行動通訊網路與無線Wi-Fi網路環境,幾乎是人人每天生活中都會使用到的,像行動通訊網路一路從2G、3G、3.5G、4G到目前最快的4.5G,Wi-Fi無線網路規格從802.11 b、g、n到現在最新的802.11ac,兩者都是朝向提供更快的網路速度和提升訊號涵蓋範圍 。以我來說,如果在外面移動中使用網路的話,就必須依靠行動通訊網路,當到固定地點時,雖然兩者都能使用,但如果無線Wi-Fi網路速度優於目前最快的4.5G行動通訊網路,當然還是使用無線Wi-Fi網路。而在家裡,現在家裡所有成員,至少都有一支行動電話需要使用家裡Wi-Fi無線網路,再加上筆電等其它也要使用Wi-Fi無線網路的設備,如果在預算許可下,入手高速無線路由器使用,就能盡量減少網路速度卡卡的狀況。所以,這次要暫時借住我的D-Link DIR-895L AC5300雙核三頻無線路由器,就是目前能提供高速傳輸無線路由器頂級機種中的一員。
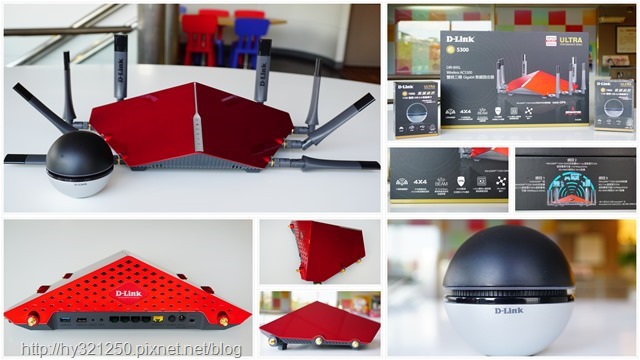
目前是D-Link無線路由器機皇的D-LINK DIR-895L,D-Link把包括MU-MIMO同步多工處理技術、NitroQAM 技術、4T4R高速串流、AC SmartBeam智慧天線、智慧型連線等許多頂規無線技術科技都加入D-LINK DIR-895L裡,讓它可以在家裡無線連網設備有支援MU-MIMO同步多工處理技術狀況下,最高可以達到AC5300無線傳輸效能。

既然目前是D-Link無線路由器機皇,D-LINK DIR-895L想當然爾不便宜。不過,我之前在D-Link舉辦的愛鄰客野餐活動中,有看到D-LINK DIR-895L的兩位孿生小老弟DIR-890L與DIR-885L,而且現場購買還打7折,對於剛好有換機需求,但預算有限的人來說,當天真的有便宜到。所以,明年D-Link如果續辦愛鄰客野餐活動的話,當下有換機需求的大大,別忘了報名參加,可以在野餐之餘還能便宜買D-Link的產品。


拉回正題,這次因為D-Link DIR-895L AC5300雙核三頻無線路由器會暫住我家,所以我現在使用,曾經也是D-Link一代機皇的DIR-880L,就趁此機會停機進廠保養一下啦!


對D-Link DIR-895L AC5300雙核三頻無線路由器有興趣的人,我覺得必須先對MU-MIMO技術有些認識,除了了解DIR-895L可以達到AC5300無線傳輸速度的原因外,也好評估自己目前適不適合入手DIR-895L,免得入手使用後與原來預期相差太多。

(以下三張圖片來源,擷取自"利用MU-MIMO增加空間串流 802.11ac網路傳輸量倍增"這篇文章)
我們現在多數人使用的無線路由器,是採用單用戶MIMO(SU-MIMO)或者MIMO技術,而這兩種技術在多個用戶連接時,在單一時刻無線路由器只能為其中一個裝置進行全速率Wi-Fi無線傳輸。就算你使用的無線路由器有3根以上的天線,但多數連網設備只有1~2兩根天線線,因此也用不到無線路由器提供的最高無線傳輸速度。而 MU-MIMO(Multi-User Multiple-Input Multiple-Output,多使用者多輸入多輸出)技術,就是在無線路由器與連網設備都有支援此技術情況下,可以讓無線路由器同時為這些連網設備進行傳輸。
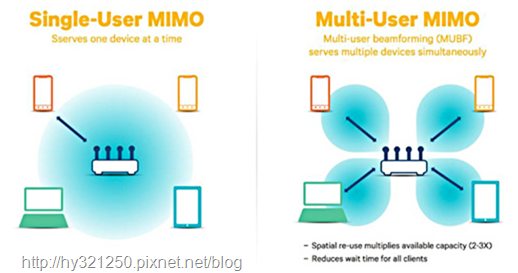
支援MU-MIMO技術的無線路由器,透過波束成型(Beamforming)和多用?分集技術,把無線訊號在時域、頻域、空域三個維度上分成三部分,看起來就像是同時發出三個不同的無線訊號,射向三台不同設備,因此無線數據傳輸能同時進行,所以不支援此技術的無線路由器相比,無線數據傳輸能提高2.5~3倍。
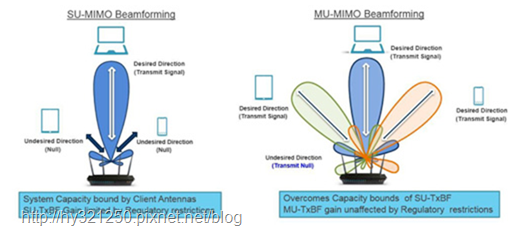
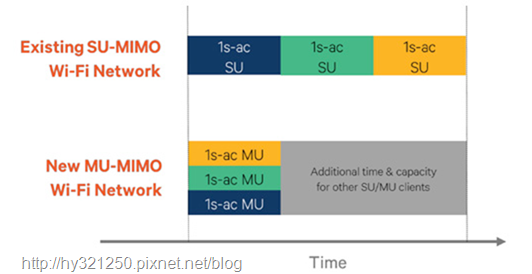
提供最高AC5300無線傳輸速度的D-Link DIR-895L雙核三頻無線路由器,就是在支援MU-MIMO技術下,可以切分成3個頻段(1個2.4GHz頻段,最高速度1000Mbps;1個5GHz頻段,最高速度2166Mbps),在連網設備也支援MU-MIMO技術下,可以同時進行無線傳輸,並達到最高AC5300無線傳輸速度。
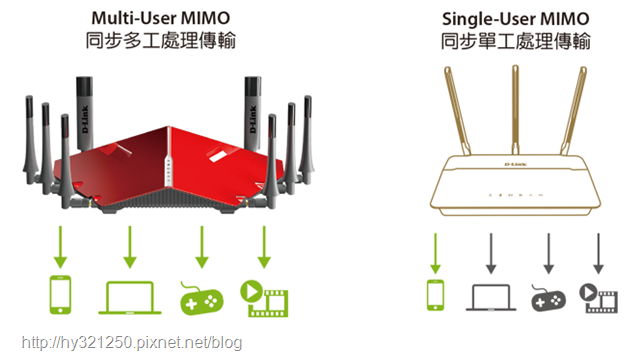
對於無線路由器與連網設備都支援MU-MIMO技術情況下,使用者實際使用時最能感受到的,就是連接無線路由器速度變快,進行無線傳輸時的所需時間會變短(以傳輸內網相同檔案比較)。
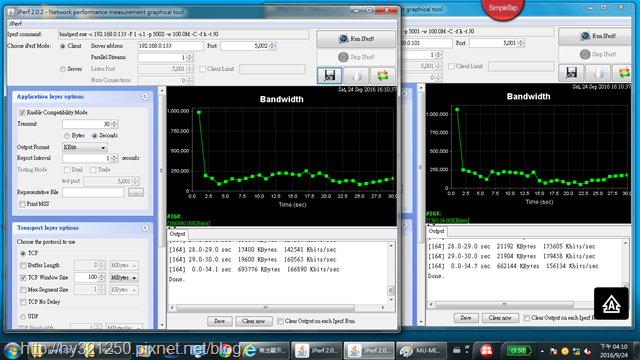

看到主角D-LINK DIR-895L的外包裝紙盒,真是亂大一個,讓人看起來就覺得厚實,可以好好地保護這台不算便宜的D-LINK DIR-895L。

外盒正面左下角有將重要DIR-895L的特色跟功能都標示出來,包括三頻無線網路、4T4R無線技術、使用AC SmartBram技術、快速建立VPN伺服器、使用高通雙核心處理器,以及支援最新MU-MIMO技術。

外盒背後,除了介紹DIR-895L更詳細的產品特色外,也列出機器本體所有輸出/輸入埠的功能解說,可以讓使用者來快速了解DIR-895L的所有連接埠功用。

外盒測邊,就是在介紹D-LINK DIR-895L支援的MU-MIMO技術,在連網設備也支援的情況下,可以同時進行無線傳輸,提升傳輸效能。


D-Link官網註冊後,D-LINK DIR-895L會有總共4年的保固。

打開外盒,可以看到被黑色泡棉僅僅保護住的DIR-895L本體。

拿起第一層保護泡棉,總數8支的天線,一樣讓泡棉緊緊地保護著。

D-LINK DIR-895L的全部內容物,包括DIR-895L本體、8支天線、變壓器、電源線、網路線、膨脹螺絲固定組、安裝手冊與保固卡。

使用紅色烤漆外觀的D-LINK DIR-895L本體。

DIR-895L機身正面有六個指示燈號,從上而下分別是電源指示燈、網路網路指示燈、2.4GHz頻段使用狀態燈、5GHz頻段使用狀態燈、USB 2.0連接狀態燈與USB 3.0連接狀態燈。

從這個角度看D-LINK DIR-895L時,讓我很直覺地想到美國已經退役的F117隱形轟炸機呢!

側面看的時候,就能發現DIR-895L是採前低後高的設計,除了外觀考量,也是要讓整體散熱會比較好。

印有D-Link Logo與大量大小不一菱形散熱孔的背面。

DIR-895L所有的輸出/輸入埠與功能紐,都放置在機身背面,包括USB3.0連接埠、USB2.0連接埠、RESET孔、WPS按鈕、Gigabit LAN連接孔*4、WAN連接孔、電源鍵、電源插孔與模式切換鈕(可切換成Router或是Extender模式) 。

DIR-895L底部,除了有大量進氣孔之外,也設置壁掛孔,讓使用者可以將這台無線路由器以比壁掛方式使用。

總數八支的高增益天線,而其中兩支印有D-Link的Logo,


裝上8支天線後,很多人說D-LINK DIR-895L像一隻肥美的大閘蟹或外星來的不明飛行物,不知你認為如何?



以下是D-Link官網介紹的DIR-895L重要特色與產品規格,有興趣想更了解DIR-895L的大大,請點選這裡到D-Link官網觀看相關介紹。
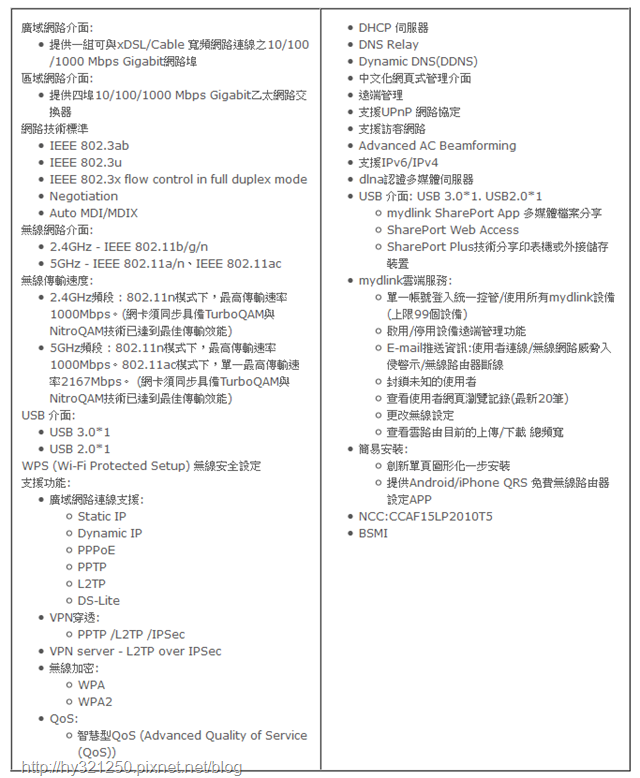

這次搭配D-LINK DIR-895L一起暫住我家的,是外觀一點都不像USB無線網卡,反而像寶可夢遊戲裡要收服野生神奇寶貝寶貝球的D-Link DWA-192 USB3.0網卡。


外盒背面,介紹D-Link DWA-192 USB3.0網卡包括最高傳輸速度可到AC1900在內的產品特色。

DWA-192全部的內容物很簡單,只有網卡本體、約60公分長的USB 3.0傳輸線線、使用手冊與安裝光碟。

內建四根3T3R天線,球體造型的D-Link DWA-192,造型在目前的USB無線網卡中真的是獨樹一格!

DWA-192除了USB 3.0連接埠,在其左右兩邊各有藍光LED開關鈕(左)與快速連接無線路由器的WPS鈕(右)。

使用時的藍色LED燈光還蠻漂亮的。

以下是D-Link官網介紹的DWA-192重要特色與產品規格,有興趣想更了解DWA-192的大大,請點選這裡到D-Link官網觀看相關介紹。
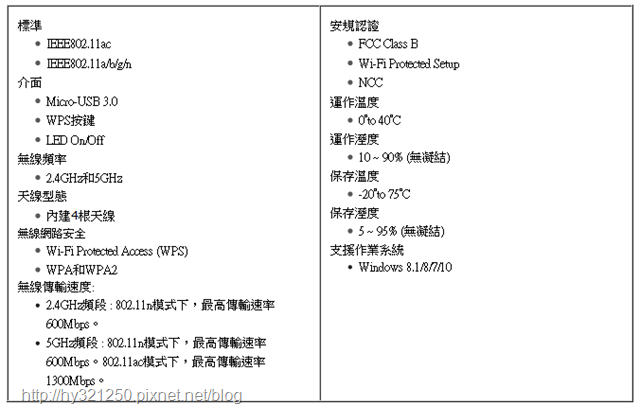

如果是第一次使用D-LINK DIR-895L的話,可利用以下兩種方式進行初始設定。

第一種方式:Web管理介面進行設定
透過電腦或筆電,在開啟Web介面輸入預設IP後,就會進入初次設定精靈畫面。
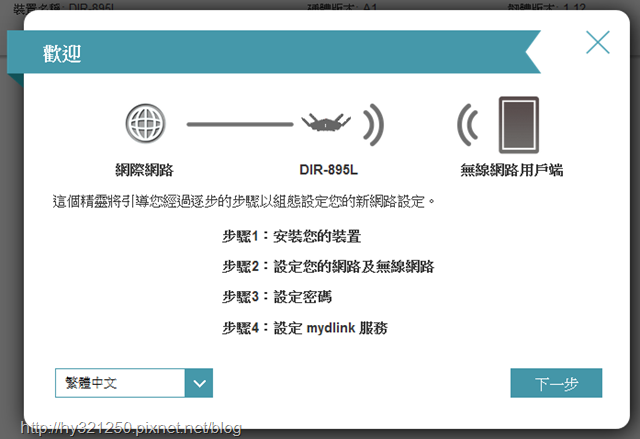
步驟1:輸入ISP提供連網的帳號、密碼。
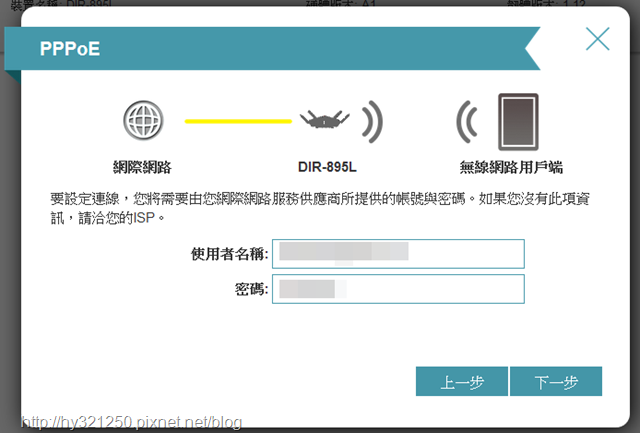
步驟2:支援2.4GHz及5GHz兩個頻段的DIR-895L,現在提供智慧型連線,不需要各別設置Wi-Fi網路名稱和密碼,只要設定一組Wi-Fi網路名稱和密碼,裝置在連結時,DIR-895L會自行判斷裝置可否使用5GHz頻段,能使用的話就會提供5GHz頻段給這個裝置使用。
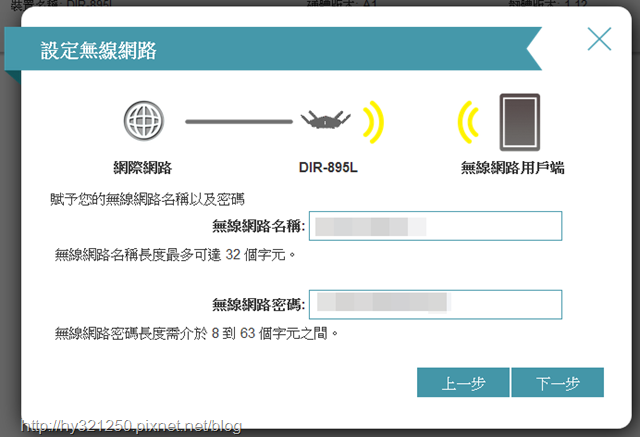
步驟3:修改登入管理介面admin帳號的密碼。
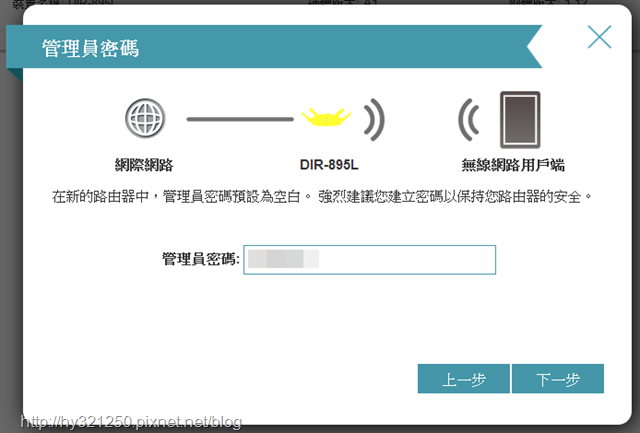
步驟4:再次確認,步驟3設定的兩組Wi-Fi網路名稱和密碼是否無誤?
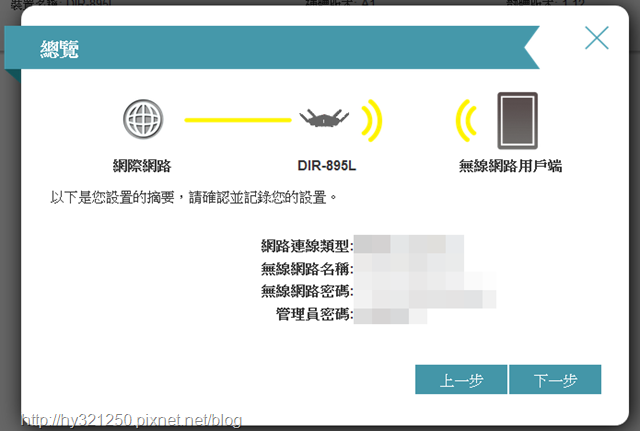
步驟5:引導使用者註冊mydlink雲端服務,而我選擇的是建立新的mydlink帳號。
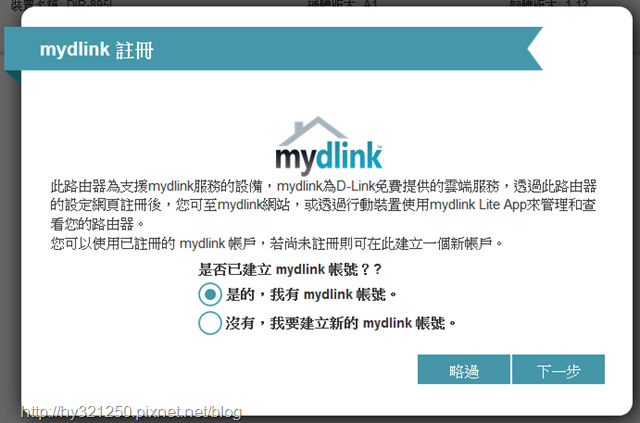
步驟6:輸入E-mail(即帳號名稱)、密碼與姓名,勾選"我同意mydlink相關條款與規章"選項,按下一步按鈕,就開始進行註冊動作。
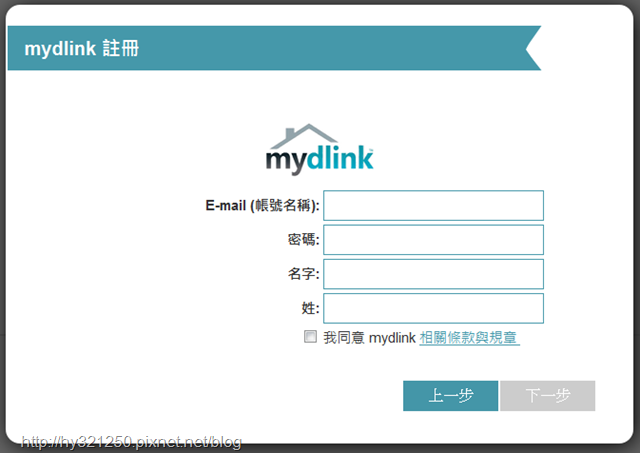
步驟7:如果上述步驟都無問題,最後就會看到這個確認畫面,按完成按鈕讓DIR-880L重新開機,就完成初次設定動作了。
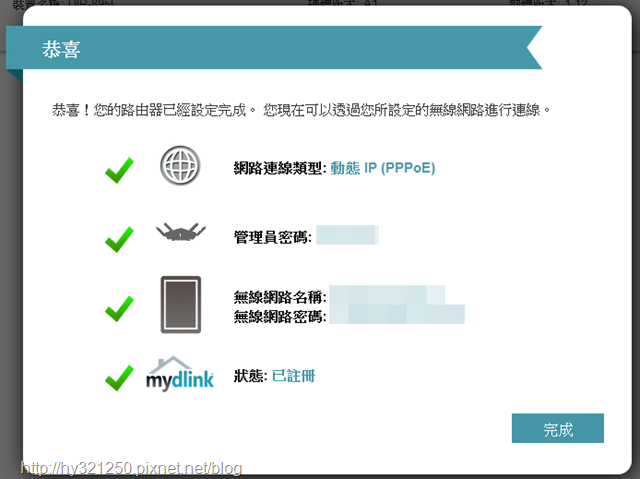
第二種方式:使用QRS Mobile App進行設定
除了進到管理網頁,透過基本設定項目中的設定精靈設定外,如果手邊沒電腦,可以手上行動裝置連上DIR-895L無線網路後,使用「QRS Mobile」這個App進行設定。
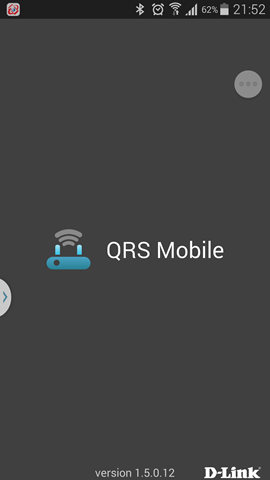
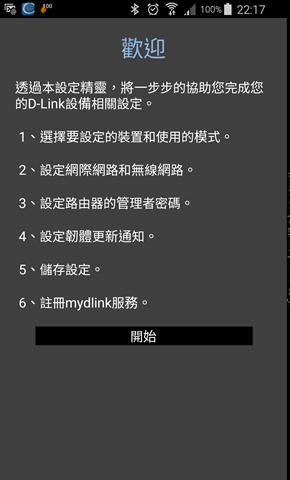
開始進行設定後,會先顯示運作模式與安裝提示訊息。
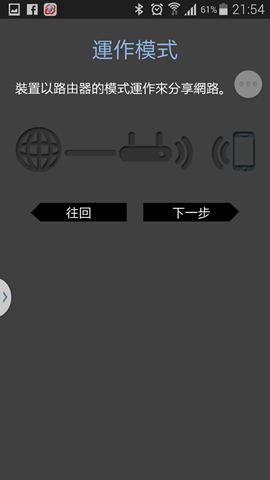
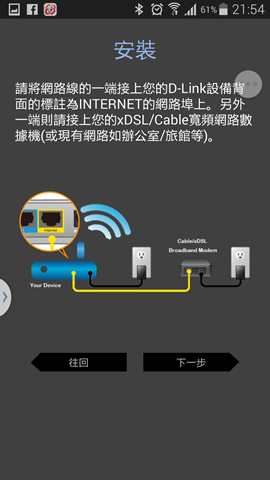
輸入ISP業者提供的連線帳號、密碼。
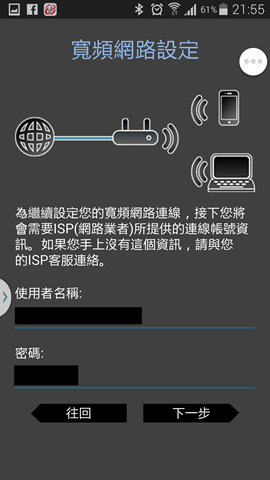
雖然寫著設定2.4GHz無線網路的SSID名稱與金鑰密碼,但設定完就完成無線網路設定,等於直接使用智慧型連線方式。
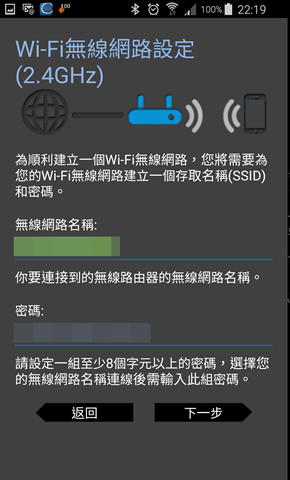
輸入登入管理介面admin帳號的密碼。
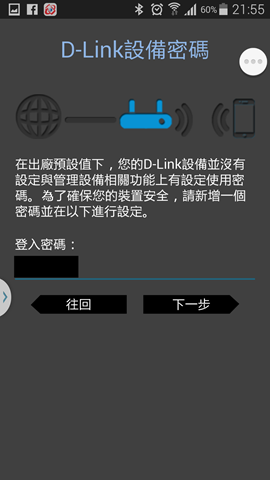
在確認畫面確認資訊無誤後,按儲存按鈕,就會開始重新啟動DIR-895L進行設定了。
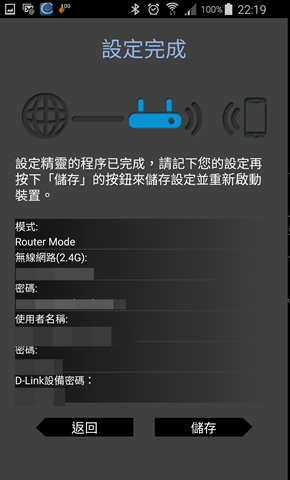
完成設定後,接著可選擇有新版韌體是否要通知的選項。另外,原先QRS Mobile App沒有提供mydlink帳戶設定部分,但這次再看已經有了,因此根Web網頁初始精靈設定一樣,可以一路完成DIR-895L的初始設定。
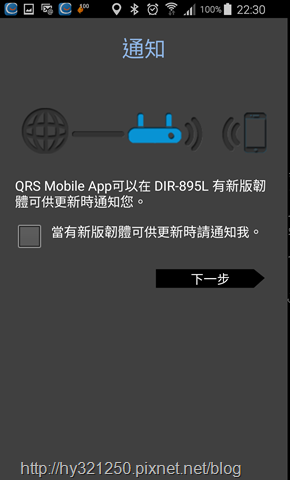
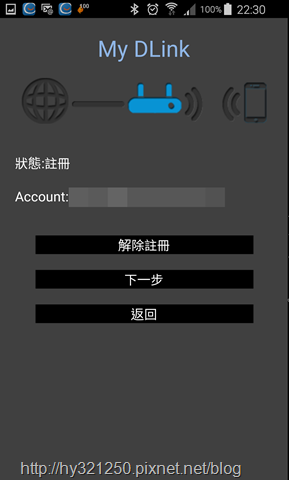

DIR-895L使用圖形化管理介面,在登入頁面就能選擇要顯示的語言。
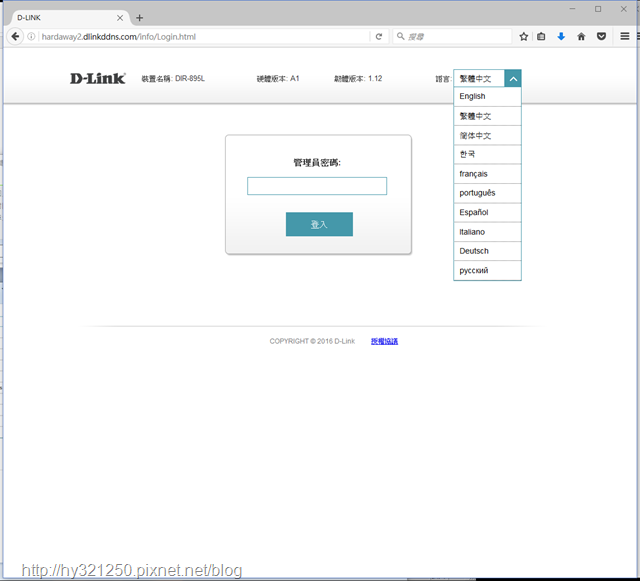
登入後的首頁,以圖形方式顯示目前的狀況,讓人可以一目了然。 而點選圖示,就可以顯示更詳細的資訊。
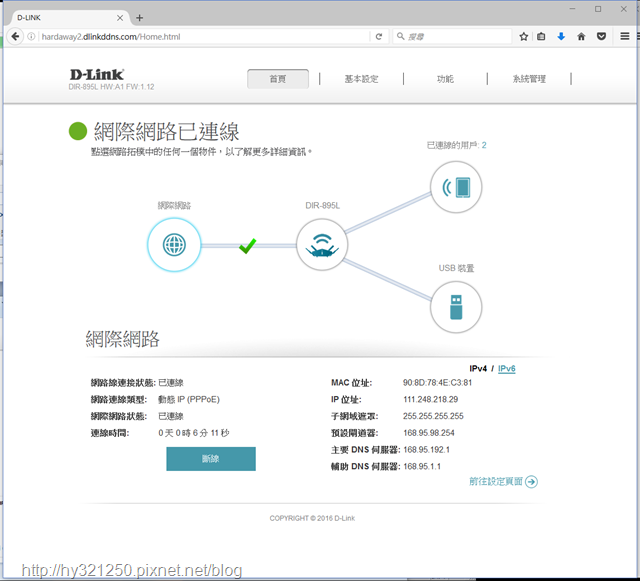
像是點選"已連線的用戶",畫面下方就會出現用戶列表資訊。
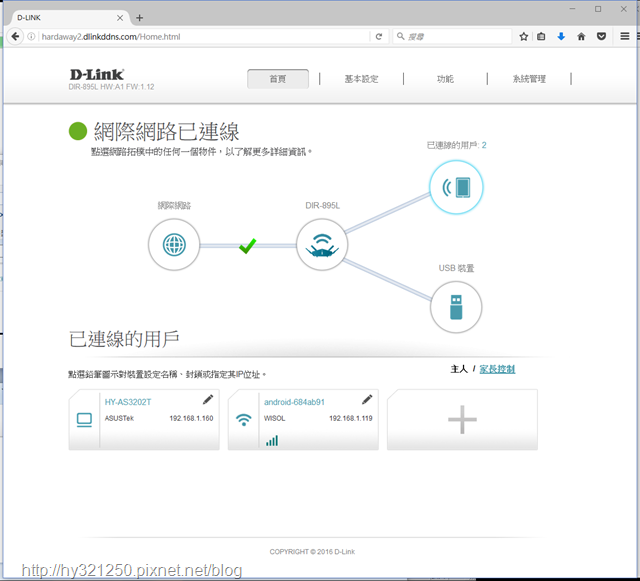
點選其中一個用戶右上角的編輯圖示,就可進行編輯,儲存之後,在重新開機後便會生效。
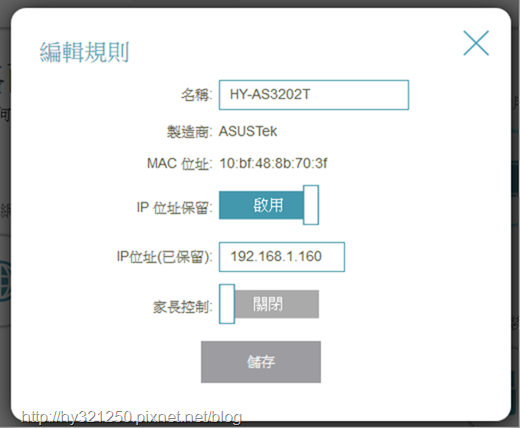
由於自己習慣是在正式開始使用時,將韌體更新到最新版本。所以,就到系統管理→韌體更新畫面,先直接線上檢查有無新版韌體?結果是沒有。
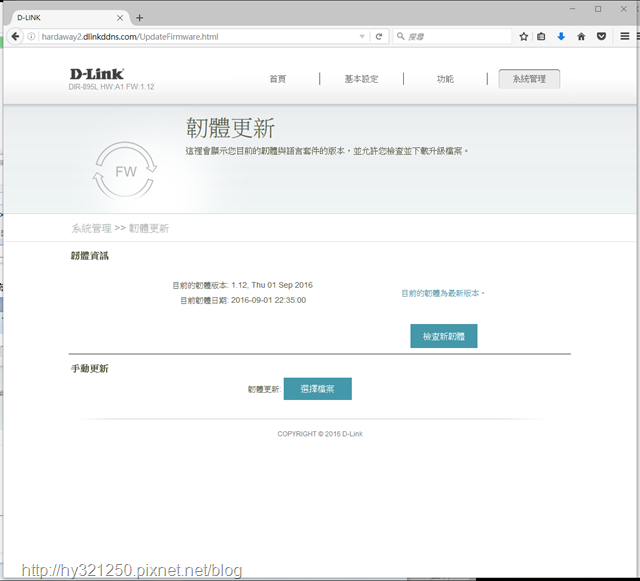

原則上產品編號最後有L的,就能使用自家的mydlink雲端服務。而DIR-895L也是雲系列機種,因此支援mydlink雲端服務,在設定完成後,就可以透過mydlink網站進行遠端設定管理。
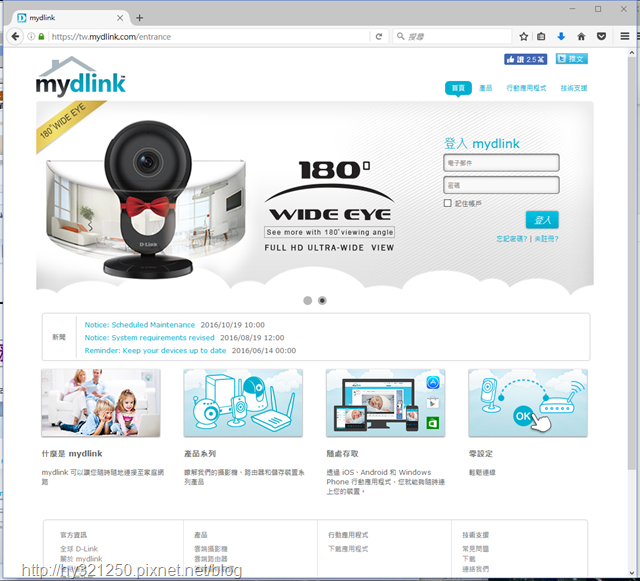
登入後,就可以選擇DIR-895L觀看目前使用狀態,以及對Wi-Fi等項目進行設定與管理。因此,有了mydlink雲端服務,使用者只要先前有在無線路由器的管理畫面選項中設定成功,之後就可以透過此網站,遠端對自己的無線路由器進行管理,不需連接這個無線路由器,真的很方便!
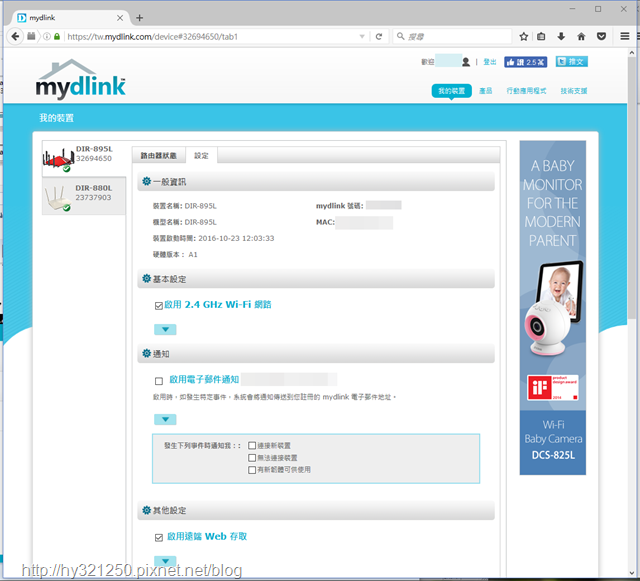
除了透過mydlink網站管理,使用者也可以在行動裝置(iOS或Andriod)上,下載安裝mydlink lite App來使用mydlink雲端服務。
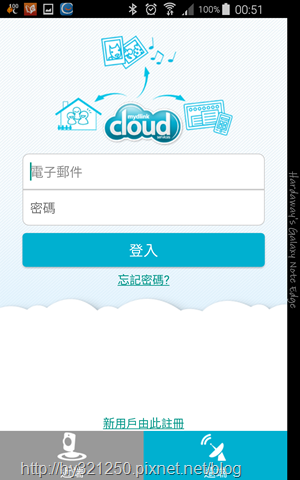
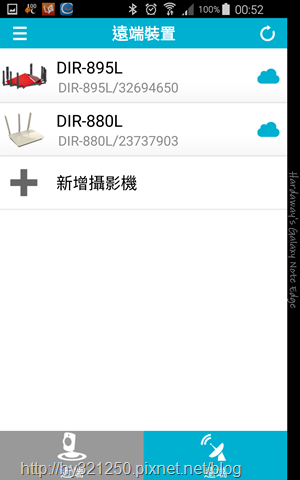
登入成功後,選擇DIR-895L的icon,就會進到專屬的設定主畫面。而在此畫面中,使用者可以看到上下傳速率、重啟啟動L按鈕,以及四個管理項目的主要資訊,並可點選進入子畫面,觀看更詳細資訊及進行管理。
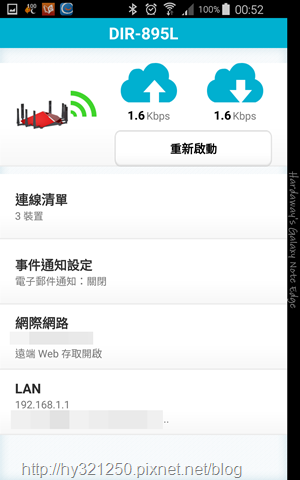
例如,點進裝置清單畫面,可以看到目前連接DIR-895L的設備。
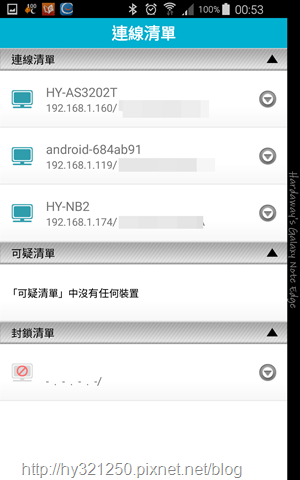
再點進任何一個裝置,使用者可以遠端觀看此設備的上網瀏覽記錄,也可以封鎖這個裝置,讓裝置無法上網。
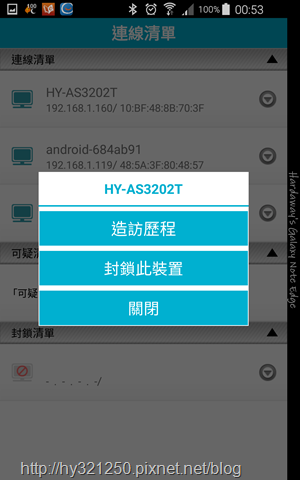
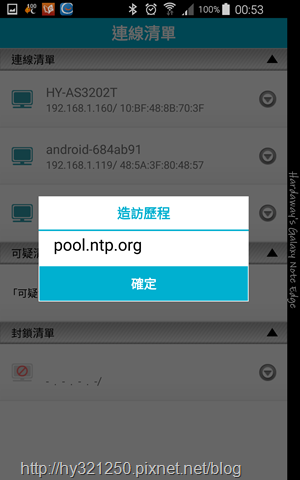
E-mail通知設定畫面中,可以設定好E-mail資訊,然後選擇要傳送哪些通知,到指定的E-mail address,讓特定人員可以藉由E-mail知道相關情況。
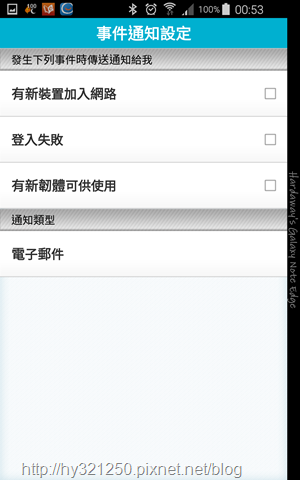
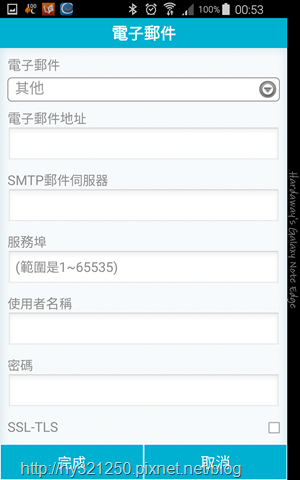
網際網路管理畫面中,可以看到網際網路IP,並設定是否要開放遠端Web存取,讓使用者在外面也可以透過瀏覽器進入DIR-895L的管理畫面。
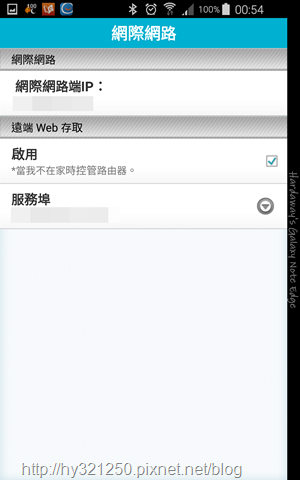
LAN管理畫面中,可以看到區域網路IP、無線網路設定資訊,並可以開啟、關閉與設定無線網路。
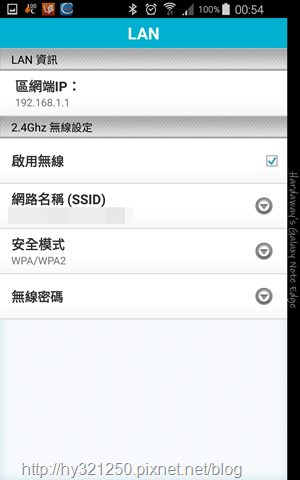
另外,如果點選主畫面左上角的圖示,就會進到這個APP的設定畫面,讓使用者依據自身需要進行設定。
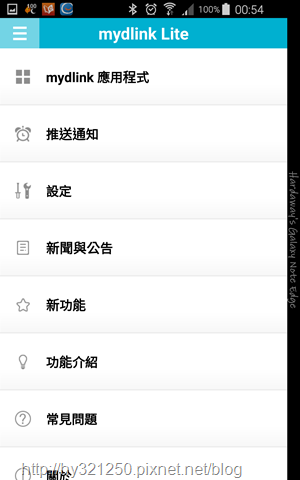

我家裡目前使用的種花電信60M/20M光世代上網,由於線路問題,上下行速率極限在50M/18M左右。所以,趁著這次機會,分別在NB上使用DWA-192網卡,以及支援802.11ac頻段的三星Note Edge手機,搭配SPEEDTEST網頁測速與App,簡單測試在不同位置時,透過DIR-895L 2.4GHz與5GHz頻段的連網速度如何?
第一個位置:擺放DIR-895L的客廳
DWA-192連接DIR-895L 2.4GHz頻段無線網路,測得的連網速度,下載是41.25Mbps(約5.15MB/s),上傳是14.33MBbps(約1.79MB/s)。
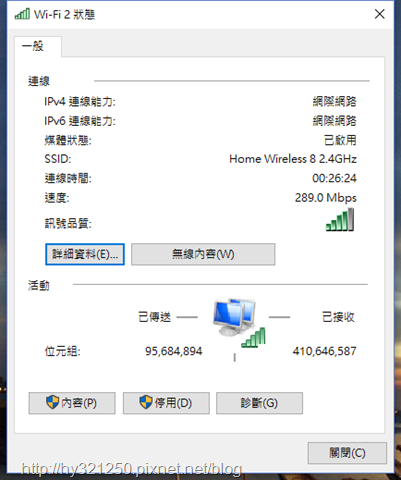
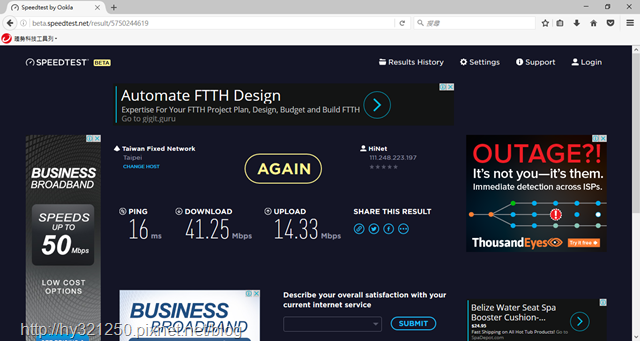
三星Note Edge手機連接DIR-895L 2.4GHz頻段無線網路,測得的連網速度,測得的數據,下載是44.85Mbps(約5.6MB/s),上傳是16.09MBbps(約2.01MB/s)。
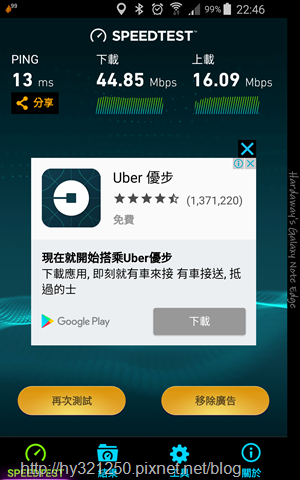
DWA-192連接DIR-895L 5GHz頻段無線網路,測得的連網速度,下載是54.28Mbps(約6.78MB/s),上傳是14.7MBbps(約1.83MB/s)。
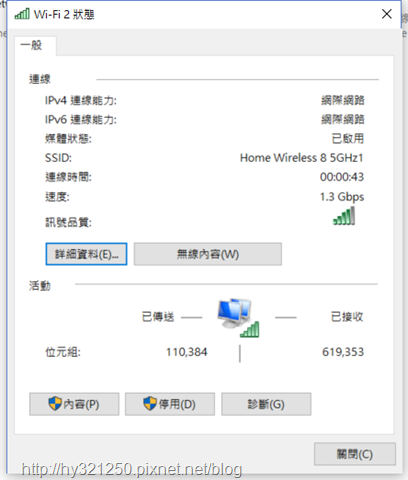
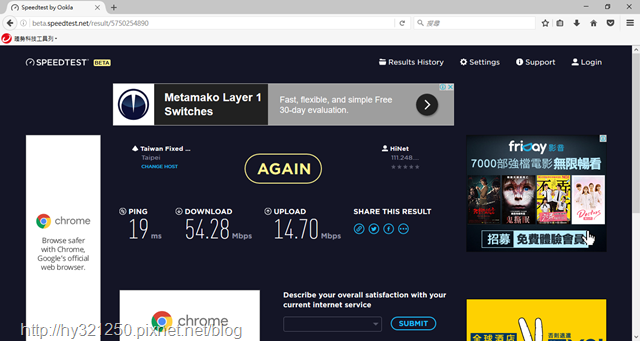
三星Note Edge手機連接DIR-895L 5GHz頻段無線網路,測得的連網速度,測得的數據,下載是54.62Mbps(約6.82MB/s),上傳是15.62MBbps(約1.95MB/s)。
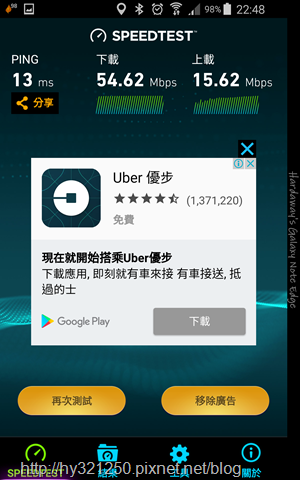
第二個位置:同一樓層,最靠近馬路的房間
第二個位置,是在同一樓層,最靠近馬路的房間測速(中間隔兩間房,與DIR-895L直線距離約10公尺)。

DWA-192連接DIR-895L 2.4GHz頻段無線網路,測得的連網速度,下載是35.31Mbps(約4.41MB/s),上傳是14.23MBbps(約1.77MB/s)。
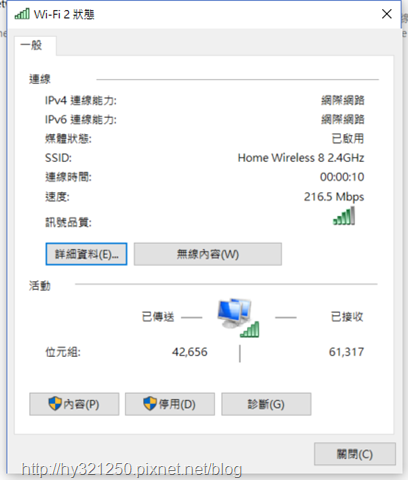
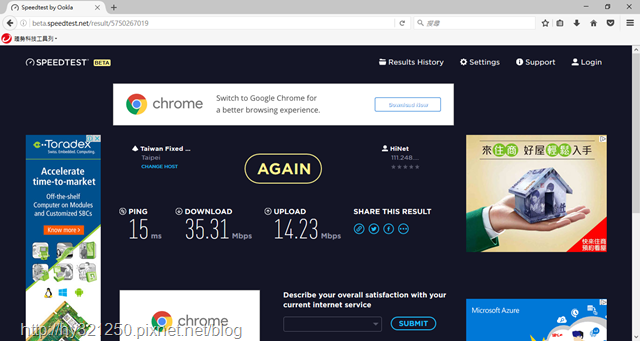
三星Note Edge手機連接DIR-895L 2.4GHz頻段無線網路,測得的連網速度,測得的數據,下載是28.05Mbps(約3.5MB/s),上傳是14.68MBbps(約1.83MB/s)。
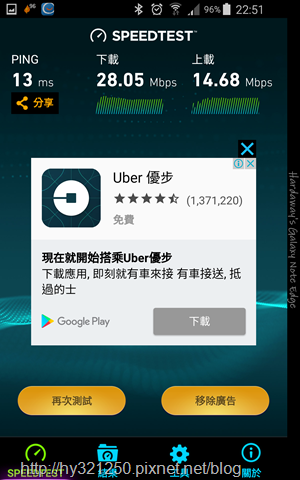
DWA-192連接DIR-895L 5GHz頻段無線網路,測得的連網速度,下載是54.09Mbps(約6.76MB/s),上傳是11.19MBbps(約1.39MB/s)。
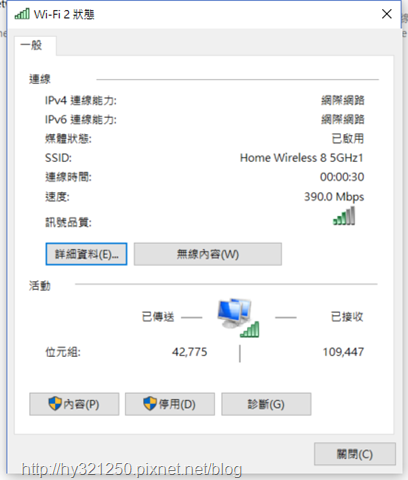

三星Note Edge手機連接DIR-895L 5GHz頻段無線網路,測得的連網速度,測得的數據,下載是54.12Mbps(約6.76MB/s),上傳是15.6MBbps(約1.95MB/s)。
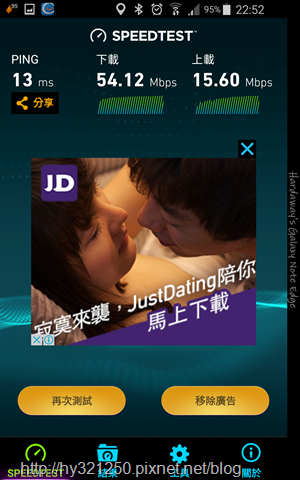
第三個位置:樓上外面陽台
第三個位置,選擇在樓上外面的陽台測速。

DWA-192連接DIR-895L 2.4GHz頻段無線網路,測得的連網速度,下載是7.23Mbps(約0.9MB/s),上傳是4.11MBbps(約0.51MB/s)。
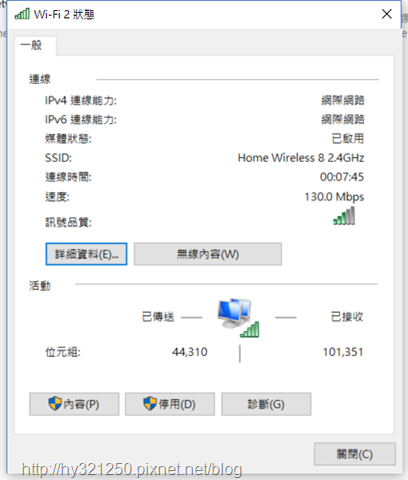
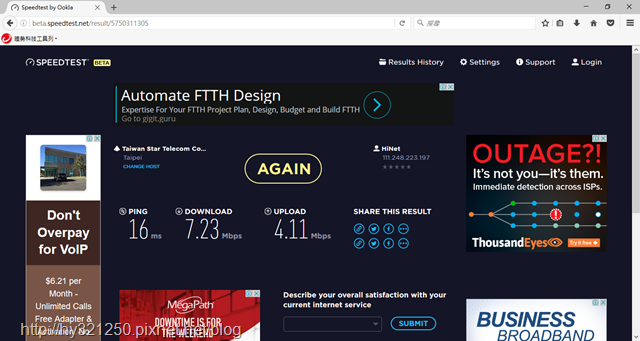
三星Note Edge手機連接DIR-895L 2.4GHz頻段無線網路,測得的連網速度,測得的數據,下載是6.42Mbps(約0.8MB/s),上傳是2.76MBbps(約0.34MB/s)。
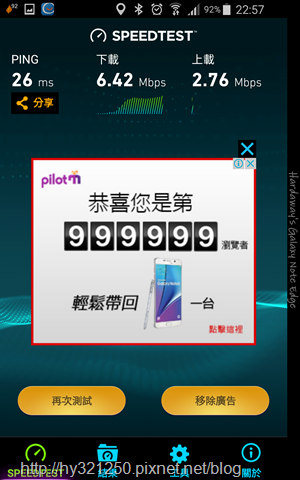
至於5GHz頻段無線網路,如果在相同位置是沒有訊號的。不過,往回退1.5公尺左右,在屋內就收得到訊號。以下,把在屋內這個位置測得的連網速度,列出來給各位參考。
DWA-192連接DIR-895L 5GHz頻段無線網路,測得的連網速度,下載是29.84Mbps(約3.73MB/s),上傳是2.4MBbps(約0.3MB/s)。
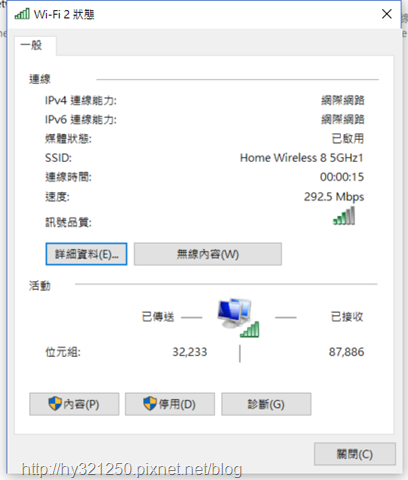
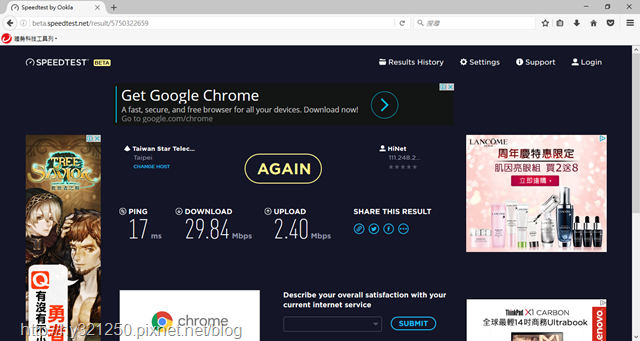
三星Note Edge手機連接DIR-895L 5GHz頻段無線網路,測得的連網速度,測得的數據,下載是50.71Mbps(約6.33MB/s),上傳是15.69MBbps(約1.96MB/s)。
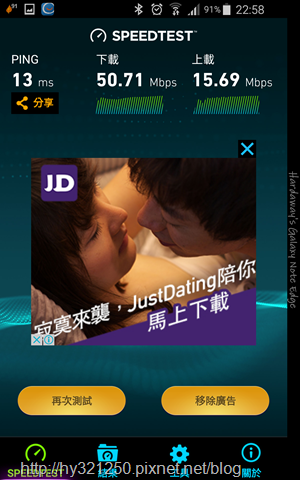
第四個位置:一樓大門外測速
最後一個位置,是在一樓大門外測速(住家是在四樓)。此時,如果是三樓通往四樓的大門與一樓鐵門都是關起來的狀況下,手機是收不到訊號的;但如果兩道門都開啟的話,2.4GHz頻段無線網路就收得到訊號。
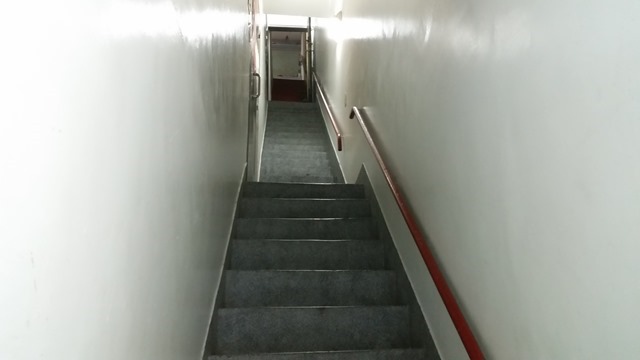
DWA-192連接DIR-895L 2.4GHz頻段無線網路,測得的連網速度,下載是13.5Mbps(約1.69MB/s),上傳是8.97MBbps(約1.12MB/s)。
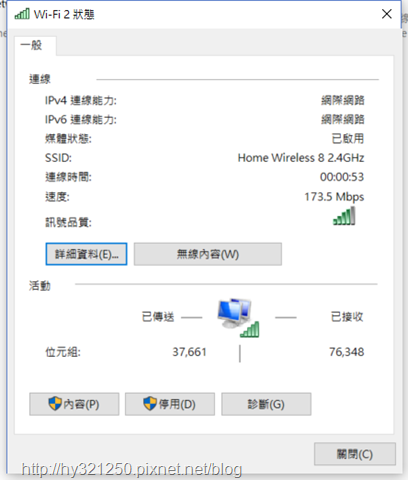
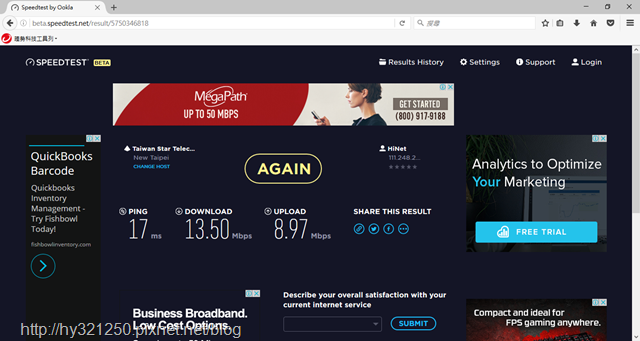
三星Note Edge手機連接DIR-895L 2.4GHz頻段無線網路,測得的連網速度,測得的數據,下載是1.36Mbps(約0.17MB/s),上傳是0.61MBbps(約0.07MB/s)。
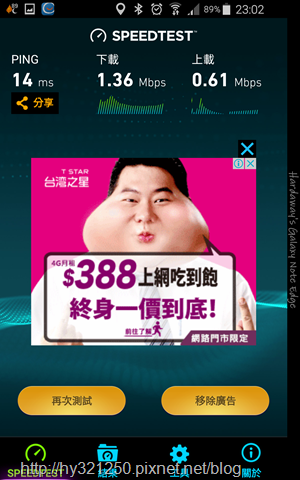
DWA-192連接DIR-895L 5GHz頻段無線網路,測得的連網速度,下載是27.07Mbps(約3.38MB/s),上傳是2.37MBbps(約0.29MB/s)。
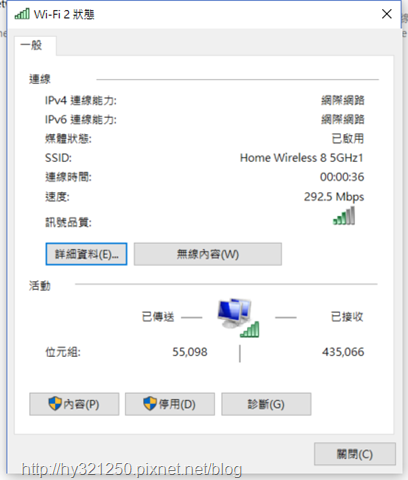
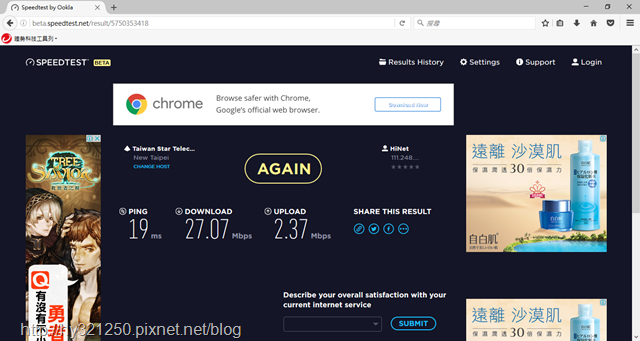
經過這四個位置的測試,以自己家裡環境來說,由測到DIR-895L在同樓層的速度,我可以蠻放心地在同樓層任何位置連接5GHz頻段使用,但比較可惜地,就是到了樓上測試時無線網路訊號就弱上許多,但勉強可以涵蓋上下各一樓層。所以,假使不計速度快慢下,以住五樓透天厝的使用者來說,理論上將DIR-895L放在三樓的適當位置,應該可以讓整棟透天厝都能收得到2.4GHz無線網路訊號。

以家裡其中一台是Gigabit LAN網路埠的Synology DS415+,連接DIR-895L網路埠,看一下傳輸速度狀況。因此,一開始先以實體網路連接方式,測試桌上電腦傳輸檔案到Synology DS415+的速度;反之,再從Synology DS415+將檔案回傳至桌上電腦,看看傳輸速度如何?

從桌上電腦傳單一大檔到Synology DS415+,開始到結束時的平均速度是96.78MB/s。
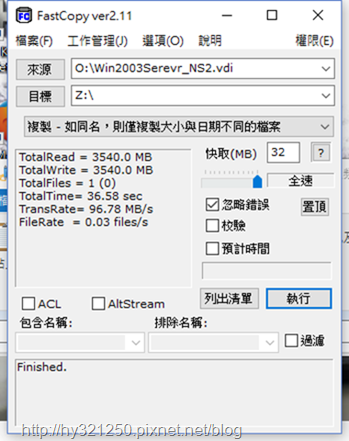
從Synology DS415+,傳單一大檔到桌上電腦,開始到結束時的平均速度是92.28MB/s。
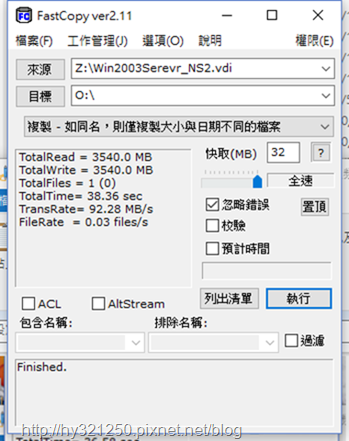
從桌上電腦傳照片檔案目錄(每一個照片檔案大小5~10MB)到Synology DS415+,開始到結束時的平均速度是96.43MB/s。
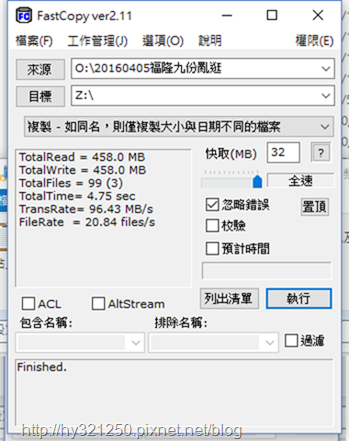
從Synology DS415+,傳照片檔案目錄(每一個照片檔案大小5~10MB)到桌上電腦,開始到結束時的平均速度是104.69MB/s。
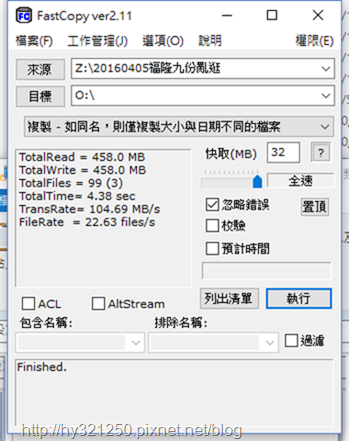
桌上電腦網卡開啟Jumbo frame測速結果
因為DIR-895L支援Jumbo frame,可提升檔案傳輸速度,所以來試試桌上電腦網卡開啟Jumbo frame後,傳輸檔案到Synology DS415+的速度變化如何?
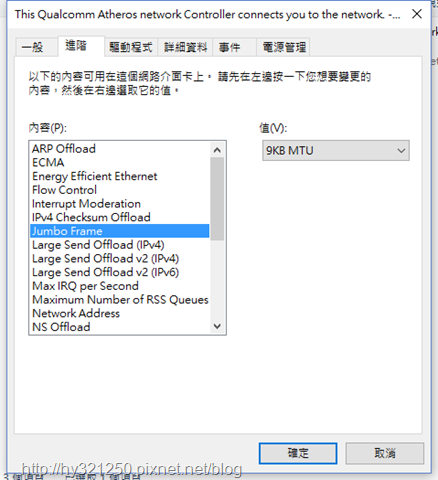
從桌上電腦傳單一大檔到Synology DS415+,開始到結束時的平均速度是103.88MB/s。
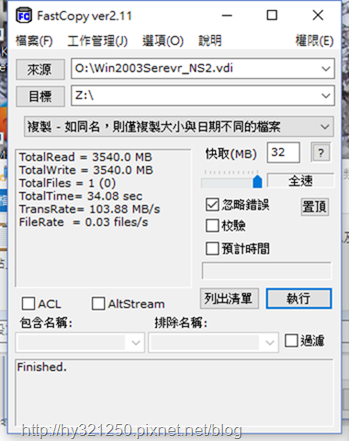
從Synology DS415+,傳單一大檔到桌上電腦,開始到結束時的平均速度是72.15MB/s。開啟Jumbo frame後,DS415+傳到桌上電腦的速度反而下降許多。
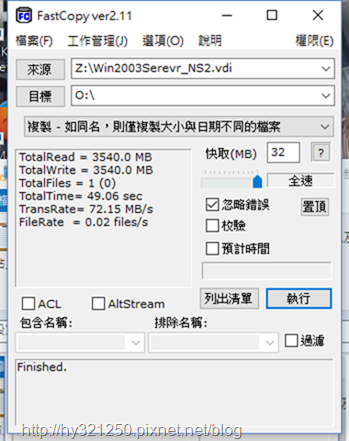
以我自己家中設備測得的狀況,當桌上電腦網卡開啟Jumbo frame後,傳輸檔案到目標NAS確實能提高傳輸速度網卡,但反向從目標NAS傳輸相同檔案回桌上電腦時,傳輸速度就會大幅下降了。
至於無線網路傳輸部分,因這台DIR-895L是擺在客廳,所以這次測試地無線傳輸速度就直接一樣在客廳,測試以DWA-192無線網卡,傳輸相同檔案到Synology DS415+ NAS的速度;反之,再從NAS將此檔案回傳至NB,看看傳輸速度表現如何?
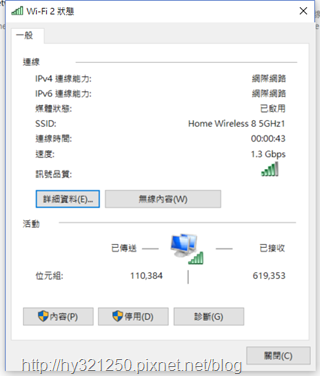
DWA-192 USB無線網卡(5GHz)
傳單一大檔到Synology DS415+ ,開始到結束時的速度,開始到結束時的平均速度是82.81MB/s。
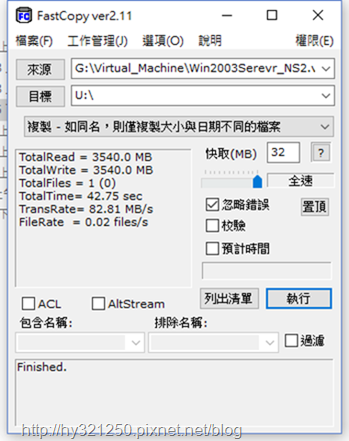
從Synology DS415+ ,回傳單一大檔,開始到結束時的速度,開始到結束時的平均速度是61.57MB/s。
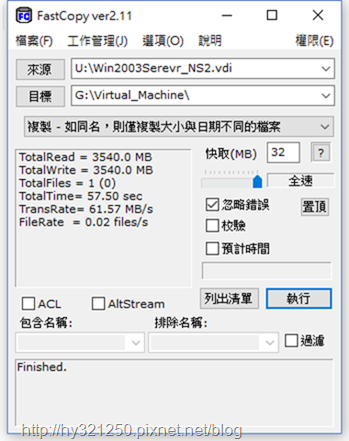
傳照片檔案目錄(每一個照片檔案大小5~10MB)到Synology DS415+ ,開始到結束時的平均速度是52.53MB/s。
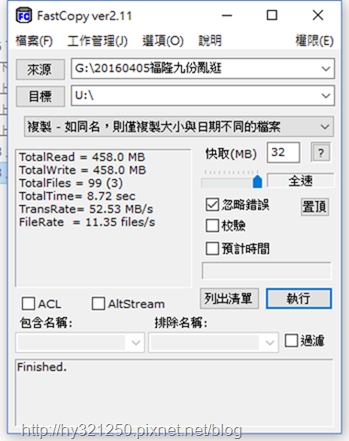
從Synology DS415+ ,回傳照片檔案目錄(每一個照片檔案大小5~10MB),開始到結束時的平均速度是51.15MB/s。
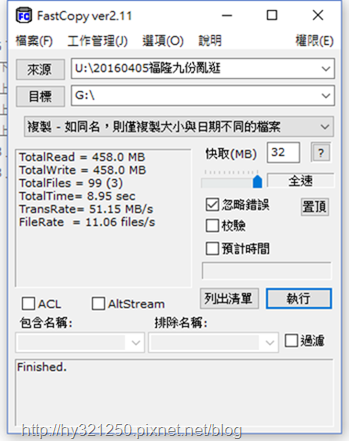

前面有提到D-Link DIR-895L AC5300雙核三頻無線路由器支援MU-MIMO技術,為了想試試兩顆DWA-192無線網卡同時以5GHz頻段傳輸資料狀況下,DIR-895L無線路由器實際的速度如何?所以,就自己想辦法再找一顆DWA-192無線網卡與一台筆電,然後實際試試看囉…

第一輪,測試兩台筆電都把相同的單一大檔案上傳到連接在DIR-895L的NAS。而從DIR-895L的統計畫面看得到,兩顆DWA-192無線網卡上傳檔案時的速度,有超過前面以一顆DWA-192無線網卡上傳檔案時的80MB/s。
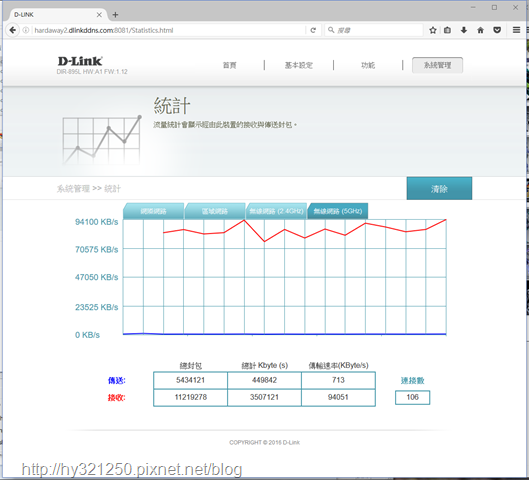
看看兩台筆電上檔案傳輸結果,從開始到結束時的平均速度分別是70.29MB/s與16.01MB/s。這顯示其中一台筆電上的DWA-192無線網卡傳輸速度太慢,而重複測試狀況一樣,但把這顆DWA-192無線網卡換到另一台筆電上測試,上傳速度就有達到80MB/s,根據這樣交叉測試狀況,只能說傳輸速度慢的這台筆電跟DWA-192無線網卡可能有硬體或軟體互相衝突情形,才導致上傳檔案速度只有16.01MB/s而已。
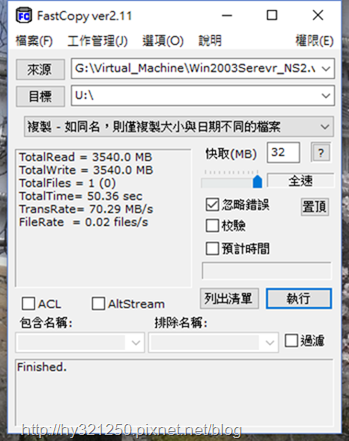
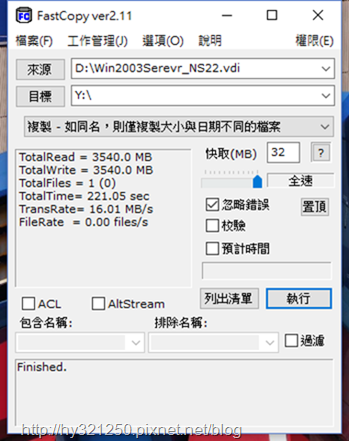
第二輪,測試速度快的這台筆電從NAS上下載單一大檔案,速度慢的另一台筆電則是將相同檔案上傳到NAS。而從DIR-895L的統計畫面看得到,進行下載的DWA-192無線網卡速度有達到前面單顆DWA-192無線網卡下傳檔案時的速度,至於上傳檔案的DWA-192無線網卡,速度還是跟前一次差不多。
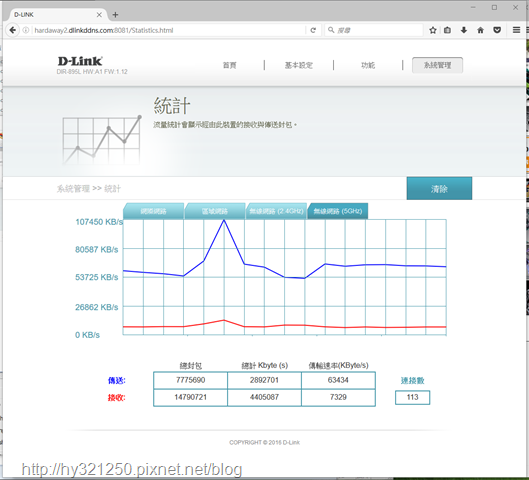
看看兩台筆電檔案傳輸結果,下載檔案這台筆電的DWA-192無線網卡平均傳輸速度是54.46MB/s,上傳檔案這台筆電的DWA-192無線網卡平均傳輸速度是14.98MB/s。
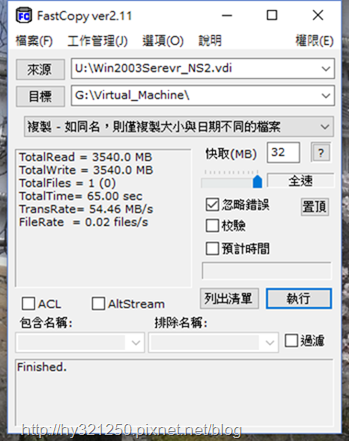

忽略這台傳輸速度過慢筆電與DWA-192無線網卡可能有軟體或硬體衝突狀況,從前面兩輪簡單的測試結果來看,如果使用者的設備有支援MU-MIMO技術的話,搭配D-Link DIR-895L使用,能讓無線數據傳輸能同時進行,減少傳輸數據所需要的時間,使用起來也比較不容易發生延遲的狀況,這對玩線上即時遊戲或觀看串流影片的人來說,是特別有幫助的!

DIR-895L提供了SharePort服務,只要在USB埠插上USB隨身碟或外接硬碟,就可以讓DIR-895L搖身變成一台簡易小NAS,讓大家隨時存取/分享/上傳隨身碟內的資料與多媒體檔案,輕鬆建立簡單的居家私有雲。
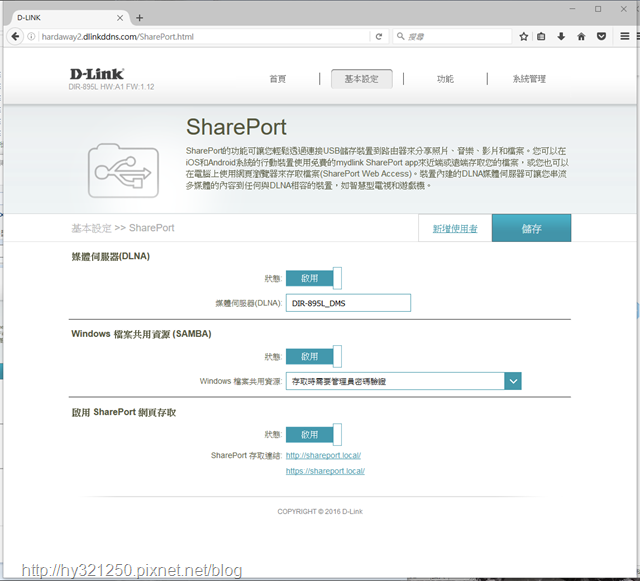
在SharePort管理畫面中,啟動UPnP Media Server,可以讓支援此服務的設備(如Smart TV),在連上DIR-895L無線網路後,可以播放連接DIR-895L的USB隨身碟或外接硬碟內的照片、影片、音樂或文件。如果啟用SAMBA,在Windows中就可以連接網路磁碟機方式,連接USB隨身碟或外接硬碟。最後,啟用SharePort網頁存取,使用者就可以使用web介面的SharePort程式。
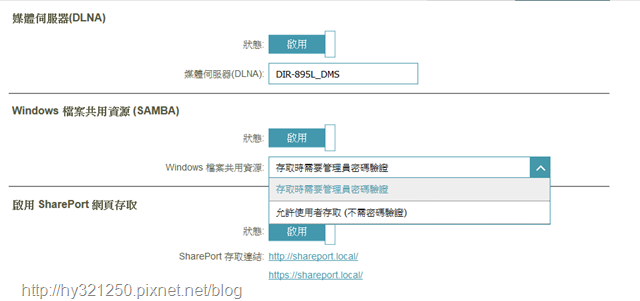
管理畫面部分完成後,將USB隨身碟插進DIR-880L USB 3.0連接埠。而經過讀取後,如無問題,DIR-895L機身上的USB 3.0指示燈就會亮起來。

進到管理畫面首頁,點選USB裝置圖示,就能看到這支隨身碟的空間使用資訊。
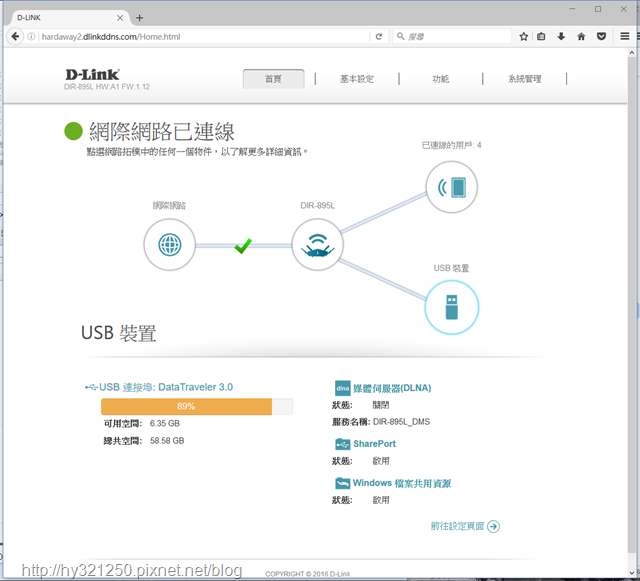
SharePort服務也提供簡單的使用者權限管理功能,在DIR-895L中最多可設定10個使用者的存取權限。
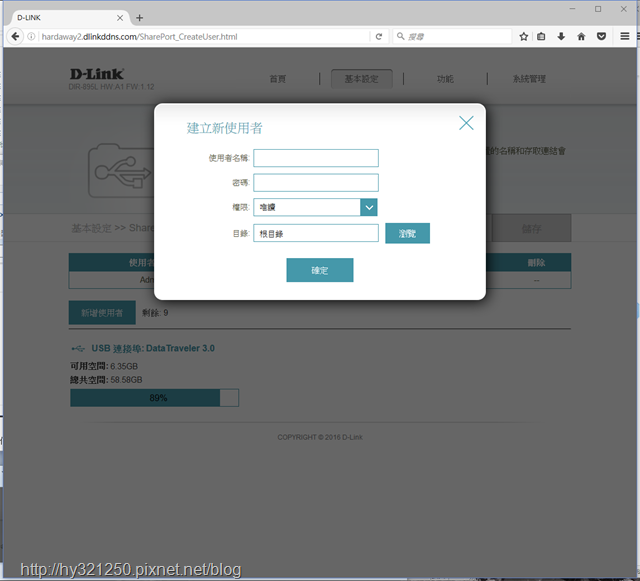
在輸入使用者名稱、密碼,選擇好權限與目錄後,按確定按鈕儲存資訊。
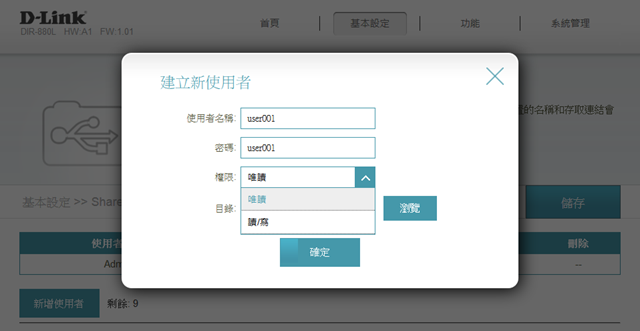
儲存後,就可以從列表中看到相關資訊。
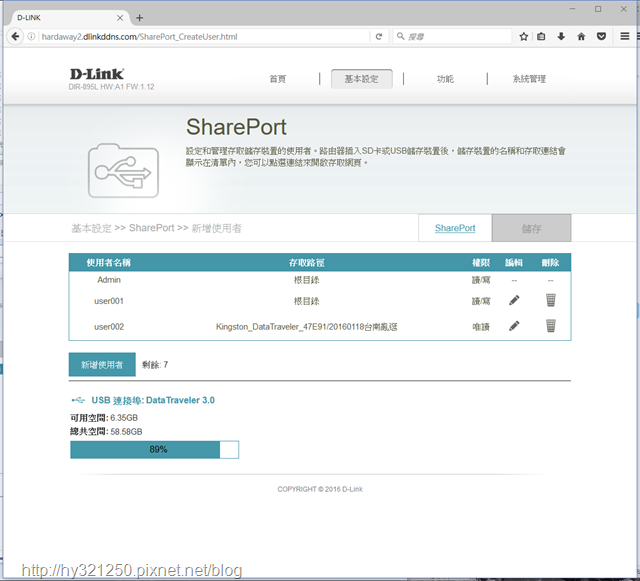
SharePort Web
至於存取/分享/上傳隨身碟內的資料與多媒體檔案,可開啟瀏覽器進到SharePort Web頁面。
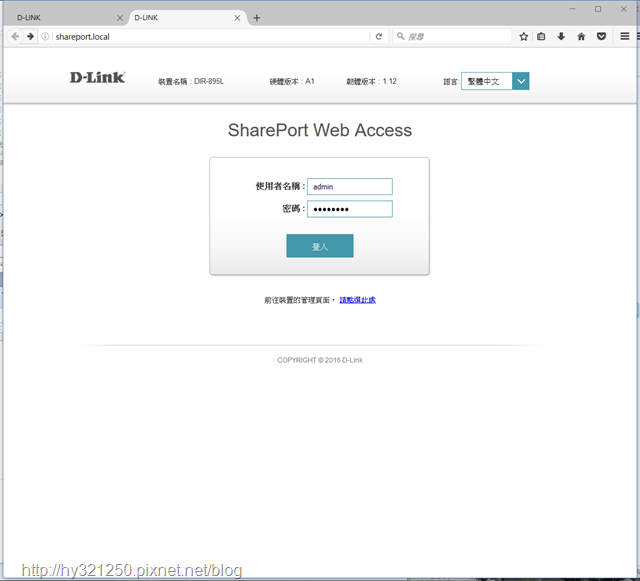
登入後,有音樂、照片、影片與文件四個項目可以選擇。
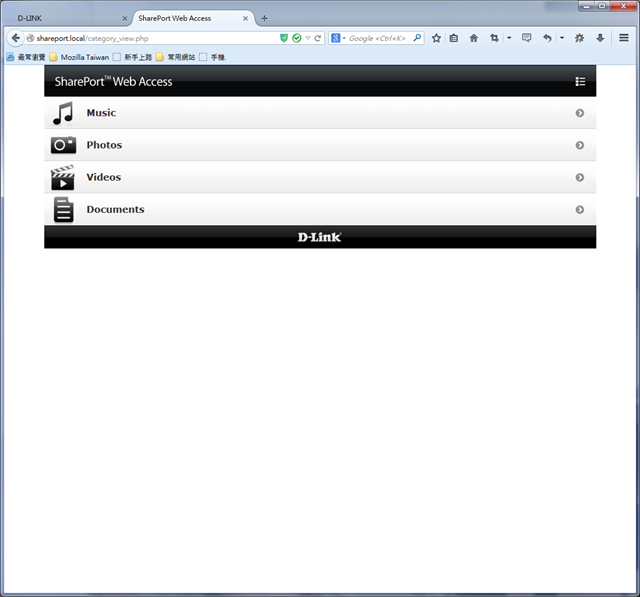
使用者可透過SharePort Web建立新資料夾,之後可將檔案上傳至新建的資料夾中。
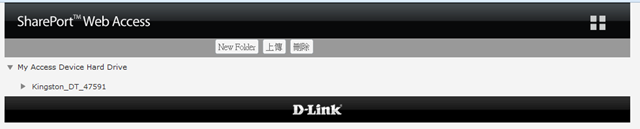
一開始,我的這個USB隨身碟沒有任何目錄。
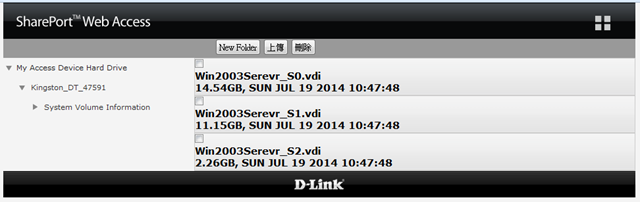
按"New Folder"按鈕,然後輸入新建目錄名稱,最後按下確定按鈕。
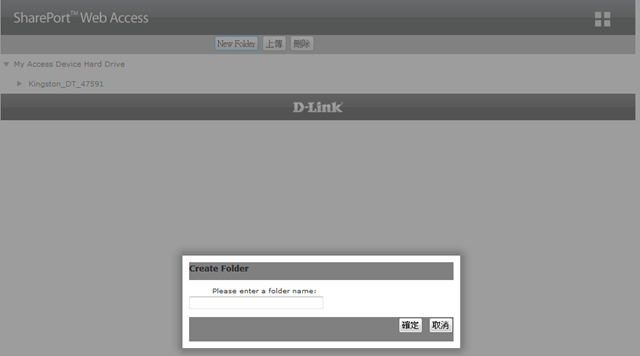
建好目錄後,進到TEST005這個新建的目錄。
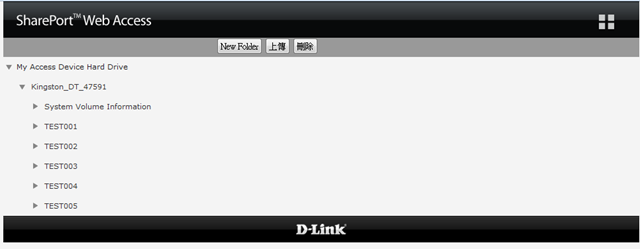
按上傳按鈕,然後選擇要上傳的檔案。
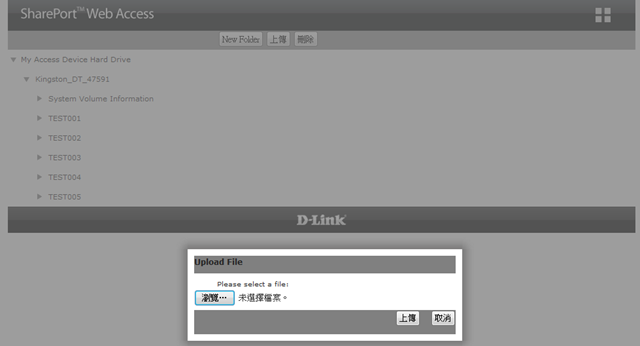
按下上傳按鈕後,檔案就開始進行上傳了。
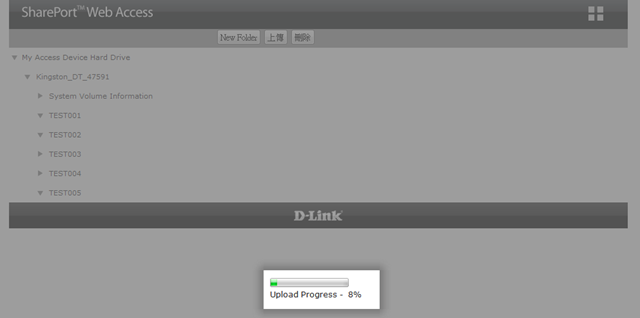
上傳成功後,就可在TEST005中看到檔案了。
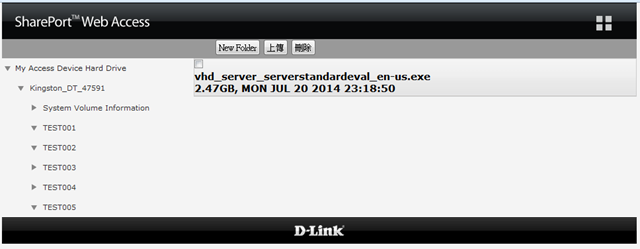
至於音樂、照片、影片與文件四個項目,點進去後,會依此使用者的權限,顯示可使用的檔案。而播放部分,以音樂項目來說,點選要播放的檔案,就直接在瀏覽器中播放。
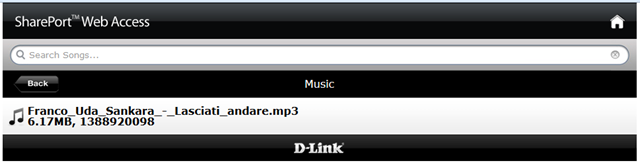
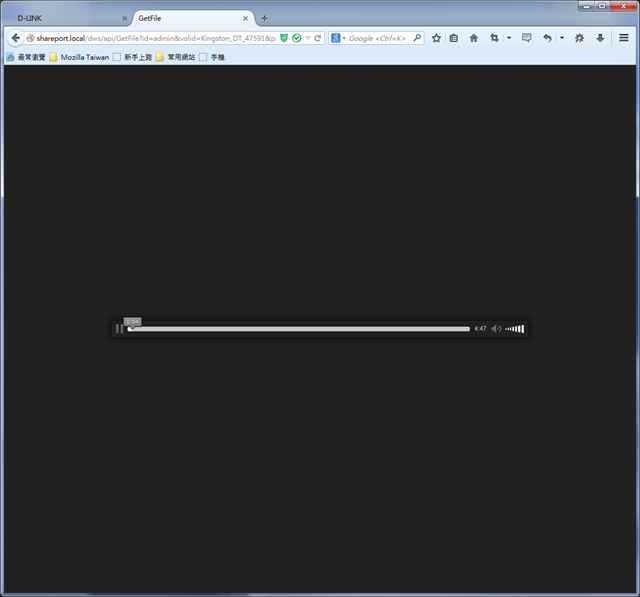
照片部分,點選要播放的檔案,一樣是在瀏覽器中播放。
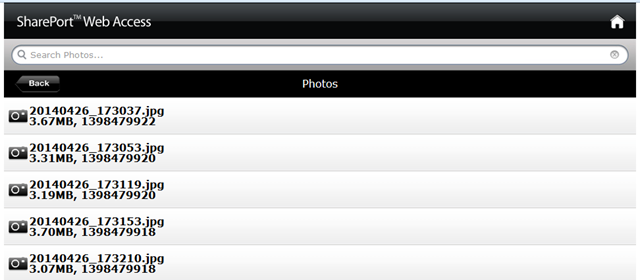
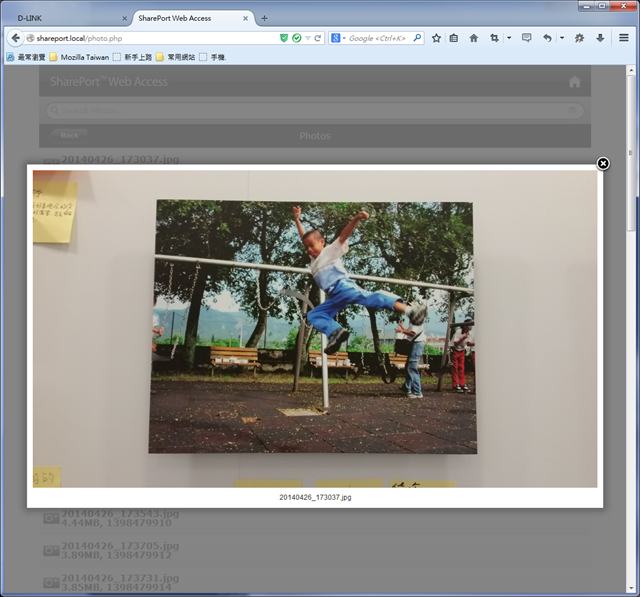
影片部分,點選要播放的檔案,只要格式有支援,就會直接在瀏覽器中播放。不過,如果檔案本身太大的話,必須經過一段時間的讀取後,才會開始進行播放。
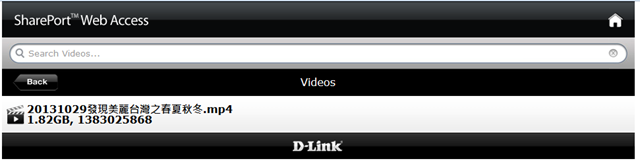
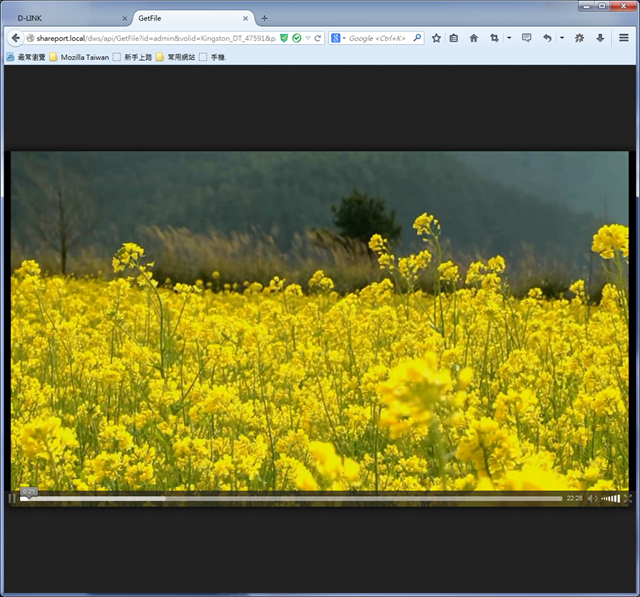
前面提到的使用者權限控管,像下面圖片是以user002這個帳號登入,就只能看到TEST002這個目錄。

DIR-880L有USB 3.0埠與USB 2.0埠各一個,如果兩個USB埠都插入儲存裝置,在SharePort Web中都能顯示出來。
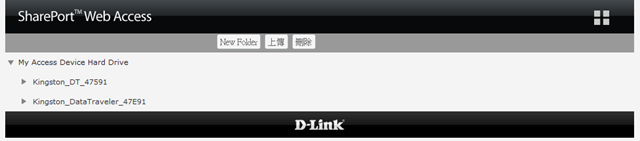
mydlink SharePort App與SharePort Mobile APP
除了透過瀏覽器,使用SharePort Web存取/分享/上傳隨身碟內的資料與多媒體檔案外,Admin使用者還可以在行動裝置上使用mydlink SharePort App,來存取/分享/上傳隨身碟內的資料與多媒體檔案。

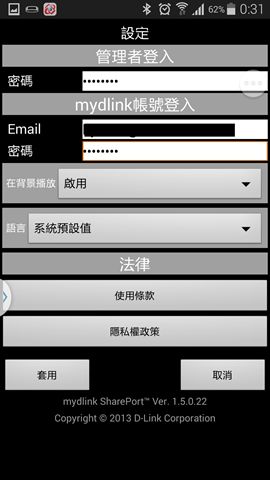
登入後選擇要連接的設備。
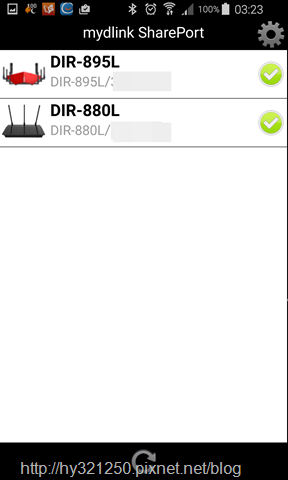
進入後,滑動圖示,然後點進去。
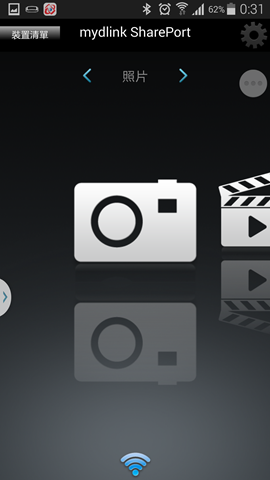
以照片部分為例,可以選擇所要檔案進行刪除或瀏覽。
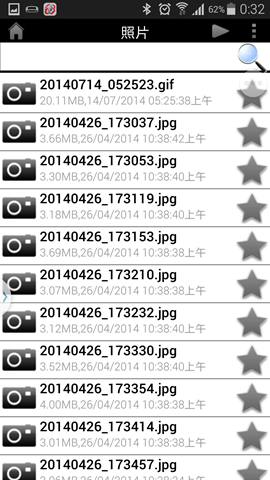
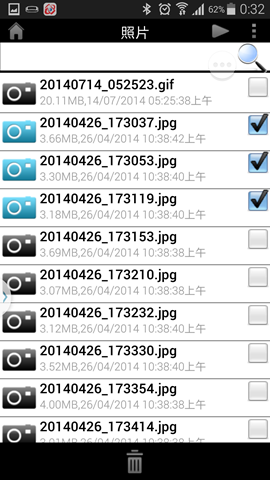
在瀏覽時可透過工具列將檔案加到我的最愛目錄、刪除或分享。
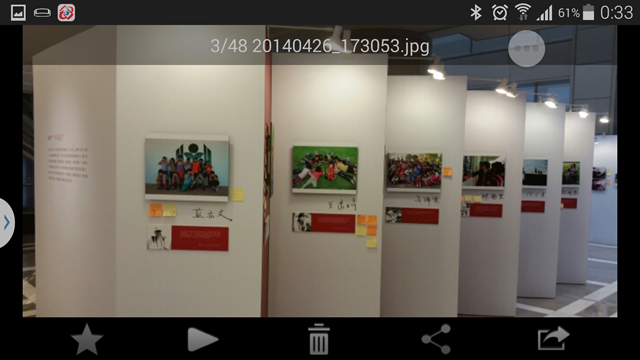
進行分享動作時,使用者可視自己行動裝置中所支援的分享方式進行分享。
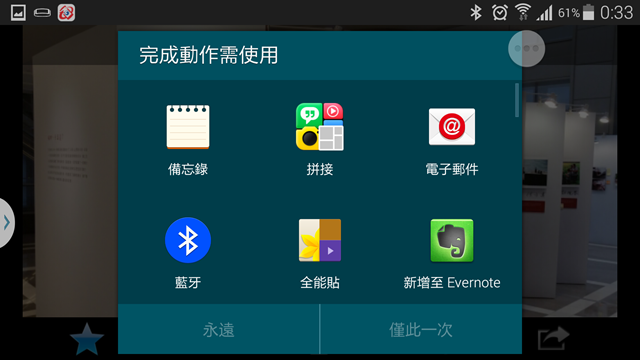
刪除檔案前,會有提醒訊息提示。
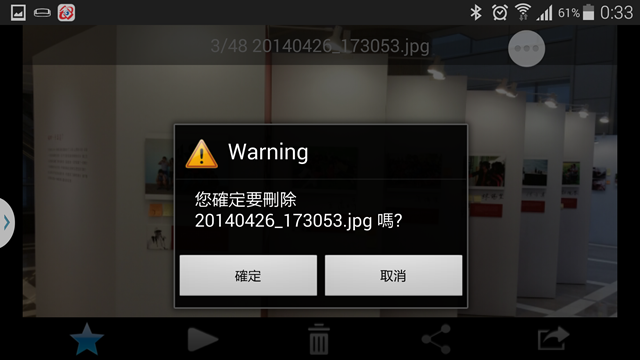
影片檔案部分,點選後會詢問要使用行動裝置內的哪個APP進行播放?
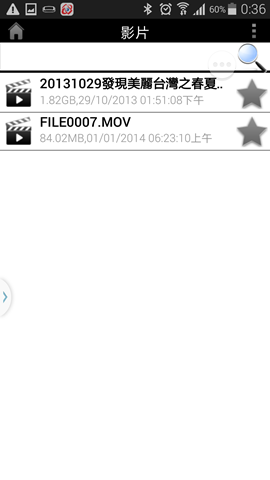
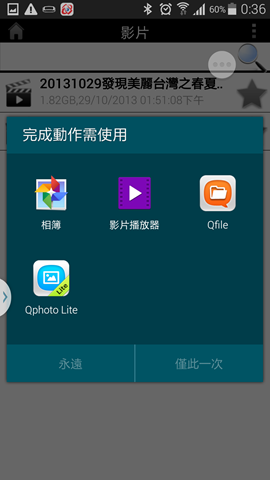
選擇後,如果該APP有支援此檔案的影片格式,就會開始播放影片了。
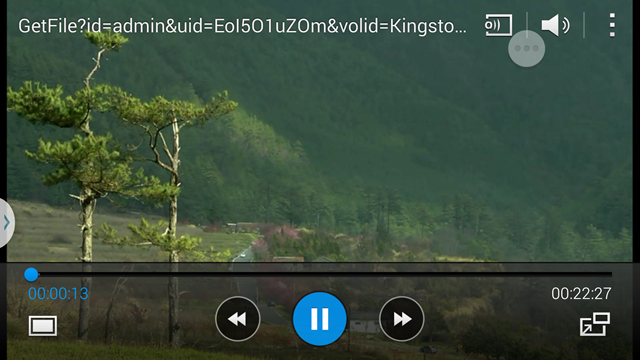
音樂部分,點選其中一首,就會開始線上播放。
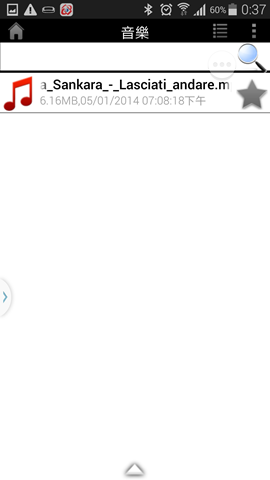
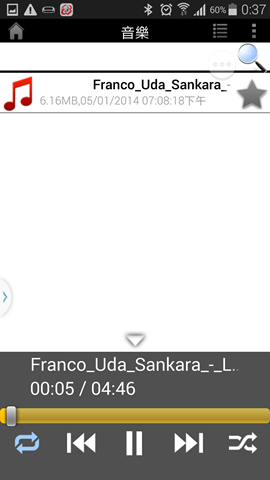
文件部分,會列出所有符合的檔案。使用者選擇要開啟的檔案後,如果行動裝置內有APP可開啟的話,就會詢問要使用哪個APP進行開啟。
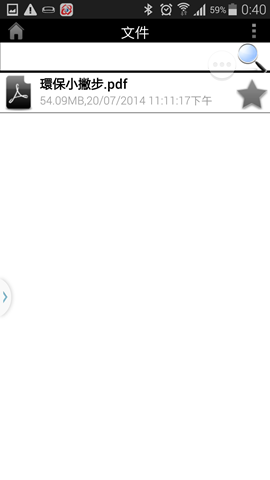
資料夾選項內,使用者可以看到所有資料夾,並可進行刪除資料夾或資料夾內檔案的動作。
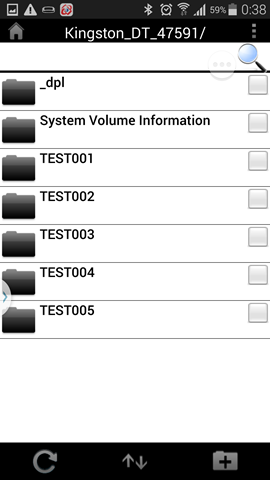
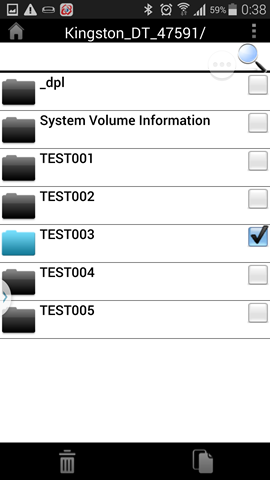
使用者也可選擇排序方式,或是新增資料夾。
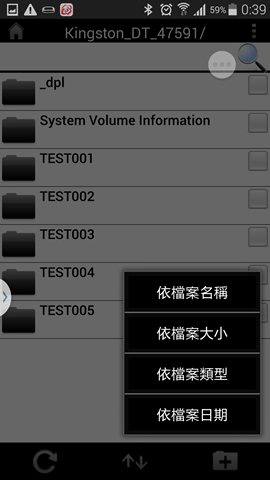
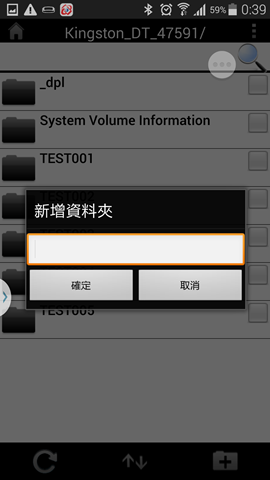
使用者也可以透過mydlink SharePort App進行檔案上傳動作。例如進入TEST006目錄,一開始沒有任何檔案,點選上傳圖示開始上傳檔案。
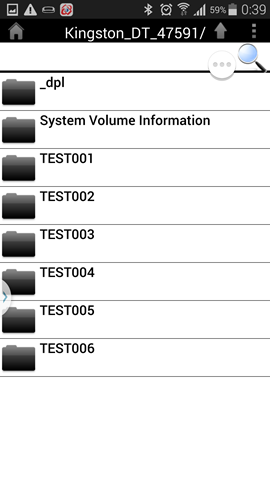
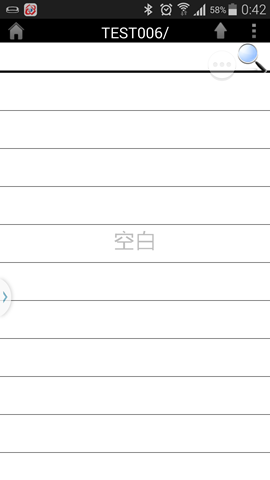
選取自己行動裝置上要上傳的檔案,選擇完之後,點上傳按鈕開始上傳。
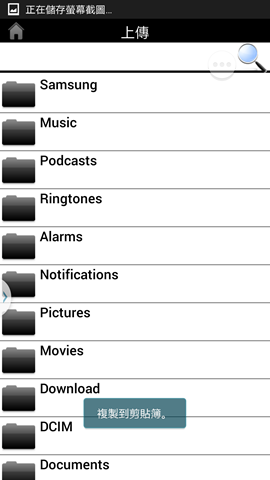
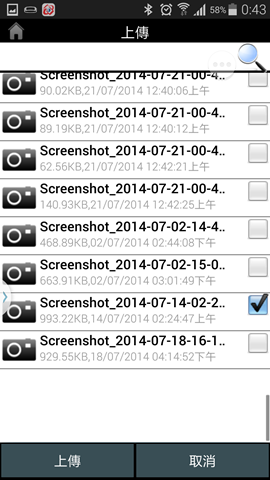
上傳結束後,就可在TEST006目錄看到檔案了。
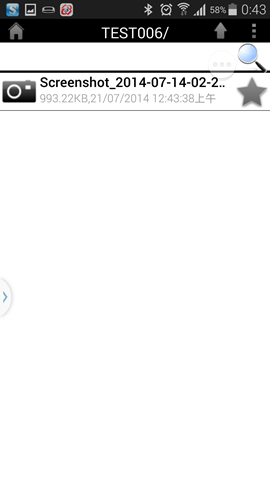
如果使用者有需要離線使用檔案的話,可點選所需檔案右邊的星號標誌,程式就會將這個檔案下載,並加到我的最愛目錄裡面,方便之後點選觀看。
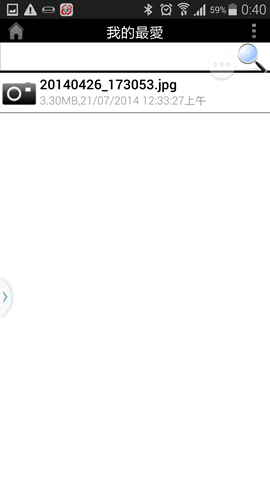
由於mydlink SharePort App是供Admin使用者使用,所以沒有以登入帳號權限控管的彈性。因此,如果要有帳號帳號權限控管彈性,可讓一般使用者使用SharePort Mobile APP,而此App的介面與mydlink SharePort App幾乎相同,但比較不方便的部分,是如果要讓使用者在DIR-880L網域外使用的話,要先在DIR-880L管理頁面中設定好動態DNS(DDNS)。
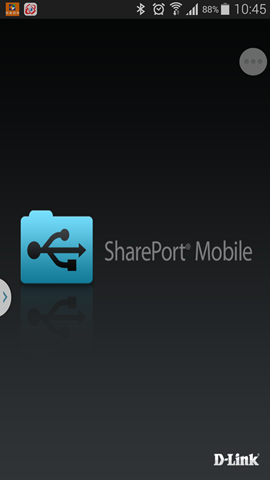
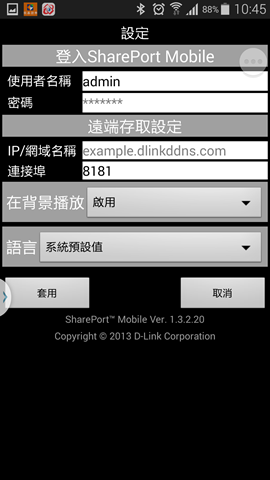
SharePort Plus程式
如果SAMBA服務有啟用,就可以在PC或筆電上以網路磁碟機方式連接DIR-895L上的儲存裝置。
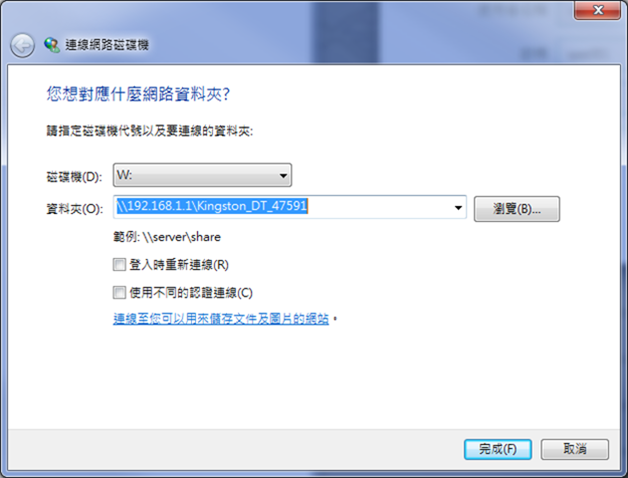
另外,如果想在PC或筆電上,以更簡單方式存取USB隨身碟資料的話,還可以安裝SharePort Plus程式
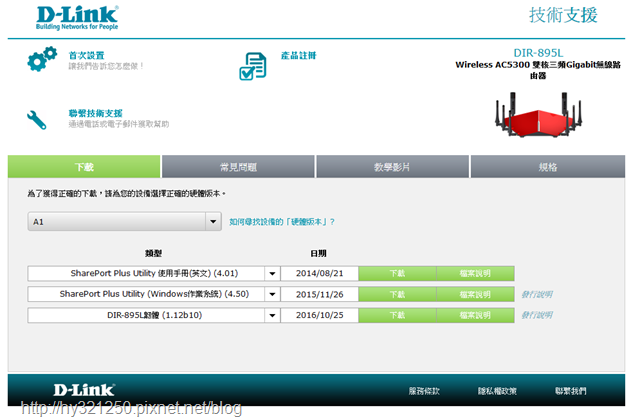
開始進行安裝設定。
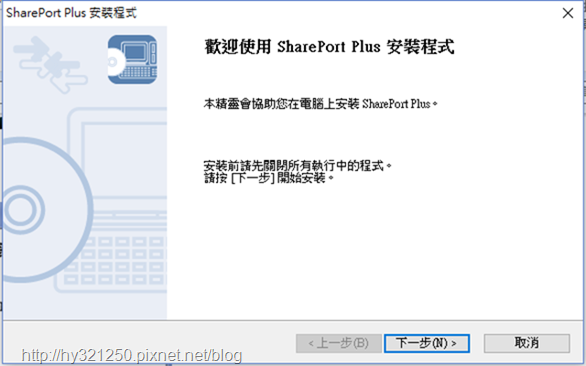
選擇安裝目錄。
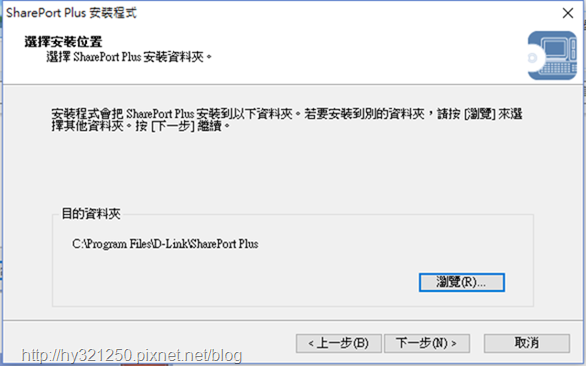
設定功能表資料夾。
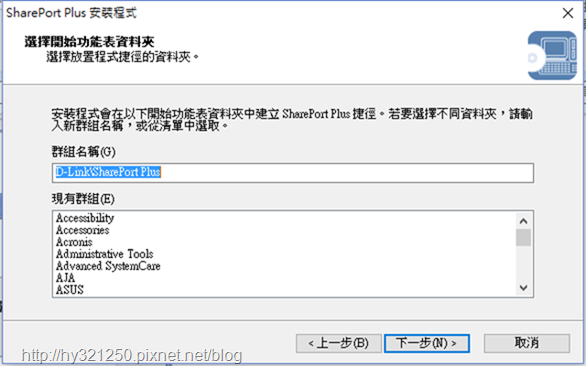
安裝完成後,開啟SharePort Plus程式,就會看到儲存裝置圖示。
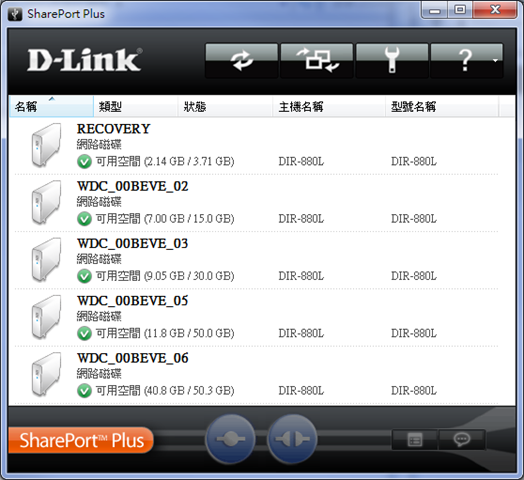
選擇要連接的裝置目錄。
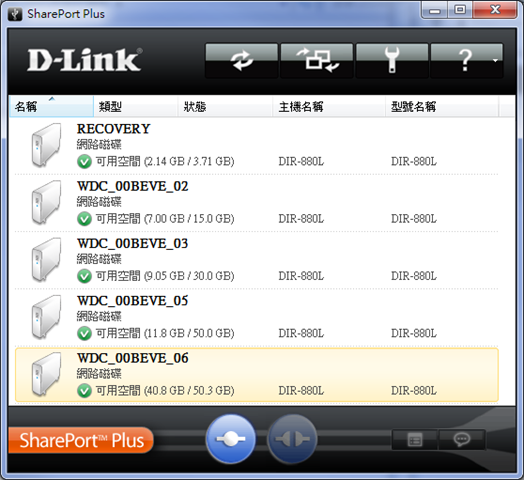
點選圖示兩下,會跳出輸入帳號密碼的提示畫面。

帳密認證如果正確的話,程式會自動建立網路磁碟機,使用者就可以在檔案總管中,方便地對儲存裝置內的檔案進行存取。
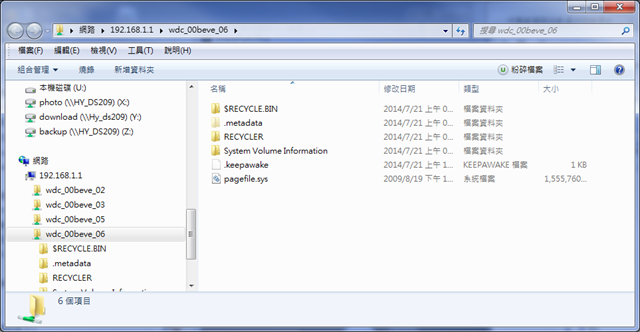
DIR-895L的USB埠也可以連接印表機,讓這台印表機便成網路印表機,可以分享給同一個網路下的使用者使用,而此部分的設定,需使用SharePort Plus控管。
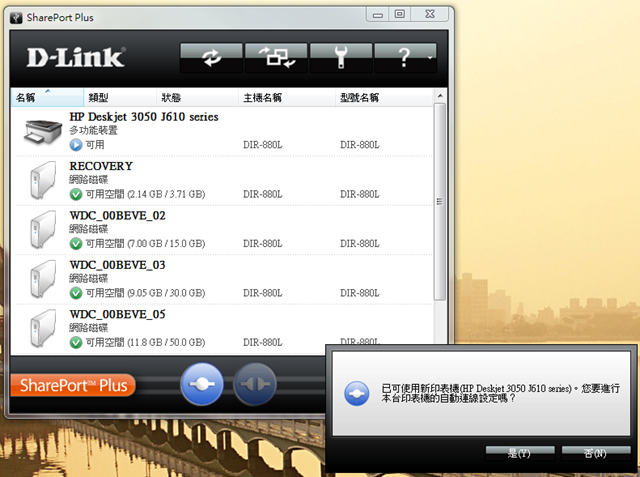
自動設定成功後,這台印表機就在可用狀態。
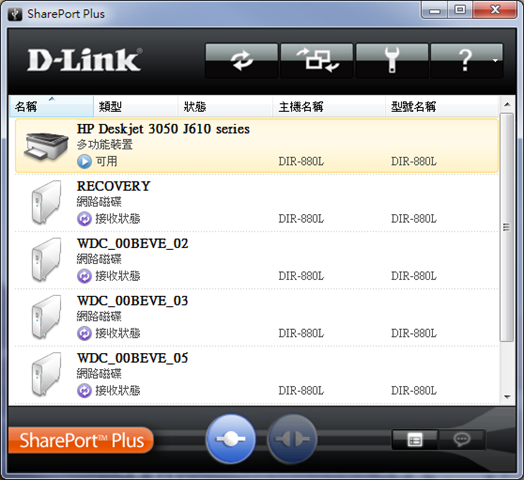
點選此印表機圖示進行連接,就可以透過這台印表機列印了。
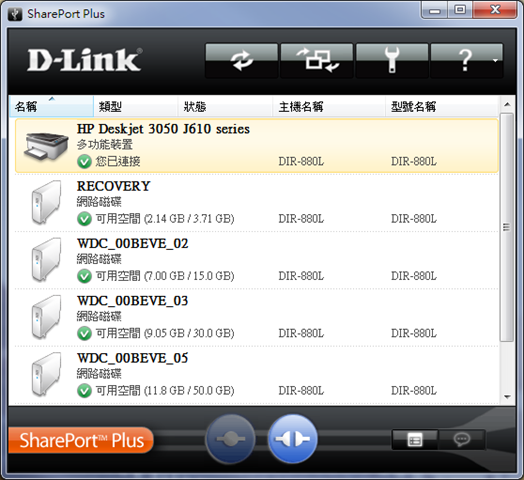
Media Server服務
如果在SharePort管理畫面啟動UPnP Media Server服務,使用者使用的裝置也支援此服務,只要連上DIR-895L無線網路後,可以播放連接DIR-895L的USB隨身碟或外接硬碟內的照片、影片、音樂或文件。以我家裡的Smart TV來說,連上DIR-895L無線網路,就會看到DIR-895L的目錄。
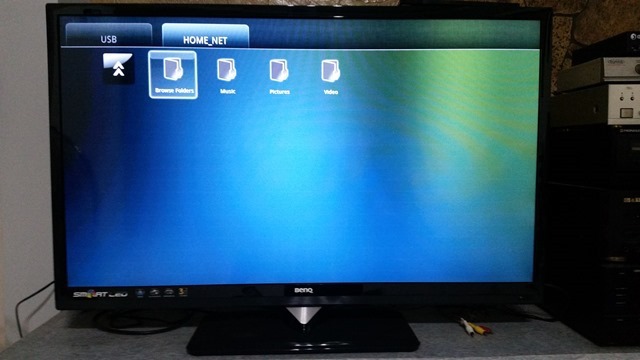
進入Video目錄,就可以看到影片列表。
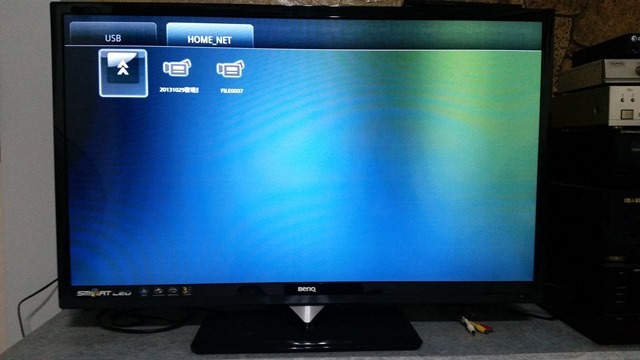
選擇要播放的影片,就可在電視上進行播放了。
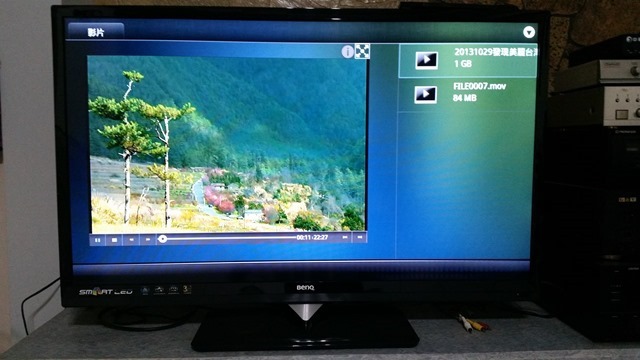

雖然D-Link有提供mydlink雲端服務,但如果在外面,想調整mydlink雲端服務沒提供設定項目,或是想以動態IP設定VPN連線的話,就必須把DIR-880L的DDNS設定起來。而DIR-895L的DDNS設定畫面中,預設可選擇D-Link自家與dyndns兩家的DDNS服務(也可自訂其它家的DDNS)。以下,就以申請D-Link自家的DDNS服務來進行設定。
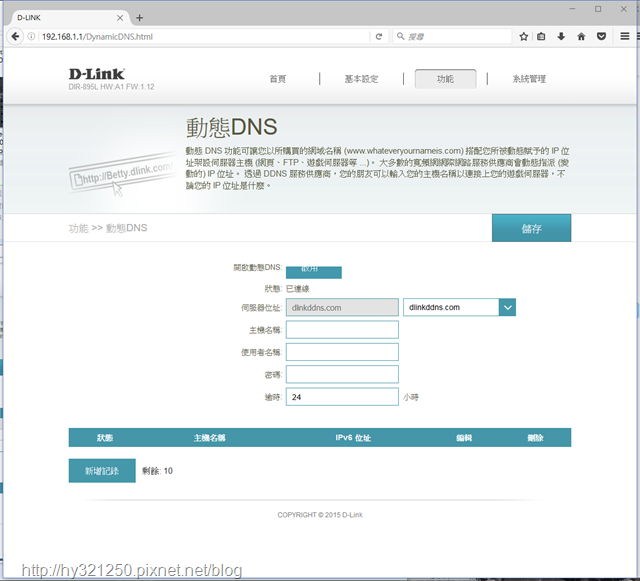
連到D-Link自家的DDNS服務網頁,選擇新增帳號。
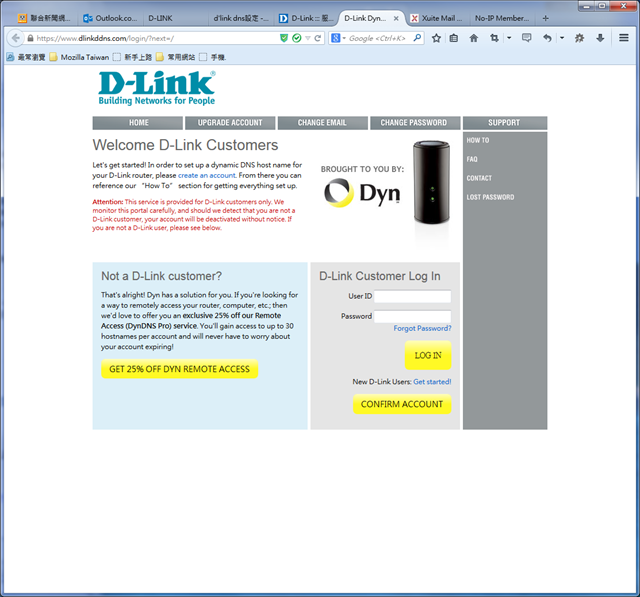
填入帳號名稱、密碼、E-mail、設備序號與網卡MAC Address資訊。
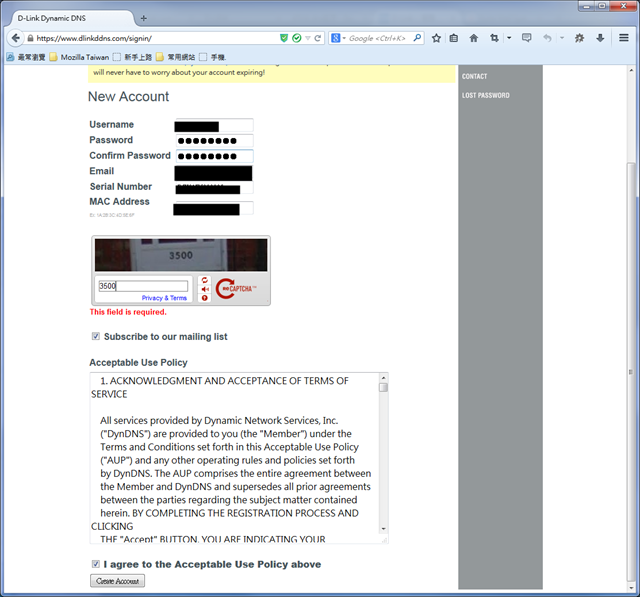
儲存成功後,E-mail信箱會收到認證信。

認證成功後,就可以輸入帳號、密碼登入。
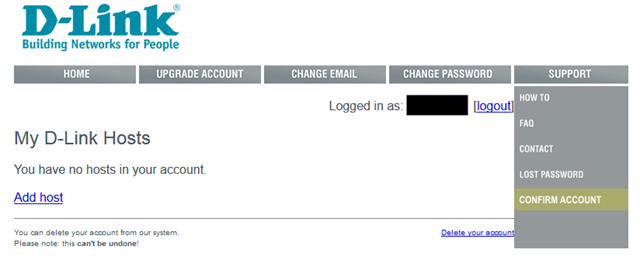
然後新增一個host。
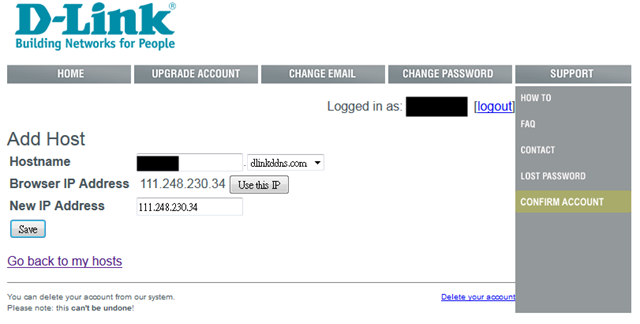
完成後,回到DIR-895L的DDNS設定畫面,輸入設定好的host網址,以及登入D-Link DDNS網站的帳號、密碼。
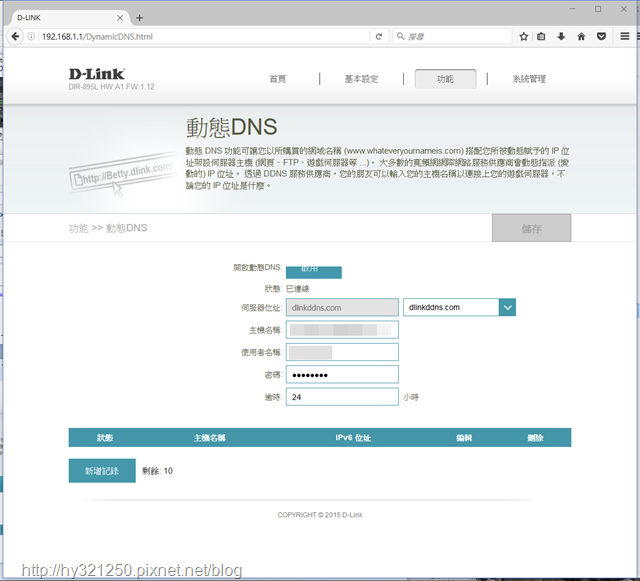
如果儲存成功的話,就會看到狀態變為"已連線"。
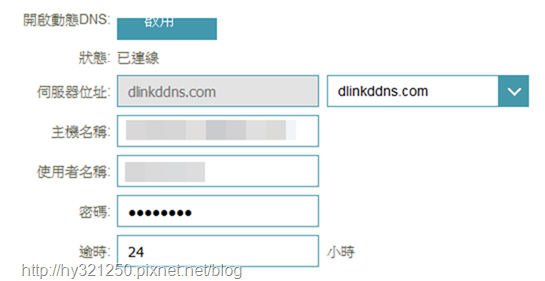
接著,再到管理員頁面,將"啟用HTTPS伺服器"、"啟用遠端管理"、"使用HTTPS"三個選項啟用。
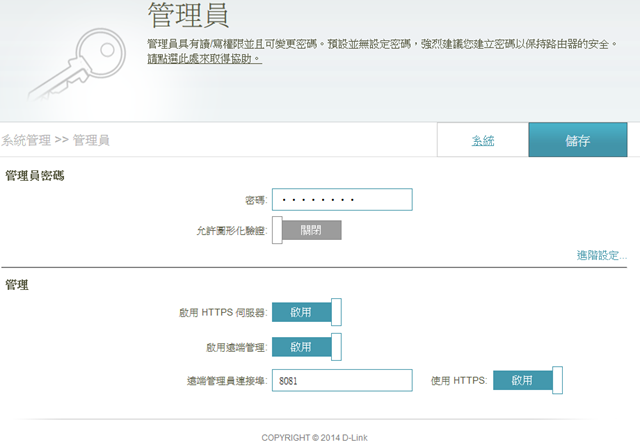
之後,在外面就可以連回DIR-880L的管理頁面。
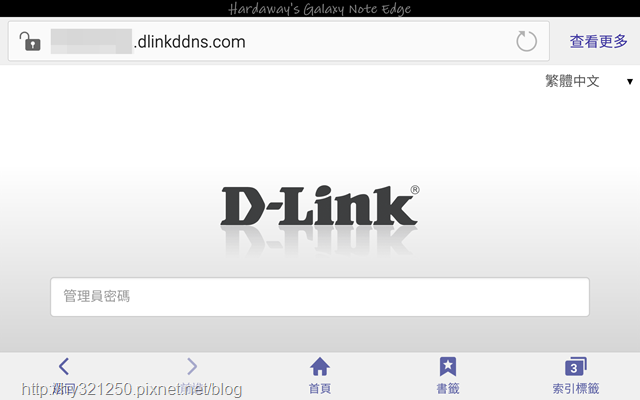

對於像我沒有申請固定IP的使用者,如果要使用VPN,除了要設定DDNS外,VPN管理頁面中也要進行設定。而DIR-895L關於VPN設定部分,稱為Quick VPN。而進入管理畫面後,把"L2TP over IPSec"選項啟用,然後輸入使用者名稱與密碼後儲存即可。
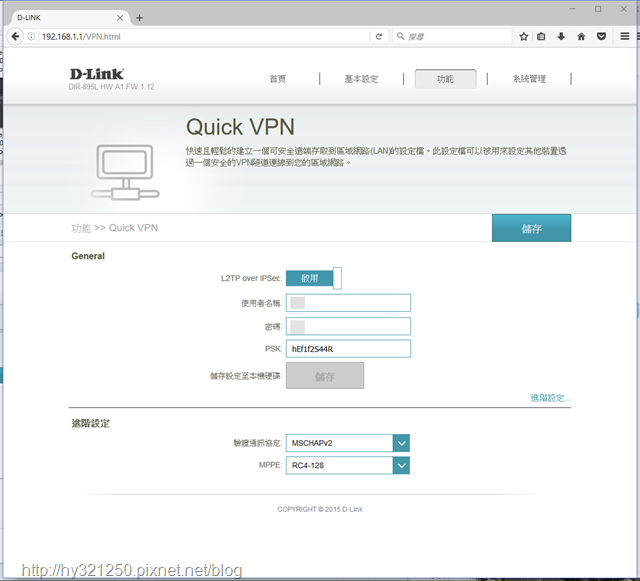
接著,到Windows設定連線或網路中,點選"連線到工作地點"項目。
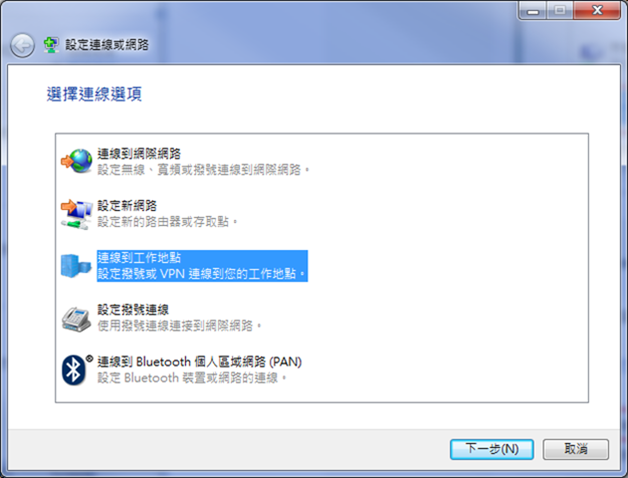
選擇建立新連線。
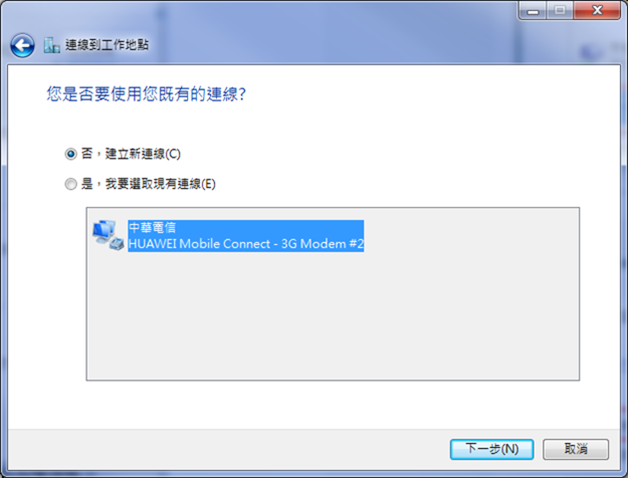
選擇VPN連線。
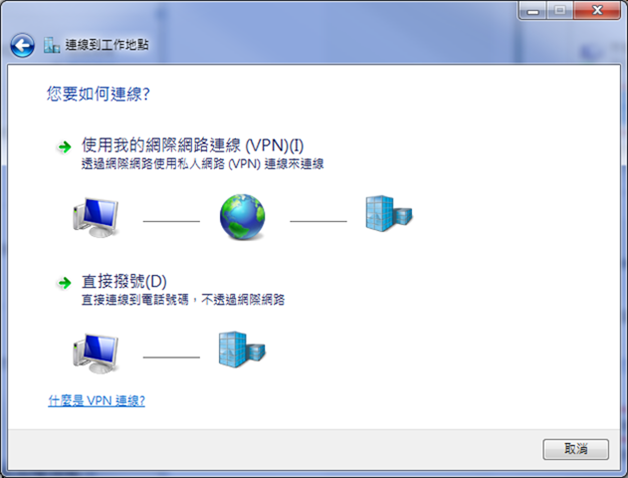
輸入之前設定的DDNS網址,勾選"不要立即連線"。
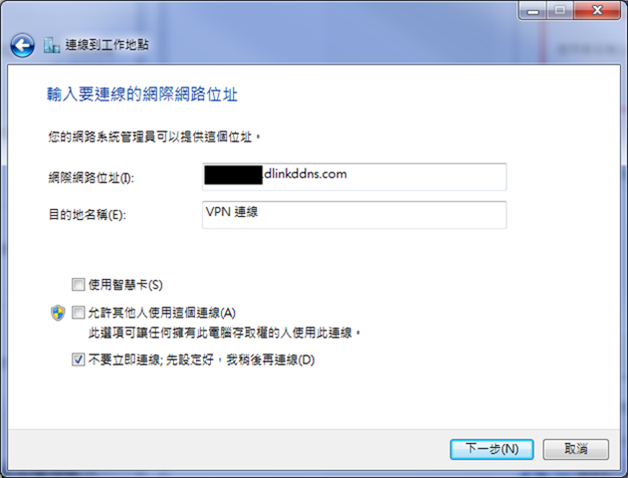
輸入在Quick VPN畫面中設定的使用者名稱與密碼。
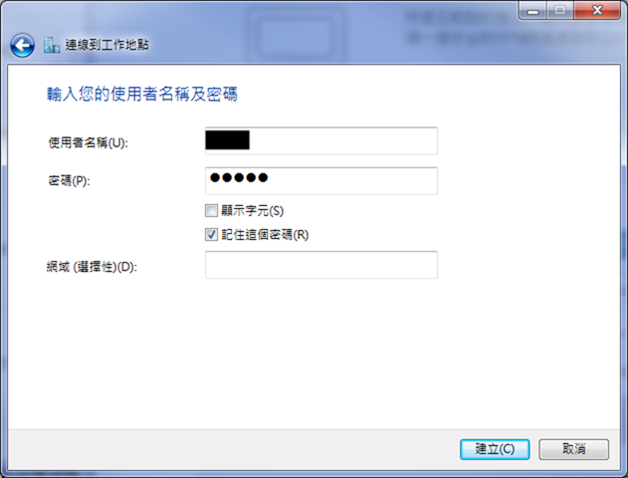
建立完成後,先不要連線。
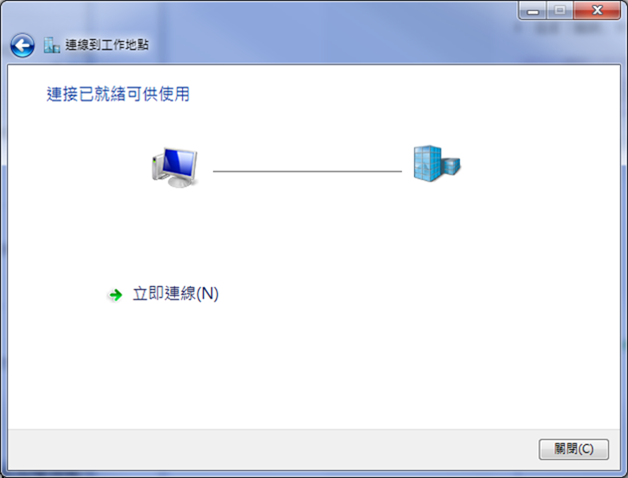
選擇此連線,按右鍵進到內容。
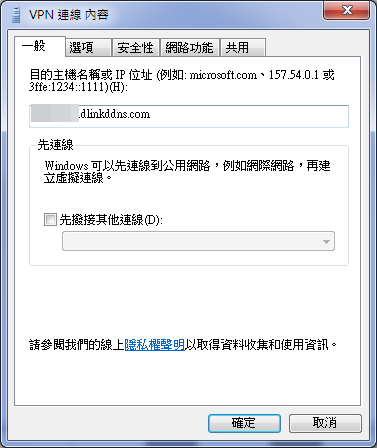
選擇安全性頁籤,設定成如同下圖所示,然後按下進階設定按鈕。
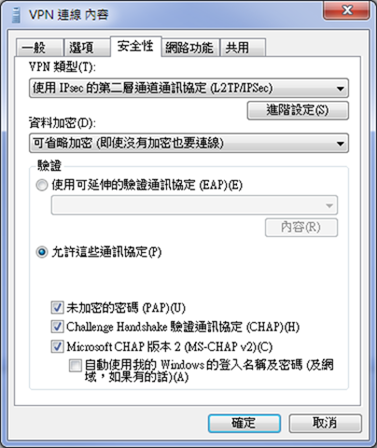
將Quick VPN畫面中PSK欄位資料填入。
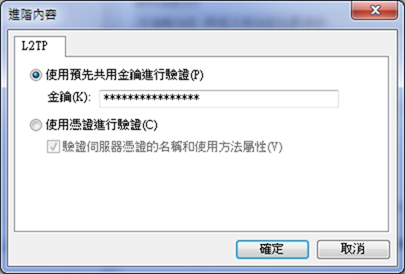
接下來就可以正式連線了。

連線成功!


除了前面介紹到的設定部分,以下再列出一些我認為值得介紹的設定
訪客使用無線網路
DIR-895L有提供獨立的2.4GHz與5GHz無線網路,讓使用者可以將自己使用的無線網路與訪客使用的無線網路分開。
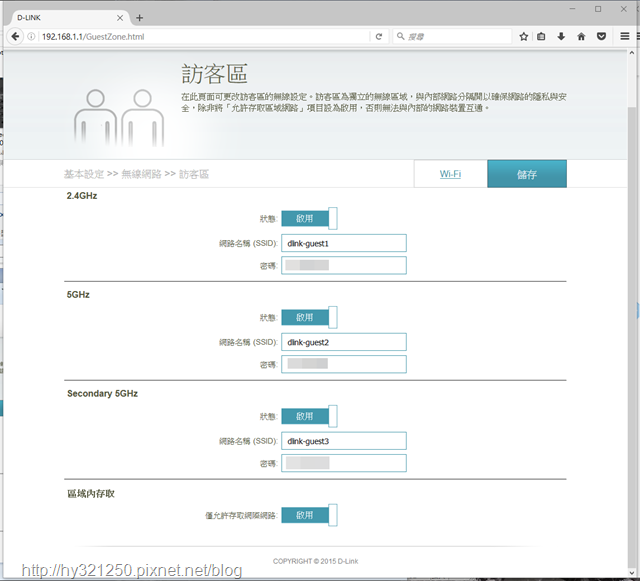
Qos引擎
Qos管理畫面,簡化了設定步驟。
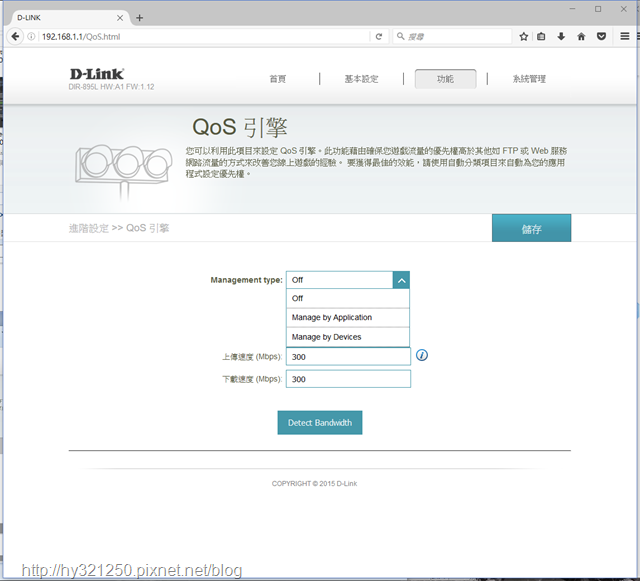
只要選好管理類型(依程式或裝置),然後以拖拉的方式,將連線的裝置或程式種類拉進所要優先等級欄位,儲存後就生效。
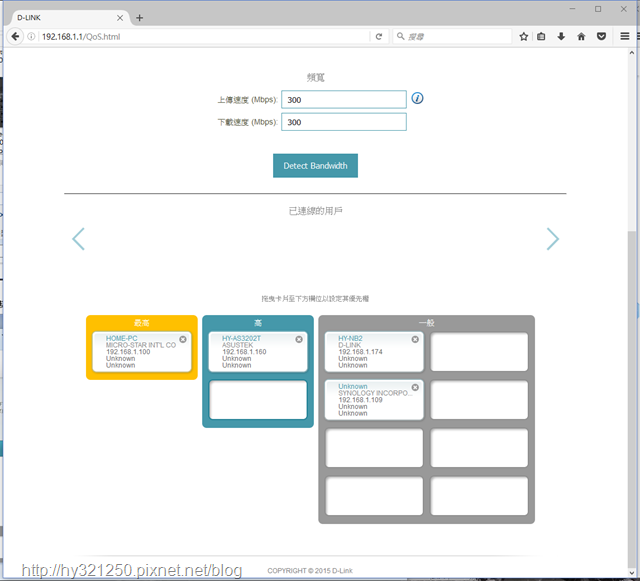
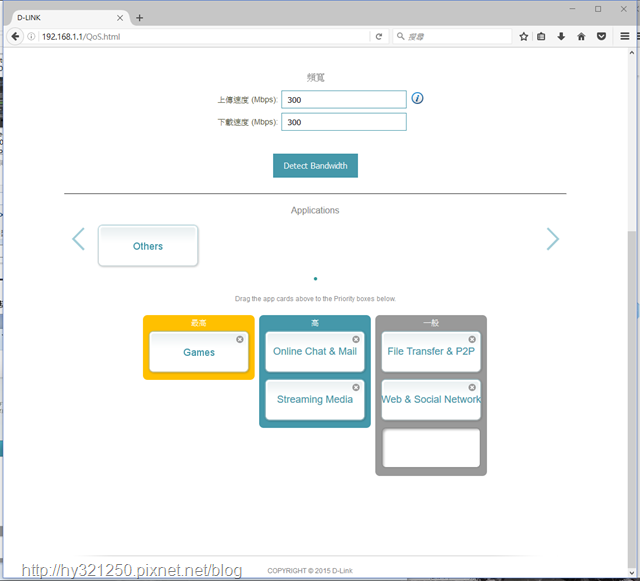
連接埠轉送
新版的連接埠轉送管理畫面,變得清楚易看。
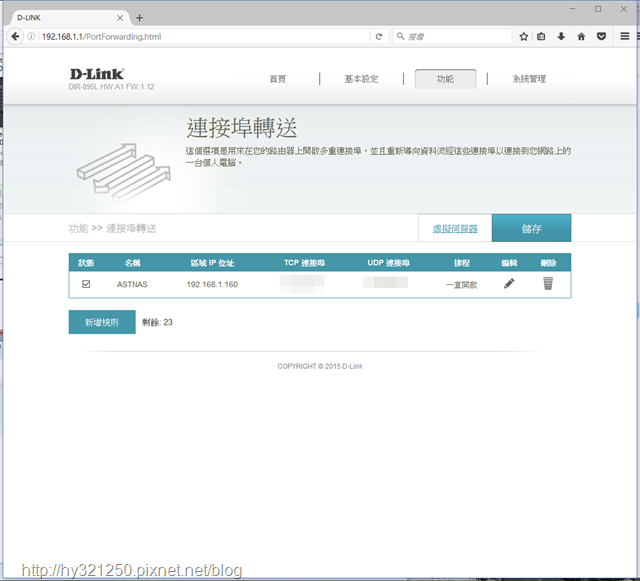
只要在新增建立規則畫面中,輸入相關所需資料。
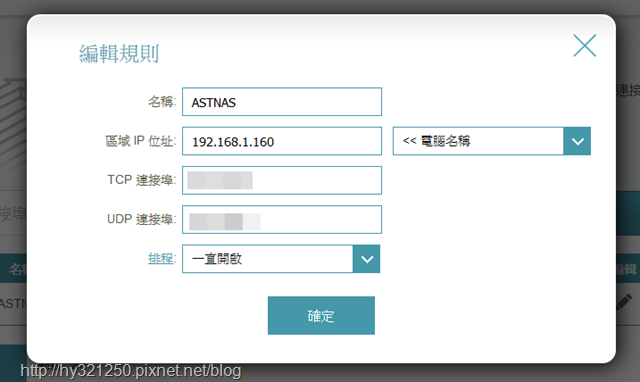
像我在自己的NAS中有相簿,上面轉接埠設定儲存成功後,我就可以從外部網路連回來觀看。
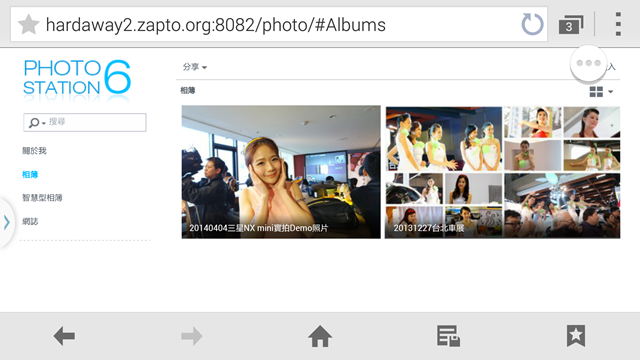
排程
新版的排程設定,變得比較簡單。
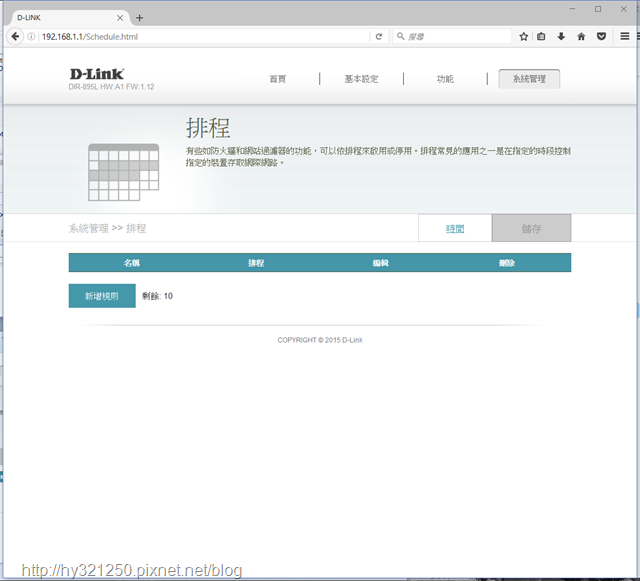
時段以點住拖拉方式設定。
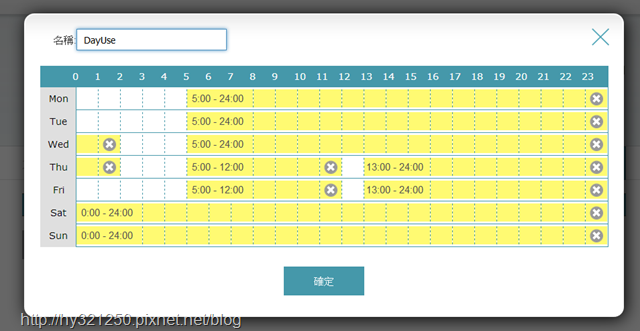
儲存後,就能在排程畫面中看到設定內容。
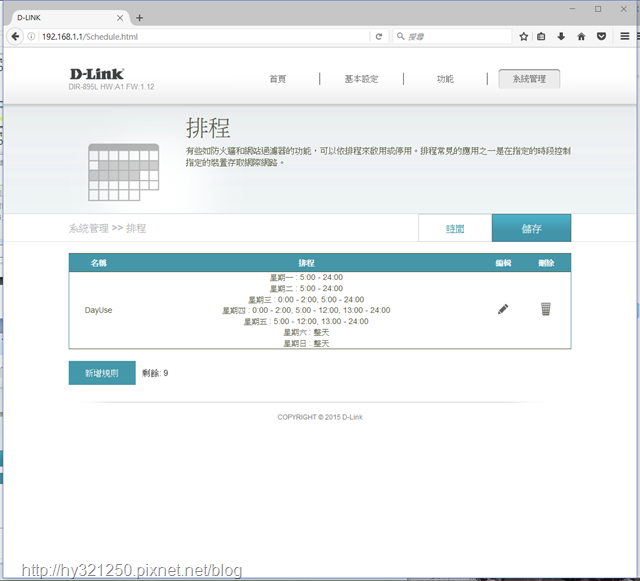
系統日誌
DIR-895L的系統日誌管理,改為可設定存到系統日誌伺服器,或是以E-mail寄送。像我是設定以E-mail傳送,並配合排程設定的項目,每天定時傳送這些log到指定的E-mail信箱中。
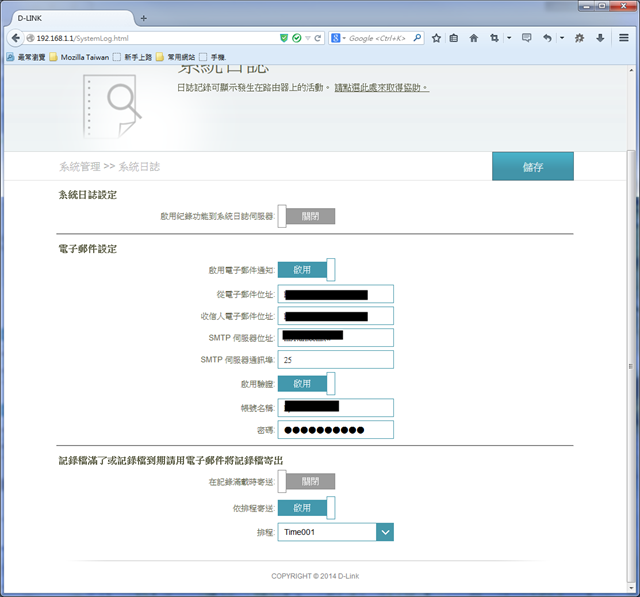
下面就是E-mail信箱收到的log mail內容節錄。
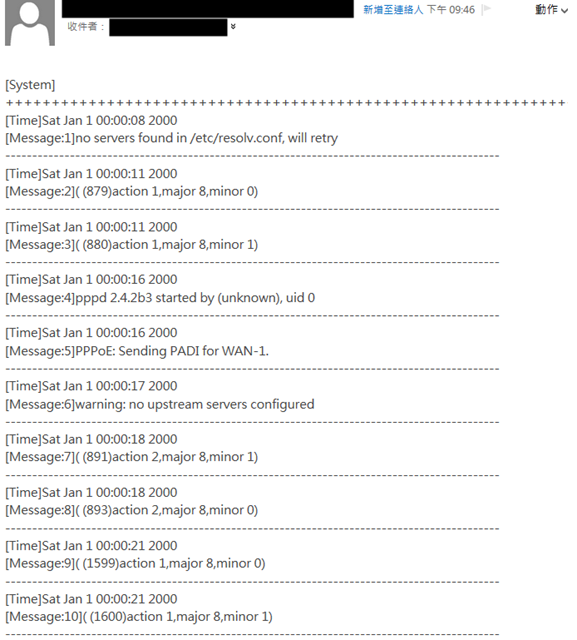
統計頁面
DIR-895L的管理頁面,提供了網路使用狀況統計圖表,使用者可針對有提供的項目,觀看及時的網路使用狀況。
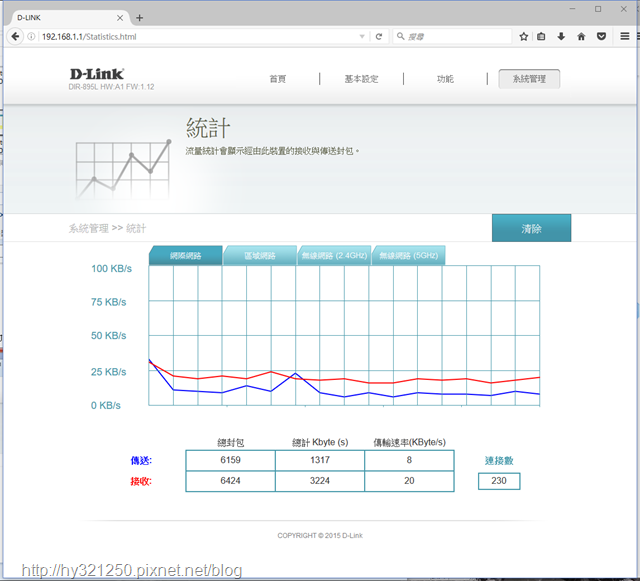

在拿到D-Link DIR-895L AC5300雙核三頻無線路由器前,有到D-Link位在內湖總公司認識,在該公司人員解說下對這台目前是D-Link無線路由器機皇的DIR-895L有多一點認識。當天,D-Link台灣的總經理鍾振遠先生也有親自到場說明,而我也以D-Link DIR-880L無線路由器使用者身分,跟鍾總經理反映一些使用上的問題與意見,鍾總經理也都仔細記錄下來,我想這是很好的溝通機會,也希望自己反映的問題與意見,能在之後看到有解決方案出現。

回頭來看看這段實際體驗使用D-Link DIR-895L時,除了有發現它的優點外,當然也有個人覺得需要改進的地方。以下,就以條列的方式,提供給有興趣的大大參考:
優點:
1. 圖形化管理介面簡潔易用,對一般使用者來說容易設定。
2. 經過實際測試,同一層樓無線訊號涵蓋範圍足夠自己使用。
3. 搭配DWA-192的5GHz無線網路的最大連網速度,已經逼近自己使用光世代寬頻的實際傳輸上下限速度。
4. 以DWA-192的5GHz無線網路進行網內大檔傳輸,上傳有80MB/s,下載有60MB/s,以無線傳輸來說,速度已經相當快了。
4. 提供mydlink雲端服務,不需複雜設定,即可進行遠端管理。
5. 搭配兩個USB埠(USB3.0與USB 2.0各一),運用SharePort服務建立簡單數位家庭環境更為實用。
6. 有提供自家免費的ddns服務(但似乎很少使用者知道)。
可改進部分:
1. 圖形化管理介面簡化設定,對需要細項調整的專業玩家變成無法設定。依實際了解,圖形化管理介面背後還是原有的舊介面,建議可以在圖形化管理介面提供切回原有舊介面的按鈕,讓專業玩家可以切換使用。
2. 目前的機體體積比我是使用中的DIR-880L還要更大,水平擺放需要蠻大的空間,如果可以,在之後的升級機型,可以縮小機體體積,或是做成可以直立擺放的形式。
最後,我自己覺得DIR-895L有著AC5300的無線傳輸速度,姑且不考慮它的價格問題,如果是有需求高速無線傳輸速度,水平樓層無線訊號涵蓋範圍廣,且對設定比較不熟,然後需要有簡單檔案分享功能的使用者。因為這台無線路由器的設定經過簡化,又能透過mydlink雲端服務進行監控設定。再搭配SharePort服務,可以建立一個簡單的數位家庭環境,讓家庭內的使用者可以透過DIR-895L進行資料的儲存、備份與共享。因此,如果有上述需求考量的大大,就不妨將DIR-895L列入考慮自己選購的清單裡吧!
PS:文章同時刊登在以下網站
1. 個人Blog:hy321250財經資料、旅遊、資訊及美食心得記錄處
2. Plurk
3. Twitter
4. 個人FB粉絲團
5. 部落客吃喝玩樂體驗鑑定團
6. BloggerClub部樂町
7. 跟著部落客們一起喫喝遊樂趣
8. Tumblr
9. Instagram
10. Google+