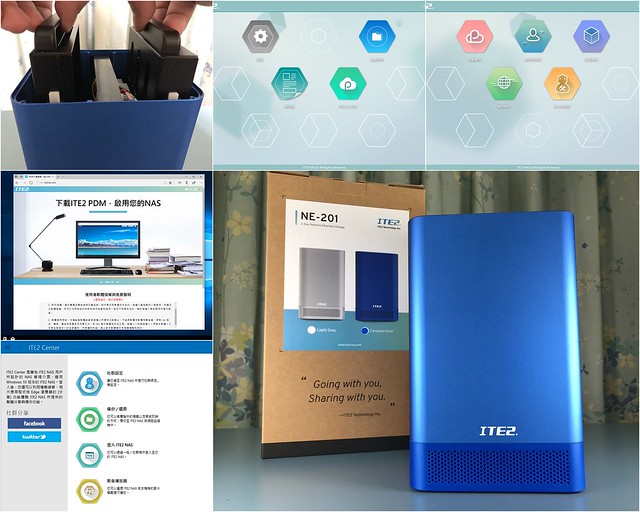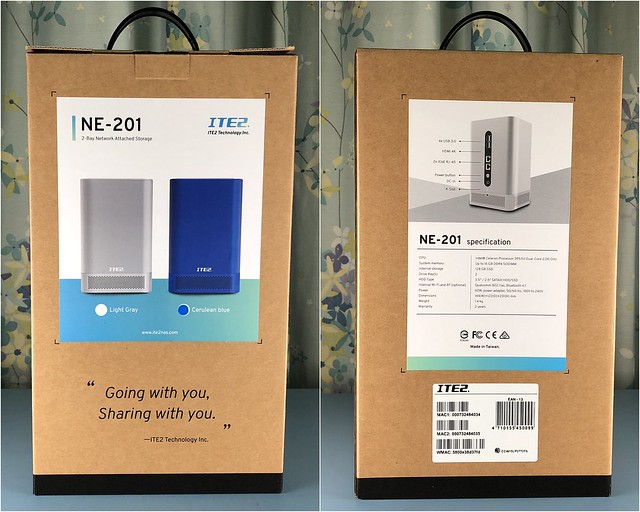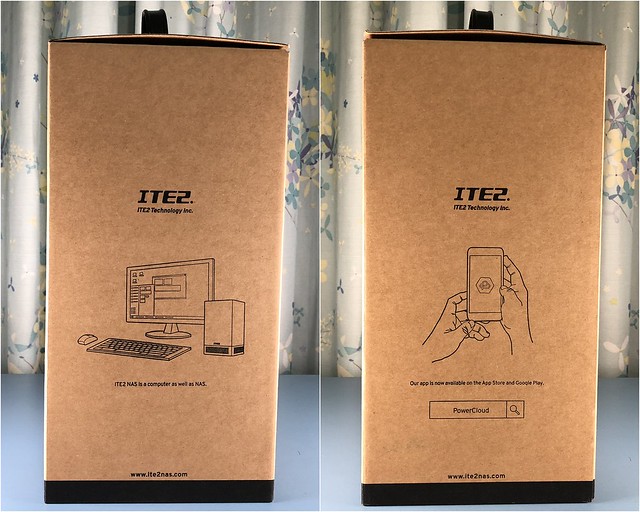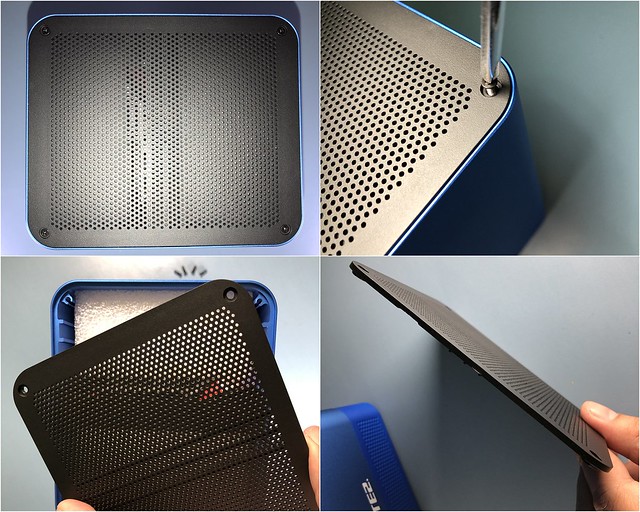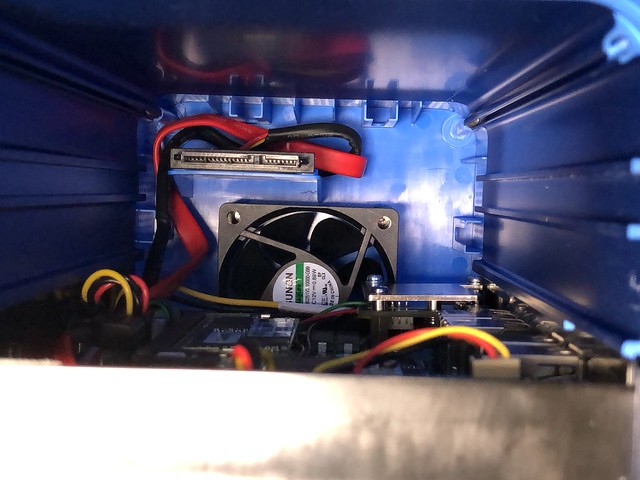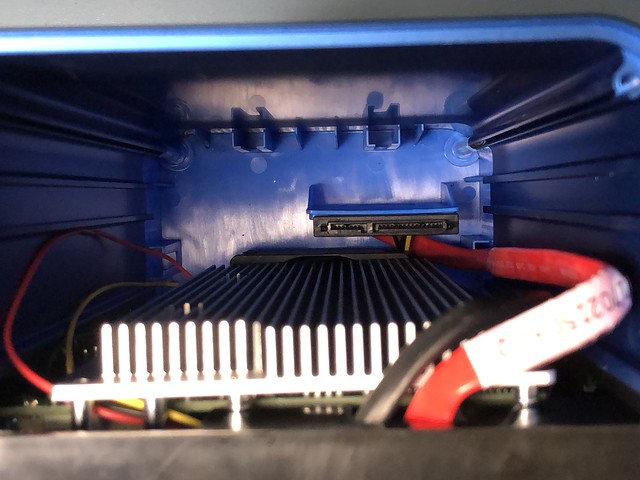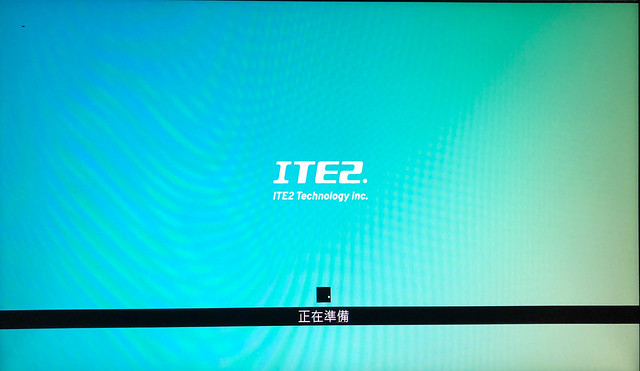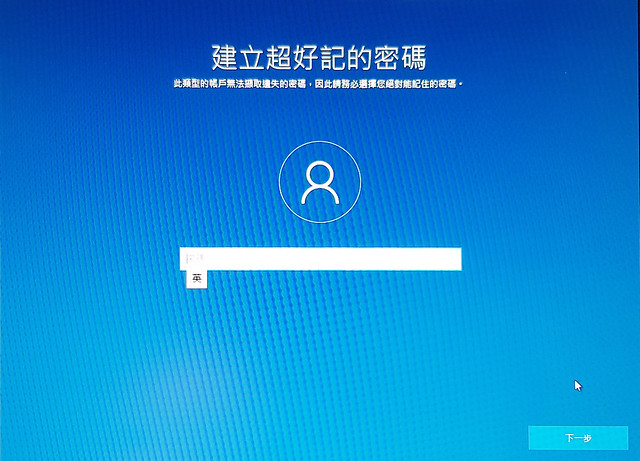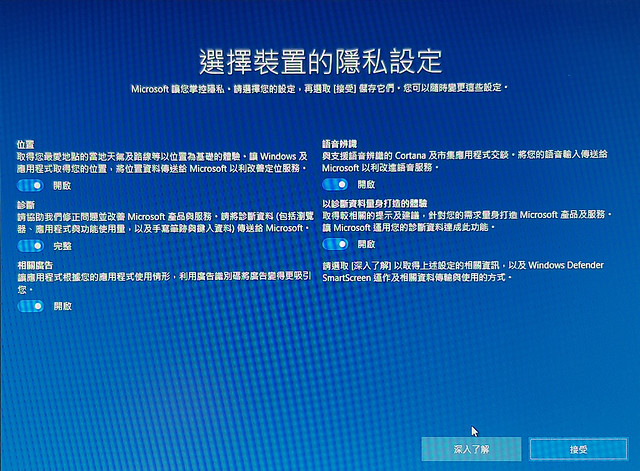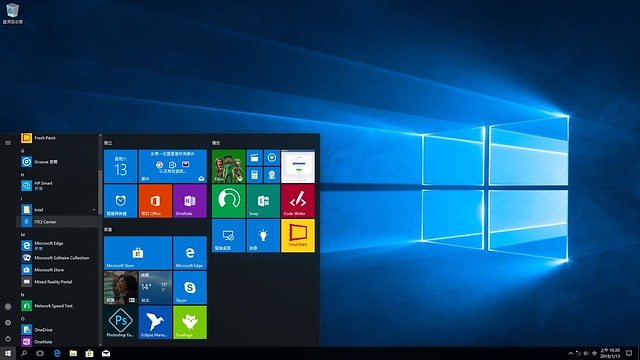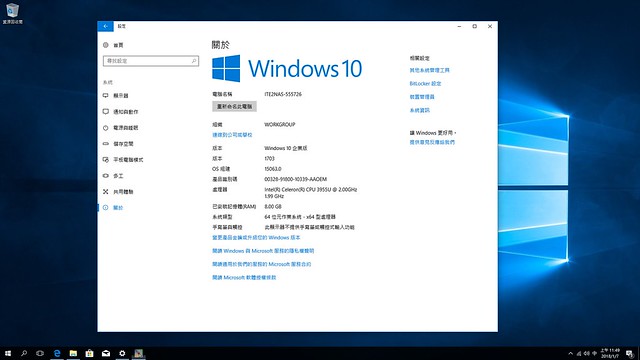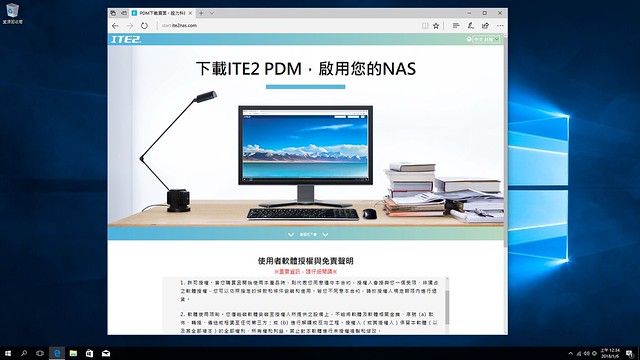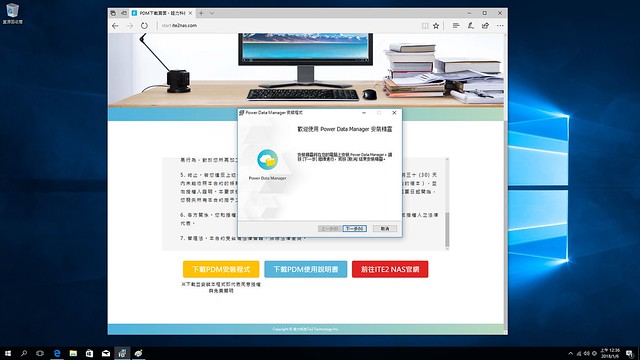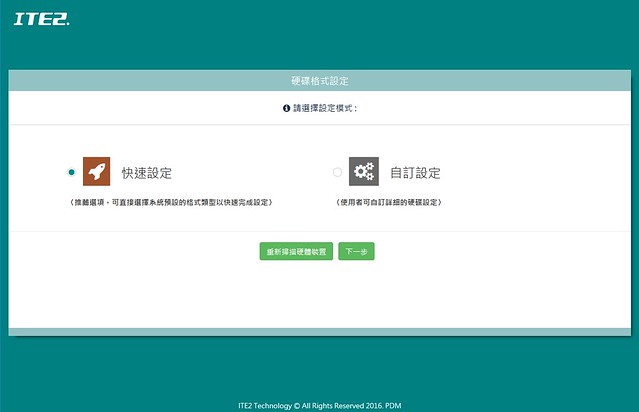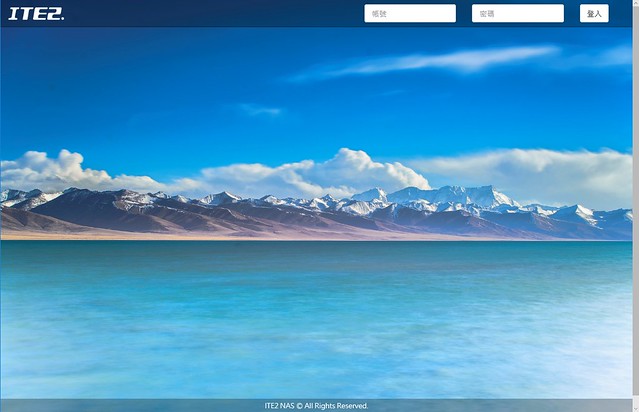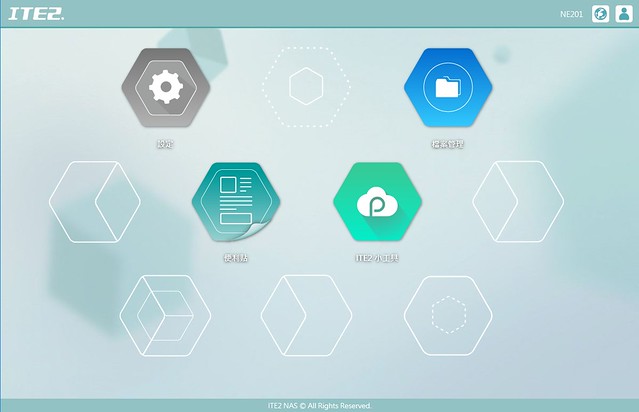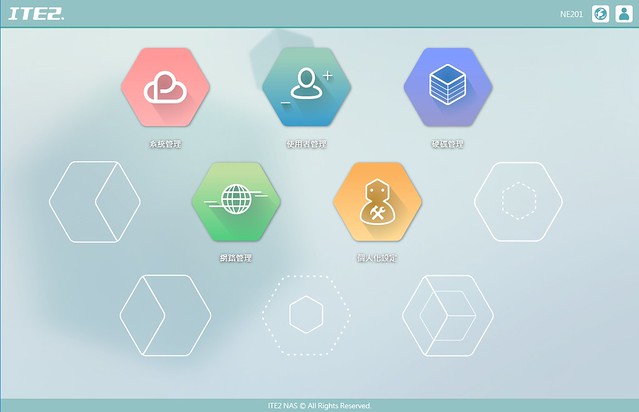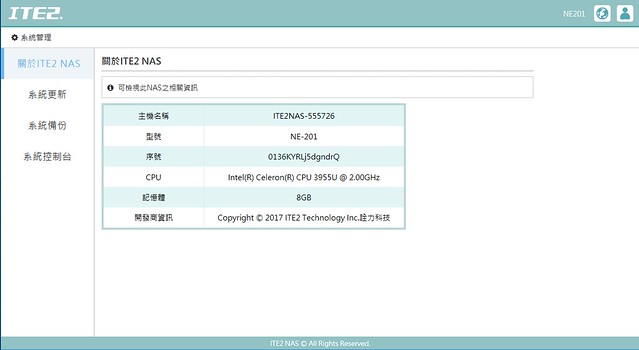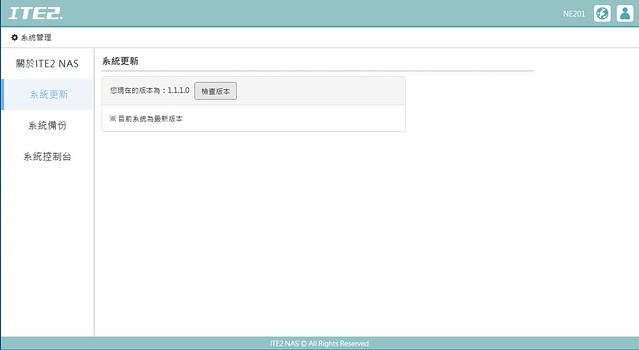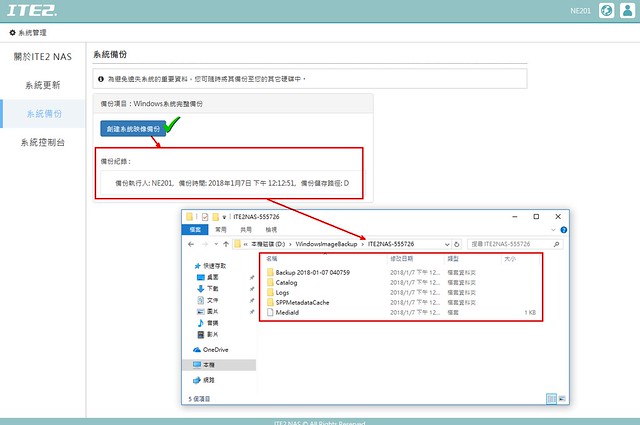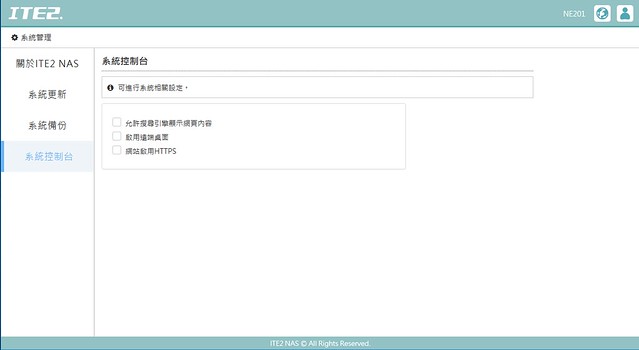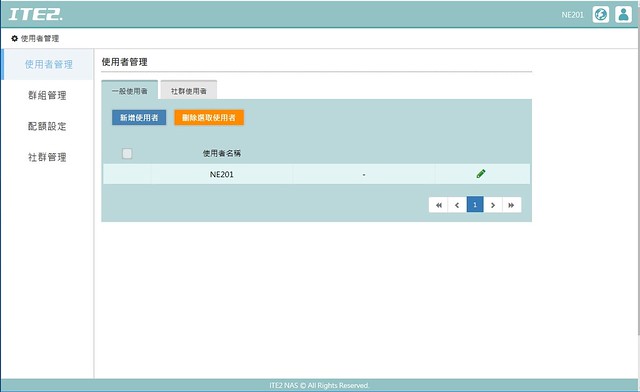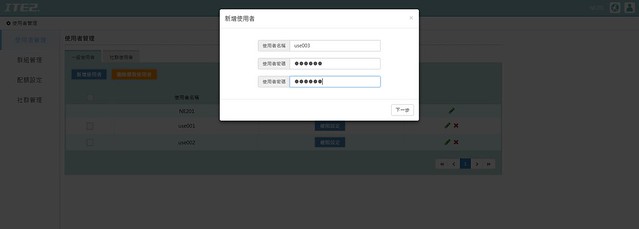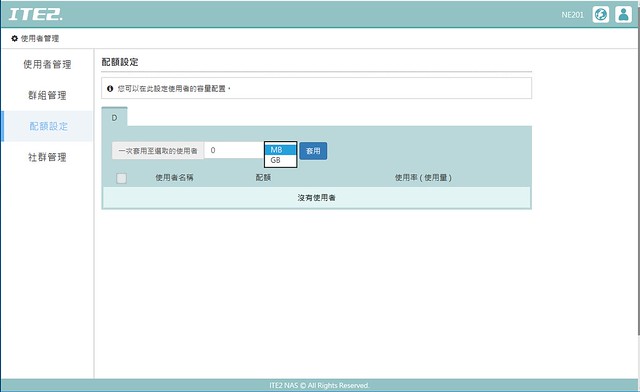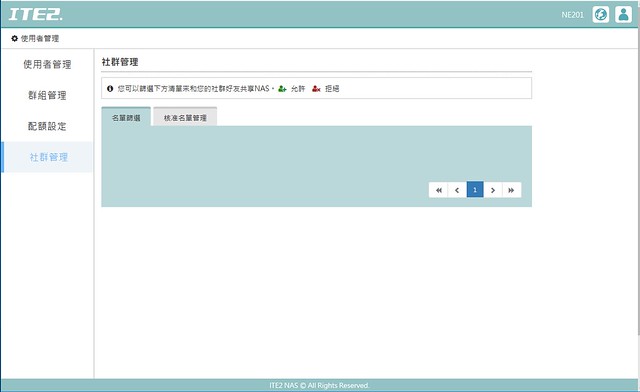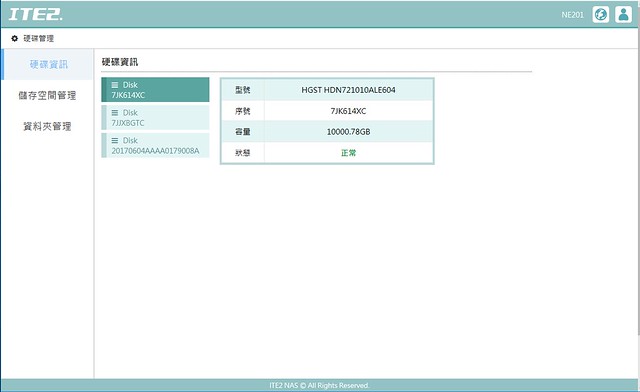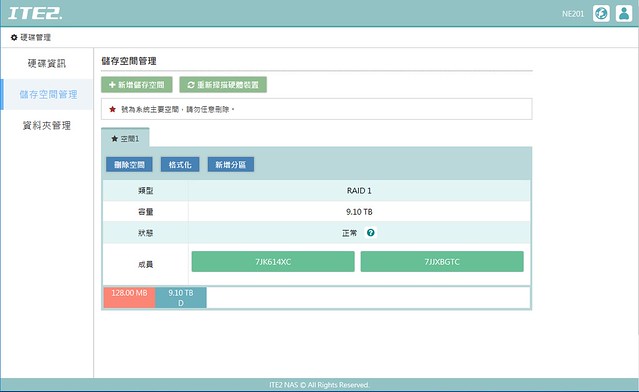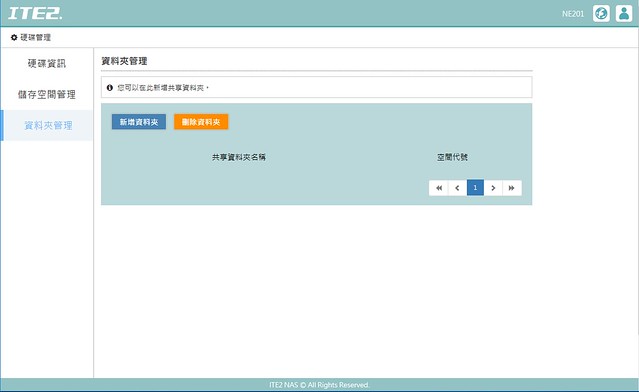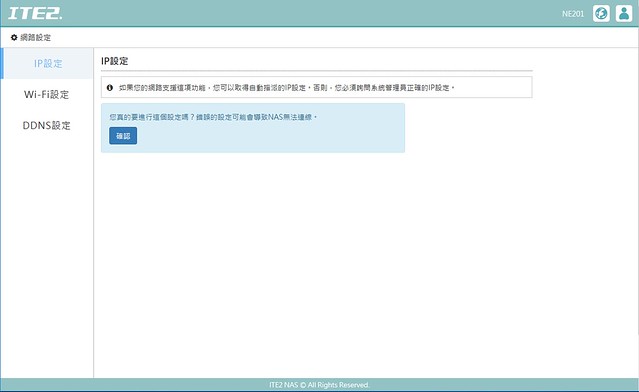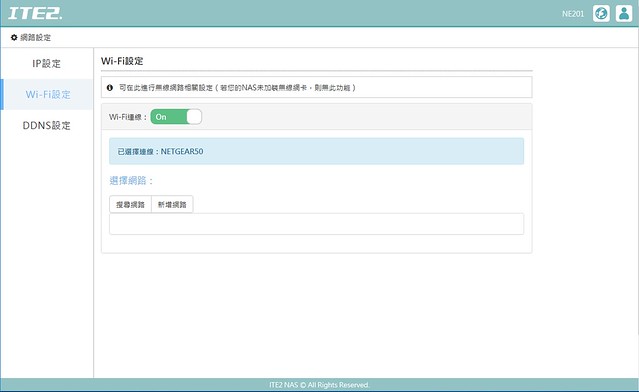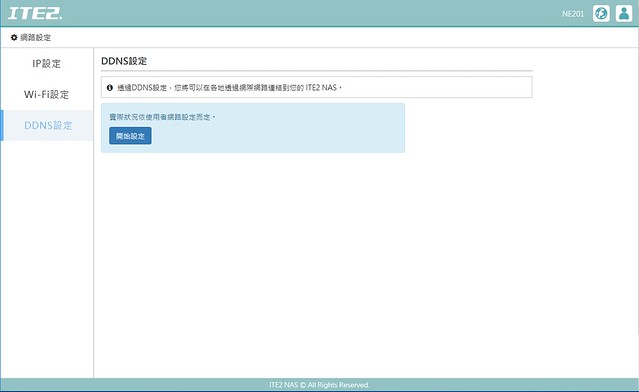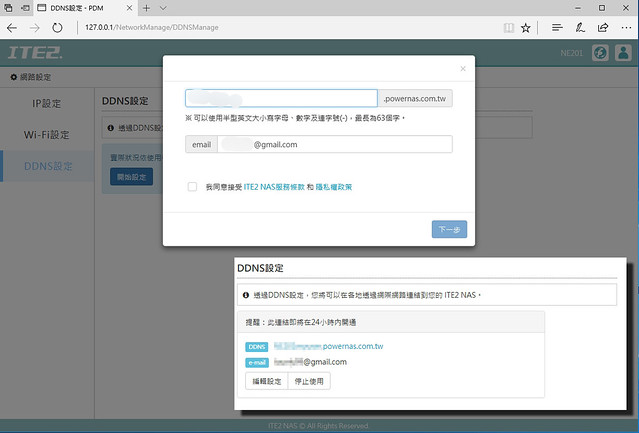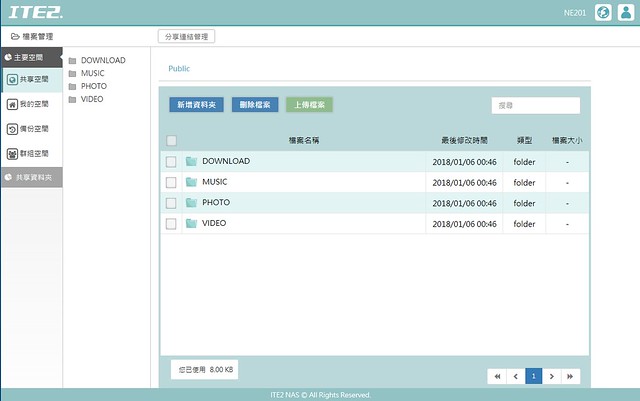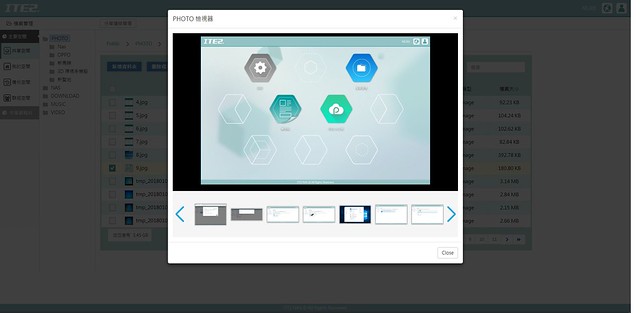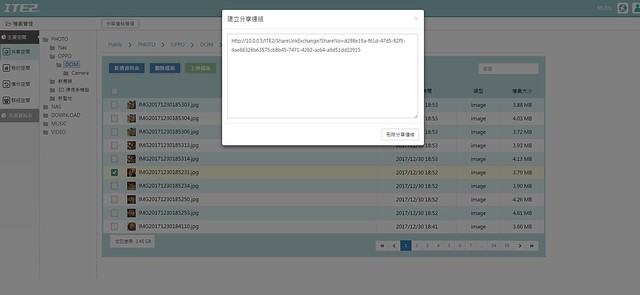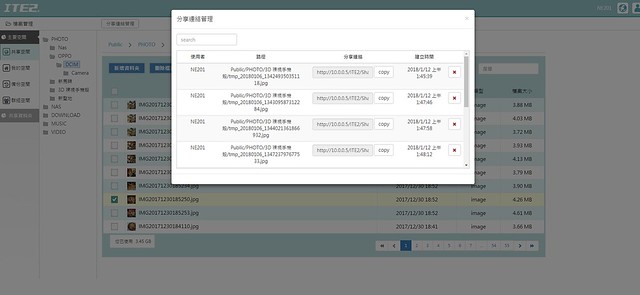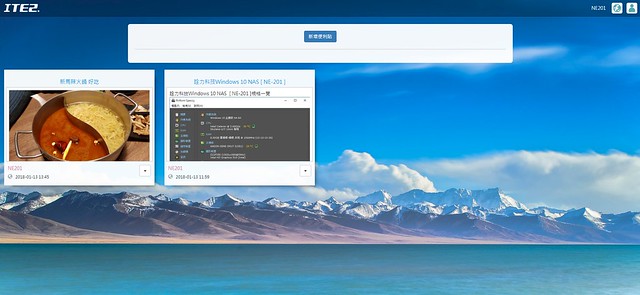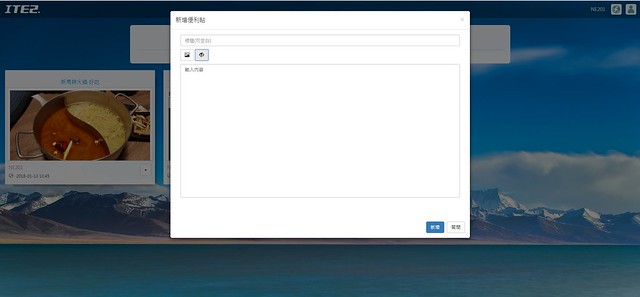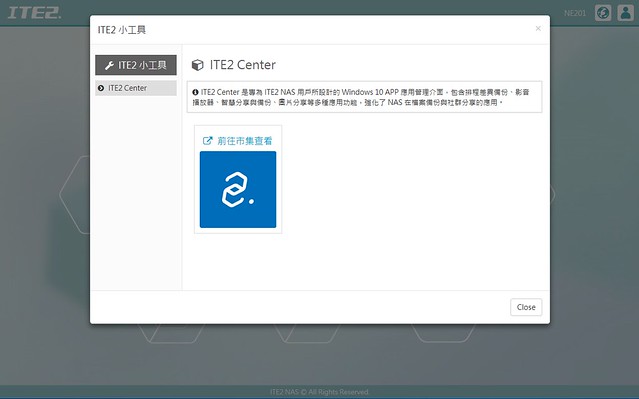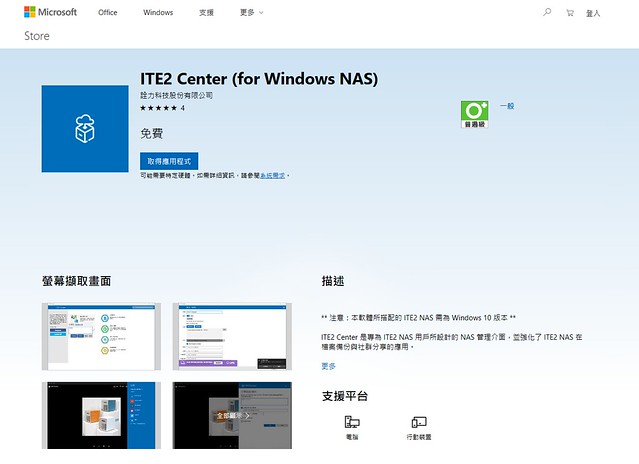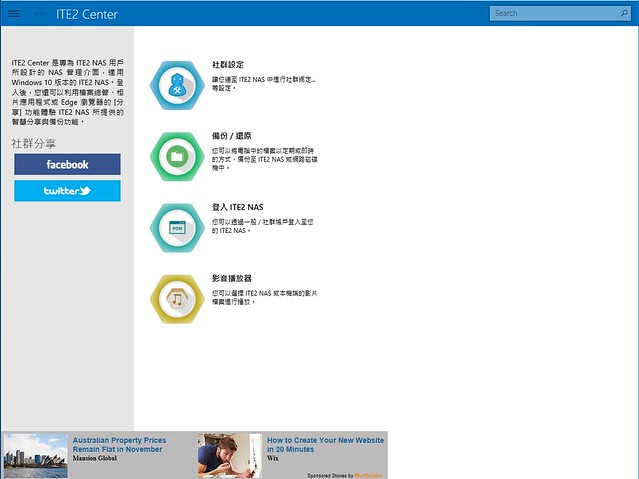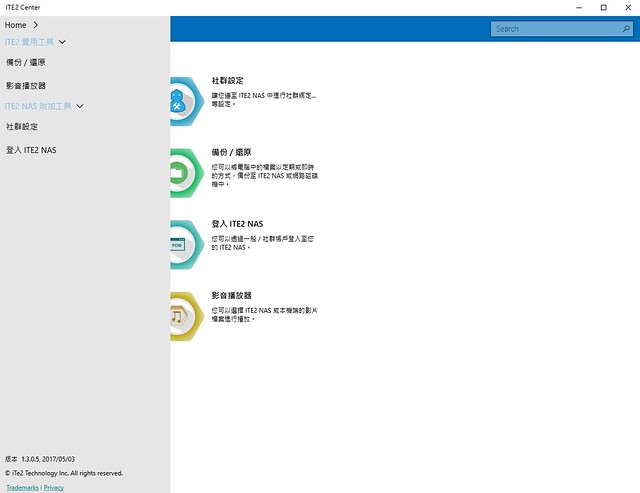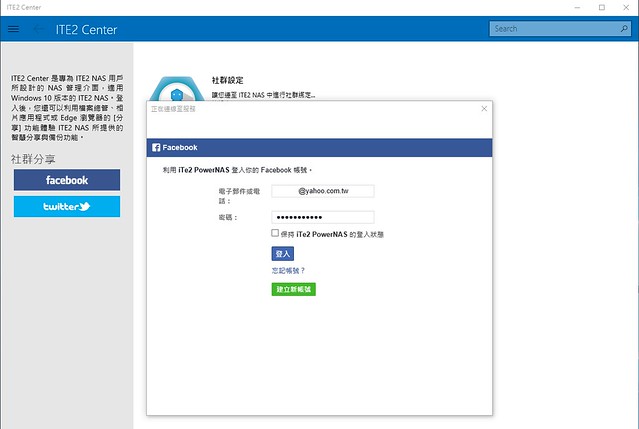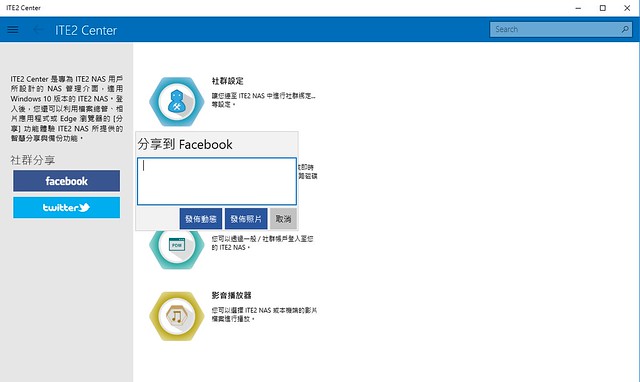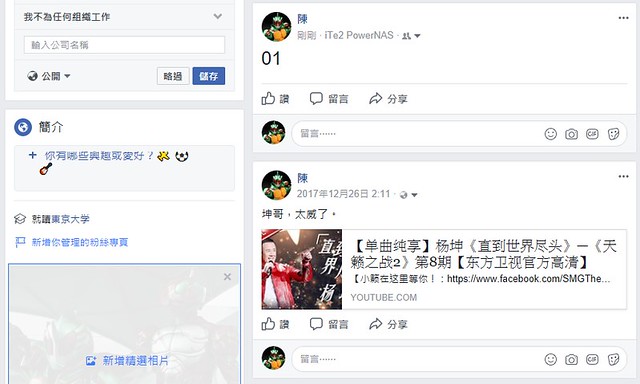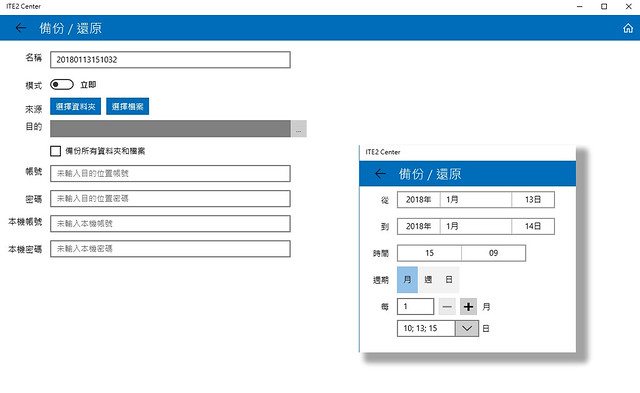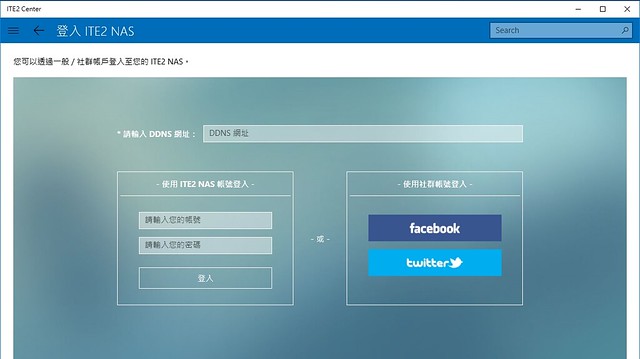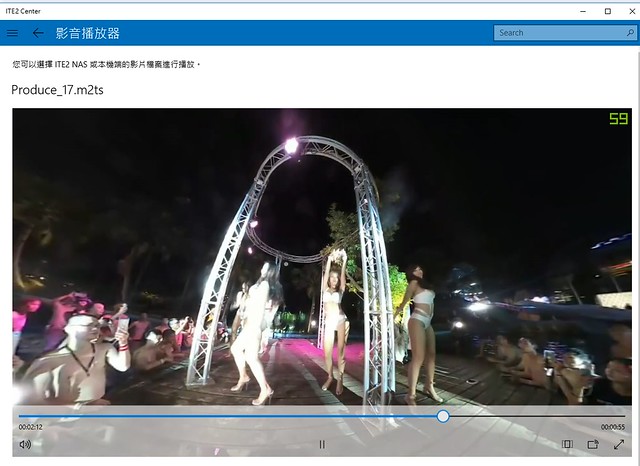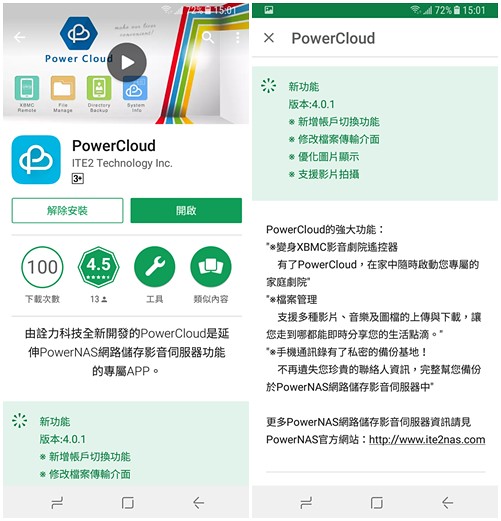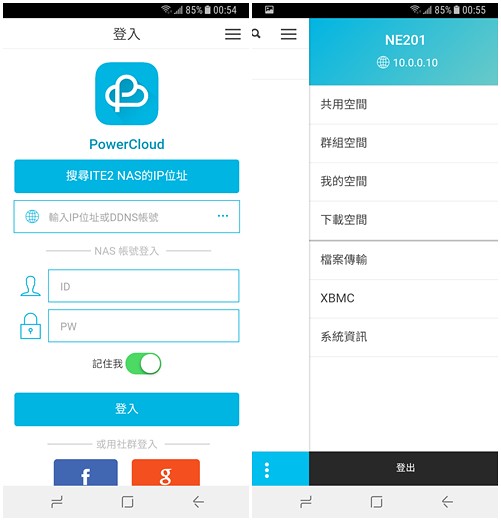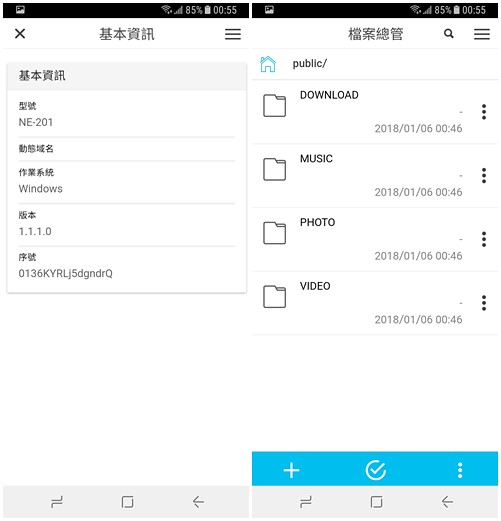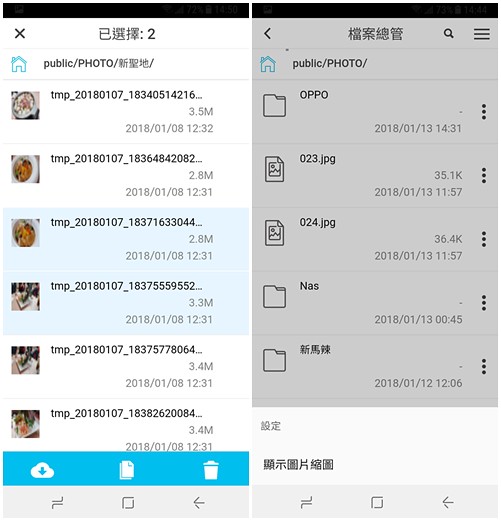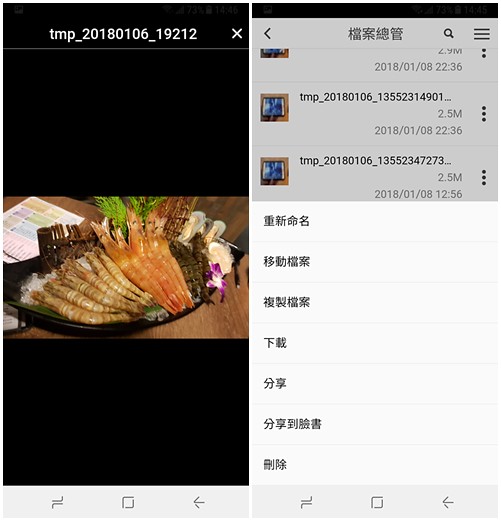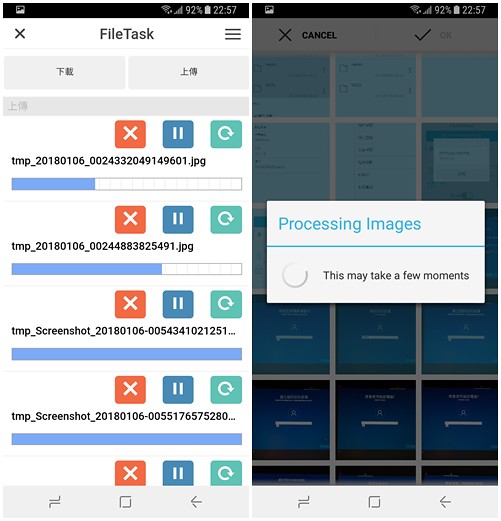如何第一次操作NAS就上手??想必是很多想要來接觸NAS儲存空間的朋友最想去解決跟簡單使用的想法,因為蠻多的NAS操作與介面部份大多都採用Linux為基底,所以對於不熟悉相關操作或應用的都會像我一樣反而覺得很苦手,買來一台NAS來做儲存備份還要再花時間研究說明書跟操作想想都覺得好難!!
而詮力科技聽到基層使用者跟新手入門的心聲,打造出了「 ITE2 NE-201 NAS」這一台以人人熟悉的Wiondows為主要操作介面,第一步就幫使用者駕輕就熟功能應用了,不用再花時間熟悉介面程式,再來就算沒有使用到相關的NAS功能的話,他也會是一台迷你的電腦支援大部份對應微軟系統的軟體程式,整體效能上拿來做基本的聯網文書影音播放等都也很足夠。
再加上NAS的儲存備份以及社群支援的分享應用,針對相關的DDNS存取登錄操作跟群組使用者的管理方面給予使用者簡單直覺式的圖示介面操作,在一機二用下這個賣點就相當的吸引目光了。
▲Going with you, Sharing with you簡單就上手的「 ITE2 NE-201 NAS」整體外盒包裝上也很簡潔,目前有銀色和藍色二種的機身色彩可供選擇,另外則是介紹相關的輸入介面以及基本規格簡介。
▲盒裝二側則是呈現桌機搭配時的畫面和提示可以另外下載PowerCloud App的隨行裝置應用。
▲打開紙盒後提出,這一袋用束口袋來包裝的主機本身相當有趣。
▲蠻少看到NAS主機或其他主機會再另外用個束口袋來做為收納包裝,應該是更能保護他鋁合金的外殼吧,攜帶的話就要小心重量了呵呵。
▲鏘!鏘!鏘! 總於看到「 ITE2 NE-201 NAS」的盧山真面目了,相當具有設計感的機體設計相當不錯,兼具時尚感與圓潤的造型配置。而NE-201 NAS主要搭載 Intel Celeron 3955U 雙核心 2.0GHz 處理器,使用的是Intel第六代Skylake架構Core處理器、記憶體8 GB DDR4 SODIMM可擴充至16 GB,同時內建 128 GB SD搭配的是Windows 10 作業系統。
▲藍色的機身,相當好看搭配在家中,你怎麼放都不覺得他是電腦是NAS而是工藝精品。
▲僅在機身正面有 ITE2 的字樣,加上機身背後的輸出連接端子而已,機身本身採用鋁合金材質散熱快,環繞在機身底部則有設計散熱孔讓機身散熱更快。
▲機身後方主要的連接端子有,四組USB 3.0 以及HDMI 端子加上2個RJ-45網路孔以及實體電源鍵跟電源插孔以及機身防盜鎖孔。
▲配件部份則是除了主機之外,還有電源線、變壓器和1.5"和2.5"硬碟螺絲各一包和金屬接頭Cat.5e 長度1.5公尺網路線。
▲採用全漢科技變壓器,輸出電壓是12V、輸出電流5A 。
▲底座的下方則是有四個止滑墊同時也是隱藏拆衘機板的固定螺絲處,另外也附上了相關的產品序號跟機型製造出處。
▲在主機上方,也是由此來放置硬碟,上面則是採用了散熱設計的隔板,只要轉下上方4顆螺絲即可以來安裝雙硬碟的部份。
▲雙硬碟卡槽在左右二側,而中間有一橫框下方是主機板CPU等組件。
▲金屬抽取盒要留意拉取還蠻好抽取的,可以安裝3.5吋硬碟以及2.5吋硬碟/SSD。
▲透過主機板可以看到、處理器Intel Celeron Processor 3955U Dual-Core 2.00 GHz、記憶體8 GB DDR4 SODIMM, 內建儲存空間128 GB SSD。
▲底部提供風扇在進行散熱,而如果要抽取拆卸主機時SATA連接線的部份就要留意一下。
▲內建的散熱板相當大一片的呢。
▲這次來搭配的NAS專用碟,是來自「HGST 10TB 3.5吋NAS硬碟」有著7200轉高運作效能、256MB快取記憶體高效能、6Gb/s SATA介面加上以及100萬小時MTBF(平均無故障時間)即時修復的可靠性,資料的存取跟穩定性表現都相當不錯。
▲一次就來上二顆容量達上20T,這麼大的容量空間資料再多再海量都不怕了。
▲鎖在金屬接盤上頭,僅須鎖上四枚螺絲固定即可,接著裝後好就來開機吧,對了差點忘了說NE-201 NAS也唷支援熱插拔 。
▲首次啟動,僅連接電源便會自動開機,再等候內建系統初始化載入。
▲初始化成功後,會陸續開始相關設定,而NAS需要設定使用者帳號和密碼,才能進行之後的NAS的連接操作,這點很重要一定要設定唷,不然就很麻煩了。
▲接著下一步再進到相關的隱私設定即可。
▲最後完成開始後,很熟悉的Windows10視窗介面便呈現在面前了,另外專屬應用程式「 ITE2 Center」已經內建在其中。
▲進到控制台查看系統版本採用的是Windows 10 IoT Enterprise。
▲接著再在網址列輸入start.ite2nas.com下載PDM系統安裝程式。
▲即可陸續安裝完成,同時也可以下載PDM的使用說明書來流灠操作。
▲接著進入硬碟設定,有二種選項快速設定、自訂設定。這邊採用基本的快速設定,接著會詢問效能為優先還是以安全為優先的設置,依RAID陣列設定。
▲網址依NAS IP位址,再進到登入畫面依先前設定的帳號密碼即可開啟PDM的程式操作。
▲主要的圖示畫面顯示「設定」、「檔案管理」、「便利貼」、「ITE2小工具」等主要功能操作,而上頭的帳號設定可以調整語言及登出、重新啟動或關閉NAS。
▲設定中可以去調整系統資訊、使用者管理、硬碟管理、網路設定及個人化設定操作。
▲設定裡關於ITE2 NAS裡可以看到主機名稱、型號、CPU、記憶體、開發資訊等,確認相關系統資料。
▲系統版本為1.1.1.0是目前的最新版本。
▲系統備份建立,可以立刻來進行備份的部份,在備份時同時也能執行一般正常的工作。
▲系統控制台中可以去設定HTTPS、遠端桌面、搜尋引擎顯示網頁內容部份的設定。
▲使用者管理,可以設定新增/刪除,使用者同時也能設定相關的操作限制,也分為一般使用者和社群使用者的設定。
▲可以設定多個使用者以及分門別類的來設定不同的群組,方便來掌控NAS資料的取用限制。
▲配額設定的部份,則是依使用者給予相關的使用空間以MB/GB為單位區別。
▲社群管理,也是陸續新款的NAS會搭配到的操作,對應現下使用者會使用FB、G+等社群,一來是方便使用者快速連接登入,二來則是可以管理限制只有你認可認識核準的朋友才能有權限來存取這台NAS的資料部份。
▲在硬碟管理內可以看到目前安插的二顆主要的HGST 10 TB 硬碟以及內建的128 GB SSD資訊。
▲儲存空間管理下頭可以看到目前的空間設定以及指定的硬碟成員採用的是RAID1跟狀態,也可以進行刪除、格式化或是新增分區的動作。
▲資料夾共享的部份,也可以依個人需求來進行設置。
▲網路系統上分為IP設定、Wi-Fi設定以及DDNS設定這三大類型,IP設定部份則是要根據路由跟位址來設置,若不是很了解的話則略過。
▲Wi-Fi設定則是配置有Wi-Fi的機型方可以來進行連線操作,這邊則是建議選購時可以考慮有Wi-Fi的機型操作上相對便利跟應用性上會多元點。
▲DDNS則是配置ITE2 NE-201 NAS進行連接時最主要的外連操作,基本上設定了之後透過網址便可以由外網來連接登入NAS上頭的操作。
▲透過自已設定的Powernas網址配置個人信箱,網址基本上連結後需要一段時間才能進行開通的設置,若急著用可以致電客服端來協助處理。
▲檔案管理則是在設定與使用者後會主要來進行應用的操作,這邊則是設置了主要空間下有共享空間、我的空間、備份空間、群組空間以及共享資料夾的部份,內部基本設置了下載、音樂、照片、影片資料夾依類型來使用即可。
▲介面上目前採用小縮圖加上檔案資訊的方式呈現,而點選資料後可以產生預覽的縮圖來進行讀取,不過這部份讀取上的優化則是建議可以再更便利一點。
▲而單圖片或資料則也是可以設定指定的分享連結,來快速分享給人。
▲而也可以管理分享連結,依需求來進行刪除或是保留的動作。
▲便利貼則是首次接觸NE-201 NAS的小功能,使用起來也很方便。
▲可以透過NAS裡的照片來載入加上輸入文字等,給自已一個小記錄小分享,實用性上蠻高的。
▲詮力科技 NE-201,對於使用者也開發了相關的Window10的專屬應用程式「 ITE2 Center」提供另一種操作的方便性。
▲在開啟詮力科技 NE-201後,便有內建在主機程式列表裡面直接開始操作,也可以另外去市集裡面找到程式來下載即可。
▲Window10的專屬應用程式「 ITE2 Center」,操作介面也很簡潔明瞭有四大選項「社群設定」、「備份/復原」、「登入 ITE2 NAS」、「影音播放器」等部份來進行操作,也可以透過社群FB、twitter來進行動態訊息分享。
▲除了圖示列表,點選左上角的選單列,也可以看到相關的操作方式。
▲社群分享當然是先登入帳號密碼。
▲而後你就可以直接透過分享來選擇發佈動態或照片在上頭了。
▲略為測試,發佈動態,可以看到發佈的位置點是ITE2上頭來發出的。
▲在「 ITE2 Center」上頭的備份/還原,也相當實用你可以立即進行資料的備份,透過選擇指定位置以及帳密後即可儲存,同時也能指定備份的時間與日期包括月週日的部份,讓你備份沒有後顧之憂。
▲也可以透過先前設定的DDNS網址,再以ITE2帳號或是著社群帳號來進行登入也可以。
▲另外也建有影音播放器,透過選取影片格式如mp4等都也能在上頭播放。
▲針對隨身裝置平板手機等,也可以透過『PowerCloud App』,來進行相關的檔案管理預覽下載傳輸等動作。
▲下載登入可透過網域內的IP位址來進行登入,也可以使用DDNS帳號,輸入帳號密碼來進行登入或是可以用FB、G+帳號登入,後台空間上可以看到所屬的NE-201空間,不過不支援XBMC唷。
▲基本資料可以看到型號、版本、系統等,而管理檔案介面也很簡單。
▲可以設定圖片的縮圖顯示方,另外下方列的藍色橫條在勾選檔案後可作為選擇、複製、下載刪除的動作。
▲點選照片可以產生預覽,點擊檔案選項可以進行檔案的命名、移動、複製、分享、刪除等操作。
▲傳輸時會產生相關的傳輸動態讓你,確認檔案是否上傳下載成功。
整體上手這一段時間下來說,優點亮點不少但使用上的限制也還是有,首先讓人覺得讚賞的還是NE-201 NAS 搭載上了Wiondows10的介紹,對於NAS操作上會怕怕的人帶了熟悉感,基本的操作在連接上滑鼠、鍵盤、螢幕後開機設定,基本上都不會太難,但仍要先設定好NAS專屬帳號密碼唷,接著再進行相關的設定安裝上在微軟的介面下,就算拿來當成基本的文書處理機也是很OK的,不過他的價位上再搭配上硬碟時仍做為入門級的NAS的話還有會讓人有一定的考量。
而內部的PDM主要的NAS操作介面上的的簡化的操作上圖示化的蜂巢介面,對於上手來說認知上會覺得蠻好設定的,而社群上的管理與開放使用者的權限設定加上備份的便利性,不過讀取照片和DDNS的相關設定部份與開通時間還能更優化點會更理想,而另外有 ITE2 Center專屬程式的輔助,可以來制定使用者需求每月、每週、每日自動備份重要資料相當實用,同時也能透過社群快速的將資料分享到社群網站的實用性相當加分,行動便利貼則是可以貼上照片或書寫文字除了給自已記錄外,也可以分享給開放權益的朋友家人進行另一種不同的對話天地,在行動裝置上的PowerCloud則是可以透過IP與DDNS來進行外連進行資料的上傳下載跟管理的搭配,不過目前的整體操作起來更期待他後續的優化應用。
基本上你可以定義ITE2 NE-201是一台NAS也是一台迷你的小電腦,對於初步來接觸NAS或是想嚐試NAS應用的朋友們在熟悉的作業系統上面都能很快去掌握到關於NAS的應用。