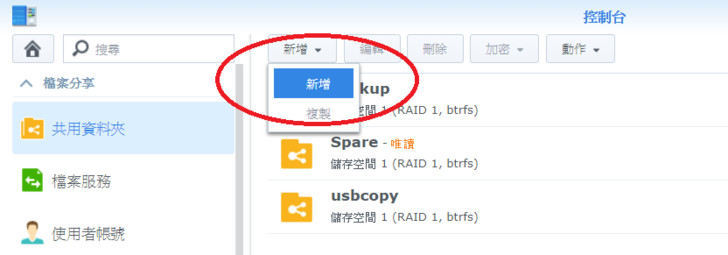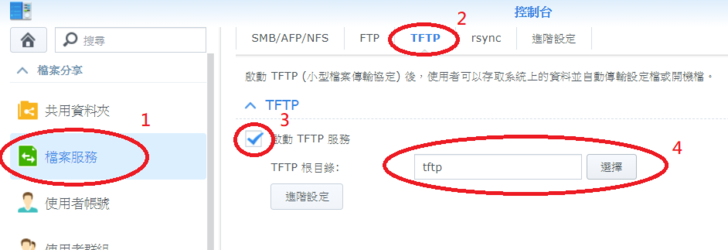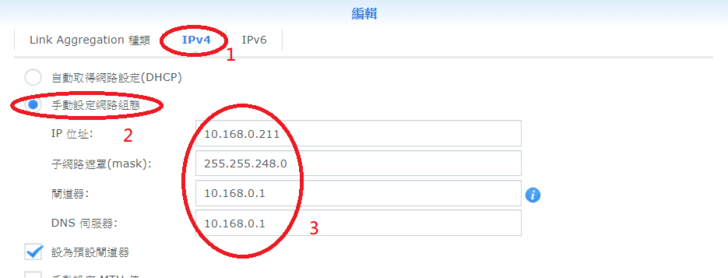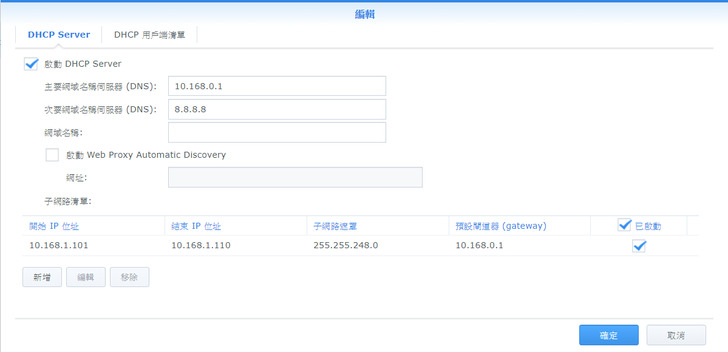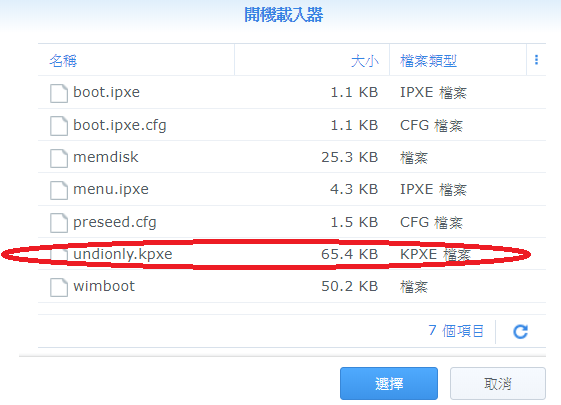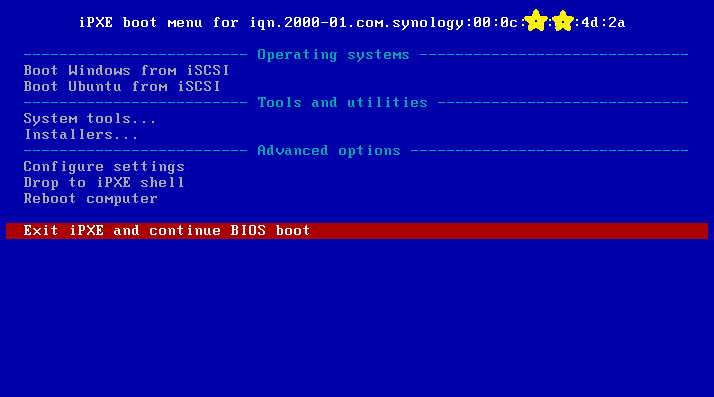簡介
「遠端開機」對一般的使用者來說可能是個陌生的名詞。顧名思義,遠端開機即是從網路 (而非本機磁碟) 取得作業系統開機檔案的技術。
為什麼要使用遠端開機呢?簡單來說,它有以下的好處:
- 由於毋需安裝磁碟,主機可以做得十分小巧,用電量也大幅下降
- 降低主機的故障率 (家用級硬碟是十分容易故障的元件,全部換成固態硬碟又太貴了……)
- 所有的軟體維護動作都可以在單一的伺服器上完成,不必到處跑
因此,很多公眾地方 (像網咖、圖書館等) 都會安裝所謂的無碟工作站 (Diskless workstation) 以實作遠端開機。對系統管理員而言,遠端開機的出現簡直是一大福音。
注:有些人把精簡客戶端 (Thin client) 也當作無碟工作站的一種,其實這未必正確,因為精簡客戶端雖然小,但不一定「無碟」哦……
聽到這裡,各位一定會說,「我又不是系統管理員,遠端開機和我有什麼關係?」此言差矣!請各位想想以下的場景:
- 電腦動不動就當機,懷疑記憶體有問題但又一時找不到 Memtest86+ 的開機碟……(這麼多 USB碟,到底是哪一隻呢……)
- 作業系統出現問題但又急著用電腦…… -_-!
- 想測試一台電腦,但手邊又沒有多餘的硬碟…… -_-|||
不想遇到這些情況?使用遠端開機技術,以上的問題都可以迎刃而解!
在過去,要實作遠端開機是一件十分困難的事。想當年 (多久之前就不提了,小弟不想透露自己的年齡 XD),要設定一個遠端開機的 Windows 9x,只能用RPL 這種老掉牙的遠端開機技術,速度慢不在話下 (當年哪有1Gbps 的網路?) ,設定的步驟更是令人頭大 (Windows NT 已經夠麻煩了,還Linux……) ,想想都快哭出來了…… QAQ
幸好,現在的網路儲存裝置十分便宜,功能也十分強大,以住設定遠端開機的手續幾乎都可以在 NAS 上簡單地完成。在這裡和各位分享一下如何使用 Synology NAS 建立一個簡單的遠端開機伺服器。由於篇幅有限,我們就先從最簡單的「系統管理工具」開始吧!
測試平台
工欲善其事,必先利其器。首先讓我們看看這次的主角 – Synology DS713+ (抱歉它有點灰塵,小弟照相的技術也不好)。其實很多機型都辧得到,包括小弟的 DS211……
DS918+:那麼,為什麼不找我呢?QAQ
其實家裡的 DS918+ 上早已設定好遠端開機,使用 DS713+ 的原因是一來它的效能絕對能夠應付遠端開機伺服器的要求,二來是 DS918+ 放在電視櫃裡不方便拿出來拍獨照,最後是因為不想把 DS918+ 的設定全部推倒重做一次 (其實這才是主因,歸根究底就是小弟比較懶啦 ^_^v) 。
測試機器就用這個好了 – Intel i7-860 + Gigabyte GA-P55-UD4 + Kingston 4GB DDR3-1600x2 + XFX GeForce 9600
不算很新很炫的裝置,但拿來試試遠端開機足夠了 (話說現在好像也沒有主機板不支援網路開機了吧……) 。硬碟光碟那些東西當然是放一旁囉!
要設定一台完整的遠端啟動伺服器,需要用到以下的功能:
- 控制台組件
- 共用資料夾 (存放遠端開機的設定)
- TFTP 伺服器 (一個簡單的檔案分享協定,讓其他電腦取得遠端開機設定)
- DHCP 伺服器 (分派 IP 位置時順便告知其他電腦遠端開機設定的可用性)
- 獨立套件
- iSCSI Manager (存放作業系統磁碟,第二部份就會用得著它了)
- Web Station 套件 (提供 HTTP 伺服器以存放簡單的 ISO 光碟影像檔)
- Snapshot Replication 套件 (儲存磁碟狀態)
- Hyper Backup 套件 (備份磁碟資料)
除了最後那三個套件,其他的功能都是 Synology DSM 內置的,省了不少安裝的時間。如果未安裝該些套件,可以開啟套件中心來安裝它們。
記得它們的樣子啊!
設定及安裝步驟
1. 首先,前往控制台中的「共用資料夾」準備一個共用資料夾供 TFTP 使用,名字就隨便取了 (叫 tftp 會比較好認),然後一路按「下一步」……
讀寫權限就保持預設直接按確定,反正沒其他人會直接讀寫它…… 😊
2. 接著,我們需要啟動 TFTP 服務。在檔案服務中的 TFTP 一項,鈎選「啟動 TFTP 服務」,再選擇剛才建立的共用資料夾。這樣,TFTP 設定就完成了。
很多人家裡都會使用網路分享器自帶的DHCP伺服器,但到了這裡我們就要和它說再見了。一來 Synology 內建的 DHCP 伺服器功能強太多了,實在沒必要用分享器的陽春DHCP;二來不建議同時啟動兩台 DHCP 伺服器,因為這樣會造成設定混亂 (只有和 Synology DHCP 取得 IP 的電腦才能遠端開機,又或者您喜歡抽獎……)。
3. 設定DHCP伺服器前,記得為 Synology NAS 設定一個固定的 IP 位置。前往控制台的「網路」,選擇內聯網的網路介面 (小弟把兩條線路合併了所以名字叫Bond 1) 後再按上面的「編輯」。
輸入合乎各位要求的數值,千萬別照著打啊……閘道最好參考一下各位的路由器。
4. 在 DHCP 伺服器的部分,選擇內聯網的網路介面再按上面的「編輯」。
鈎選「啟動 DHCP Server」,把主要DNS、次要DNS填上,再在下面的子網路清單新增一個網路範圍(可以直接使用原本網路分享器的設定),最後按「確定」。
完成以上步驟後,記得盡快把網路分享器的內建 DHCP 伺服器關閉,由於不同品牌的網路分享器有不同的設定方法,這個部份小弟就不詳述了。
值得一提的是,現在的遠端開機已使用較新的 PXE 啟動技術。與 RPL 不同的是,PXE 支援以硬體位置來分辨不同電腦的設定。放心,Synology 的 DHCP 是絕對支援PXE 的。不過,PXE 本身提供的功能還太基礎 (只能經過 TFTP 之類的基本通訊來傳送資料),因此,國外有人開發了iPXE 啟動器,遠端啟動時先載入這個檔案就能夠使用 HTTP 及 iSCSI 等較「高級」的通訊方法。有關 iPXE 的詳情,可參考 https://ipxe.org/ 。
畢竟,本文的主要目的為在 Synology NAS 上設定遠端開機而不是 iPXE 教學,如果大家沒時間看上面的網站的話,直接下載以下連結的檔案,解壓縮後複製到先前建立的 tftp 目錄就可以了,內容可以等一下再慢慢依需要修改(當然,如果您喜歡的話,自己下載原始檔來編譯一次也是可以的啦)。複製檔案是用 Windows 共用還是用 File Station 就悉隨尊便啦!
https://drive.google.com/open?id=1DMLmS8aAxJ_1dfzr5jw0bSgNvUZWYRmd
5. 複製檔案後再回到 DHCP 伺服器的頁面內的 PXE 部分,鈎選「啟動 PXE (預先啟動執行環境)」,在本機 TFTP 伺服器的「開機載入器」中,選擇「undionly.kpxe」檔案。
6. 接著,修改一下 boot.ipxe.cfg 檔案的內容,將其中「您的網路儲存」換成各位 Synology NAS 的 IP 位置。
至此,我們的「遠端網路啟動伺服器」基本上就完成了。在繼續下個步驟之前,先來試試設定有沒有問題。進入測試電腦的 BIOS,開始從網路開機的選項並將其他啟動選項關閉 (反正也沒有其他選項可用了,不是嗎?XD),詳細方法可以參考個別主機板的說明書。
儲存 BIOS 設定後重開機,應該會看見類似的畫面……
最後抵達這個藍色的畫面……
這樣,我們的遠端開機就算是成功了(注:由於電腦螢幕太反光了,怎麼拍照自己都上鏡 -_-!,所以詳細的部分只能由VMware 虛擬機器代替展示)。
當然,光是做到這樣是沒有什麼用途的,嘗試哪一個選項都不會有效 (除了重開機及命令列),因為「真正」的檔案還沒被放上去。為了完成這個實驗,請先到 http://www.memtest.org/#downiso 下載最新的 Memtest86+ ISO 檔 (gz 或 zip 皆可)。
預設的情況下,在安裝 Web Station 後應該會自動啟用 HTTP 伺服器。在預設的 web 共用資料夾中建立一個新資料夾,命名為 Tools (或任何您喜歡的名字),再把剛才的ISO 檔解壓縮後複製到這裡。
7. 找到tftp 資料夾內的menu.ipxe 檔案,修改一下:memtest 的部份:
:memtest
set base-url http://${nas_ip}/剛才在web裡建立的資料夾
initrd ${base-url}/下載的ISO 檔案名稱
chain memdisk iso raw || goto failed
goto start
儲存 menu.ipxe 後,將測試機器重新開機。如果一切順利的話,選擇 System Tool 裡的Memtest86+ 應該就可以直接執行了。並且,在任何相同網上的電腦都可以使用 (對於本身的硬碟的電腦來說,可以在開機時手動選擇網路開機)。
經過測試,以下的工具光碟可以運用這個方法來使用:
- Easeus Partition Master
- Easeus ToDo Backup
做法和前面的 Memtest86+ 是一樣的,只要複製及加上以上幾句即可。記得在前面 item 的部分加上新項目,要不然新選項是不會出現在菜單裡的哦……
不過,建議還是不要使用太大的光碟檔 (最好小於500MB),一來載入的時間會變長,二來耗用的記憶體也會變得十分大,因為從上面的「chain memdisk」那句我們可以知道,iPXE 是將整個 ISO 檔讀入記憶體後再執行的。至於Windows 的安裝DVD…… 不行的啦,各位還是放棄吧…… XD。那有辦法用遠端啟動一個真正的作業系統嗎?答案是有的,那就留到下次再一起測試吧!
總結
使用遠端開機不但能減少外置磁碟的使用 (小弟很多朋友買來用過幾次就遺失了或掉到床底下了XD),還能充分利用這台 Synology NAS 的強大功能。各位有空不妨試試!
此文將於多站發佈,包括但不限於
Microduo
Mobile01
HKEPC
UWants