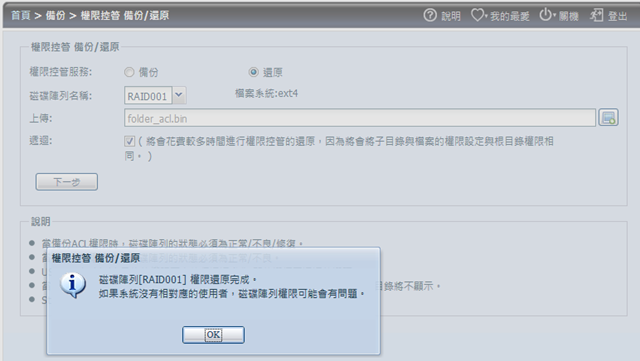NAS的世界越來越豐富了!隨著應用層面的擴大,NAS可以提供的功能也更多,故除了個人使用者外,企業使用者也日益成長。因此,目前台灣NAS的領導廠商,也都針對企業使用者推出對應機種。這回,有機會體驗領導廠商之一,色卡司這台目標族群為中小企業的N5550 NAS,並搭配硬碟大廠Seagate的NAS 4TB HDD。接下來,就是我這段時間體驗的簡單分享,請各位客倌繼續看下去…


在主角N5550登場之前,先來看一下另一個不可或缺的重要配角「硬碟」。而這次與N5550搭配的硬碟,是三顆NAS專用的Seagate NAS 4TB HDD(型號:ST4000VN000)。

由於現在使用NAS設備的一般使用者、小型工作室與中小企業愈來愈多了,因此硬碟大廠Seagate便推出適用於1至5 Bay NAS系統的NAS HDD。而趁著這次體驗機會,我另外對Seagate NAS HDD做了簡單的測試,想對這顆硬碟有多一些了解的大大,請參考" 【體驗開箱】NAS專用硬碟,Seagate NAS 4TB HDD簡單開箱測試 "這篇文章。

接著,主角N5550登場。而N5550的外盒,是目前我有接觸過的NAS中,用色比較絢爛的。

外盒的Intel Atom CPU Logo。

N5550的重點規格介紹。
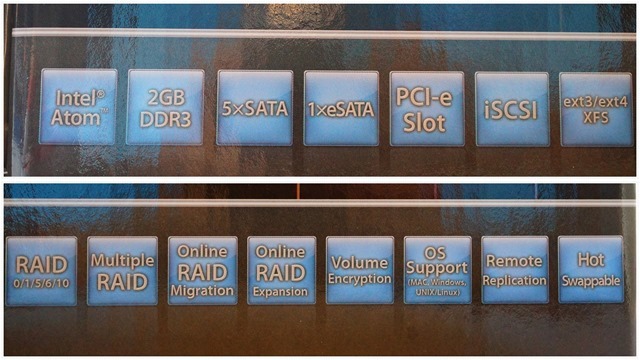
介紹支援的使用情境與附贈軟體的圖示。
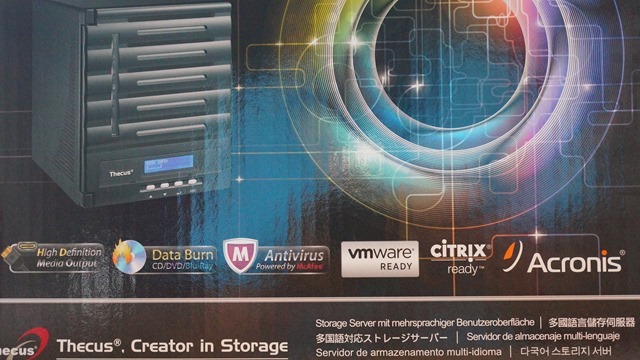
外盒側面有使用情境的圖示介紹。

這台N5000是在台灣製造的。
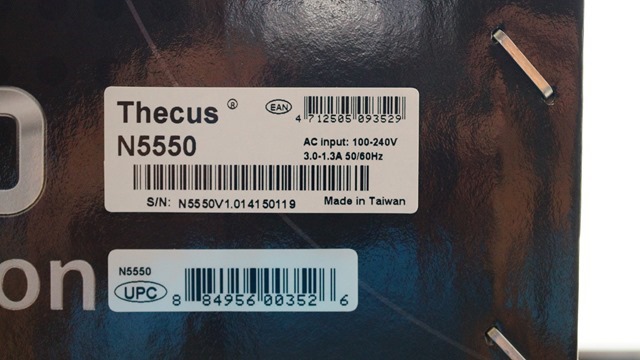
開箱取出物品吧。

先看看配件,包括了簡易說明書、保證書、安裝與Acronis TrueImage備份軟體光碟、網路線、電源線、KEY與螺絲包。

還未拆封的主角N5550登場。

拆封前,先看一下N5550的官網規格介紹。
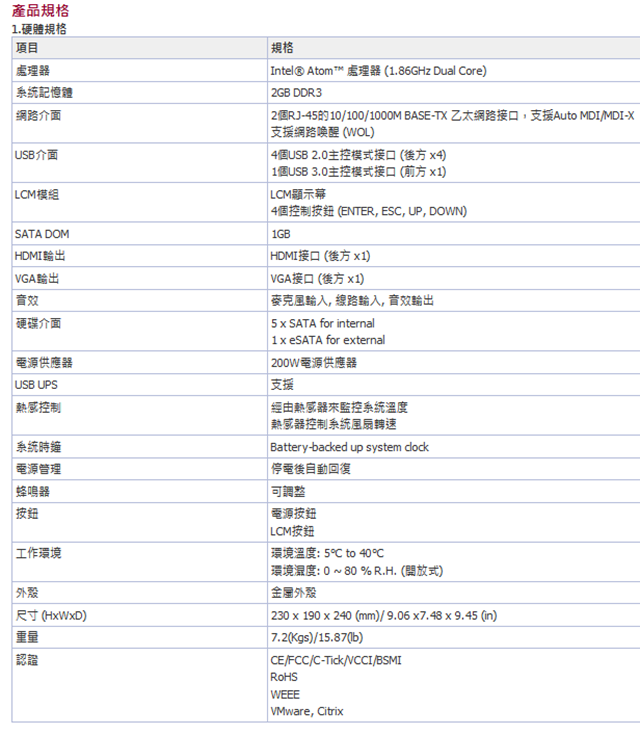
將N5550從塑膠袋中取出,先來個四面圖。

在未打開前蓋的狀況,可以看到功能指示燈燈號顯示狀況、LCD顯示幕與操作功能按鈕。
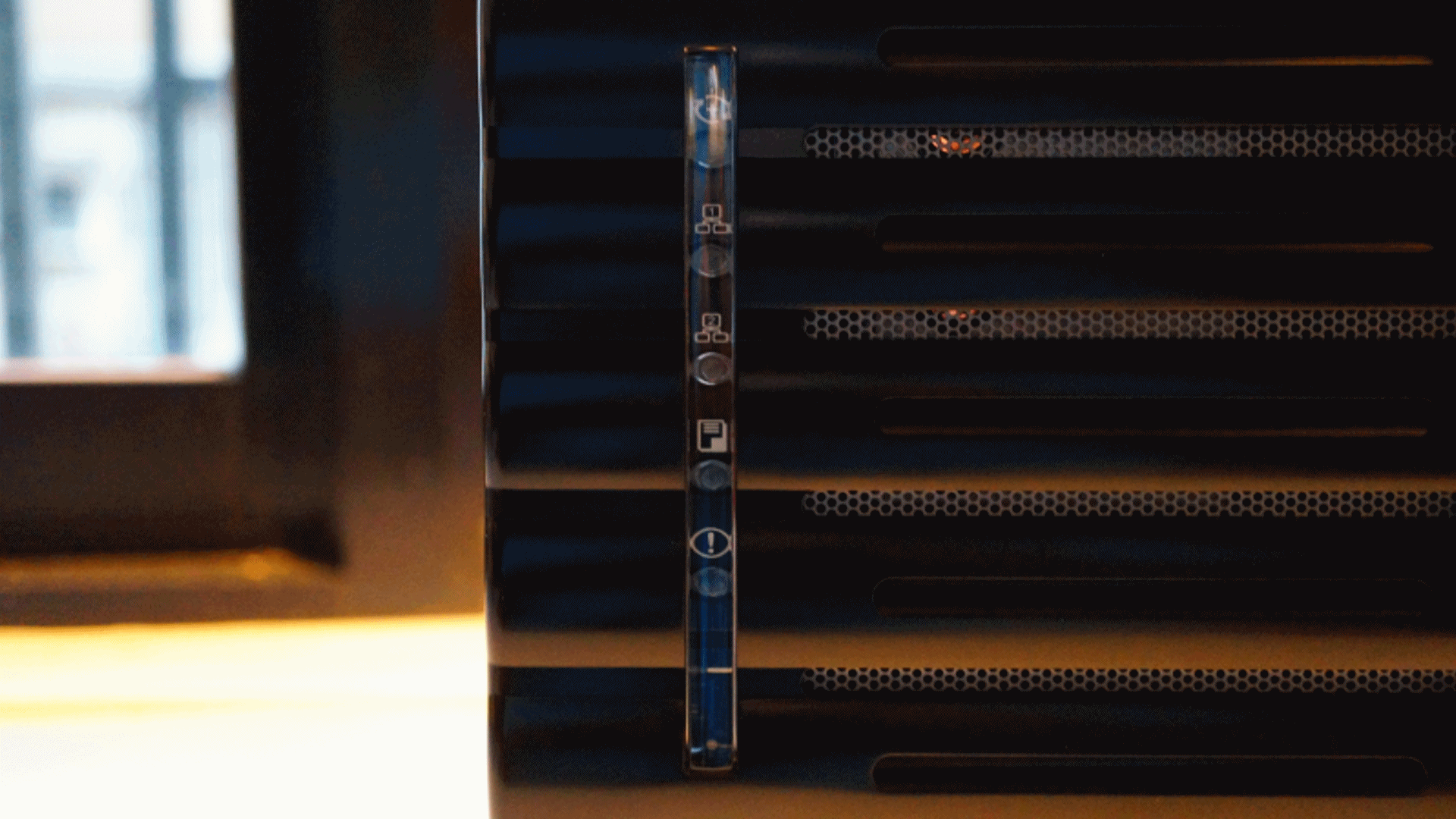
打開前蓋,就能看到5Bay的硬碟抽取盒。而左側是功能指示燈、1個USB 3.0埠、電源鈕與重置鈕。而5Bay的硬碟抽取盒下方,就LCD顯示幕與四顆操作功能按鈕。

利用說明書圖示說明,讓大家更清楚前面版這些燈號、按鈕的功能。
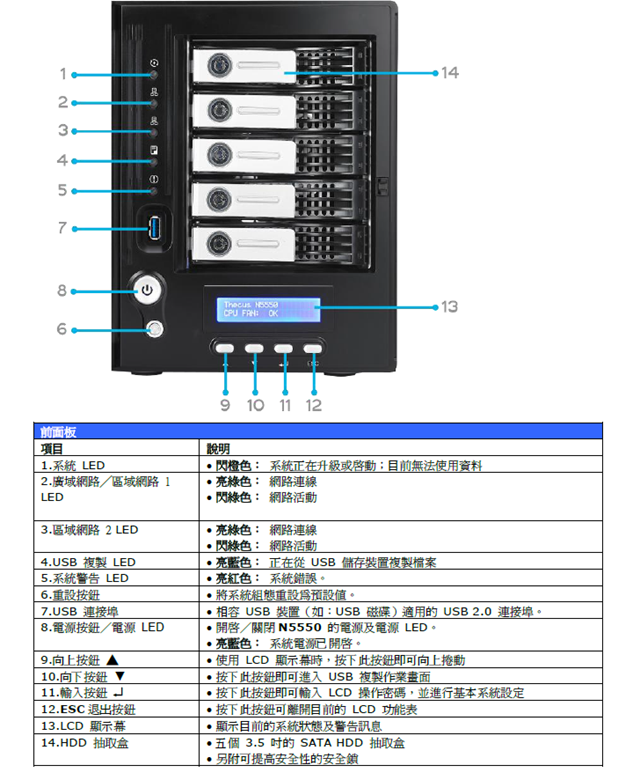
不知道是不是色卡司考量使用情況不會太頻繁,所以USB 3.0埠、電源鈕與重置鈕必須要打開前蓋才能操作,對我來說不是這麼方便。

至於機器後方部分的輸出/入介面,包括了麥克風輸入孔、線路輸入孔、音效輸出孔、eSATA連接埠、4個USB 2.0連接埠。

HDMI連接埠、D-Sub連接埠。

兩個10/100/1000M網路埠。

N5550使用的200W電源供應器位置。

散熱風扇。

免工具拆卸的螺絲。

將三顆免工具拆卸螺絲鬆開,然後將外殼往前推,再往上45度斜角,就能將外殼卸除。

N5550使用的主機板現身。

ATOM D2550 1.86GHz 雙核心CPU與晶片組,就在散熱器下。

主要的I/O晶片。

主機板上還有一個PCI Express插槽可以擴充。

N5550使用Phoenix BIOS。

N5550有兩個記憶體插槽,預設內建的2G記憶體,使用的是創見DDR3 1333筆記型記憶體,還有一個記憶體插槽,可讓使用者自行擴充。

剛好我手上有2條4G的DDR3 1333筆記型記憶體,就全部裝上去,看看最後能使用幾G記憶體?

看完N5550大致的硬體後,來安裝硬碟吧…

N5550的硬碟抽取盒,放置硬碟的部分,使用的是金屬材質,強度會比較好。

硬碟抽取盒前面的散熱孔。

不管是2.5吋或3.5吋的硬碟,都可以安裝在抽取盒上。

Seagate NAS 4TB HDD安裝在硬碟抽取盒完成。

將三個裝有Seagate NAS 4TB HDD的硬碟抽取盒,陸續裝回N5550內。

硬碟裝好後,將網路線接到N5550的網路埠,然後打開電源按鈕,開始使用N5550囉!


N5550開機後,在桌上PC使用安裝光碟安裝設定精靈軟體。
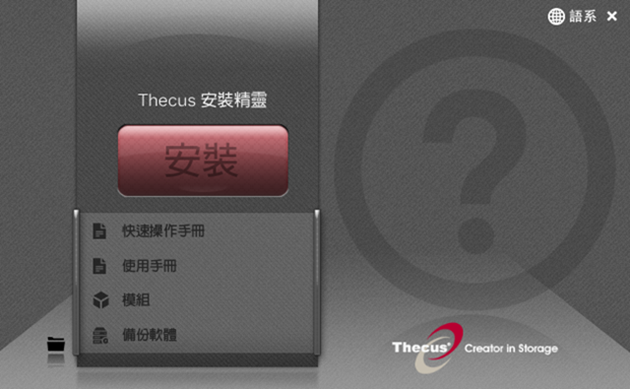
開啟設定精靈軟體,已連接網路線的N5550就會顯示在清單中。
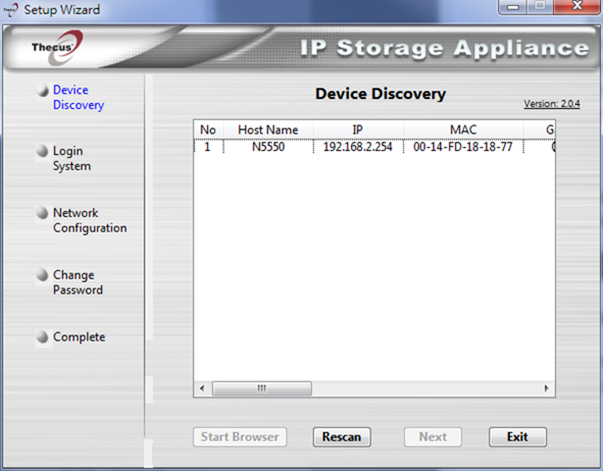
輸入admin帳號與初始預設密碼。
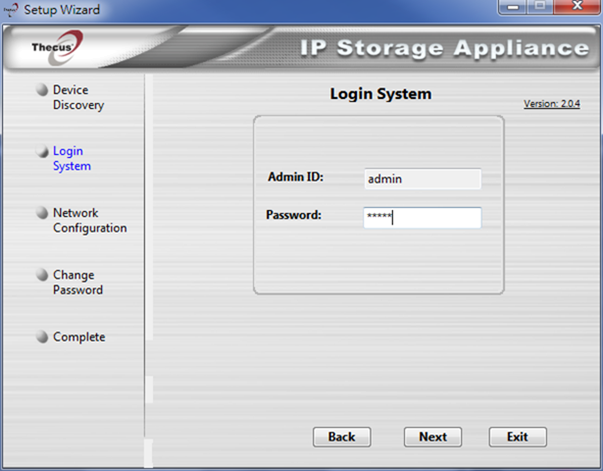
我依據自己的使用情況,進行網路設定。
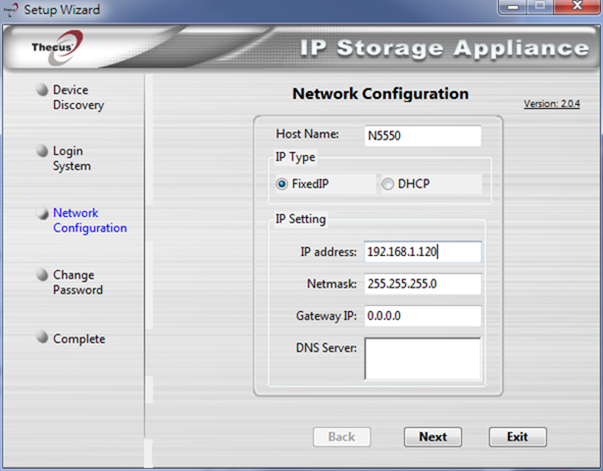
重新設定admin帳號密碼。
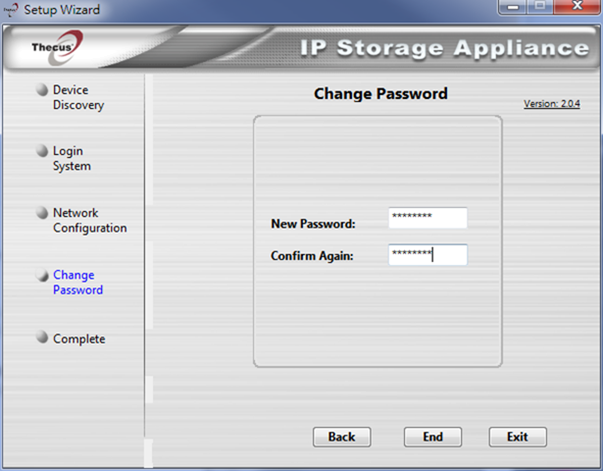
設定完成!
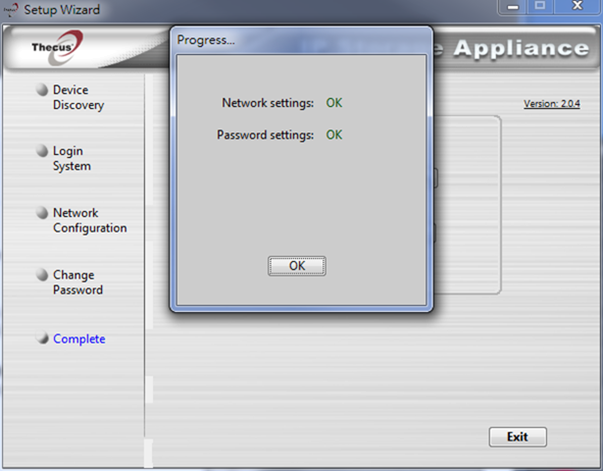
回到一開始的裝置清單頁面,可以看到IP已經變成我自行設定的IP,就可以關閉設定精靈軟體了。
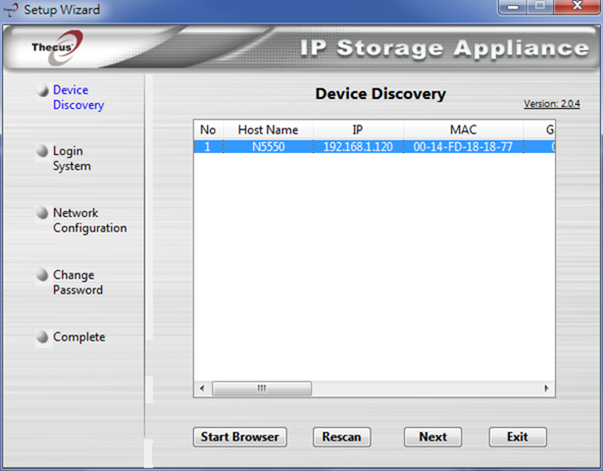
接著,開啟瀏覽器,輸入剛剛自行設定的IP值,就會進到登錄畫面(預設是英文語系畫面)。而目前色卡司提供給N5550的,是ThecusOS 5版本。
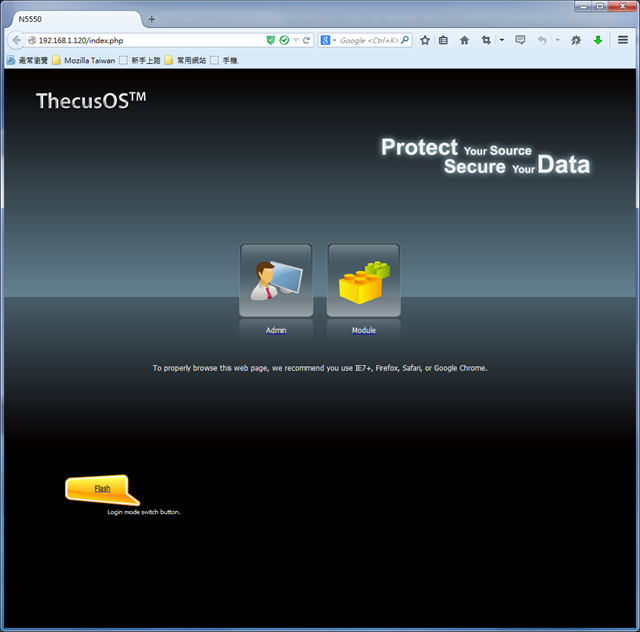
如果是第一次登錄,在輸入帳密,進到管理畫面前,會出現以下的提視訊息畫面,打勾按下確定按鈕即可進到管理畫面。
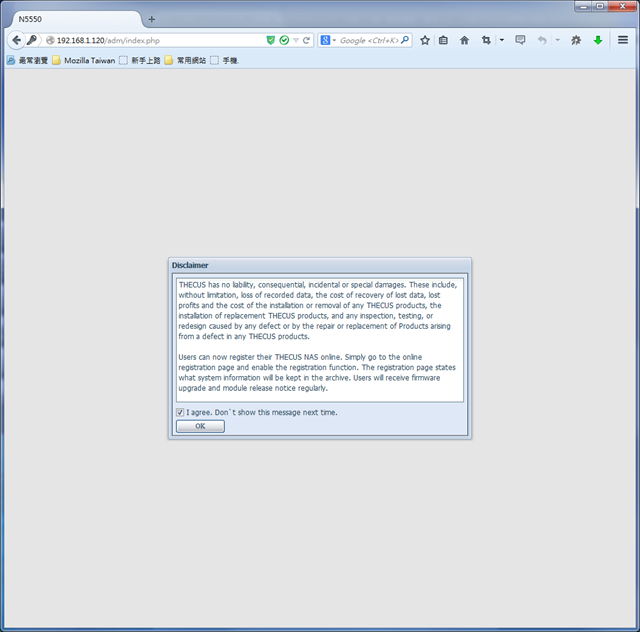
進到管理畫面首頁後,先點選右上角的語言選項下拉清單,將語系改成繁體中文。
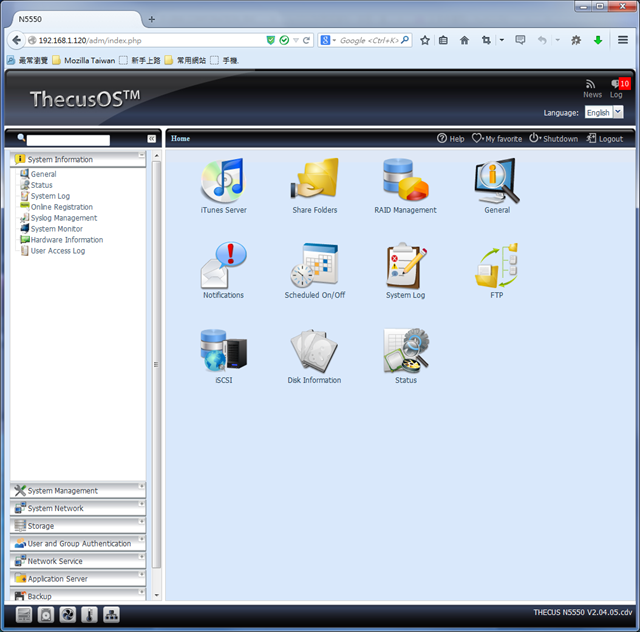
畫面語言改成繁體中文後,進到系統資訊看一下。而前面開箱時,雖然我改安裝2條4G的記憶體,不過系統實際顯示的記憶體總容量只有3G。
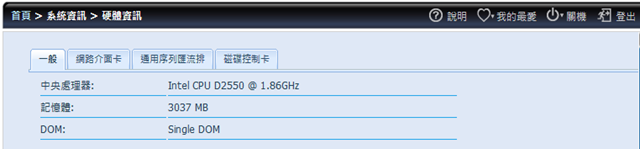
N5550的韌體更新,可以採用手動或系統自動檢查方式。在這裡,因為有到官網查資訊,就順道下載最新版本韌體,然後手動更新。
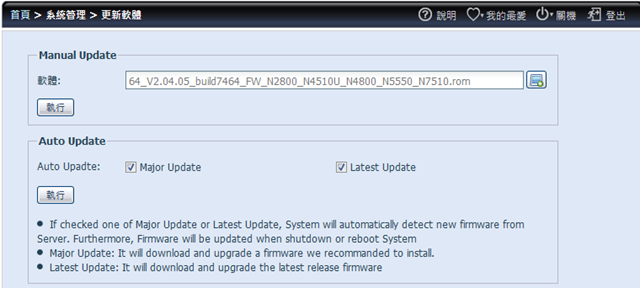
開始執行韌體更新後,會出現升級提示畫面。
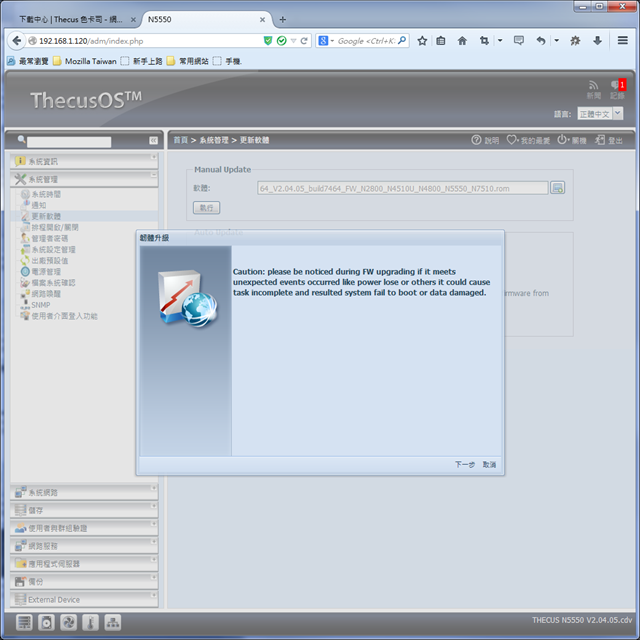
升級程序進行時,部分服務會被停止。
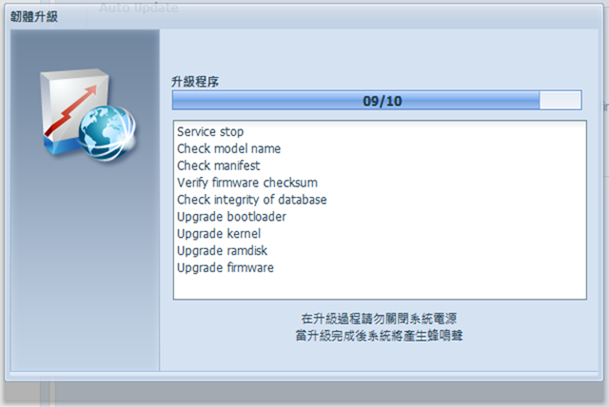
升級完成!
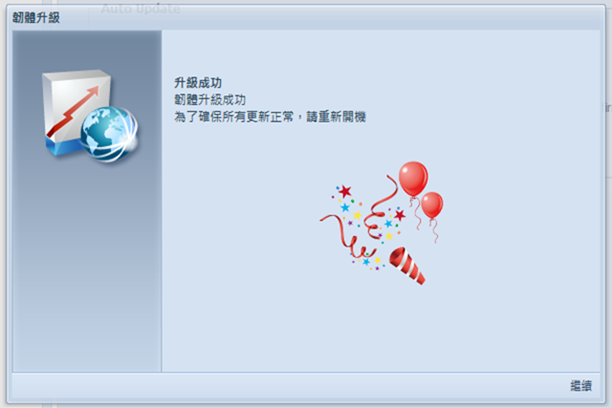
查看韌體版本資訊,已經是2.04.06.cdv最新版本了。而我這台N5550初始的設定,到此告一段落。
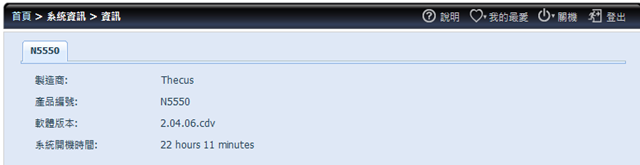

因為裝有3顆4T NAS HDD,所以我決定建成RAID 5磁碟區。
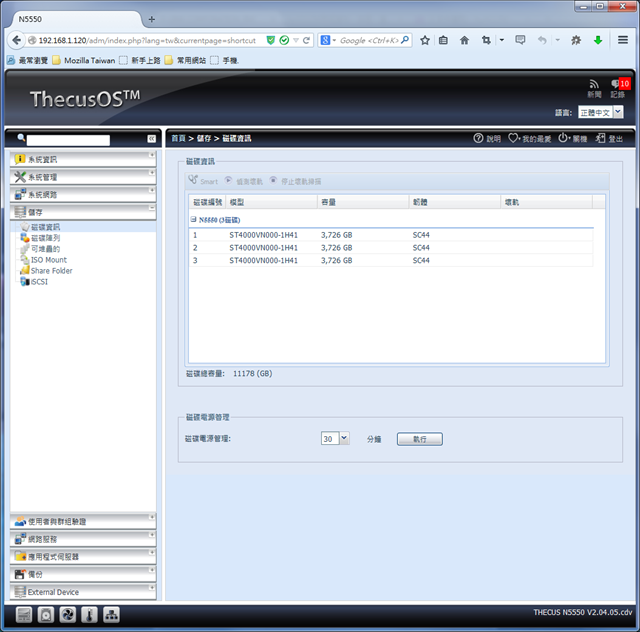
點選單一硬碟時,還會另外秀出此硬碟在哪個硬碟抽取盒中。
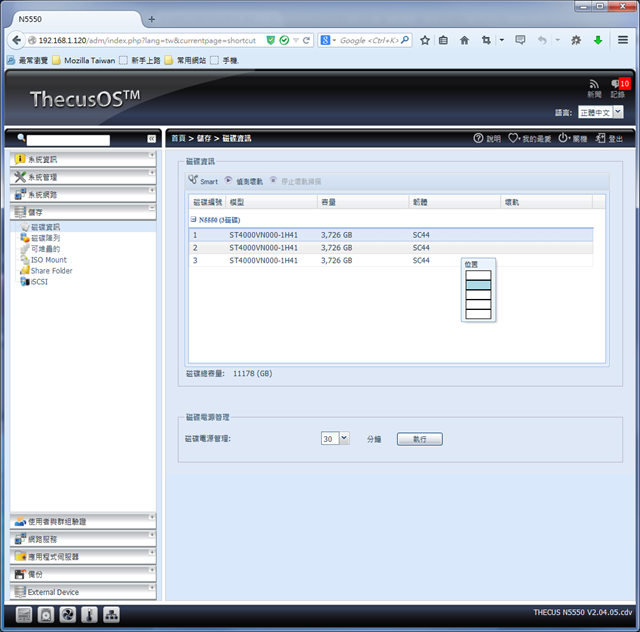
在建立RAID 5磁碟區前,先幫三顆NAS硬碟進行S.M.A.R.T.測試,確定有無問題。
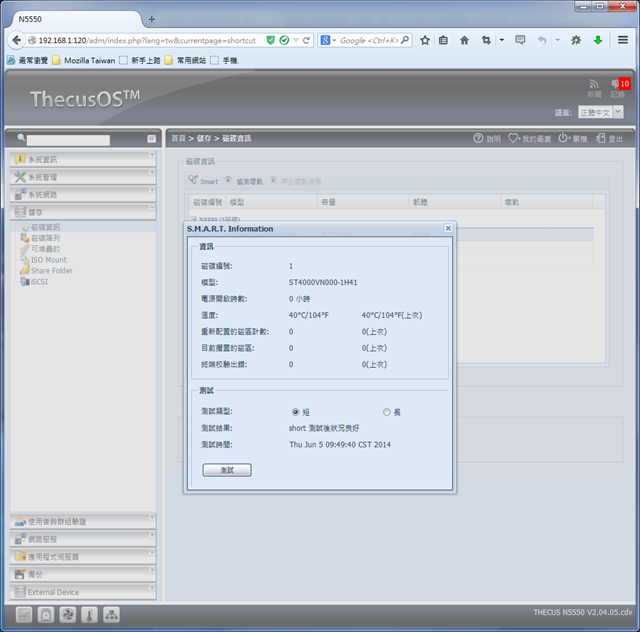
經過S.M.A.R.T.測試,確定三顆NAS硬碟都沒問題後S.M.A.R.T.,到"儲存>磁碟陣列"畫面,點選建立鈕,開始建立磁碟陣列。
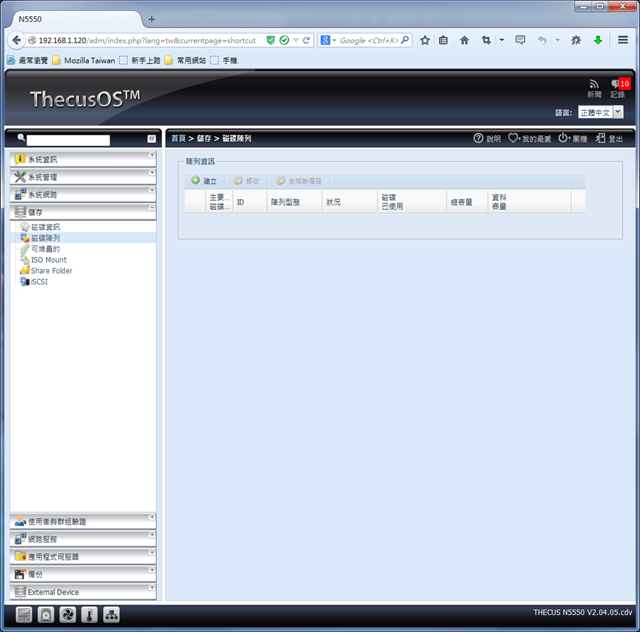
RAID 5磁碟區對硬碟的最低需求是三顆,所以三顆硬碟都勾選使用。
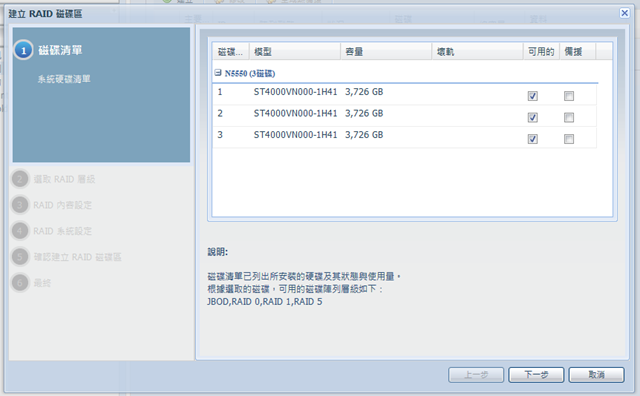
下一步會詢問要建立哪種陣列?選擇RAID 5。
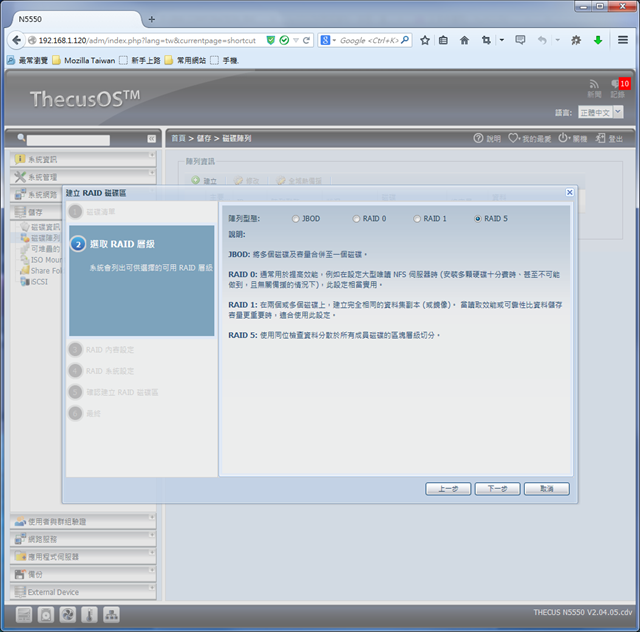
內容設定畫面中,RAID名稱一定要輸入!其餘項目,我直接使用預設值。
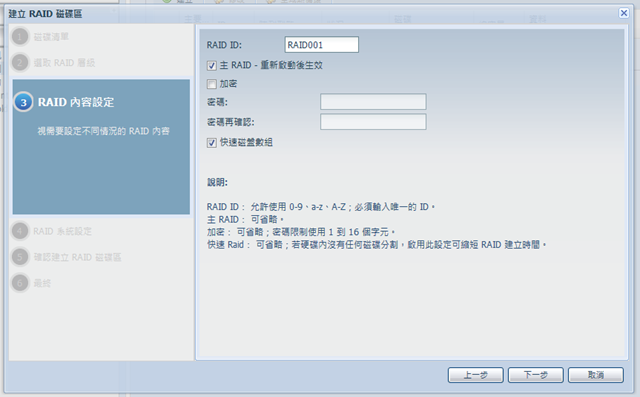
系統設定畫面中,如果沒有特別需要,也是直接使用預設值就好。
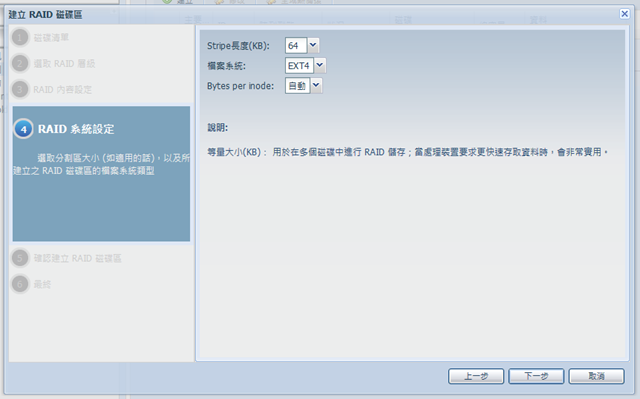
確認前面的設定是否無誤?
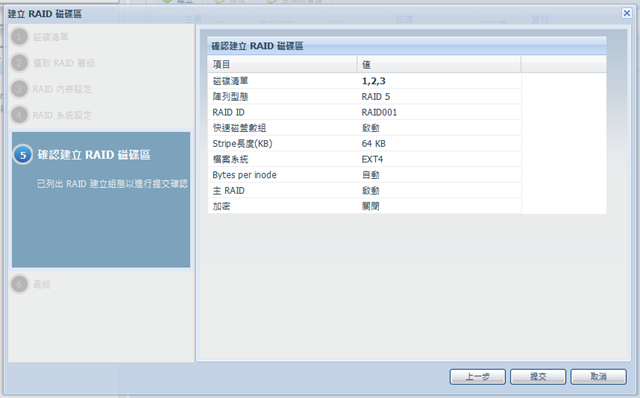
按下完成按鈕,就會開始進行RAID 5磁碟區建立動作。
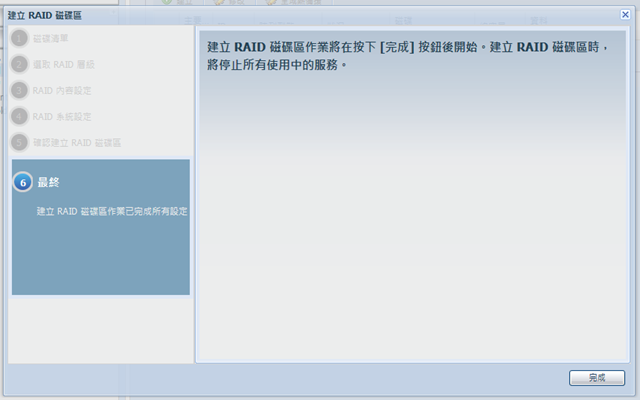
等到格式化完成,這個RAID 5磁碟區就可以使用了。
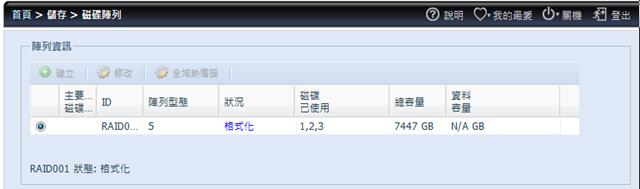

N5550提供兩個10/100/1000M網路埠,所以兩個網路埠都使用,能幫助系統避免網路斷線,讓傳輸更穩定。因此,可以在"系統網路>聚合網路介面"畫面中,按下"+"頁籤,建立聚合網路介面。
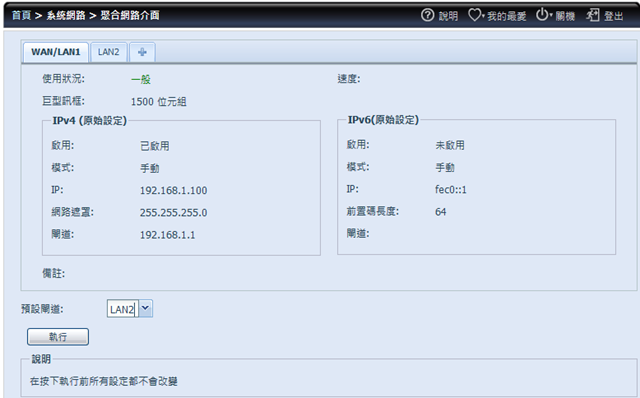
設定畫面中,將兩個網路埠都加到聚合網路介面,然後按下聚合按鈕,進行建立動作。
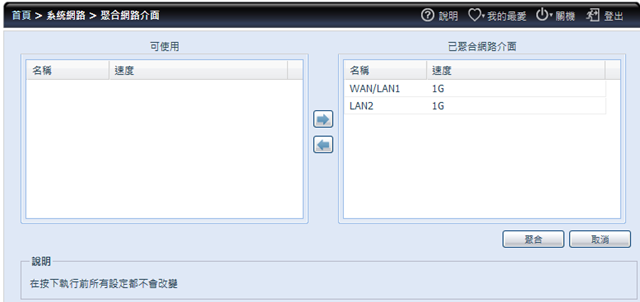
完成後,在"系統網路>聚合網路介面"畫面中,就多了LINK1這個頁籤,而聚合網路提供了7種聚合模式可供選擇。接下來,就分別對每一種模式,在PC上使用NAS performance tester軟體,進行傳輸速度測試,看看表現如何?也提供給有需要的大大參考。

Load Balance模式。
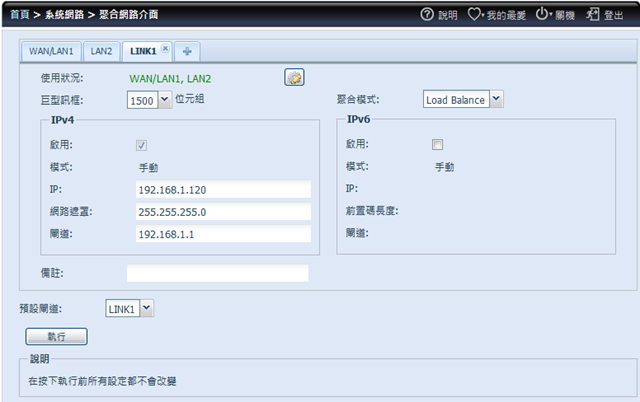
在File size 100,重複測試5次後,得到的平均寫入速度為61.21 MB/秒,讀取速度為110.72 MB/秒。
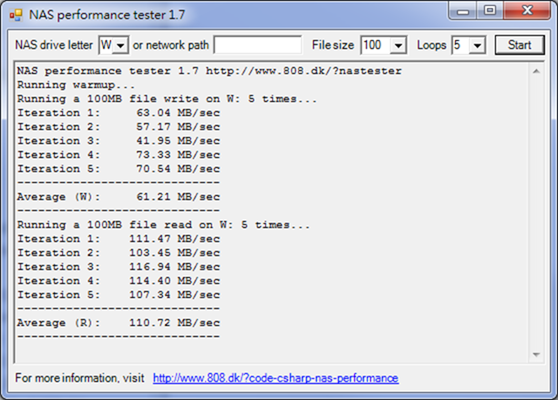
在File size 1000,重複測試5次後,得到的平均寫入速度為62.08 MB/秒,讀取速度為110 MB/秒。
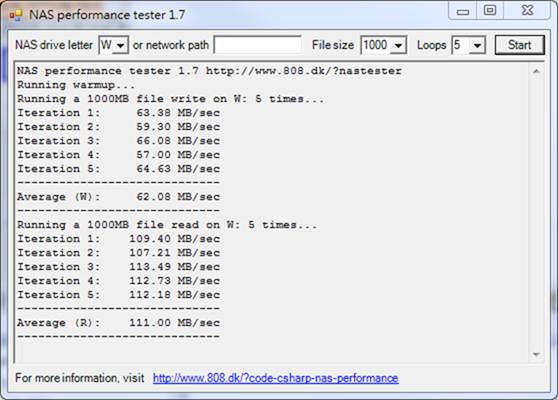
Failover模式。
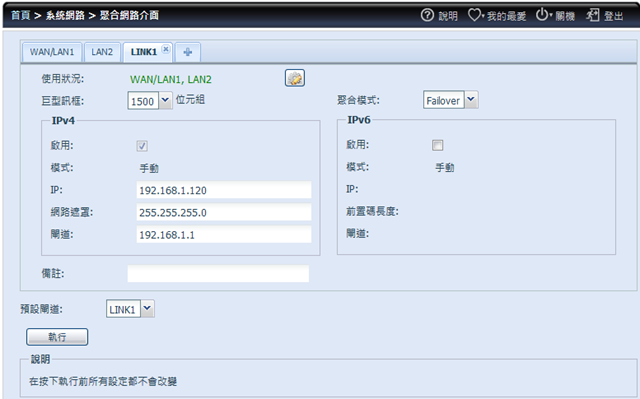
在File size 100,重複測試5次後,得到的平均寫入速度為92.98 MB/秒,讀取速度為101.79 MB/秒。
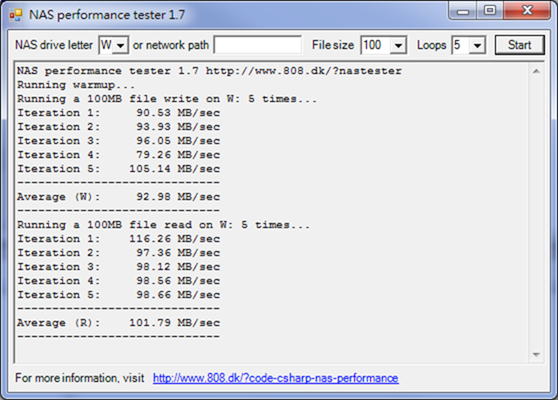
在File size 1000,重複測試5次後,得到的平均寫入速度為97.05 MB/秒,讀取速度為114.43 MB/秒。
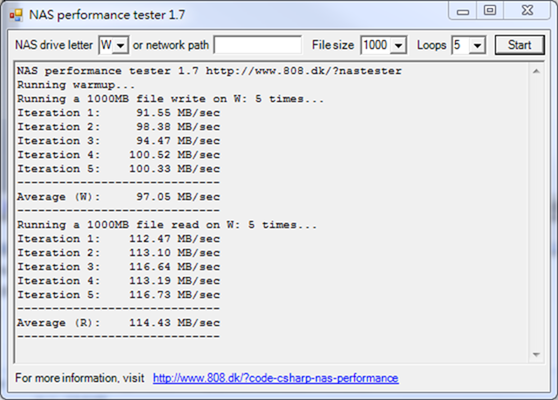
Balance-XOR模式:會將封包的傳輸使用"雜湊法"的排程方式, 將封包平均分散在可用的網路介面。這種模式可以有效將網路通訊的資料流量分散到所有的網路網路連線上,因而可提升系統的傳輸效能。。
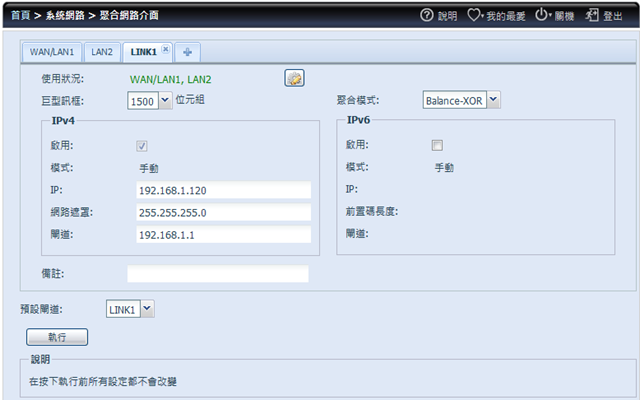
在File size 100,重複測試5次後,得到的平均寫入速度為91.18 MB/秒,讀取速度為98.6 MB/秒。
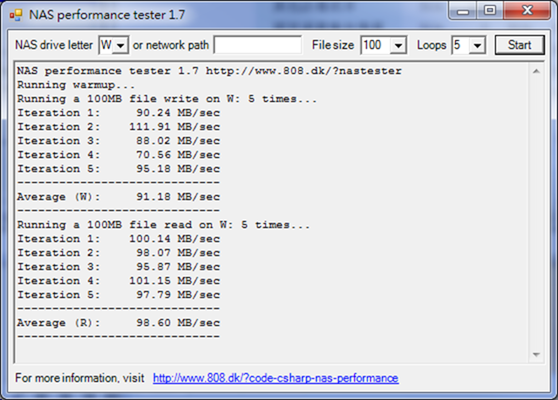
在File size 1000,重複測試5次後,得到的平均寫入速度為107.55 MB/秒,讀取速度為114.91 MB/秒。
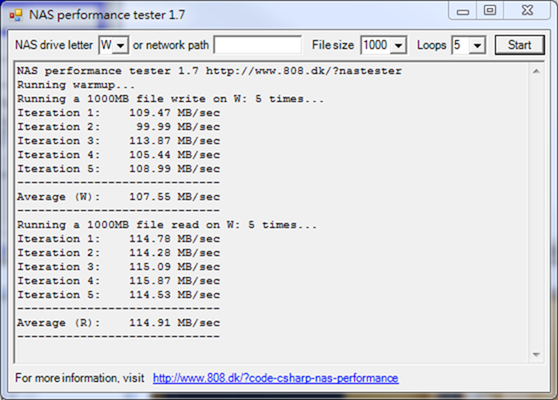
Broadcast模式:Broadcast提供了一個可靠的網路使用環境, 它會同時將封包傳給可用的網路介面。
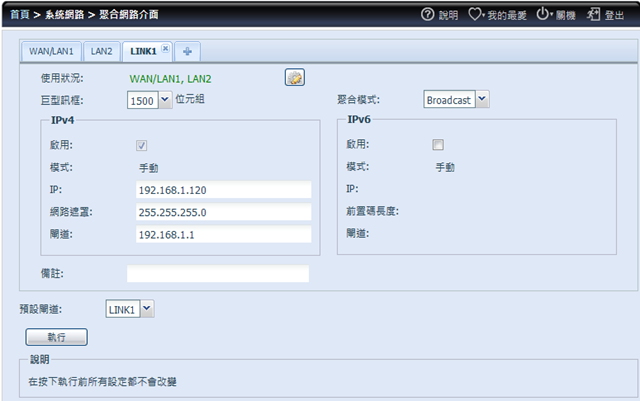
在File size 100,重複測試5次後,得到的平均寫入速度為53.49 MB/秒,讀取速度為58.43 MB/秒。
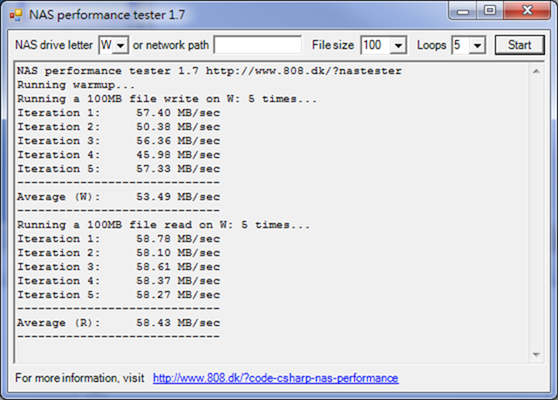
在File size 1000,重複測試5次後,得到的平均寫入速度為56.29 MB/秒,讀取速度為58.58 MB/秒。
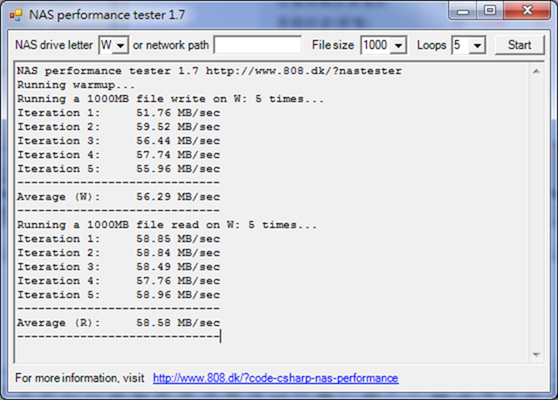
802.3ad模式:此模式是根據802.3ad規範把所有的網路界面叢集在一起並分享同樣的網路速度和雙工模式。此模式提供負載平衡和容錯功能,但需要一個交換機,支持IEEE802.3ad動態鏈路聚合LACP模式與正確的配置。
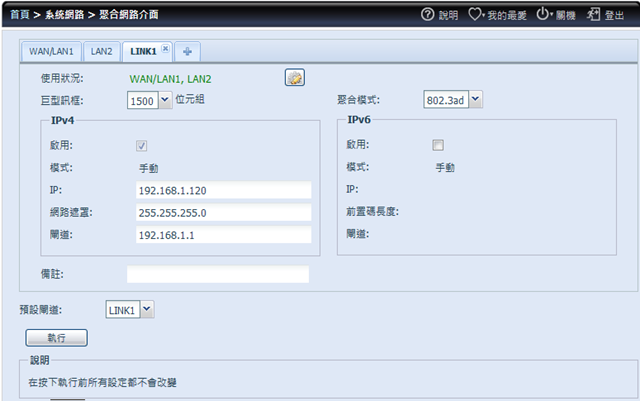
在File size 100,重複測試5次後,得到的平均寫入速度為86.91 MB/秒,讀取速度為100.06 MB/秒。
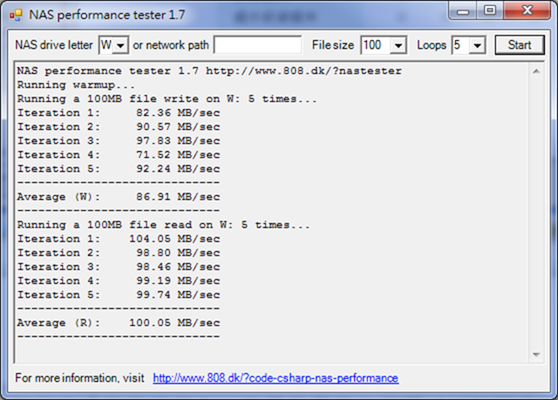
在File size 1000,重複測試5次後,得到的平均寫入速度為99.42 MB/秒,讀取速度為114.19 MB/秒。
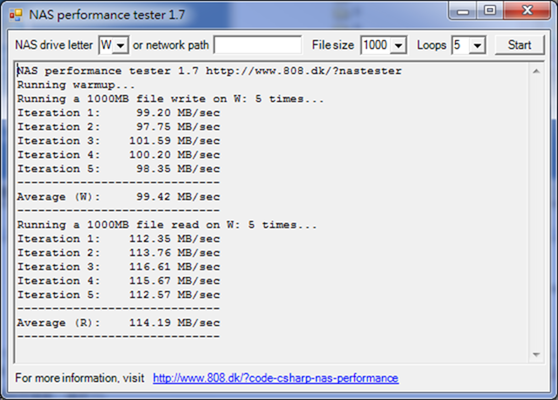
Balance-TLB模式:對外資料流是根據目前每個網路介面的的負載(計算相對速度)平均的對外送出,而對內傳入流量是是以目前正在運作中的介面來接收。如果接收的介面故障時,另一個介面會即時套用其MAC位址並馬上接替其工作。此模式同時提供負載平衡和容錯功能。。
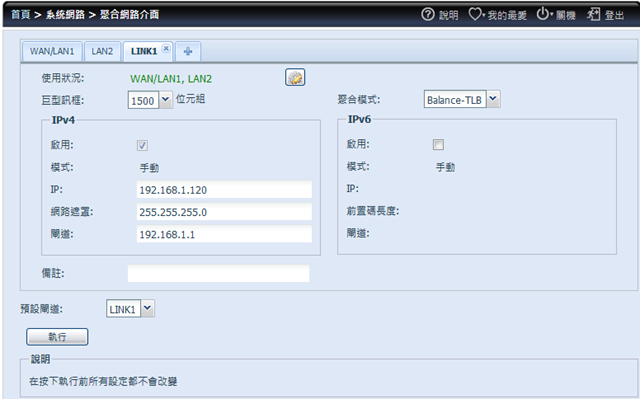
在File size 100,重複測試5次後,得到的平均寫入速度為85.76 MB/秒,讀取速度為102.53 MB/秒。
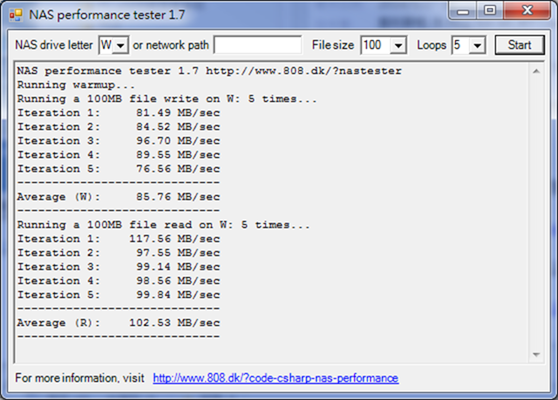
在File size 1000,重複測試5次後,得到的平均寫入速度為93.95 MB/秒,讀取速度為112.34 MB/秒。
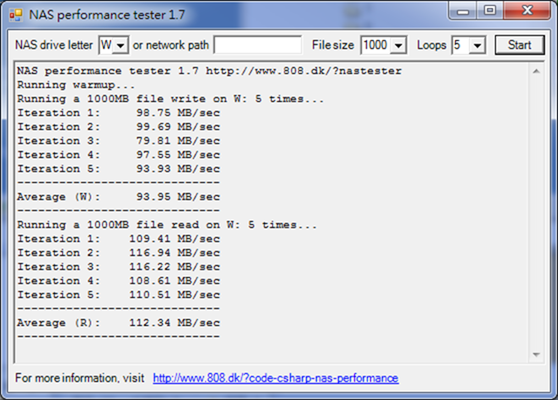
Balance-ALB模式:此模式有802.3ad模式的所有特性外,並包括IPv4的流量接收負載平衡( rlb ),並且不需要任何特殊的交換機支援。接收負載平衡主要是透過ARP的協議來答覆本機系統的網路資料流。此模式提供負載平衡和容錯功能。
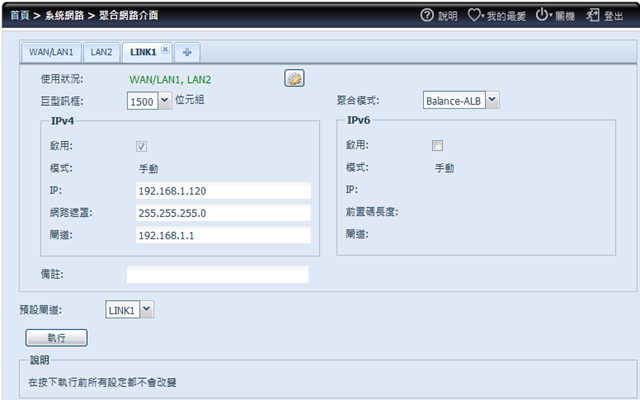
在File size 100,重複測試5次後,得到的平均寫入速度為92.36 MB/秒,讀取速度為101.69 MB/秒。
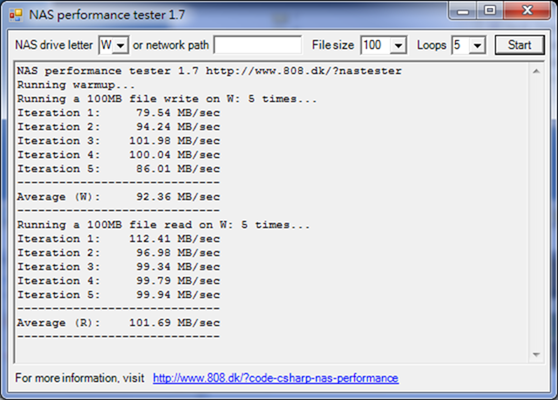
在File size 1000,重複測試5次後,得到的平均寫入速度為107.04 MB/秒,讀取速度為112.05 MB/秒。

這裡,也列上使用單個網路埠所測得的數據做為比較值。
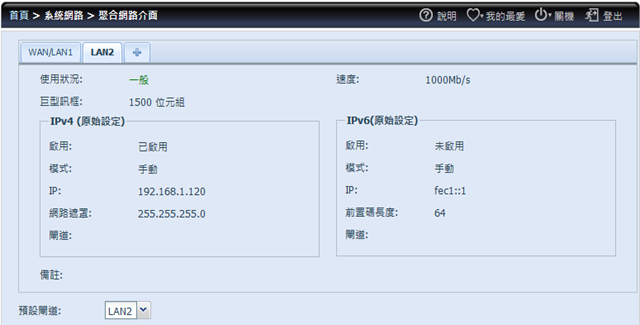
在File size 100,重複測試5次後,得到的平均寫入速度為105.49 MB/秒,讀取速度為100.13 MB/秒。

在File size 1000,重複測試5次後,得到的平均寫入速度為102.02 MB/秒,讀取速度為109.99 MB/秒。
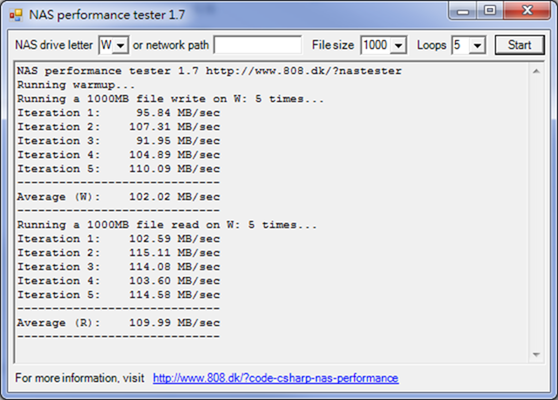
從上面的數據可以看到,其實單機使用聚合網路的特定模式,速度上不會比使用單個網路埠來得快。不過,我還是建議使用聚合網路,然後選擇Balance-ALB模式。因為除了可以負載平衡和容錯外,在多機同時使用下,就可以看到整體網路速度的提升。以下的截圖,就是使用我的PC與NB,同時以NAS performance tester軟體進行File size 1000重複測試5次,在管理網頁下所抓取的網路流量速度。而從截圖可以看到,如果兩機同時傳輸的情況下,整體聚合網路(LINK1)的速度,最高可到187.5 MB/秒。
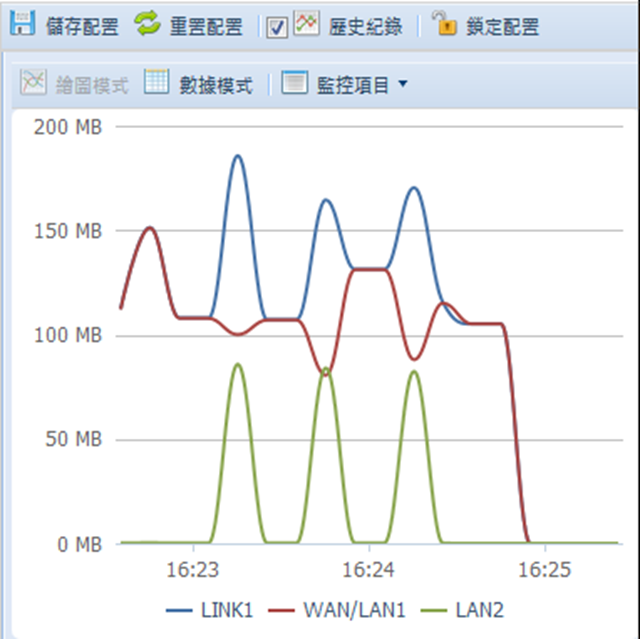
而接下來的傳輸速度測試,我都是將N5550設定在聚合網路的Balance-ALB模式所測得的數據,在此先讓大大們知道。

在管理介面首頁的圖示連結,使用者可以自訂,方便一進到首頁時,就可以直接點選,進到該功能畫面。
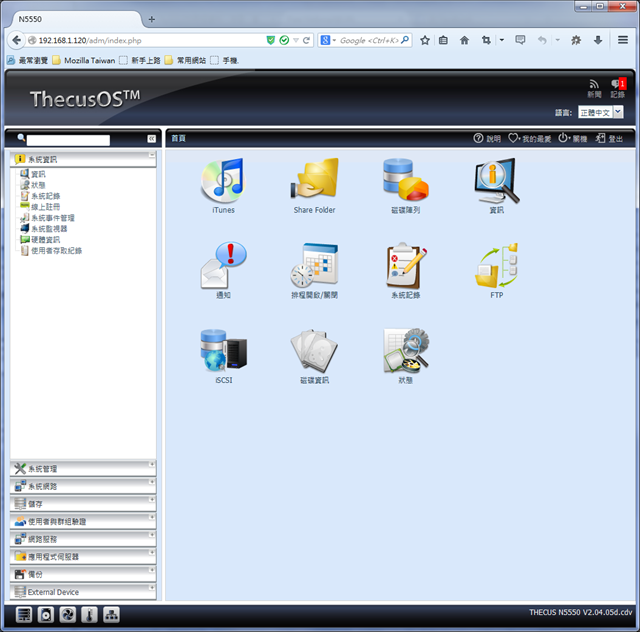
自訂的方式很簡單,例如我在"系統資訊>系統監測器"畫面,要將此功能在首頁的圖示連結顯示。
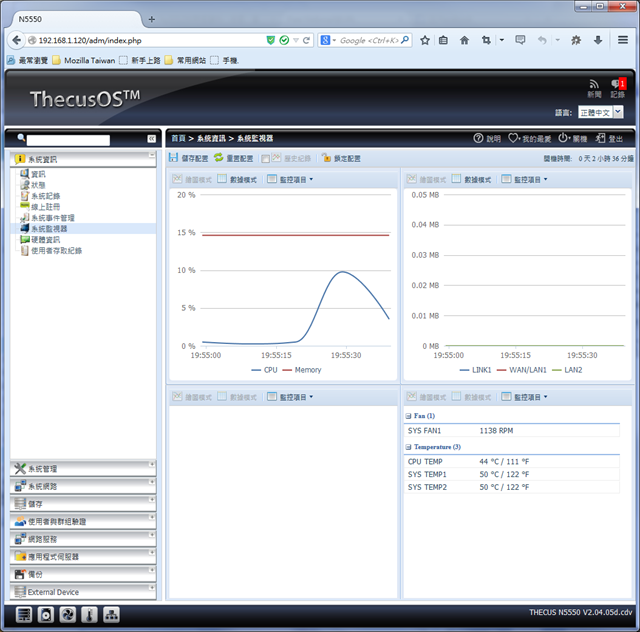
此時,只要點選畫面右上方的"我的最愛",然後再下拉清單中選擇"新增 我的最愛"即可。
完成後回到首頁,就可以看到系統監測器的圖示連結已經出現了。
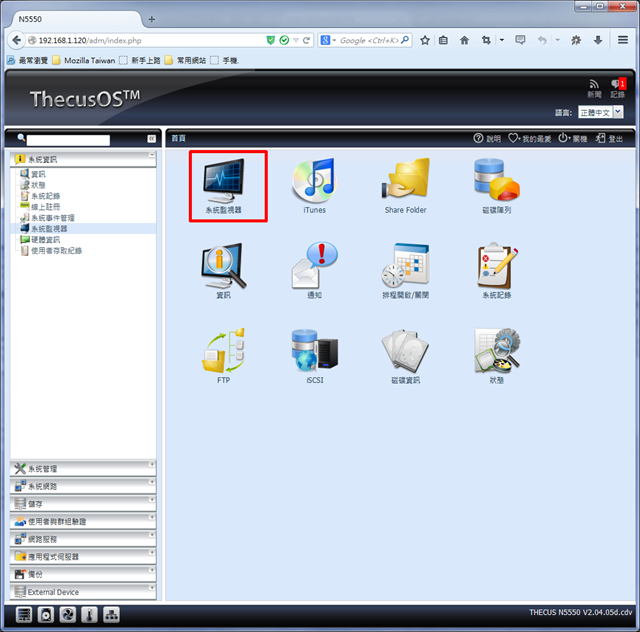
另外,如果你的N5550 NAS不需要24小時不間斷工作的話,可以進到"系統管理>排程開啟/關閉"畫面進行開/關機時間設定。

將指定時間開機功能已成功啟動選項勾選,就可以開始對一週的開關機時間進行設定。
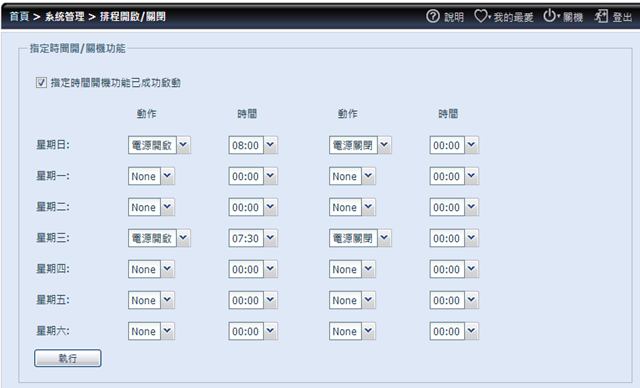
選擇完成,按下執行按鈕後,看到成功啟動的提示畫面時,開關機排程設定就完成了。
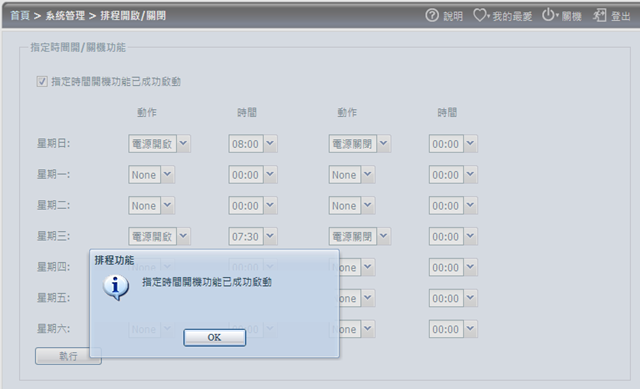

對於中小企業來說,使用N5550時,或許不像中大型企業可以結合LDAP server,進行使用者的權限控管,但還是可以利用NAS中的使用者、群組功能,來建立使用者帳號與相關可使用權限。而自己的經驗,為了方便權限控管,將權限部分設定在群組上是比較好的選擇,所以先來建立所要的群組。在"使用者與群組驗證>群組"畫面,選擇新增,然後輸入群組名稱,按下執行按鈕,此群組就建立完成了。
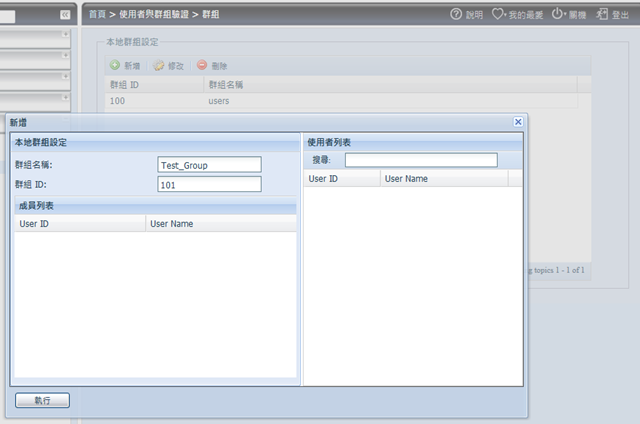
接著,在"使用者與群組驗證>使用者"畫面,選擇新增,進行使用者新增動作。
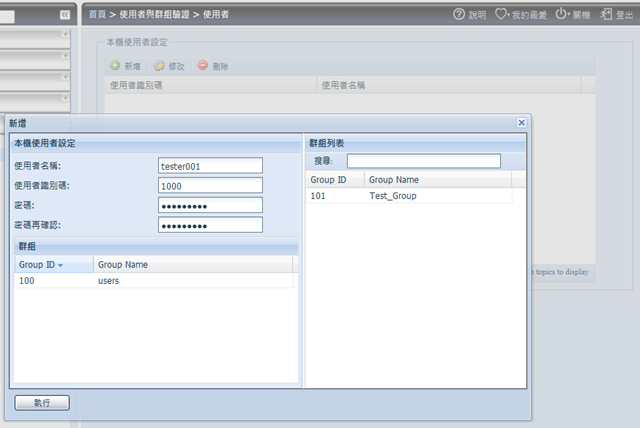
輸入使用者名稱、密碼,然後以拖拉的方式,將所要的群組從群組列表中拖拉到群組選項下,完成後按下執行按鈕,此使用者就建立完成了。
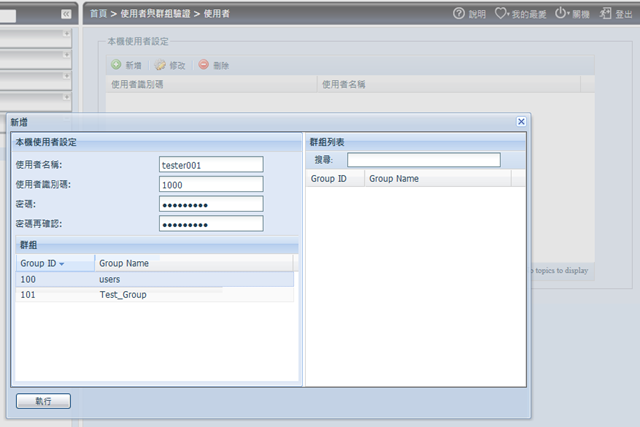
至於權限設定部分,在"儲存>Share Folder"畫面中,選擇所要設定的資料夾,然後點選權限進行設定。
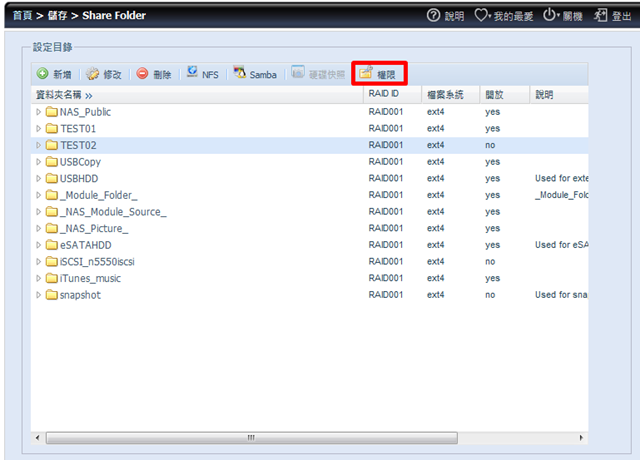
權限設定的方式,一樣使用拖拉方式,將使用者或群組,拖拉到限制、唯讀、可讀寫三個選項下。
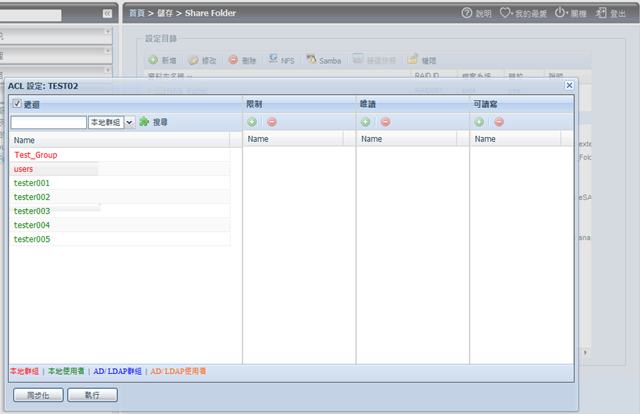
下面截圖,就是我為TEST02這個資料夾設定完成的使用者與群組權限。
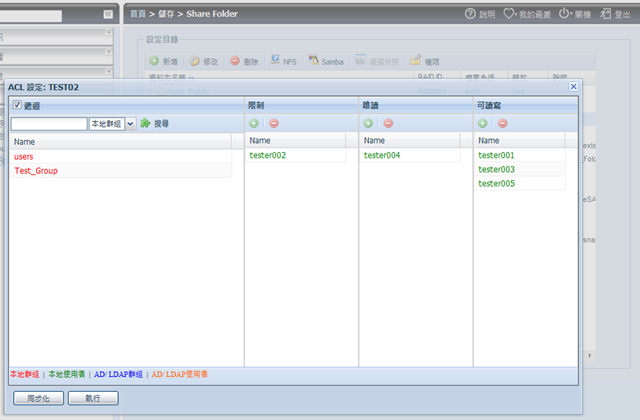
如果要移除使用者或群組對此資料夾的權限,只要點選要移除權限的使用者或群組,然後點選紅色移除符號。
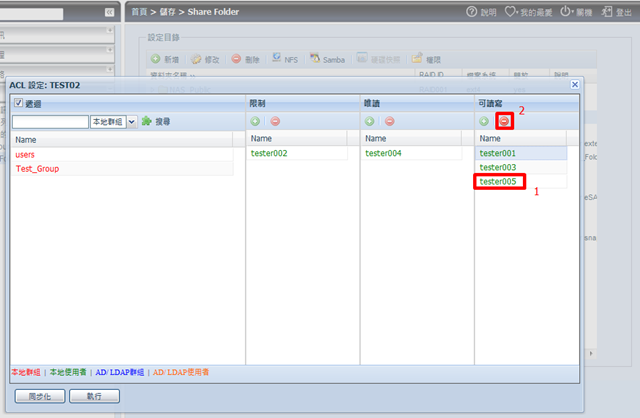
那麼,這個使用者或群組的權限就移除完成了。
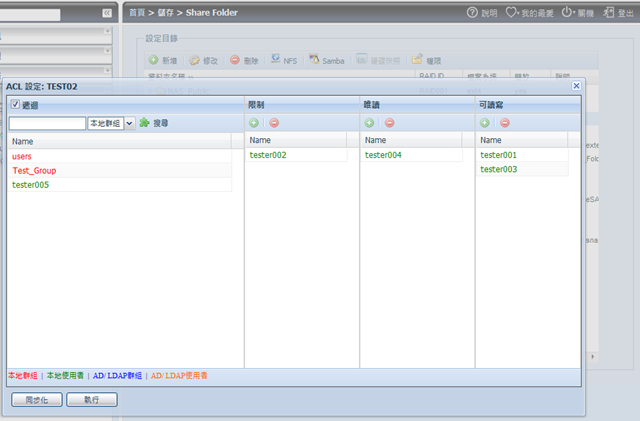
另外,如果要控管使用者可以使用多少NAS內儲存空間的話,就到"使用者與群組驗證>使用者配額"畫面進行設定。
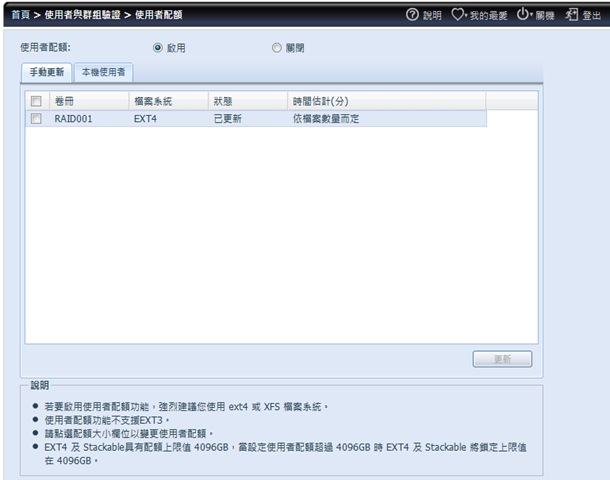
由於只有一個磁碟區,所以直接點選本機使用者頁籤,設定每個使用者可使用多少GB的磁碟空間。
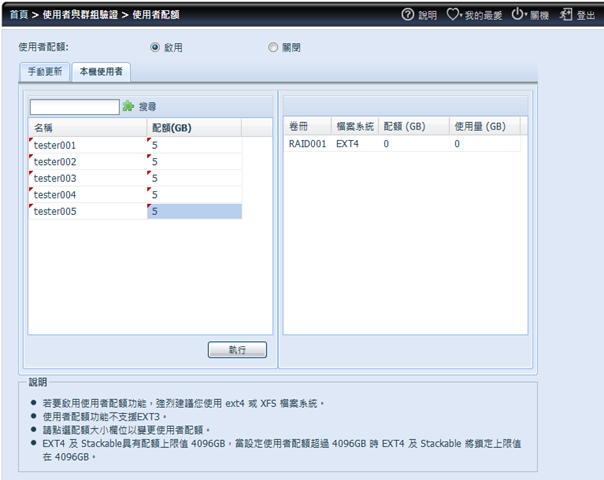
設定完成後,以後到這個畫面,就可以知道每個使用者目前已使用多少磁碟空間了。
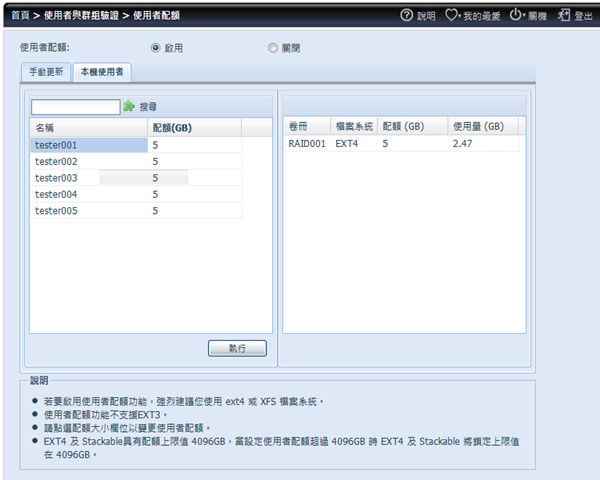
最後,因為資料夾權限設定蠻費工的,所以定期備份,可以減少出狀況時,要復原使用權限時所需要花費的時間。此備份/還原動作,是在"備份>權限控管 備份/還原"畫面進行。
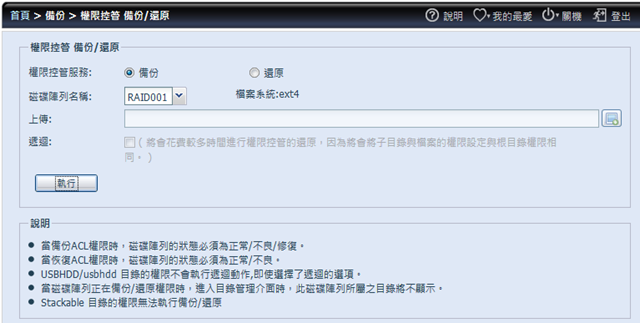
進到此畫面,在權限控管服務選項選擇備份,然後按下執行按鈕,就會出現對話視窗,詢問使用者要將備份檔案儲存到本機的哪個目錄?
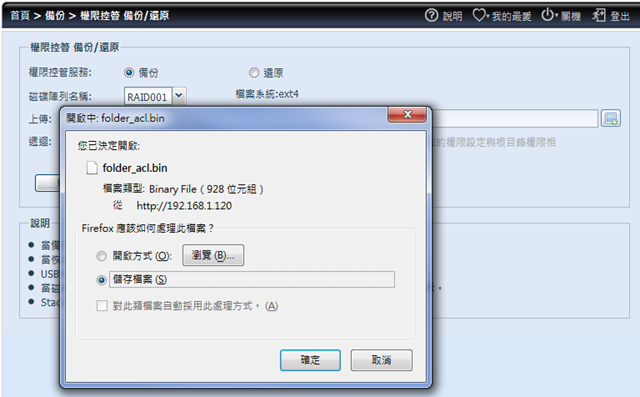
如果有資料夾權限設定備份檔案,假使一旦碰到狀況,要進行還原動作,在權限控管服務選項選擇還原,然後選擇權限設定備份檔案,並將遞迴選項勾選起來,然後按下一步按鈕。
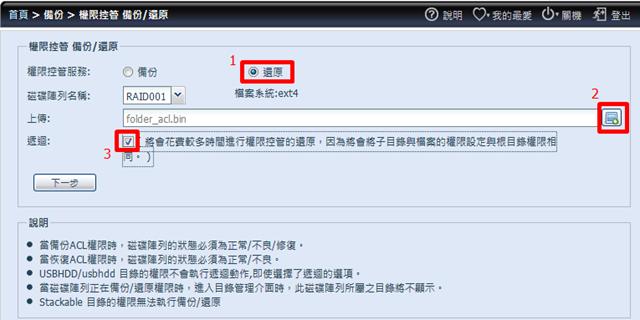 .
.
接下來選擇要復原權限的資料夾,然後按下還原按鈕。
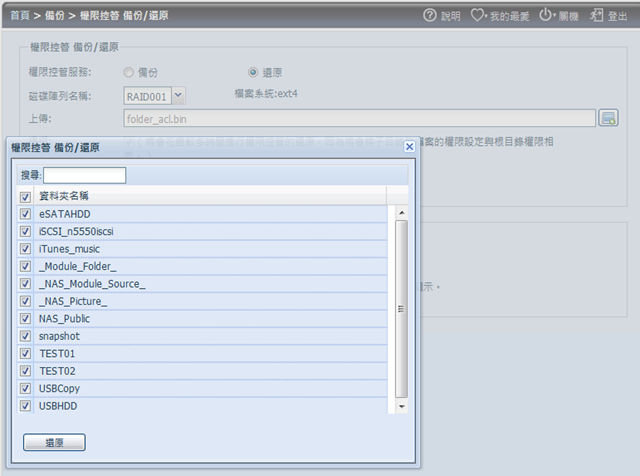
看到下面截圖的提醒視窗,資料夾權限還原動作就完成了。