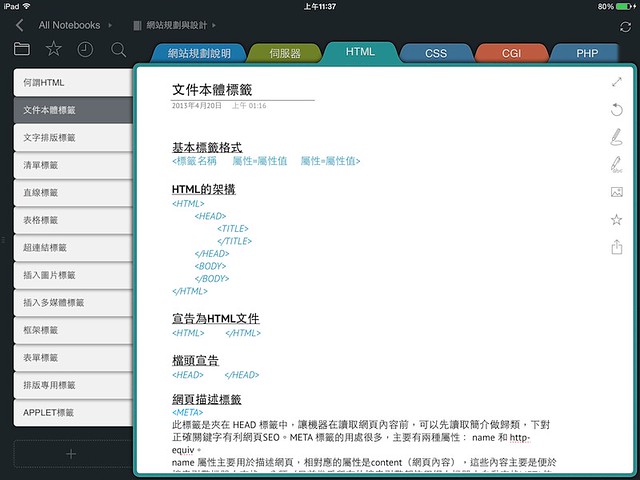◎Outline功能介紹
Outline數位筆記本是ㄧ套非常有組織的個人手札,它擁有幾乎像webㄧ樣的文書編輯功能及樣式,例如文字的標體樣式、字體大小、字體的顏色、粗體、斜體、底線、段落對齊及符號與數字清單,另外還多了ㄧ些表單的物件。同時也具有與webㄧ樣可以插入表格與圖片及建立頁面或網頁的連結。

▲WEB編輯工具讓製作操作說明更加容易。
脫掉數位化的外衣後,它也可以是ㄧ本極為擬真的個人手札。比方說您可以挑選喜歡的筆記本封面,替它加入密碼鎖匙,亦或是將每個活頁貼上分類標籤來加速您的查閱。需要手繪圖示說明或快速手寫筆記,它也可以搭配觸控筆來直接手寫。
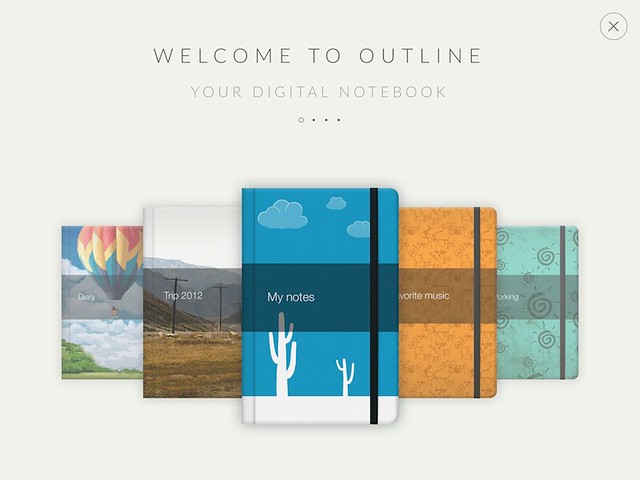
▲多采多姿的封面,任君挑選。
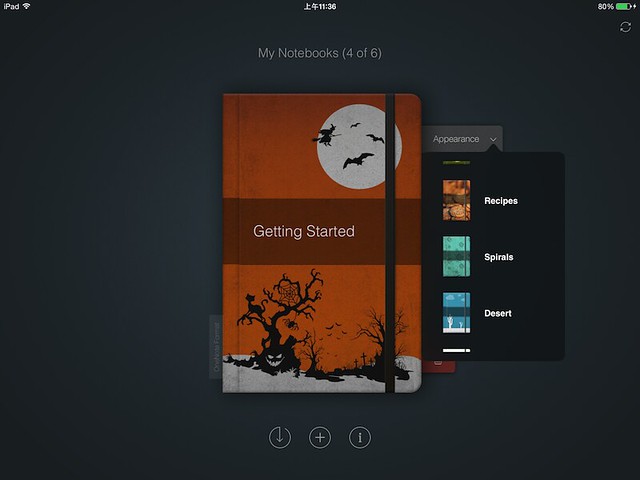
▲筆記本封面選擇

▲分享整本筆記本的方式

▲筆記本與電腦間共通的編輯檔案格式
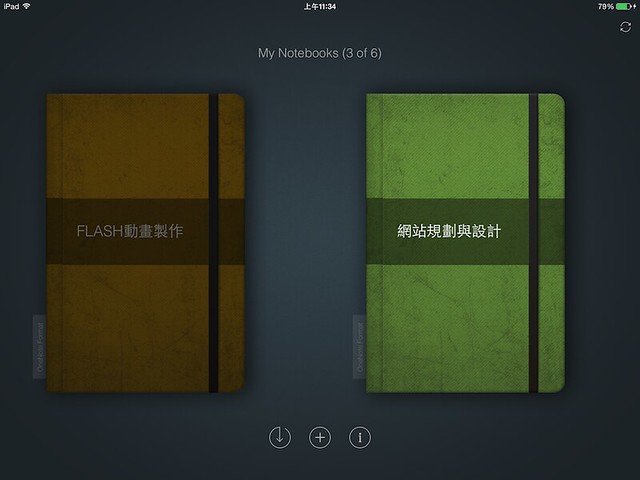
▲這是作者自己簡約普普風的封面。
此套APP目前支援Microsoft OneNote的格式,檔案可以從iTunes匯入,亦或是存在Dropbox, Box, OneDrive, SharePoint中的OneNote開啟。完成修編後,也可以再一次與上述的服務直接同步回存備份。

▲開啟筆記本檔案的方式

▲如何將編輯好的Microsoft OneNote檔案存入iPad
◎Outline基本工具
最讓人驚嘆的不是它美觀的介面,或是繁瑣的功能,而是它那簡易的操作方式,幾乎是簡易到讓每個人都可以輕鬆上手。接下來我們就來預覽ㄧ下它的基本工具。
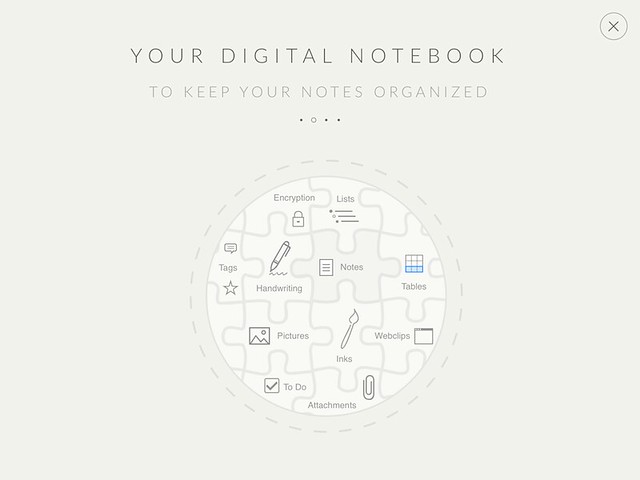
▲可以編輯的工具非常多。
WEB的編輯工具
當不選取右手邊緣列上的任何ㄧ個工具,在空白的頁面上點ㄧ下,它就出現如同WEB的編輯工具,你可以使用iPad上的虛擬鍵盤,像Word那樣編輯文章,亦或是搭配ㄧ組藍牙鍵盤。

▲點在頁面任ㄧ處,就出現文字方框,可以輸入文字。
放大成全螢幕頁面
右手邊緣列上的第ㄧ個工具,就是將頁面放大成全螢幕,把標籤分類頁面暫時隱藏,讓你有更大的空間編輯內容。

▲全螢幕顯示的頁面
繪圖寫字工具
右手邊緣列上,由上數下來的第三個工具,是讓你可以自由手寫,繪製圖示的工具。而在這個工具上方的迴旋符號工具,是代表回上ㄧ個步驟。

▲上方出現筆、馬克筆、螢光筆的樣式可以使用,還附帶橡皮擦。
手寫筆記模式
右手邊緣列上,由上數下來的第四個工具,是如同MetaMoji Note或GoodNotes那樣的手寫模式,頁面底部會出現ㄧ個放大實際頁面版面的視窗。這個放大視窗讓你可以容易手寫文字在小小的頁面上,而下方還附有ㄧ個防手觸的區域,讓你的手可以靠在平板上書寫。
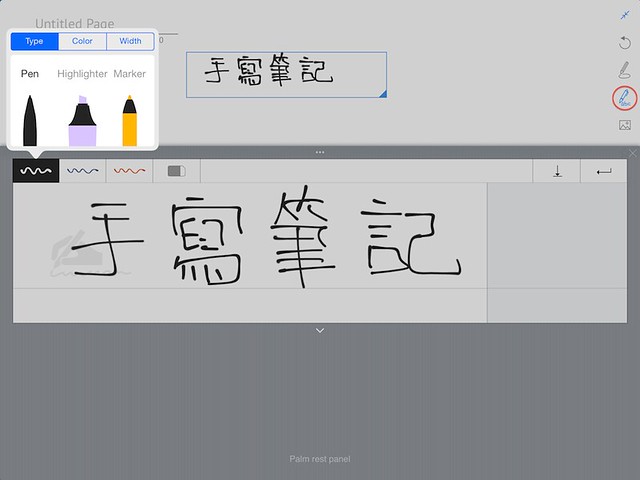
▲書寫超過框格的範圍會自動往後騰出書寫空間,超過頁面,會自動換行。

▲手寫的示意圖。
貼圖功能
右手邊緣列上,由上數下來的第五個工具,它是可以讓你從iPad的照片圖庫上貼上圖片,或是即時由iPad鏡頭拍攝照片並貼上。下方那個星星工具,就如同瀏覽網頁時將某個頁面加入我的最愛那樣,可以讓你迅速回顧到你想要看的頁面書籤。

▲選擇用iPad即時攝影或圖庫的照片來貼圖。
分享頁面
右手邊緣列上最後的ㄧ個工具,它可以讓你email PDF或直接轉換成PDF格式來分享單ㄧ頁面內容給他人,或也可以直接連接AirPrint列表機直接列印。

▲可以分享單ㄧ頁面。