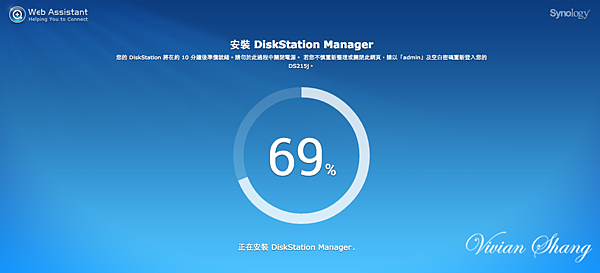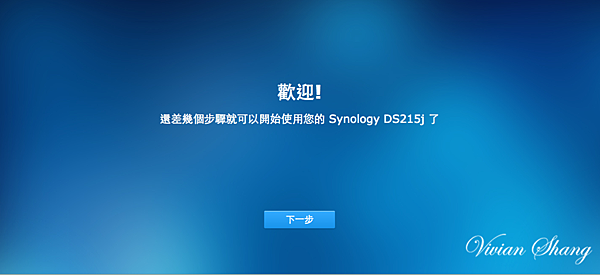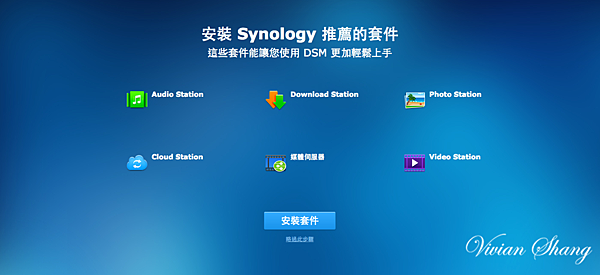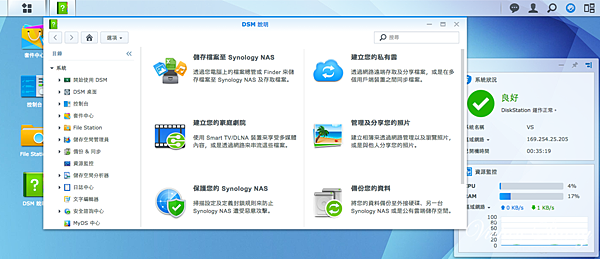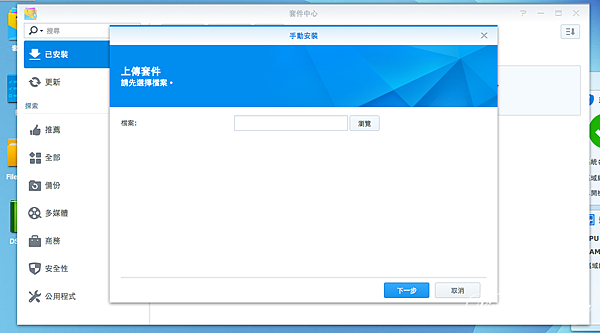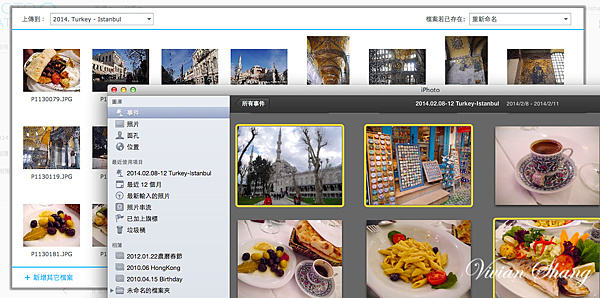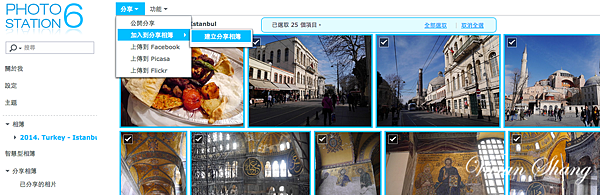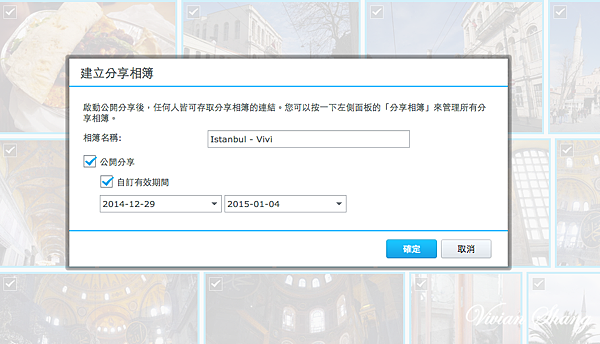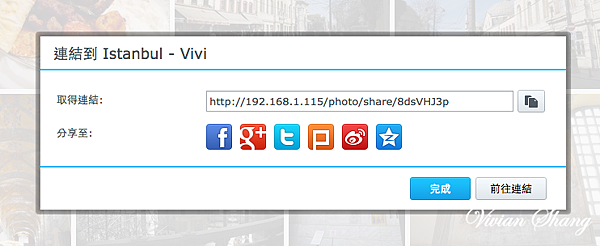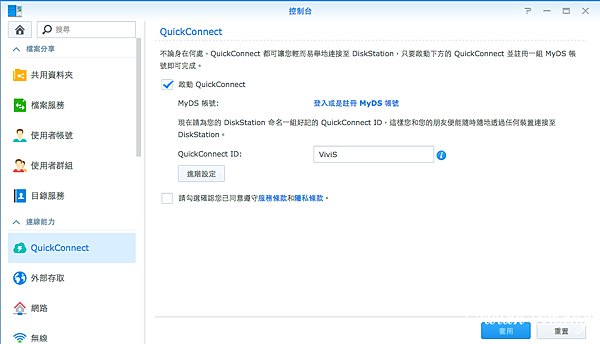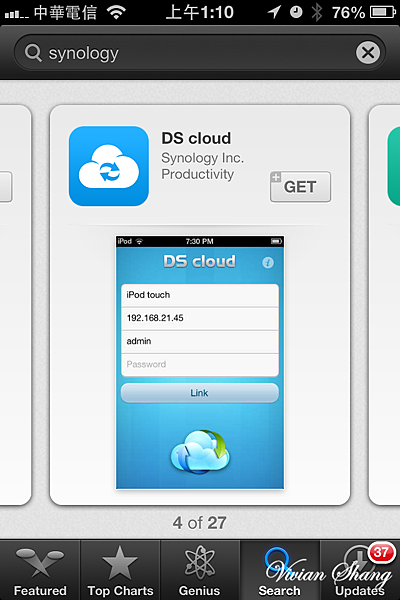窩呼~今天化身科技Vi要來分享一下一直一直很想入手的NAS。
♥完整圖文♥: http://vivishang0415.pixnet.net/blog/post/59631235
遙想學生時代,在實驗室有大容量的硬碟再建個FTP,讓資料分享變得好容易! 可是Vivi只有一台MacBook Air,硬碟空間很小,在歐亞四處旅行留下的那些美麗回憶已經裝不進這台筆電內,但移到外接硬碟內總是很不方便,不像Mac內建iPhoto方便整理照片一樣,所以一直很希望找到適合的裝置,尤其在產品選擇上,Vivi很關心是否能支援MacOS...正好接到『Synology DS215j』的試用邀請,這就來分享一下嚕:)
♥ 開箱 ♥
這就來打開箱子瞧瞧:D
是Vivi喜愛的白色機身耶>/////< 拿出來非常輕巧,雪白亮面外殼深得我心♥我們就稱它『小雪』吧!說實在,3C產品的外型向來是Vivi決定是否購買的"必要條件",就算再強大,外型不討喜還是say goodbye,很多女孩兒應該也是這樣吧XD
整體配件包含Seagate 2TB NAS 專用硬碟(天哪~好想要這個容量的硬碟!!)、電源線&變壓器、網路線、螺絲。
整箱說明書就只有薄薄的ㄧ張紙...說實在Vivi從沒用過NAS,心中充滿問號,但還是先按照指示動作XD
| DS215j 快速安裝教學(組裝) |
1.) 把小雪橫放在桌上,輕輕一推,就打開了。
3.)這台小雪可以放兩顆硬碟唷!將硬碟推入卡槽,左右兩邊螺絲鎖上。
4.)將外蓋推回,接上電源線就可以開機嚕>///<
5.) 大部份的朋友家裡都會再裝個無線AP吧? 網路線接上AP後,就可以連線嚕!! (Vivi一開始還傻傻地亂接東西:p)
| DS215j 快速安裝教學(設定) |
打開瀏覽器,輸入『http://find.synology.com』搜索NAS並安裝。也可以從網站下載安裝檔-->下載中心。
Vivi直接載『DSM 5.1』、『Synology Assistant』來手動安裝,幫助快速完成安裝! (ps. 只要跟著步驟進行就可以完成嚕!)
手動安裝在個人首頁『套件中心』中,點選『手動安裝』,將下載的安裝檔打開即可。
| Photo Station 使用分享|
Vivi都特地再買個1TB硬碟來存放照片了,當然最重要的是來看看小雪的照片應用:D
如果你已經安裝好套件,那一樣在個人頁面中選擇Photo Station,接著會被帶到這個頁面。按一下『新增』就可以建立相簿。
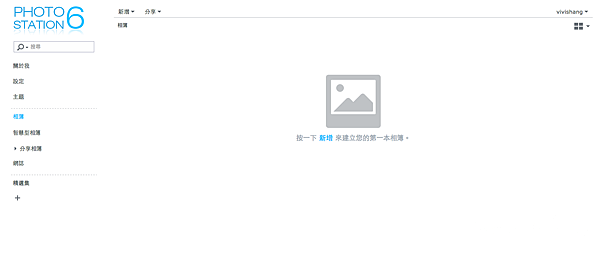
建立相簿的同時,也可以設定權限。
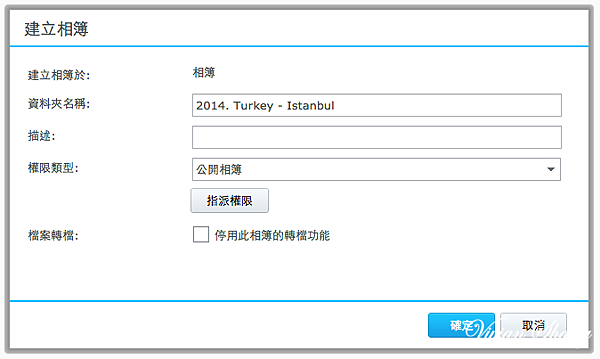
接著,Vivi覺得非常方便的地方,就是可以直接從iPhoto拖曳檔案!! 有些上傳設計無法直接拖曳上傳檔案,還得先存到別的位置,常常讓我好困擾~
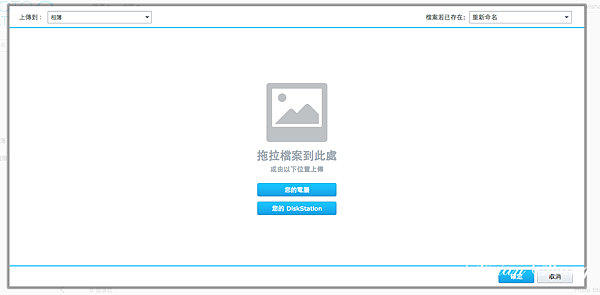
就是像這樣,從iPhoto直接選好照片就可以拉過去上傳!!
完成後,在相簿中可以檢視照片詳細的資訊:)

另外,也可以將相簿分享唷!! 進入相簿點選『分享』
完成簡易設定,你還可以自己設定分享的效期。譬如像三五好友一起出去玩,要Share照片的時候就非常好用,之前Vivi跟朋友為了要交流照片,因為檔案實在太大了,每次都要帶著外接硬碟來交換,但是MacOS常常會有相容性問題真的很麻煩...這樣就輕鬆超多耶!!
|Photo Station手機APP|
ps.請先記得在『控制台』設定好QuickConnect帳號:
在App Store裡面可以找到Synology的APP,Vivi自己嘗試『DS photo+』、『DS cloud』,這邊分享Photo Station的『DS photo+』APP!
輸入你的IP位置or QuickConnect ID,以及帳號密碼。
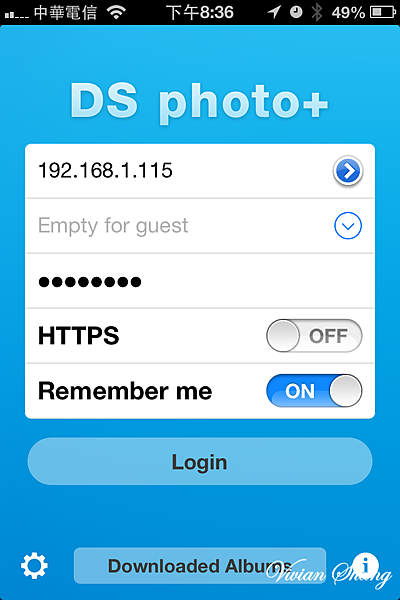
就可以看到剛剛建立的這個相本!!
小小一台NAS沒想到功能還滿挺強大的!! 而且照片整理的界面美美滴,看起來舒服多啦~Vivi身邊用NAS的朋友非常少,感覺很擔心是不是很難上手,但其實不論是機台組裝,或者是安裝設定,其實都很好上手,但是更多功能還要慢慢摸索。Vi家人常常說很希望能夠看到Vivi這些旅遊的照片,或者是能夠將家人過去現在未來...這些生活點滴好好的整理。我們不再像從前用傻瓜相機拍照,一張張洗出來收藏在相簿中,Vi爸總覺得現在都沒辦法好好欣賞照片了~所以呢,不僅是一般家庭使用,尤其對有在玩攝影、大量照片存檔需求的朋友,DS215j的應用套件提供滿完善的功能,還滿不錯滴! 之後再期待Vivi分享其他的功能吧!:D
產品規格-->官網(更詳細的內容請參考官網)