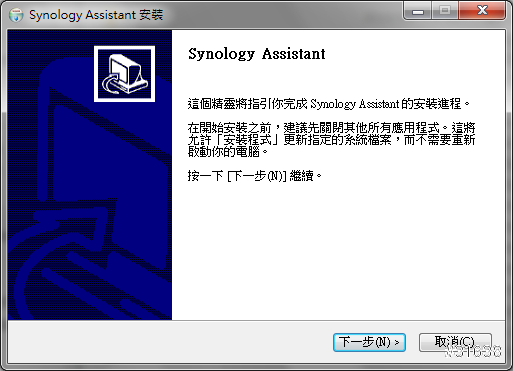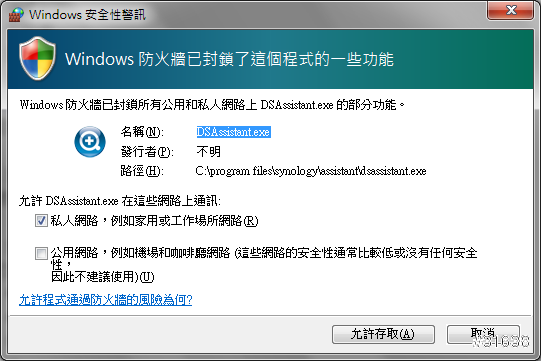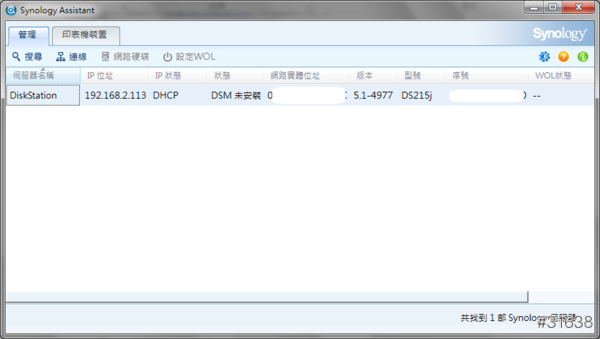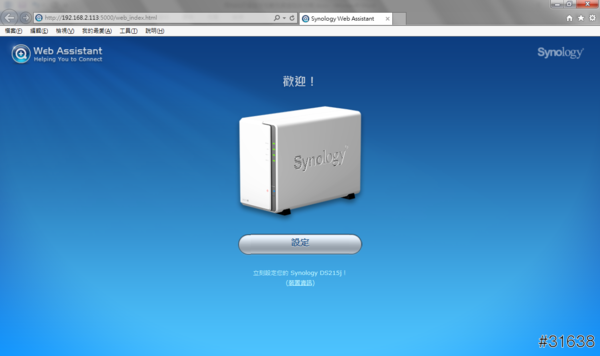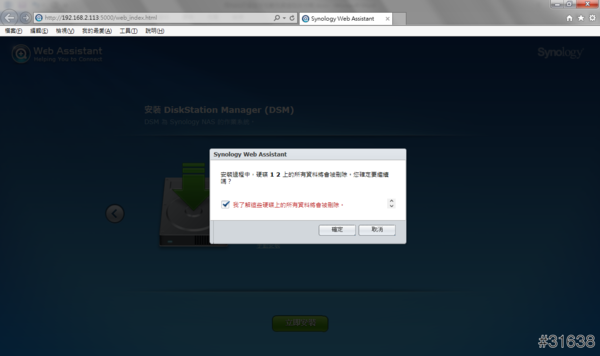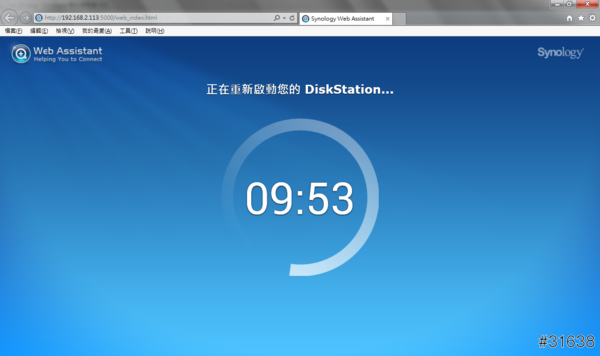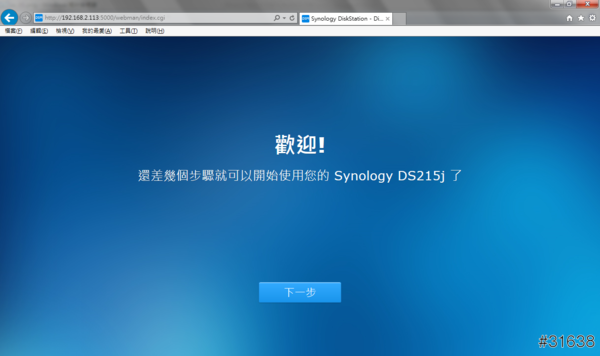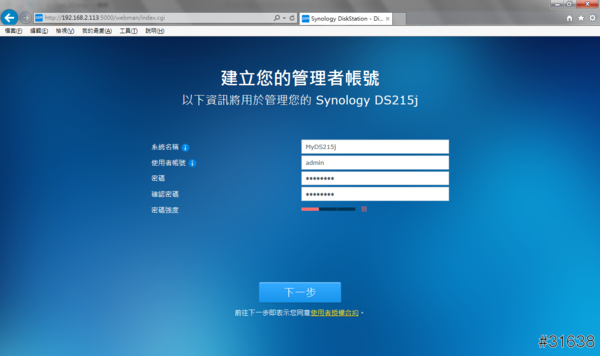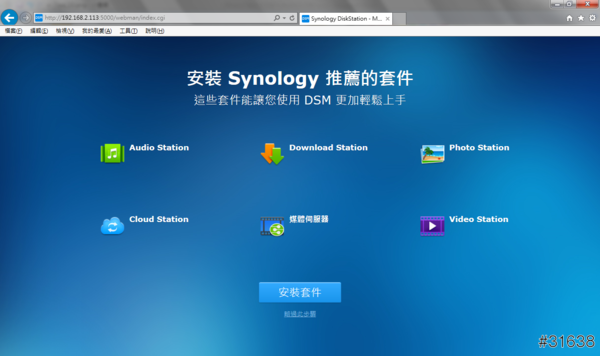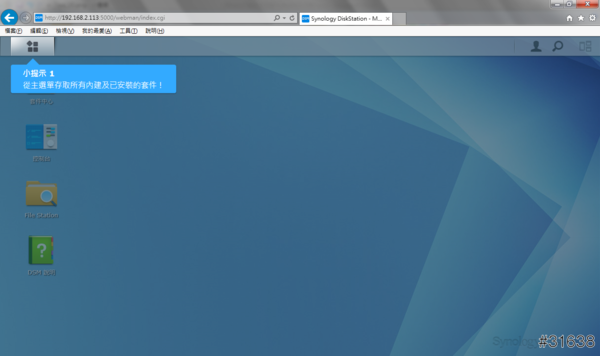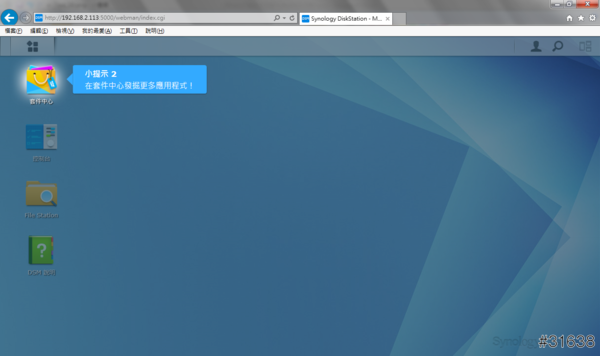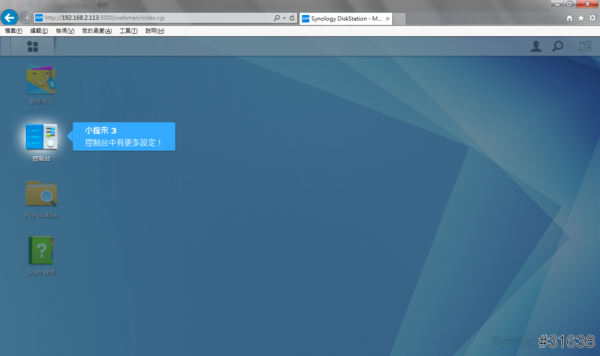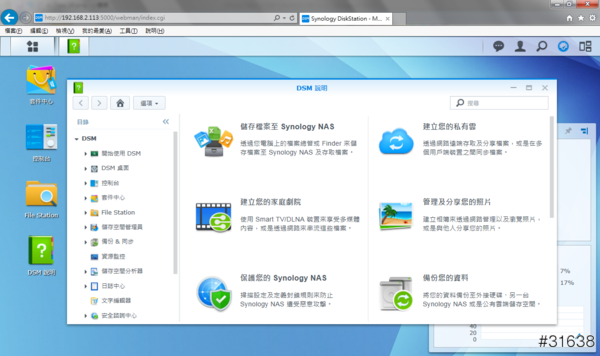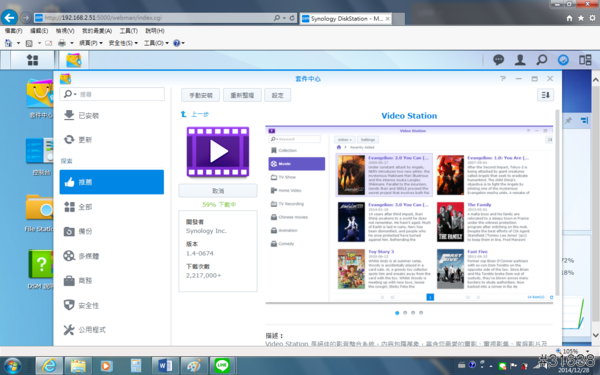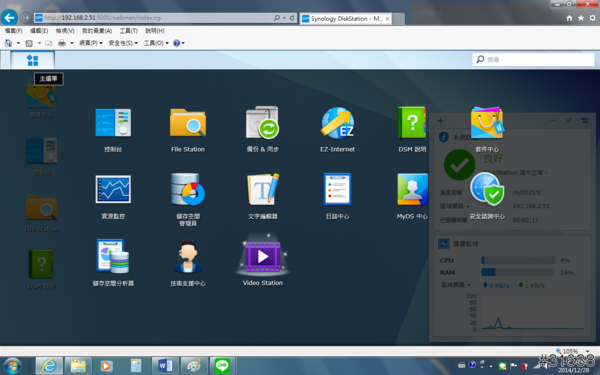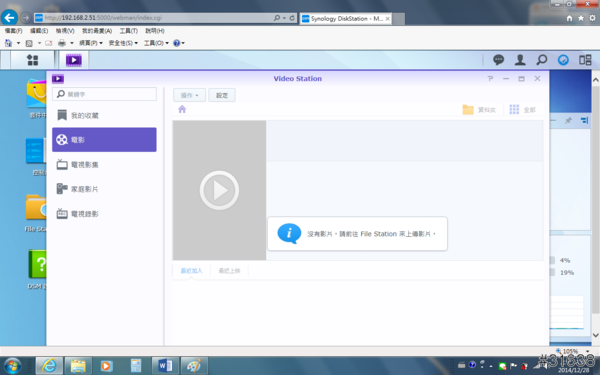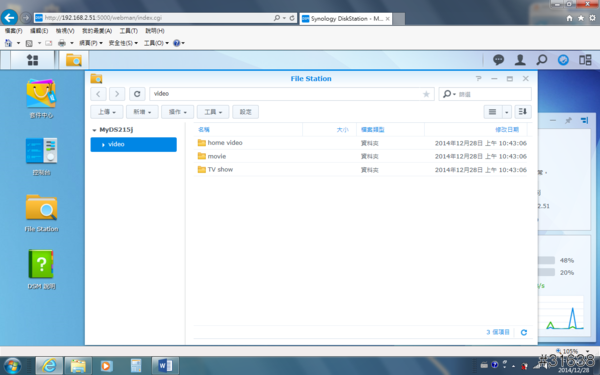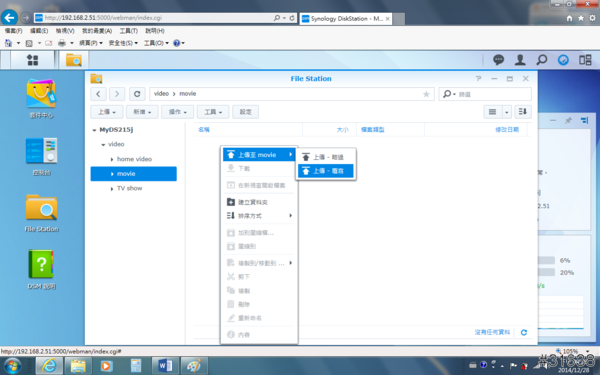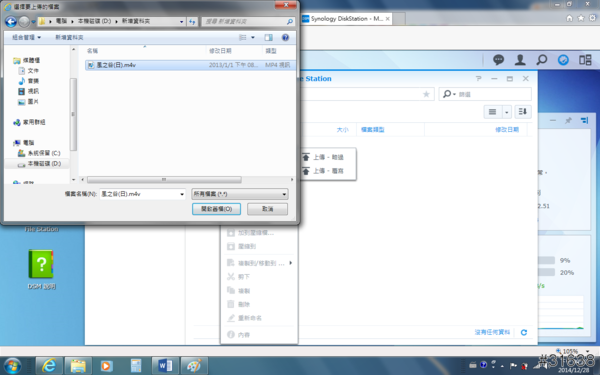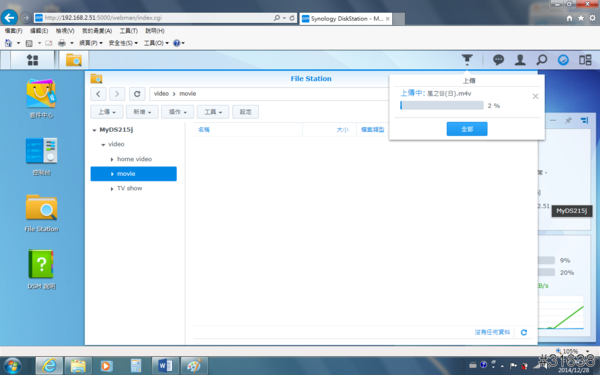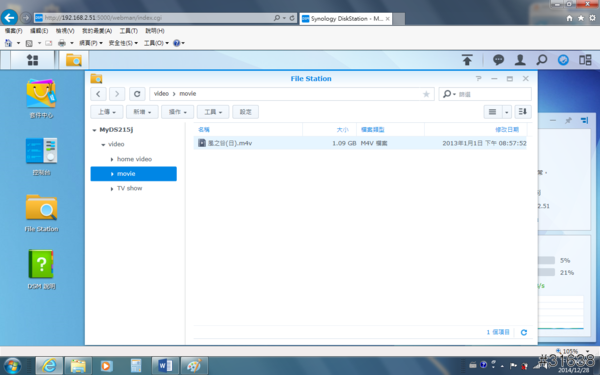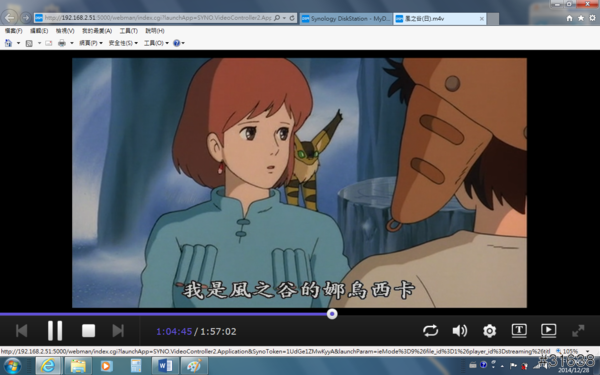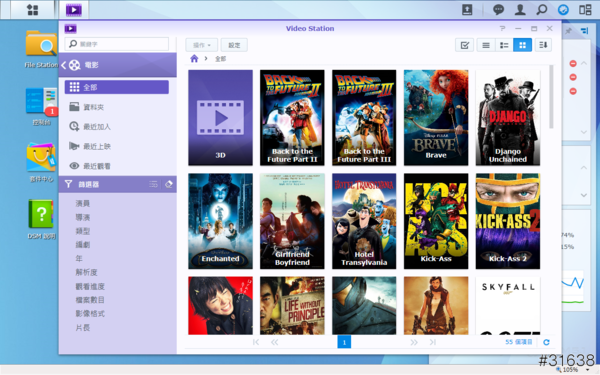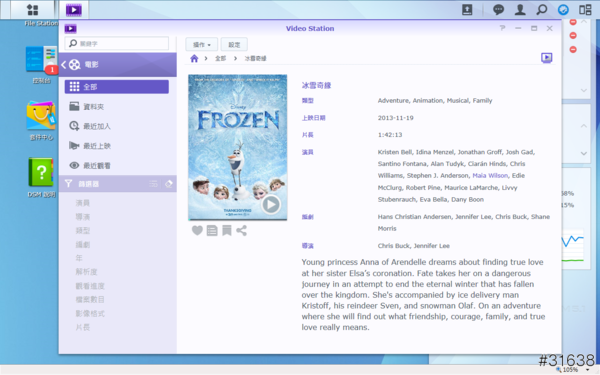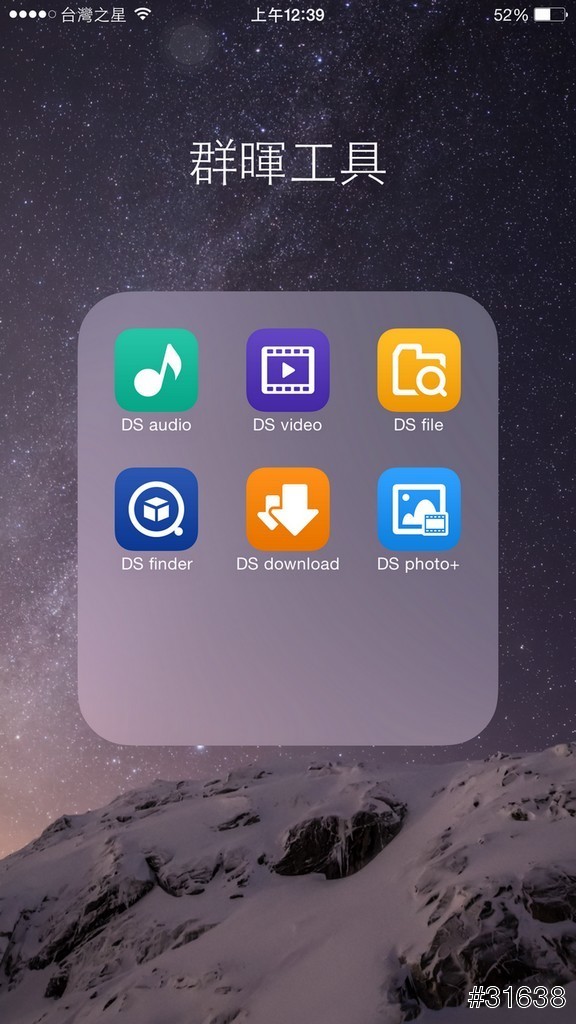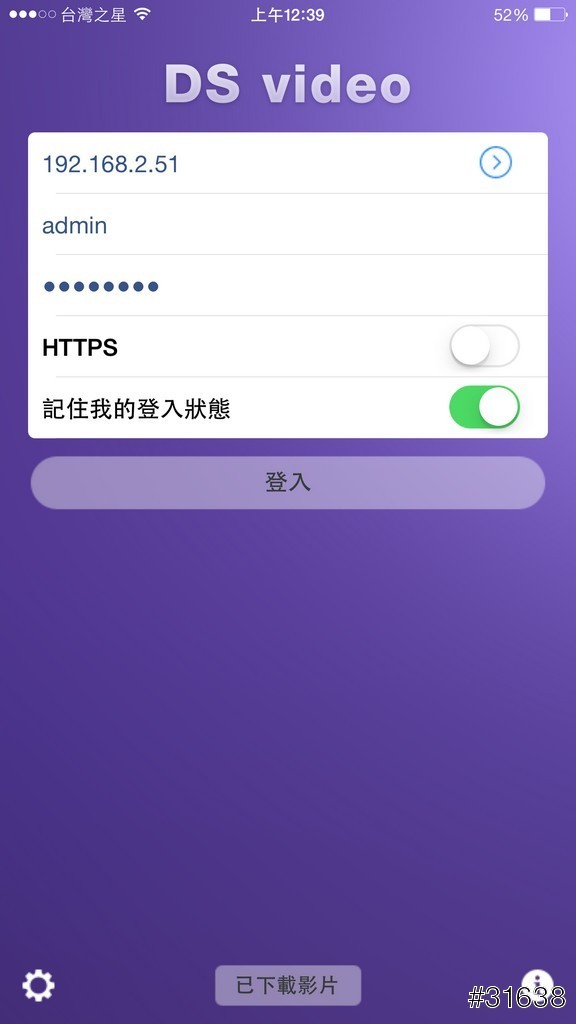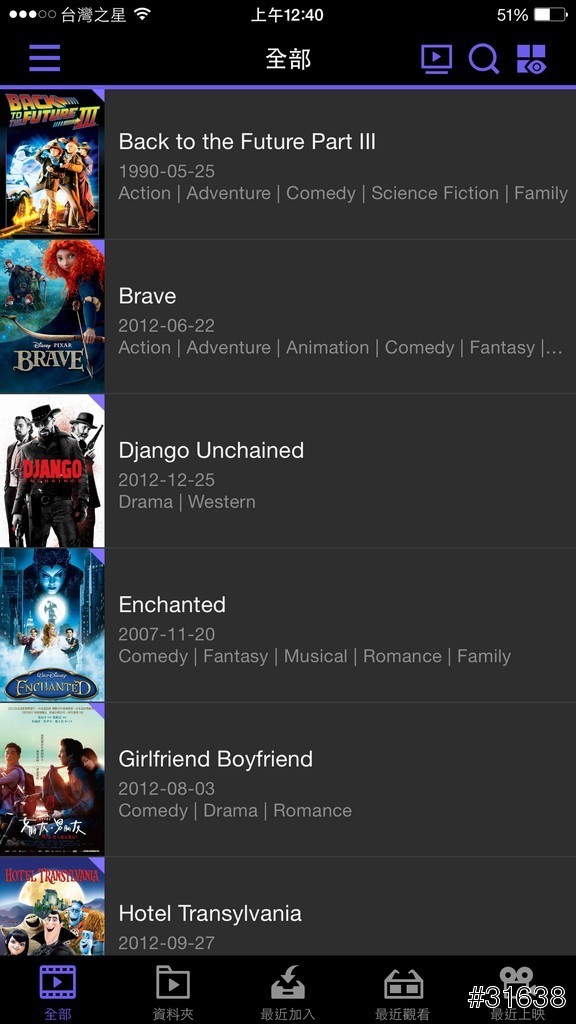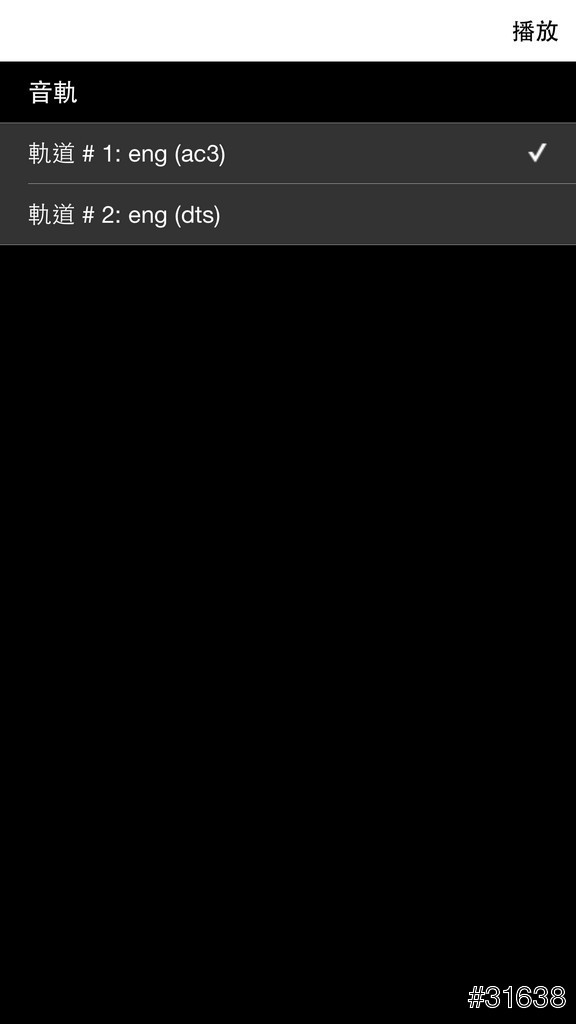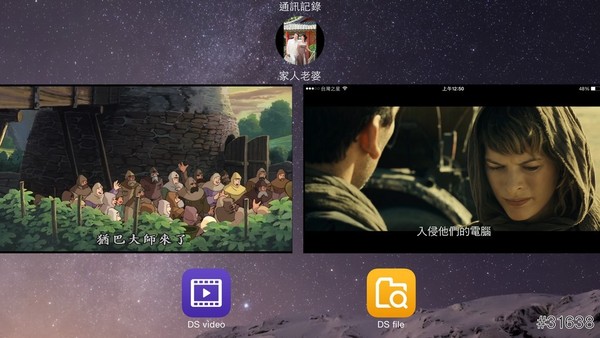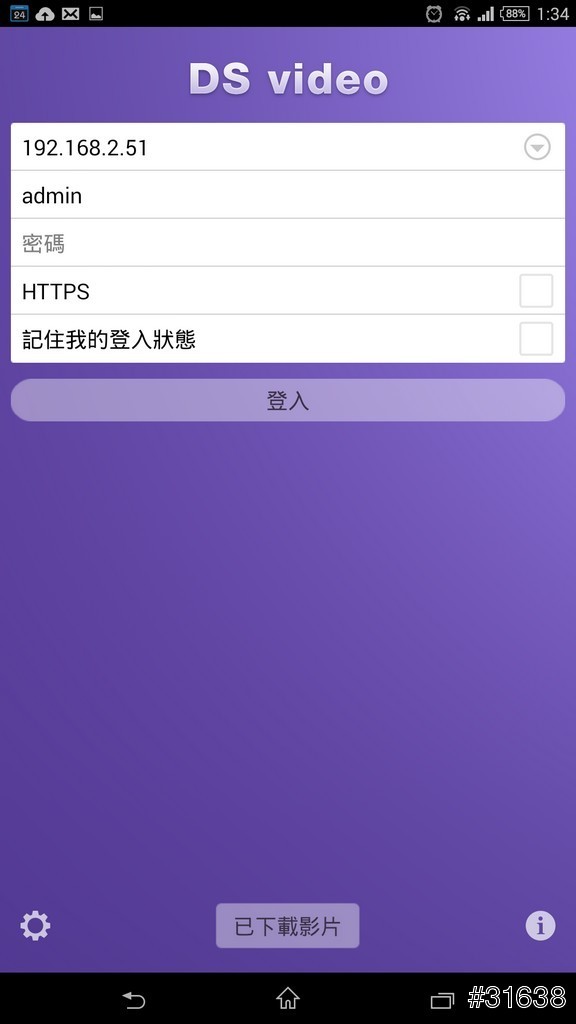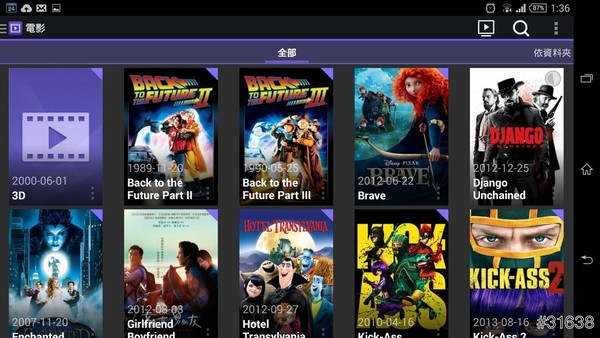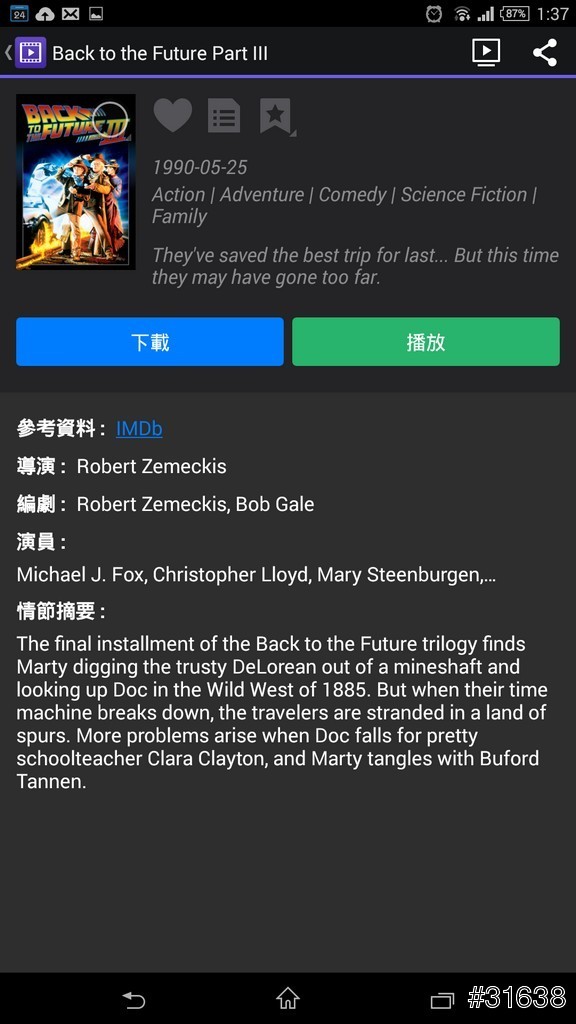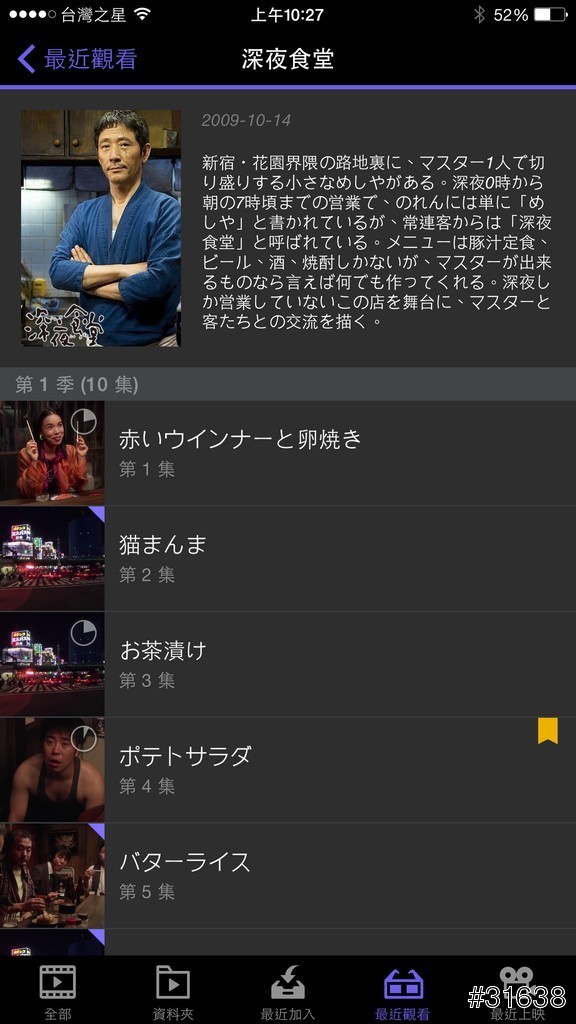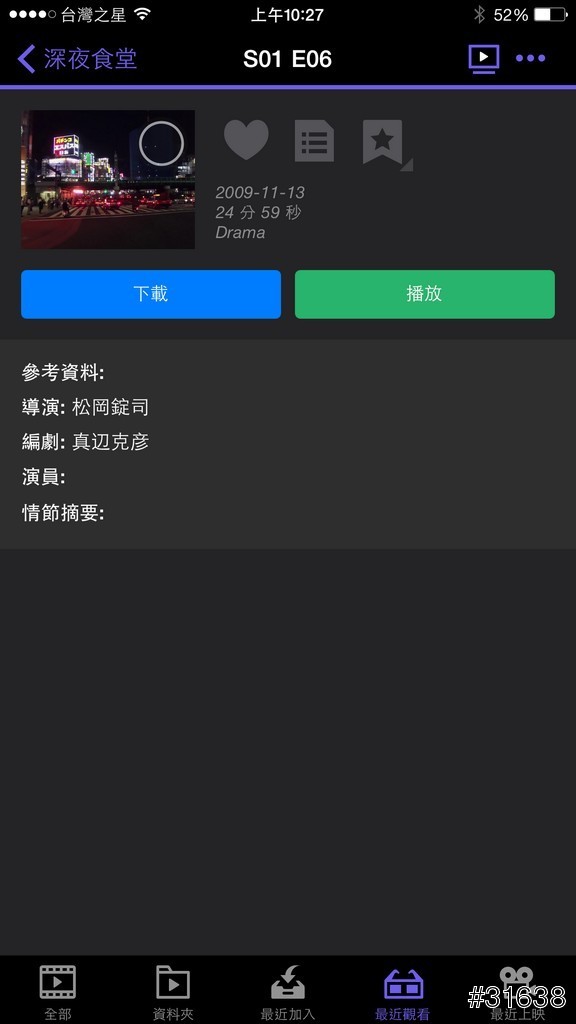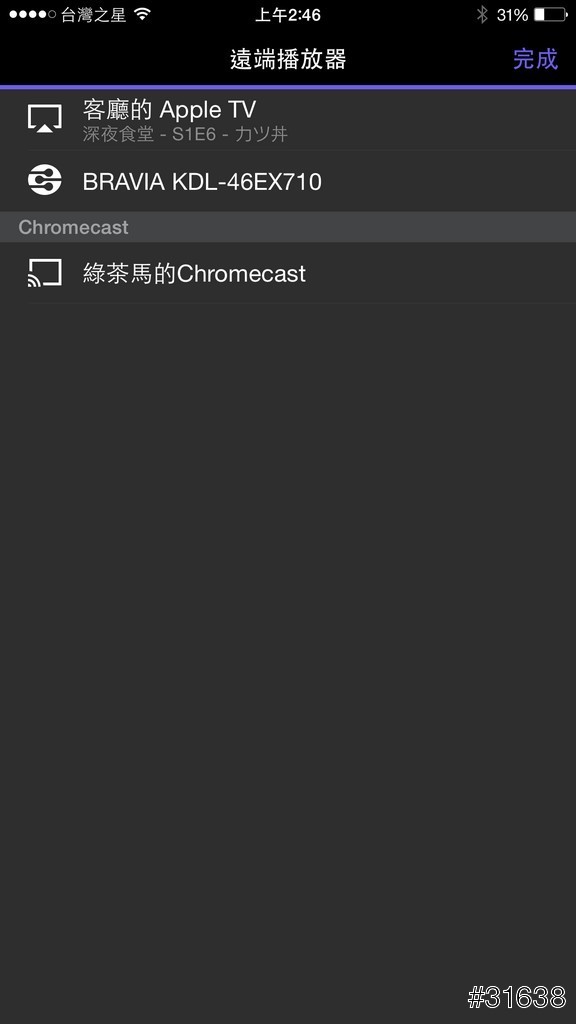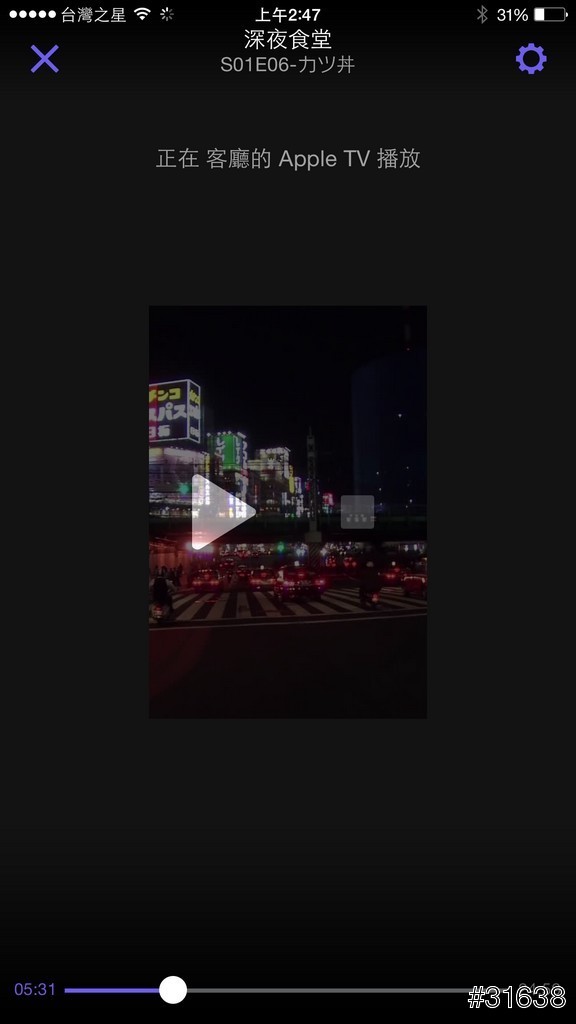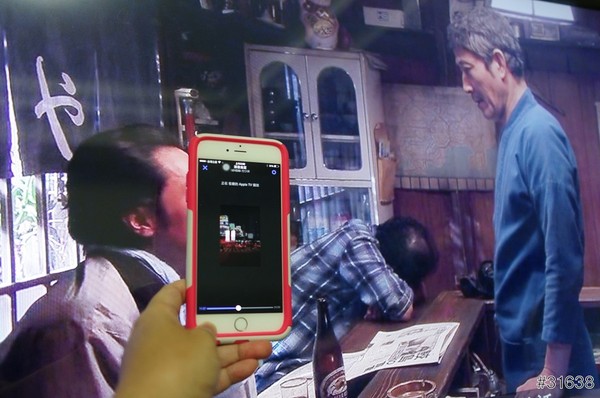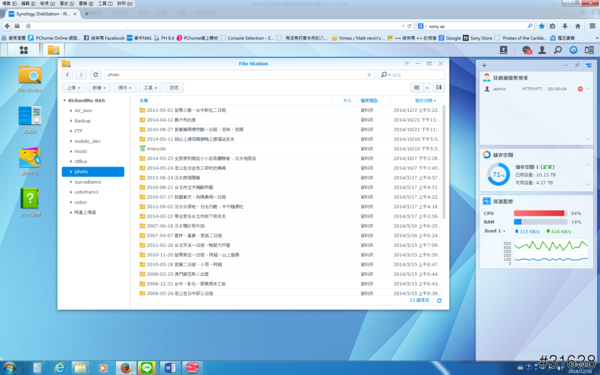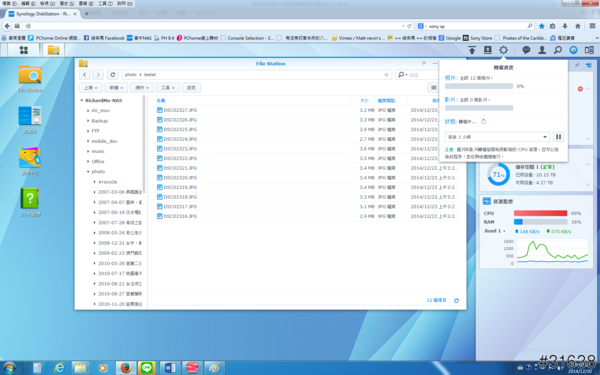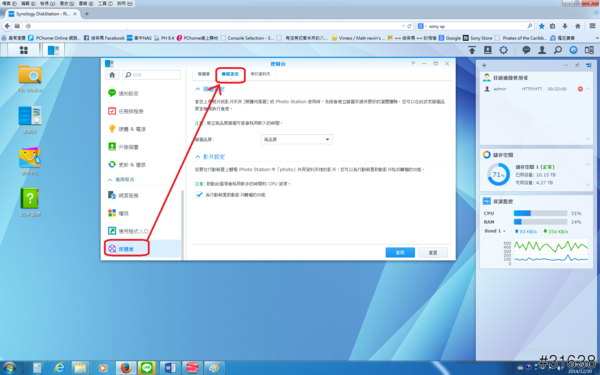這幾年來,隨著3C產品日漸普及,日常生活的數位化伴隨著我們與我們形影不離了。從一早透過智慧手機的鬧鈴叫我們起床,乘坐捷運時看看社群軟體的一些訊息、滑滑通訊軟體,騎開車時規劃路徑,查看即時路況直到上班地點。一天工作的開始,行事曆的通知,上司交待的相關事宜等等…中午用餐,東西不錯吃也要打個卡來紀錄一下,還可以把相片上傳跟好友分享。下班後,回到家還可以看看電視或電影來舒解壓力一下。
隨著數位化資料量的增加,光靠公有雲越來越無法滿足個人的需求了,而且有俗話說,雞蛋不要放在同一個籃子裏,於是光靠公有雲的備份可能還是有它的危機存在。因此,私有雲的概念從此開始產生了,另外當網路的速度越來越快,價格越來越便宜的同時,私人架設雲端也開始興起。
筆者在幾年前就開始有架設私有雲了,而其中最大的好處是…私有雲想要有多大的空間就可以有多大的空間。而且透過好用且人性化的現成套件,可以幫我完成很多事情。
這次透過了群暉舉辦的NAS DS215j的試用活動,可以好好的來試試目前私有雲能達成的極限任務。
I. 包裝與外觀
在包裝部分。典雅低調的消光黑當外盒。第一眼看到時,覺得好像是一款高檔的影音裝置。
由於外界DS215j的開箱文也不少,本人就請大家看重點,重點介紹,這才是大家所關注的。DS215j中所包含的附件,有說明書、變壓器、電線、網路線與固定硬碟及外殼用的螺絲。
前方有電源開關,硬碟1與硬碟2的指示燈,網路狀態燈與主機的狀態燈號。
後方提供了一個USB3與一個USB2的埠另外還有電源孔、硬體鎖孔與網路孔及一個風扇。
II. 硬體剖析
接著我們來看看DS215j提供了什麼樣的硬體。這邊看到有兩個e-SATA的接口及一個風扇。
這邊的CPU是使用了Marvell 88F6 雙核心800MHz的CPU,而記憶體則用SK Hynix(SK海力士)512MB大小的記憶體。
III. 安裝篇
接著,我們將開始準備讓DS215j來上工了…
1. 先將硬碟安裝完成。這次附的螺絲是防震動的螺絲。
2. 將電源與網路線接上,這邊要注意,為了能正常抓到此裝置,必需在同一網段內。白話一點說,就是要能偵測到這台NAS的話,要跟你的控制裝置在同一內網中。而控制裝置可以是你的手機、電腦、平板或筆電等等…
3. 開啟電源後,燈號會開始一直閃爍不停進行開機,直到機器發出”嗶”的一聲,這就表示機器開機完成。
4. 利用程式連線到機器內部開始進行設定。這邊群暉提供了兩種方便的方式來對NAS進行連線管理。
(1) 利用程式軟體Synology Assistant來進行。
(2) 利用Web Assistant來進行。
利用Synology Assistant來進行安裝與設定:
首先必需要到群暉官網的下載中心下載此程式。
下載中心網址:https://www.synology.com/zh-tw/support/download
接著我們準備進行安裝程式。
接著程式將自動搜尋網內的NAS主機。假如有一台以上的NAS主機,這邊也會被搜尋到。
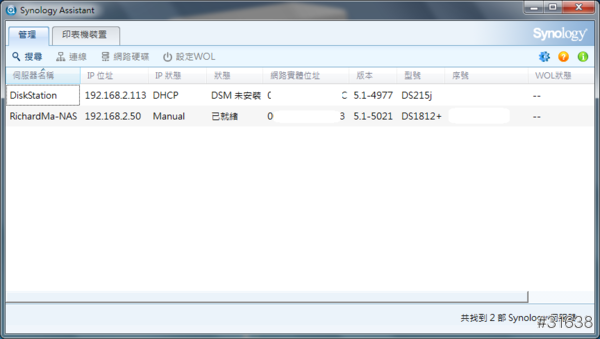
接著點擊機器後,將會呼叫瀏覽器並且導向點擊的機器,接著利用網頁進行系統的設定。
利用Web Assistant來進行安裝與設定:
首先,我們先開啟瀏覽器並且在網址部分輸入”find.synology.com”,接著按下”Enter”鍵,網頁會搜尋到一台NAS機器如下圖:
同樣的,若我們的網路環境中有一台以上的NAS主機的話,搜尋到的畫面左右兩方會多出現箭頭的圖案。
利用箭頭圖案可以來切換不同台的NAS主機,並且對它進行連線。
這邊我們點擊了DS215j的設定按鍵開始進行系統的安裝與設定作業。
警告提示訊息,告知使用者,假如繼續進行的話,硬碟上的所有資料將被清除。
設定自動更新的規則。可以讓系統自動更新或者我們自行手動更新。
接下來系統建議我們可以安裝一些常用的套件。不過這個事後再安裝也可以,所以這邊我先跳過。
接著我們進入類似像Windows的作業系統畫面,有桌面、桌面的捷徑圖示等…而且第一次進入系統時,會顯示相關的使用提示訊息。
當我們呼叫”控制台”後,出現如下圖,有更多的選項與細節可以進行設定。但是因為DSM這部分各位可以參考其它文章,本文就不再深入描述。
最後完成後的桌面就如下圖所示。
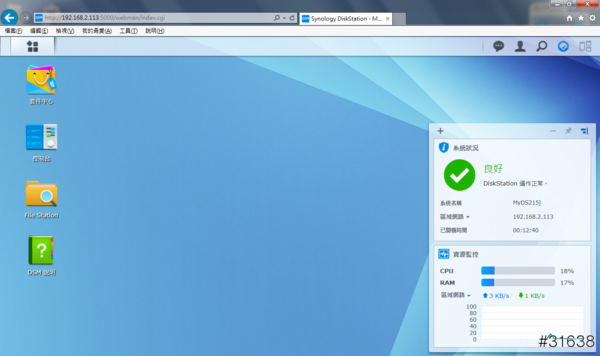
其它部分的使用,各位可以參考相關網站教學或者官網上的說明,這邊就有點不在範圍之內,不便再深入進行說明了。
IV. 實戰篇
這邊將提供使用者最經常使用的相關功能套件與生活數位結合進行實戰攻略說明。
另外這邊也會介紹行動裝置上的相關套件使用。在早期行動裝置上群暉只支援了iOS平台的App,隨著技術的成熟與其它平台的普及,近幾個版本也開始支援了Android與Windows Phone等平台。
這邊我們將分為兩部分說明套件功能,一部分為套件在PC平台的安裝與使用。另一部分則會著重在行動裝置上的使用。
A. Video Station:這個套件提供了使用者影音資料的管理與播放。
1. 首先我們必需先進行Video Station的套件安裝。我們可以由桌面點擊套件中心,啟動後如下:
安裝成功後,我們可以在套件中心看到一個閃閃發亮,新安裝好的套件。
點擊Video Station後,由於我們尚未放入任何的影音檔案,所以它會出現提示,請我們利用File Station來上傳檔案至資料夾中。
而這邊當Video Station套件安裝好後,系統會自動幫我們建立一個名稱叫”video”的資料夾,而且這資料夾是系統預設使用的。而且資料夾點開後,還可以看到另外又分成了三個資料夾,分別用來代表家庭自製影片(home video)、電影(movie)與電視節目(TV Show)。
上傳完成後,我們會在資料夾中看到這個影片檔案。打開Video Station則會看到這部影片已經出現在Video Station之中了。
接著我們把我們想看的片子全部進行上傳。Video Station還有另一個強大的功能就是對於影片的管理。當我們上傳影片後,Video Station會自動的幫我們抓取影片的相關資訊。這個對於喜歡收集但沒時間管理的人有相當大的幫助。
其中影片的說明、演員……等等都可以正確取得,而且我們還可以選擇要顯示訊息的語言版本,假如我們不喜歡這電影海報,我們還可以自行更換。
B. DS video:這個套件就是Video Station的行動裝置版本。目前隨著網路速度越來越快,價格也降低許多,加上目前4G的推廣,今日想隨時隨地在室外享受高品質的影片也不無可能了。
由於DS video套件在介面的配置與使用上大同小異,另外加上本人沒有Windows Phone,所以這邊只好針對兩種行動裝置平台來進行介紹了。
1. iOS版(iPhone手機):
一開始,我們必需透過App Store將群暉的套件下載下來並且安裝完畢。
接著啟動DS video後進入登入畫面,準備登入我們的NAS主機。
登入成功後,我們可以看到所有電影的列表清單。我們可以透過下方的快捷列來進行操作選取,或者左上角的拉出式選單來進行操作。
這邊我們選了惡靈古堡3來做為測試短片,這個影片是mkv的檔案格式,所以我們可以看到它無法下載來進行觀看,但是卻可以用串流方式來進行播放。
點擊播放後,則會出現讓使用者選擇哪個音軌跟哪個字幕的選項,假如有的話,假如沒有這些則會直接開始播放。
這邊點擊播放後,則呼叫出DS file來進行播放,這應該是原本的套件不支援這種解碼方式則會這樣。本人換了另一部風之谷,檔案格式為m4v則可以直接正常播放(圖二)。兩者不同App播放(圖三)
2. Android版(Android手機):
在Android的手機,我們也是必需透過Google play來將群暉的App下載並且安裝完成。
接著我們一樣點擊DS video程式,啟動後輸入正常的帳號與密碼進行登入作業。
這邊除了底部的快捷列跟iOS版本不太一樣之外,我們同樣的可以點擊左上角叫出拉出式選單進行選取。
這邊本人為了有更好的解碼效果,在Android手機上另外有安裝MX Player。所以當啟動播放影片功能時便會呼叫MX Player的解碼功能來獲得較好的效果。
3. Apple TV、Chromecast與智慧型電視串流應用部分:
Video Station還有很強大的功能就是所謂的支援Apple TV、Chromecast與智慧型電視串流播放。今天我們要能夠在Apple TV上能播放影片有兩種方法。一種是利用iOS的系統,透過AirPlay功能將本裝置的內容,鏡像投射到Apple TV,並且在電視上放映。另一種方式就是透過App的支援,並且將影片內容直接上傳給Apple TV進行放映。像是一些播放軟體PPS、XBMC Player等…
另外Chromecast也可以透過Android的App支援同樣的也可以把影像投放至有安裝Chromecast的電視。

目前無論是iOS版的或者是Android版的DS video,兩者都可以同時將影片的串流投射到Apple TV或者Chromecast來播放。
至於Apple TV與Chromecast的安裝以及透過AirPlay方式與利用Android手機播放的這邊就不再進行說明。我們先來看看對於我這沙發懶人如何利用DS Station將串流影像投放至Apple TV、Chromescast與智慧型電視。
我們點選其中一集進入後,可以看到右上角有一個方型像螢幕,裏面有播放的小圖示,那個就是可以輸出到外部的串流功能。
這邊可以看到,有支援Apple TV跟智慧電視與Chromecast都有列出來, 我們只要選擇一種想輸出的螢幕即可。
但是我們假如要利用Chromecast來播放的話,這邊整個流程與iOS版的相同,不同的地方就是在選擇串流輸出裝置我們選擇Chromecast,接著就會出現一個準備好的畫面,不一會兒就開始播放了。
4. 小結:最後知道如此強大的播放軟體,再來當然要來做一個壓力測試。測試方法很簡單,今天假如家中爸爸媽媽哥哥姐姐都要從NAS上來看影片,會不會發生主機來不及處理而產生延遲的現象呢?

這邊本人使用了三台裝置,分別是SONY xperia ZU(Android)、iPhone 6 Plus(iOS)與iPad mini retina(iOS)三台進行串流式的觀看,而非下載檔案,在看的過程中,我們叫出了資源監控程式觀察,結果影片不但播放相當平順,而且不會吃硬體很兇,看樣子這個雙核的CPU的確有它的本事在。
C. Photo Station:這個套件是用來協助我們進行相片的管理。由於現在智慧型手機畫素與畫質越來越好,許多人喜歡到處吃美食,到處去旅遊,拍照做紀錄這是免不掉的,但是隨著日子相片的數量越來越多,有時候要找某個地點的相片,或者找某一天,甚至跟某一個人的合照。假如沒有有效的管理或者做紀錄,,光翻硬碟也不知道要翻幾天。而這些需求,Photo Station都聽到了,它不但可以滿足你的需求之外,另外它做的更多。現在我們來深入看看如何有效的使用它。
我們同樣的在套件中心選取Photo Station後進行安裝,跟前面的Video Station方式差不多,這地方本人就不再多做說明了,而安裝完成後,系統會自動幫我們建立一個叫做photo的資料夾。所以Photo Station是根據這資料夾來建立相關資料的。那麼本人又針對自己的方便管理依日期建立了每個相簿的資料夾。
當我們將照片上傳完畢後,則系統將會開始進行所謂的轉檔作業。而轉檔是為了有效的將檔案大小進行最佳化,以方便在網路上瀏覽時不會因為網路速度慢而影響到開檔的速度與畫面的品質。
至於轉檔的設定部分,我們可以透過點選桌面的”控制台”啟動”媒體庫”的程序來進行修改轉檔的品質。
當我們由主選單中的Photo Station圖示點擊後,則會立刻開啟一個新的瀏覽頁面用來觀看相片。
接著我們可以點選任一相本進入後,進行相關編輯,包含人物、位置(假如有GPS資訊的話會自動匯入)、還有可以自行定義的標籤等等…
V. 小結:
這次試用分享心得的期限說實在的有點短,尤其是一個有如此強大而且多功能的NAS主機。這次在影音部分算是有深入的去瞭解並且可以跟各位好好的分享自己的使用心得。
後面部分,將接下來跟各位分享檔案系統功能的強大,其中包含了資料的排程、管理、下載與備份等。讓你可以無論在工作上或者外出時可以隨時隨地把重要資料做一個存放或使用。
未完....待續