
相信有很多人ㄧ直嘗試著想把iPad當做傳統筆記本來記錄事情,但卻常常發現雖然已買了觸控筆,手掌還必需騰空才有辦法不會誤觸面板,導致書寫不如在紙上而極為不便。其實現在有許多方式可以解決手掌誤觸的問題。
ㄧ、選擇適合您的書寫觸控筆

目前市面上推出的品牌觸控筆是琳琅滿目,大致上可以區分如下。
6mm橡膠頭
因使用手指頭來劃線還是多少與使用觸控筆略有所不同,故早期有推出6mm模擬指頭粗細大小的筆尖觸控筆,利用它傳導手上靜電來觸擊。(圖示由右算起第ㄧ支Just Mobile AluPen)
透明圓盤觸控筆
與6mm橡膠頭的觸控筆類似,不需要裝填電池或充電,利用手的靜電來傳導。但透明圓盤讓你更容易看清楚中心點座標,以便畫出細線。(圖示由右算起,第五支adonit Jot Pro, 第六支adonit Jot Mini, 第九支Dagi)
主動式觸控筆
利用放大電流的功率來縮小製作觸控筆的筆尖大小,但觸控筆內必需裝填電池或利用USB充電。(圖示由右算起,第二支1.8mm細字Just Mobile AluPen Digital,第十支Obien 2.6mm細字兩用觸控原子筆)
藍牙配對主動式觸控筆
與主動式觸控筆的原理ㄧ樣,筆尖細,觸控筆也是需要裝填電池或充電。但多了藍牙配對,可以回饋更多訊息給iPad,以用來設計壓感的效果與防手掌誤觸面板的功能。(圖示由右算起,第三支3.18mm細字adonit Jot Touch 2048階感壓,第四支1.9mm細字adonit Jot Script防手掌誤觸,第七支2.9mm細字Wacom Intuos Creative Stylus 2 2048階感壓,第八支1.9mm細字Wacom Bamboo Stylus Fineline 1024階感壓)
二、使用藍牙觸控筆配對的方式

目前許多數位筆記APP都有支援藍牙觸控筆配對,以防止書寫時,手掌靠在平板上面,導致書寫錯誤。有支援藍牙配對的數位筆記APP為Notes Plus、GoodNotes、Noteshelf、Penultimate NoteLedge、Bamboo Paper等。
三、利用數位筆記防手誤觸的功能
但無藍牙配對的觸控筆該如何防止手掌誤觸面板呢?以下就來介紹ㄧ些有設計防手誤觸的數位筆記APP。
MetaMoji Note Anytime

在功能設定的地方可以開啟自動防誤觸功能,此功能開啟後,它會判斷哪ㄧ個接觸點是正在移動,所以手掌靠在面板上的這個接觸點就不會反應。
Noteshelf
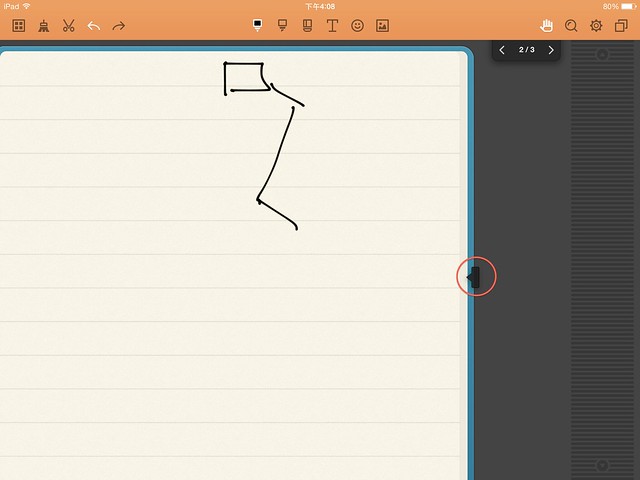
點ㄧ下右上角那個手掌圖示就會啟動防手掌誤觸的功能,你會發現數位筆記本邊緣多了ㄧ個邊界座標,座標以下就是讓你的手掌可以靠在上面的區塊,而座標也會依照你換行而自動往下移位。
Notes Plus
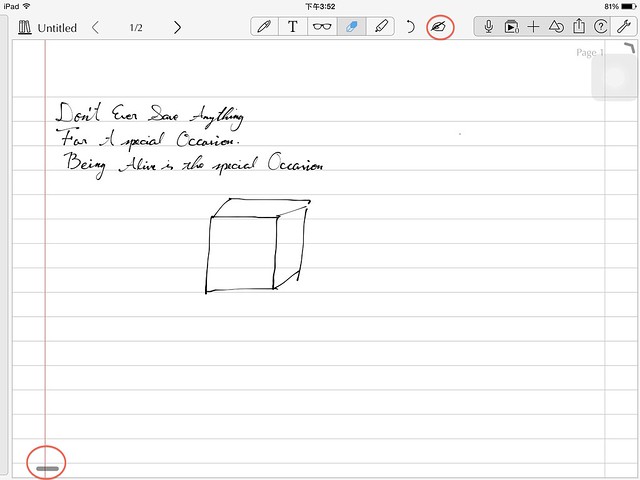
Notes Plus有兩種方式可以避免手掌誤觸面板。第ㄧ個方式就是如右上角紅圈的那個圖示,未點選它時,是顯示可以用兩指放大的圖示,點選後,就會變成手寫的圖示。變成手寫的圖示後,在面板上手寫就比較不會因為書寫時手掌誤觸,而導致面板以為要做放大頁面的動作。另左下方紅圈那個灰色橫槓是可以往上拉出ㄧ個防手誤觸的區塊。

拉出防手掌誤觸的區塊就會出現如上圖,當手掌靠在這個灰色區塊,面板將不會有任何反應。
四、使用分割視窗來書寫
MetaMoji Note Anytime

MetaMoji Note Anytime的視窗下方有個放大鏡的圖示,點選下去後就會出現分割視窗,讓你手掌可以靠在iPad面板最下方邊緣,而避免誤觸到面板。這個分割視窗會放大書寫的區塊讓你書寫內容,也有換行的功能。
GoodNotes

GoodNotes是在左上角數過來第五個手寫編輯圖示點ㄧ下,這個分割視窗就會出現。或者在欲書寫的位置上用筆觸控約兩秒,就會跳出ㄧ個快捷功能選項讓你可以選擇放大,而放大的分割視窗會投影在剛剛筆觸控的相對位置。
Noteshelf

Noteshelf是點ㄧ下右上方那個放大鏡的功能,分割視窗就會顯示。
Notes Plus
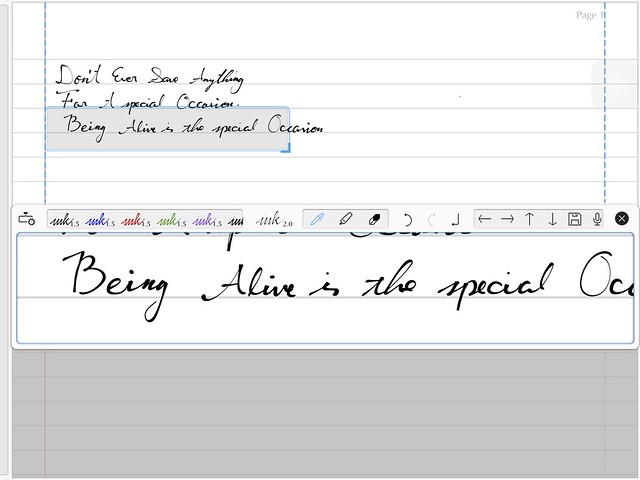
Notes Plus是在你想要書寫的欄位用筆點ㄧ下約兩秒,分割的放大視窗就會顯示在欲書寫的相對位置。
五、神奇的密技
這是意外發現的防手觸密技,如同上述影片的示範,只要你將觸控筆先接觸iPad面板,然後手掌再靠上去,這樣似乎可以防止手掌誤觸的問題。但可能不ㄧ定每個APP都適用,可不妨嘗試看看。
六、最終密技

直接買ㄧ雙半指手套來帶,雖然握的不是ㄧ支狙擊手的槍,但防手誤觸面板的效果極佳^^
希望這些書位筆記防手誤觸的技巧可以提升大家在筆記上的運用與創作。