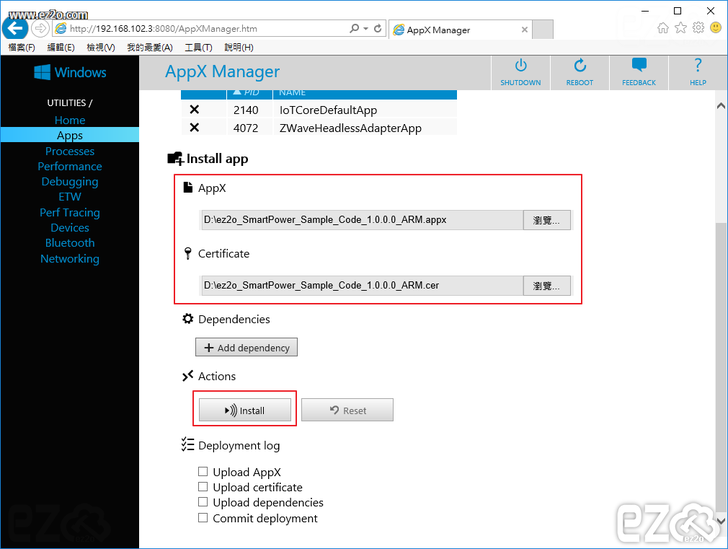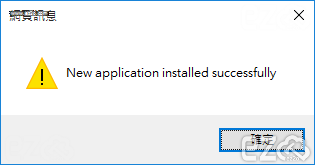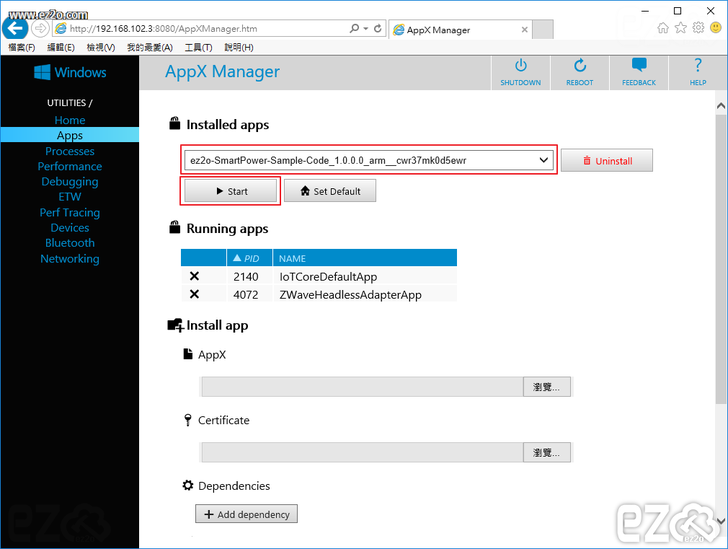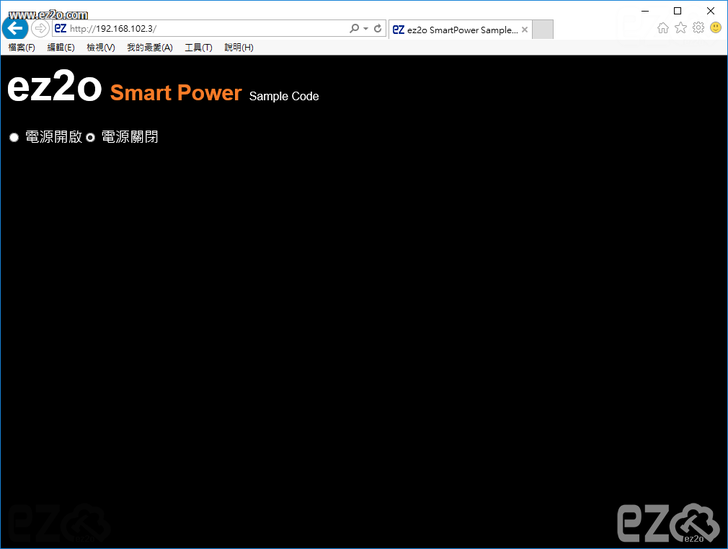上一篇介紹了:Windows 10 IoT 網頁控制燈泡閃爍 Web Blinky 範例 ( Raspberry Pi 2 )
只要稍回變更一下線路,並加上繼電器,就可以變成超夯的雲端智慧電源!
本實驗必須使用到 AC 110V 市電,有一定的風險存在,如不熟悉請再三確認後再進行通電!
如果覺得風險過大,請勿自行實驗,所有實驗過程請自負風險。
必須準備以下零件:
1.Raspberry Pi 2 樹莓派,並且安裝 Windows 10 IoT 作業系統
2.5V 繼電器模組一顆,必須為 高電平 接通的 ( 3.3V 也可以,不過 VCC 要改成 3.3V )
3.AC 電源 插座 及 插頭
4.Smart Power 範例檔案
繼電器(Relay),也稱電驛,是一種電子控制器件,它具有控制系統(又稱輸入迴路)和被控制系統(又稱輸出迴路),通常應用於自動控制電路中,它實際上是用較小的電流去控制較大電流的一種「自動開關」。故在電路中起著自動調節、安全保護、轉換電路等作用。
以下就是 繼電器 的樣子,中間 藍色方形 的就是 繼電器,通常 繼電器 為 黑色、藍色、灰色。
繼電器 分為 高電平 接通,或是 低電平 接通 兩種,買的時候須特別注意!
這一顆 繼電器模組 為可調整式的,使用 Jump 來調整,主機板上面會標示如何調整。
下圖是用來接 AC 電源的地方,就是接家用電 110V 的,千萬不要接錯了!
這三個孔由左到右分別是 NO、COM、NC,之後接線會接在 NO 和 COM 上面。
NO(Normally Open)表示常開接點(俗稱a接點)。平常處於開路,線圈通電後才與共接點COM接通。
NC(Normally Close)表示常閉接點(俗稱b接點)。平常處於閉路(與共接點COM接通),線圈通電後才成為開路(斷路)。
COM(Common)表示共接點。
下圖是用來接 GPIO 的位置,從左到右分別為 VCC、IN1、GND,不是所有模組順序都相同,請自行觀看 主機板 上的說明。
VCC 需接在 GPIO 5V 或 3.3V 的位置,如果是 5V 的繼電器就接在 5V,3.3V 就接在 3.3V 的位置上。
IN1 需接在 GPIO 用來控制 繼電器 的針腳位置,範例為 5號 位置。
GND 需接在 GPIO GND的位置。
將 繼電器 的線路也接好,左邊接 AC 電源插座,右邊接GPIO。
裝上電源插座及電源線,之後只需將電器產品裝在插座上面,就可以進行電源控制。
硬體安裝好後,接下來要安裝軟體控制電源。
下載我寫好的範例檔案:ez2o_SmartPower_WindowsIoT_Sample_Code.zip
內含 可執行檔案 及 範例檔案,如果有興趣可以自行修改範例。
下載完畢並且進行解壓縮,然後開啟 Windows 10 IoT 管理後台,後臺運作在 8080 Port,只需要輸入 http://IP:8080/ 即可進入後台。
例如:IP 為 192.168.1.1,只需輸入網址 http://192.168.1.1:8080/
左方選擇 Apps 選項,接下來要安裝軟體,AppX 選項選擇 ez2o_SmartPower_Sample_Code_1.0.0.0_ARM.appx 檔案,Certificate 選擇 ez2o_SmartPower_Sample_Code_1.0.0.0_ARM.cer 檔案,然後按下 Install 按鈕開始安裝。
在 Installed apps 選擇 ez2o-SmartPower-Sample-Code......,按下 Start 按鈕開始執行軟體。
執行完畢後,只需輸入 Windows 10 IoT 裝置的IP,例如:IP 為 192.168.1.1,只需輸入網址 http://192.168.1.1/ 就可以控制電源開關了!
完成就會如下圖,當電源關閉時,螢幕上也會顯示關閉,此時可以透過 網頁控制開關,也可以透過 螢幕上的按鈕控制開關。
是不是很簡單呢?
如果是初次自行製作,請注意自身安全喔!
如果要 Windows 10 IoT 裝置啟動自動執行軟體,可以參考下面這篇:
Windows 10 IoT 設定開機預設程式 ( Raspberry Pi 2 )
★★ 更多文章 ★★
Windows 10 IoT 第一次 寫程式 Hello World 範例 ( Raspberry Pi 2 )
Windows 10 IoT 設定開機預設程式 ( Raspberry Pi 2 )
Windows 10 IoT 燈泡閃爍 Blinky 範例 ( Raspberry Pi 2 )
Windows 10 IoT 網頁控制燈泡閃爍 Web Blinky 範例 ( Raspberry Pi 2 )
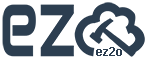
專注,讓工具更貼近人心
http://www.ez2o.com/