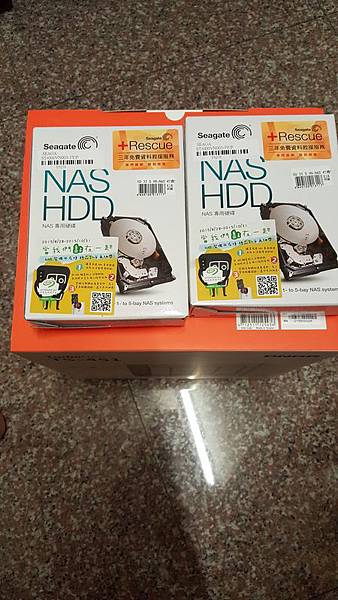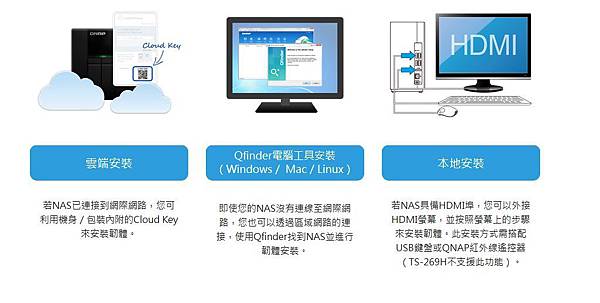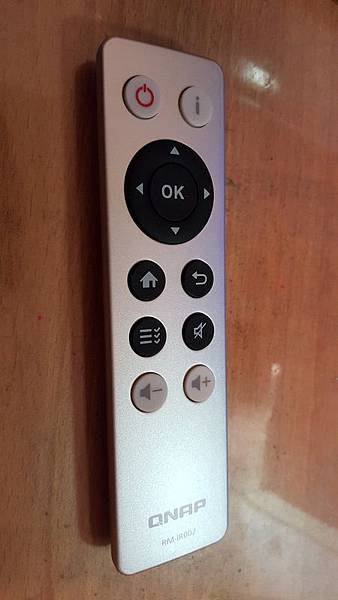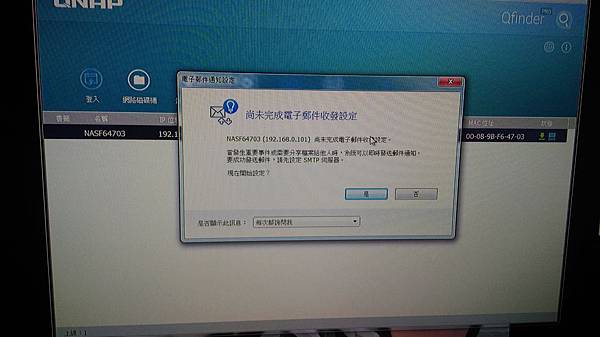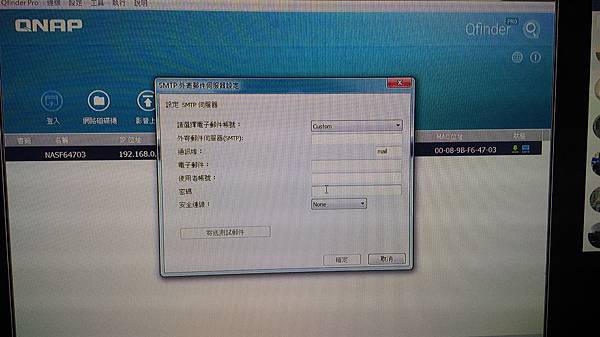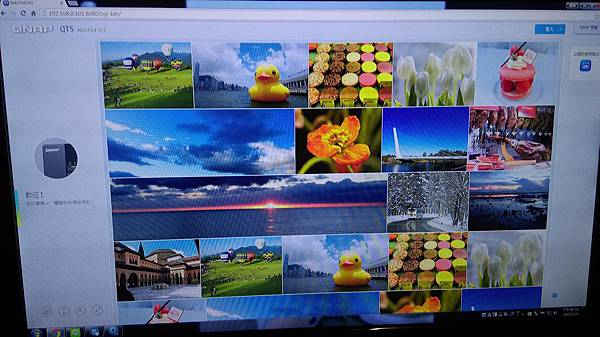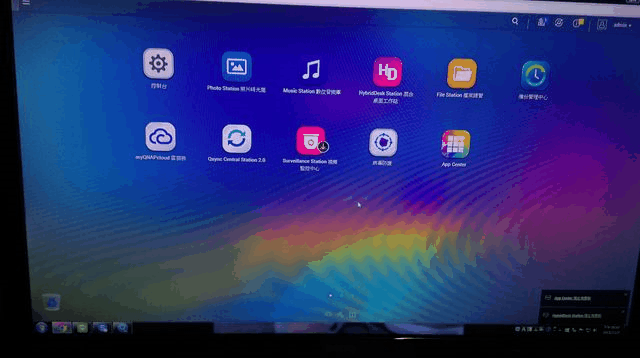好不容易從學生身分轉職為演算法工程師,在學生時期實驗室會配有NAS專門給研究生備份Code和重要的研究成果,而離開學校後這些資源也將不見,因此畢業後我一直在觀察市面上NAS的狀況,目前大家只推QNAP和群輝這兩家NAS廠牌,QNAP主要是硬體方面比較強悍,而群輝則是軟體方面較為強勢,但是價格上也是很可觀的,而更可觀的還有硬碟價格,剛好這次資訊展QNAP推出自家廠牌的NAS優惠價並且加購Seagate硬碟還比市面上便宜許多,就忍不住下手購買了(此次購買的事TS-451加上Seagate 4T 2顆外加兩條金士頓筆電型DDR3L-1333 4G記憶體2條)。
這是這次採買的主角TS-451,隨然是去年的產品,但是還是很好用的。
有NAS當然要有硬碟拉,因為預算不足只好先買兩顆來撐,接下來看看年終公司要發多少,再決定是否加購硬碟。
這台內建是1G的記憶體,因為我會使用VM,因此在資訊展又購買金士頓4G兩條(DDR3L-1333)。
來對TS-451開箱,裡面很簡單,就一台主機,電源線一條以及小盒子一個。
TS-451正面USB3.0一個,電源鍵,備份鍵
TS-451上面上面有硬碟號碼排序
TS-451側面有一個QR Code用來註冊這台的myQNAPcloud使用,讓浮動IP可以透過myQNAPcloud來找到自己的NAS
TS-451背面有一個HDMI輸出,網路孔兩個,USB2.0兩個,USB3.0一個,電源孔。
TS-451的硬碟夾是塑膠製的(TS-453 pro好像比較有質感,但是展場沒那台),因為是新品,硬碟夾感覺會有點卡卡的。
開始對這台進行加裝記憶體。
1.卸除硬碟架
2.將後方螺絲卸下
3.將機殼移到標示開鎖位置
4.移開殼子
5.發現記憶體在鐵架下方
6.將解架上、左、右三個面的固定螺絲卸下
7.移開鐵架
8.拔出內裝記憶體,這顆是ADATA的也
9.取出購買的記憶體
10.裝上去
11.將解架上、左、右三個面的固定螺絲鎖上
12.放上外殼
13.將外殼移到上鎖位置
14.鎖上NAS後方螺絲
這是買的Seagate還附有3年免費救援的服務,聽說救援時會免費幫你資料搬移到一顆外接式硬碟,而此外接式硬碟會跟你送修的硬碟一樣大,並送上良品硬碟,等於賺到一顆免費的外接硬碟,就算是幫玩家壓壓驚的做法
將這顆硬碟鎖到硬碟架上,硬碟架的螺絲有兩種(黑、銀),可以挑你喜歡的
把硬碟架裝回去
這樣就大功告成了,準備通電
先裝上一條網路線跟電源線來試試看
開始啟動了,
目前初始安裝NAS內部系統有三種方式(雲端安裝、Qfinder電腦工具安裝、本地安裝),可以選擇你喜歡的,這裡會示範兩種
這台還有一個賣點就是可以接上電視,我去資訊展購買時有送一支遙控器,因此我用這支遙控器來安裝。
也可以採用Qfinder電腦工具安裝
先安裝Qfinder Pro
Windows安裝檔:http://download.qnap.com/webstart/QNAPQfinder_Windows.exe
Mac安裝檔:http://download.qnap.com/webstart/QNAPQfinder_Mac.dmg
Linux安裝檔:http://download.qnap.com/webstart/QNAPQfinder_Linux.tar.gz
開啟Qfinder Pro會顯示與你同區域網路內的QNAP NAS,第一次開起會要使用者設定Email
登入(預設帳密 admin / admin)
顯示NAS網頁,登入(預設帳密 admin / admin)
NAS的操作
如果喜歡APP不會設定的話QNAP有線上教學服務,可以找到你想要的安裝方法
總結
這台NAS我是拿來安裝VM,有在玩下載的都知道有些下載是無法使用BT的,因此VM安裝作業系統後就是拿來下載這些東西。
重要的事情是TS-451是90W,如果24小時開者長達一年(90W)*(24小時)*(365天)/1000=788.4度電,這是相當低的,更重要的是它還可以幫你備份重要資料,對我來說是相當划算的設備。