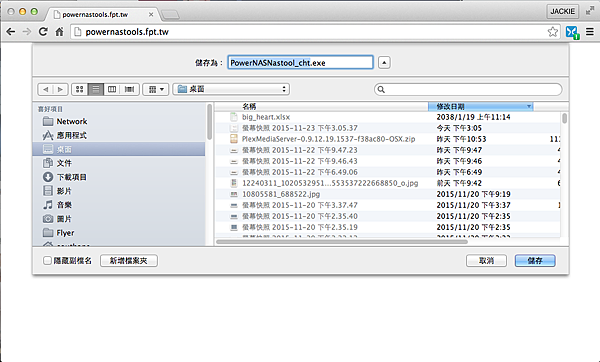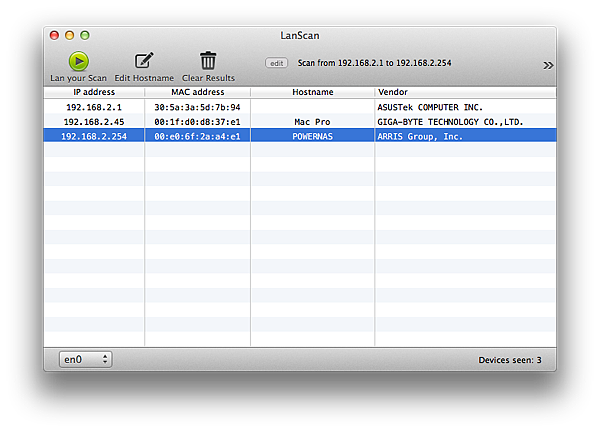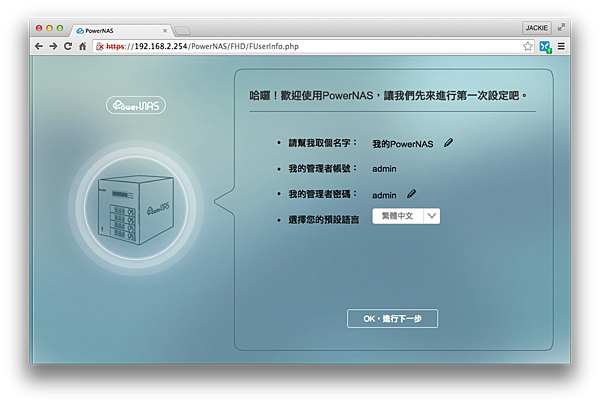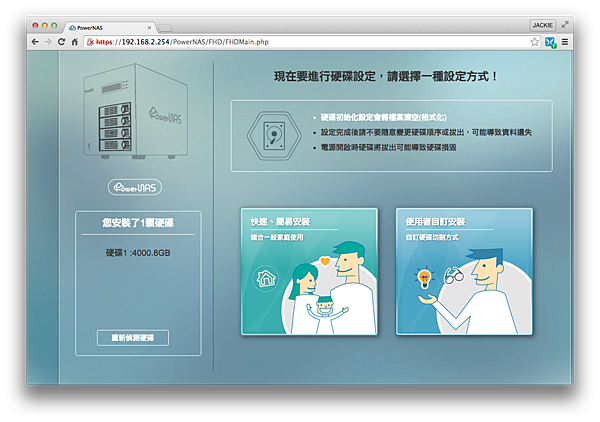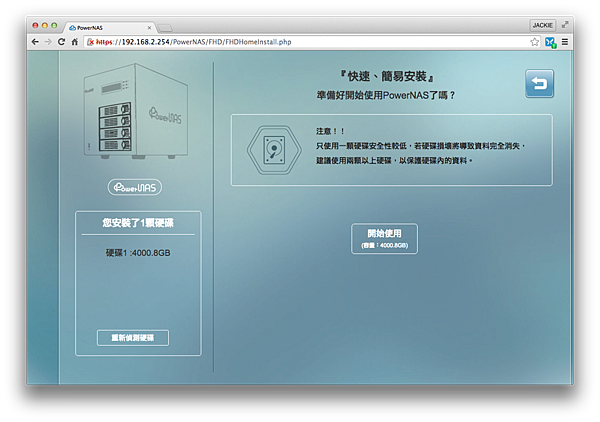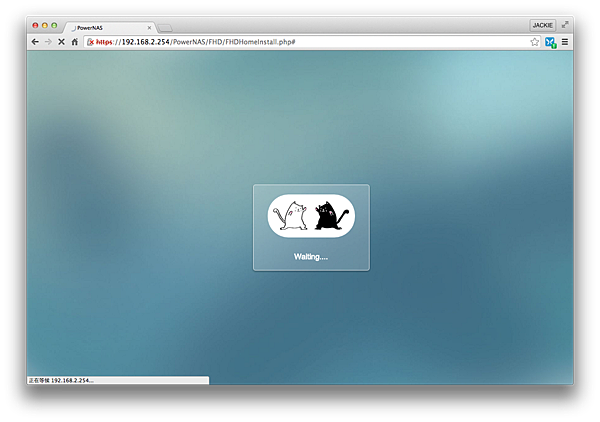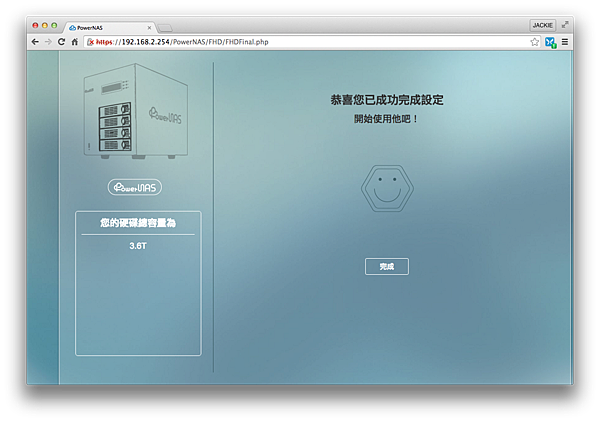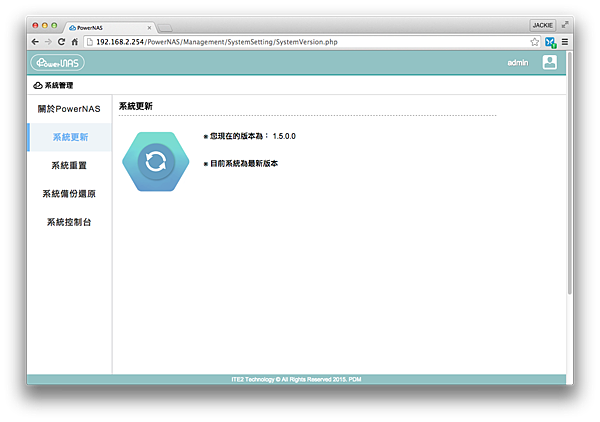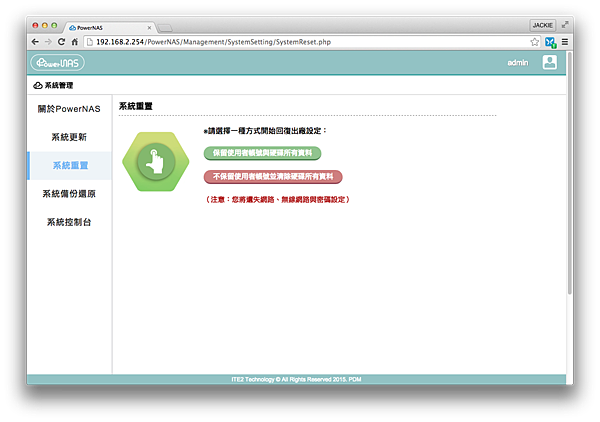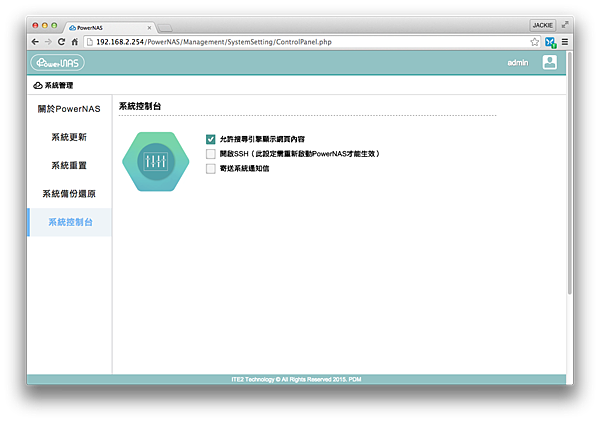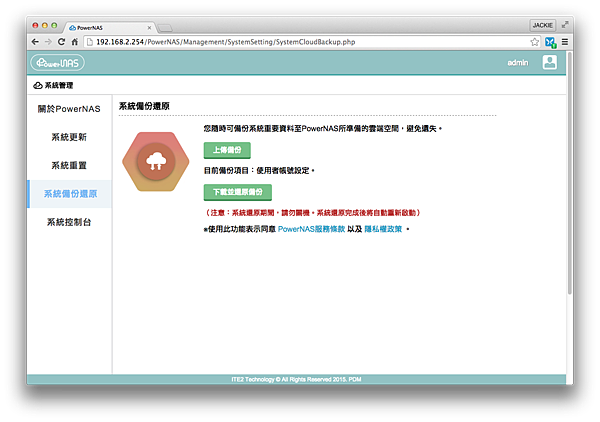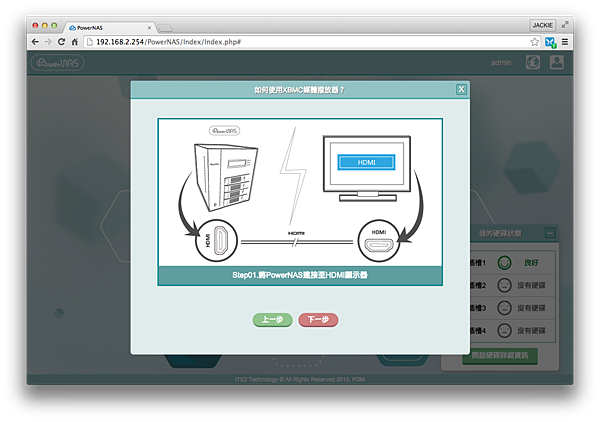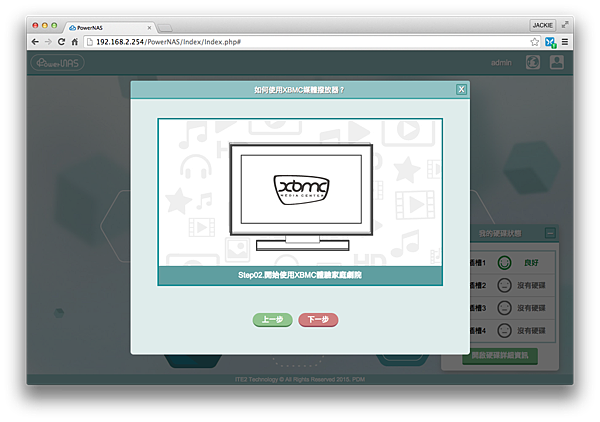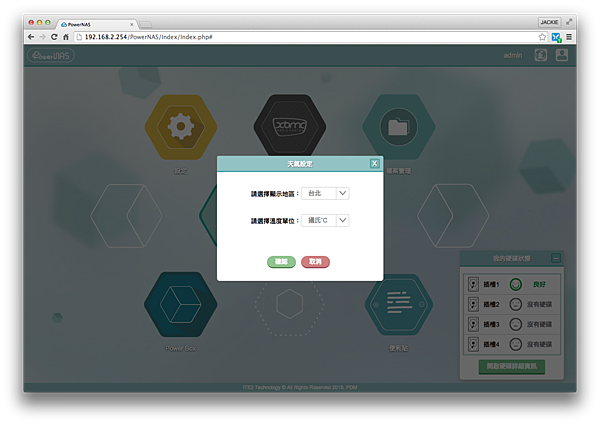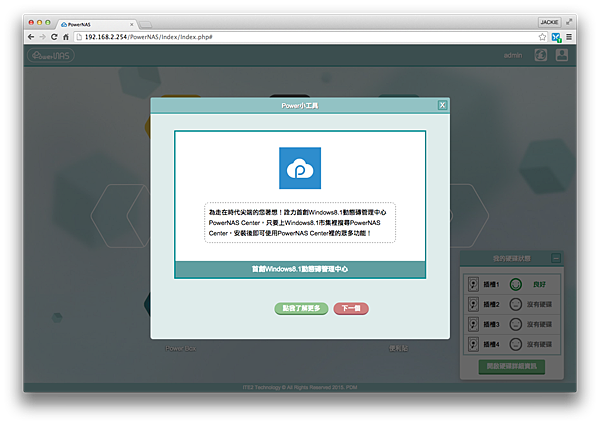網路上看到T客邦正在徵集產品試用,於是就趕快填妥報名表送出,
等等看會不會被錄取通知,沒想到有被選上體驗的名單之一。
這天,來到T客邦位於民生東路的總部,領用相關設備與聽取原廠技術人員的解說,正式開啟這次的體驗活動。
這天,來到T客邦位於民生東路的總部,領用相關設備與聽取原廠技術人員的解說,正式開啟這次的體驗活動。
話不多說,直接開箱~
▼包裝內含 NAS本體、天線兩條、螺絲、乙太網路線兩條、電源線。
▼本次活動同時由 東芝 TOSHIBA 贊助體驗 4TB 企業級硬碟一顆,圖右:簡易操作提示。
▼PowerNAS PN-401 採用 4Bay 設計,RAID支援 RAID 0、1、5、10,
看過網友分享這台NAS可是硬體 RAID 功能喔!此次體驗只有一顆硬碟,
無法組成 RAID有點可惜!金剛合體,趕緊把硬碟給裝上去吧~
▼硬碟裝好,起動電源,就可以在正面的液晶顯示幕,看見硬碟狀態、溫度以及網路等資訊,旁邊的按鍵蠻小顆的不是很好按。
經過簡單的外觀開箱,直接進入正題,究竟~NAS 的核心有多麼容易上手呢!?繼續看下去~
▼只要抓到 IP 位置,Mac 還是可以設定的!沒有什麼難~名字就都先用預設值吧!
▼一下子,它自己就好了!開始使用 TOSHIBA 4TB 企業級硬碟囉~格式化完還有 4000.8 GB。
▼設定過程竟然還有可愛的黑白貓動畫串場,真是古錐有趣。
▼可愛動畫又跑了一會兒,出現恭喜您以成功完成設定,開始使用它吧!咦~剛剛不是搞定了!?
原來,過程中機器預載的系統,把系統套件安裝到了硬碟上面,現在硬碟實際容量剩餘 3.6 TB。
原來,過程中機器預載的系統,把系統套件安裝到了硬碟上面,現在硬碟實際容量剩餘 3.6 TB。
▼要到了起始頁面,輸入開頭設立的帳號密碼登入,進入這個畫面,才算是真正開始設定的開始。
圖形化的介面,還算親切,全中文化的介面讓我設定起來,不會擔心受怕會弄掛 NAS。
圖形化的介面,還算親切,全中文化的介面讓我設定起來,不會擔心受怕會弄掛 NAS。
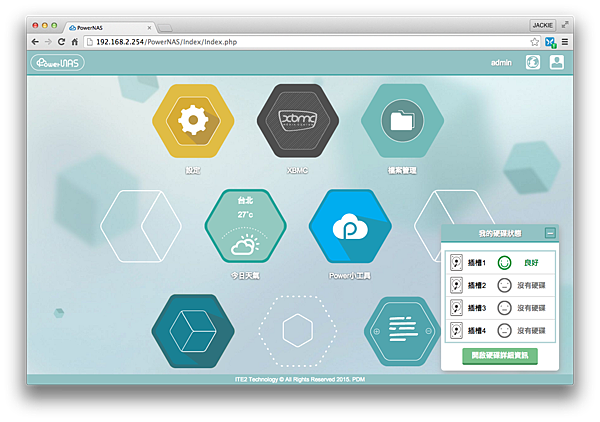
▼看一下關於 PowerNAS 各項按鈕介紹吧 …
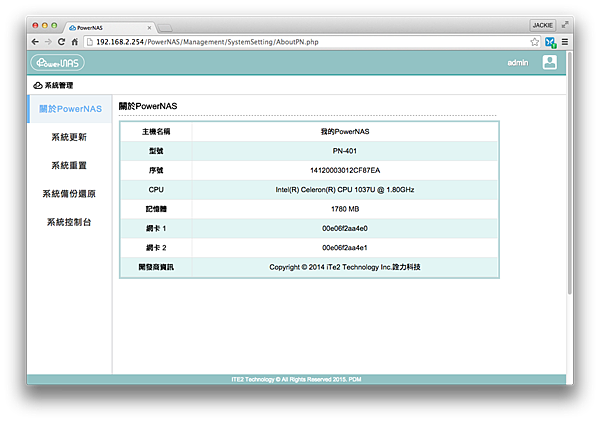
▼系統更新:已經是最新版本,毋須更新。
▼系統重置:當心啊!這可別按錯,按錯可就 GG 重要資料全沒囉 …
▼系統控制台:重要設定在這邊,不懂就用預設值即可。
▼系統備份還原:這非常重要!沒事多備份,多備份沒事呦~
▼XBMC 影音播放:清楚圖示指引連接 HDMI 線到電視上。開始使用家庭劇院來消遣一下~
▼時區、溫度單位也給它設定一下。
▼PowerNas Center.app for Windows 8.1,這我沒法使用,只好放棄 … 有需要的朋友可以這邊領用。
▼ All Apps:FTP 軟體、BT軟體、iTunes 伺服器、遠端桌面。咦~就這樣!?
好像沒有看到 網頁伺服器、網路信箱伺服器其他服務什麼的,難不成日後可以透過下載升級掛上去?
好像沒有看到 網頁伺服器、網路信箱伺服器其他服務什麼的,難不成日後可以透過下載升級掛上去?
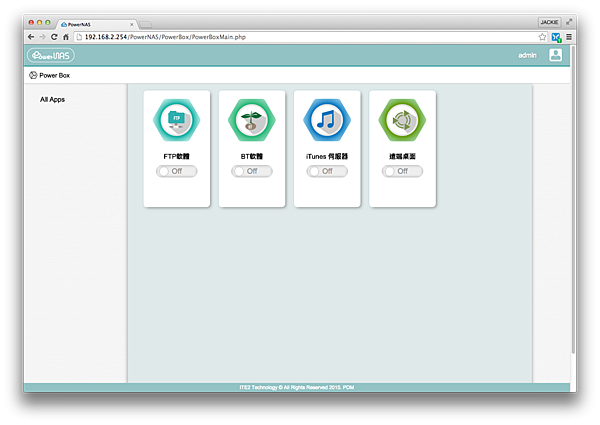
大叔體驗後心得小結:
對於,大叔這個 NAS 新手來說,PowerNAS PN-401 的設定還算簡單,理解不難!
其中,臉書社群這個帳號綁定功能,大叔我非常喜歡,想咱們老哥們有的都已經上了年紀,我還算是最年輕的!
如果硬要我們搞那些複雜的指令碼,我寧可請個年輕小伙子幫咱搞定一切,唯獨就苦於一定要 PC電腦不可!
這點,實在讓大叔有點傷透腦筋,在領用機器並聽取工作人員講解時,
我就發現糟糕~出現了一堵牆:Ubuntu 這是啥啊!?又是指令列、又是程式碼的,大叔真的搞不懂,
抱著戒慎恐懼的心情體驗試玩,我這邊就僅為大家獻上這不專業的開箱心得分享,
希望原廠下回能夠多一點時間給咱們體驗體驗才是!謝謝網友看倌們賞文,謝謝
其中,臉書社群這個帳號綁定功能,大叔我非常喜歡,想咱們老哥們有的都已經上了年紀,我還算是最年輕的!
如果硬要我們搞那些複雜的指令碼,我寧可請個年輕小伙子幫咱搞定一切,唯獨就苦於一定要 PC電腦不可!
這點,實在讓大叔有點傷透腦筋,在領用機器並聽取工作人員講解時,
我就發現糟糕~出現了一堵牆:Ubuntu 這是啥啊!?又是指令列、又是程式碼的,大叔真的搞不懂,
抱著戒慎恐懼的心情體驗試玩,我這邊就僅為大家獻上這不專業的開箱心得分享,
希望原廠下回能夠多一點時間給咱們體驗體驗才是!謝謝網友看倌們賞文,謝謝