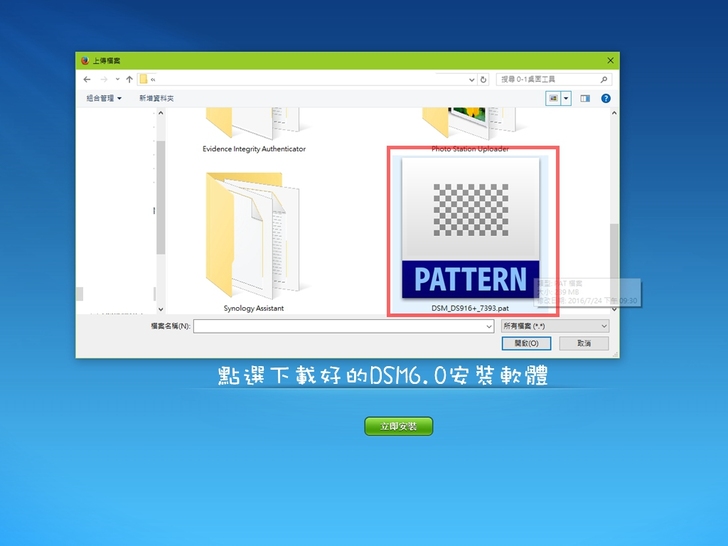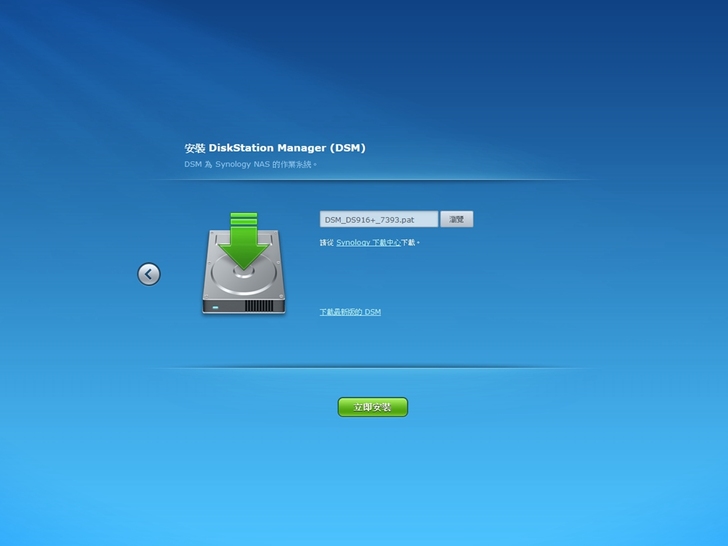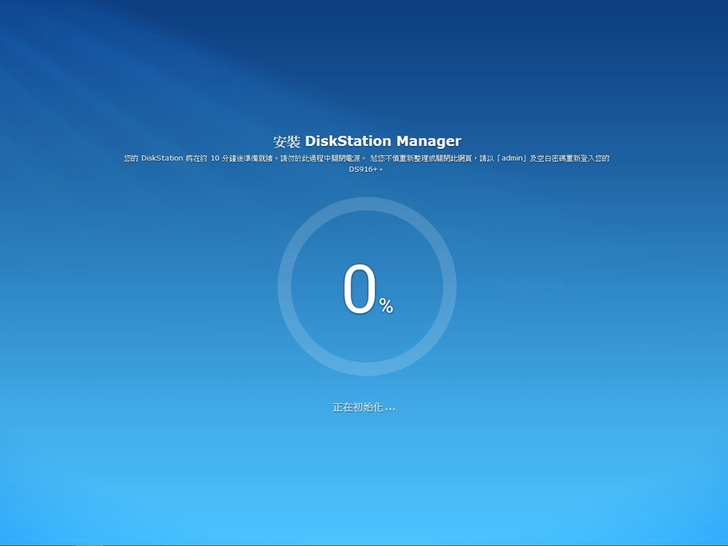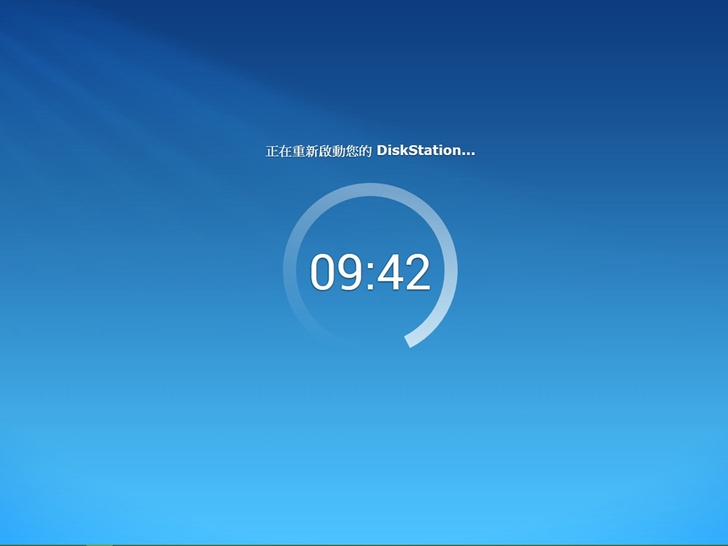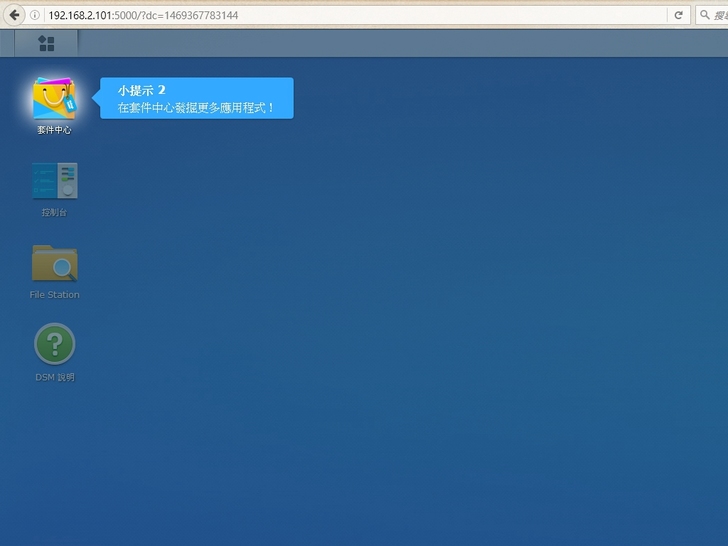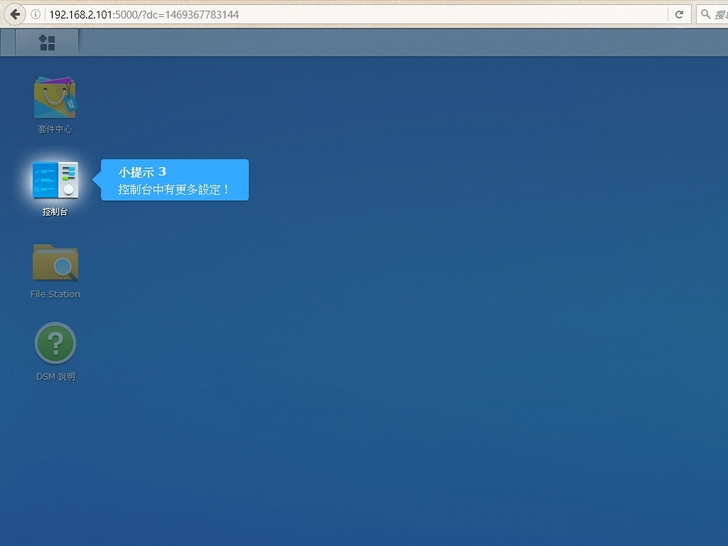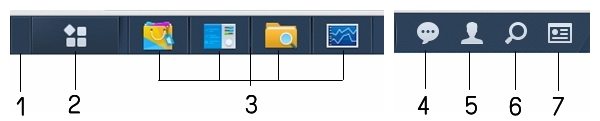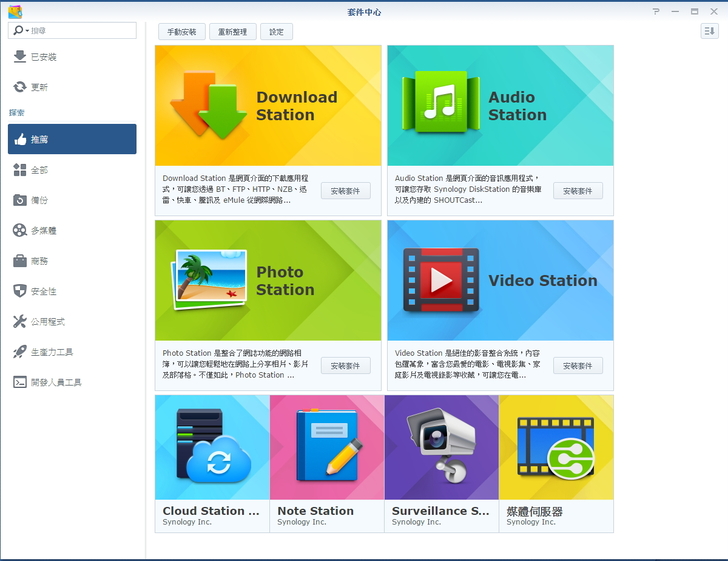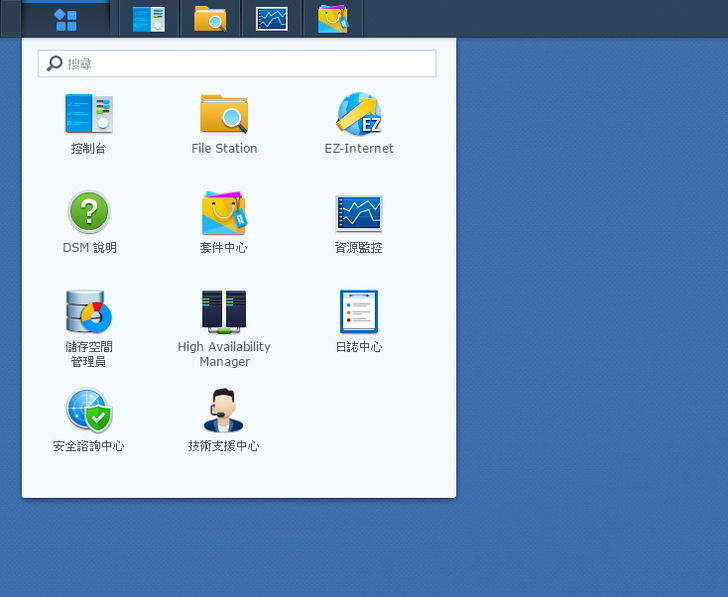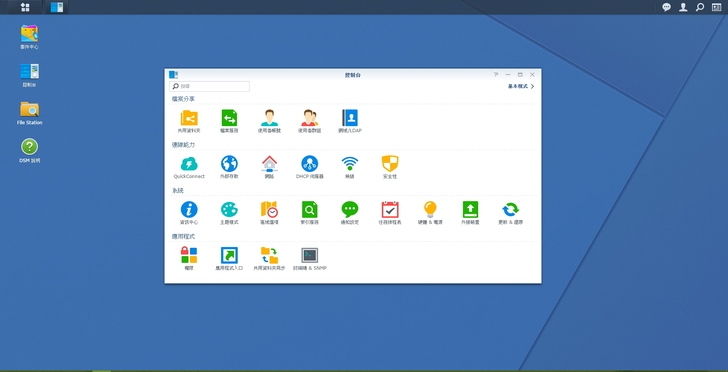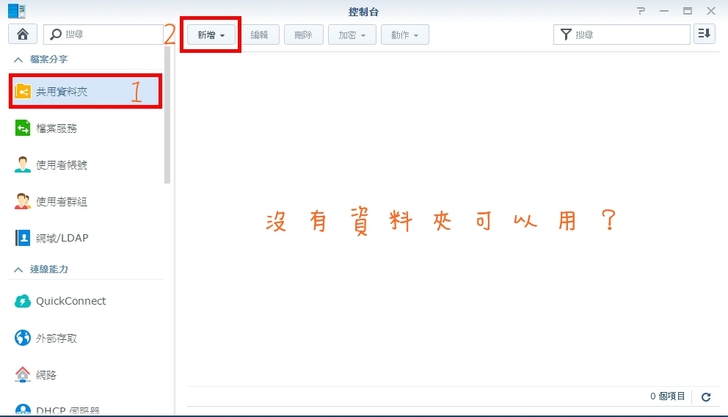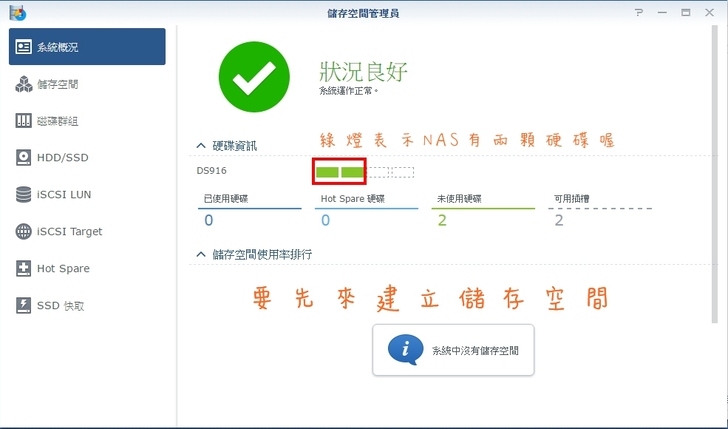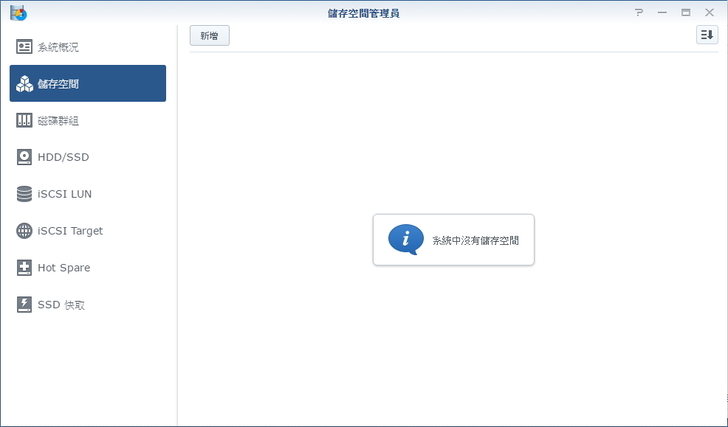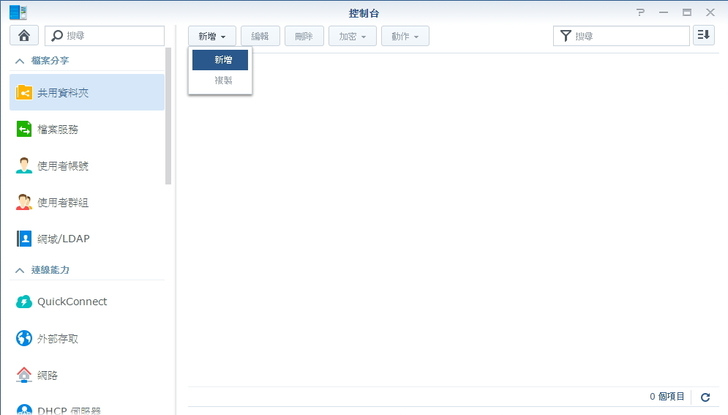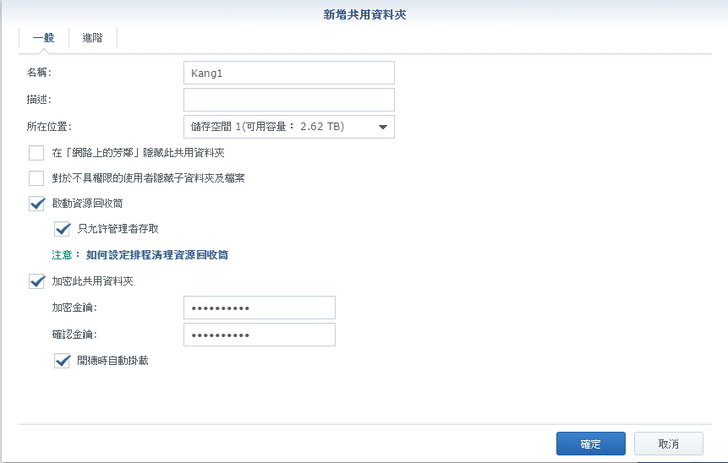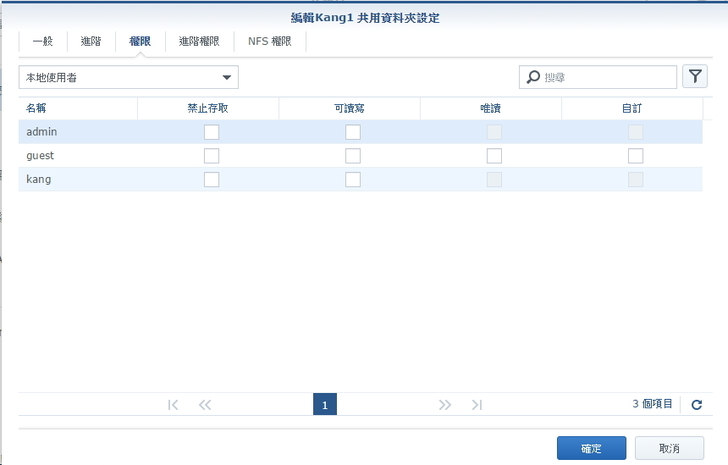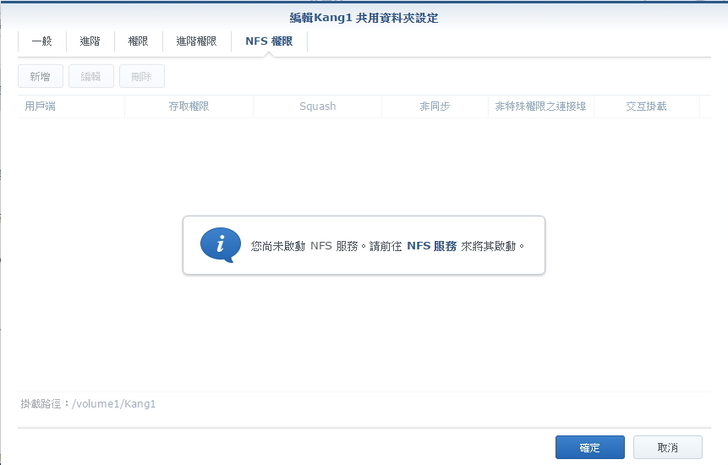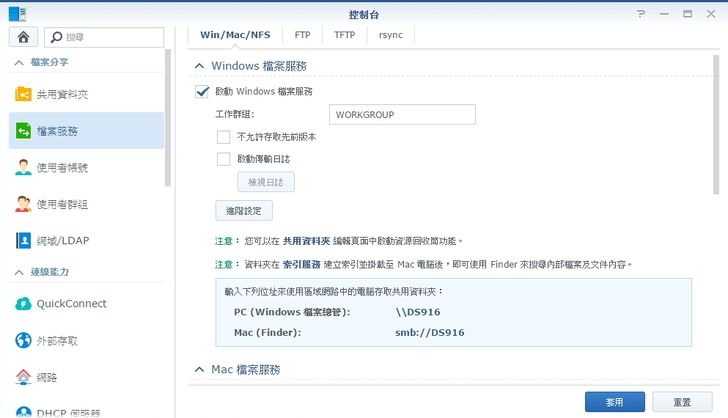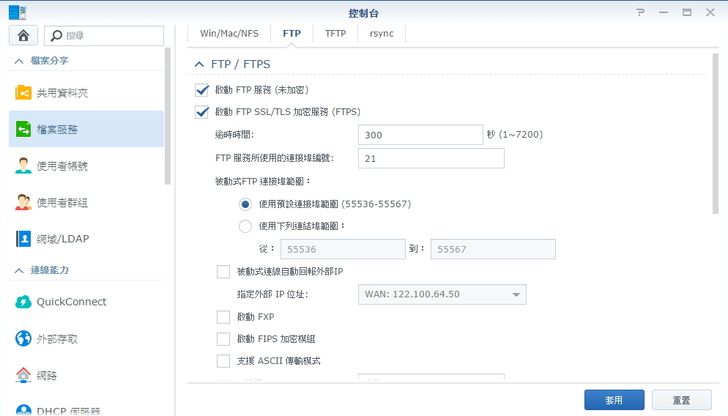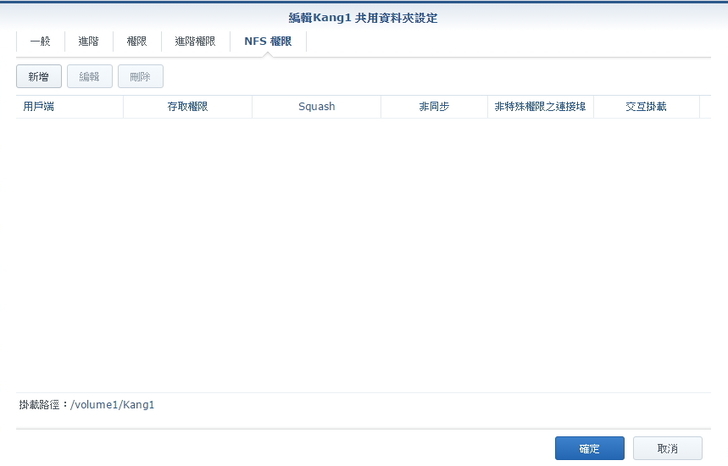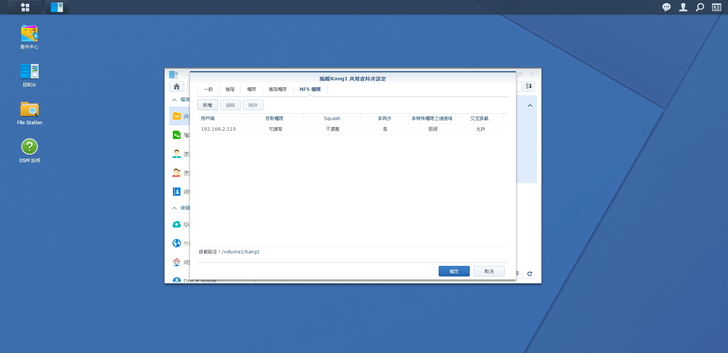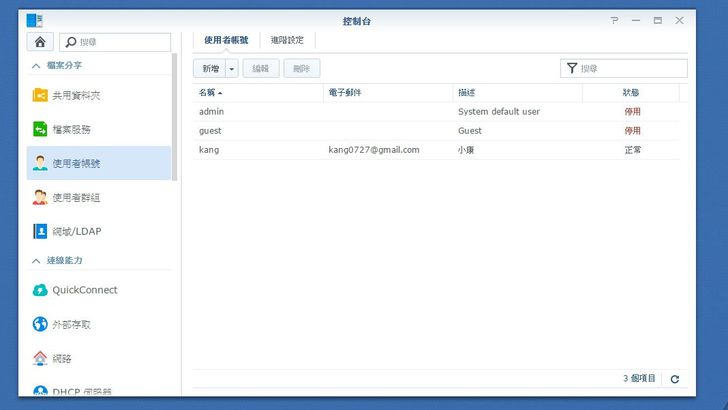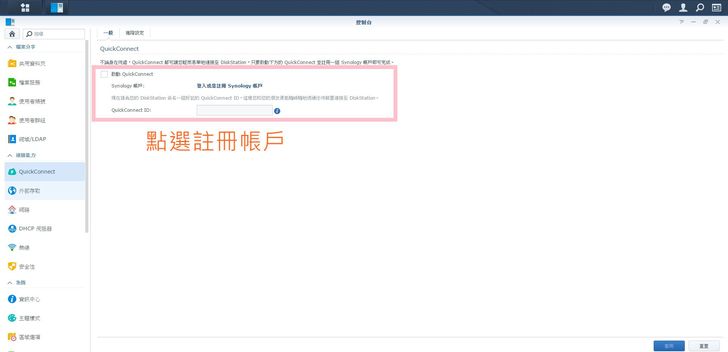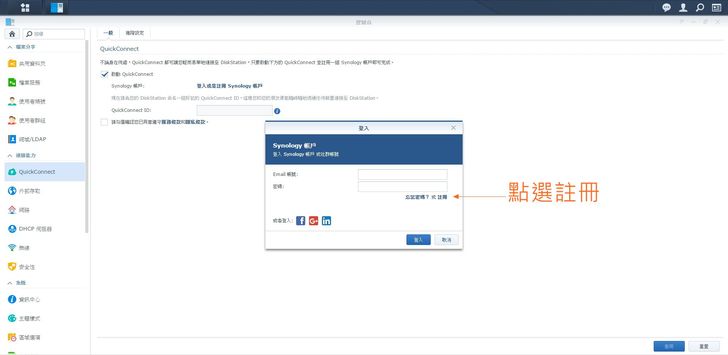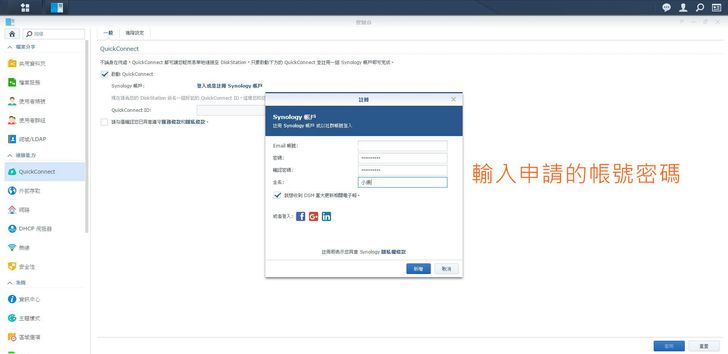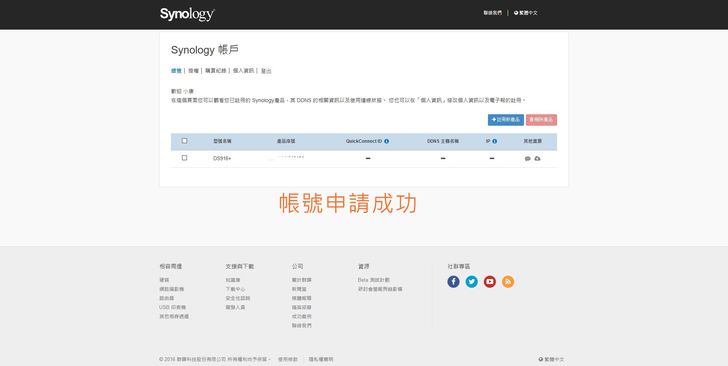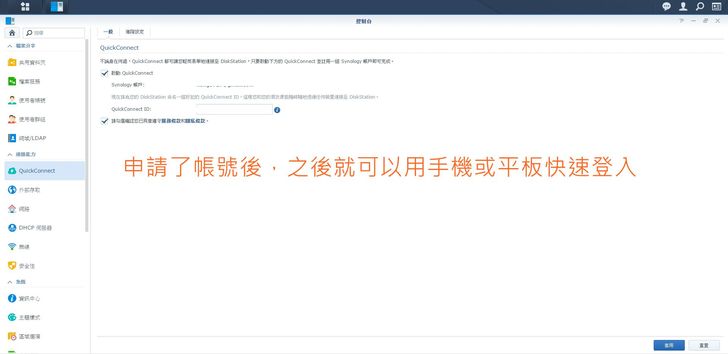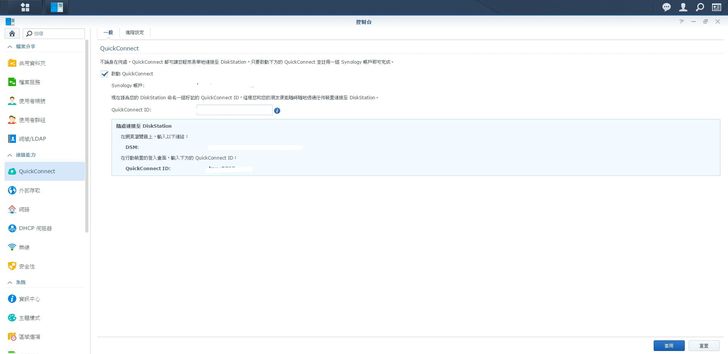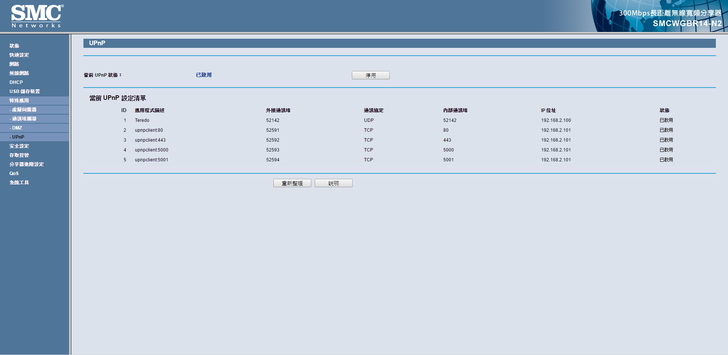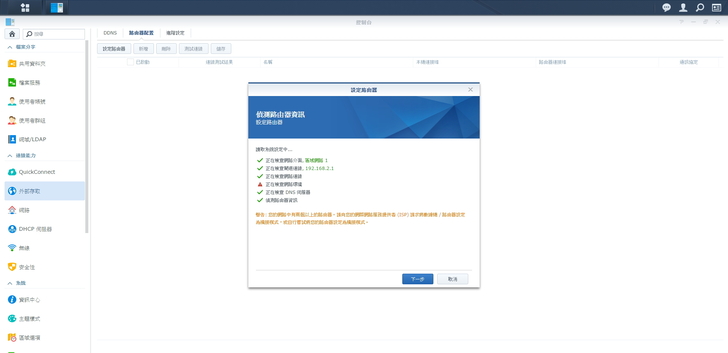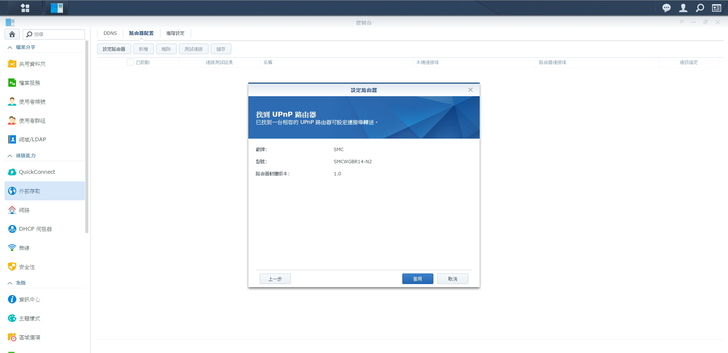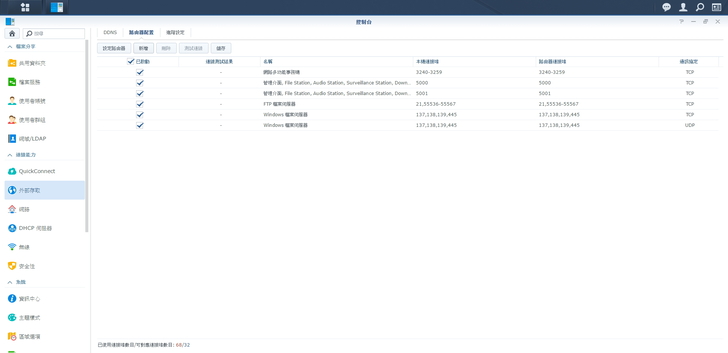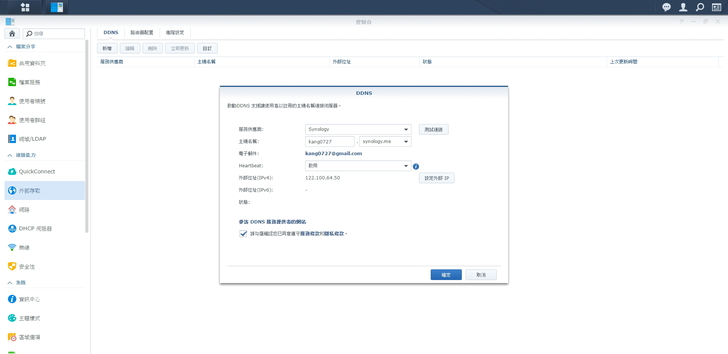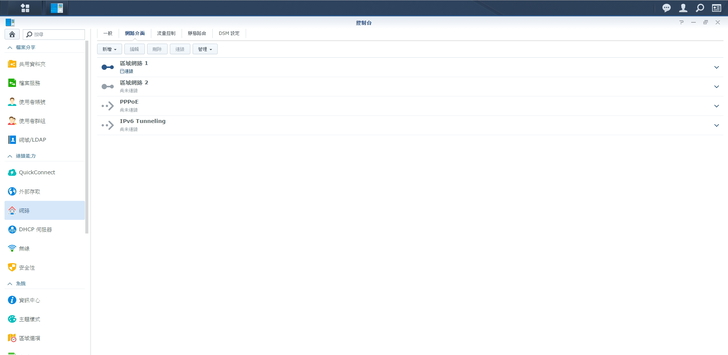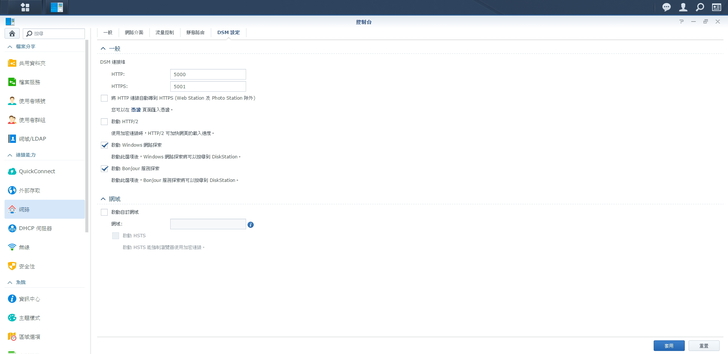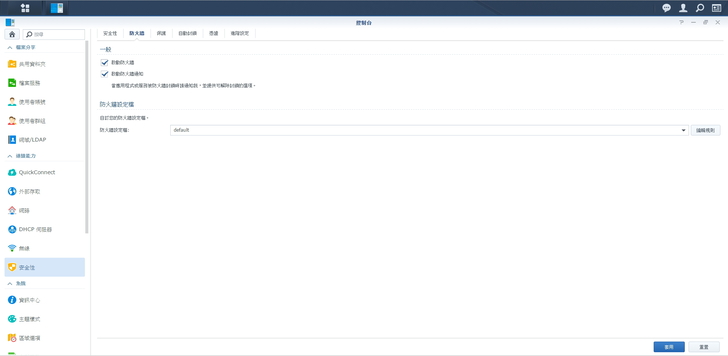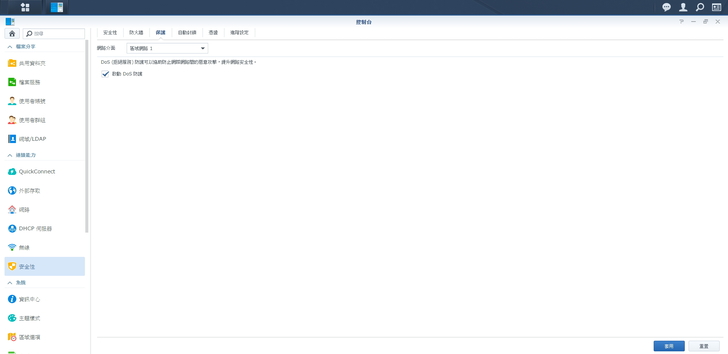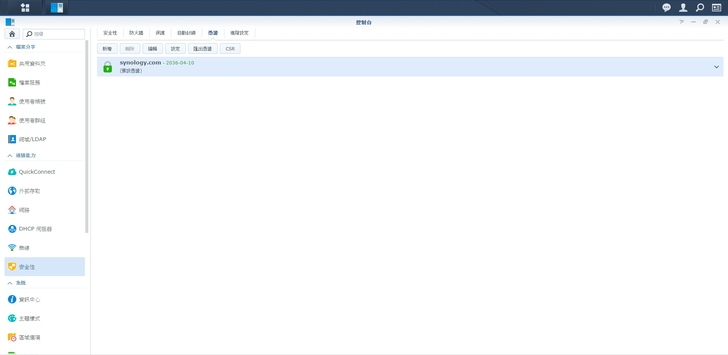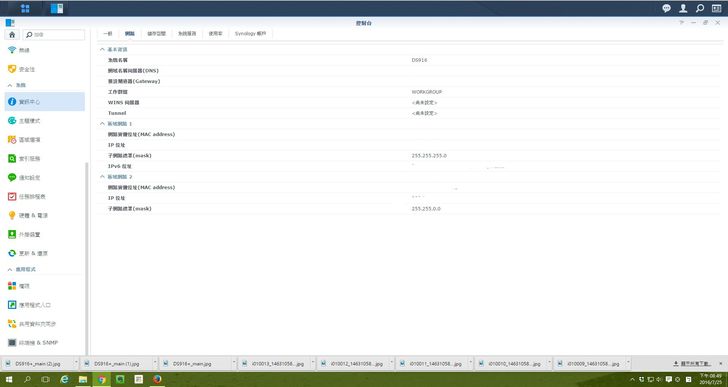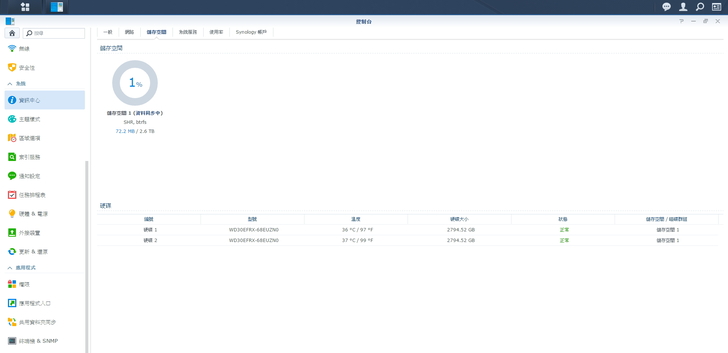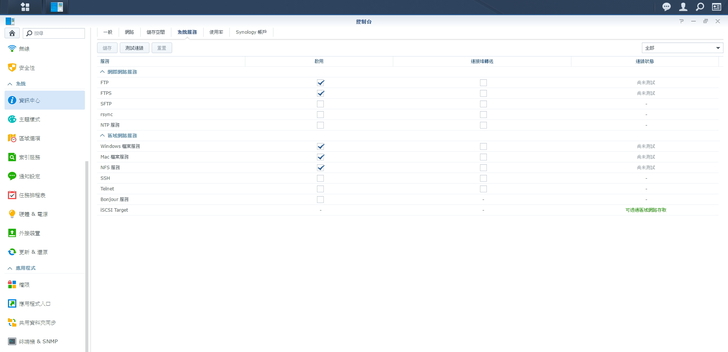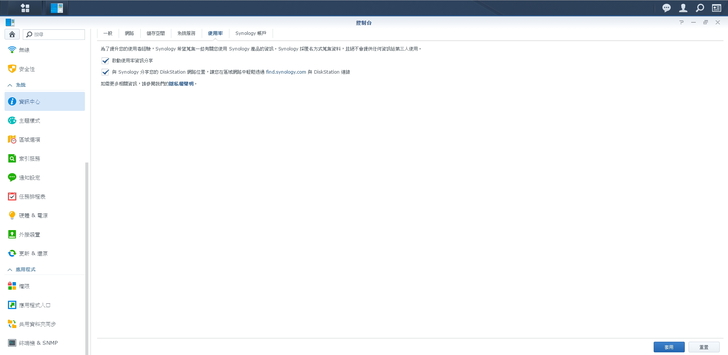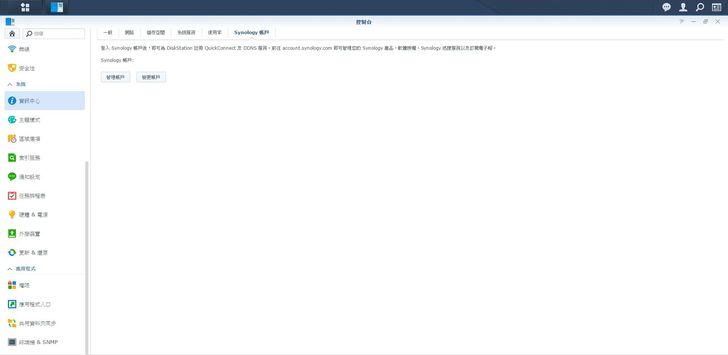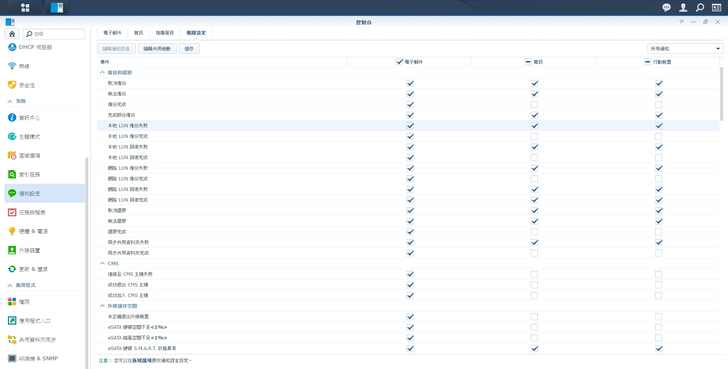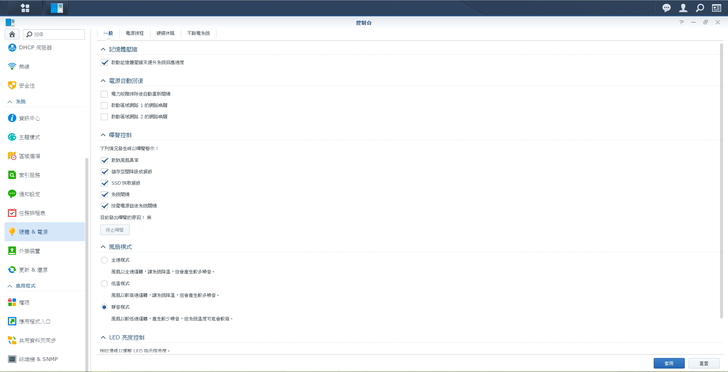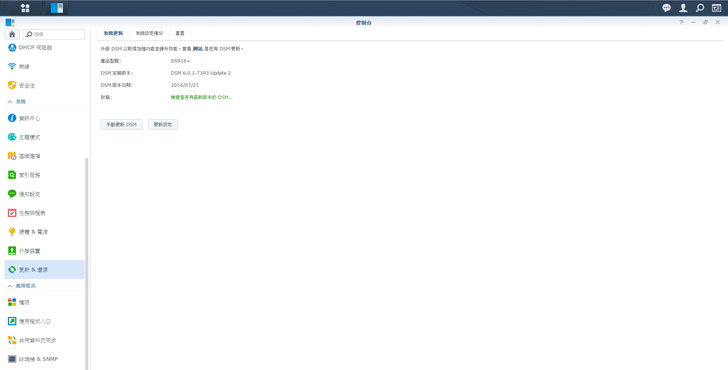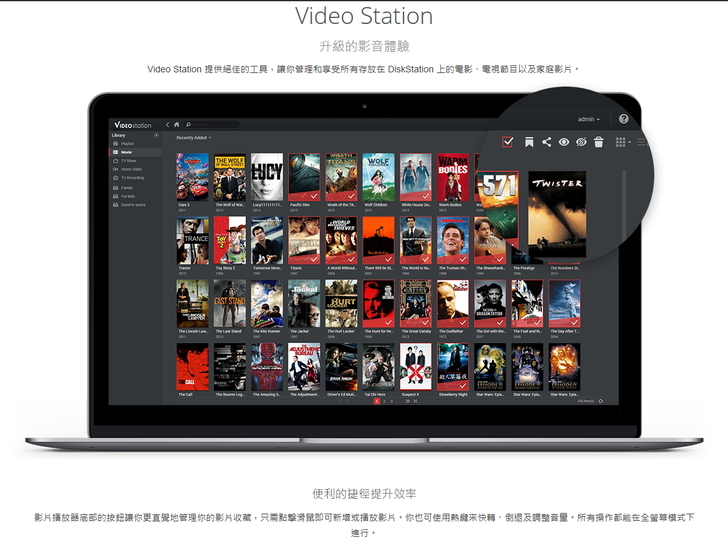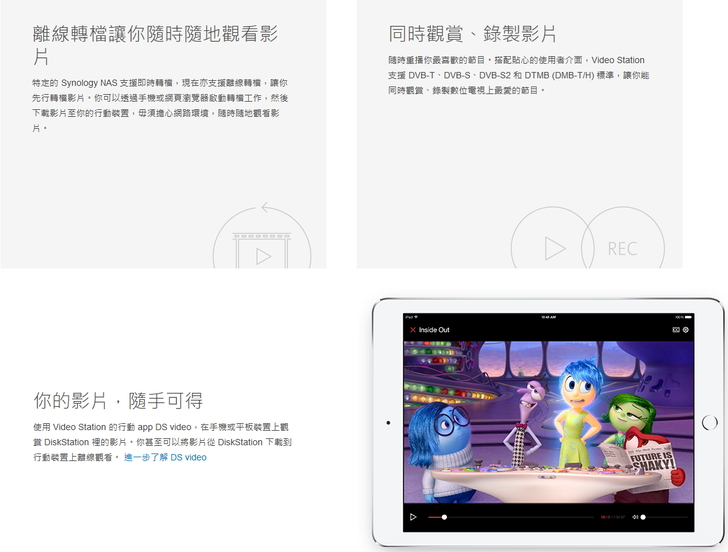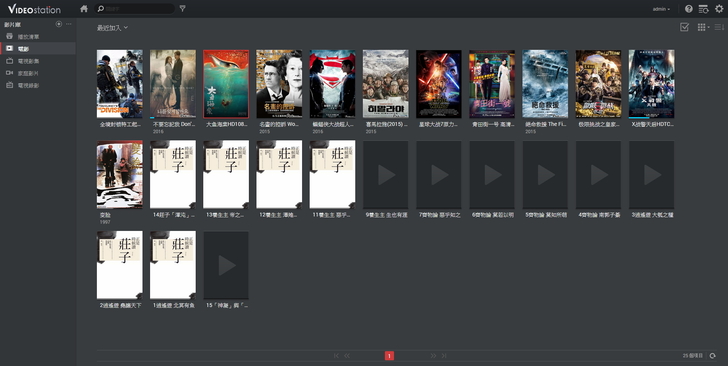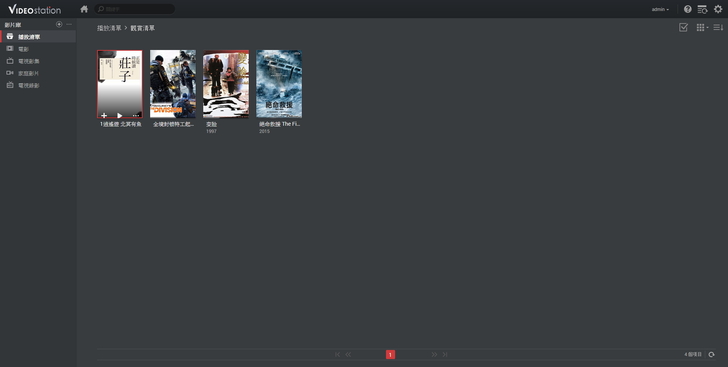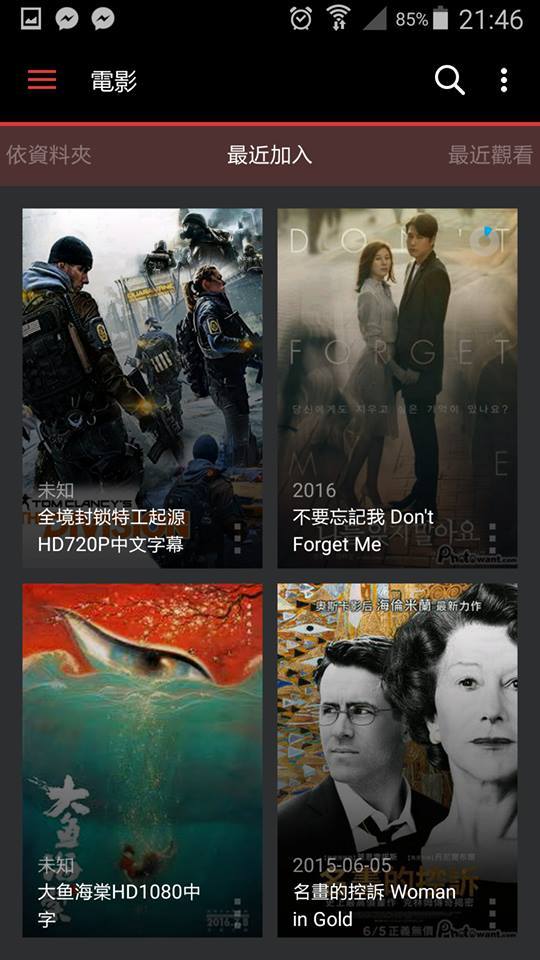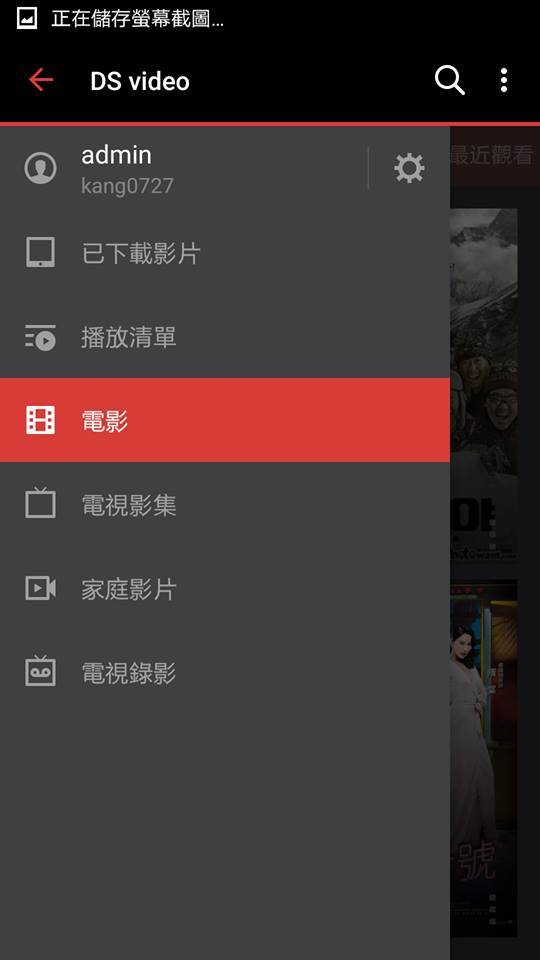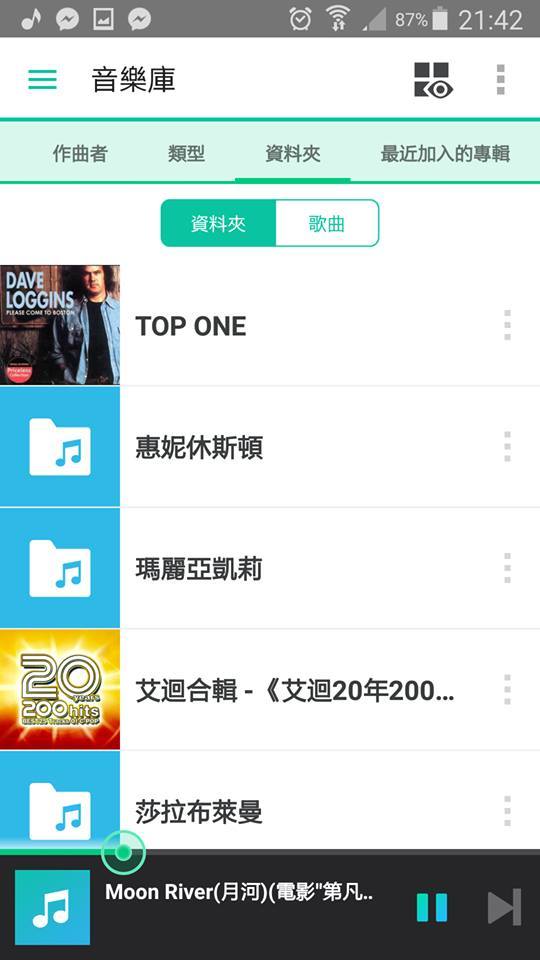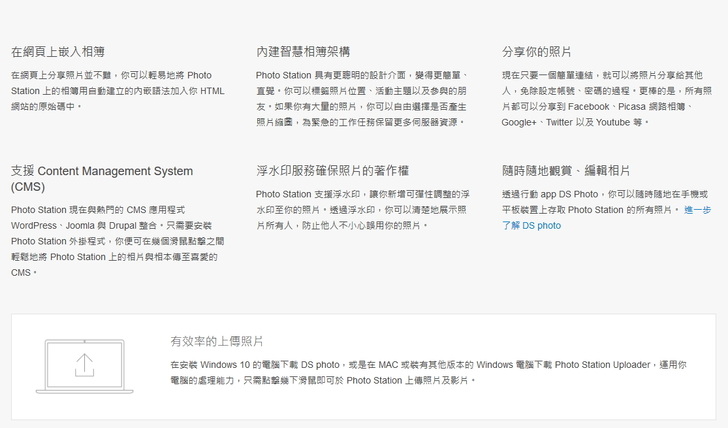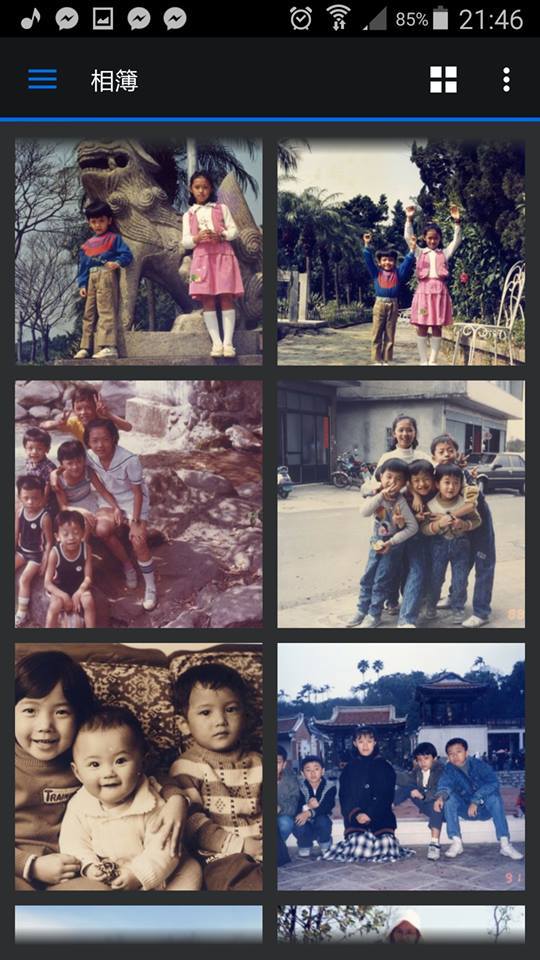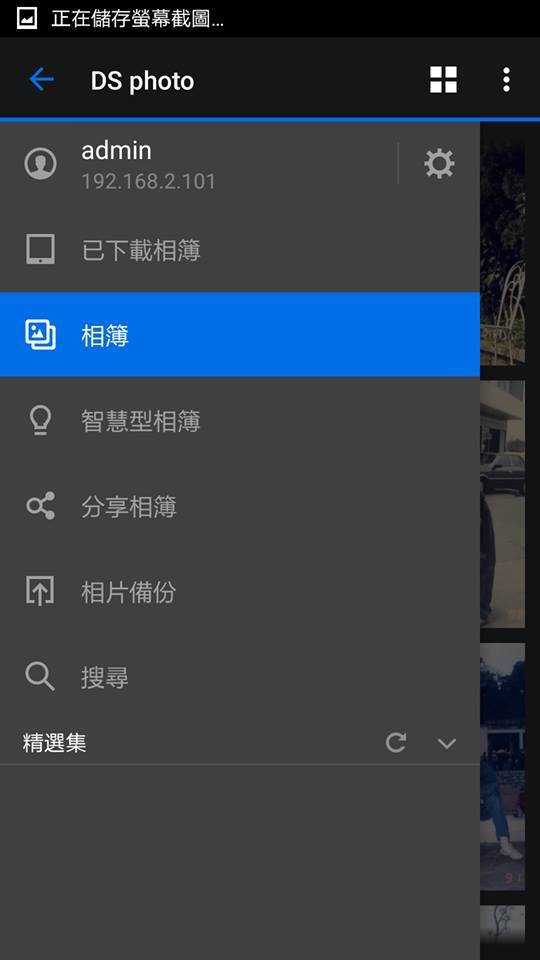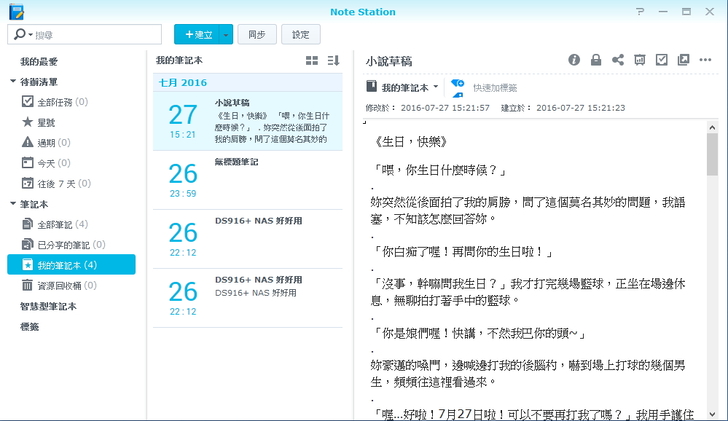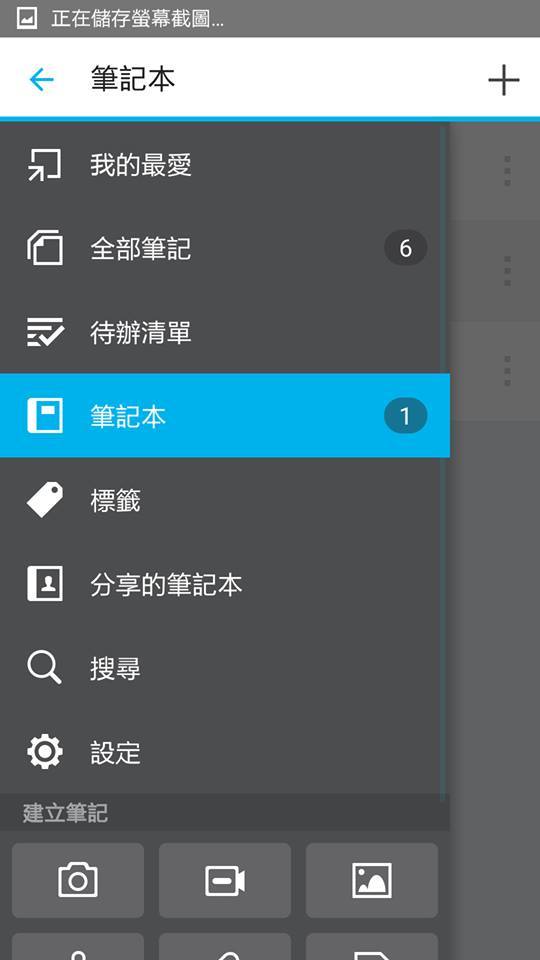現在的家庭,已經進入數位化家庭,比如,照片、檔案、娛樂,都是以數位檔案方式保存居多,所以,這些資料的保存方式,就相當的重要,自己曾經發生過慘痛的經驗,就是新婚不久,才蜜月回國不久後,就發生電腦硬碟故障的狀況.........

太太覺得我在質疑她把電腦用壞,我們有了爭執,甚至為了這個,還吵了架,真的是不堪回首的回憶~

送回去硬碟原廠,只有淡淡地說,硬碟掛了、硬碟掛了、硬碟掛了~~(傻眼)
結果,一查詢網路,相同的硬碟型號,都遇到相同的問題,也是當年有名的"機瘟"

結果我們的照片通通救不回來了,這個故事告訴我們:『多備份沒事,沒事多備份』
選擇儲存的工具也相當的重要!所以,目前較為安全的儲存方式,還是以可做RAID備份的NAS最為保險!
可是,以往的印象中,NAS價格高,有技術難度,如果不是資訊玩家,對於一般使用者來說,確實比較難入手,包含自己在內,其實,對於NAS的使用,真的也是不太熟,抱著菜鳥慢飛的態度,邊測試,邊摸索,來幫一般的使用者試用看看,像我這樣的NAS菜鳥,來架設『Synology DiskStation DS916+』,會不會遇到怎樣的困難呢?

『Synology DiskStation DS916+』不算太大,尺寸大小,包裝風格簡單俐落~~

這台『Synology DiskStation DS916+』屬於DISKTATION系列!

紙盒包裝簡單介紹DS916+的規格:
#搭載強大的四核心處理器及 AES-NI 硬體加密引擎
#4K 高畫質影像轉碼
#2GB的記憶體

『Synology DiskStation DS916+』走黑色質感路線

『Synology DiskStation DS916+』機身採類金屬霧面塗料
DISK1~4可以插上4個硬碟呀~~~

『Synology DiskStation DS916+』的正面介紹
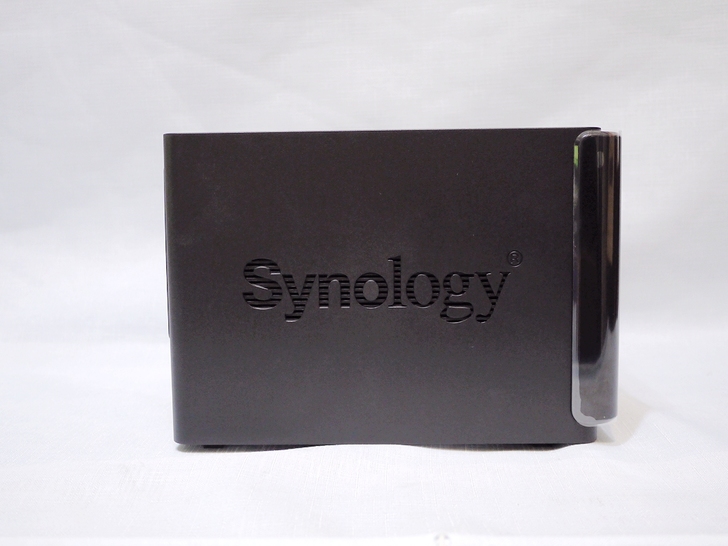
『Synology DiskStation DS916+』側面,英文字的Logo設計,是簍空設計的散熱孔喔~

『Synology DiskStation DS916+』背面介紹

『Synology DiskStation DS916+』的配件介紹

『Synology DiskStation DS916+』環繞圖XD

『Synology DiskStation DS916+』本身的機體可以插四個硬碟
為了協助企業能更加輕鬆地應付急遽增加的資料數量,DS916+ 與擴充裝置 DX513 搭配,強悍的高擴充性可支援多達 9 顆硬碟,將硬碟合併為單一大儲存空間。企業也因此能以較低預算入門,並於需求增加時擴充儲存容量,同時節省花費在儲存管理上的時間。

內部空間還有兩個大風扇,應該能增進散熱效率。
『Synology DiskStation DS916+』側面,英文字的Logo設計,是簍空設計的散熱孔喔~

這次要試用的硬碟是TOSHIBA MG04ACA 容量型硬碟,高達 6 TB大容量~
TOSHIBA MG04ACA 容量型硬碟提供高達 6 TB 的大容量以及 7,200 rpm 的效能,標準的 3.5 吋 26.1 mm 外型規格搭載先進格式磁區技術,造就最佳的容量與資料可靠性。512e 型號支援 Toshiba 持續性寫入快取技術,能妥善因應突發斷電的情況,有效提升效能表現。4Kn 型號可在 4K 應用程式和作業環境下提供最佳效能和相容性。

插上電源跟網路線,就可以運作囉,到這裡都還算是簡單,像我這樣的菜鳥都還能應付,呼~~

『Synology DiskStation DS916+』簡單俐落的造形設計,放在客廳的小茶几上,也不會有突兀感,跟復古電話還滿搭配的XD
---------------------------------------------------------------------------------------------
---------------------------------------------------------------------------------------------
【產品規格】
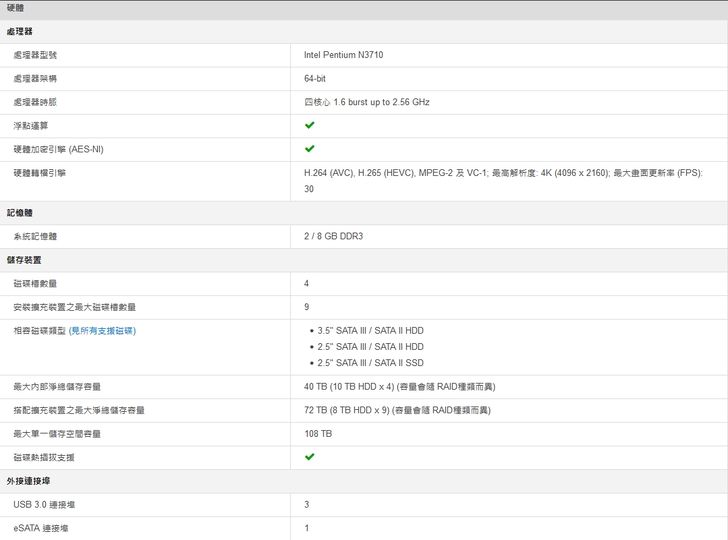
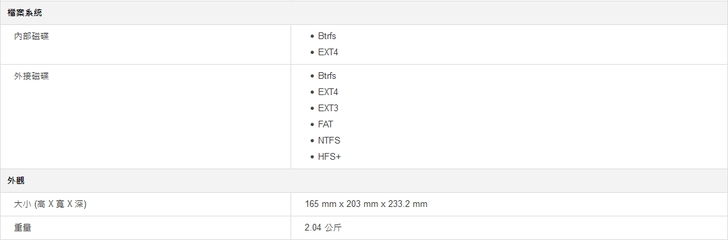
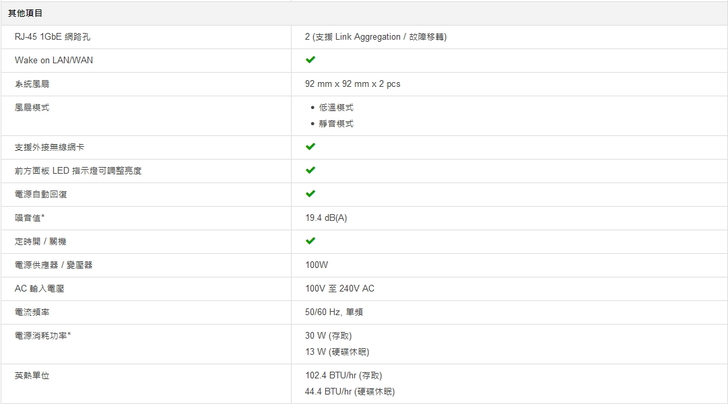
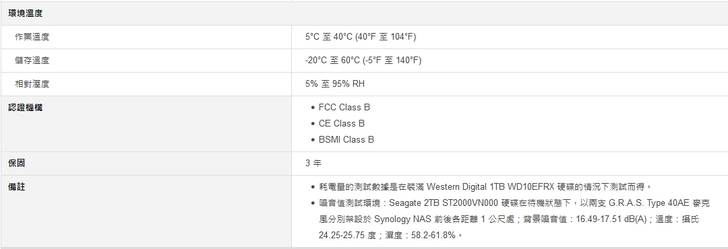
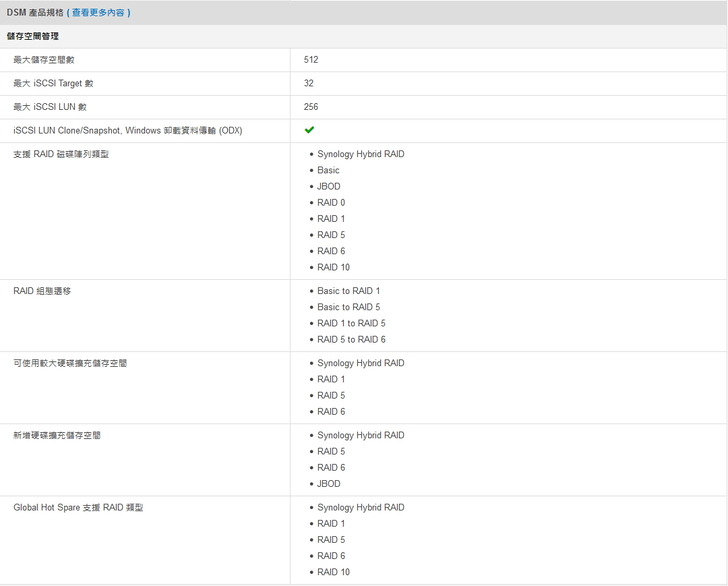

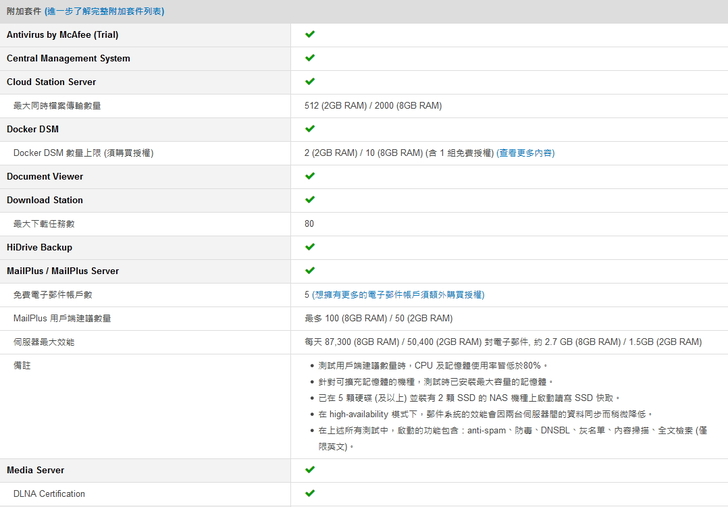
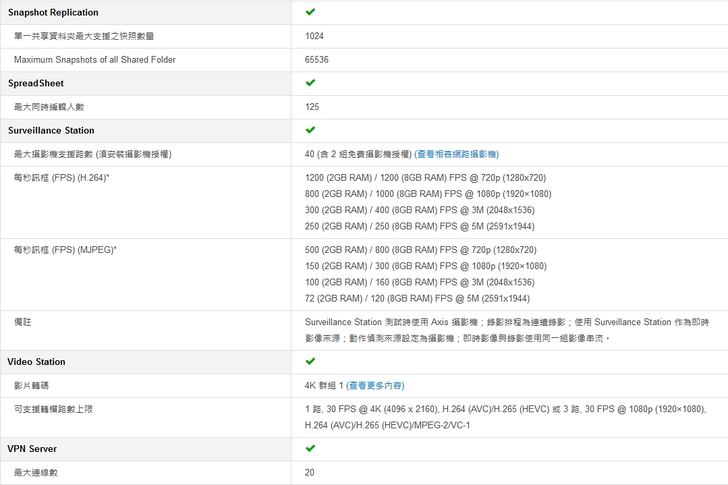
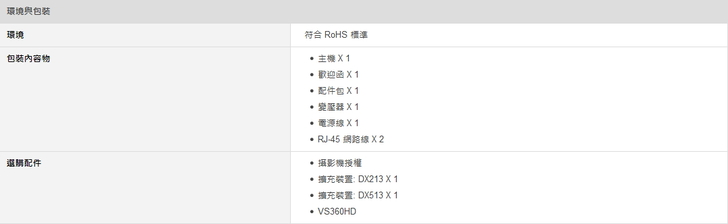
---------------------------------------------------------------------------------------------
---------------------------------------------------------------------------------------------
一、【安裝nas系統】:DiskStation Manager
把『Synology DiskStation DS916+』組裝後,就要開始來安裝nas的系統,啊!聽來感覺好困難,這要怎麼安裝呀?
對於,從沒接觸過nas的使用者來說,聽到要安裝系統,真的會感覺好困難喔!不怕,不怕,實際操作後,就會發現Synology公司已經把所以的系統做成視窗介面(類似windows/mac os介面),只要按照安裝精靈的指示步驟,也能讓nas菜鳥輕鬆地安裝好nas系統喔!

Synology DiskStation Manager (DSM) 是設計簡潔、以瀏覽器為操作介面的作業系統,運行在所有 DiskStation 與 RackStation 上,讓管理你的 Synology NAS 成為一件再簡單不過的事。DSM 提供直覺化的使用者介面,使存取和分享你的檔案變得更聰明、簡單。Synology 的套件中心讓你能針對個人或企業需求下載、安裝有用的附加套件,這意味著你的生活可以擁有更多娛樂,同時為工作帶來更高的生產力。

步驟1:打開瀏覽器,網址列上輸入【http://find.synology.com/】,這樣就可以進入安裝介面。
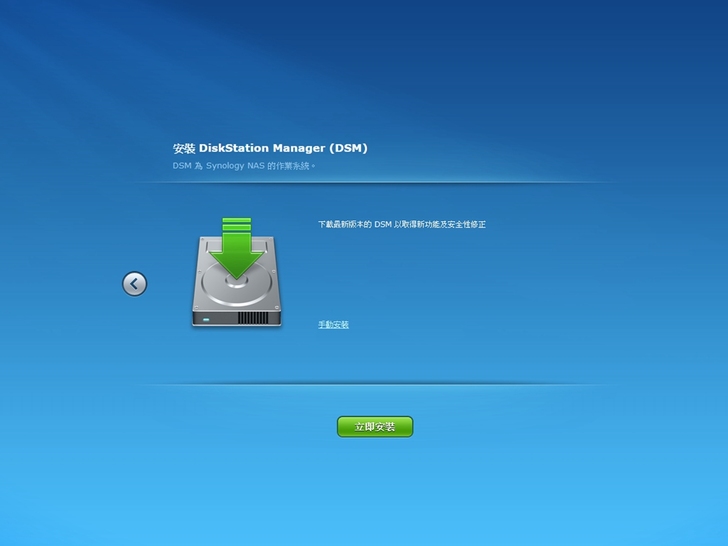
步驟2:告訴使用者要下載NAS所要安裝的DSM作業系統!請點選立即安裝~

步驟3:下載DSM作業系統後,再點選【瀏覽】,匯入DSM的安裝檔

步驟6:提醒使用者安裝過程會把硬碟的資料刪除,勾選我了解後,再點選確定

步驟10:請建立管理者帳號,這個很重要,一定要記下來,不然,你之後忘記密碼,就無法登入,必須重新設定帳號密碼喔!
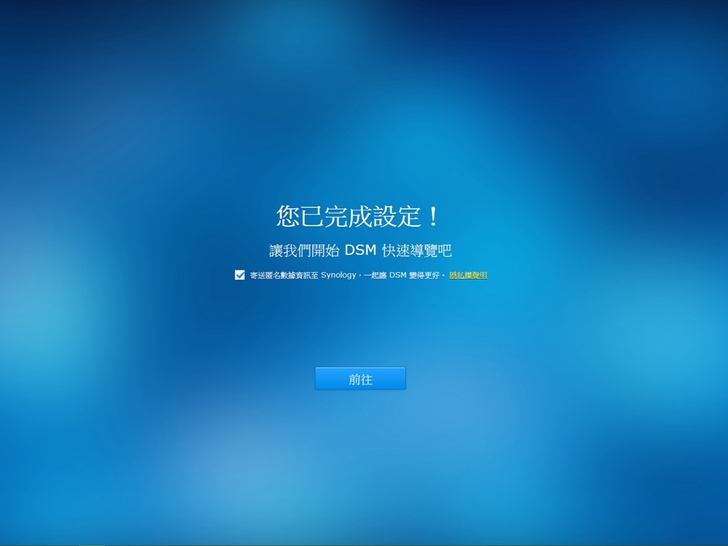
步驟13:DSM安裝完成,呼,還好,到這裡都還不會太複雜~~

步驟14:DSM的的介面,滿像MAC OS的介面,正在介紹套件中心,可以擴充更多功能。
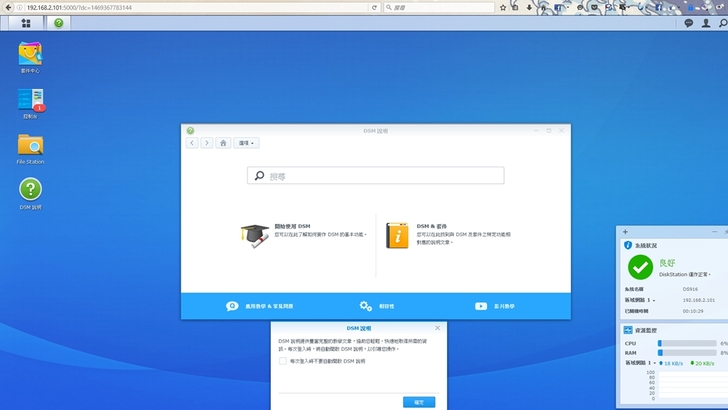
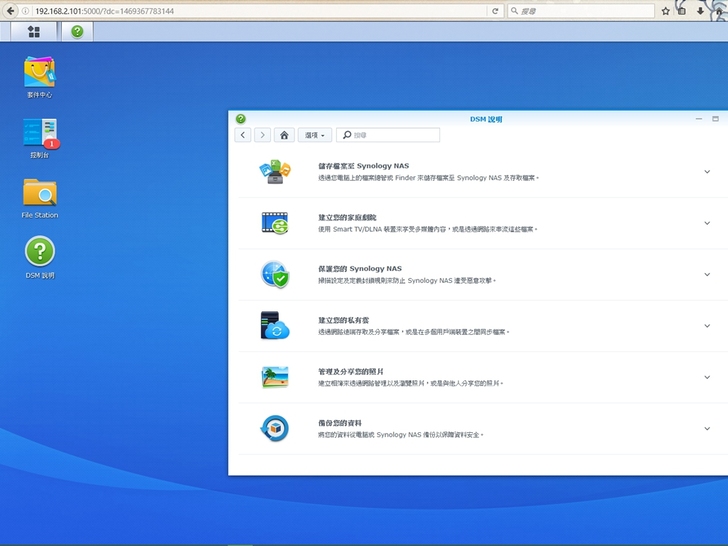
步驟17:DSM使用說明
---------------------------------------------------------------------------------------------
---------------------------------------------------------------------------------------------
二、【DSM介面介紹】
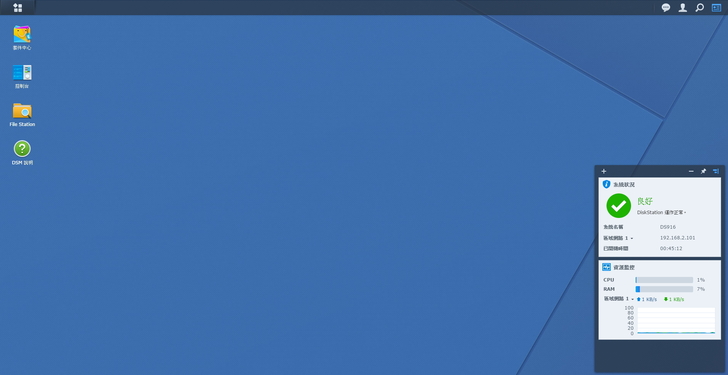
登入DSM後,進入桌面,就可以在這裡完成各種工作,比如,管理設定、使用套件或檢視通知訊息。
2.主選單:檢視與開啟已安裝的應用程式與套件。
3.已開啟的應用程式
4.訊息:顯示通知訊息,例如錯誤、狀態更新、套件安裝等。
5.選項:關機、重新開機、登出、或是修改個人修改帳號選項。
6.搜尋:快速尋找出特定的應用程式、套件或是DSM說明文章。
7.小工具:展開或隱藏小工具。
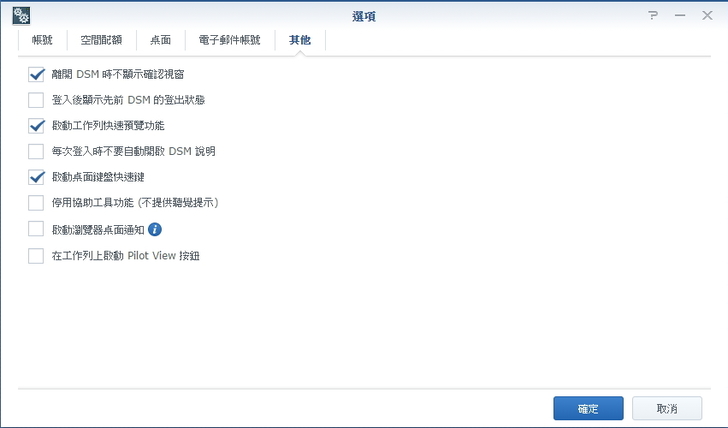
選項設定。
---------------------------------------------------------------------------------------------
---------------------------------------------------------------------------------------------
三、【控制台】
3-1【共用資料夾】
---------------------------------------------------------------------------------------------
---------------------------------------------------------------------------------------------
3-2【使用者帳號】
---------------------------------------------------------------------------------------------
---------------------------------------------------------------------------------------------
3-3【使用者群組】
---------------------------------------------------------------------------------------------
---------------------------------------------------------------------------------------------
3-4【Quick connect】
---------------------------------------------------------------------------------------------
---------------------------------------------------------------------------------------------
3-5【外部存取】
---------------------------------------------------------------------------------------------
---------------------------------------------------------------------------------------------
3-6【網路】
---------------------------------------------------------------------------------------------
---------------------------------------------------------------------------------------------
3-7【安全性】
---------------------------------------------------------------------------------------------
---------------------------------------------------------------------------------------------
3-8【資訊中心】
---------------------------------------------------------------------------------------------
---------------------------------------------------------------------------------------------
3-9【通知設定】
---------------------------------------------------------------------------------------------
---------------------------------------------------------------------------------------------
3-10【硬體與電源】
---------------------------------------------------------------------------------------------
---------------------------------------------------------------------------------------------
3-11【外接裝置】
---------------------------------------------------------------------------------------------
---------------------------------------------------------------------------------------------
3-12【更新與還原】
---------------------------------------------------------------------------------------------
---------------------------------------------------------------------------------------------

四【應用軟體及APP介紹】
4-1【Video Station】

請至NAS的DSM6.0系統,再到『套件中心』安裝Video Station

進入設定選單,裡面可以設定支援APPLE TV,或是轉檔等功能,基本上就是個人影音資料庫。
---------------------------------------------------------------------------------------
『DS-Video』
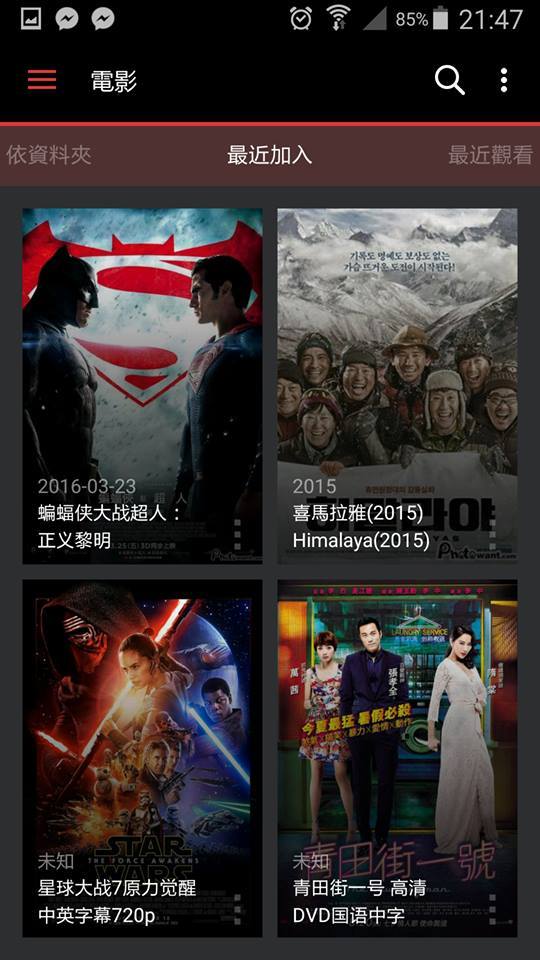
也可以用手機連接家中的NAS,就變成個人專屬的影音資料中心,終於可將手機的儲存空間釋放出來了~
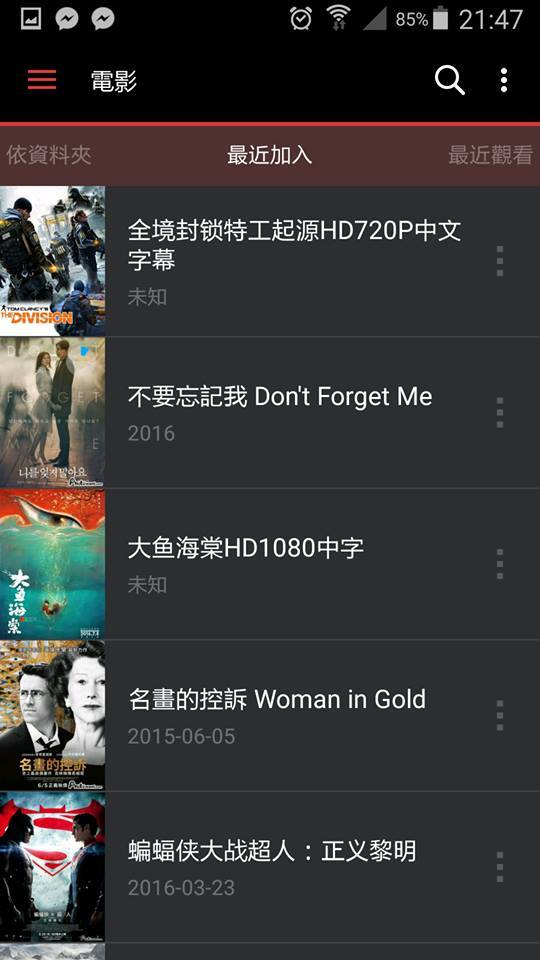
影片能做更有系統的管理
---------------------------------------------------------------------------------------
4-1【Audio Station】

請至NAS的DSM6.0系統,再到『套件中心』安裝Audio Station
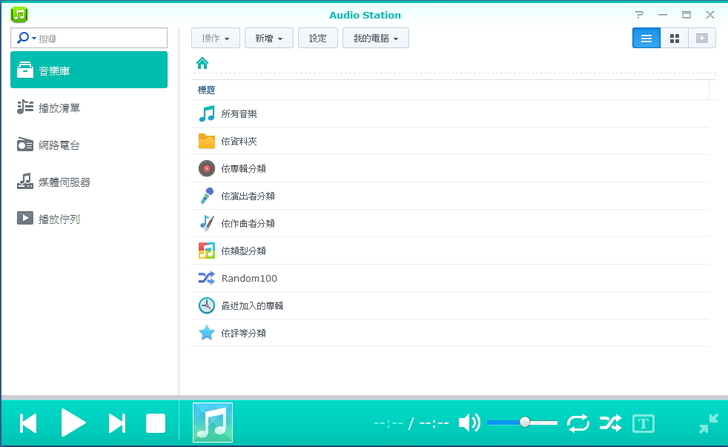
就可以用瀏覽器當作音樂撥放器,不管身在哪裡,只要有網路,就可以聽自己喜愛的音樂。

可以自己建立撥放清單
---------------------------------------------------------------------------------------
『DS-Audio』
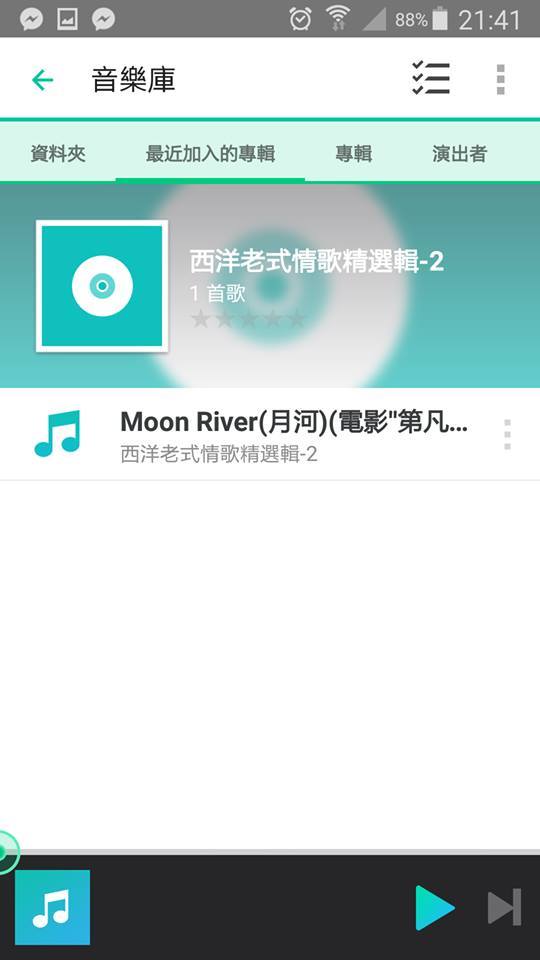
到google商店下載『DS-Audio』,就可以簡單完成設定連線

音樂資料庫,可以依照歌者、歌曲分類。
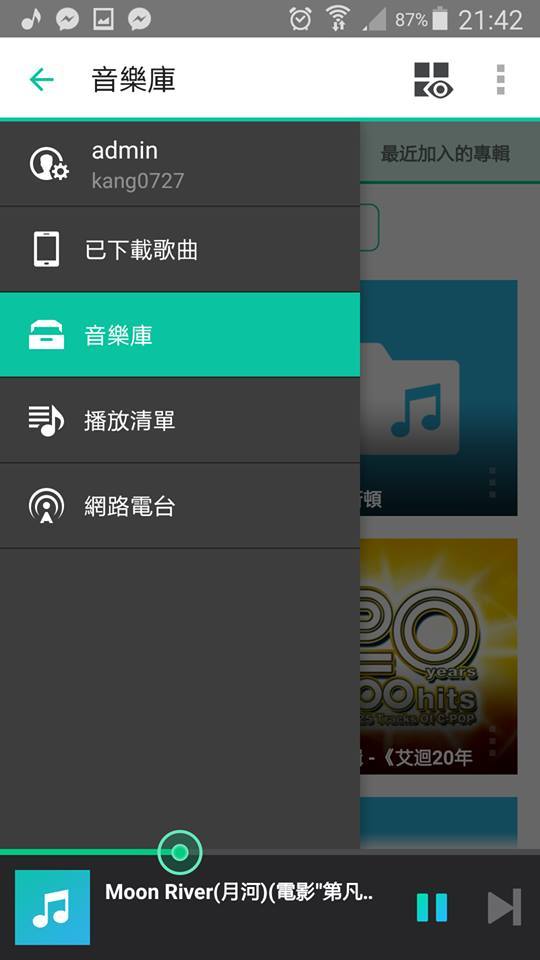
音樂資料庫,可以依照歌者、歌曲分類。

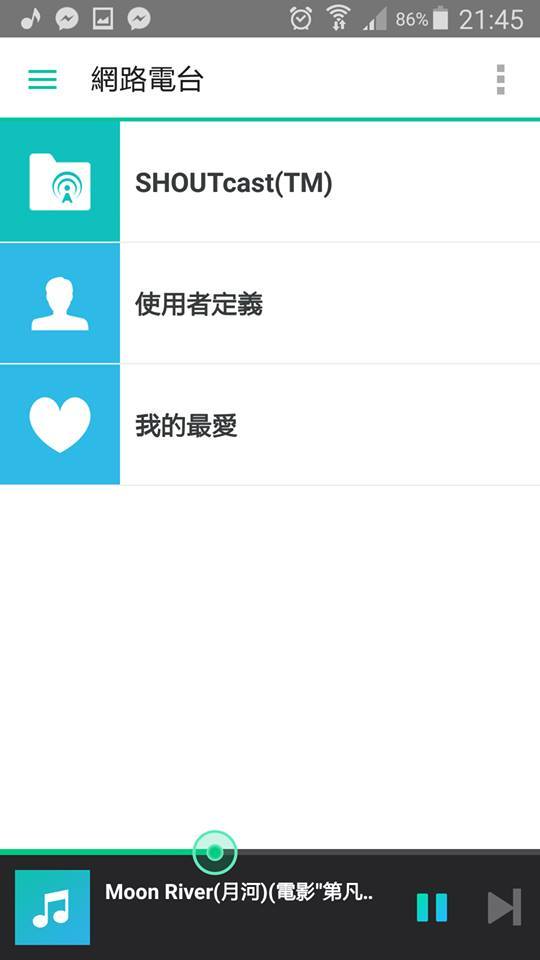
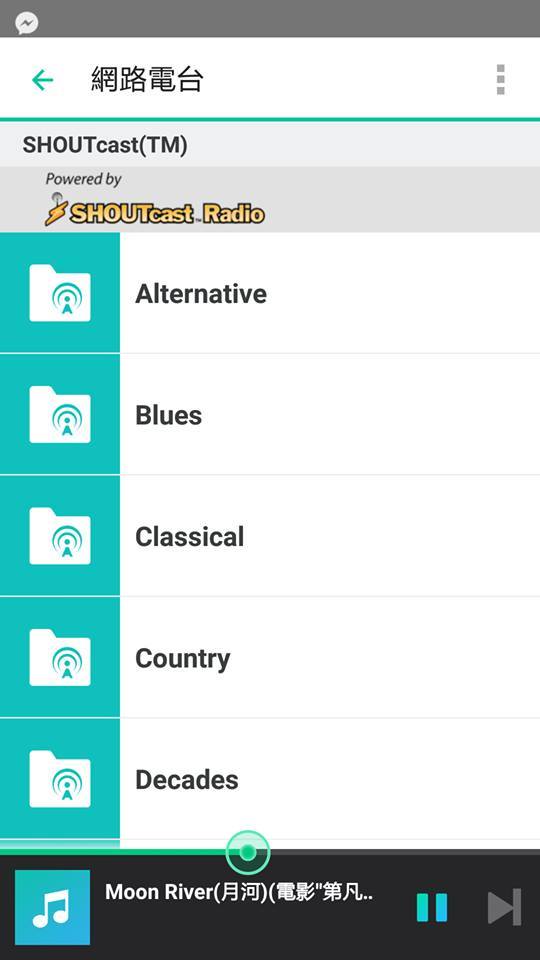
也可以收聽全球的網路電台喔~~
---------------------------------------------------------------------------------------
4-1【Photo Station】
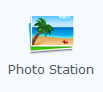
請至NAS的DSM6.0系統,再到『套件中心』安裝Photo Station

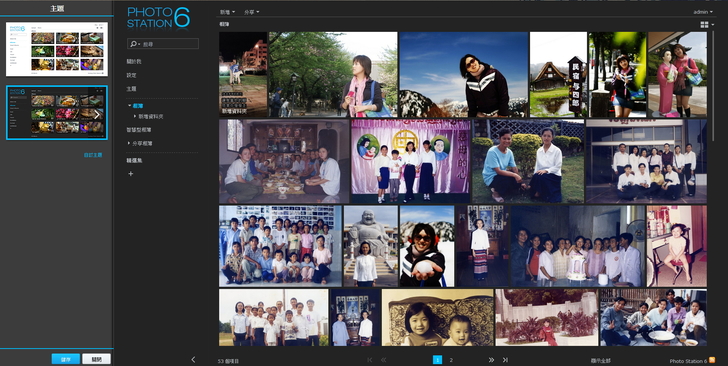
【Photo Station】相簿管理介面,可以依照時間、人物、標註等智慧管理功能,讓您可以輕鬆管理與搜尋照片
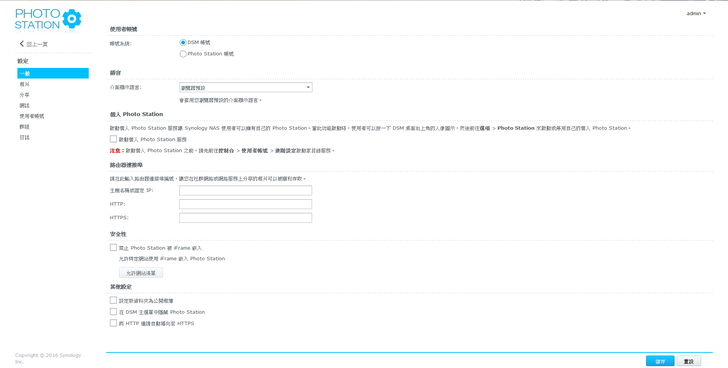
【Photo Station】相簿選項設定介面
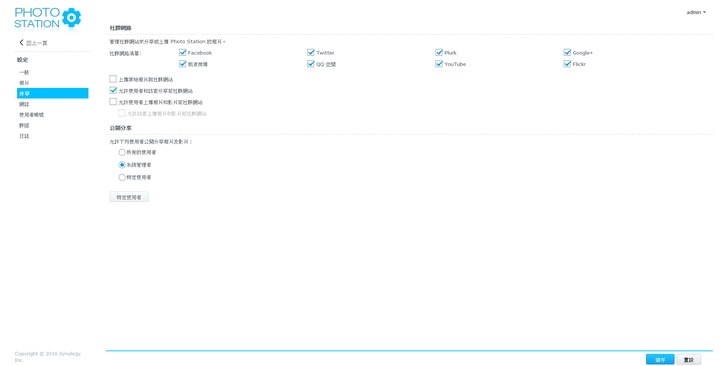
【Photo Station】相簿選項設定介面

【Photo Station】相簿選項設定介面
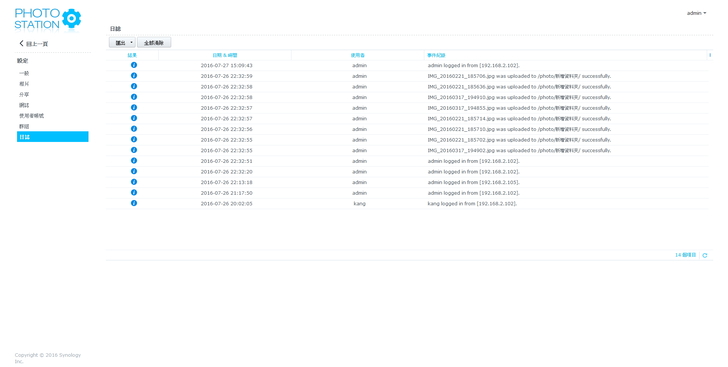
【Photo Station】相簿選項設定介面
---------------------------------------------------------------------------------------
『DS-Photo』

『DS-Photo』的手機操作界面
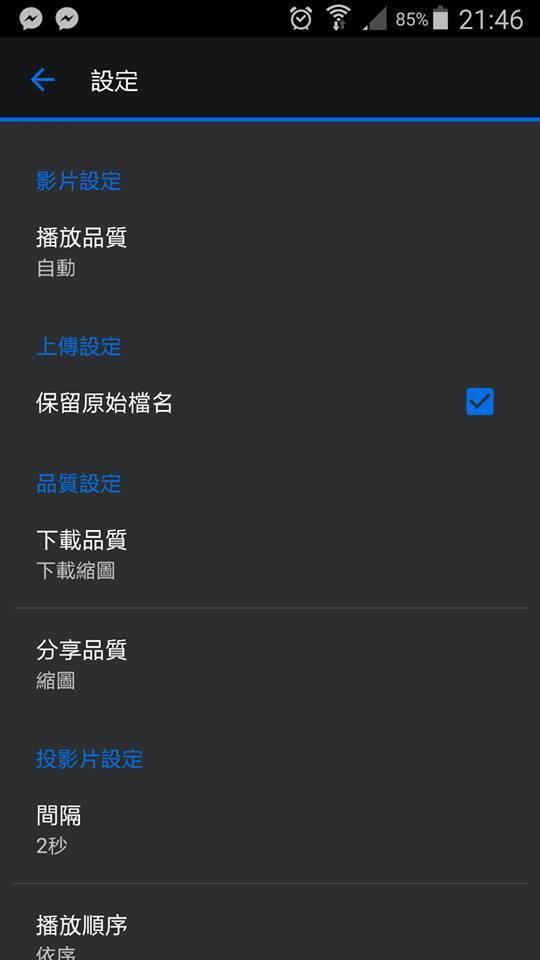
有了『DS-Photo』,讓你把回憶輕鬆帶著走,與家人共享每個美好的回憶。
---------------------------------------------------------------------------------------
4-1【Note Station】
自己有寫作的習慣,所以,當靈感來了,身上最方便記錄的就是手機,自己一直都是使用Evernote,可是,最近Evernote免費版調整收費方案,免費版只能提供兩台設備同步連線,使用上確實會造成一點不方便,可是,又不想每個月繳月費,正好,Synology NAS有筆記軟體功能Note Station,支援離線功能,讓使用者可以輕鬆建立一個自己的雲端筆記。

請至NAS的DSM6.0系統,再到『套件中心』安裝【Note Station】
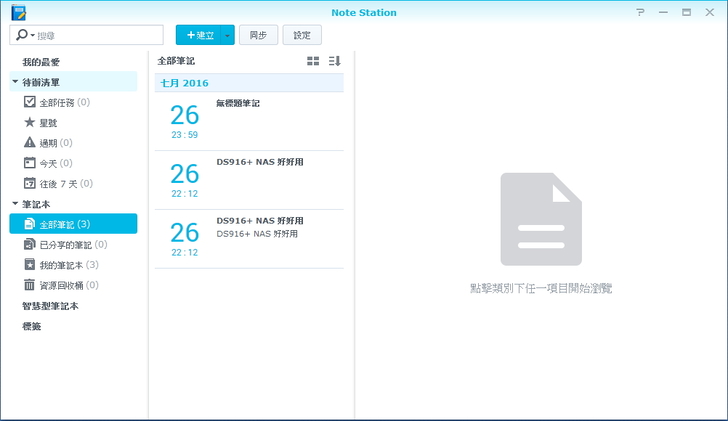
【Note Station】的操作介面與功能,雖然無法與Evernote相提並論,不過,在自己的使用上,卻已經足夠,而且是免費的喔!
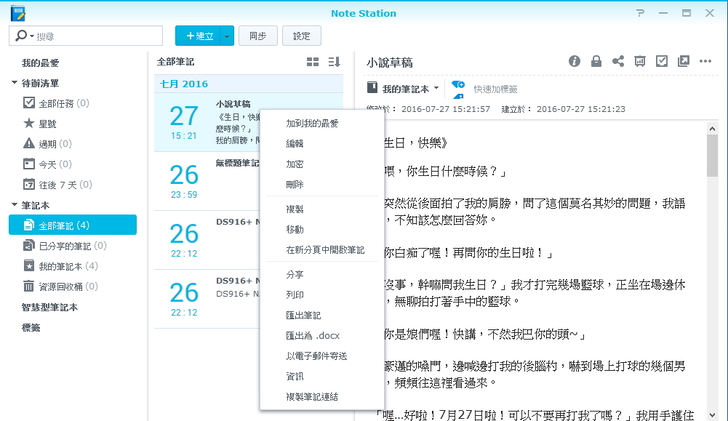
【Note Station】的操作介面與功能與Evernote有些類似,可以自己建立筆記本或標籤,讓使用者進行有效的分類
---------------------------------------------------------------------------------------
『DS-note』
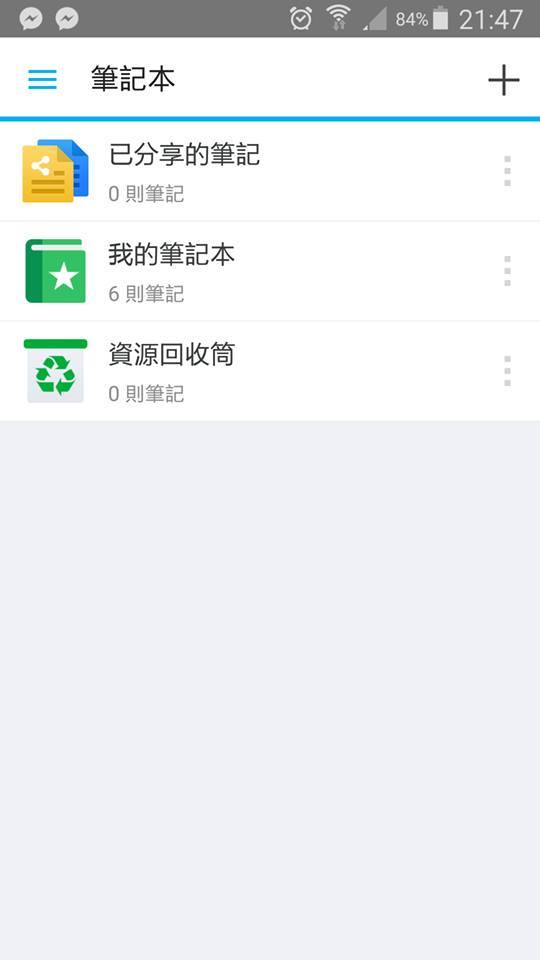
到google商店下載『DS-note』,就可以簡單完成設定同步連線

自己有寫小說的原因,所以,隨身的紀錄工具就很重要,『DS-note』的操作方式簡便好用,能即時記錄靈感。
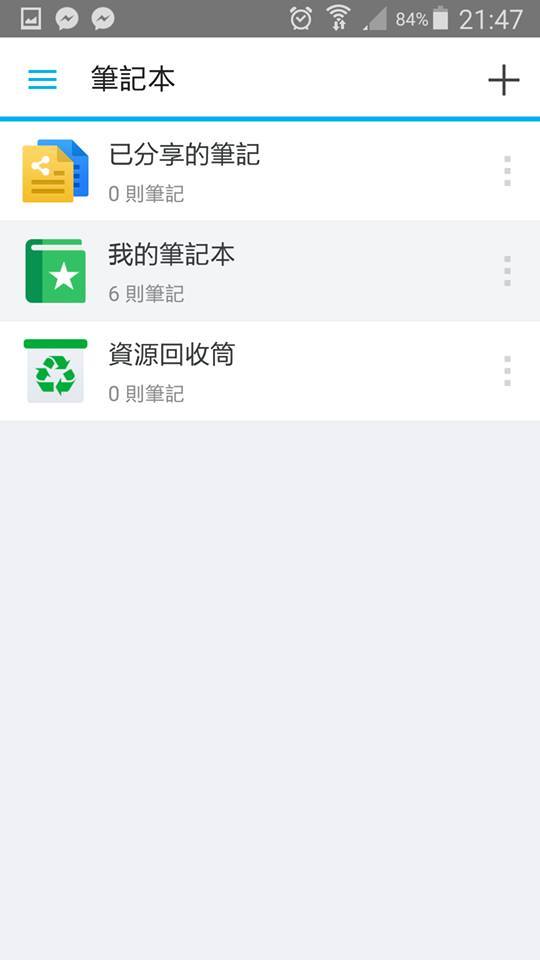
無論走到哪裡,只要能夠上網,就能連回家中的NAS,開啟雲端筆記本,隨時隨地的同步作業。

操作方式與介面也是與Evernote有些類似,所以,使用上幾乎沒有甚麼不順手或困難。
-----------------------------------------------------------------------------------------------------------
其實,自己對於NAS系統真的不太熟悉,只能算是一個小小菜鳥,相信很多朋友也跟我一樣吧!(自我安慰)
可是,安裝與設定『Synology DS916+』的時候,幾乎沒有遇到甚麼困難,或是不好操作的地方,看著說明文件或是安裝引導精靈,也讓我完成了NAS的安裝與架設。
在文章開頭有提到,曾經發生過家庭的數位照片,因為硬碟的損壞,造成照片資料無法救回的慘劇,之前,也想過要買一台NAS來做資料的備份,只是,擔心自己不會使用,而遲遲不敢入手,不過,有了這次試用的體驗之後,我想今年自己應該會買『Synology DS916+』來備份家中珍貴的數位檔案資料,畢竟,失去的就找不回來了,與其這樣,倒不如先做好規劃,防患於未然,不要等到慘劇發生了,再來悔恨不已,那時,都已經來不及了~~
『Synology DS916+』功能強大,我只是試用其中幾樣基本又簡單的功能,影音、相簿、音樂或是雲端辦公室軟體等等,都還是算基本的功能,這台NAS的功能不僅於此,比如,能夠作為郵件、網站及部落格伺服器,還能當成雲端硬碟,同步備份你的電腦、手機及平板裡面的數位檔案,讓你省下每年花3千多元買雲端硬碟空間(dropbox)的費用。
DS916+ 提供完整的網路通訊協定支援,包含 FTP、SMB2、AFP、NFS 以及 WebDAV 等。透過 Windows Active Directory (AD) 或 LDAP 支援,DS916+ 可以輕鬆與既有系統無縫整合,IT 管理人員毋須維護兩套帳戶資訊。
還可以藉由 Surveillance Station 加值套件與預設兩組免費網路攝影機授權,DS916+ 可搖身一變成為你的家庭監控中心。簡單地將多個網路攝影機連結到家中的網路,與 DS916+ 配對,即可輕鬆觀看即時的監控影像、錄影檔案,或享受其他如動作偵測、推播通知等進階功能。守護你的居家安全,再也不用花大錢也能輕鬆達到。
呼,最近測試『Synology DS916+』真的好累,因為功能真的太多了,只能等我年終獎金下來,自己買一台來好好的深度研究吧!
人有旦夕禍福,硬碟有好有壞,一旦數位資料損壞了,照片影片救不回來,那些曾經美好的回憶就只能在腦海搜尋了,所以,各位朋友記住呀!『多備份沒事,沒事多備份』,有備份,有保佑,謝謝大家看完這麼長的試用文~
備註:本篇文章係參加T客邦舉辦之試用活動。
我要成為Synology 雲端儲存王!分享升級NAS 的理由,DS916+ 等超值大獎就讓你帶回家!
http://www.techbang.com/posts/43549-i-want-to-be-king-of-the-cloud-want-ds916-to-share-it-synology-nas-npc-recruitment#_=_