台灣的NAS廠商,把原本用來作為企業資料備份用的NAS,在不斷地改善使用介面,增加各種實用功能,並且在價錢越來越親民下,也讓越來越多一般使用者入手使用來備份家裡電腦裡的重要資料,並作為自己家裡的影音共享平台,以及其它自己想要的應用。這次,趁著活動機會,終於能使用到華芸科技的NAS產品,也終於把我自己認定台灣四大品牌NAS產品,都有機會使用到了。而這次使用華芸Asustor AS3202T 2Bay NAS,是屬於單網路埠的產品,經過實際使用,還有搭配AS3202T的售價,我個人覺得Asustor AS3202T對預算有限,想要架設家用備份環境與影音共享平台小資家庭值得考慮的選擇。


這次的主角Asustor AS3202T,使用的是白底色系的外盒。

外盒介紹了Asustor AS3202T主要硬體規格,包括使用Intel Celeron 四核心CPU(Intel Celeron J3160,時脈最高可達2.24GHz)、2GB DDR3L低電壓記憶體、USB 3.0連接埠*3、HDMI連接埠與Gigabit網路埠。

外盒左側,介紹了部分搭配使用的App。例如,AiMaster app,可以讓使用者隨時連回家中的Asustor AS3202T,進行NAS主要功能的修改,甚至也可安裝新的app呢!
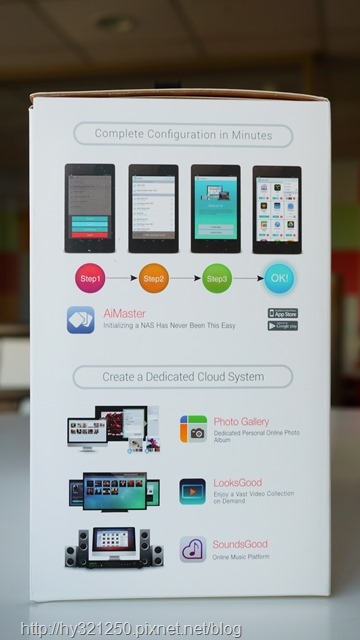
外盒右側,則以圖示方式介紹AS3202T部分應用實例,包括做為家中所有多媒體與檔案的集中地,讓這些資料能在任何地方被存取,而且能輕鬆享受多媒體串流影音。
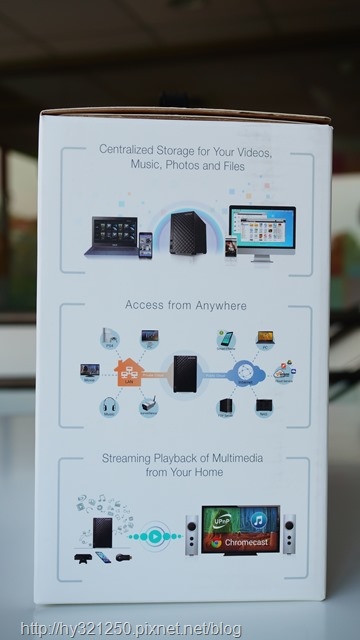
盒子裡物品,包括Asustor AS3202T本體、紙本說明書、安裝光碟、變壓器、AC電源線、網路線,以及八顆手轉螺絲。

正面使用霧面菱格紋路設計的Asustor AS3202T NAS。

正面左上方,是NAS的電源、系統狀態、網路LED與硬碟狀態燈號。
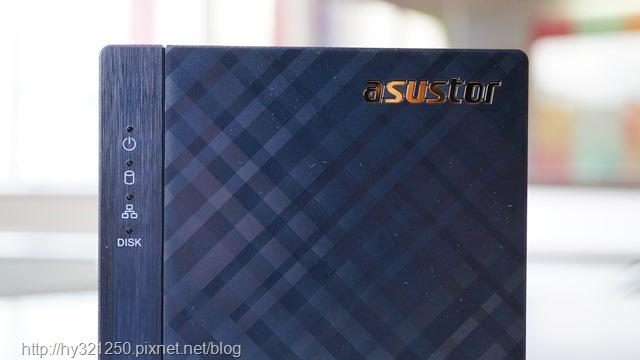
正面左下方,則有紅外線接收器與USB 3.0連接埠。

Asustor AS3202T左右兩側,沒有設置任何的散熱孔。


機身背後,設置有散熱風扇。輸出/輸入埠部分,則有插孔式重開機鈕、USB 3.0連接埠*2、HDMI1.4b連接埠、Gigabit網路埠、DC電源接孔與防盜鎖孔。另外,就我們家使用過的NAS來說,AS3202T是第一次看到將開機鈕設置在機身背面的NAS。

機身底部,有大開孔的進風口,而四角泡棉腳墊,則有一定的固定防滑效果。

2Bay的Asustor AS3202T,使用的是固定式硬碟架,因此需要拆開外殼安裝。不過,因為隨附的是手轉螺絲,因此安裝硬碟時,也不需要使用其它工具。

固定式硬碟架下方有散熱片的地方,裡面就是有支援Hyper-Transcoding技術的Intel Celeron N3160四核心CPU。另外,瞄了一下主機板部分,沒有看到記憶體插槽,因此Asustor AS3202T是無法擴充記憶體的。

這次隨附的紅外線遙控器。

這支遙控器使用兩顆四號電池作為電力來源。

使用這支紅外線遙控器最多的機會,就是操作ASUSTOR Portal的時候了。

Seagate Ironwolf NAS硬碟簡單開箱測速
這次搭配華芸科技Asustor AS3202T 2Bay NAS使用的硬碟,是最近幫自家內接式硬碟依不同產品系列取了很威名字的Seagate Ironwolf(鐵狼) NAS硬碟。而這次也拿到型號ST2000VN000與ST2000VN004這兩顆不同的2TB Seagate Ironwolf NAS硬碟,所以就分別使用桌上PC測試一下速度了。
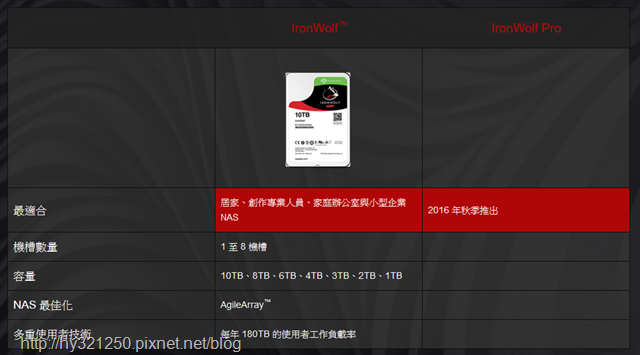
型號ST2000VN000的Seagate IronWolf NAS 2TB HDD,是在改名之前就有看到的NAS硬碟。而這顆NAS硬碟的測試結果,請直接點選此文章:
【體驗】Seagate IronWolf NAS 2TB HDD ST2000VN000,選購NAS小容量儲存媒體的優質選擇 觀看。


至於型號更新的Seagate IronWolf 2TB NAS HDD(型號:ST2000VN004),一樣也進行了測試。而這顆NAS硬碟的測試結果,請直接點選此文章:
【體驗】Seagate IronWolf NAS 2TB HDD ST2000VN004,選購NAS小容量儲存媒體的最新選擇 觀看。


根據自己測試的結果,ST2000VN004這顆型號較新的Seagate IronWolf 2TB NAS HDD,比舊型號ST2000VN000的Seagate IronWolf 2TB NAS HDD在速度上會快上10~15%。不過,因為Asustor AS3202T是單網路埠機種,所以最快讀寫速度都比這兩顆NAS的最快讀寫速度來得低,因此實際使用時,原則上無法感受這兩顆NAS硬碟在速度上的差異狀況。
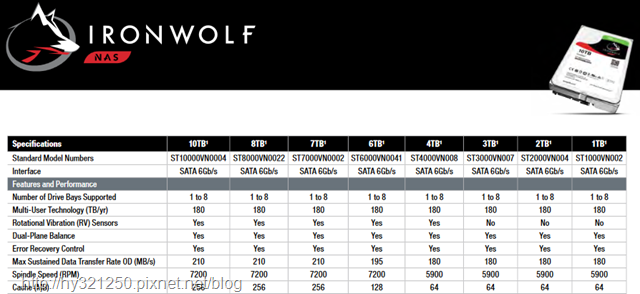
裝好Seagate IronWolf 2TB NAS HDD,插上電源,準備開始使用華芸Asustor AS3202T 2Bay NAS了。


Asustor AS3202T的初始設定,可以安裝光碟片裡的ASUSTOR
Control Center來進行,也可以像我使用瀏覽器輸入IP位置,然後透過瀏覽器進行初始設定。
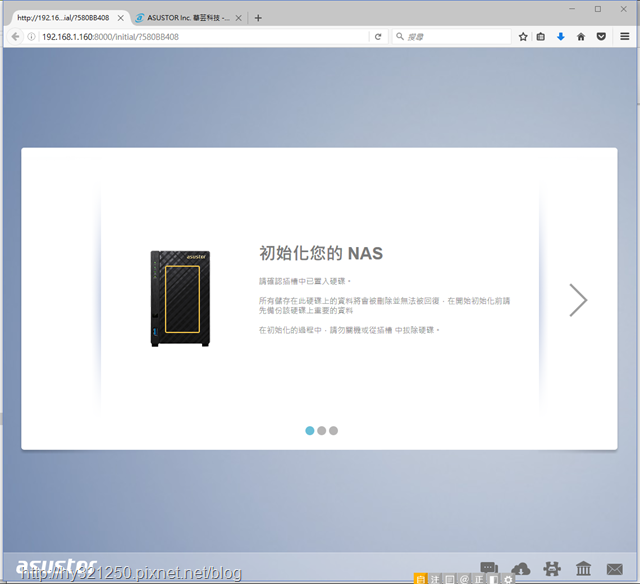
初始設定一開始,會檢查有沒有新版本的ADM韌體。如果有的話,選擇自動更新,讓NAS自己自動進行抓取更新。
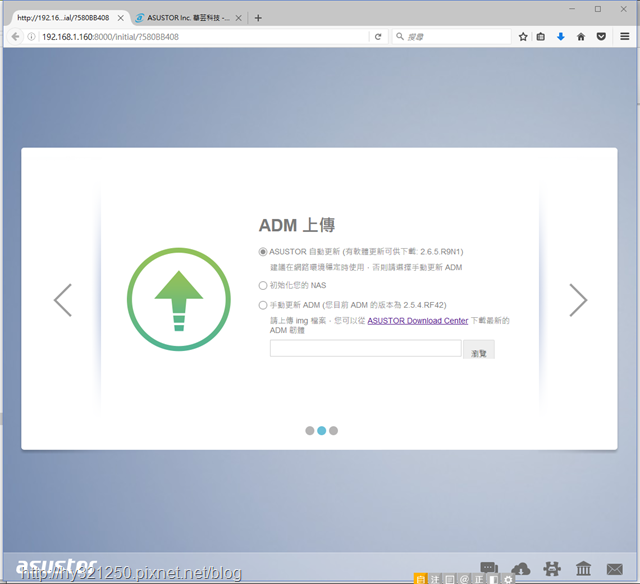
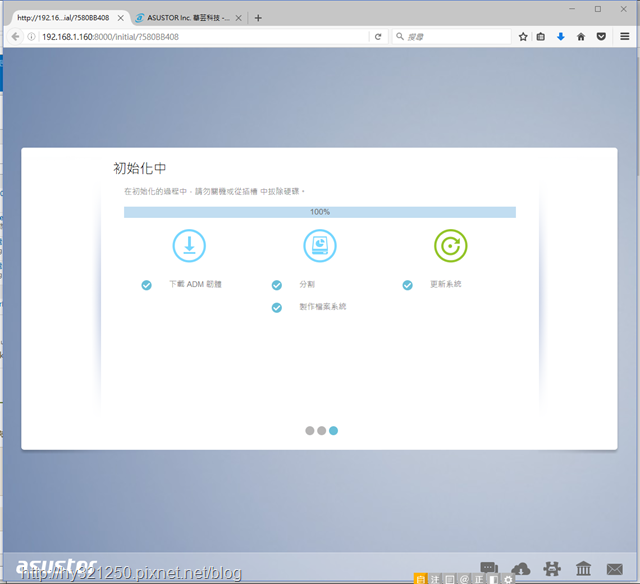
更新到最新版本的ADM韌體後,真正開始初始設定。而初始設定可以選擇一般設定或進階設定,如果沒有特殊需求的話,跟我一樣選擇進行一般設定即可。
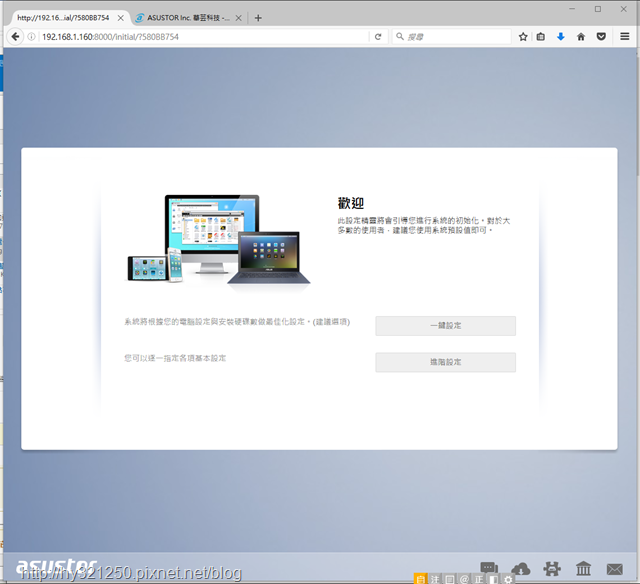
一般的初始設定其實蠻容易的,按照步驟一步一步進行就能完成。唯一需要考量的,就是網路設定部分,如果像我之後會使用到DDNS服務,我就會選擇將IP位址固定。如果沒有這樣需要求的使用者,選擇自動取得IP位置即可。
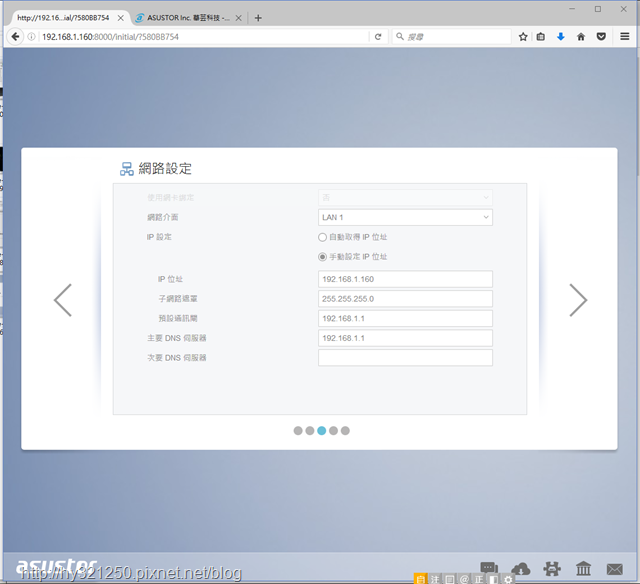
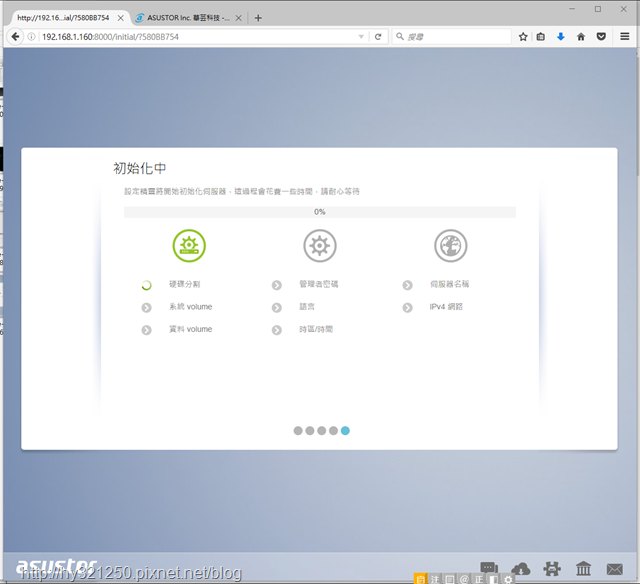
初始化設定好之後,接著進行註冊動作。已經有Asustor ID的使用者,直接選擇輸入既有的Asustor ID即可,否則就要跟我一樣,key in一組新的Asustor ID進行註冊。
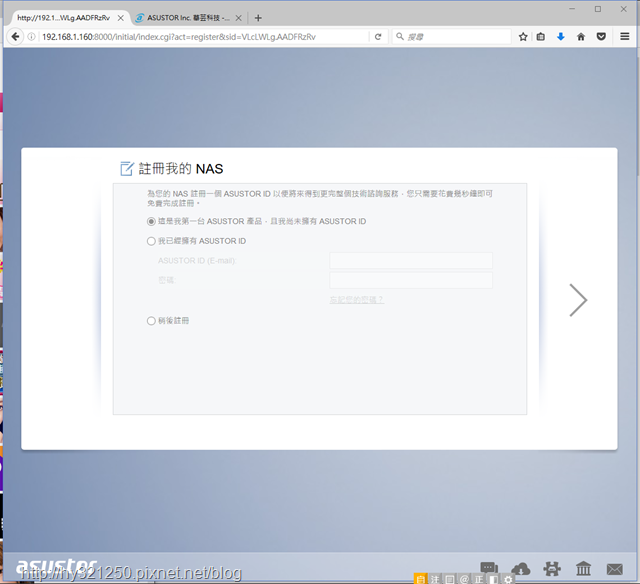
以上相關初始設定都完成後,可以開始使用Asustor AS3202T 2Bay NAS了。
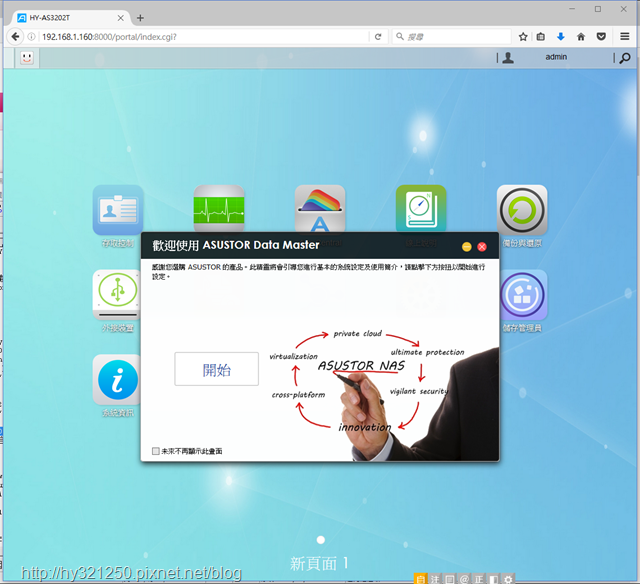

一台NAS最重要的兩個核心部分,除了硬體本身規格,再來就是管理系統了。隨著各家NAS廠商提供的管理系統都走向圖形化介面後,華芸科技的Asustor ADM管理系統,當然也是圖形化介面。而初進到ADM管理系統,看到預設能使用的項目不多,這代表華芸科技將ADM管理系統使用硬體的資源降到最少,讓使用者有更大彈性使用自己的Asustor AS3202T NAS。
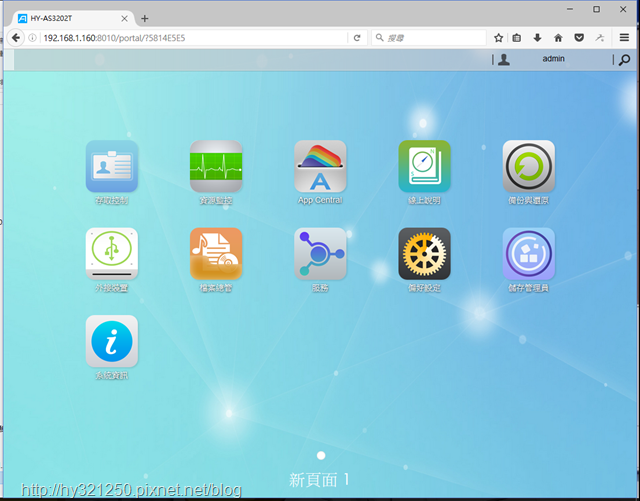
點選ADM管理系統畫面右上角使用人員位置,可以進行設定、休眠、重新開機、關機與登出動作。
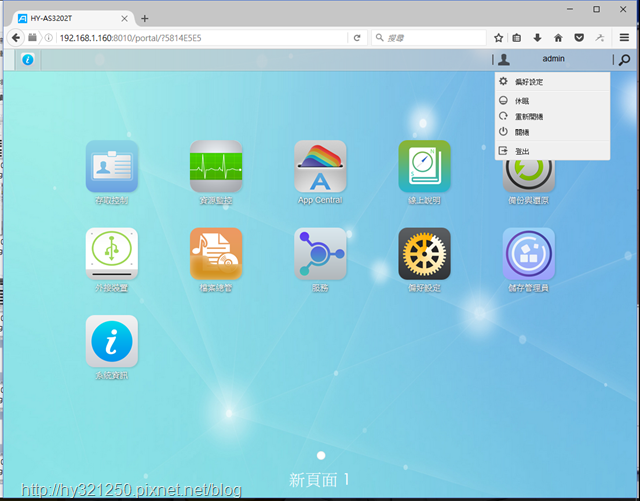
從系統資訊這裡,可以知道ADM版本、開機使用時間、系統溫度…等資訊。
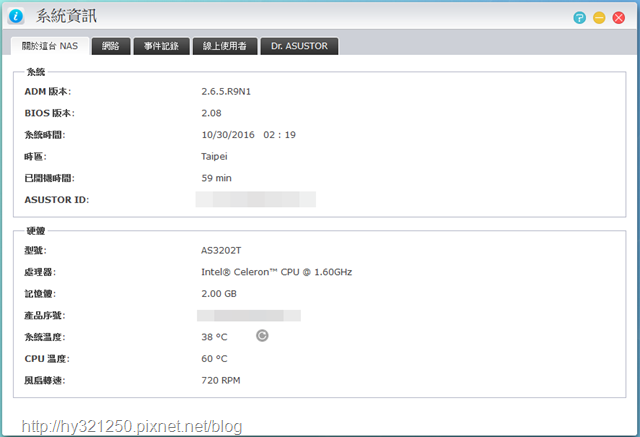
AS3202T自動記錄的log,在系統資訊這裡可以進行查詢。
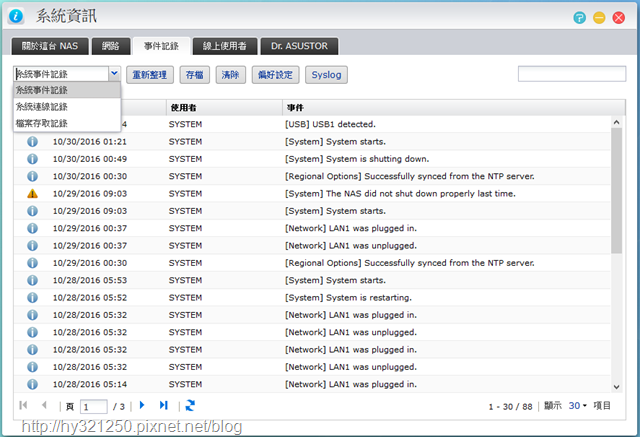
如果想知道目前整台NAS的狀況,透過系統資訊中的Dr.ASUSTOR進行診斷動作,就能知道目前NAS與系統是否有狀況出現。
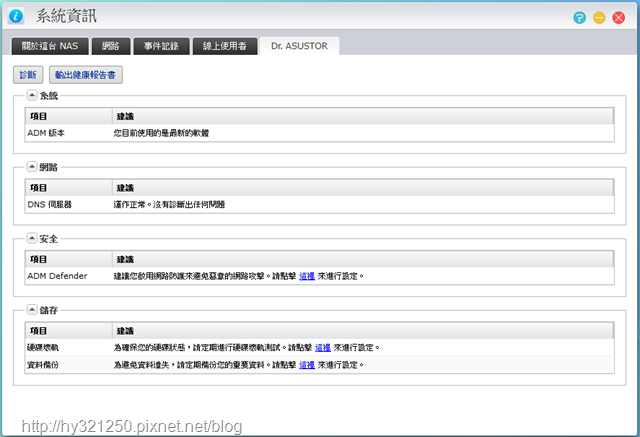
資源監控畫面,可以讓使用者看到AS3202T這台NAS的CPU、記憶體、網路、儲存空間資源即時使用情況。
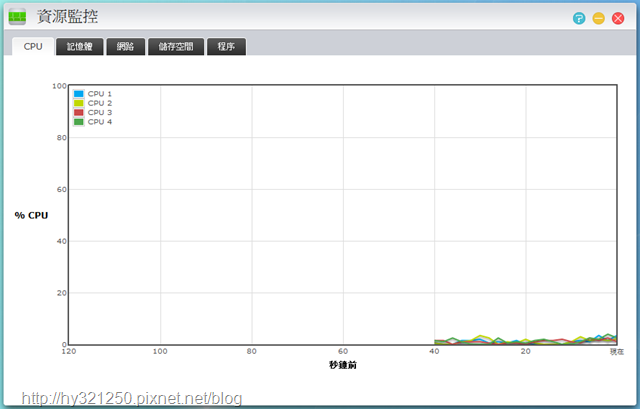
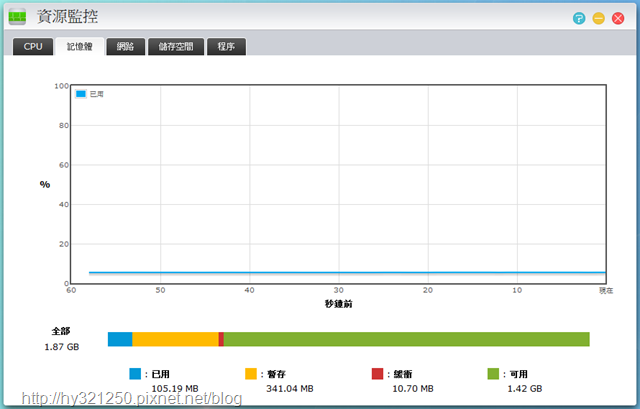
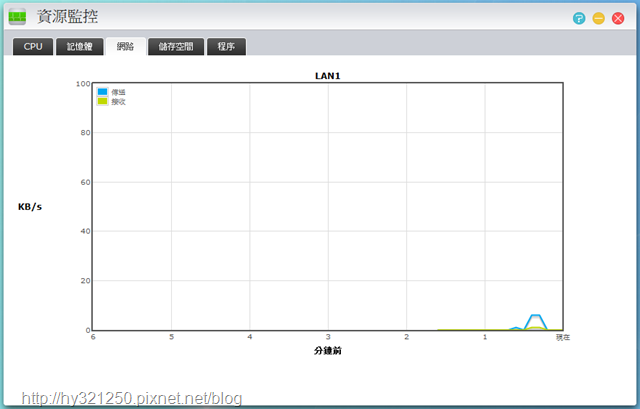
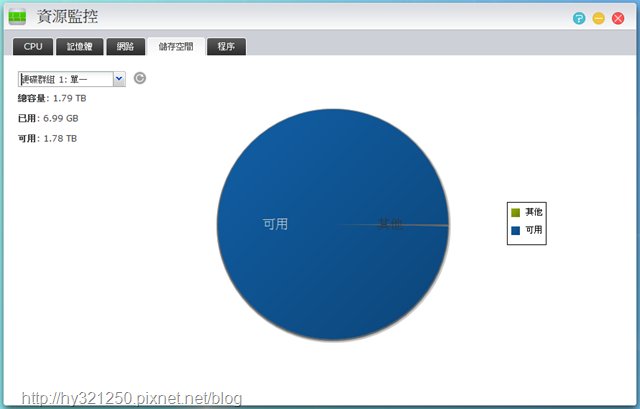
偏好設定裡的管理畫面,因為AS3202T預設的通訊埠number我有其它用途,因此進來更換成沒使用到通訊埠number。
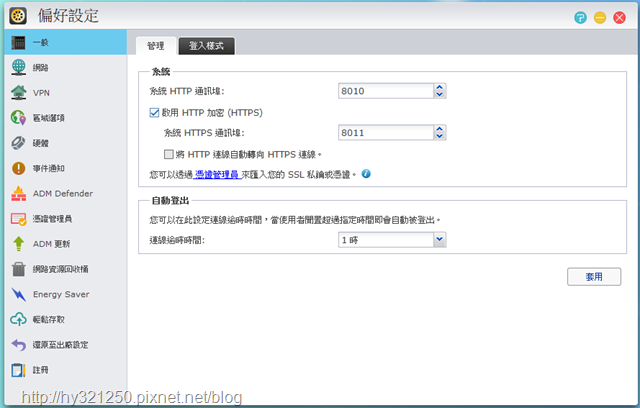
NAS的LED亮度與夜間模式設定、開啟蜂鳴器項目、停用重置按鍵或紅外線接收功能,可以在硬體的系統裡自行選擇設定。
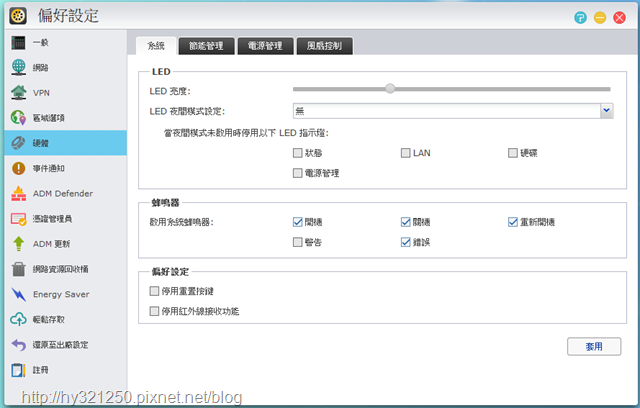
特定事件可以設定發生特定事件時,以E-mail、簡訊或app推播通知選定使用者。
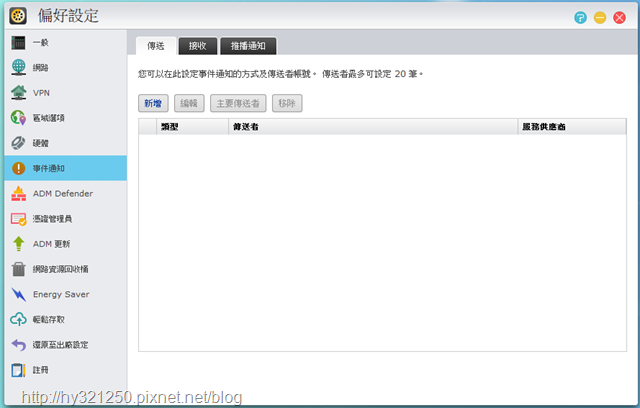
ADM系統更新部分,啟動自動更新是最好的選擇!
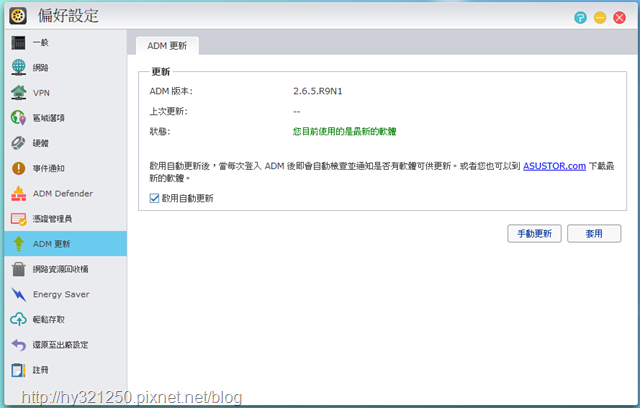
偏好設定裡,除了預設的節電項目,也能讓使用者自行設定。
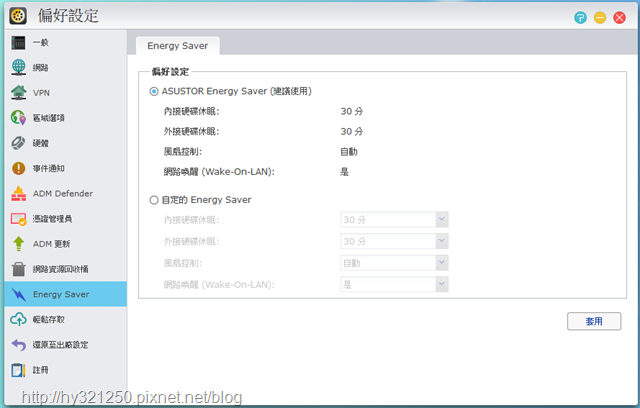
為了能隨時隨地連回家中的AS3202T NAS,使用華芸科技提供的Cloud ID,是最簡單的方式。而Cloud ID設定也很簡單,首先在偏好設定→輕鬆存取的Cloud Connect頁籤畫面中,勾選啟動Cloud Connect。
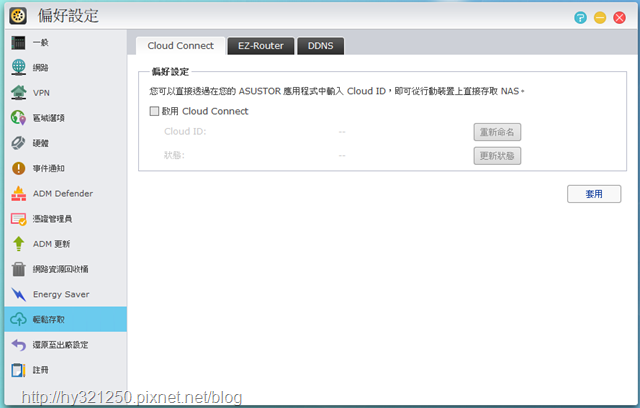
輸入自己想要的Cloud ID。
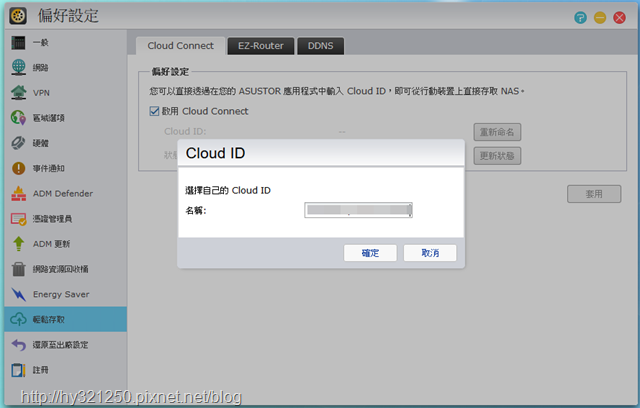
輸入的Cloud ID如果沒有它使用的話,看到狀態變成可用時,設定就完成了,真的蠻簡單的。
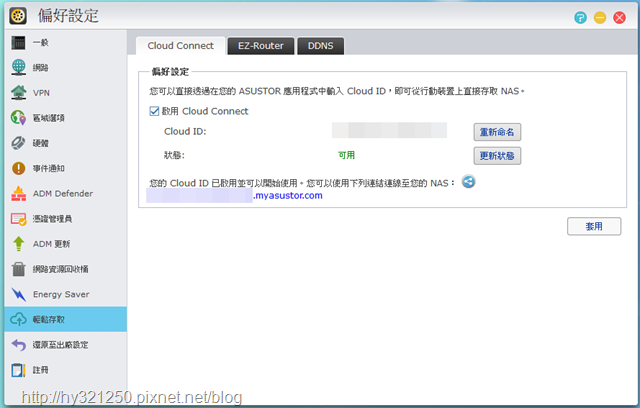
部分功能從外面連回家裡AS3202T NAS時,需要使用特定的通訊埠number,因此需要在路由器中設定這些通訊埠number的轉送。而這個設定,可以在偏好設定→輕鬆存取的EZ-Router頁籤畫面啟動讓NAS自行處理。
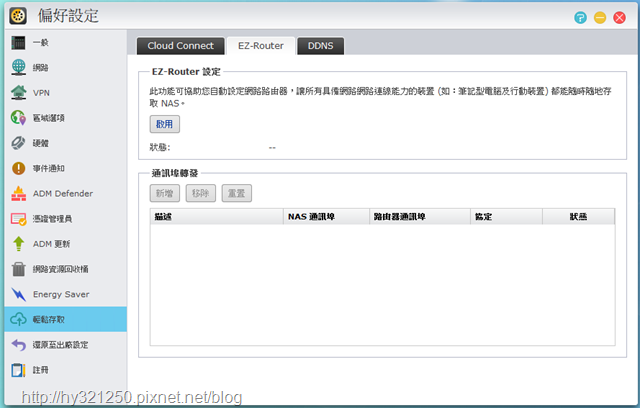
如果AS3202T NAS可以對路由器進行設定的話,會出現通訊埠number的選擇畫面。
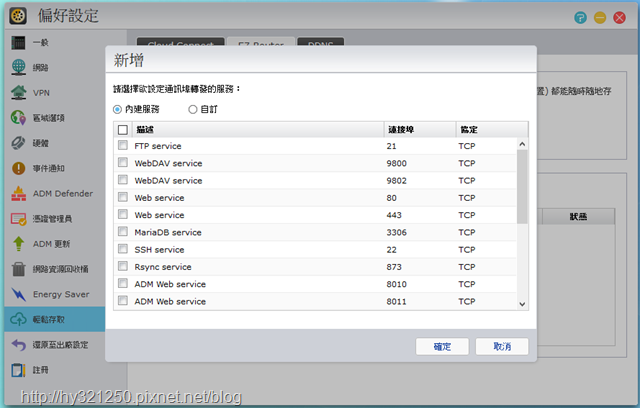
選擇好之後,就會在EZ-Router頁籤畫面啟中看到已經選擇的通訊埠number,就不用進到路由器裡進行設定了。
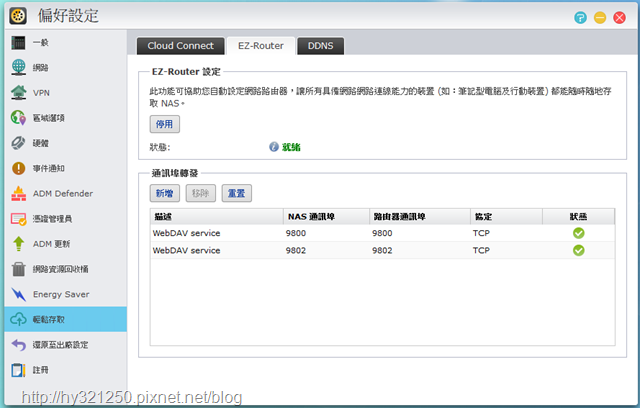
另一種從外部連回家裡AS3202T NAS的方式,就是設定DDNS。但如果沒有特定使用狀況時,利用Cloud ID連回NAS就能處理很多事了。
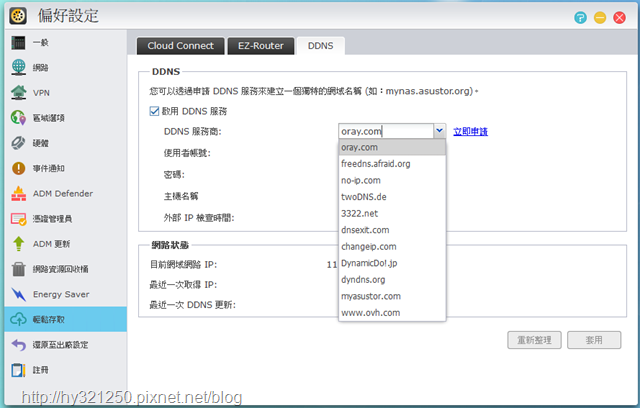
ADM系統的檔案總管,跟使用Windows的檔案總管,沒有太大差異。

插在USB 3.0連接埠的各種裝置,透過外接裝置畫面,就能一目了然地知道。

服務功能畫面中,可以針對Windows、Mac OS、FTP伺服器…等項目進行設定。
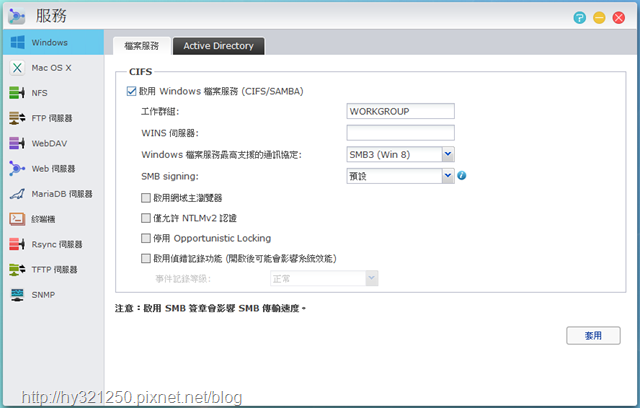
使用者與使用群組,還有共用資料夾的權限,集中在存取控制畫面進行設定。
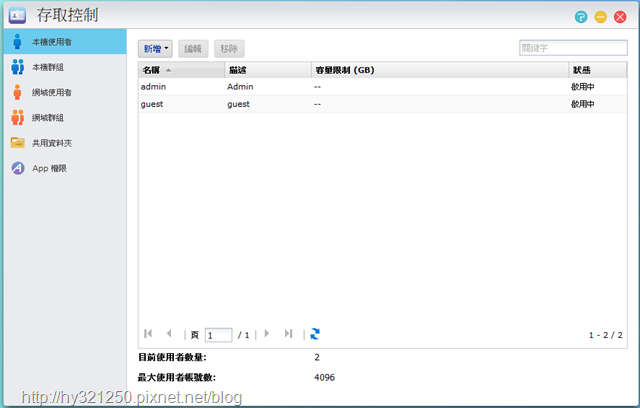
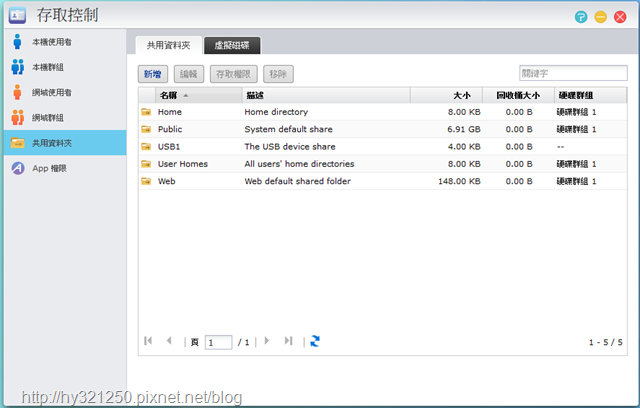
ADM系統由於要減少系統資源使用,因此提供的都是設定或監控NAS必需的功能。因此,如要擴充自己想使用的功能,就要進到App Central裡自行尋找想要的app進行安裝。
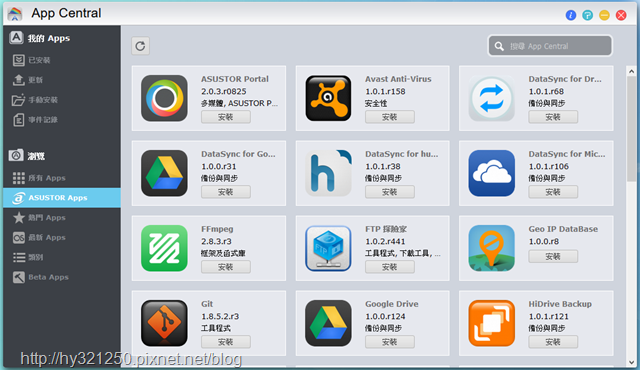
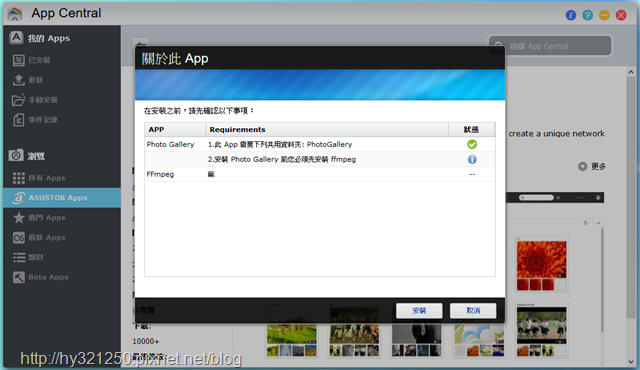
還有,華芸科技也提供在行動裝置使用的app,讓使用者可以透過行動裝置管理家裡AS3202T NAS,或是觀看在NAS裡影片、照片、音樂,以及進行檔案管理。
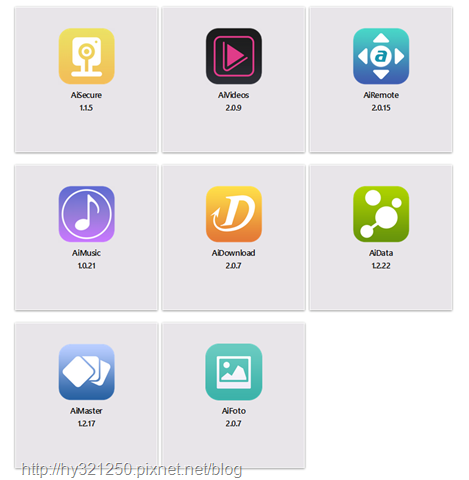
在這些app中,我第一個用到的,就是AiMastre app。而這個app可以讓我隨時隨地連回家裡AS3202T NAS,進行跟ADM系統有關的大多數設定。因此,就算家人使用上遇到問題時,透過這個app我就能查詢狀況,並進行對應的處理。
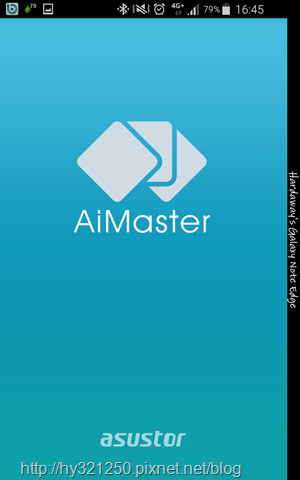
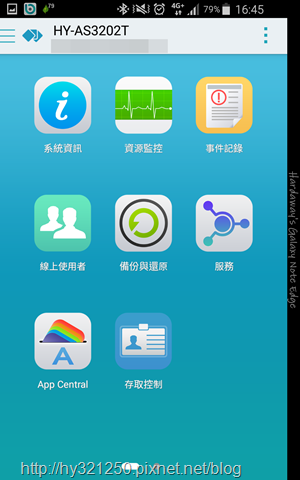
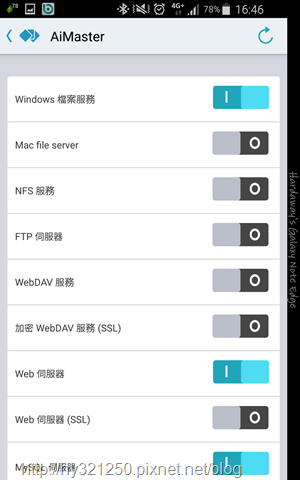
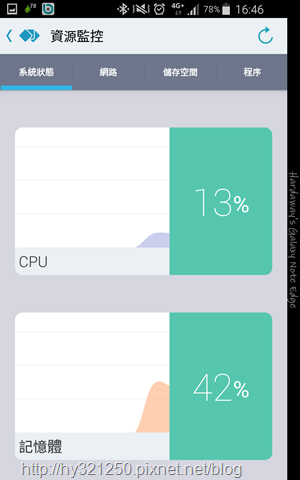
在AiMastre app中,也能進行App Central裡已安裝的app管理,以及安裝新app。
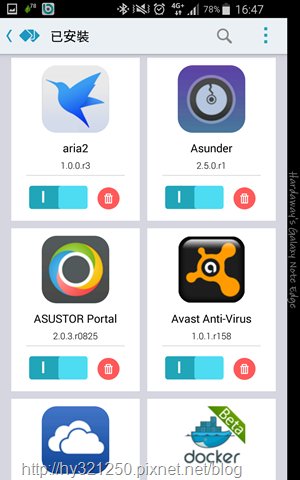
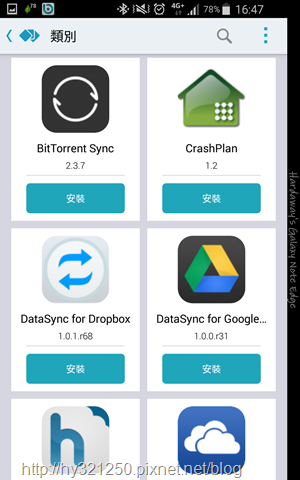
假使在外透過AiMastre app還有無法處理的項目,也可以使用筆電或行動裝置的瀏覽器,以先前設定好的Cloud ID時所顯示的網址,直接使用網頁版的ADM系統畫面處理即可。
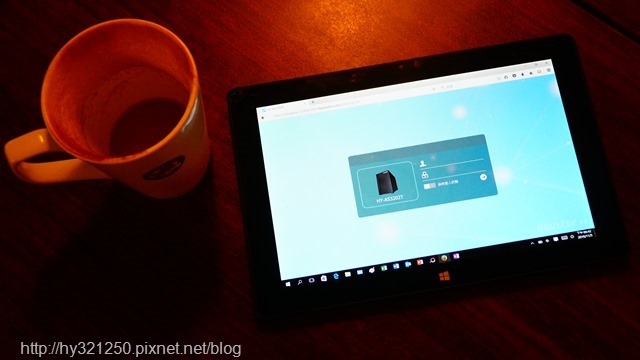

雖然NAS現在提供的功能越來越多,但我覺得NAS的核心功能還是資料備份,讓自己跟家人覺得重要的檔案多一份保障!因此,初始設定好這台Asustor AS3202T NAS後,接著就要打造屬於自己家中資料保全環境,也作為後續打造影音共享平台的基礎。而ADM管理系統的備份與還原功能,就是最基本的部分了…
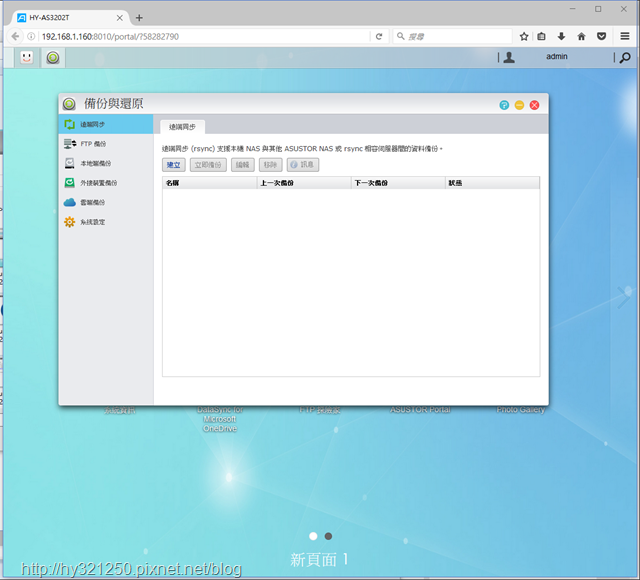
為了讓2Bay NAS在兼顧資料安全與有最大儲存空間可使用情況下,我們家都是不建Raid,而是將兩顆硬碟中重要的資料夾每日定時互相備份,達到前述的目的。因此,選擇備份與還原功能的本地端備份進行設定。
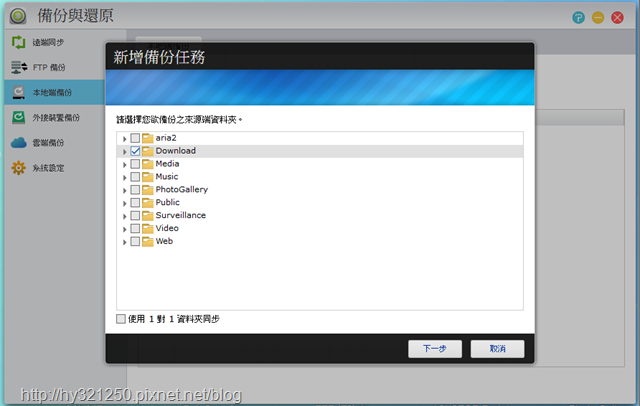
選擇要備份的資料夾後,繼續選擇備份目的地的資料夾。
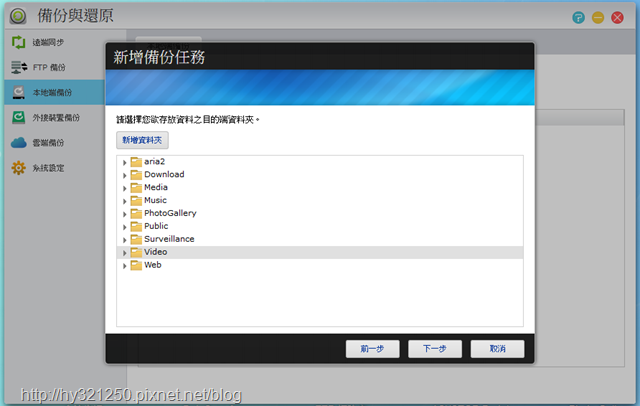
設定每天固定進行備份的時間。
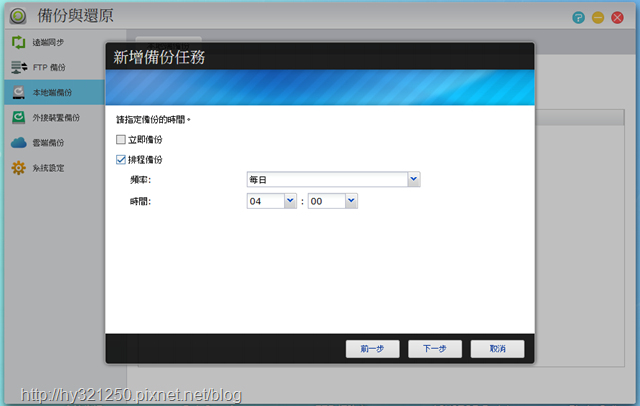
命名備份任務,以及其它選項設定。
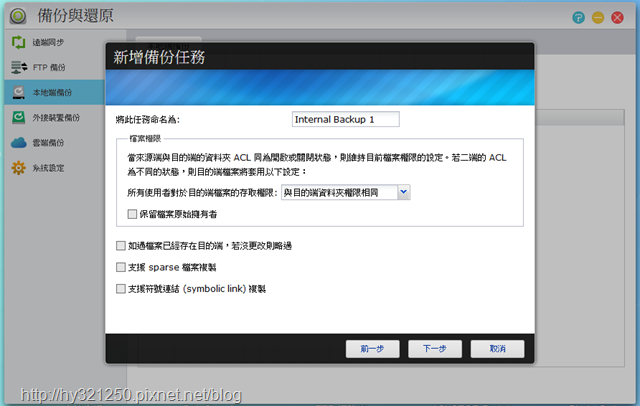
這樣就完成一個本地端備份的任務了。
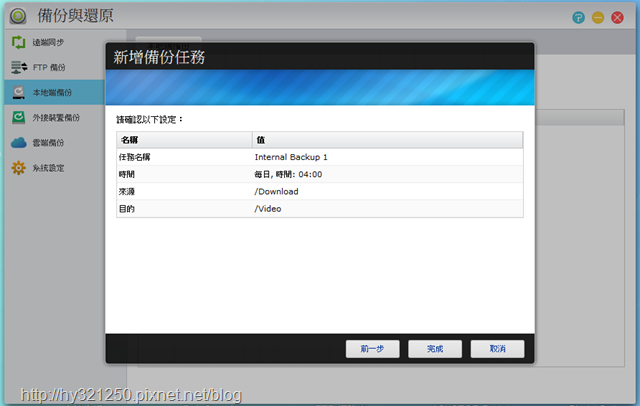
Asustor AS3202T NAS的系統設定,可以單次匯出,也能設定定期匯出,以便在系統有需要重建時,可以直接匯入之前的設定檔案,回復到最接近的狀況。
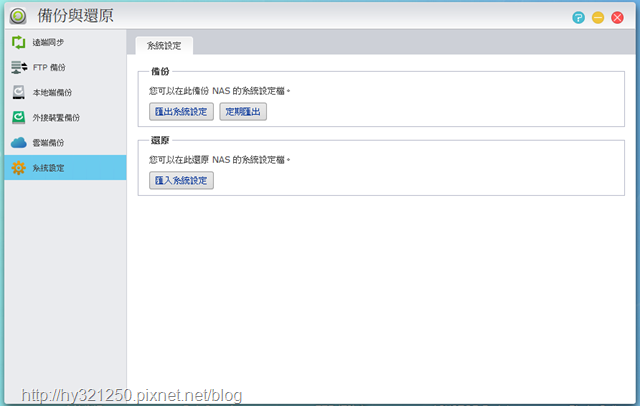
家中電腦裡的資料要備份或同步到AS3202T NAS裡,可以安裝Backup Plan軟體來設定備份任務。
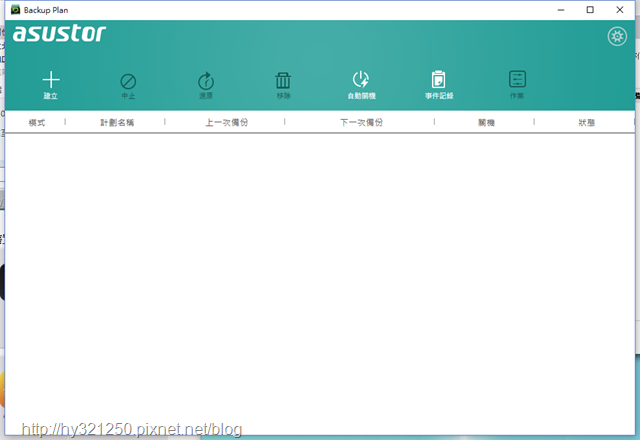
備份方式可以選擇單次備份、同步,或是排程備份。其中,針對最重要的資料夾,我會選擇同步備份,而重要性稍低的資料夾,我就會設定排程在每天半夜的時候進行備份。
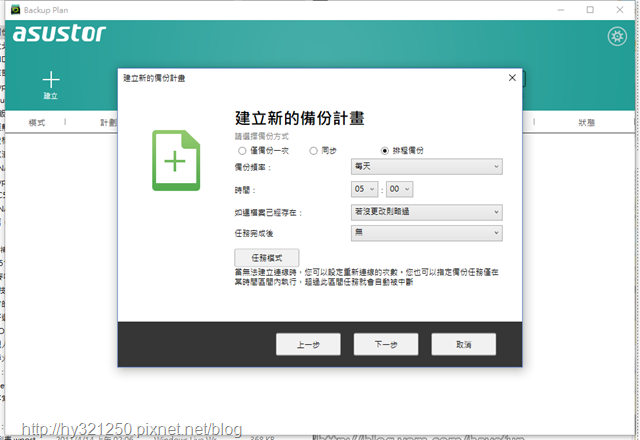
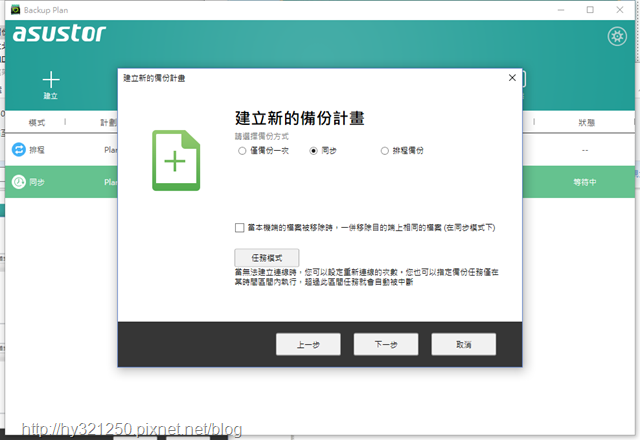
接著,選擇要備份或同步的資料夾,並可使用檔案過濾器過濾不想備份或同步的檔案副檔名格式。
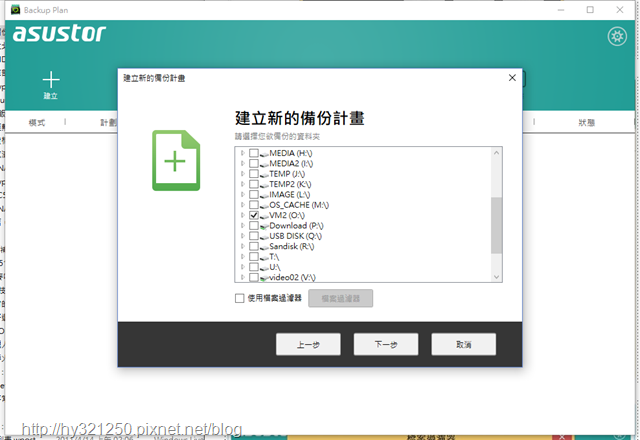
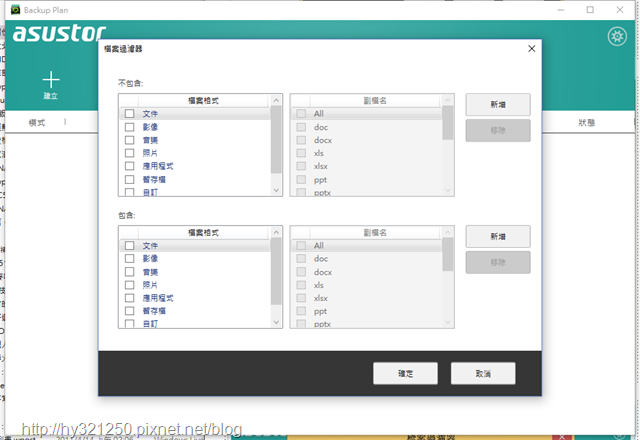
選擇要NAS端的目的地資料夾。
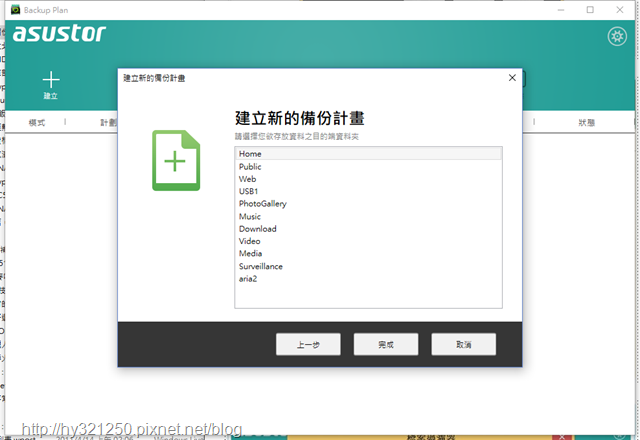
OK之後,在主畫面就會看到備份或同步的計畫,以及目前實際的狀態。
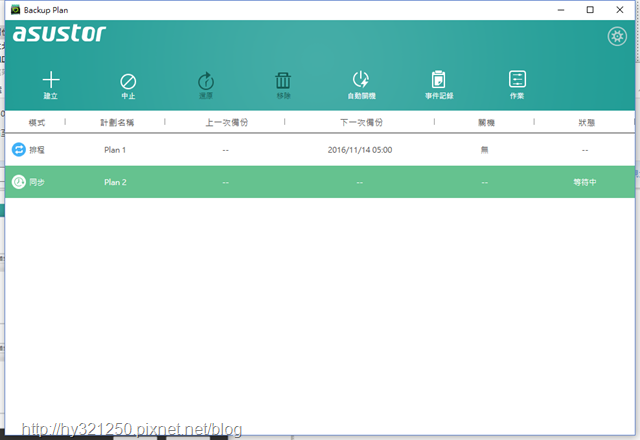
有一點要注意的,就是要將Backup Plan設定裡的系統開機一起啟動Backup Plan選項勾選,這些備份或同步計畫才會自動執行。
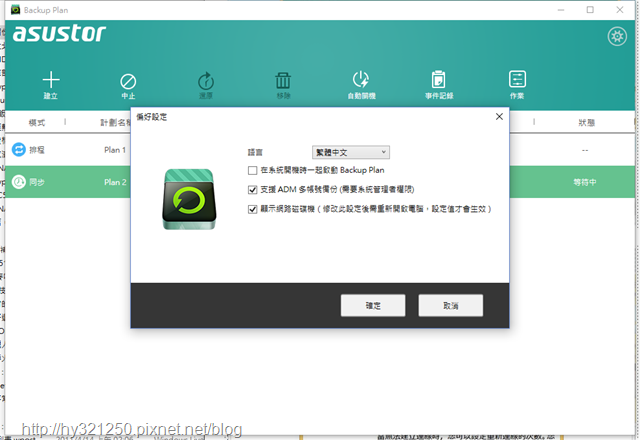
有時候,我也會以網路芳鄰方式連接AS3202T NAS的資料夾,做臨時性的檔案傳輸。而使用FastCopy測試這種方式的傳輸速度,以一個3.8G的檔案來說,從電腦傳到NAS裡的速度為104.39 MB/s,反過來從NAS傳輸到電腦裡的速度是89.75 MB/s,以單Gigabit網路埠的傳輸速度來說,是我可以接受的速度。
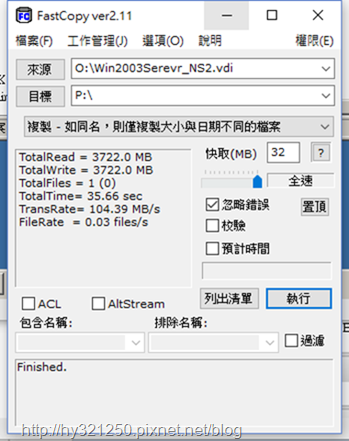
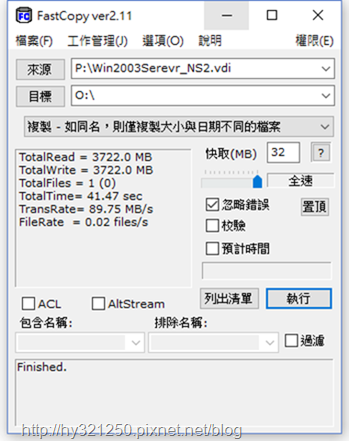
另外,我們家有使用Microsof的OneDrive雲端空間,而App Central中的DataSync for Microsoft OneDrive APP,就能幫我同步Microsoft OneDrive上資料到NAS裡。
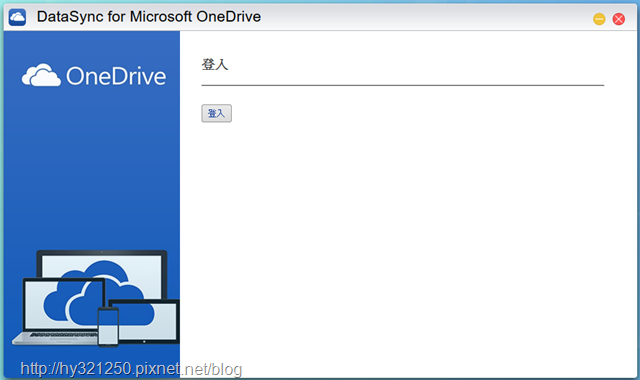
進到DataSync for Microsoft OneDrive APP,登入使用的OneDrive帳號,接著同意APP存取OneDrive的資訊後,可以繼續選擇AS3202T NAS本地端要同步的資料夾,以及OneDrive上有哪些資料夾要進行同步的動作。
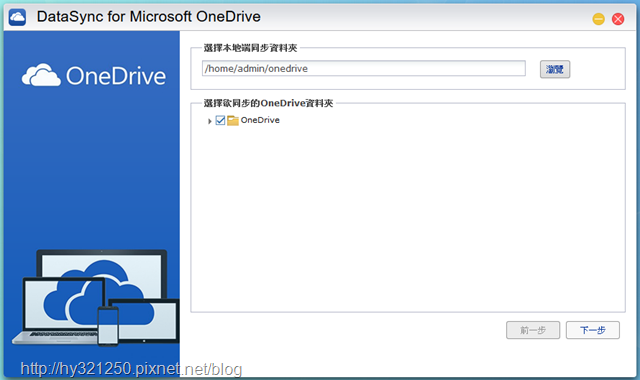
繼續可設定檔案大小上限,或是勾選不要同步的檔案類別。
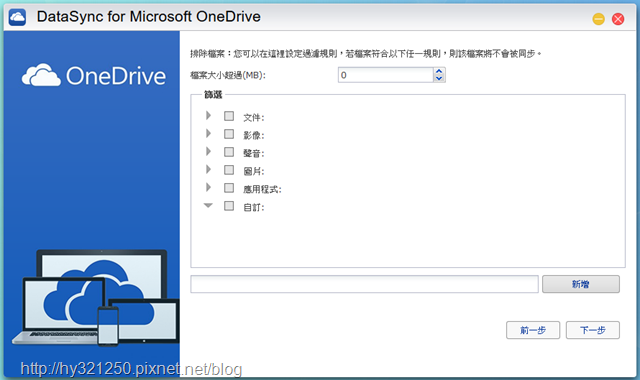
同步時的上下載頻寬使用最大值,還有同步的方式(雙向、OneDrive to NAS、NAS to OneDrive),也能讓使用者自行選擇。
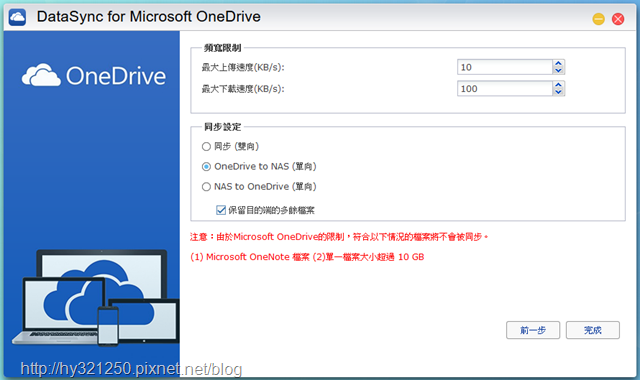
上述項目完成後,Microsoft OneDrive公有雲上的資料開始陸續同步到AS3202T NAS裡,以後就不必再手動備份OneDrive裡的資料。
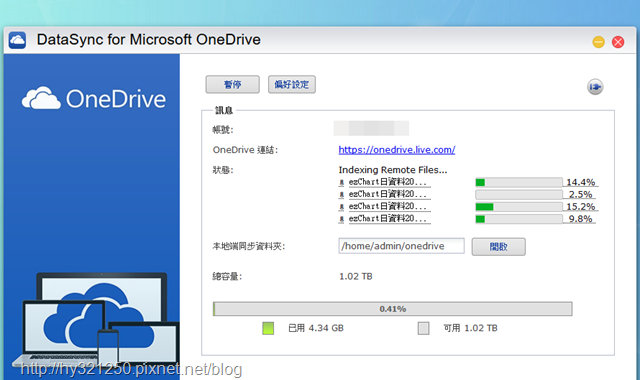
另外,如果有FTP站台的檔案要備份的話,使用FTP探險家就可連接這些FTP站台。
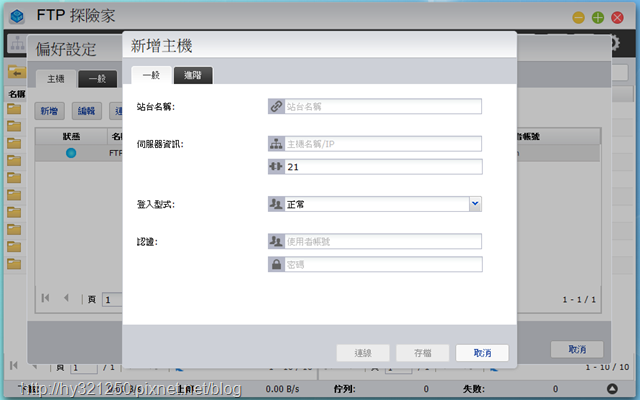
連接設定如果沒有問題的話,就可以在NAS與FTP站台間進行檔案傳輸了。
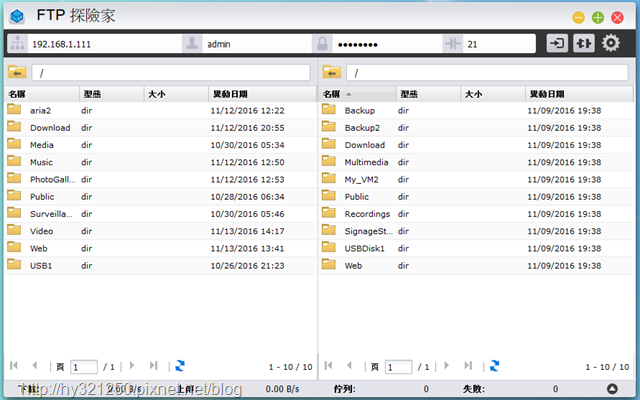
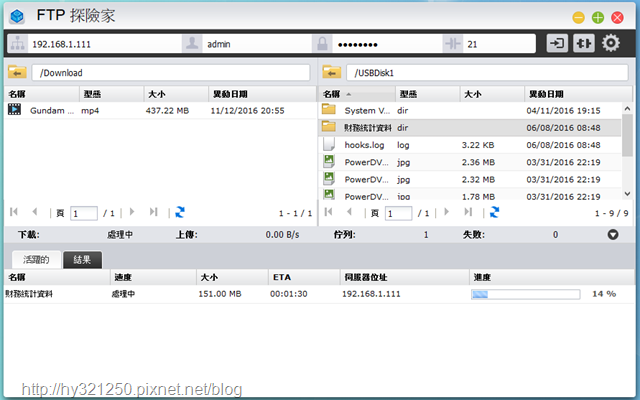
至於行動裝置上的備份,則是透過AiData app來處理。而AiData app除了可以連接華芸自家NAS外,也可連接Dropbox、Box.net與GoogleDrive三個公有雲,以及也把FTP服務整合進來。
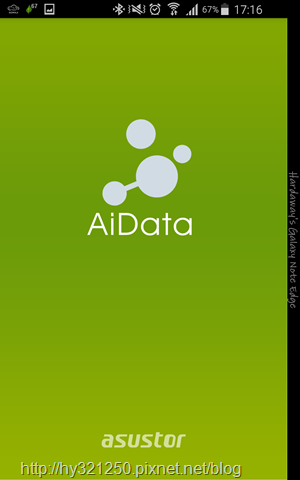

以連接家裡的AS3202T NAS來說,連接後選擇好資料夾或檔案後,就可進行包括建立分享在網路的Share Link、直接下載、檔案壓縮(壓縮格式有7z與zip)…等管理動作。
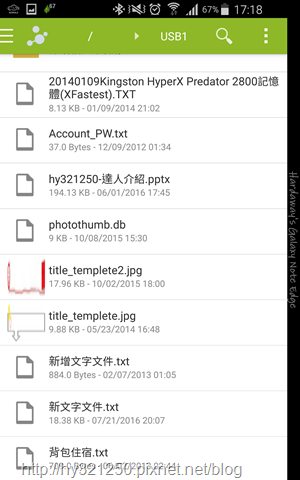
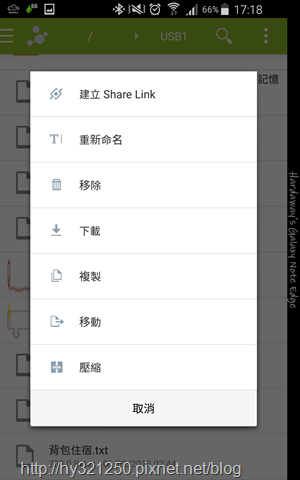
至於將行動裝置上的資料上傳到NAS,除了選擇既有的檔案,也可以選擇直接拍照或錄影後直接上傳。
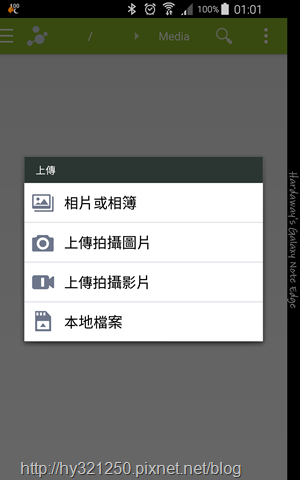
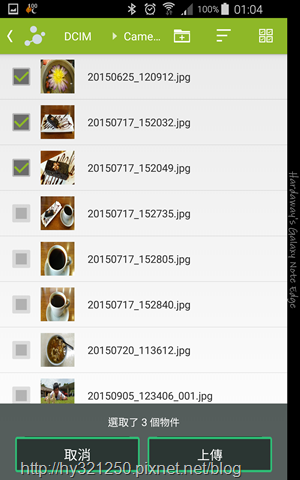
不管是下載或上傳,都可以在活動選單的畫面中看到目前的傳輸進度。
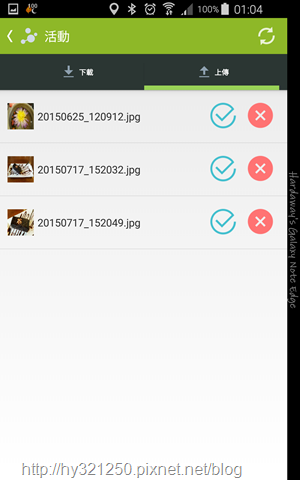

基礎完成好自己家中資料保全環境,接著就能以此來繼續打造家人共享的影音平台。而華芸科技在打造影音娛樂環境所提供的軟體蠻完整的,這部分跟競爭對手是可以平起平坐的。
本機播放新玩法的ASUSTOR Portal與AiRemote
要把Asustor AS3202T 2Bay NAS當成一台簡易電腦使用行不行?可以的,只要在ADM管理系統安裝好ASUSTOR Portal這個軟體,然後接上HDMI線就行了。
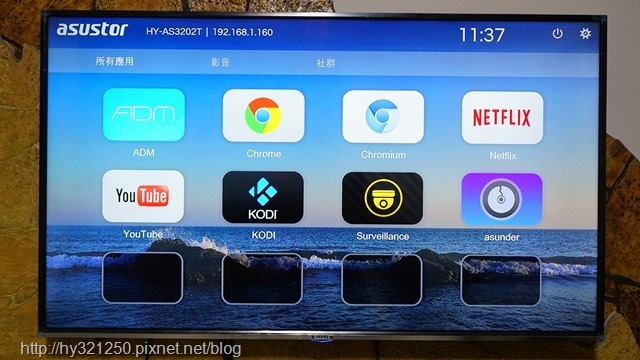
在ASUSTOR Portal中,可以進入ADM管理系統進行相關管理動作。

透過瀏覽器,可以進行像NETFLIX或Youtube的線上影音觀看。另外,因為可以接USB鍵盤、滑鼠,因此可以透過連覽器進行線上文件編輯,這時AS3202T真的就是一台簡易型的電腦了。
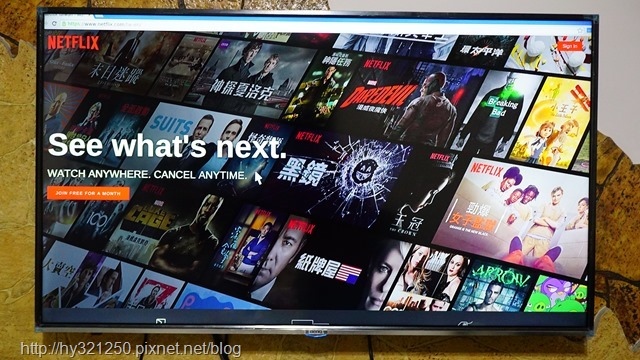
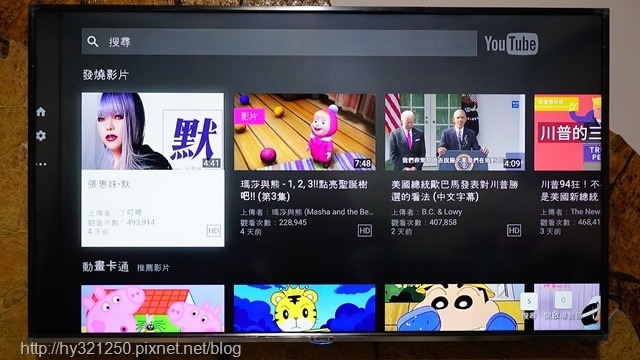
紅外線遙控器、USB鍵盤與滑鼠都是操作ASUSTOR Portal的方式之一。但我覺得最方便的,還是在行動裝置上安裝AiRemote app來進行操作。
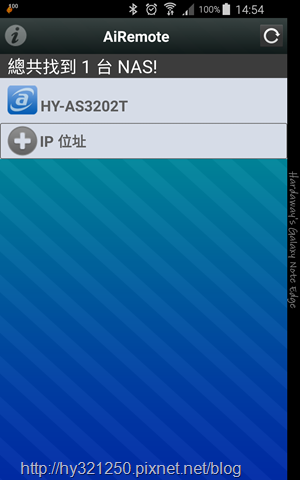
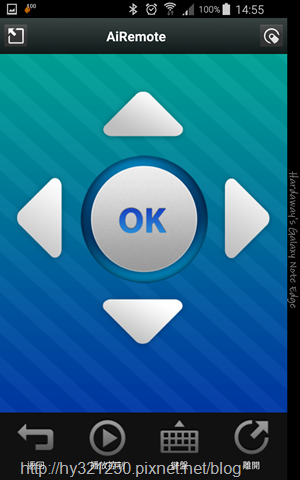
AiRemote app提供的操作方式還蠻多元的,如果在沒使用USB鍵盤與滑鼠的情況下,我自己覺得它比隨附的紅外線遙控器還更好使用。
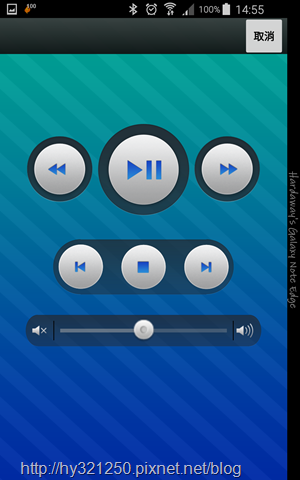
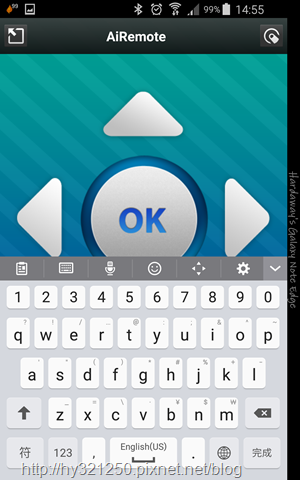
KODI搭配專用遠程遙控行動程式AiCast app打造家庭劇院
KODI這套軟體,是許多以NAS打造家庭劇院的使用者會安裝的軟體。透過KODI,使用者可以方便地在大螢幕上撥放NAS裡的照片、影片與音樂。
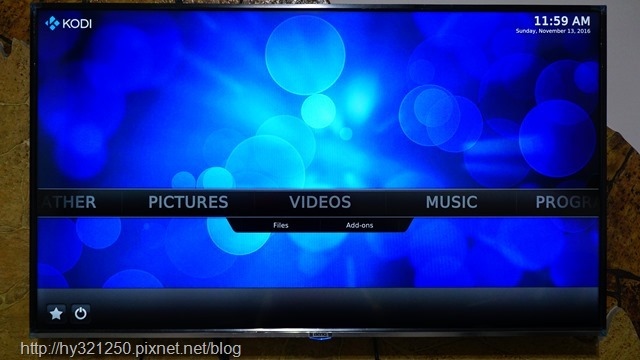
AS3202T的硬體規格夠力,因此透過KODI播放之前我到北投加賀屋錄下4K解析度表演影片,一點都沒有問題。

為了更方便在行動裝置上操控KODI這套軟體,華芸提供了AiCast app(目前為beta版)讓使用者使用。
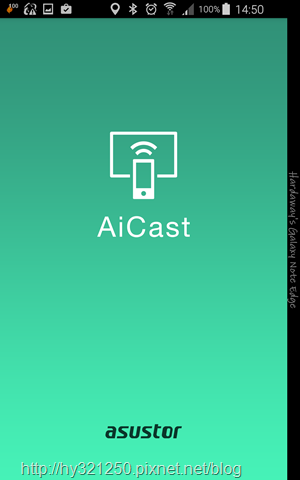
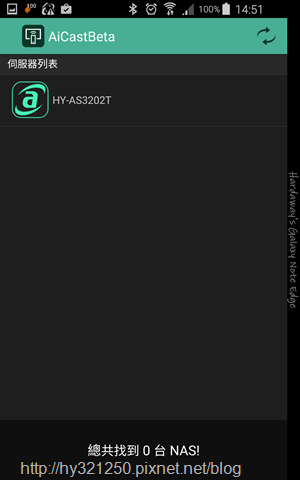
當連接上NAS之後,使用者就可以選擇資料夾裡的多媒體檔案進行撥放,並且可以在AiCast app中控制這個檔案停止、快轉、倒退、聲音大小等操控動作。
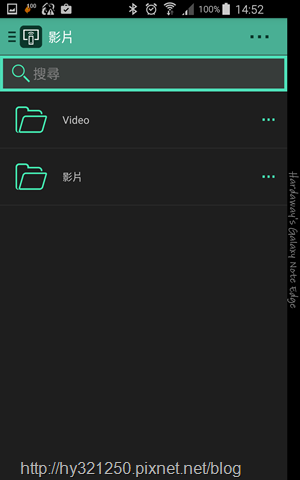
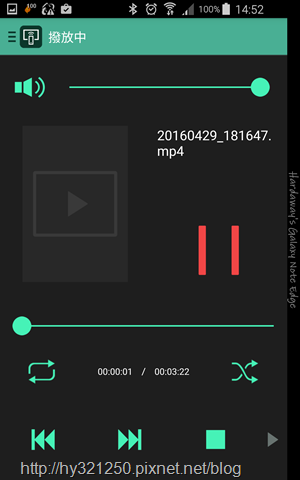
讓行動裝置YouTube影音也能在大螢幕欣賞的Media Cast軟體
Media Cast這是讓我覺得蠻神奇的軟體,因為搭配ASUSTOR Portal在安裝好之後,它不會出現在ADM管理系統的桌面上,而且還會讓我行動裝置上的youtube app出現可以投放到大螢幕的選項,真的是無法理解它使用的原理。
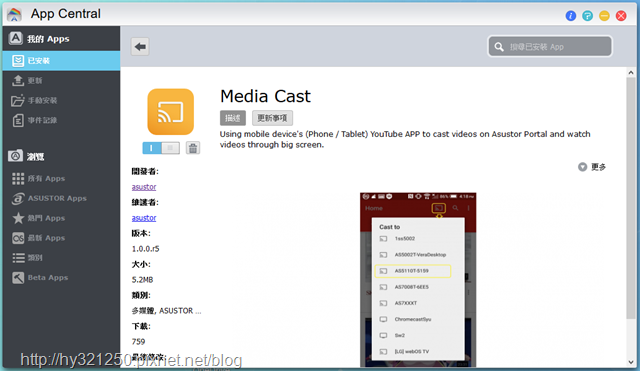
抱著半信半疑的態度,在ADM管理系統安裝好Media Cast後,回頭點開自己手機上的youtube app,還真的出現可以投放到大螢幕的代表圖像,我只能說:「傑克,這真的太神奇了」!
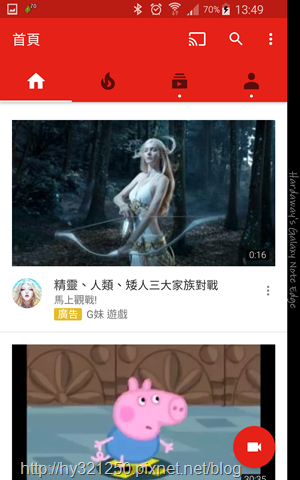
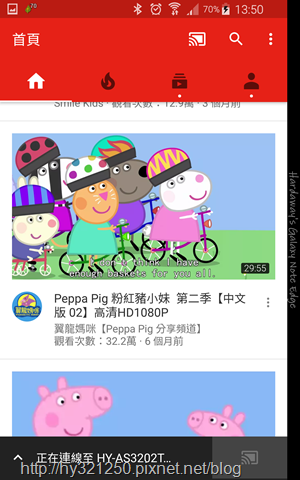
播放家裡小朋友喜歡看,帶有教育意義的粉紅豬小妹,真的可以同步在連接AS3202T的4K LED電視上播放。
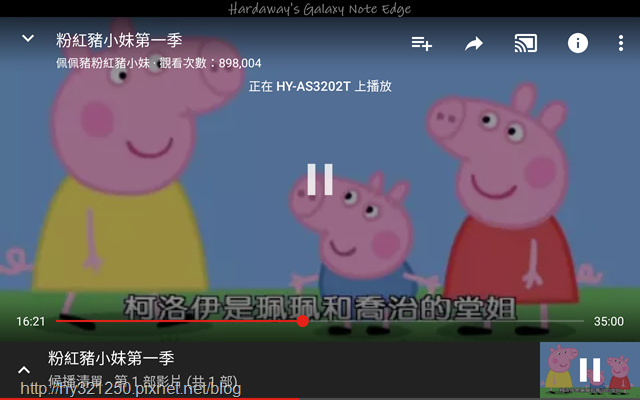
由於解析度只到Full HD,因此在4K LED電視上播放時,就只占1/4螢幕大小。如果想要全螢幕觀看,就只有在ASUSTOR Portal設定中將解析度調到Full HD時,就能在自己這台4K電視上看到'全螢幕畫面了。
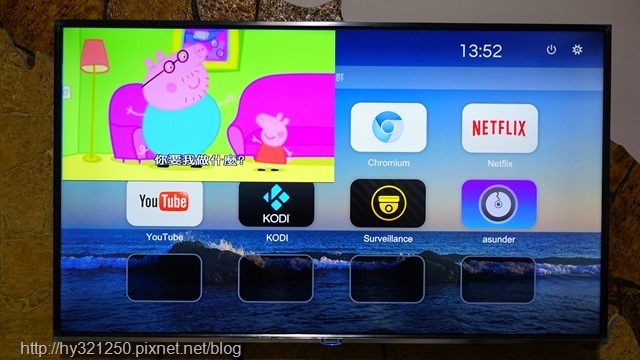

打造專屬影城的LooksGood,利用AiVideos app隨時串流欣賞
LooksGood是透過瀏覽器,直接線上串流觀看在AS3202T NAS的影片(須安裝VLC網頁套件),並能選擇多國語言字幕與不同聲道,享受多國原音重現。而LooksGood主畫面有三大選項,分別是需要在NAS插上相容電視棒的電視錄影、多媒體總管與多媒體轉檔。
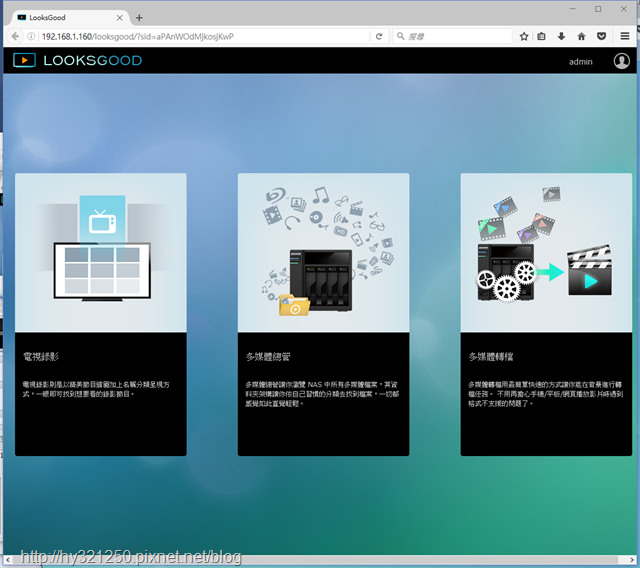
在進行多媒體影片轉檔時,可以選擇轉檔的解析度。
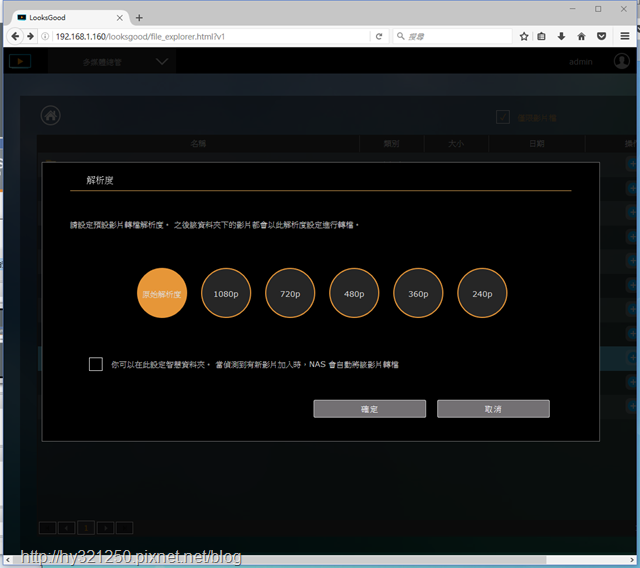
選擇的多媒體影片檔案,在轉檔過程中,可以隨時查看目前的進度。
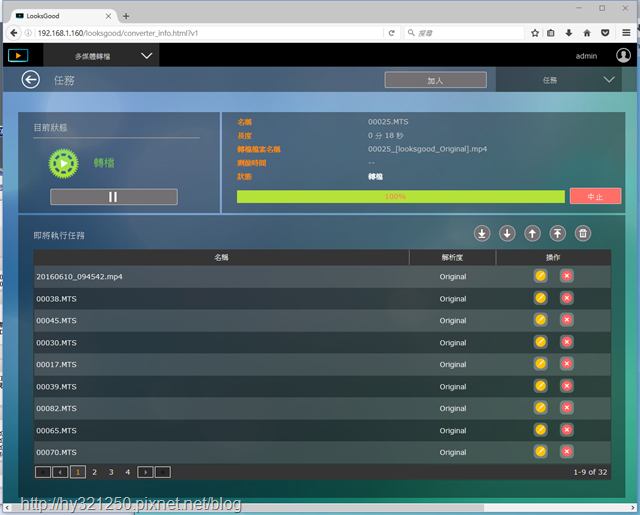
轉檔完成的影片在撥放時,使用者可依當時的網路環境,選擇最合適撥放的解析度,讓影片可以流暢地進行撥放,讓使用者愉快觀看影片。
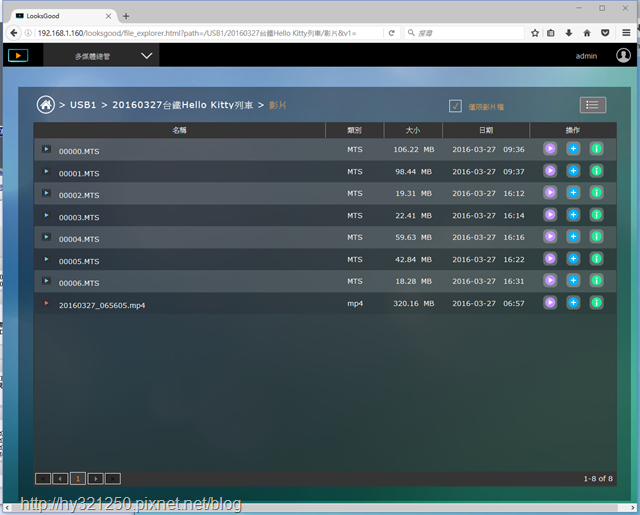
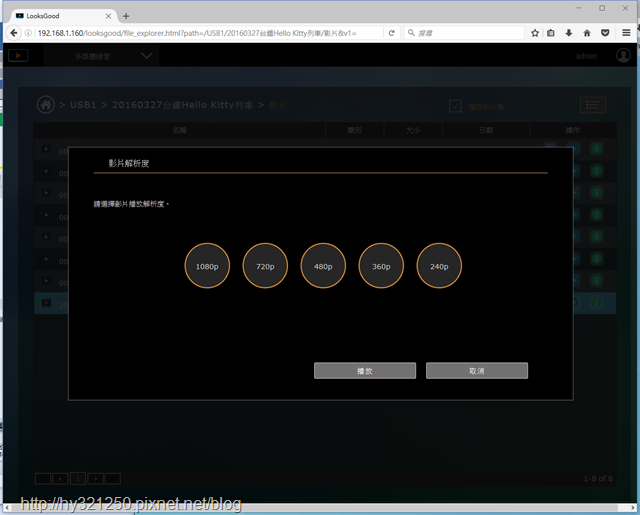
撥放時可以選擇解析度,真的是讓欣賞串流影片時多了不小的彈性空間。
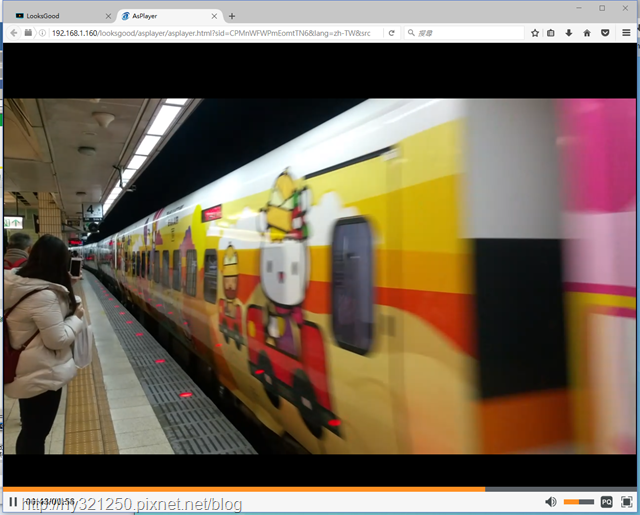
另外,在選擇轉檔資料夾時,可以同時把它設定為智慧資料夾,以後有新的多媒體檔案放入智慧資料夾時,就會自動進行轉檔動作。
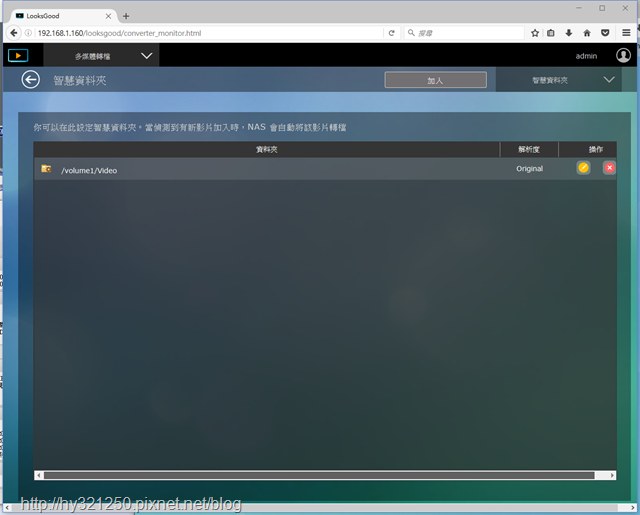
如果出門在外,如果想要在行動裝置上觀看家裡AS3202T NAS已經轉檔好的多媒體檔案,就使用AiVideos app。不過,我實際遇到一個蠻好玩的情況,也就是一開始到華芸官網下載AiVideos app的apk檔案安裝,結果開啟連接NAS時,會遇到需要更新版本的訊息,但進到play商店找到軟體時,又沒有更新的資訊,因此當下摸不著頭緒。後來,索性先移除,再進play商店重新安裝就OK了,真的是蠻好玩的狀況。
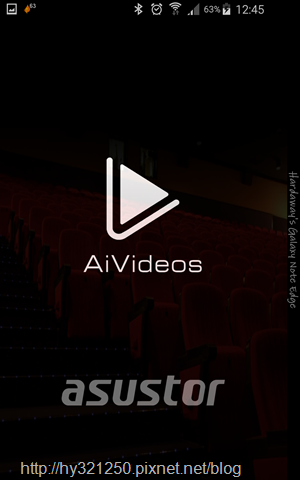
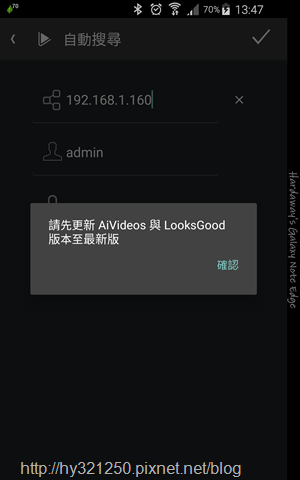
裝好最新版本的AiVideos app,也終於可以連接家裡AS3202T NAS了。
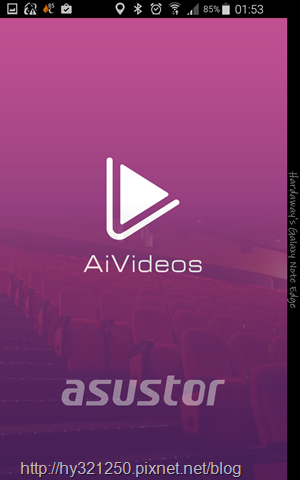
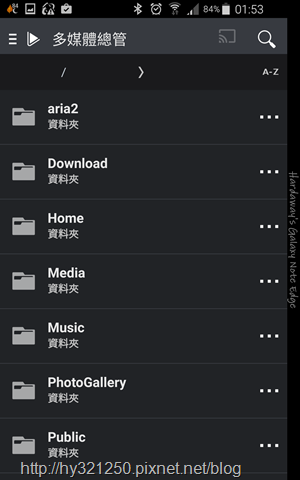
當選擇好要撥放的檔案,可以查看檔案的資訊,也可以選擇串流撥放的解析度,或是下載這個檔案後再觀看。
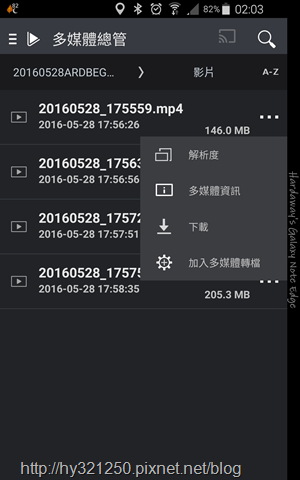
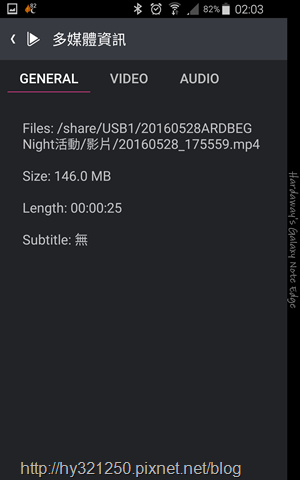
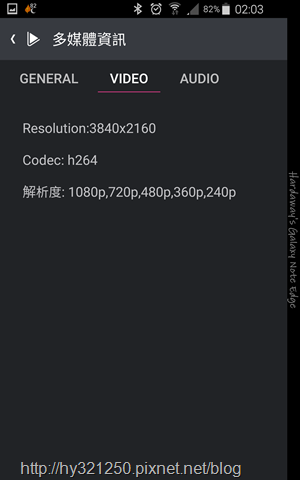
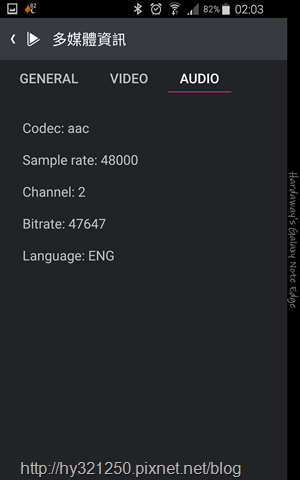
選擇解析度越高,觀看時的畫質就更好,但相對吃頻寬。因此,如果不確定網路狀況好不好,撥放是解析度就選擇Auto,讓程式自己進行判斷。
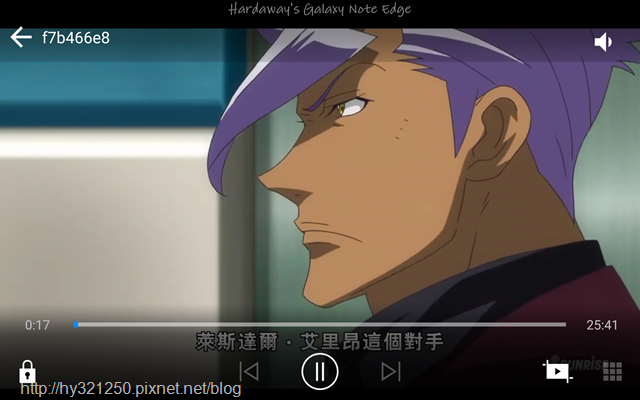
當選擇檔案進行轉檔時,跟網頁版相同,除了可以選擇解析度,也能看到轉檔的進度。
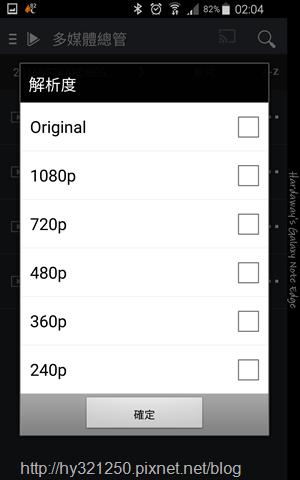
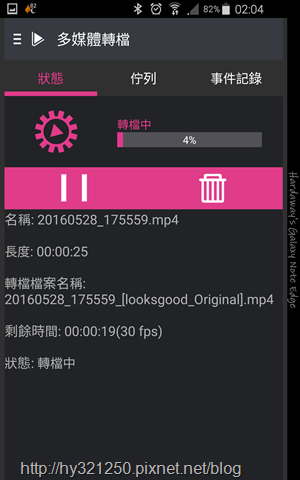
使用Takeasy快速截取線上影片,在NAS本機離線觀看
Takeasy是一個專門下載線上影音網站影片的軟體,使用起來也相當簡單。
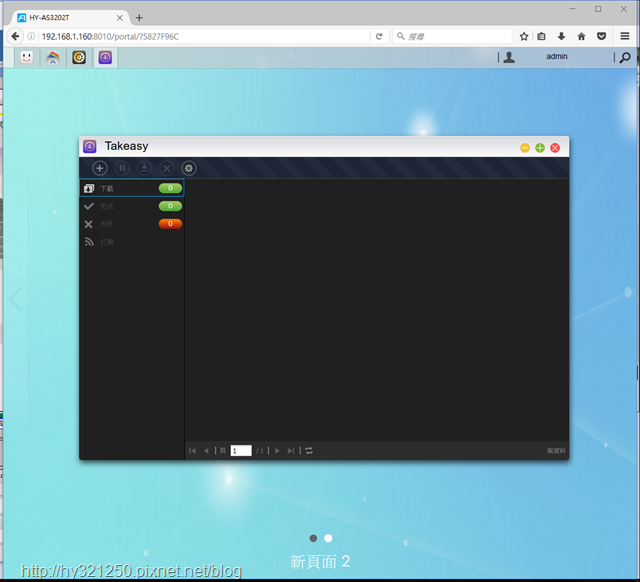
只要將Youtube、Vimeo、Youku、Tudou、Fivcd.com這幾個影音網站上的影片網址複製貼到Takeasy,接著選擇存放位置與要抓取的影片解析度。
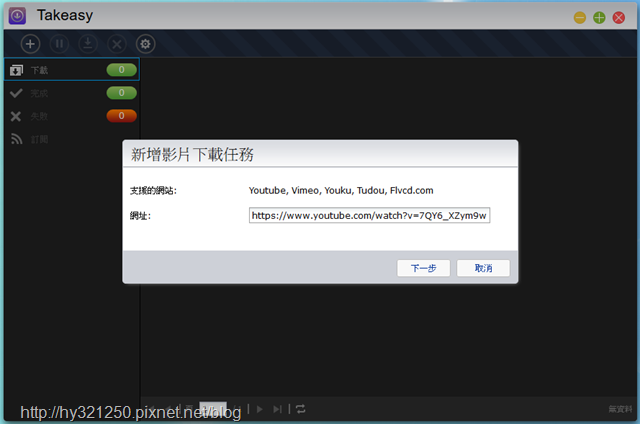
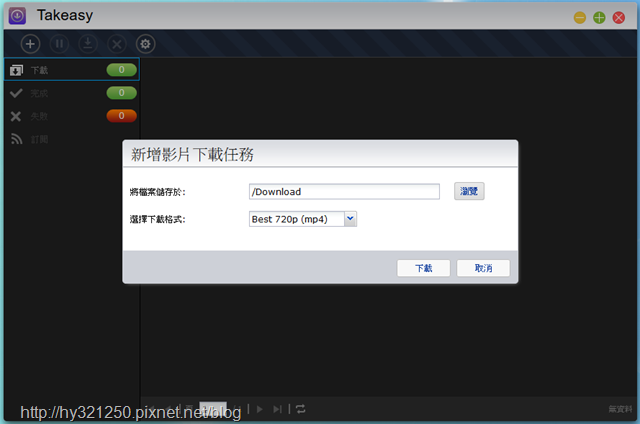
成功的話,就會在下載畫面中看到這個下載任務,並且看到目前的下載情況。
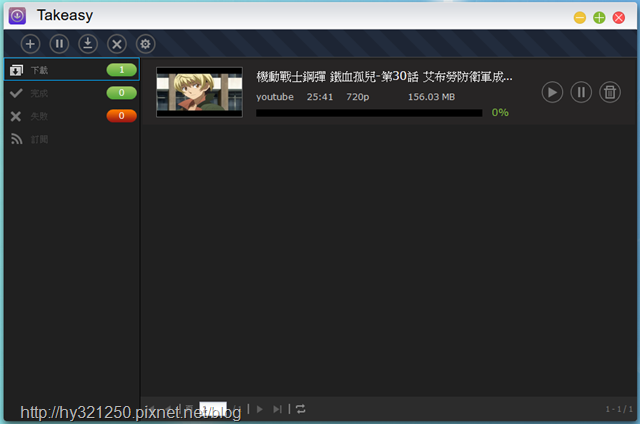
下載結束的影片,可以進到完成畫面中,點選撥放按鈕,就能開始離線觀看了。
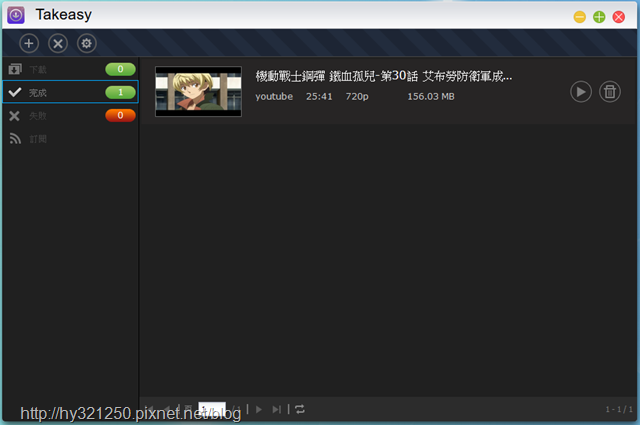
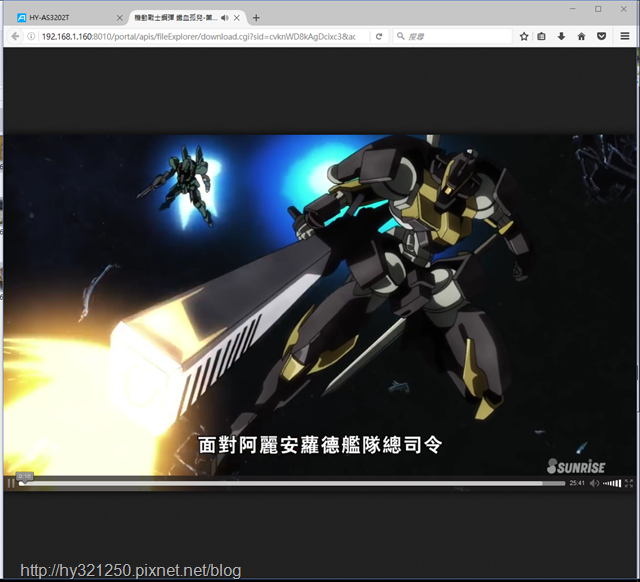
內建強大搜尋功能的Download Center與AiDownload App
有不少人買NAS是在備份資料之外,還要拿來做為農場機,下載自己需要的檔案。而華芸提供的下載軟體,是內建Torrent種子搜尋功能頗強悍的Download Center。
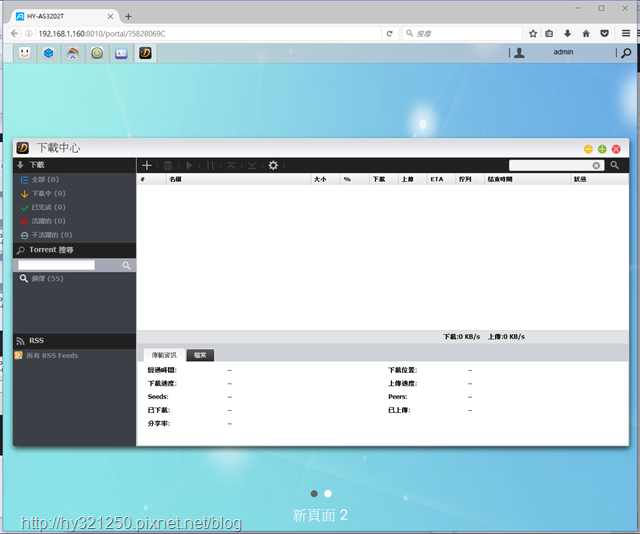
利用Download Center的搜尋功能,輸入關鍵字後,真的就列出一大堆相關可以下載的連結了。
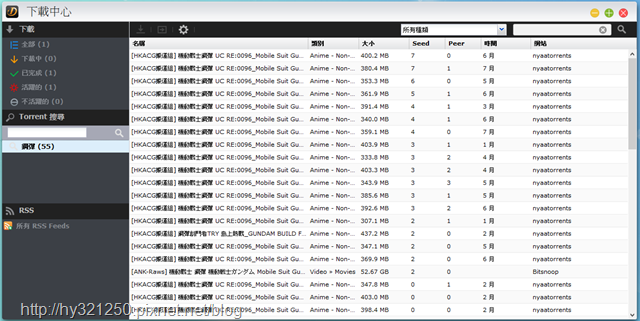
選擇要下載的連結,接著就能在下載畫面看到這個連結下載情況,而完成下載之後,就會移到已完成畫面中,讓使用者查看資訊。
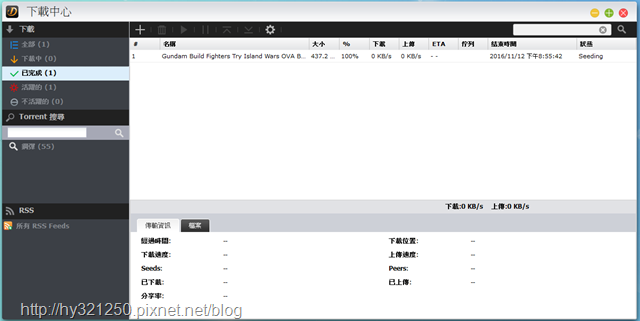
除了在ADM管理系統中使用Download Center,在行動裝置上就可以使用AiDownload app,隨時隨地進行Torrent種子搜尋與下載。
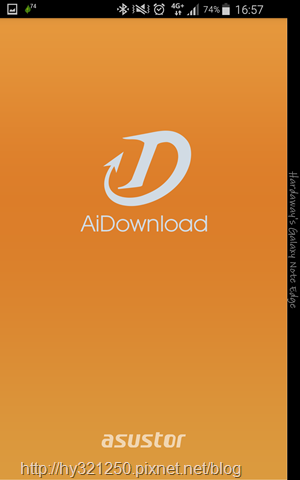
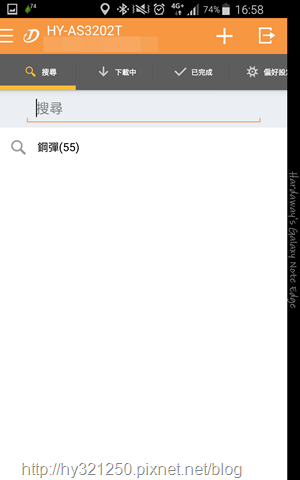
選擇好要下載的連結後,在app上一樣可以查看這個連結下載情況,並且也可以查看已經完成下載的連結資訊。
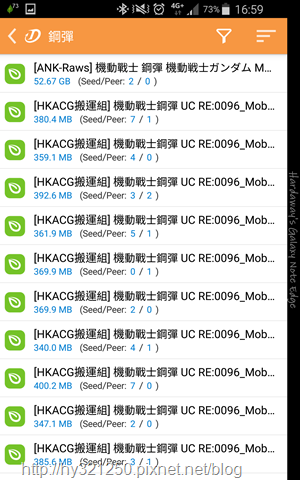
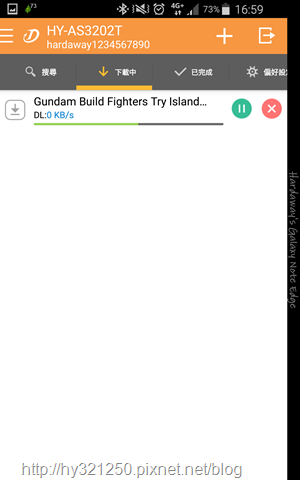
SoundsGood搭配AiMusic app隨時聆聽NAS裡的音樂
SoundsGood可直接撥放儲存在AS3202T NAS裡的音樂,並可依照演唱者、專輯、資料夾與最近新增,來管理和快速找到自己想要聆聽音樂,然後進行撥放。
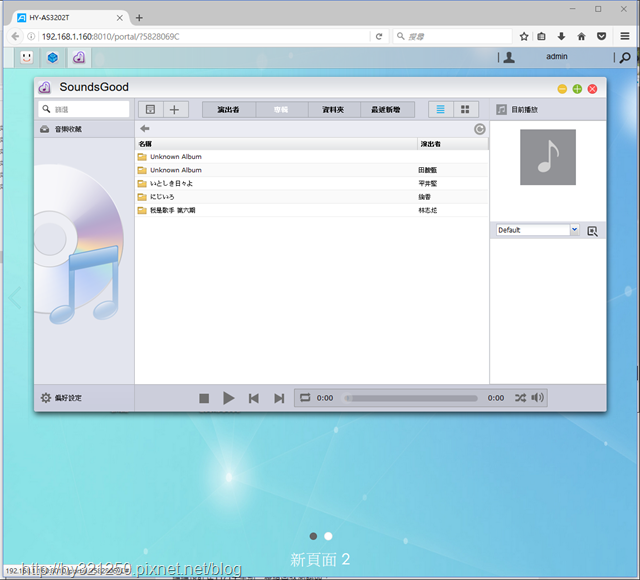
當找到自己要聽的音樂後,按滑鼠右鍵可以查看包括音樂類型、檔案大小、編碼格式、位元率、取樣頻率與儲存路徑等資訊的標籤內容。
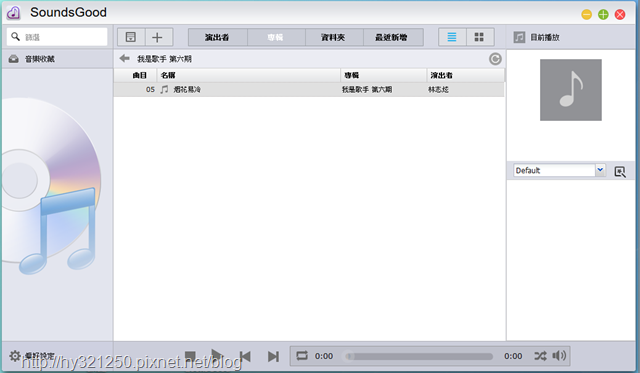
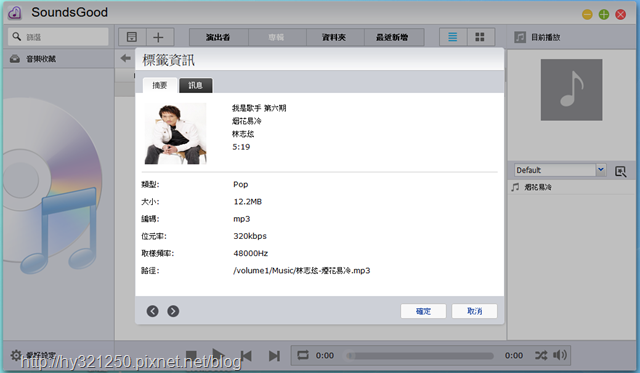
管理音樂收藏的ID3標籤,SoundsGood也可以直接進行編輯,就不需要再額外找軟體來編輯管理了。
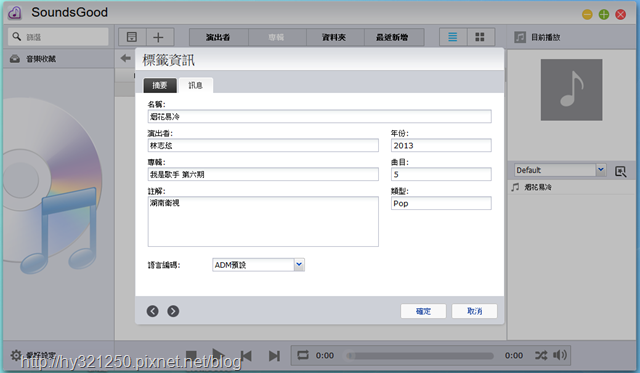
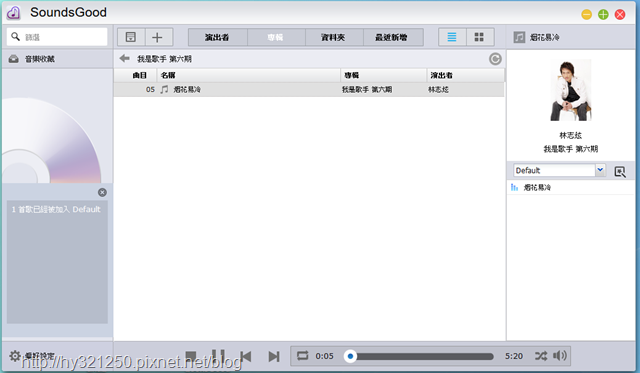
偏好設定中,可以選擇音樂轉碼格式,由於AS3202T NAS沒有提供音效輸出,因此本地音樂輸出也就只能選擇透過HDMI輸出了。
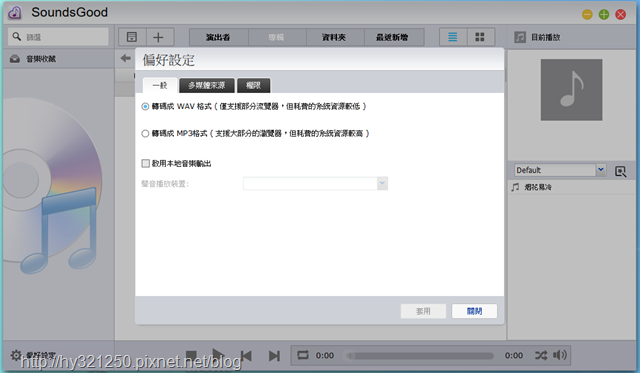
出門在外,要在行動裝置上聽家裡NAS裡的音樂,就使用可以串流或離線本機播放的AiMusic app。
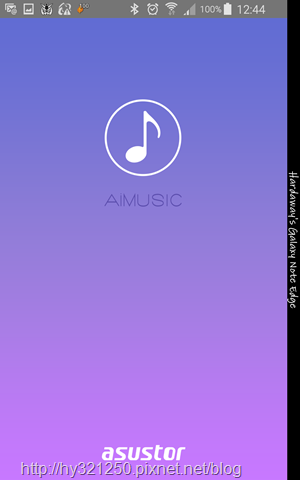
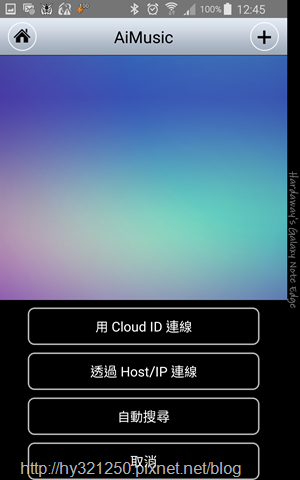
當連接上家裡NAS後,利用類別或搜尋功能找到想聽的音樂,就可以加入撥放列表進行撥放了。另外,如果沒有特別想聽的音樂,使用派對模式隨機撥放,增加聆聽時的樂趣也不錯!
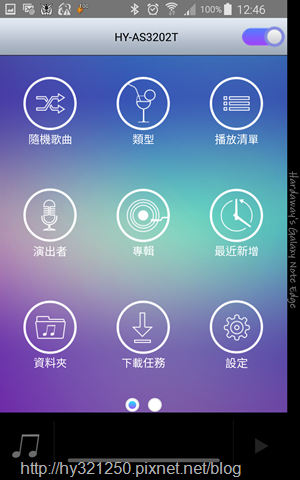
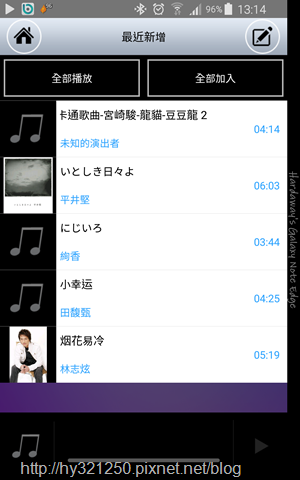
建置家人共享相簿的Photo Gallery與AiFoto app
Photo Gallery是一套可以讓使用者輕鬆管理相片,並且可以進行觀看與分享的軟體。它支援多層資料夾結構,所以依資料夾分類的話,就能一目了然了。
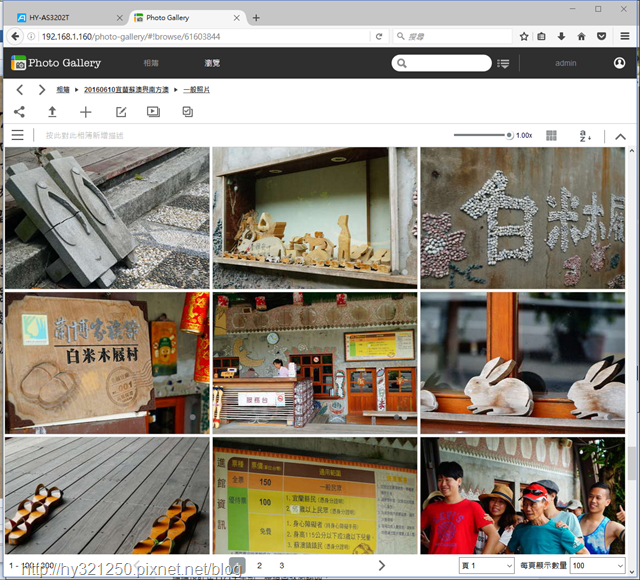
Photo Gallery的檔案搜尋功能,可依檔案名稱、相簿名稱、檔案描述、留言者、留言內容、拍照時間、上傳時間與標籤來快速找到想看的照片。
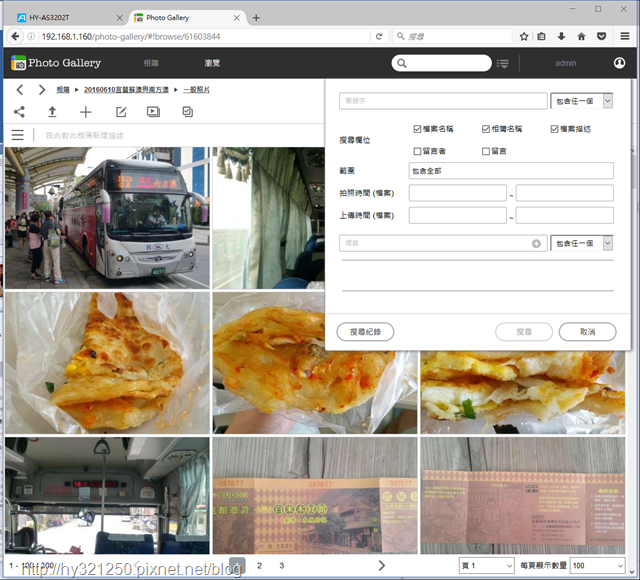
觀看照片時,可以查看照片敘述、EXIF資訊,如有權限的話還可進行留言。而照片也可以加標籤,方便以後搜尋時可以更快速找到照片。
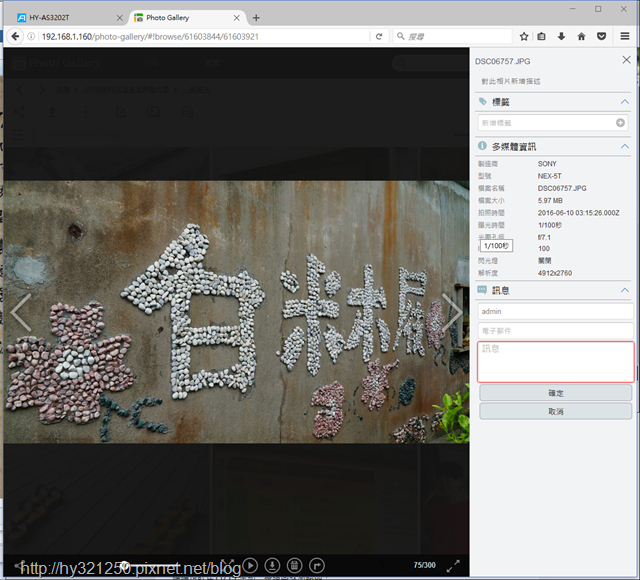
按下圖片左下角的分享圖示,就能分享到臉書、G+、推特、噗浪或以mail方式寄送。
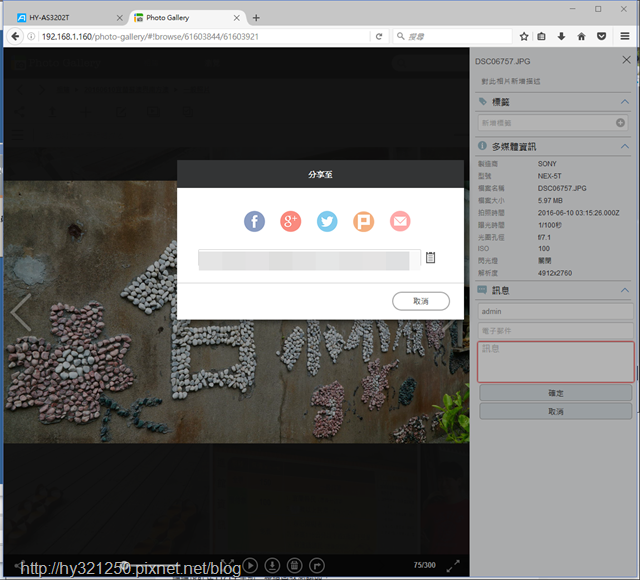
除了一張一張點選觀看,也可以選擇投幻燈片播放模式,讓程式全螢幕輪流撥放這個資料夾下的照片。
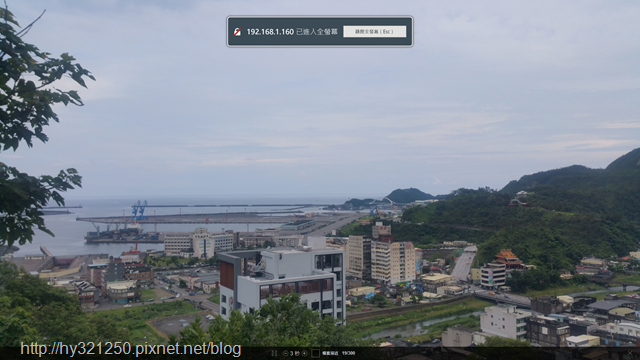
單一相簿也可以進行使用者權限管理,讓不同權限使用者只能觀看特定相簿,或是能上傳照片到指定相簿,讓Photo Gallery成為家人與親朋好友共同使用的網路相簿。
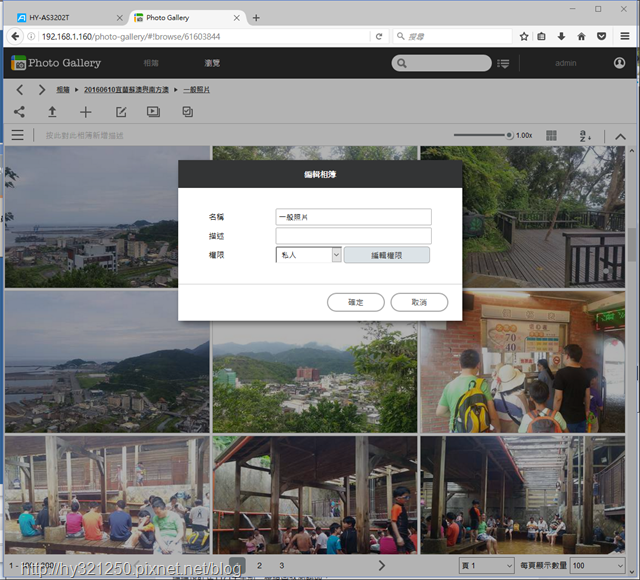
出門在外,要在行動裝置上觀家中NAS裡的照片,搭配使用的就是AiFoto app。
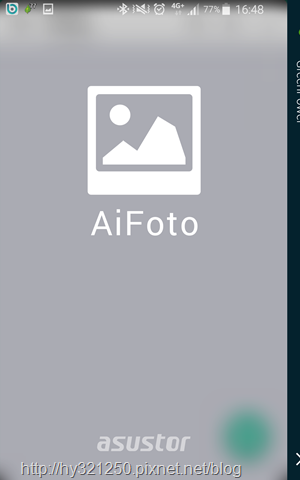

在AiFoto app上觀看NAS裡的照片,除了一張一張點選或滑動觀看,同樣有投幻燈片播放模式,讓程式全螢幕輪流撥放這個資料夾下的照片。
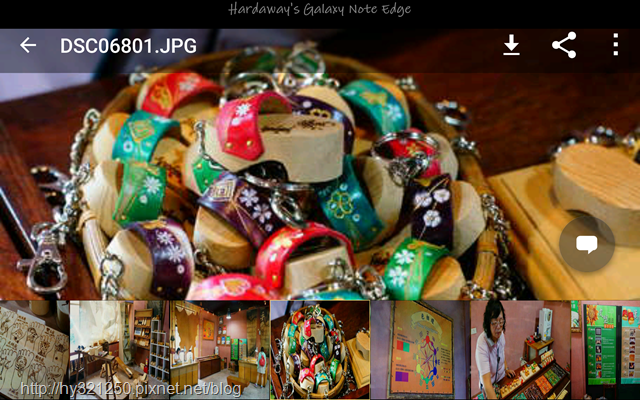
單一照片也可以進行旋轉、複製、移動、刪除、標籤、留言…等動作。
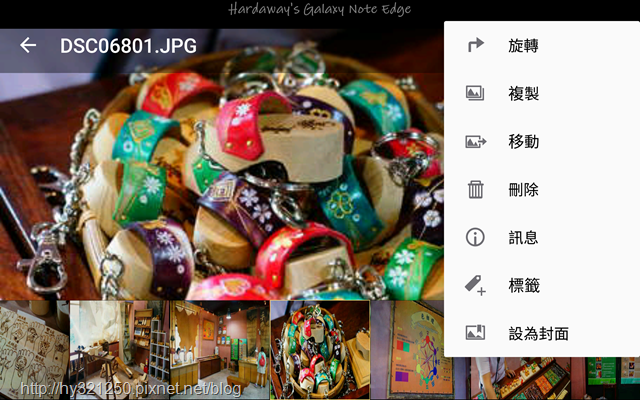
分享的部分,視這台行動裝置有的軟體,選擇性比Photo Gallery來得多!
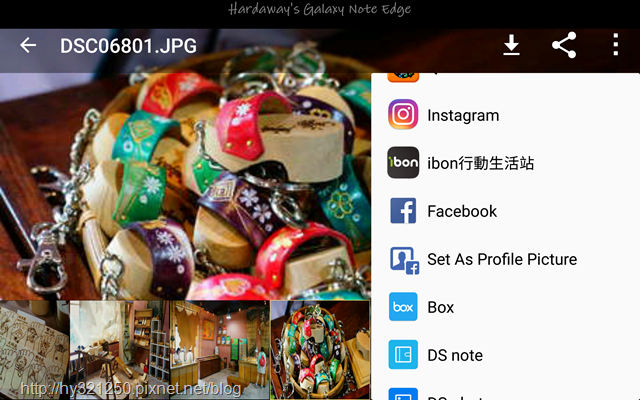
相簿設定權限部分,在AiFoto app一樣可以進行。而行動裝置裡的照片要上傳到NAS裡,可選擇以相簿,還是單張或多張照片來進行上傳。
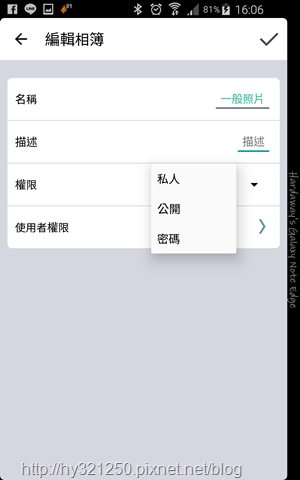
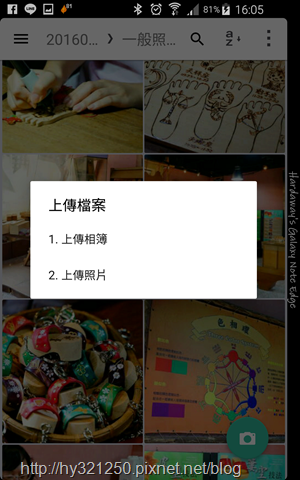

經過這段時間使用,我感受到的Asustor AS3202T NAS優點與可改善部分,簡單表列如下:
優點
1. 安裝ASUSTOR Portal之後,讓AS3202T變成一台簡單的小電腦,可以直接上網,或是欣賞各式多媒體檔案。
2. 使用四核心Intel CPU,可支援4K輸出與檔案播放。
3. 多媒體相關的app完整,且使用上還蠻方便的。
4. 管理ADM系統的方式相當多元。
5. 外型美觀。
可改善部分
1. 提供檔案同步功能到NAS的Backup Plan軟體,可以加入同步時的即時訊息提示,方便使用者知道。
2. 華芸官網的AiVideos app下載軟體應非最新版本,建議趕快進行更新,以免有其他使用者會遇到跟我相同的情況。
3. 隨附紅外線遙控器操控性較不靈敏,有改善空間。
我認為同樣提供圖形化管理介面ADM系統的華芸科技Asustor AS3202T 2Bay NAS,雖然目前在部分功能還沒有像台灣前兩大NAS廠商提供的那麼完整,但搭配它相對便宜的硬體價格,對於以架設家用備份環境與影音共享平台為主,但預算有限的小資家庭來說,如果對使用ADM管理系統沒有問題(可到華芸科技官網線上試用),相對其它家同等級產品來說,Asustor AS3202T就會是個CP值相對高的選擇了。
PS:
1. 隨附簡單解決問題情境短文
(1)【分享】我的華芸ASUSTOR AS3202T簡單任務一,幫忙家人同步OneDrive雲端資料超容易
(2)【分享】我的華芸ASUSTOR AS3202T簡單任務二,使用Cloud Connect在外也能連回NAS幫家人處理問題
(3)【分享】我的華芸ASUSTOR AS3202T簡單任務三,忘了攜帶重要檔案隨時利用AiData app連接AS3202T下載
2. 本文同時刊登在以下網站
(1) 個人 blog:hy321250財經資料、旅遊、資訊及美食心得記錄處
(2) Plurk
(3) Twitter
(4) 個人FB粉絲團:Hy321250的3C、旅遊、美食、財經資料心得記錄處
(5) Google+
(6) 部落客吃喝玩樂體驗鑑定團
(7) Tumblr
(8) BloggerClub部樂町
(9) 跟著部落客們一起喫喝遊樂趣