NAS的本質是備份,因此一開始想要幫家裡所有3C設備集中備份,並且可以檔案共享,所以當時選擇了對操作介面對我們一般使用者較容易上手的Synology NAS,而Synology也在備份這一塊陸續提供對我來說實用的功能,尤其是可提供3C設備多個資料夾即時同步備份與版本控管的Cloud Staion Drive(PC或NB使用)與DS Clouud(行動裝置使用),更是我現在最喜歡使用的備份功能!因此,立基於Cloud Staion Drive與DS Clouud,就來分享一個我目前實際有使用,同時覺得蠻實用的方式,也就是讓重要常用檔案透過Cloud Staion Drive與DS Cloud,在各裝置即時同步,以維持檔案一致性的分享。
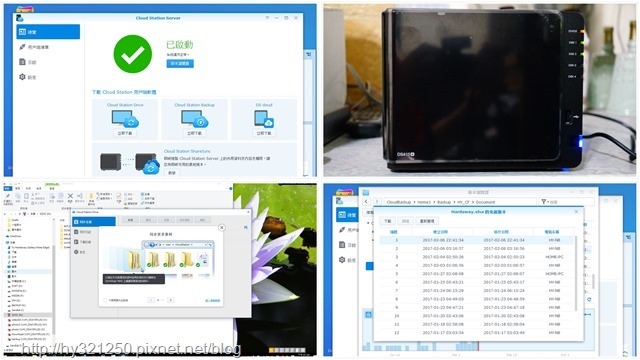
一路從DS209→DS214+到目前使用的DS415+,Synology軟硬體的穩定性真的不錯!

會想透過Cloud Staion Drive與DS Cloud在即時同步備份外,也讓一些重要常用檔案可以在各裝置即時同步,是因為自己會透過NB、平板與手機讀取或編輯這些檔案。在Cloud Staion還沒提供多個資料夾即時備份前,是將檔案複製在USB隨身碟中,然後在這三個裝置傳遞使用,就會遇到修改後忘了copy到USB隨身碟裡的狀況。因此,當Cloud Staion Drive與DS Cloud開始可以讓一個裝置裡多個資料夾即時備份後,每個裝置我就可以兼顧需要的資料夾即時備份,以及重要常用檔案在各裝置即時同步了。所以,接著就來分享讓重要常用檔案透過Cloud Staion Drive與DS Cloud在各裝置即時同步的設定步驟了…

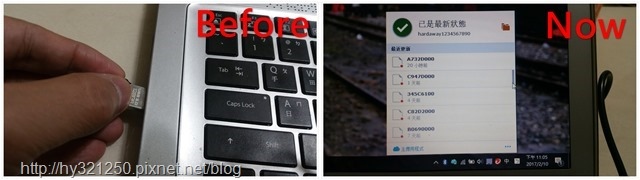
Synology NAS端的設定
步驟一:確定Cloud Staion Server已經啟動
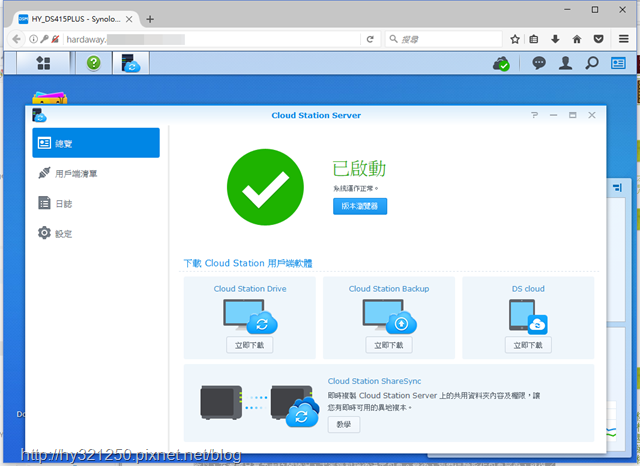
如果Cloud Staion Server未啟動或未安裝的話,就到套件中心下載或啟動。
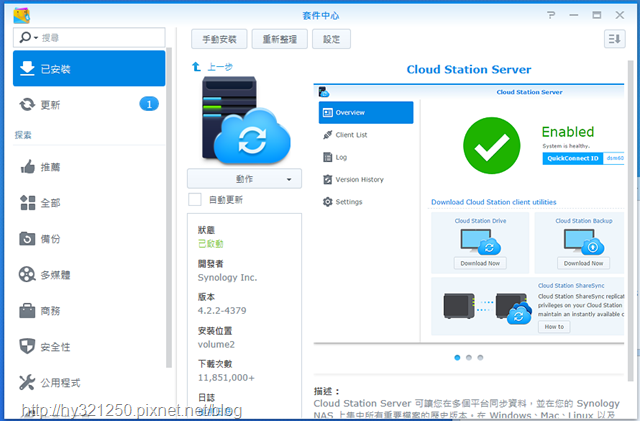
步驟二:設定共用資料夾
1. 選擇"設定"。
2. 點選"同步設定"頁籤。
3. 選擇資料夾做為共用資料夾。
4. 按下"啟動"按鈕。
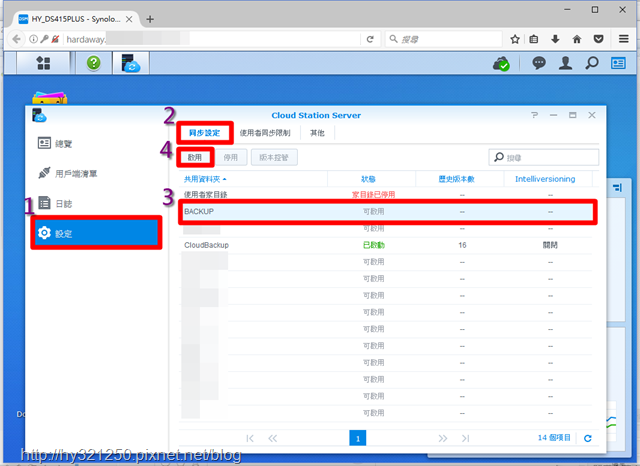
步驟三:共用資料夾設定版本控管
1. 選擇剛剛設定且啟動的共用資料夾。
2. 按下"版本控管"按鈕。
3. 勾選"啟用版本控管"項目。
4. 以自己NAS儲存容量,輸入版本數量上限值(個人建議設定值至少8以上)。
5. 選擇版本淘汰規則是從最早版本開始刪除,或是由系統智慧判斷(Intelliversioning)。
6. 按下"確定"按鈕。
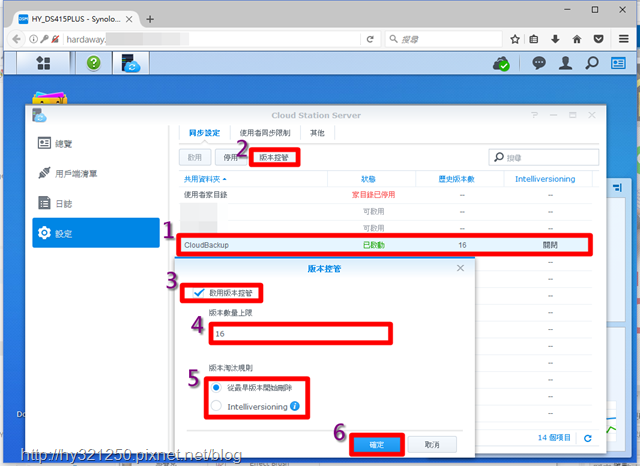
步驟四:設定使用者同步限制(如無需要可不設定)
1. 點選"使用者同步限制"按鈕。
2. 輸入名稱。
3. 輸入最大可同步檔案值(MB)。
4. 勾選不想同步的檔名或檔案類型。
5. 不想同步的檔名或檔案類型如不在列表中,可以自行輸入新增。
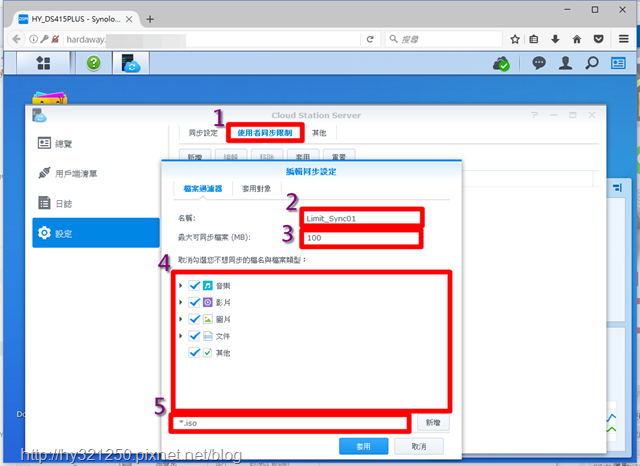
1. 點選"套用對象"頁籤。
2. 勾選使用者。
3. 按下"套用"按鈕。
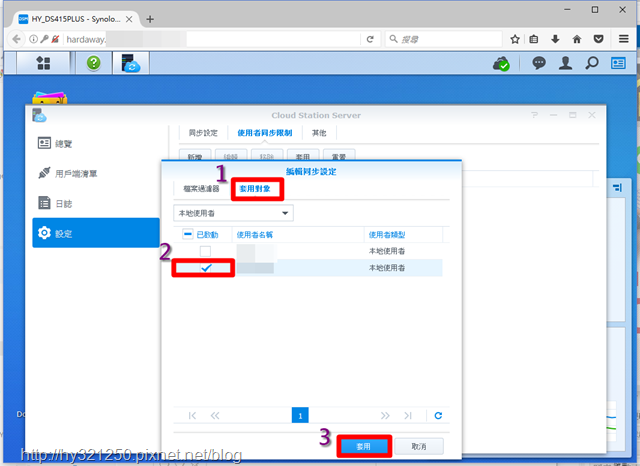
步驟五:其它必要設定
1. 點選"其他"頁籤。
2. 選擇儲存空間做為歷史資料儲存的資料庫位置。
3. 按下"計算"按鈕,知道選取儲存空間的資料庫以使用多少儲存容量。
4. 勾選刪除較早日誌記錄的方式。
5. 按下"套用"按鈕。
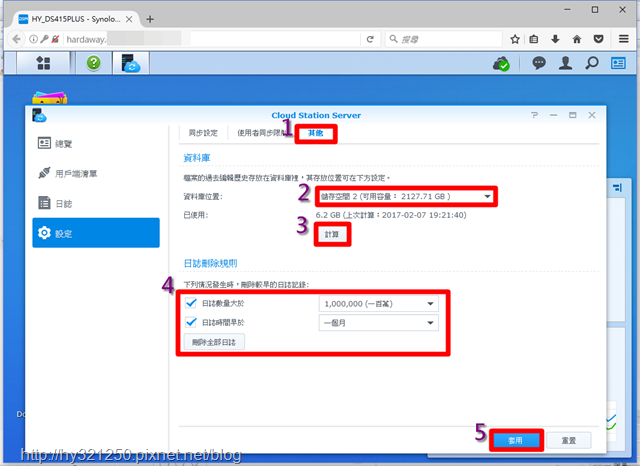
PC或NB端的設定
步驟一:下載安裝Cloud Station Drive軟體
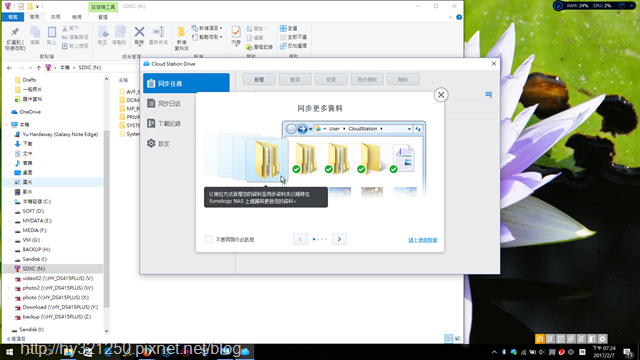
步驟二:新增同步任務
1. 按下"新增"按鈕。
2. 點選"其他Synology NAS"項目。
3. 輸入Synology QuickConnection ID名稱與密碼(需事先申請)。
4. 勾選"啟動SSL資料傳輸加密"選項。
5. 按下"下一步"按鈕。
PS:如果已經新增同步任務,之後再新增同步任務時",在2.的步驟可選擇從"已連線的Synology NAS"下拉清單中直接選取。
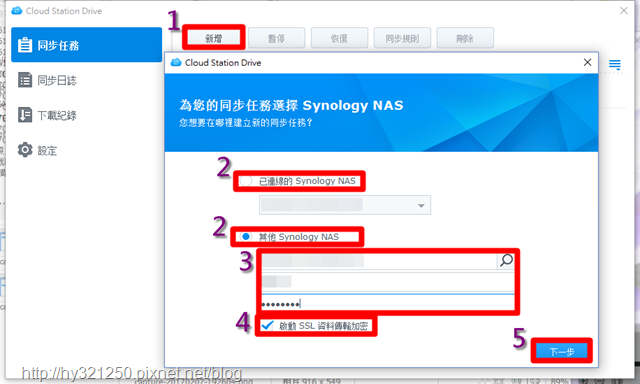
1. 設定Synology NAS端要同步的資料夾。
1-1 點選"新增資料夾"圖示按鈕。
1-2 新增資料夾預設名稱為CloudStation,可視需要自行修改。
2. 設定本機端要同步的資料夾。
2-1 勾選"建立CloudStaion資料夾",會在2-2選擇的資料夾中自動建立CloudStaion資料夾做為同步資料夾。
2-2 選取本機現有資料夾,或是點選"新增資料夾"圖示按鈕新增資料夾。
3. 按下"進階設定"按鈕進行進階設定。(請參考後面附圖說明)
4. 按下"完成"按鈕。
PS:在其它PC或NB裝置中進行設定時,在1.的步驟中直接選擇已經新增好的資料夾目錄即可。
(EX:Synology NAS端如設定CloudBackup/CloudStation為同步資料夾,其它裝置在新增Synology NAS端同步資料夾時,同樣選擇CloudBackup/CloudStation)
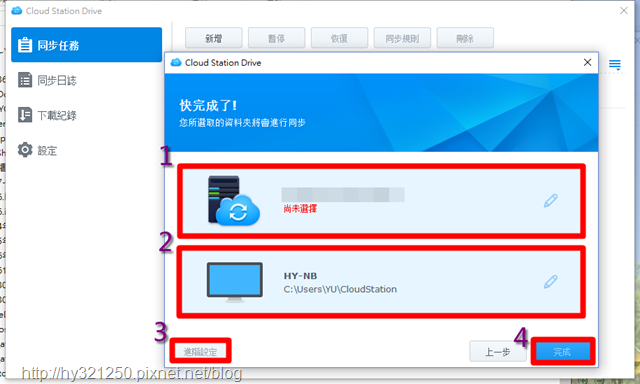

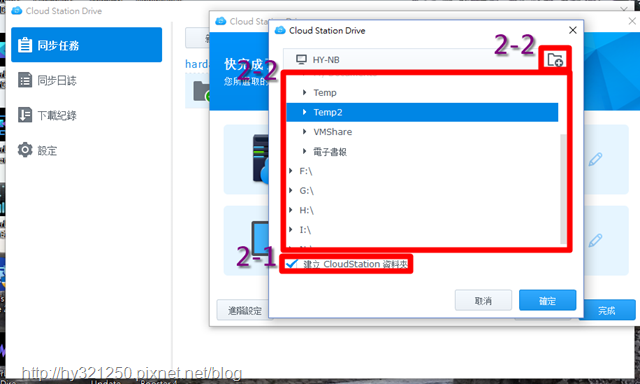
3.的步驟中,按下"進階設定"按鈕後,在"檔案過濾器"頁籤中,可選擇設定最大可同步檔案值(MB),以及勾選或新增不想同步的檔名與檔案類型。至於"同步模式"頁籤中,同步方向項目請務必選擇"雙向同步"。
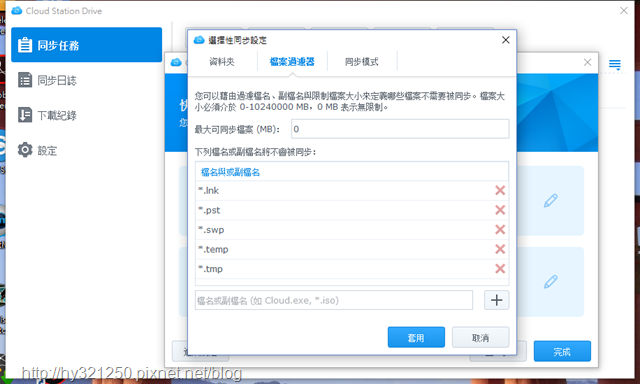
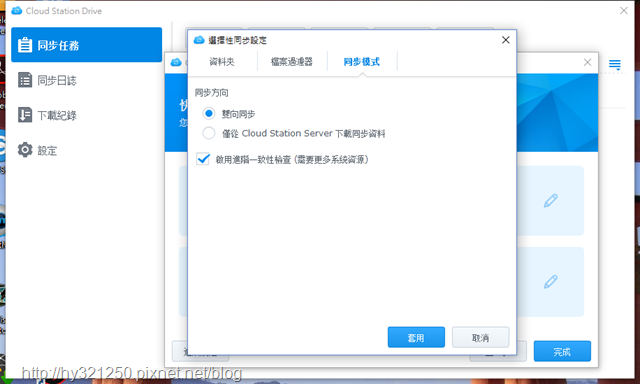
步驟三:其它必要設定(第一次新增任務時設定即可)
在"一般"頁籤中,確定"使用者登入時啟動Cloud Station Drive"項目有被勾選。
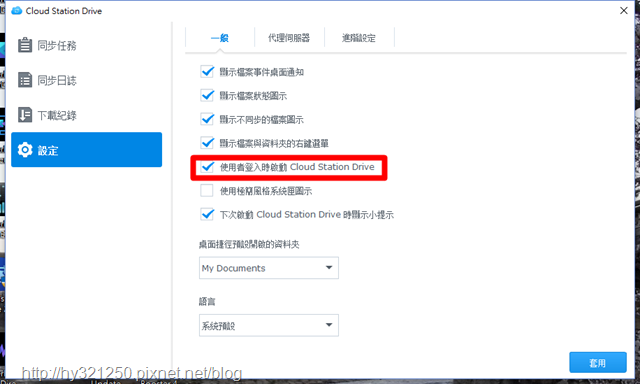
1. 點選"進階設定"頁籤。
2. 選擇當重新連結發生時預設要套用的動作項目,請選擇"本地端被刪除的檔案從NAS上重新下載"。
3. 選擇檔案版本衝突解決解決方式項目,請選擇"保留最近修改的版本"。
4. 按下"套用"按鈕。
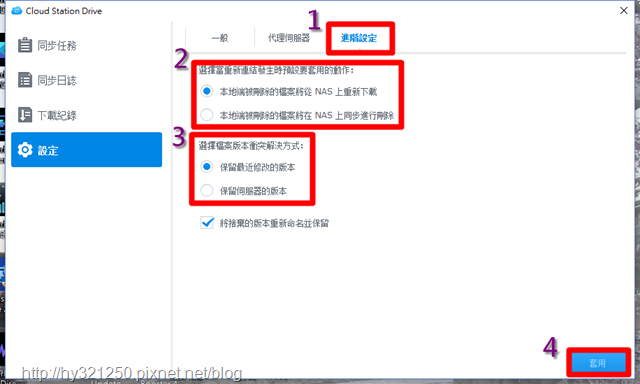
新增同步任務完成後,在檔案總管中查看此資料夾時,如果看到如下圖的圖示,代表已經在同步中。
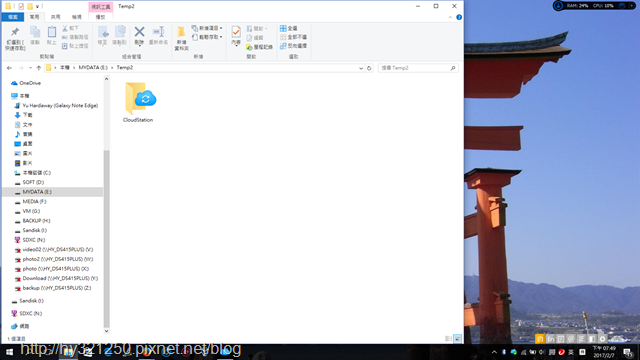
行動裝置端的設定
步驟一:下載安裝DS Cloud App
DS Cloud App安裝完成後,開啟輸入輸入Synology QuickConnection ID名稱與密碼(需事先申請)。
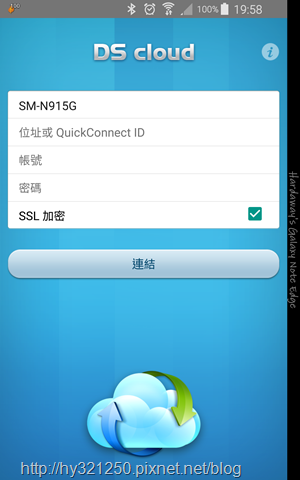
步驟二:設定Synology NAS端要同步的資料夾
PS:在其它行動裝置中進行設定時,直接選擇已經新增好的資料夾目錄即可。
(EX:Synology NAS端如設定CloudBackup/CloudStation為同步資料夾,其它裝置在新增Synology NAS端同步資料夾時,同樣選擇CloudBackup/CloudStation)
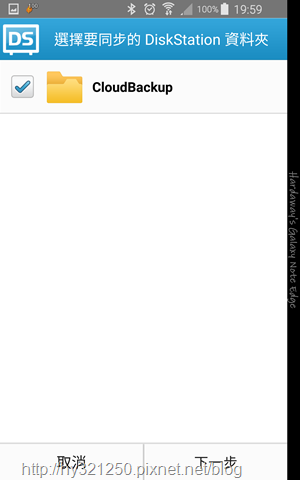
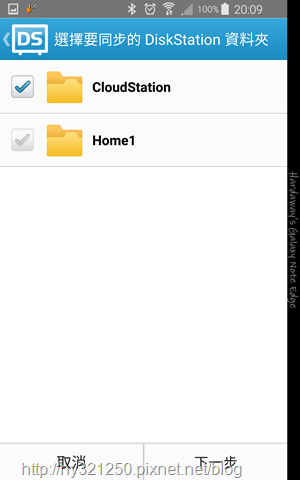
步驟三:設定本機端要同步的資料夾
設定本機端要同步的資料夾時,可選擇現有的資料夾,或是點選右上角"新增資料夾"圖示按鈕新增。
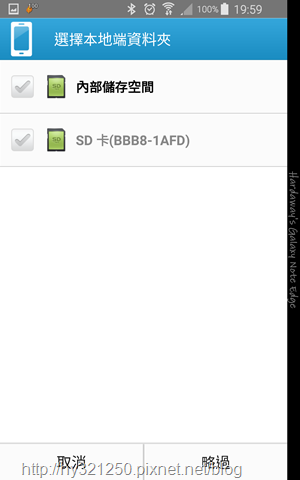
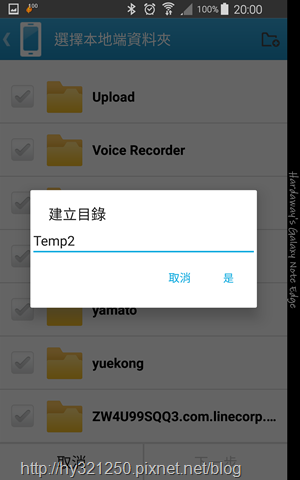
步驟四:其它必要設定(第一次新增任務時設定即可)
設定本機端要同步的資料夾時,可選擇現有的資料夾,或是點選右上角"新增資料夾"圖示按鈕新增。
1. 勾選"同步子資料夾"選項。
2. 同步方向下拉清單選擇雙向同步。
3. 如果行動上網不是使用吃到飽的人,請記得勾選"僅止於Wi-Fi模式同步"選項。
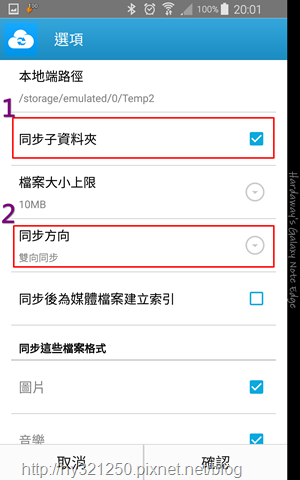
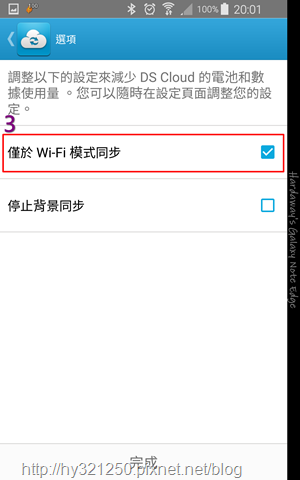
上述步驟完成後,就可以在App中看到這個本機設定同步的資料夾,代表已經在同步中。
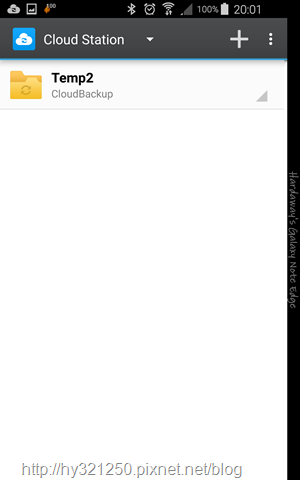
小結
Cloud Staion Drive與DS Cloud,原本就已經提供我覺得很方便的多個資料夾即時同步備份,以及版本控管功能。而這次分享,讓重要常用檔案透過Cloud Staion Drive與DS Cloud,在各裝置即時同步的方式也很簡單,只要不同裝置在原有新增同步任務中,Synology NAS端要都選擇相同的資料夾,然後注意設定中的一些必要選項要正確選擇,完成後就能讓自己重要常用檔案在異動後可以即時同步到這些裝置,維持檔案的一致性。以上的分享,就提供有相同需求的大大們參考啦!
PS:文章同時刊登在以下網站
(1) 個人Blog:
hy321250財經資料、旅遊、資訊及美食心得記錄處
(2) Plurk
(3) Twitter
(4) 個人FB粉絲團:Hy321250的3C、旅遊、美食、財經資料心得記錄處
(5) Google+
(6) 部落客吃喝玩樂體驗鑑定團
(7) Tumblr
(8) BloggerClub部樂町
(9) 跟著部落客們一起喫喝遊樂趣
(10) Instagram