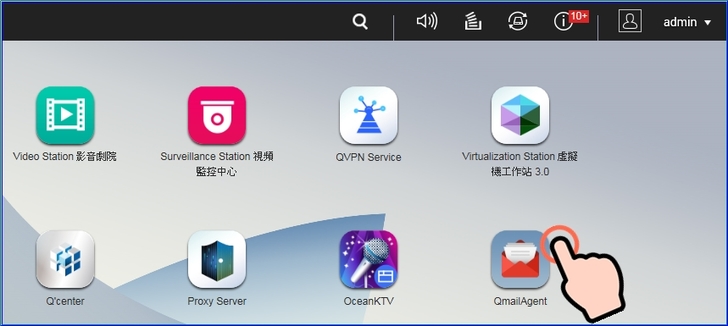▐ 本文章節 ▌
什麼!NAS上面竟然有 Thunderbolt,這對其他家NAS來說真的是天方夜譚,不過對QNAP(威聯通)來說早已經嵌入高階規格產品中了,早在2015年8月QNAP發表世界第一台 Thunderbolt™ 2 Turbo vNAS TVS-871T,擁有第二代 Thunderbolt 高達 20 Gb/s 的大頻寬,至今還是備份界中MIS眾人津津樂道的一台。不到兩年的功夫,QNAP將Thunderbolt繼續發揚光大,將自家NAS用上了Thunderbolt 3的技術,速度更快,效能也更好,您以為只在高階多Bay機種嗎?哪你就錯了,因為這次威聯通佛心來著,將其Thunderbolt 3技術用在每個家庭都買得起的4Bay,讓PC、Mac玩家無縫接軌,中小企業笑呵呵,究竟是哪一台呢?就是小編之前開箱過的TS-453B加強版【TS-453BT3】,多了T3就是Thunderbolt 3的簡寫,待小編借到Thunderbolt相關周邊再來詳測速度,這次小編會著重QTS辦公商用的App介紹,請看倌們請慢慢欣賞!
【▼】開箱時正逢第50屆金馬獎當天,還記得蔡琴、溫柔聲弦樂團唱得什麼歌嗎?就是【五○高手‧重返榮耀】,就以這首歌為QNAP TS-453BT3開啟序幕吧!

【▼】TS-453BT3包裝沒有華麗的彩盒,而是簡約復古風的紙盒包裝,包裝上貼有NAS的雙MAC以及SN序號,也印有這台NAS通過的安規認證以及主要功能,例如資料保護、行動管理、個人雲端、檔案分享1、監控與備份等。
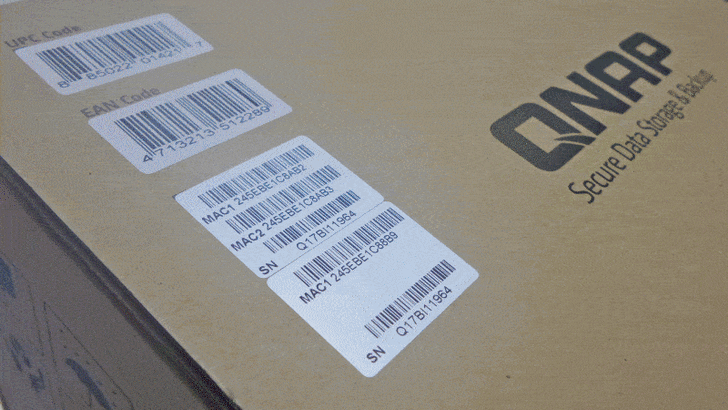
【▼】紙箱開口處貼有TS-453BT3的詳細規格,基本上與TS-453B差異不大,處理器一樣RAM亦為8G,最大的不同就是內建有Thunderbolt3與PCIe介面卡,可當10GbE網卡或M.2 SSD來使用。
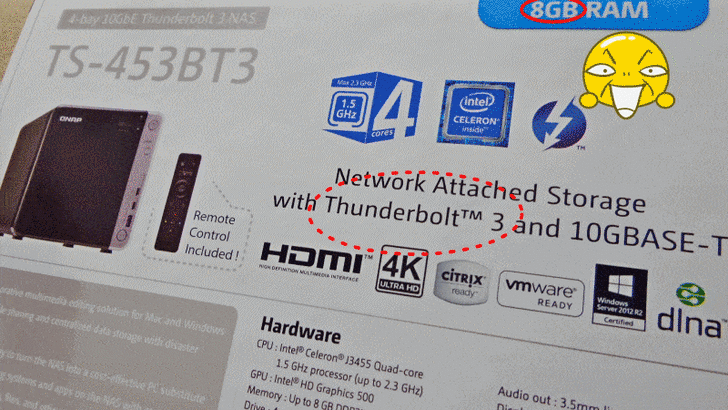
【▼】復古風的紙箱內裝有TS-453BT3機身、配件盒,其中機身由硬式海綿緊緊包覆,防撞性相當高。如果說是復古風,倒不如說是把經費花在刀口上,寧願給消費者更優質的產品與服務。

【▼】配件螺絲的部分提供了三種款式的十字螺絲,分別適用 2.5 吋的 SSD 與 3.5吋 的傳統硬碟,另外還提供了膠墊片,這是讓 M.2 SSD 安裝時到擴充卡時讓散熱模組跟 SSD 之間接觸更緊密使用的墊片,可讓散熱接觸更好些~

【▼】兩條150公分長的 UTP CAT.5E網路線,各線徑26AWG,符合ANSI/TIA-568-B.2標準。

【▼】專屬紅外線遙控器 RM-IR004,使用 2顆 AAA 電池,尺寸 (H x W x L): 146 x 39 x 22.6 mm,與模擬遙控器相比的 Qremote App 來說,實體拿起來特別的順手。輔以 QButton,您可以將喜愛的 NAS 功能設定至遙控器上的彩色按鈕,彈指之間輕鬆切換各種 NAS 功能,例如播放音樂,檢視預設攝影機畫面,重新啟動或關閉 NAS。

【▼】電源供應器採用翌胜電子出的EA11011H-120,額定輸入為100-240VAC@2.0A,輸出為12VDC@10A,通過的檢驗標準有UL、TDV、VI、FCC、CE、CCC等安規,接頭是四孔防呆的輸入並有磁珠設計,能用來抑制高頻電流所產生的雜訊和噪音,讓傳輸更穩定。

【▼】先來看看TS-453BT3精美的外觀工藝吧,高雅流線外型,搭配0.96吋的 OLED 螢幕與電容式觸控按鈕,營造出簡約時尚風格。

【▼】TS-453BT3在放置硬碟的插槽外有加裝外蓋,除了鏡面美觀之外,還兼有防塵功效,更棒的是不影響觸控面板的操作。

【▼】TS-453BT3機身貼有這台4-Bay NAS的基本硬體規格,包含搭載 Intel Apollo Lake SoC J3455,預設時脈1.5GHz(最高可跑到2.3Ghz),兩組 Thunderbolt™ 3 傳輸埠,雙M.2 SATA SSD插槽與單 10GBASE-T 網路埠,而且內部還預載 2 條 4GB DDR3L 1866 SO-DIMM 共 8GB 記憶體與實體HDMI輸出,能滿足一般家用與中小企業用,

【▼】TS-453BT3將 Thunderbolt 3 的連接端配置於NAS的正面,上下分別有電源鍵以及備份鍵,並移除了 TS-453B有的 SD Card 插槽與USB QuickAccess快速存取埠,無方向性的特性相容於 USB Type-C 裝置,可供 USB 3.1 Gen2 (Type-C) 高速裝置使用。

【▼】在TS-453BT3機身右側面貼有快速設定指南,雖說沒有專屬散熱孔,但與機殼抽離處有長條縫隙,多少對散熱也會有所幫助。

【▼】快速設定不用連接電腦,靠著行動裝置掃描 Cloud Key 就可以安裝好這台TS-453BT3囉~

【▼】再看TS-453BT3機身左側,除了有防塵外蓋的上鎖裝置,也有專屬的散熱孔。

【▼】再轉到TS-453BT3背面的連接裝置,主要提供兩組4K HDMI v1.4b輸出顯示、四組USB3.0連接埠以及兩組 Gigabit網路孔,超大的12cm的雙滾珠軸承風扇也是亮點,讓系統散熱沒問題。

【▼】NAS 有喇叭孔不稀奇,但居然有兩個麥可風輸入,配合 OceanKTV App,簡直就是錢櫃就是你家,而且還內建2瓦揚聲器,能播放音樂與TI語音警示。在PCIe 插槽上,預裝了一張 QM2-2S10G1TB01 擴充卡,提供 2 條 SATA M.2 插槽及一個 10GBASE-T 網絡埠。

【▼】在TS-453BT3機身底部也有部分挖空作散熱處理,四個角落的防滑膠墊讓NAS更穩固,機身的身分證明也可在此查到。

【▼】OK,將其NAS外殼抽離後,可以看見TS-453BT3內部連接硬碟的基板,由左至右的編號分別是HDD1到HDD4,擺放硬碟時,可不要放反了唷~(PS:機身外殼也有標示硬碟順序唷,在移開蓋子之後下方)

【▼】TS-453BT3內附的 8 GB RAM是採用威剛兩條 4 GB 1.35V低電壓DDR3L所組成,顆粒是採用美光半導體。

【▼】PCIe介面的雙埠 M.2 SATA SSD/10 GbE 擴充卡,不佔用 NAS 的硬碟插槽,即可輕鬆配置讀寫快取或是啟用 Qtier 自動分層儲存迅速,優化 NAS 效能。

【▼】擴充卡上面有加裝散熱風扇與鋁合金散熱鰭片,一組 PCI-E 擴充插槽,就能同時擁有 SSD 快取與 10GbE 網路升級功能,未來QNAP有機會加入顯示卡的話,我想也不意外吧!

【▼】這張複合卡,要加裝雙埠 M.2 SATA SSD時,必須將散熱鰭片的四個螺絲給取下,這是比較小麻煩的地方。

【▼】到此,TS-453BT3硬體開箱算告一段落,今日與其搭配的硬碟是HGST(昱科)所推出NAS硬碟。不過為什麼要用NAS專用碟?主要是NAS硬碟因應全天候不停歇的狀態,所以有經過 24小時x7天 的耐用測試,比起一般桌上型的硬碟工作負載 5天x8小時更耐用。不過在QNAP相容列表中並未列出這顆10T大的硬碟,聽說原廠已經著手測試中了,相容應該不遠了。

【▼】HGST 10TB 3.5吋NAS硬碟,除了用靜電袋包好,更加入了耐衝擊的反衝裝置固定,重點就是有7200轉高運作效能與256MB快取歡衝,比起傳統硬碟快了20%的速率,原廠還提供三年有限保固。
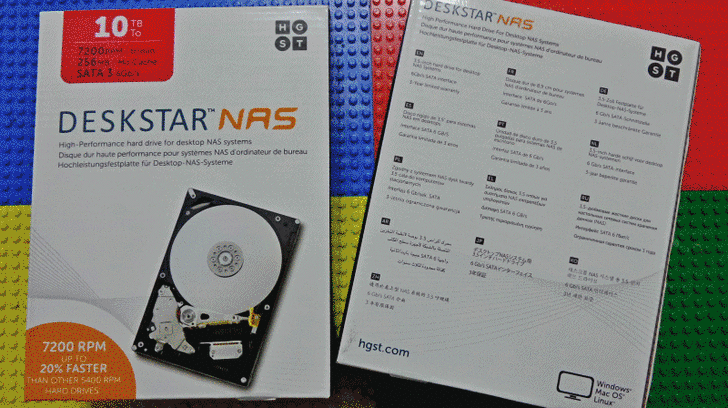
【▼】型號為HDN721010ALE604,其介面為SATA 6Gb/s,吃的電力也相當省,運作時12V@550mA,差不多在6.8瓦上下。

【▼】硬體內部採用氦氣填充技術讓內部結構更輕盈,氦氣使阻力與震動都相對減小,不但省電安靜,運作時更加穩定。

【▼】硬碟本身具備旋轉震動感測器(RVS),可以修正磁頭讀寫功能,進而保持讀寫效率。

【▼】頂級速度加上大容量,在市場上有靈活的胖子的美稱;高達100萬小時MTBF(平均無故障時間),更是硬碟中的霸主。

【▼】無需添加額外的硬碟,那就是選擇HGST大容量的10TB吧!

【▼】看看HGST這顆硬碟的介紹影片吧!
https://www.youtube.com/watch?v=FBaqC75IQvY
【▼】TS-453BT3是4Bay機種,但由於HGST 10TB硬碟要價不斐,所以在此就先裝兩顆可以組成 Raid1再說,首先將NAS中的硬碟盤給押下抽取出,第二步是將左右兩旁的固定裝置給扳起,第三步將固定裝置對準硬碟螺絲孔位,最後押平即大功告成。過程中沒有用到任何工具,免工具就是讚!

【▼】前面有提供硬碟的順序是依左至右,硬碟盤下方有設計 1-4的標示,放入後會有喀的一聲,確保硬碟的SATA介面有連接好。

【▼】接著就是準備上電作TS-453BT3的測試囉~ TS-453BT3 具備高解析度 OLED 螢幕設計,讓您一眼掌握系統狀態。

【▼】預設會顯示NAS的名稱、QTS版本、網路IP以及Model Name。

【▼】可變更網路 IP 設定及主機密碼,亦可重啟系統或關機,提供多樣化設定方式。

【▼】當然也可查看CPU 運作、系統溫度、風扇轉速、硬碟容量及溫度、Volume 和 LUN 容量等資訊。

【▼】實測QNAP TS -453BT3開機時間與液晶顯示過程
https://www.youtube.com/watch?v=PUC_X2ZKh_A
【▼】硬體連接好電源線與網路線後,接著就是韌體安裝的步驟了,首先連接網路到 http://start.qnap.com/cht/index.php 選擇相對應的NAS型號。

【▼】過程中也有SOP流程,包括:
1.硬體安裝:將硬碟放置在硬碟抽取架上,放入TS-453BT3中,並連接上電源與網路。
2.安裝韌體:韌體就是QNAP專屬的OS,這樣TS-453BT3才能正常運作。
3.開始使用:透過桌機,筆電或是行動裝置來連線,登入帳密開始使用TS-453BT3的各項功能。

【▼】QNAP全系列產品要將韌體安裝進NAS中,原廠提供三種方式:這邊小編以第一種來示範
1.雲端安裝:若NAS已連接到網際網路,可利用機身或包裝內附的Cloud Key來安裝韌體。
2.Qfinder Pro電腦軟體工具安裝:本地網路連接安裝:如果沒有連線至網際網路,也可以透過區域網路的連接,使用Qfinder Pro找到NAS並進行韌體安裝。
3.本地安裝:若NAS具備HDMI埠,您可以外接HDMI螢幕,並按照螢幕上的步驟來安裝韌體。此安裝方式需搭配USB鍵盤或QNAP紅外線遙控器。
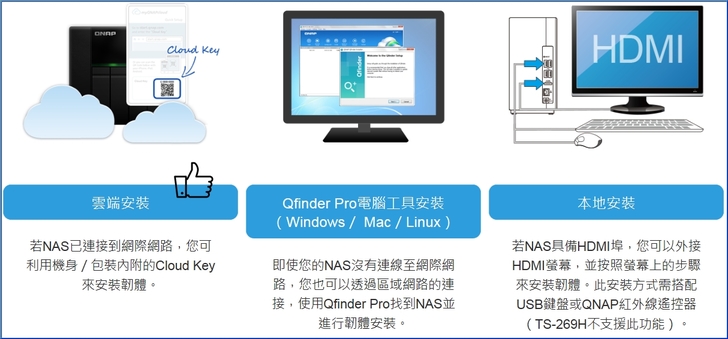
【▼】打開電腦或行動裝置的瀏覽器,連接到 http://install.qnap.com/set ,就會看到 Cloud Key,輸入完畢即可連接到TS-453BT3主機上了!
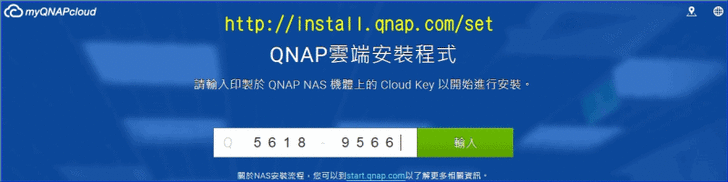
【▼】輸入Cloud Key後,會出現 myQNAPcloud 雲端服務的畫面,其中QNAP ID,是QNAP原廠提供的myQNAPcloud帳號,有此帳號可以享受類似DDNS的 SmartURL(http://qlink.to/裝置名稱)與 CloudLink 服務來連回NAS主機。

【▼】接著才會進入到智慧安裝的導引,這邊安裝過程會因硬碟大小而有所差異。這邊要注意的是若您有擴充設備,請於安裝完後再接上,免得資料被清除。

【▼】安裝會有一些基本的設定,包含NAS帳密、日期時間、網路IP、Thunderbolt裝置、跨平台服務、初始化硬碟與是否啟用多媒體等。不用太擔心設錯,因為之後這些設定都還可以作調整。
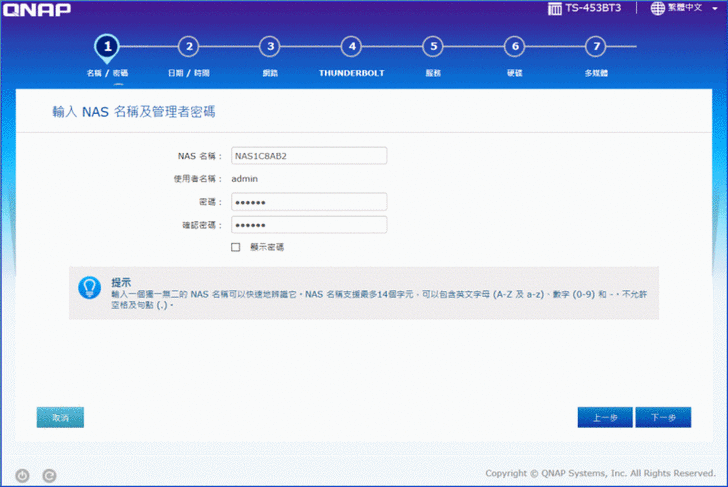
【▼】以10TB硬碟來安裝,整個過程大約30分鐘內即可完成,遠離災難、安全備份又可分享檔案的環境即將誕生!
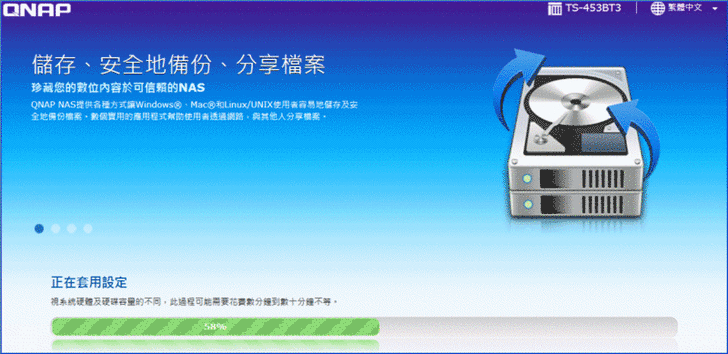
【▼】安裝完QTS韌體後,會重開機一次,接著就會來到登入畫面,登入畫面可設定內建的相片為背景牆,替冷冰冰的機器增添生動活潑的色彩。

【▼】第一次登入會有韌體更新的訊息,你看看兩個版本僅差一天,這代表什麼?代表QNAP的工程師每天都在為用戶提供更棒的服務。

【▼】新韌體更新一樣是要下載後安裝,過程中就如同第一次安裝一樣,不過安裝時間上快得多。

【▼】QTS桌面區分成上排訊息欄位與中間功能圖示,其中訊息欄有搜尋、音量調整、背景任務、外接裝置、訊息紀錄與NAS動作等,而功能圖示以 6列 X 3行的方式排列,顯得寬大好辨識,左邊有類似機器人的小幫手提示與垃圾桶,右邊則是中原標準時間,介面親切好上手讓人感覺相當舒適。

【▼】主選單可已從左上角點擊後下拉,QTS完整的功能設定都可以在此找到。(桌面圖示算是捷徑)
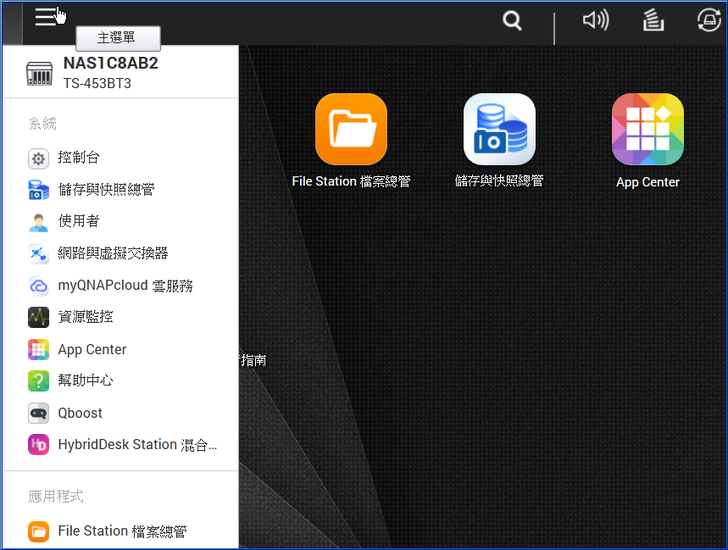
【▼】右上角的儀表圖示為Dashboard,可以查看目前系統運作的狀況(開機時間、系統溫度、風扇轉速、CPU與RAM的使用情況等)。

【▼】左下角的小幫手名為Qboost,顧名思義就是幫你一鍵加速釋放記憶體以及一鍵讓系統運行更順暢!

【▼】在偏好設定中,可以設定個人大頭貼、桌布、兩步驟驗證密碼、電子郵件與自動登出等選項。

【▼】從主選單可叫出控制台,大致區分成系統設定、權限設定、網路&檔案服務 與 應用服務等。
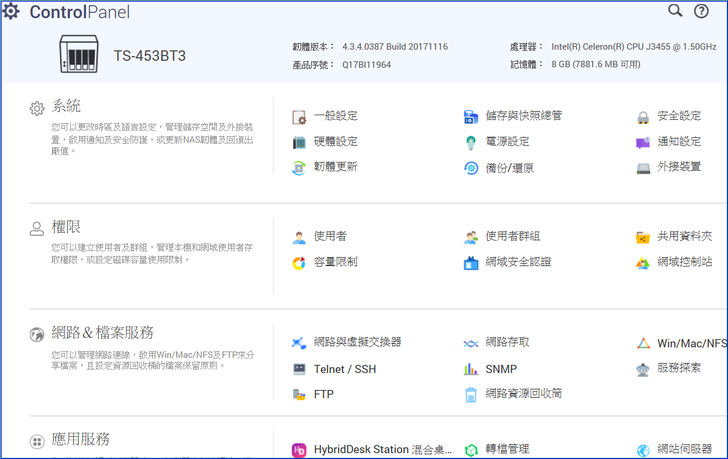
【▼】不能錯過的就是App Center,就如同電腦有OS還不夠,還要有各種的應用軟體,App Center就是扮演這角色,介面很像Google Play與 Apple Store,替整個QTS系統來擴充功能。

【▼】QTS特別之處還有視窗控制,以往縮小、放大與關鍵都習慣在視窗右上角,這次若您移動視窗右邊擋住時,視窗控制會自動便道左邊,方向也會從橫的變直的,很更的是這功能是四個角落都行,相當貼心的功能。

【▼】針對日漸頻繁的惡意軟體威脅,QNAP 持續不斷精進,使 QTS 突破快照 (Snapshot) 功能所需的記憶體限制,讓僅搭載 1GB 記憶體的機種就可以支援快照保護 (雖然這台TS-453BT3 是8GB 滿裝)。在儲存與快照總
管中,也有介紹 QNAP 自動分層儲存池與快照設定的介紹。
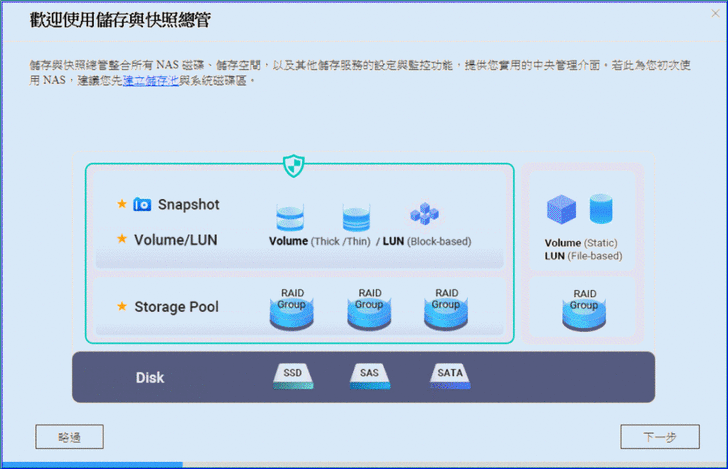
【▼】在還沒分割HGST硬碟時,可以透過儲存與快照總管中的效能測試來看HGST的效能如何?連續讀取效能約在每秒230MB,平均隨機IOPS讀取效能也有171。
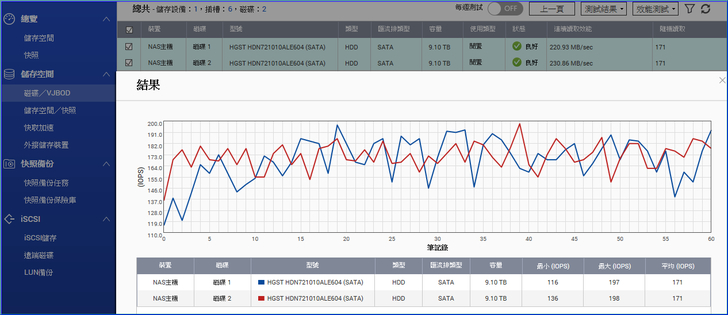
【▼】QNAP Qtier™ 技術實現自動分層儲存可辨別資料存取頻率,自動將頻繁存取的「熱」資料移動到效能較高的磁碟階層,而將較少存取的「冷」資料移動到成本低、大容量的磁碟階層;簡單來說 Qtier 跟 SSD Cache 最大分別就是Qtier可以把SSD當成儲存空間。

【▼】由於小編手上無更快的SSD裝置,所以小編還是維持一扳建立磁碟的方式,這邊有有三種模式可供選擇:
(1). 單一靜態配置磁碟區(效能最佳)
(2). 多重完整配置磁碟區(效能良好和較具彈性)
(3). 多重精簡配置磁碟區(彈性極佳和儲存使用效率較佳)
這裡小編以[多重完整配置磁碟區]為例,選擇儲存池後點擊[下一步]。

【▼】QNAP彈性磁碟管理架構來控管您的儲存容量。儲存池能將磁碟匯集為更大的儲存空間,且因可支援匯集多個RAID群組,儲存池能起更多保護作用並大幅降低資料毀損之風險。在精簡配置下,此架構能更有效率地使用儲存空間,而使用者也能依照需求來動態添加、擴充、或配置儲存空間。
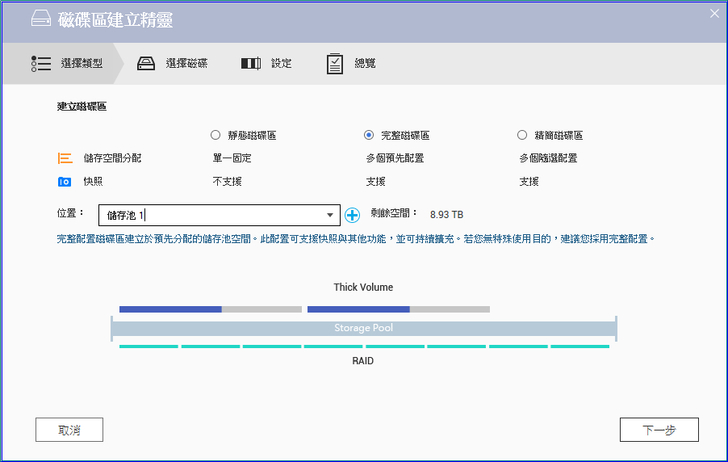
【▼】過程中可調整[每個inode位元組]大小,這會影響到磁碟區大小與檔案/資料夾數量上限。

【▼】磁碟建立完成後就可以在公用資料夾中存放資料,此外為確保資料安全,建議設定快照排程並配置最小快照保證空間。
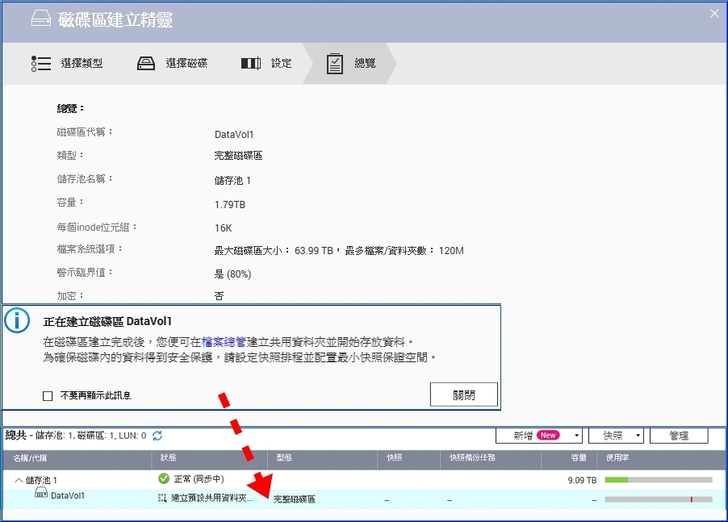
【▼】自動產生的公用資料夾有home、homes、Public、Web,隨著不同App的安裝也會產生相對應的目錄。

【▼】QTS預設功能還有HybridDesk Station 這平台可讓您將 NAS 連接至 HDMI 相容的電視或螢幕,而且可讓您直接存取您的多媒體內容及使用其他應用程式。

【▼】對於虛擬化也是QNAP近期主推的強項,透過Virtualization Station的介紹,可知QNAP NAS 為 VMware® vSphere™、 Microsoft® Hyper-V® 與 Citrix® XenServer™ 等知名虛擬應用,提供一套高效能、高穩定及高經濟效益的網路儲存方案與鏈結方式。

【▼】常見的應用工具還有Qsync,可自動將檔案同步至與 QNAP NAS相連的裝置上。當您將檔案拖拉至 Qsync 資料夾後,只要任何資訊有異動,所有與NAS 相連的裝置皆會同步更新檔案。智慧同步及進階的選擇性同步可讓你選擇只同步 Qsync 資料夾中特定的子資料夾。除此之外,您可以建立下載連結與他人分享檔案,大幅省去建立帳號密碼的時間,讓檔案分享更便利,目前計有Windows/Mac/Android/iOS版本。
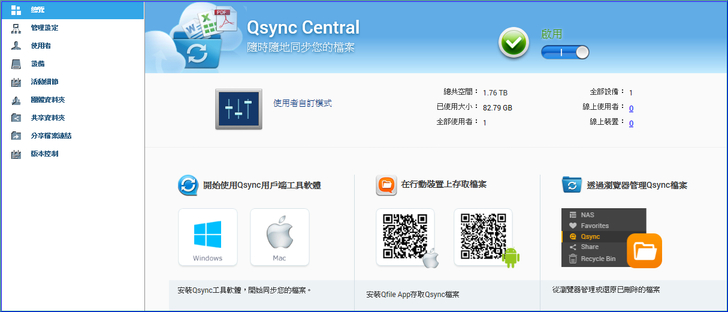
【▼】Qsirch是 QNAP 獨家推出的 NAS 全文檢索搜尋工具,操作上宛如 Google 搜尋引擎一樣簡單直覺,幫助您迅速找到正確的資料或檔案。
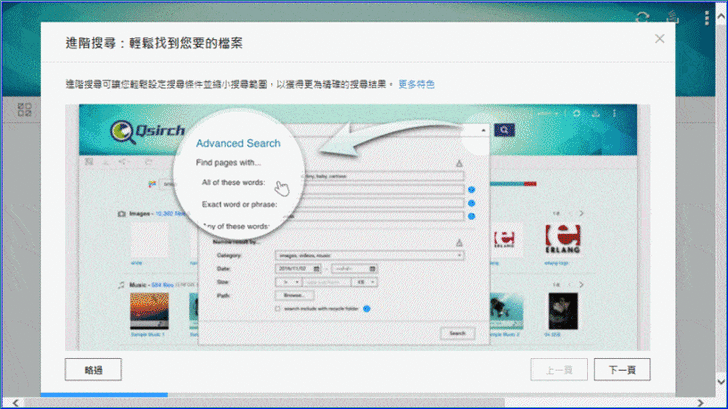
【▼】第一次啟動Qsirch時會針對NAS內的檔案進行索引,這索引時間會依照檔案多寡而有快慢,索引完之後,之後找檔案就超快!
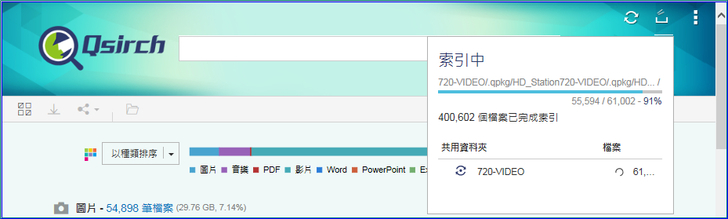
【▼】在Qsirch搜尋前除了要對資料索引外,設定的選項也很重要,包含搜尋的範圍選擇或排除、圖片顏色的索引、雲端預覽功能、對回收資料夾作搜尋以及進階檔案的篩選器等。

【▼】檔案分佈一目了然新增檔案分佈圖功能,可依圖片、音樂、影片、文件等不同類型清楚呈現搜尋結果,其中支援預覽圖片、影片及 PDF 檔案縮圖。

【▼】在進階搜尋中,設定關鍵字、選好範圍後,便變成搜尋運算子提高搜尋精準度,輕鬆找到關鍵資料。
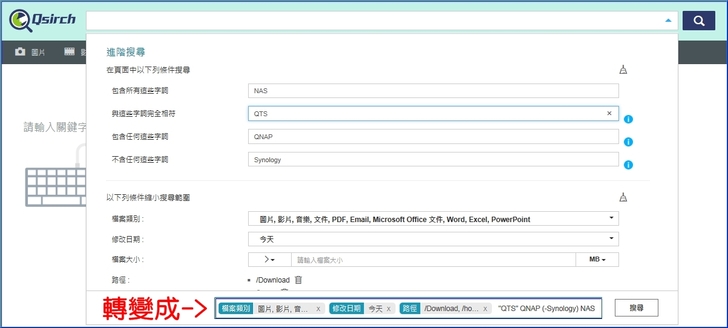
【▼】Qsirch 資料搜索支援高達 6000 種以上的檔案類型搜尋,以及30種以上篩選條件。包含:檔案名稱、後設資料 (檔名、作者、EXIF、IPTC、XMP 等)、內容、修改日期及資料路徑。

【▼】篩選器能切換「包含」及「排除」兩種篩選模式,縮小瀏覽範圍。標籤呈現所選條件,您可刪除標籤修正搜尋範圍,大幅提升搜尋效率。圖為針對影片篩選可選取取樣頻率或是影片解析度等等。

【▼】同步智能推薦「您可能感興趣的檔案」,縮短檔案查找的時間。
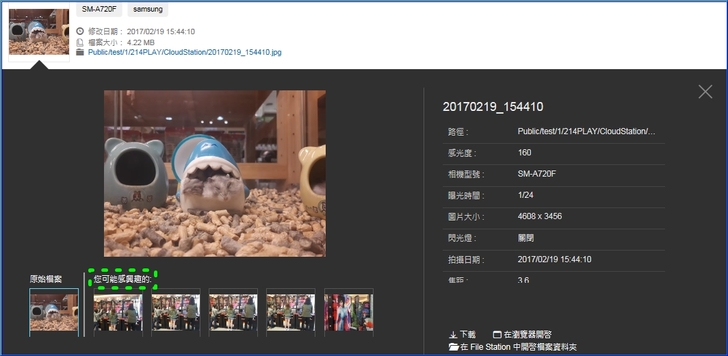
【▼】針對找到的檔案也可選取建立多重檔案分享模式 (如電郵、社交網路平台、建立分享連結、分享給其他 NAS 使用者等)。

【▼】以音樂檔案作搜尋篩選的選項就高達14種,除了音樂檔案本身名稱與副檔名之外,內嵌的Tag資訊也能一起找到唷~

【▼】Qsirch能輕鬆分享連結整合雲端預覽器 Google Docs、Office Online。

【▼】針對雲端即時預覽,需先登入myQNAPcloud並啟動CloudLink。

【▼】搜尋郵件與聯絡人資訊Qsirch 可搜尋透過 QmailAgent 集中儲存於 QNAP NAS 的所有 .eml 格式郵件,找到內容符合關鍵字的郵件,同時輕鬆回覆、轉寄,或撰寫新郵件。其中表列顯示可看見信件內容,縮圖預覽就只能看見相關檔名與圖示而已。
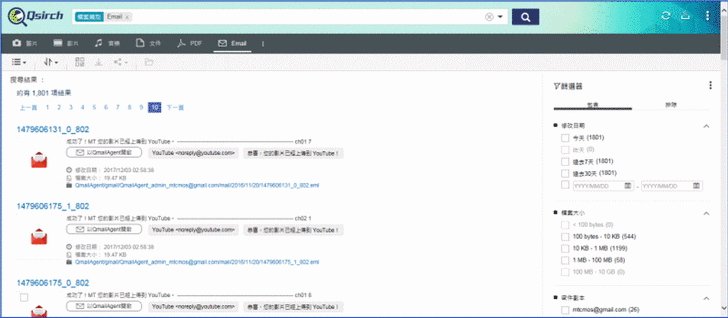
【▼】QNAP專為 Chrome™ 與 Filefox® 瀏覽器開發的外掛程式「Qsirch小幫手」,讓您在瀏覽網頁時,也可隨時搜尋 NAS 上的檔案。

【▼】將套件安裝好之後,可先到編輯設定中check是否與NAS作連接。

【▼】所以在瀏覽器打關鍵字時,也會同步顯示Qsirch在您NAS中找到的關鍵字檔案。加上Qsirch 開放 API 文件供第三方應用程式與系統整合使用,在瀏覽器上輸入點擊連結即可瀏覽文件。

【▼】最後搜尋歷史記錄自動記錄您的輸入過的關鍵字和搜尋需求,以加速未來搜尋速度。

最後有人可能會問,若把NAS分享給他人,他人會搜尋到個人的私密檔案嗎?答案是不會,Qsirch 酷先生可以根據 QTS 所設定的使用者及共享資料夾權限提供搜尋結果,確保個人隱私並有效防止機密文件外流。系統管理員可彈性新增、移除特定共享資料夾的搜尋權限,讓您毋須擔心私密文件被他人檢索,確保資料安全。
【▼】Qfiling的誕生就是為了生活與工作上必要的檔案整理工作,提供使用者簡化歸檔流程、提升工作效率的實用工具,不但能背景執行任務,更能定期批次處理,大大節省將大量檔案逐一手動分類、歸檔的繁瑣與不便。

【▼】首先建立歸檔任務有兩個方式,一個是QNAP幫您調好的配方庫,另一個就是自訂任務。

【▼】建立歸檔任務時,您可選擇套用配方庫中的精選配方或是已建立的獨家配方,以便迅速完成歸檔任務設定。QNAP好心提供的配方有綜合類、有針對拍照、錄影的攝影玩家與影視達人,發燒客獨享的音樂大師,若您是可憐的辦公室文書小組,也有提供文件維管,讓您事半功倍!至於獨家配方是自訂任務時可添加的選項。
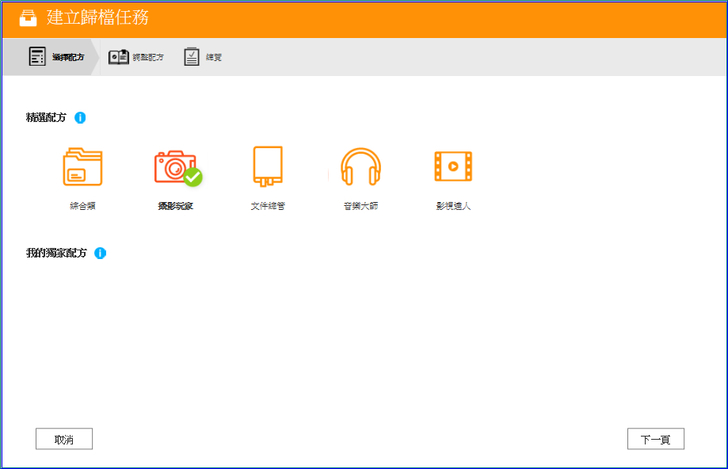
【▼】小編就以攝影玩家作個示範,任務名稱可自訂,任務類型看是單次或是排程型任務,接著就是來源與目的路徑的選擇了,其他設定小編是建議把影片字幕(SRT)智能歸檔與檢查資料正確性打勾即可,重複檔名處理原則選自動更名較為保險些。
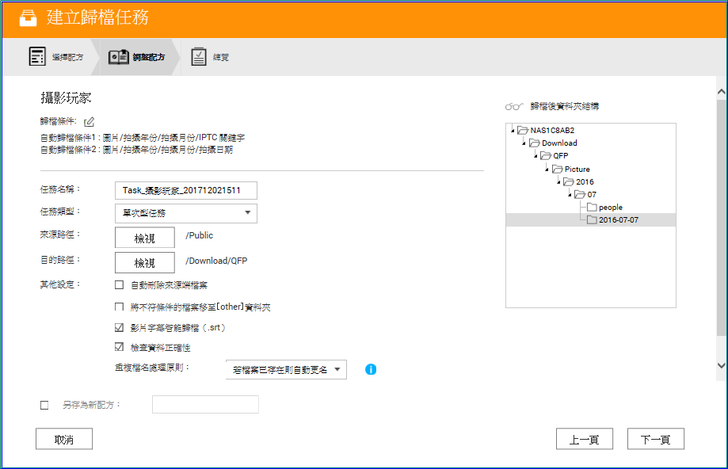
【▼】最後會有個總攬,右邊並顯示路徑的結構圖,單次任務的話,套用即開始執行歸檔動作,排程型任務則是到達時間才動作。

【▼】前面是用QNAP配方庫來歸檔,那自訂任務又是如何呢?直接先選來源與目的路徑,並給個任務名稱。
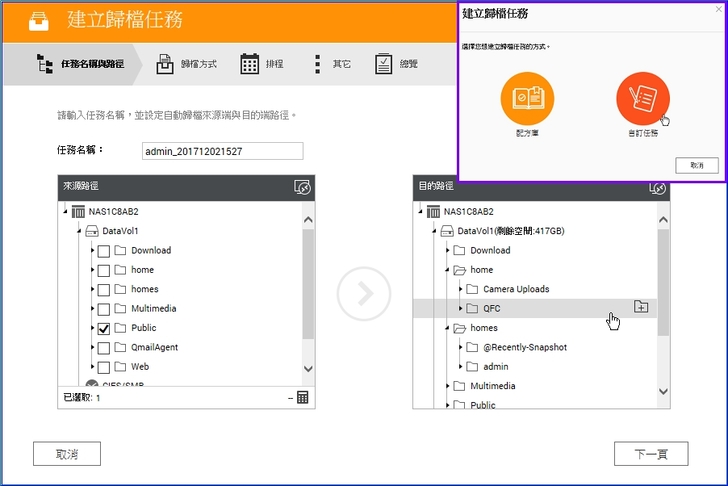
【▼】下一步來到重點的歸檔方式,可在[歸檔條件]中加入檔案類型,類型將近二十多種,讓散佈在各個資料夾的眾多檔案妥善分類、條理歸檔。

【▼】為每種檔案類型設定歸檔的專屬條件,條件可不只一個,最多就是依檔案類型的篩選數目來分類。

【▼】如果您每個月都有大量的文件檔案,建議排程型任務的時間點可以選擇凌晨來作業。
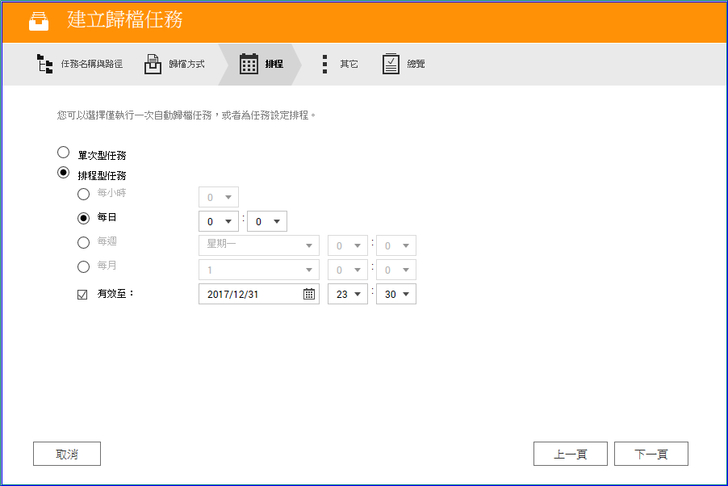
【▼】其他選項的部分,自動刪除來源就變成檔案是移動方式,小批量檔案OK,但若太大量檔案,例如100GB,就要考量遇到停電等風險。而不符條件直至other資料夾,這對於資料很是很清楚的人可以勾選,若您都對檔案本身不了解的話,建議還是不要勾。最後檢查資料正確性若勾的話,會檢查檔案的MD5/SHA1或CRC32。

【▼】一樣有總覽的相關設定與預覽樹狀圖,在此可以勾選成為新配方,套用後就待排程時間到來執行了。

【▼】當執行完歸檔的動作後,可以到File Station檔案總管查看歸檔後的路徑囉~

【▼】若前面有勾選成為新配方在此就會出現新的配方,若是擔心排程有無進行,可以到系統紀錄中查詢。

【▼】最後以一張動畫示意圖來說明Qfiling歸檔流程吧!往後建立歸檔任務僅需一鍵完成。

【▼】現代人多個e-mail已是常態,像小編Gmail、Yahoo和微軟Outlook都有在用,有的是公司對外,有的是屬於個人的q郵件,若能一次管理所有郵件就不用到各個電子郵件入口一一登入帳密才能收發信件。這個心聲QNAP聽見了,推出的QmailAgent App能將您的NAS變身為郵件收發總代理,不怕被盜帳密,保障個人隱私安全,幫助您集中郵件帳號,收信管理、郵件備份輕鬆完成。
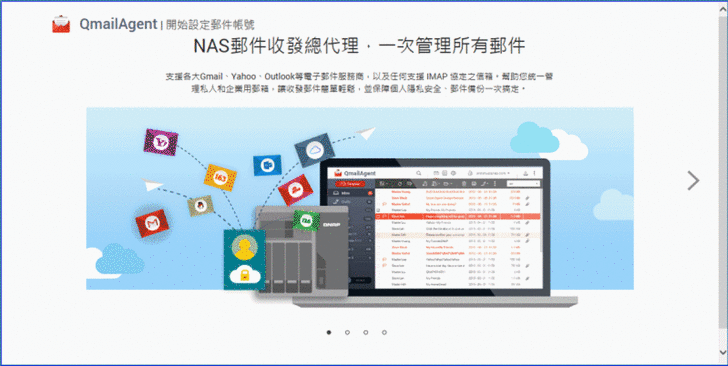
【▼】首先選擇您的電子信箱服務供應商,大都為網路上的免費信箱,常見的有iCloud、Gmail、Yahoo、Outlook等,若您有自己專屬的SMTP或POP3,是可以選擇other IMAP的。

【▼】以Gmail為例,輸入顯示名稱,這邊的顯示名稱僅供QmailAgent內部識別,並非寄信出去的名稱,接著再填入email完整信箱,最後是郵件及其附件儲存於NAS中的哪個位置。

【▼】QmailAgent 必須經過授權才可存取您的 Google 帳號。請點擊[Google OAuth2]以開 Google帳戶登入授權頁面驗證您的信箱,按下允許。
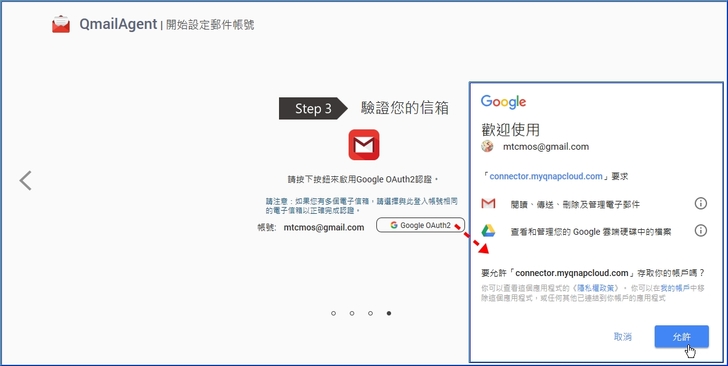
【▼】最後驗證的成功畫面就如圖所示,這時就可將應用程式關閉後再打開進入登入畫面。
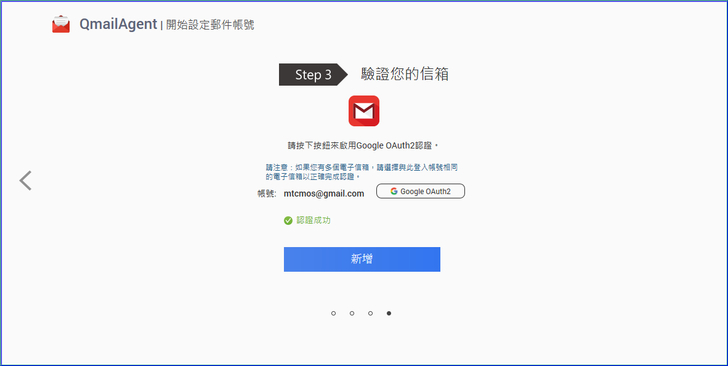
【▼】第一次登入時會出現注意要點,就是會與您網路上的信箱作同步作業,這同步時間會牽涉您的郵件數量與網路速度,所以請耐心等待。

【▼】進入信箱後,可以發現QmailAgent介面很像Gmail,左側有收件匣、草稿匣、寄件備份等內容。使用者可在此點擊上欄功能鍵來選取郵件、重新整理、撰寫新郵件、回覆、全部回覆、轉寄、移至垃圾桶、列印及標記選取的郵件。左下角可切換即時模式或備份模式,在[即時]模式,您進行的所有操作與變更皆會套用至郵件伺服器上的郵件;在[備份]模式,即使您刪除郵件伺服器上的郵件,您仍可檢視 NAS 上的備份郵件。

【▼】郵件和附件的下載皆會以背景任務執行。在您登入帳號後,系統會下載郵件伺服器上的資料並進行同步。初次同步時小編就有五萬多封信,看來需要一點時間來完成同步作業。

【▼】雙擊信件後,視窗便會顯示該信件內容。您也可以點擊右下角倒三角符號,開啟預覽模式來並檢視信件內容。

【▼】透過QmailAgent撰寫新郵件時,基本上字型、排版與常用的功能都與Gmail、Outlook一樣,添加附件時也只要點擊迴紋針選取NAS中的檔案即可,若超過10MB會以寄SmartShare等連結,10MB以下才會附在郵件中。

【▼】郵件寫好並帶有附件的情況大致如下,超過10MB以連結表示,小於10MB就會在底下顯示郵件總容量大小(PS:可寄送exe執行檔)
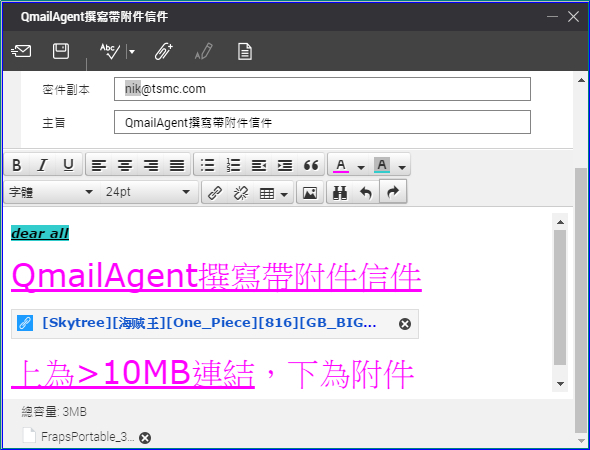
【▼】QmailAgent偏好設定中,基本上小編是維持預設值即可,讀取回條可在【撰寫郵件】中取勾選,可惜沒有答錄機應答時間範圍的設定,希望未來有機會能夠加入。

【▼】而在QmailAgent通知設定中的推播服務,無須開啟程式即可在 QTS 系統桌面與 Chrome™、Safari®、及 Firefox® 等瀏覽器上接收推播通知,讓您在第一時間掌握即時訊息。
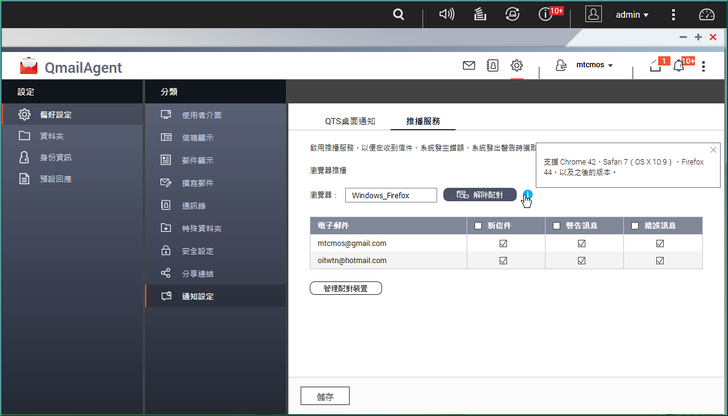
【▼】而郵件中不可忘卻的還有通訊錄,切換到通訊錄視窗,可匯入/匯出聯絡人資訊,並點擊功能列上的[匯入通訊錄],即可開啟vcf、csv等檔案匯入視窗。配合Qcontactz更可以動記錄互動頻率較高的聯絡人,並顯示於 Qcontactz 管理介面左側的「經常聯絡」欄位中,幫助您找出最近的常用聯絡人。
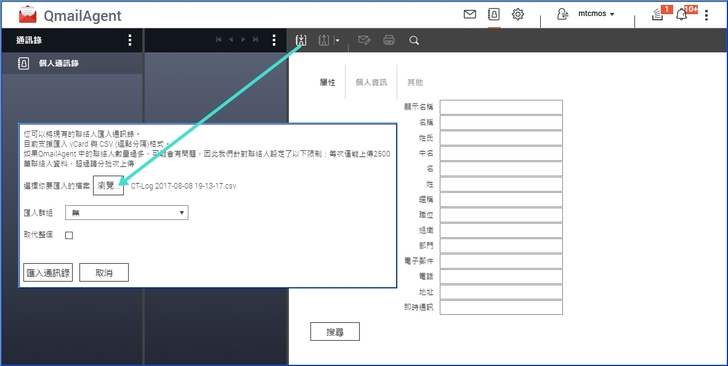
【▼】QmailAgent能一鍵切換多個郵件帳號,加上 SSL 加密傳輸與支援多個信箱帳號,是高安全與隱私保護兼具的郵件管理好幫手。

【▼】最後以一張動畫示意圖來說明QmailAgent的動作流程吧!

小編不只內勤,偶爾還要出差,對於在外還要兼顧辦公室裡的事情,實在很辛苦,老闆若能體會的話,應該買台QNAP NAS,讓小編只需要行動裝置就能夠透過 Qfile App 來瀏覽、管理及分享 QNAP NAS 裡的檔案,甚至不用電腦也可輕鬆完成可以移動、複製、重新命名、刪除或壓縮等動作,不管你的裝置是iOS®、Android™或 Windows® 行動裝置,統統能夠滿足您的需求。
【▼】小編是Android手機體驗的Qfile版本是2.7.2.1116,在外登入NAS的方式有myQNAPcloud、CloudLink、WAN IP、QID等,若只是下上樓層的話,就直接用LAN IP即可。

【▼】若公司有多台QNAP NAS的話,基本設定就很重要包含暱稱、主機、帳密、SSL加密登入與自動偵測連接埠等。

【▼】主畫面就是NAS的跟目錄,若您NAS有擴充裝置也會一起呈現,點選左上角的主選單可以針對該台NAS內的內容作細部的設定。
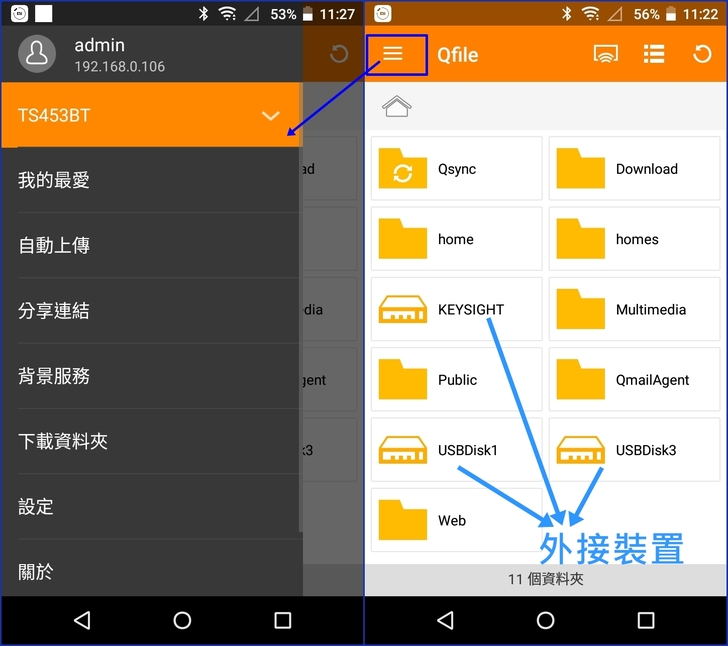
【▼】假設是圖片檔案的話,Qfile App會顯示預覽畫面,點選後更可全螢幕播放。
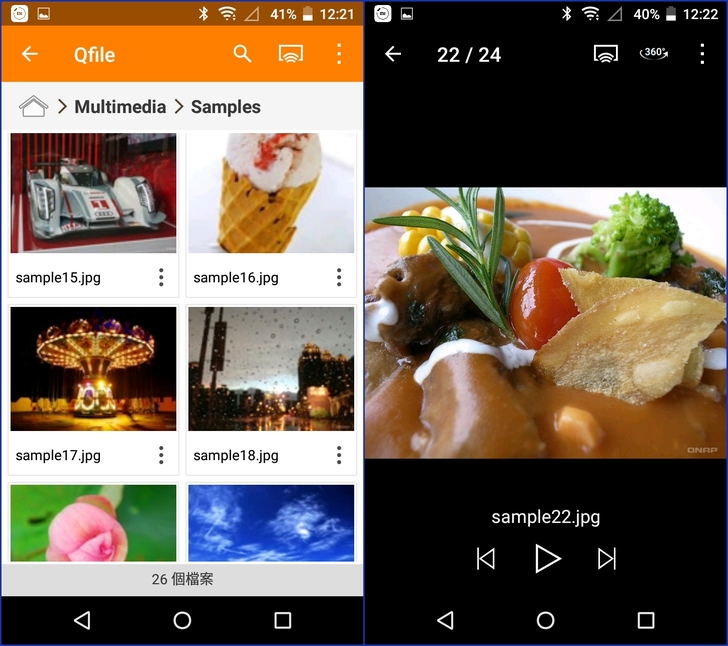
【▼】此外Qfile亦支援時下最流行的360環景照片,點選照片後,就可以360度滑呀滑,挺有趣的。

【▼】對於音樂格式的檔案,除了可以直接點擊播放外,亦可串流道不同的裝置上,若行動裝置有安裝Music Station App的話更可以為每一首歌輸入歌詞。當您聆聽歌曲珍藏時,您可以盡情同步歌唱!

【▼】若是影片格式的話(公司NAS有影片?好啦好啦是Boss要看滴~),可選擇播放品質,並選擇播放器來播放,一樣可以AirPlay與DLNA來串流。

【▼】小編以Qfile播放器來播放影片,影片一樣可以切換成360度環境播放,可惜沒辦法外掛字幕,若要外掛字幕的話,可安裝QNAP另一套Video Station App,輸入 .srt 字幕檔,立即線上欣賞。
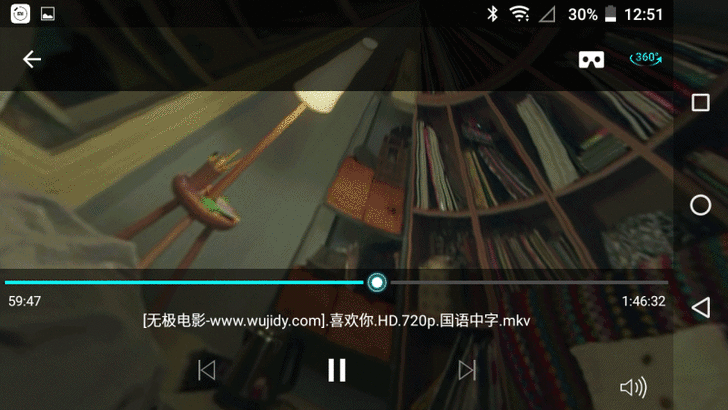
【▼】Qfile播放器向左向右滑能快轉或回播,更可以先從 QNAP NAS 上下載到行動裝置中,即使沒有網路,也能離線觀看。
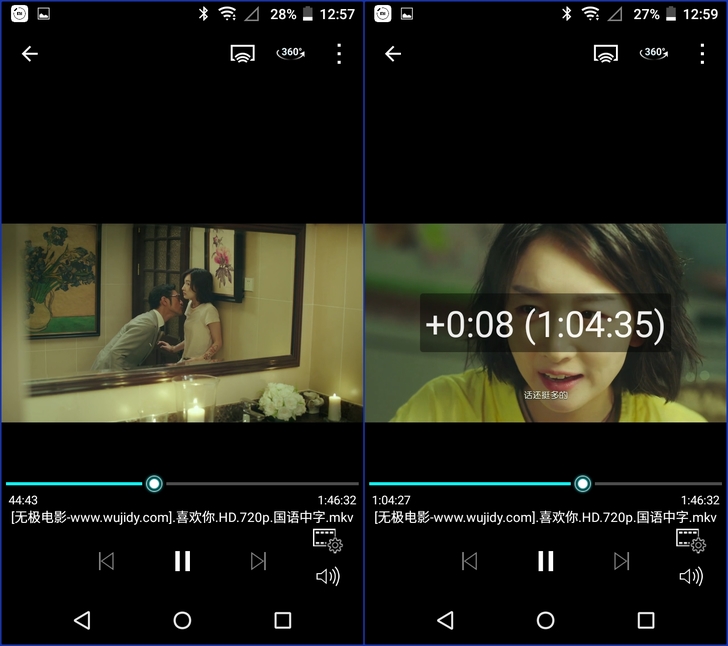
【▼】Qfile播放器在螢幕左側上下滑動為亮度調整,而螢幕右側上下滑動則是音量調整。

【▼】若您在QTS系統中的FileStation有針對某檔案或資料夾作分享或是加到【我的最愛】的話,都會同步到Qfile App中。

【▼】以Qfile App查看被FileStation加入到【我的最愛】的資料夾。
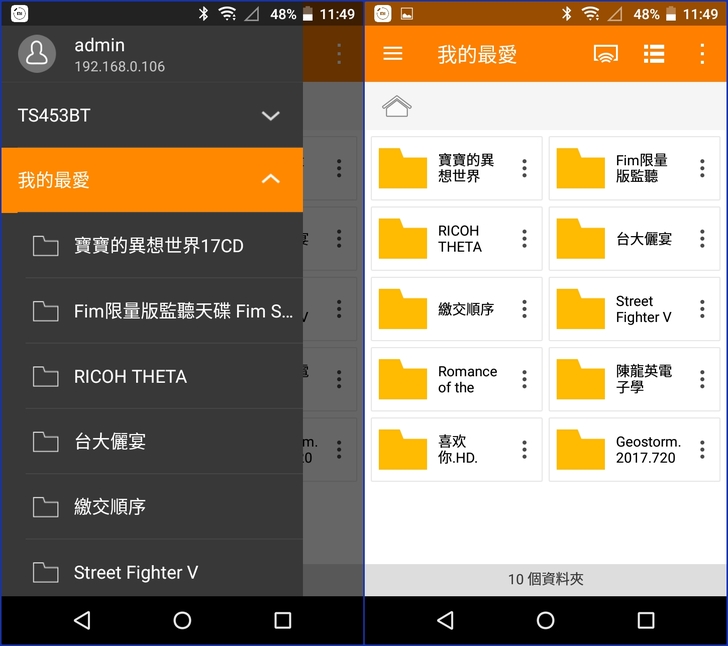
【▼】在Qfile App選單中的自動上傳是有幾個要注意的地方,首先是上傳到NAS的路徑要先設定好,其次是手機內的哪個目錄要自動上傳,有人設了半天說不會動阿!有可能是你把【只在WiFi連線時才自動上傳】啟動了,或是你把上傳路徑設到靜態的Download目錄中,當然沒辦法,建議可以設到DCIM目錄,這樣一拍照就會自動上傳到NAS囉~

【▼】分享連結雷同於我的最愛,不過分享的檔案會建立下載連結,可透過電子郵件或是手機簡訊傳送給他人,當然也可以直接利用電子郵件夾帶檔案來分享出去。

【▼】背景服務通常就是查看目前有無在執行任務中或是檔案卡住查看是上傳或是下載有問題。

【▼】最後Qfile設定重點是處理重複檔名的規則、是否顯示隱藏檔與資料異動的資料同步,其中自動上傳也支援QNAP羽量級的QGenie,不放生算是一個不錯的福音。
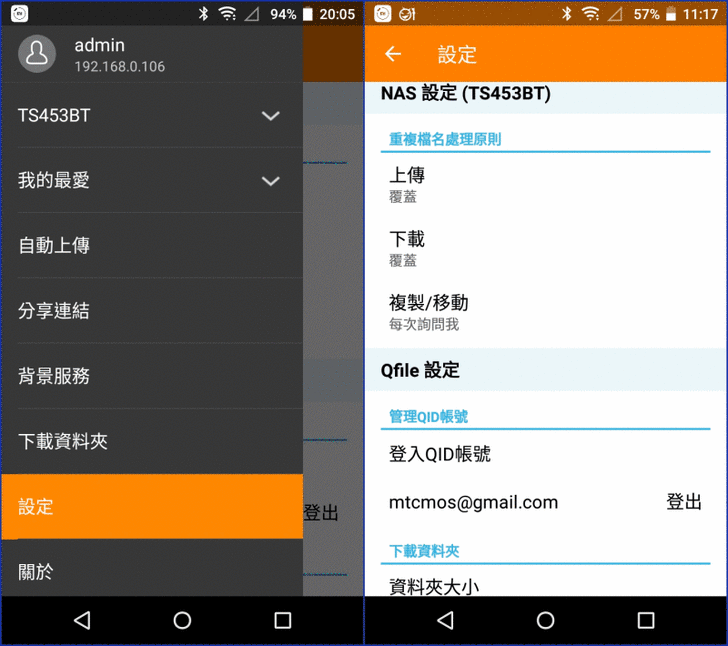
相信大家都有遠端連線的經驗吧!小編朋友是MIS系統工程師,公司電腦常常在假日時掛掉,他就得用遠端進行重開機的動作,畢竟誰也不想假日到公司吧!Qmanager App就是這麼一個概念的軟體,透過您的行動裝置來監控並管理 QNAP NAS。
【▼】小編Android手機體驗的Qmanager版本為2.5.3.0928,其必要條件:Android至少要4.0,iOS 8或更新之版本,QNAP NAS 搭配 QTS4.2(或更新之版本)韌體。
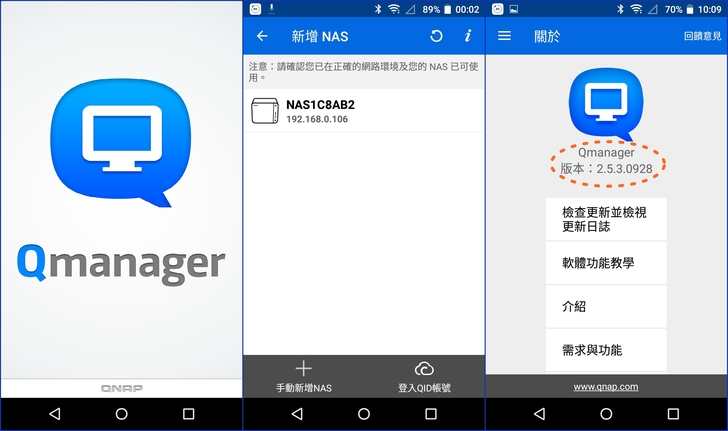
【▼】一次可管理多台QNAP NAS的Qmanager,其主選單的部分主要有資源監控、背景任務、權限設定、App Center、系統事件訊息、備份總管、下載中心以及系統工具。

【▼】在主畫面的系統頁面中,可以查看QNAP NAS上的各項資源的使用狀況(CPU使用率、記憶體使用率、硬碟使用率、網路流量狀態、執行程序、以及監控線上使用者),甚至連系統溫度與風扇轉速都能知道。

【▼】而在主畫面的應用服務頁面中,可以查詢資料備份的狀態,也能查詢 Download Station目前的工作進度。
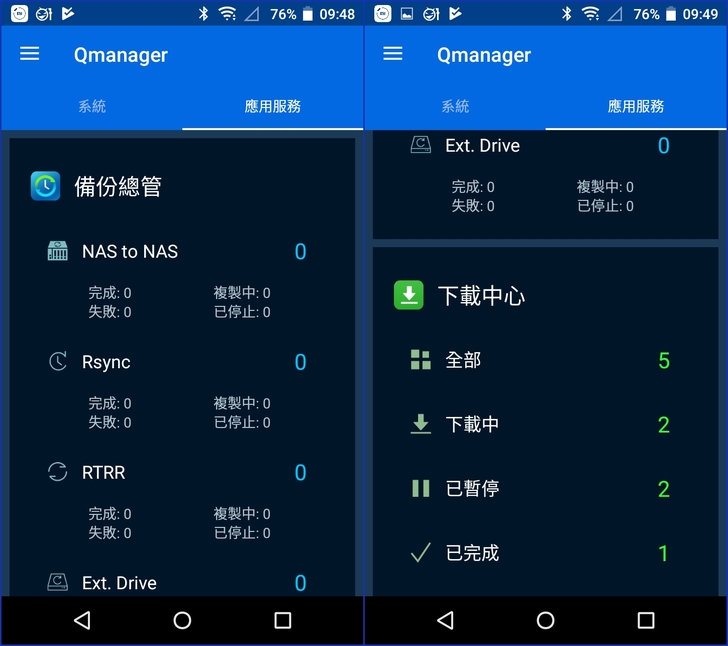
【▼】主選單下的資源監控可以更詳細知道每個項目的細節,例如系統韌體版本、開機時間、CPU多核心的使用率、實體與虛擬記憶體的使用率、各程序名稱與使用者IP,在線上使用者的介面中,可以知道每個使用者的連線資訊。一旦發現了任何可疑的連線,您可以直接在此介面中封鎖IP來保護您的QNAP NAS。

【▼】權限設定中,主要設定使用者帳密資料、使用者群組內容、以及公用資料夾的權限。

【▼】在新增使用者時,除了基本的帳密要輸入之外,共享文件夾以及應用程式的權限也可在此略作調整,讓系統管理更容易。

【▼】在設定所有使用者的家目錄位置時,可啟用所有用戶的家目錄,通常預設都是在根目錄下的/home。

【▼】App Center分為兩個頁面,應用服務頁面顯示QTS中內建的程式及服務列表,使用者可以在此開啟/關閉特定的程式或服務,甚至可以在此安裝QTS內建程式。而更多應用服務頁面則列出您在QTS App Center中自行安裝的其他應用程式,也可在此開啟/關閉這些應用程式。
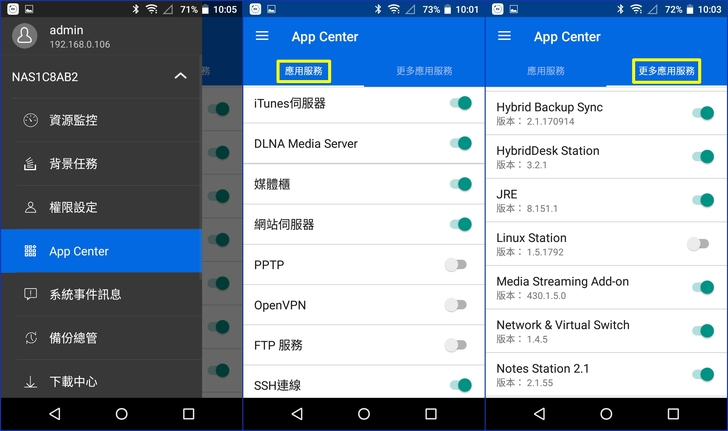
【▼】系統事件訊息中,會顯示系統訊息、警告、錯誤等事件記錄。而連線記錄則會列出所有使用者透過HTTP、FTP、Telnet、SSH、AFP、NFS、SMB、及iSCSI 連線至伺服器的相關資訊。

【▼】備份總管主要在NAS上的備份任務(NAS to NAS、Rsync、RTRR、外接裝置備份)進行監控及操作。包括:
1. 查看備份任務詳細訊息;2. 開啟/關閉備份排程;3. 開始/停止備份任務。

【▼】輕鬆檢視 Download Station下載中心及備份情況,並適時遠端中止或繼續下載及備份任務。而且還提供了BT種子的搜尋引擎,讓好東西不遺漏,不過也要注意智慧財產權的問題。

【▼】系統工具則是外部儲存裝置的處理,並提供一鍵找尋NAS位置(發出嗶嗶聲)、重開啟動、更新與關機的服務。

【▼】最後在 Qmanager App設定中則是能設定QID帳號以及是否自動登入或顯示方式的調整。
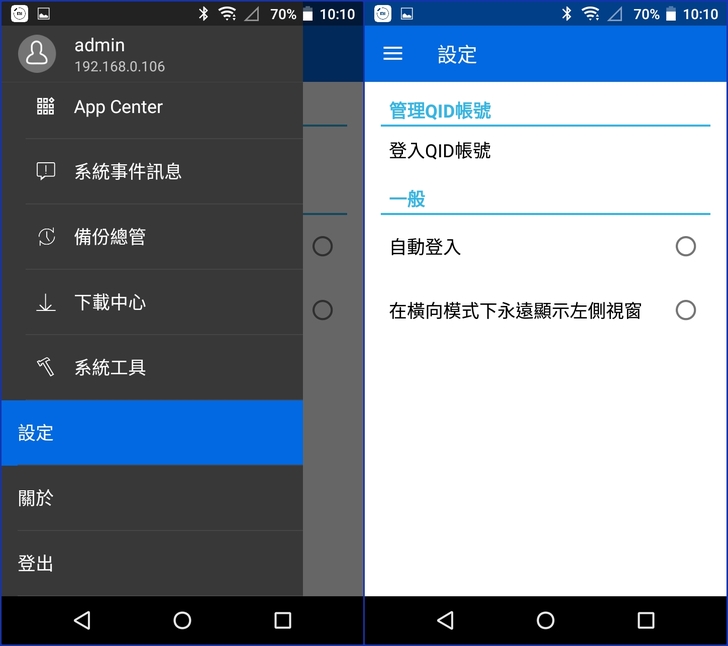

在即將邁入2018年的2017年底,QNAP竟然在此推出新產品TS-453BT3,無疑就是想搶2017年最強 4Bay NAS 的稱號。事實上,從硬體規格、韌體介面到軟體應用,說是最強的4Bay機種,一點也不為過;雖說TS-453BT3看似TS-453B的小改版,外觀差異不大,但光從M.2 SSD快取與 Qtier分層分區搭配 Thunderbolt3 & 10GbE的表現來看,爆發性的高速應用,絕對是屌打各家的4Bay NAS,也讓人見識到未來NAS的發展趨勢就是擴充性!TS-453BT3不只性能強悍,輸出入介面與周邊遙控器也很齊全,化為為卡拉OK、4K影音播放機一點也不遜色。今日小編將重點擺在辦公室的應用,發現QNAP App真的很人性化,像Qfile App就如同隨身版的檔案總管,能對儲存於NAS中的檔案、資料夾作即時處理,也有預覽、播放和開啟的功能、另外手機裝上Qmanager App後,感覺手機變身為007專用機,能夠遠端監控及管理您的NAS,滿足霸氣總裁的需求!而QTS內的Qsirch酷先生可幫你找到遺失在硬碟角落的回憶,而 Qfilling能有效率地整理大量檔案,提供管理與使用檔案資產最重要的基礎,讓資料不再成為孤兒,最後媲美Gmail的 QmailAgent,讓你一鍵掌握多個電子郵件,兼顧公司與家庭間的郵件,這些是商務人士邁向成功的神兵利器。不過體驗中也發現可以精進之處,例如QmailAgent似乎對兩步驟驗證的信箱無法通過,都待用戶與時間的考驗。總而言之瑕不掩瑜的 TS-453BT3 今年也入選了2017科技趨勢金獎,這麼物超所值的NAS,實在應該人手一台,更要搭配 HGST NAS專用碟,讓雲端儲存天天保護你的資料~
持續分享中...ing