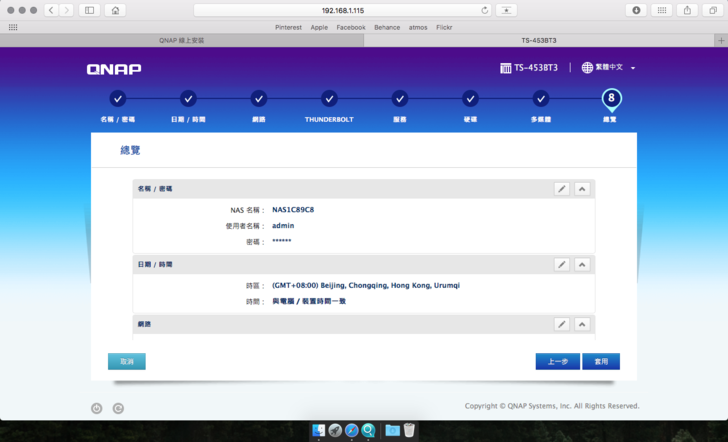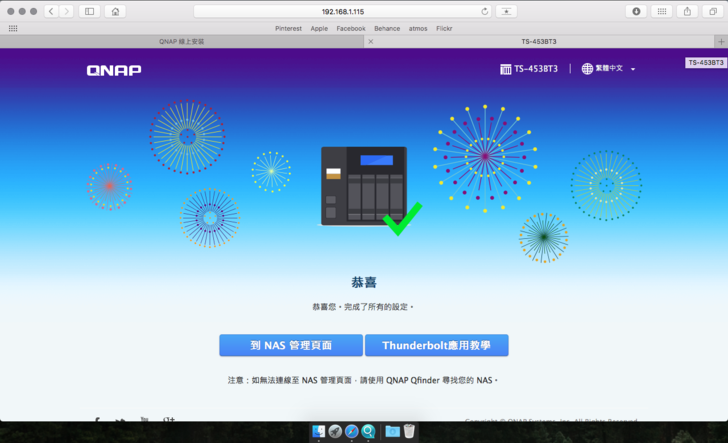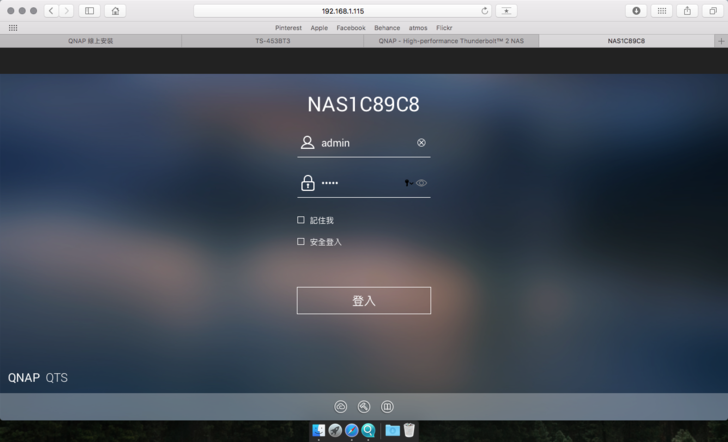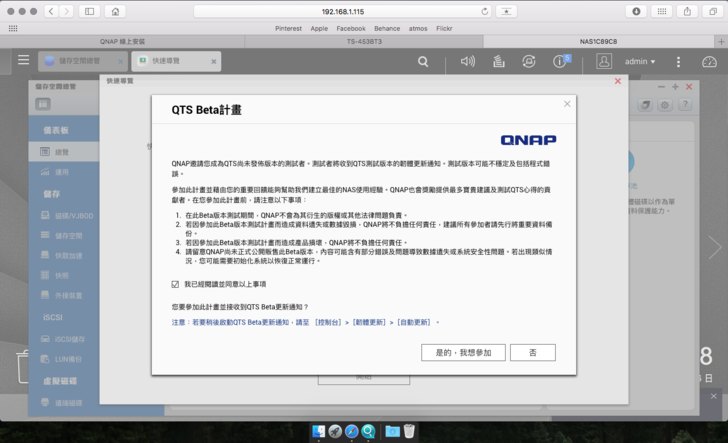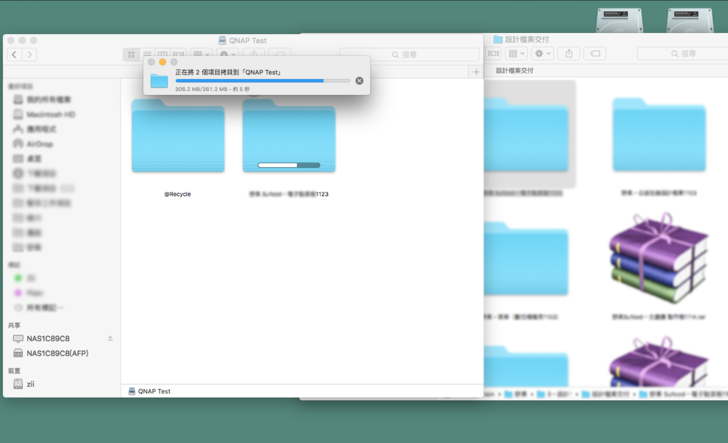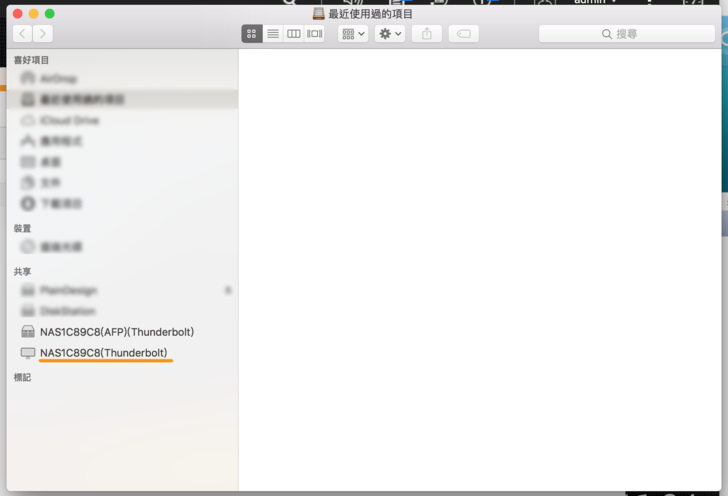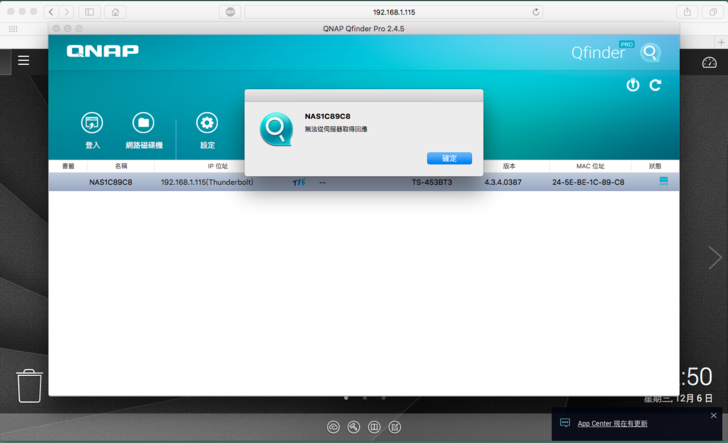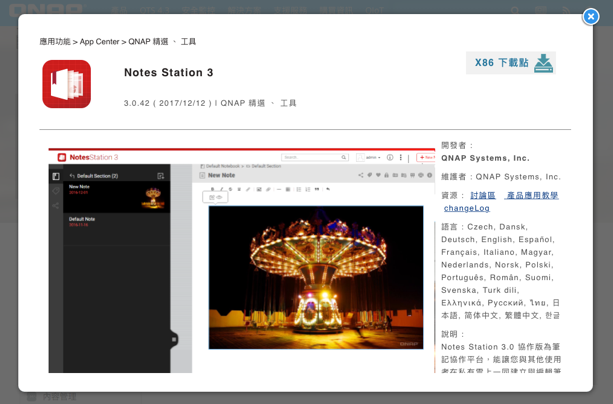翻轉NAS既有印象,設定操作超簡易!
在設計工作室上班的我,已經習慣使用雲端儲存的方式,除了加速工作效率也能備份檔案。
這一次試玩會體驗活動,並不是我第一次接觸NAS,但是是第一次從頭開始做設定,
對於高規格的 QNAP TS-453BT3抱持著期待卻又擔心自己不會設定,讓我們一起看下去吧!

QNAP的外觀使用了簡約包裝設計,卻能清楚內容物規格;開啟後,內層的防護十分嚴謹,打開包裝後,還有配件專用紙盒,不會讓配件四散造成使用者困擾;另外,此次體驗搭配了兩顆「HGST 10TB 3.5吋NAS專用硬碟」,只要跟著說明書,都能輕易的理解如何操作唷!
【TS-453BT3 特色規格】
TS-453BT3 具備雙 Thunderbolt™ 3 傳輸埠,並搭載QM2外接小卡,可外接M.2 SSD提升快取效能同時享有單埠10Gb Base-T,打造專業影音編輯與高速共享的高效能協作環境。
TS-453BT3 高雅流線外型,搭配 OLED 螢幕及觸控式按鈕,營造簡約時尚風格。強大的硬體效能搭配豐富生產力工具,協助簡化工作流,提供個人影音媒體工作室以及小型創意工作群組最佳的網路儲存應用方案。
除此之外, QNAP也提供多樣配件,可彈性配置提升您 NAS 的系統效能和應用功能,滿足多樣化的儲存應用需求,像是QM2:M.2 SSD/10GbE PCIe 擴充卡、網路擴充卡、USB3.1擴充卡、SAS擴充卡及機架套件;特別值得一提的是TS-453BT3內建的QM2:M.2 SSD/10GbE PCIe 擴充卡,主打:多元、彈性,提升效能及功能應用,創新 QM2 PCIe 擴充卡系列可安裝於相容 QNAP NAS* 機種的擴充槽,為 NAS 增添 M.2 SSD 配置與擴充 10GbE RJ45 網路連線 。QM2 將 SSD 與 10GbE 擴充功能合而為一,不僅顯著提升 NAS 整體效能,亦為建立 10GbE 高速傳輸環境的經濟選擇。
在官網上也條列出重點功能,像是:
・提供具單埠 PCIe 擴充槽的 NAS 機種提升效能與擴充網路的絕佳選擇。
・可安裝兩顆 M.2 22110 或 M.2 2280 SSD*,配置 RAID 1 或 RAID 0 快取儲存池或自動分層儲存磁碟區。
・啟用 SSD 快取機制提升效能,搭配 Qtier 技術**優化儲存空間使用效率。
・擴充 10GBASE-T 網路連線,可向下相容 5GbE/2.5GbE/1GbE/100MbE 連線 (僅限 QM2-2S10G1T 和 QM2-2P10G1T 可支援)
・感溫元件及時監測 M.2 SSD 溫度。
・靜音散熱模組 (含散熱片與智慧風扇) 快速讓 M.2 SSD 降溫,以維持檔案傳輸的高效能與穩定性。
・LED 指示燈可顯示 M.2 SSD 狀態。
STEP2 / 安裝專用硬碟

HGST 是Western Digital Corporation(WD,威騰電子公司)旗下子公司也是NAS專用硬碟的王者,主要開發固態硬碟及各種外接儲存裝置。
【HGST 10TB 3.5吋NAS專用硬碟 特色規格】
・容量:10TB
・SATA 6Gb/s傳輸速度
・氦氣填充技術使運作時更加穩定
・7200轉高運作效能
・256MB快取記憶體高效能
・100萬小時MTBF(平均無故障時間)及時修復的可靠性
・無須添加額外的硬碟
・原廠三年有限保固
QNAP TS-453BT3十分輕巧,機身的霧面質感加分,置放硬碟的方式也很容易,只要先將機身側面的Lock鍵向上推,再把正面的蓋子往左滑動,就能看到四個硬碟的插槽,握著把上按下上方按鍵,輕輕往外一拖就能開始準備安裝硬碟。
Tips:採用免工具安裝,只要將兩邊壓條對準HDD固定,不需要準備額外的工具即可快速安裝硬碟,貼心的QNAP還是有附上硬碟螺絲喔!可以提供給少部份不同尺寸的HDD做使用。
STEP3 / 開始設定Finder Pro
輸入說明書上的網址列,下載對應電腦系統的軟體,安裝後開始進入設定畫面,在還不了解時,真的很擔心自己無法設定完成,但是看到介面十分直覺也容易上手,就先放了一半的心(另一半是擔心自己無法駕馭如此高檔的設備~)
設定的過程真的十分簡單,只要閱讀說明文字都可以一步步前進,在設定完成之後,繼續往下一步邁進!
STEP4 / 開始體驗QNAP的冒險之旅
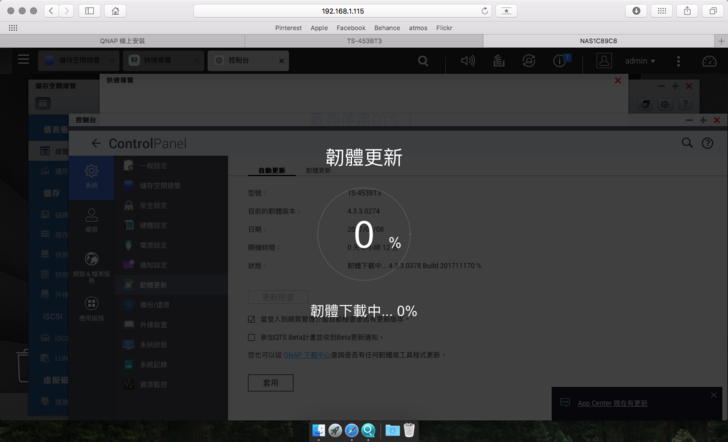
登入畫面後,會先進行一次韌體更新,在這過程中,可以聽到機器的提示聲、看到OLED 螢幕上面顯示目前狀態,這讓平常使用他牌NAS的我放心不少,因為目前使用的機型是沒有螢幕顯示的,只能透過燈示猜測目前機器的狀況。
實際操作時,很可惜因為我的硬體是2012年中的Macbook Pro,系統也尚未更新至High Sierra,並不支援到Thunderbolt™ 3,因此向朋友借了硬體,測試了屬於Thunderbolt的威力。
接上Thunderbolt線材後,在Finder視窗可以看到出現專屬的通道,傳輸檔案的速度令人驚艷,非常直覺的操作!!另外還能下載手機app:Qfile,操作介面十分直覺,進入設定時也相當容易,只要確認上述設定無誤,就能一鍵暢通的完成手機app設定。
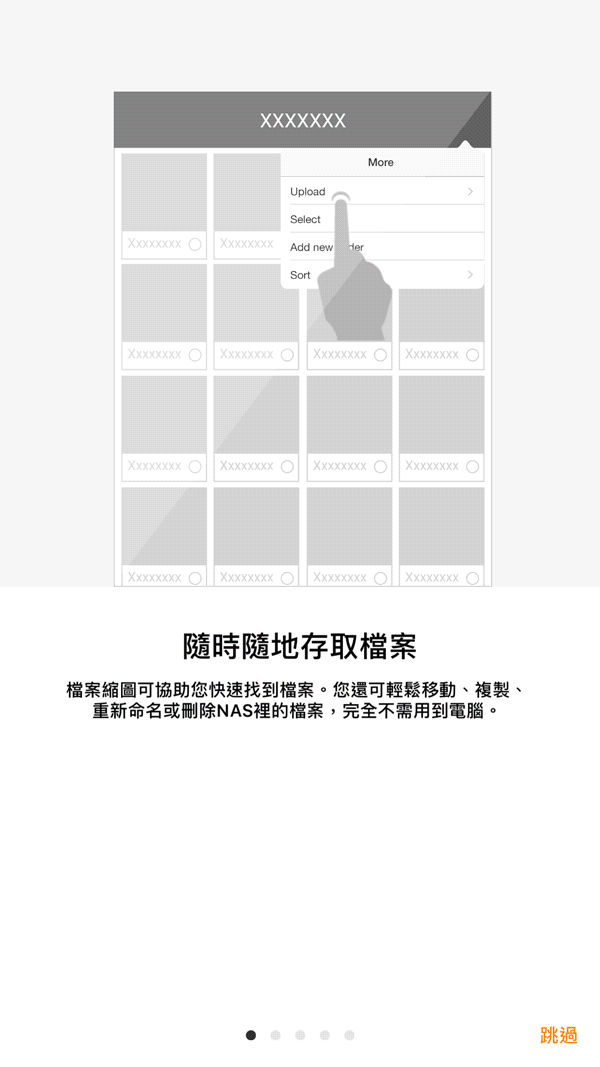
使用與電腦測試相同檔案,手機app的好處是能夠將辦公室行動化,無論到哪都能迅速上傳、分享檔案。
【問題排除】
當然偶爾還是出現了我一直很害怕的問題,竟然無法從伺服器取得回應!!
在我準備開始慌張的同時,Qfinder Pro貼心的作出提示,告訴我可以利用儲存空間、控制台的共用資料夾設定,順利地解決目前的問題,不論是NAS新手或是不想看厚厚說明書的懶人一族都能安心使用。
【使用心得】
使用設計工作者的我,一般常用到的軟體有Adobe平面編輯系列的illustrator、photoshop及3D軟體Sketchup,在設計過程中最害怕的是硬碟壞軌造成檔案的毀損再者就是因為空間檔案都會很大,在儲存及歸檔的時候都十分膽戰心驚,所以過往備份時總是用了兩三個外接硬碟再外加付費的雲端空間,自從開始接觸NAS後,在檔案備份可以放心許多~
NAS的上傳檔案及備份都十分直覺,不論是MAC或PC使用者都可以以資料夾形式直接上傳,也可透過APP做檔案的連結共享,對於使用者來說是非常方便的,加上現有Thunderbolt的技術支援,在趕稿的緊急時刻也可以迅速的上傳同時備份再提供連結,使用的HGST硬碟更有10GB的容量可供選擇,再也不用擔心使用空間不足的問題。
在一般使用時,工作室的夥伴會有各自的帳號,只要設定好開啟的權限就能輕鬆的請夥伴到指定資料夾抓取檔案,對外的協力廠商要提供檔案時,我們會習慣提供一個專屬的帳號,讓廠商也能透過網頁或手機版享受NAS的便利性。
除此之外,QNAP的App Center也很方便,在設計工作室常有設計排程及每週固定的會議時間,就可以使用Notes Station 3 紀錄夥伴當週工作時程及內容,並分配案件順序等,每週都有紀錄在時間管理上也明確許多。
【總結】
NAS 提供了高度的便利性,對於設計工作者來說更是不可或缺,QNAP的TS-453BT3除了外型輕巧、設計也很簡約,擺放在家中、工作室都不佔空間也不突兀,在實際操作之後,只要跟著說明執行,其實很容易就可以上手,使用朋友的硬體體驗過後,發現Thunderbolt的魅力,QNAP TS-453BT3真的是必須入手的單品之一,尤其設備有支援Thunderbolt™ 3的使用者,更一定要試試看它帶給你的極速雲端冒險體驗。