現在不少人為了自己或家人使用電腦或行動裝置裡的資料備份,因此會入手網路儲存伺服器(Network Attached Storage、NAS)使用。至於在我自己有接觸過的NAS機種中,使用Winsows企業版做為NAS系統真的很少,除了樺漢科技(色卡司)的NAS外,就是這次拿到由詮力科技推出,使用Windows 10 IoT Enterprise作業系統(也就是NAS專用的Windows 10企業版)的ITE2 NE-201。而這台可以當作迷你srever電腦的ITE2 NE-201,在經過這段時間使用,我自己覺得特別適合有資料庫使用需求的使用者使用。所以,就讓我分享一下自己實務應用這台既是NAS又是迷你srever電腦的ITE2 NE-201小心得吧!



外包裝使用紙盒的詮力科技ITE2 NE-201,從包裝上的貼紙可以知道有銀色與藍色兩種顏色可以選擇。

外包裝上也有說明,NE-201既是電腦也是NAS。

打開外盒,會先看到裝著ITE2 NE-201的黑色束口袋。

隨附的配件,包括簡易操作指南、網路線、變壓器、電源線、以及兩組硬碟支架使用的螺絲。

來看一下這台採用2-Bay空間設計,使用鋁合金外殼,塗裝質感與光澤都很好的ITE2 NE-201。

以下是擷取ITE2 NE-201官網的部分硬體規格,想了解完整硬體規格的大大,請點選這裡觀看。
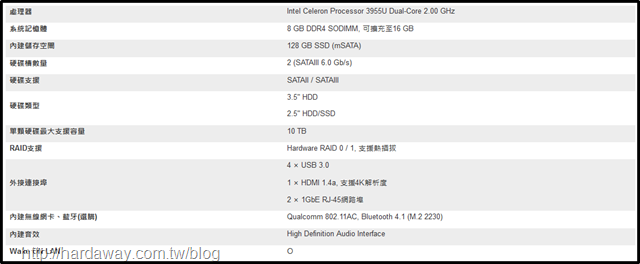
ITE2 NE-201機身四面下方,都有著密集的進氣孔。

這台NAS所有的按鍵與輸出入連接埠,都集中在機身後方,包括有四個USB 3.0連接埠、HDMI連接埠、兩個Gigabit網路孔、電源鈕、電源接孔與防盜鎖孔。


機身底部,有序號與型號貼紙,並可這裡知道供電是採用12V的直流輸入。

機身上方有著超密集散熱孔的散熱蓋,要使用螺絲起子將螺絲,才能看到機身內部與進行硬碟拆裝。

拆開散熱蓋,就能看到固定在機殼軌道上的兩個鐵製硬碟支架與主機板。

由於機殼上的軌道並沒有做卡榫設計,所以在放回硬碟支架與主機板時要記得慢慢放下,免得造成硬碟或主機板故障。

將硬碟支架與主機板取出後,就會看到底部的散熱風扇了。

ITE2 NE-201使用的主機版正面與背面。


裝載Windows 10 IoT Enterprise作業系統的mSATA SSD,自己更換也沒問題。

主機板上的記憶體插槽只有一個,不過看到插槽上的DDR4記憶體,日後如果入手想要自行更換更大容量的話,只要是大廠牌記憶體應該都不會有問題才對。

我手上這台ITE2 NE-201是有內建無線網卡與藍牙,而採用的是高通的晶片。

NE-201使用的鐵製硬碟支架,兩旁有塑膠製的滑軌。

這次搭配使用的NAS硬碟,是不久前我有試過的10TB HGST DESKSTAR NAS HDD。

型號HDN721010ALE604的10TB HGST DESKSTAR NAS HDD,是目前HGST DESKSTAR NAS硬碟系列中最大容量的硬碟,使用旋轉振動感應器,有256MB快取緩衝區,1百萬小時MTBF,轉速7200轉。而我之前試的時候,有進行簡單的效能測試,如果大大有興趣的話,請點選參考【體驗開箱】10TB HGST DESKSTAR NAS HDD,可靠性與效能兼顧大容量7200轉 NAS硬碟這篇文章的內容。

將兩顆硬碟分別以螺絲鎖在鐵製硬碟支架上,然後裝回NE-201機身內。


跟其它非使用Windows系統NAS有些不同之處,就是ITE2 NE-201必須先連接網路、螢幕、鍵盤與滑鼠,然後進行Windows 10 IoT Enterprise作業系統安裝。而安裝Windows作業系統這部分,原則上不會遇到問題,等看到Windows桌面後,這時就可以當成迷你srever電腦使用了。
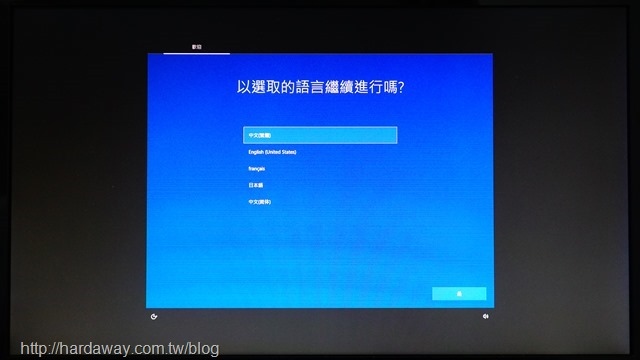
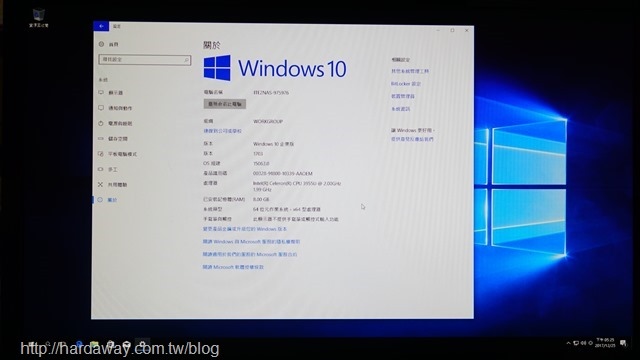

裝完Windows 10 IoT Enterprise作業系統的ITE2 NE-201,還必須下載安裝ITE2 PDM(Power Data Manager)軟體,NE-201才具備NAS的功能。
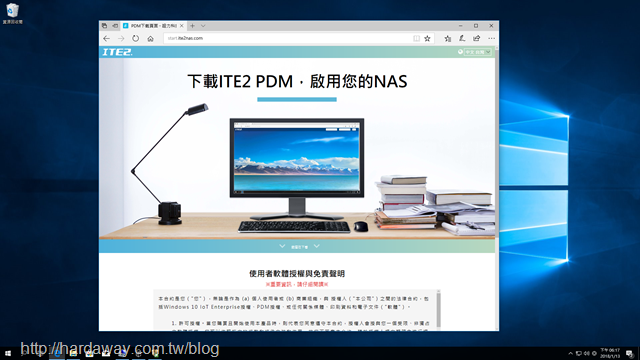
PDM安裝後,首次以瀏覽器輸入「localhost」會進入初始設定帳密登入頁面,直接使用之前設定安裝Windows時設定的這組密碼登入即可。
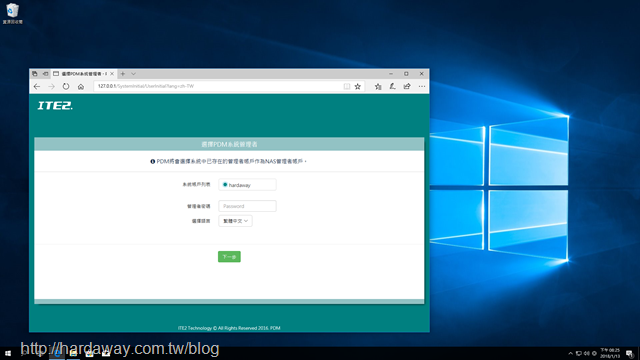
登入後,因為是首次使用,PDM會顯示硬碟格式設定畫面,使用可以選擇以快速設定或自訂設定方式,來進行ITE2 NE-201的硬碟格式設定。
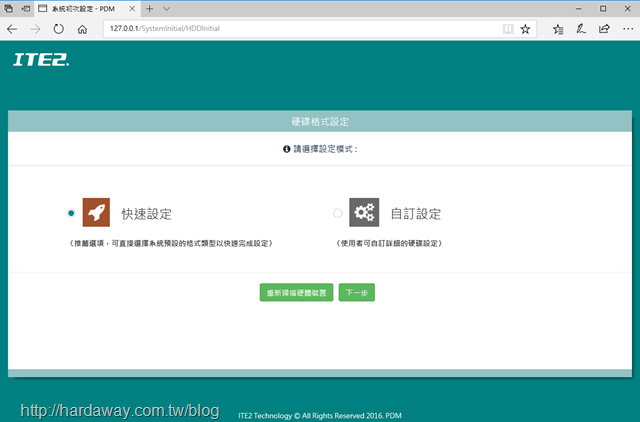
由於ITE2 NE-201是2Bay機種,能選擇的硬碟格式設定有限,所以我選擇快速設定方式。當進到設定頁面之後,就只有效能優先方案(磁碟陣列RAID 0)與安全性優先方案(磁碟陣列RAID 1)兩種選擇。而我自己是以資料安全為考量,所以是選安全性優先方案。
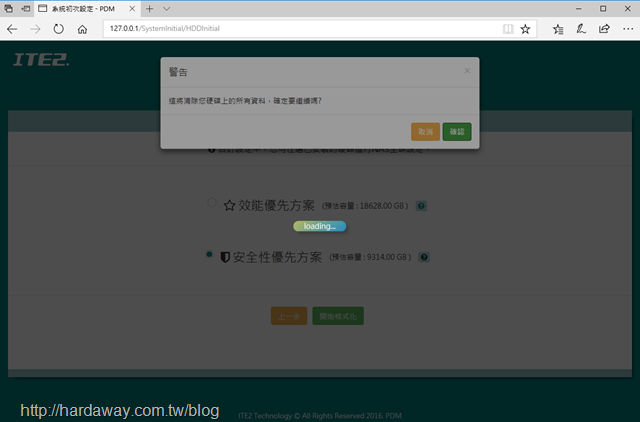
硬碟格式化完成後,接下來就能進到正式的ITE2 PDM的登入畫面。
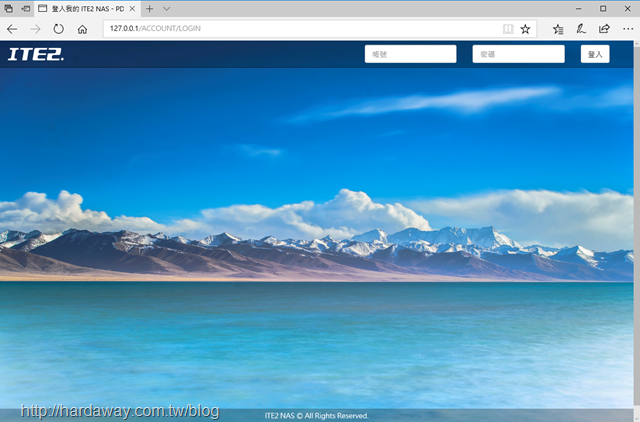
這時還是以安裝Windows時設定登入Windows的帳號、密碼登入,就會看到有著設定、檔案管理、ITE2小工具以及便利貼四個選項的主畫面。
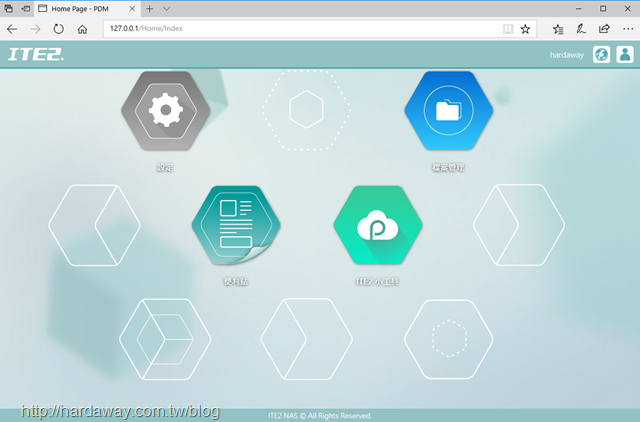
主畫面右上角的兩個圖示,可以讓使用者選擇PDM文字顯示英文、繁中或簡中,以及登出PDM、重新啟動NE-201與關閉NE-201。
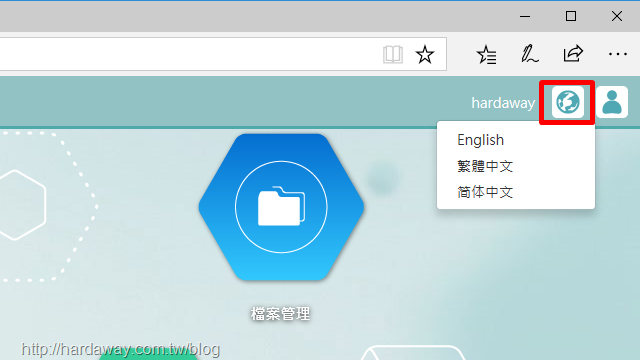
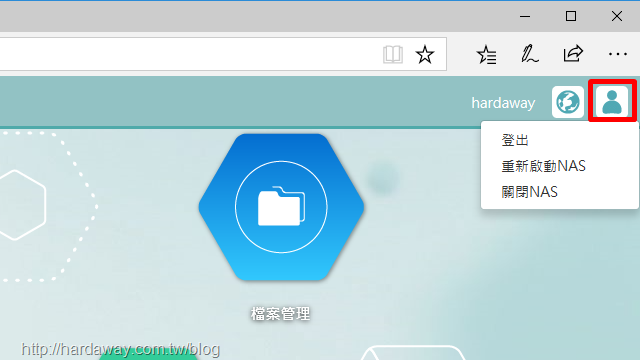
經過實際使用,我覺得初次進到PDM後第一件要做的事,就是完成DDNS的設定,否則包括ITE2 Center App登入,以及PDM的部分功能就無法使用了。而DDNS的設定,要在有著系統管理、使用者管理、硬碟管理、網路管理、個人化設定五個項目的設定頁面,選擇點選網路管理項目。
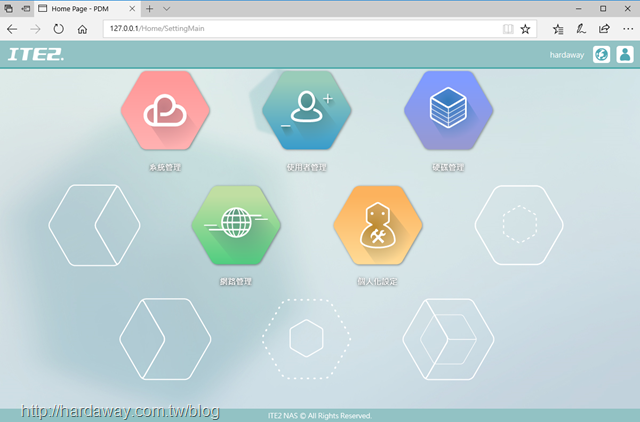
進到網路管理項目頁面,可以進行IP設定、Wi-Fi設定與DDNS設定。
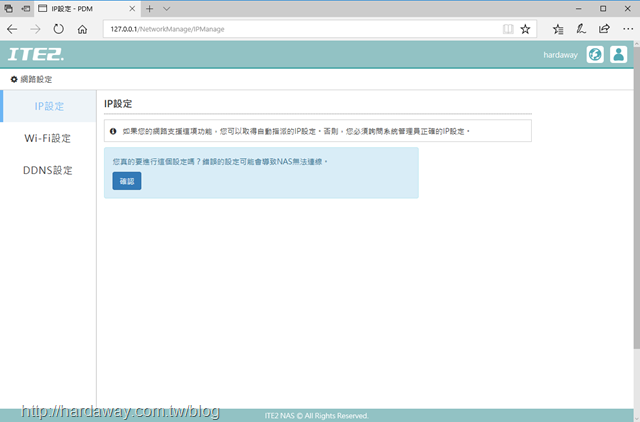
由於只能使用詮力科技自家的DDNS服務,因此PDM的DDNS設定也很簡單,只要在設定畫面輸入自己想要的名稱即可,而系統也會自動檢查有無重複狀況,如果沒有的話就設定完成了。
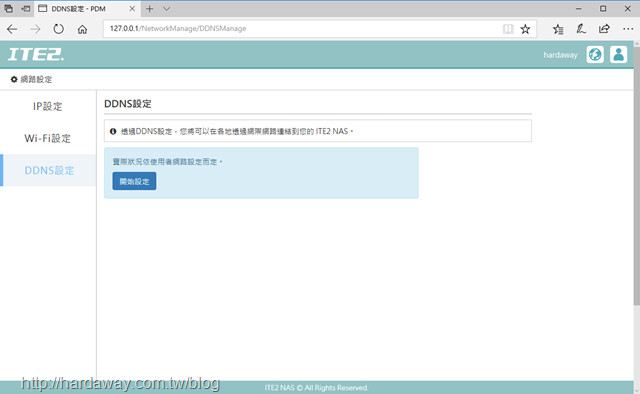
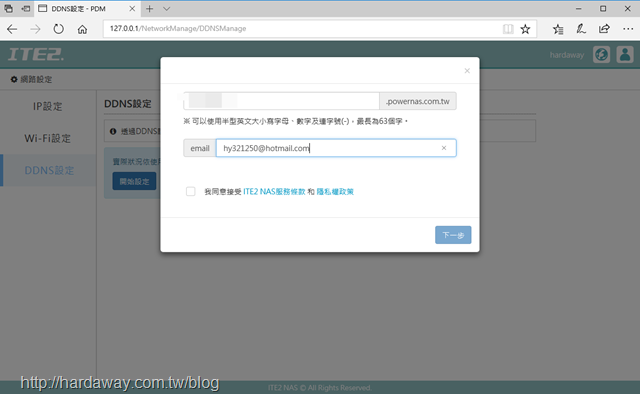
設定好的DDNS,畫面有顯示資訊會在24小時內開通,而我設定完到之後去睡覺,隔天早上起來就能使用了,所以等待開通時間原則上不會太久。
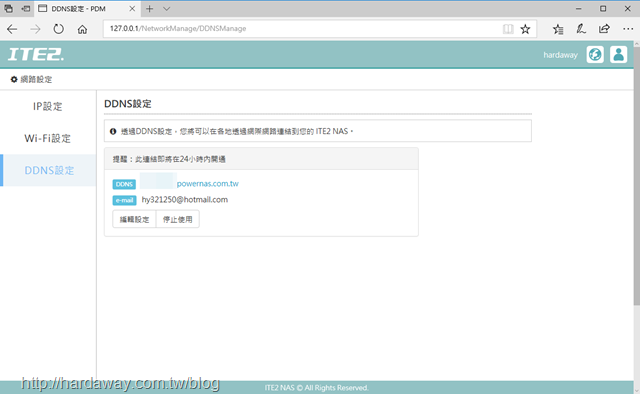
如果要方便以後使用,在設定完DDNS後,可以進到IP設定頁面,順道把ITE2 NE-201的網路埠設定成使用固定IP,方便後續使用。
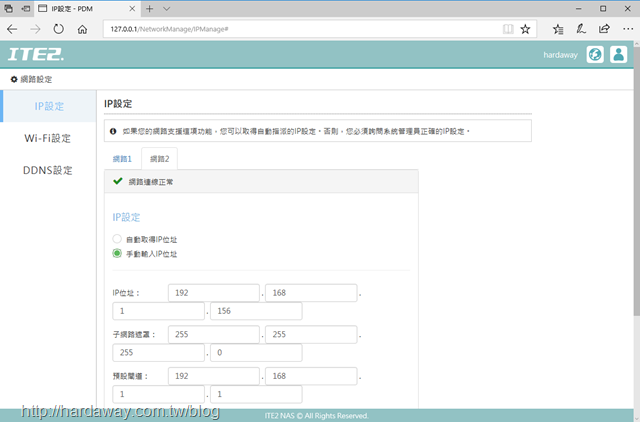
在設定好PDM上的DDNS與後網路埠使用固定IP後,如果有使用分享器的話,還要記得進到分享器的連接埠轉送頁面,將NE-201使用IP的80埠與443埠開放,這樣在外面也可以使用前面設定好的DDNS連接,以使用NE-201提供的NAS功能。
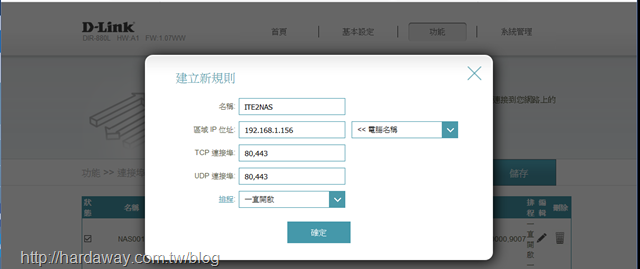
另外,因為我手上這台NE-201有配備選購的無線與藍牙網卡,因此也可以在Wi-Fi設定頁面中將Wi-Fi功能開啟,然後選擇、設定要連接無線分享器。
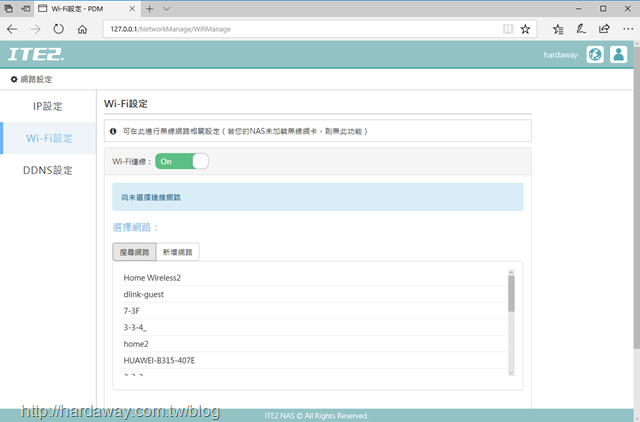
完成最重要的DDNS設定後,接著就可以慢慢來了解PDM其它的功能,以及進行自己需要的設定。首先,設定選項下的系統管理項目頁面,可以看到ITE2 NAS的系統資訊,以及系統更新、系統備份與系統控制台三項設定。
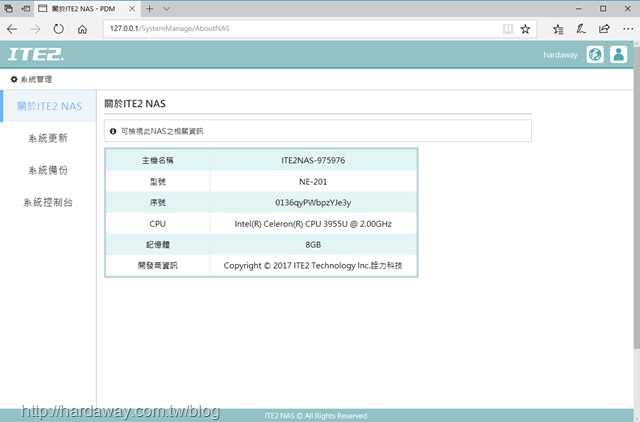
系統更新頁面,可以在這裡檢查有無新的PDM版本可以更新。
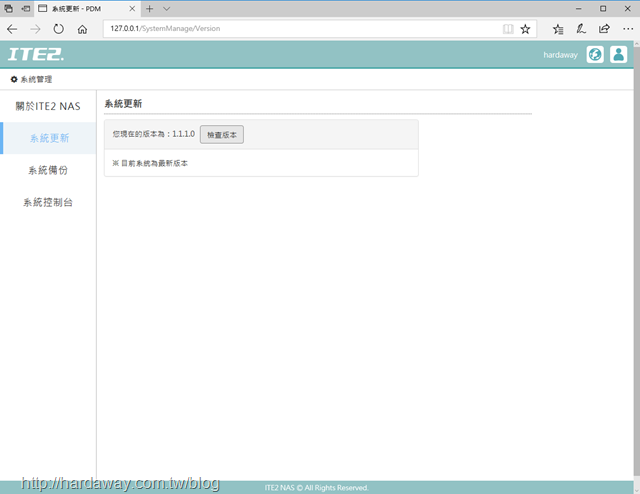
系統備份頁面,可以進行系統重要資料備份,而且備份記錄也會在同一個頁面中顯示。
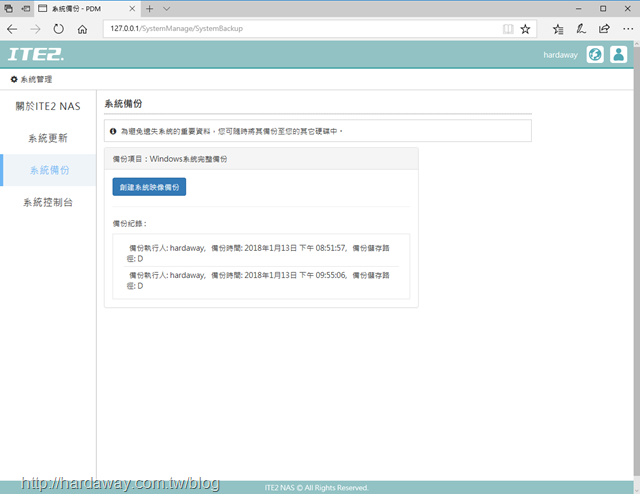
系統控制台頁面,可以設定是否允許搜索引擎顯示網頁內容、啟用遠端桌面,以及網站啟用HTTPS。
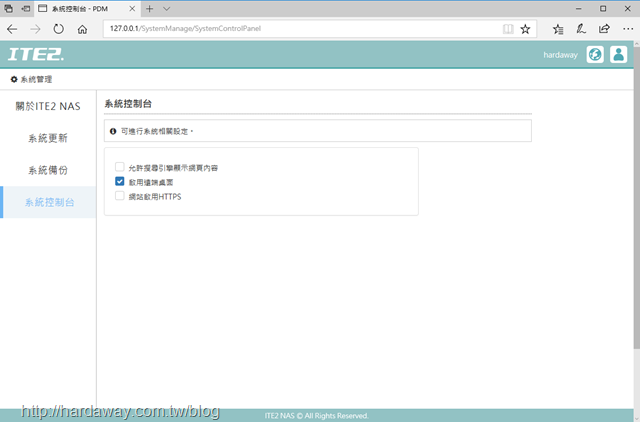
設定選項的使用者管理項目頁面,可以看使用者管理、群組管理、配額設定與社群管理四項設定。而使用者管理頁面中,可以對ITE2 NAS的一般使用者與社群使用者進行管理。
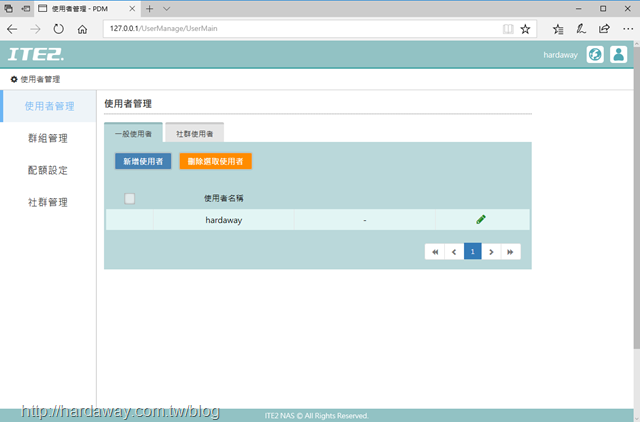
拿一般使用者的新增來說,輸入名稱、密碼,然後選擇要加入的群組即可。
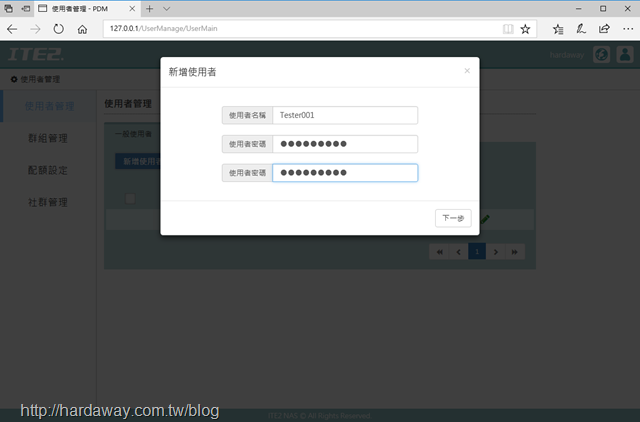
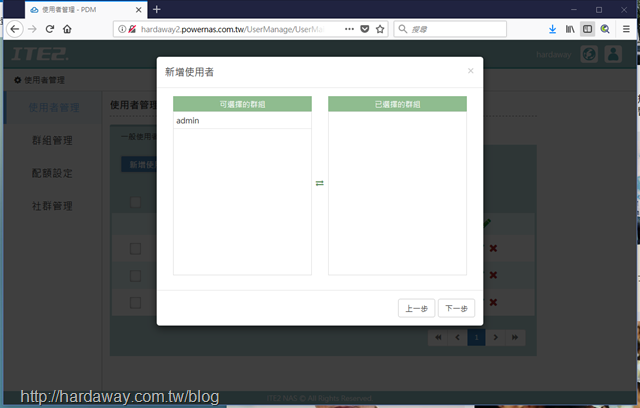
建立好的使用者帳號,可以在個別設定七項管理功能的權限。
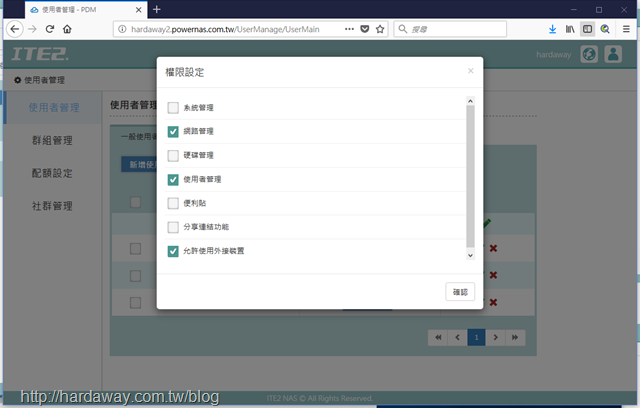
如果這台NAS預期會有多人使用,為了區隔使用者可用的共享資料夾,那在群組管理頁面中新增會建立對應名稱資料夾的群組,然後再加入可使用的使用者帳號,會有助於以後的管理。
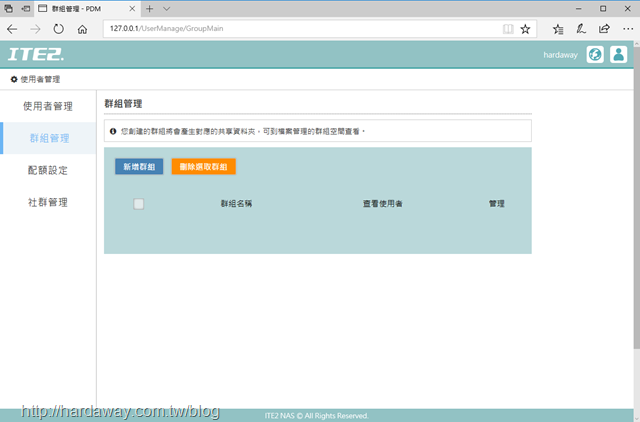
新增群組時,輸入名稱,勾選要不要分享至網路芳鄰,然後加入使用者,以及使用的權限即可。
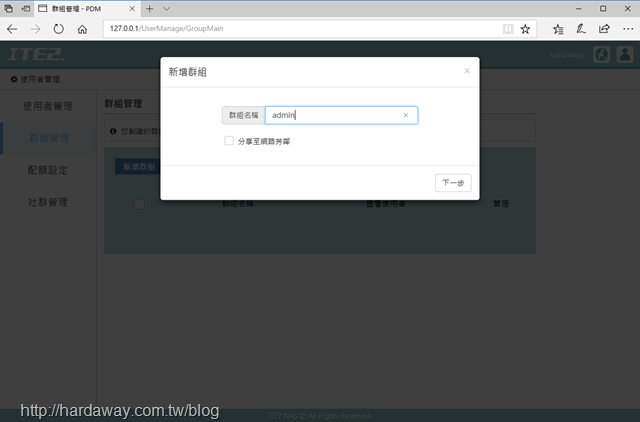
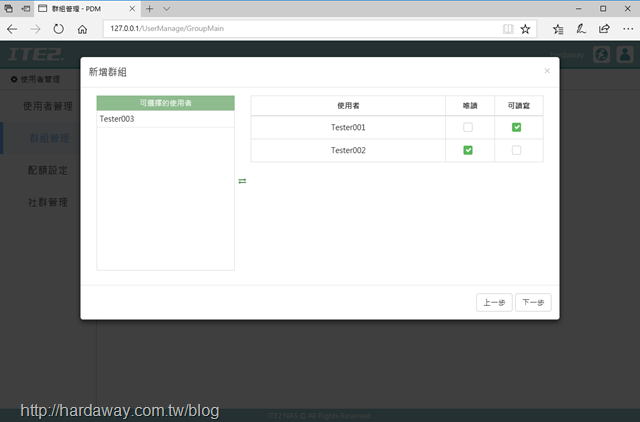
後來,偶然到Windows系統裡的帳戶查看資訊,發現在群組管理頁面新增的群組,也會出現在這裡。
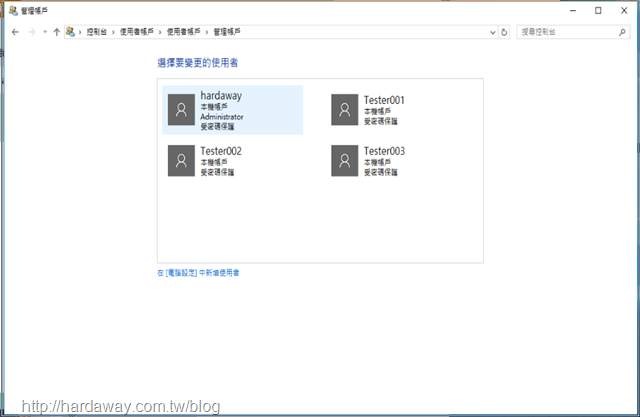
配額設定頁面,是設定每個使用者可用磁碟空間容量,可以一次設定多個使用者的使用容量,或是一個一個使用者個別設定均可。
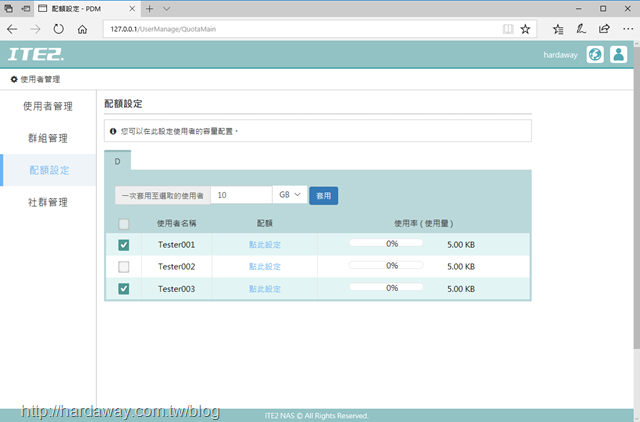
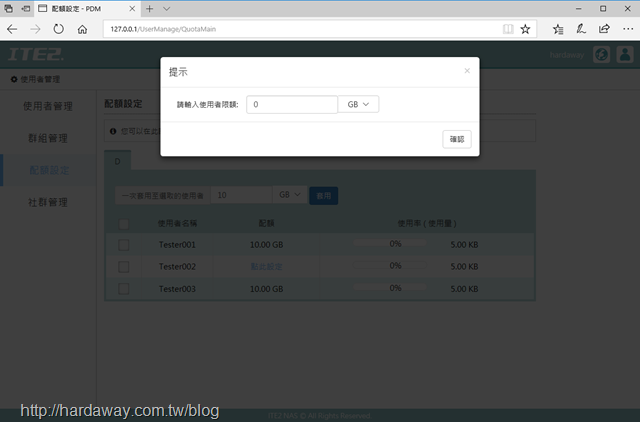
設定選項下的系統管理項目頁面,可以看到ITE2 NAS的硬碟資訊,以及儲存空間管理、資料夾管理兩項設定。
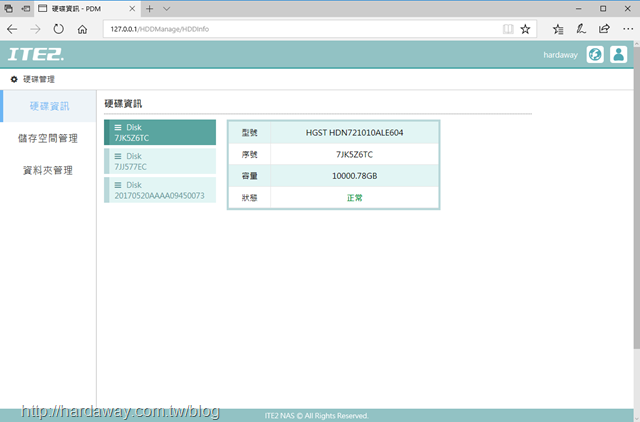
儲存空間管理頁面,可以看到之前設定好的NAS空間資訊,也可以刪除重新建立。不過,以2Bay空間的NE-201來說,除非使用者一開始只裝一顆硬碟,或是目前的NAS空間有狀況,否則在初始設定後要再重新建立或新增NAS空間機會應該是沒有才對。
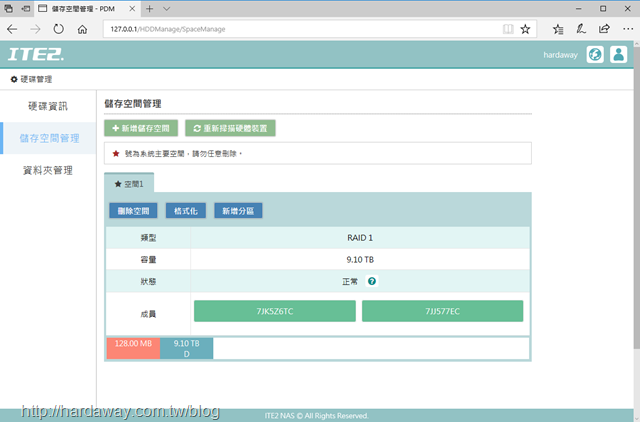
可以建立共用資料夾與後續管理的資料夾管理頁面。
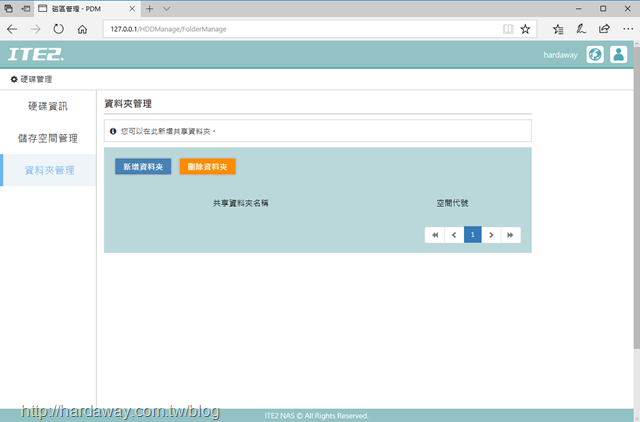
資料夾管理頁面新增的共用資料夾,跟建立群組時建立的資料夾,在輸入名稱,勾選要不要分享至網路芳鄰,然後加入使用者,以及使用的權限這部分都相同,而唯一的差異,就是這裡新增的共用資料夾,是可以選擇要儲存在哪一個NAS空間的。
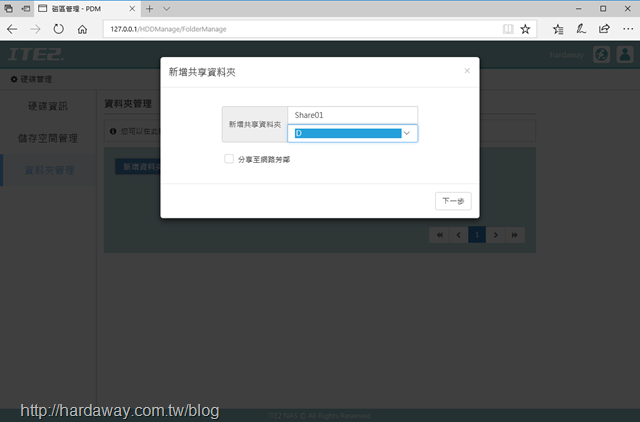
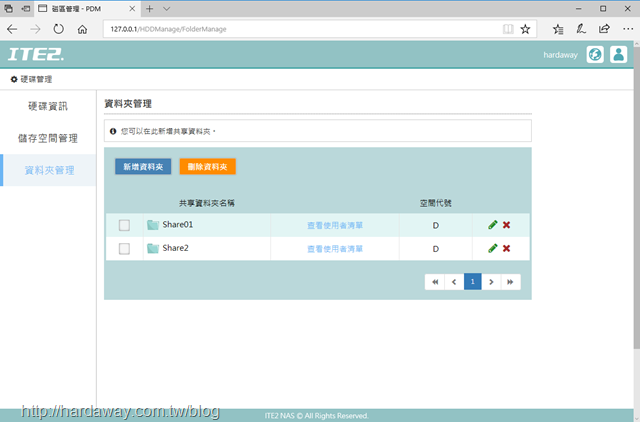
前面在用者管理項目有提到,ITE2 NAS可讓社群使用者直接使用,這部分我花了一些時間才理解要如何使用。首先,DDNS要設定完成可以使用,然後再到設定選項下的個人化設定項目頁面下進行FB或G+的設群綁定動作,
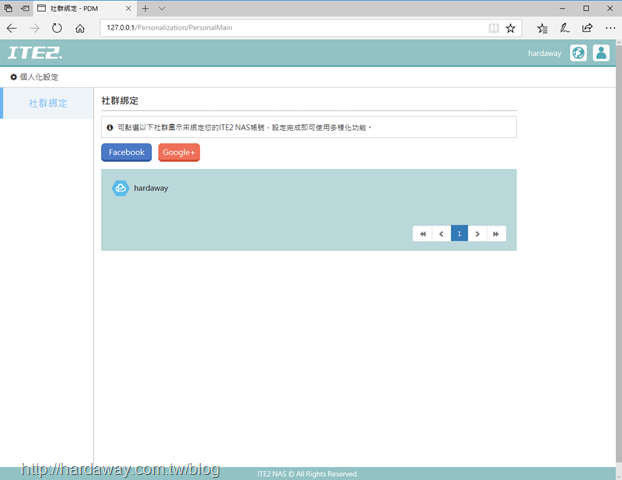
以FB帳號綁定來說,輸入帳號、密碼,然後進行授權動作。
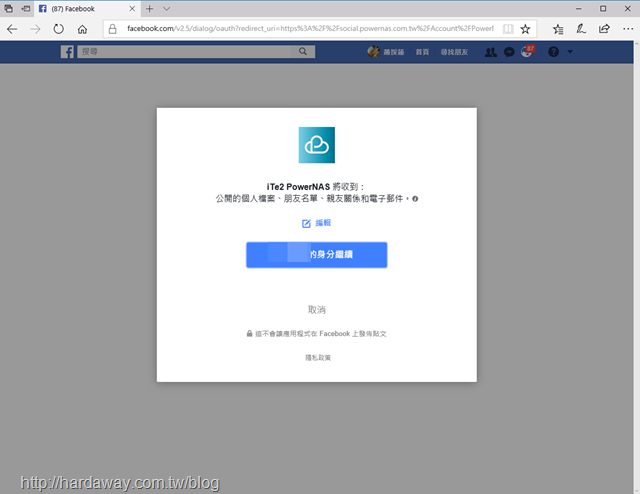
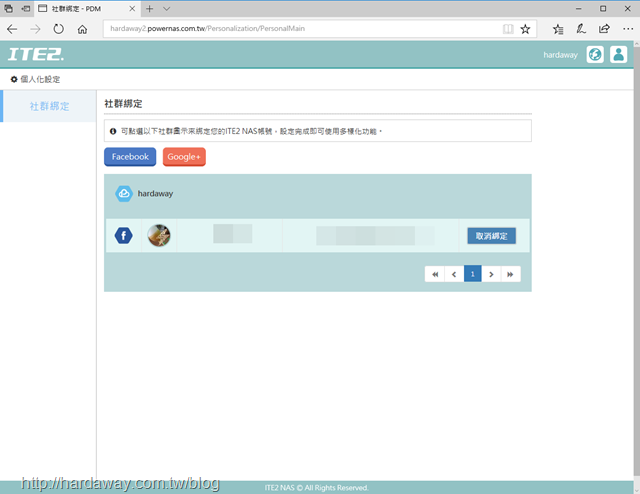
社群綁定成功後,在PDM登入畫面就會看到FB的快速登入圖案。
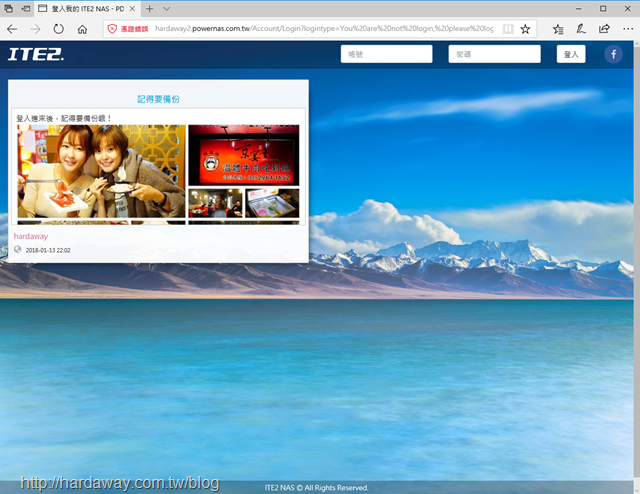
初次以FB帳號登入的使用者,除了要進行授權動作外,還要等待管理者核可後才能使用。
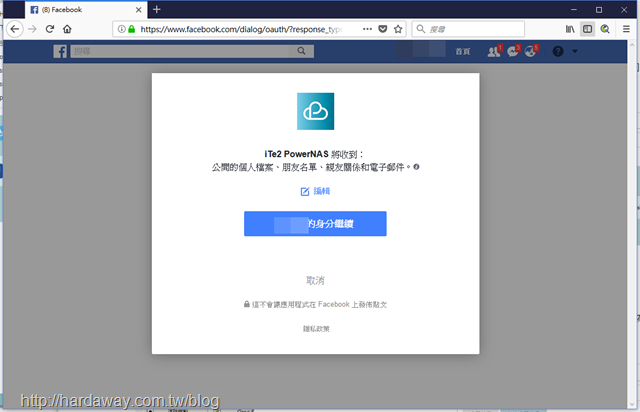
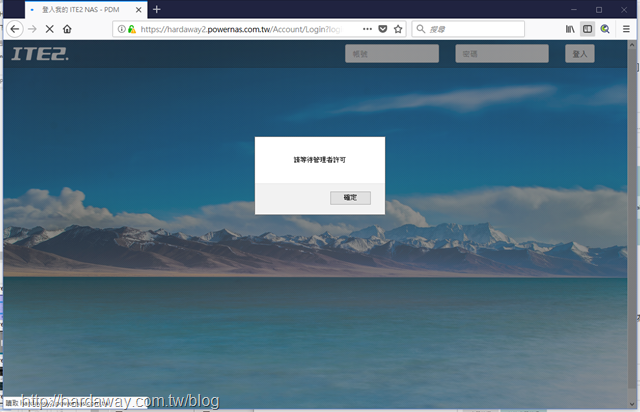
經核可後的FB帳號,之後就能登入PDM與其它可使用的app,但如果沒有提升成本機帳號的話,磁碟空間共用部分,就只能使用檔案管理選項下的共享空間。
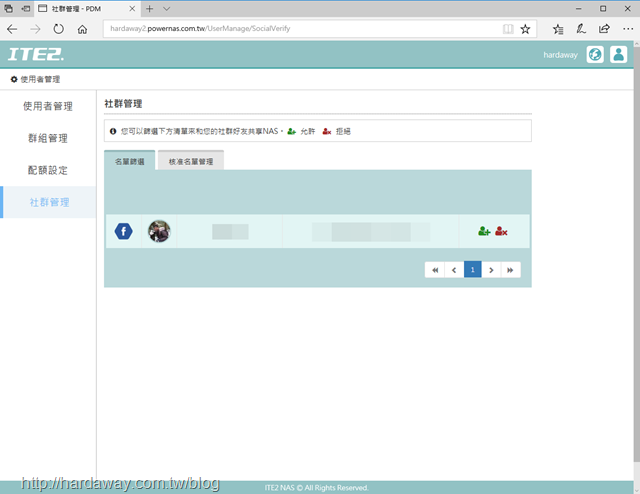
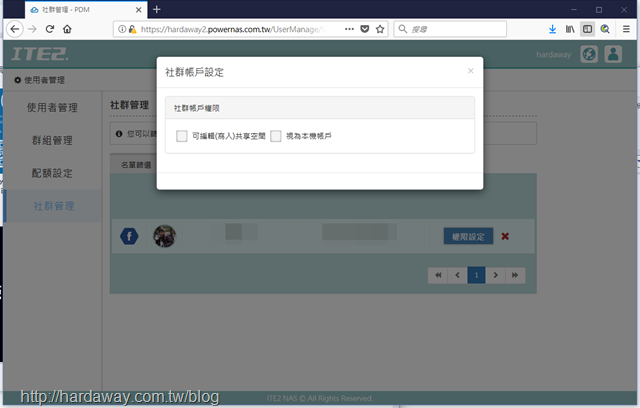
案管理選項頁面中,可以在我的空間與備份空間設定只有專屬自己帳號能使用的資料夾。
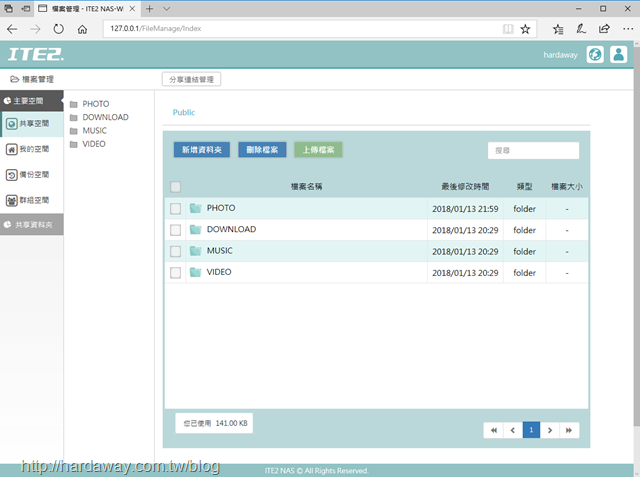
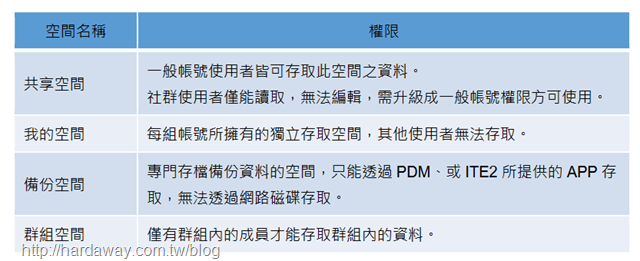
另外,只要是有權限使用的資料夾,都可以在這個頁面進行檔案上傳,但檔案全部大小不能超過1GB,否則就無法上傳了。
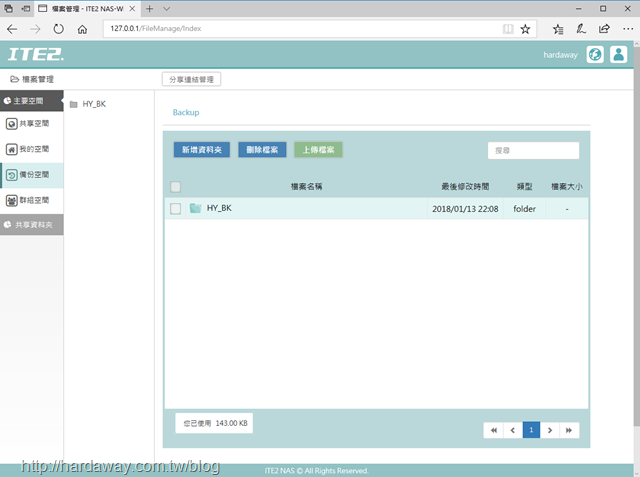
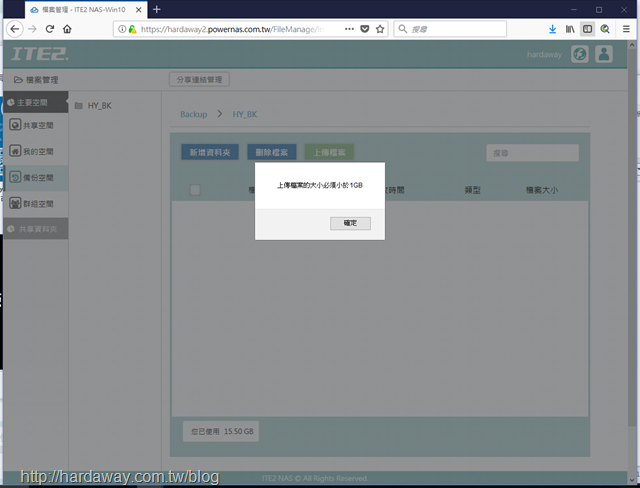
雖然是Windows 10作業系統,除了透過網路芳鄰可以存取的共享資料夾外,如果直接透過檔案總管點選NAS空間對應磁碟目錄下的資料夾,就會如同下面畫面顯示是無法存取的。
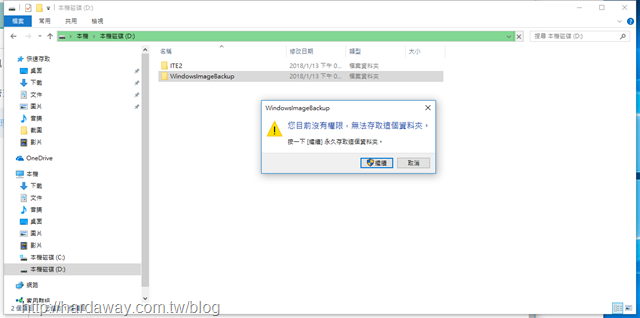
上傳的照片與影片檔案,只要是有支援格式,點選就能直接觀看。
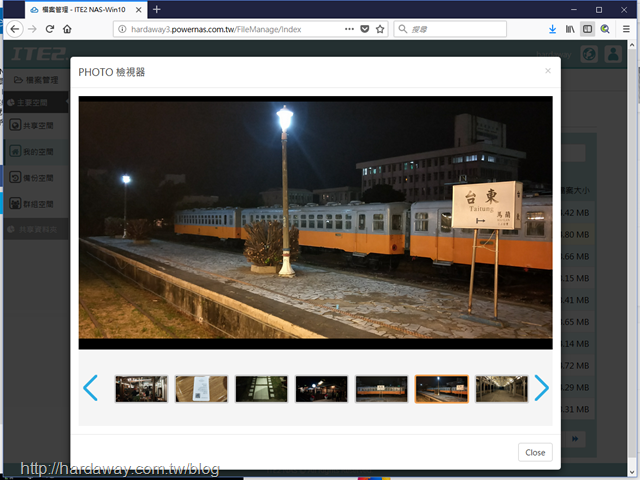
另外,自己有權限查看的檔案,點選滑鼠右鍵,也能直接建立分享連結,而照片檔案也能直接分享到便利貼後續進行新增便利貼動作。
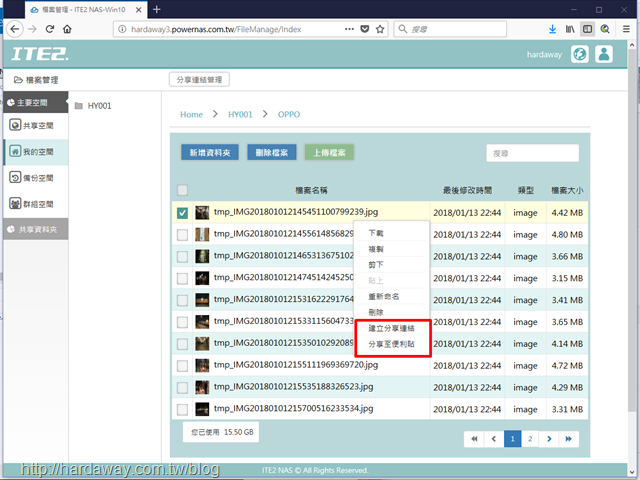
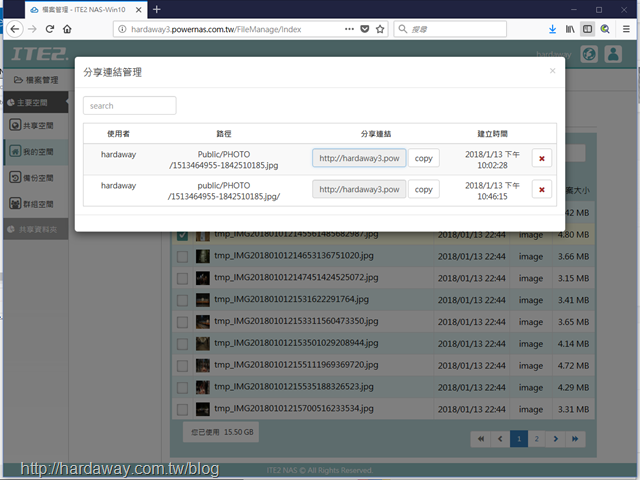
便利貼選項頁面,如果使用帳戶有被授與權限的話,就能新增在PDM登入頁面能看到的便利貼。
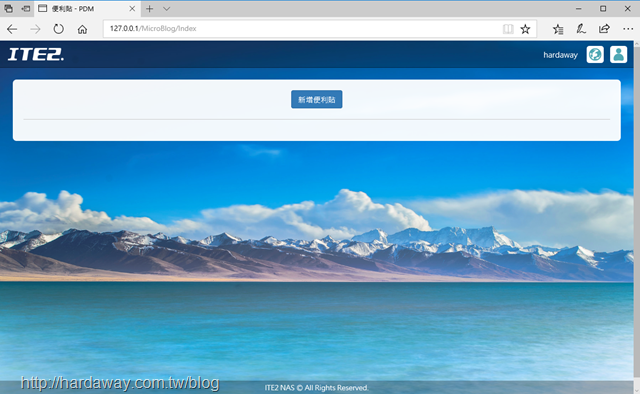
新增便利貼時,除了文字之外也可以加入圖片,或是以html格式撰寫貼文。
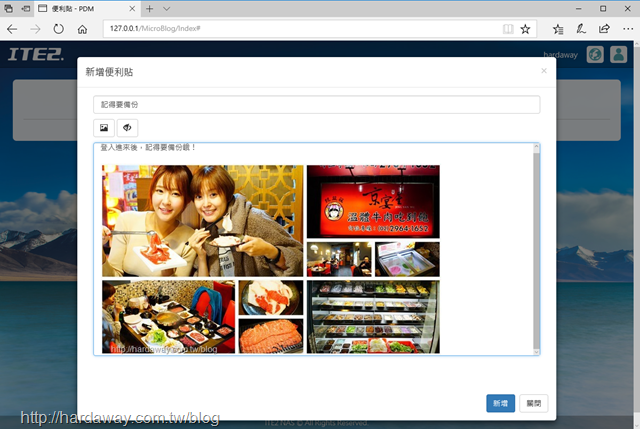
新增完成的便利貼,之後就會顯示在PDM登入頁面,而點選後就能放大觀看。
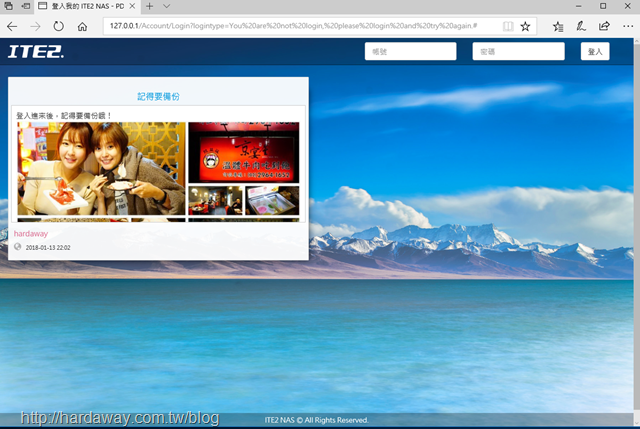
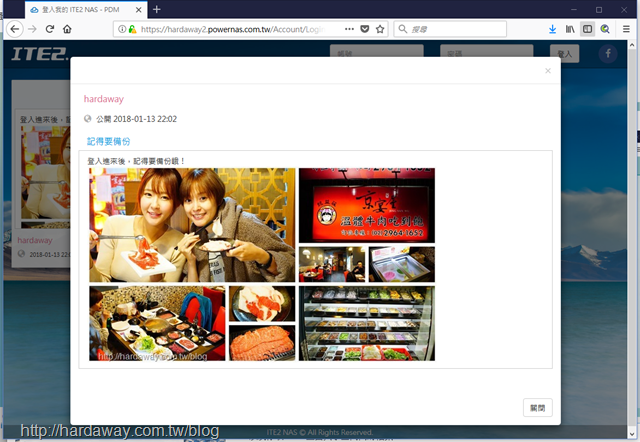

既然是使用Windows 10作業系統的NAS機種,詮力科技也有提供能存取NE-201,Windows 10作業系統電腦能使用的app,也就是ITE2 Center app。而實際到Windows市集查詢時,另外會看到非詮力科技開發的ITE2 Center Lite app,要記得別安裝錯了。
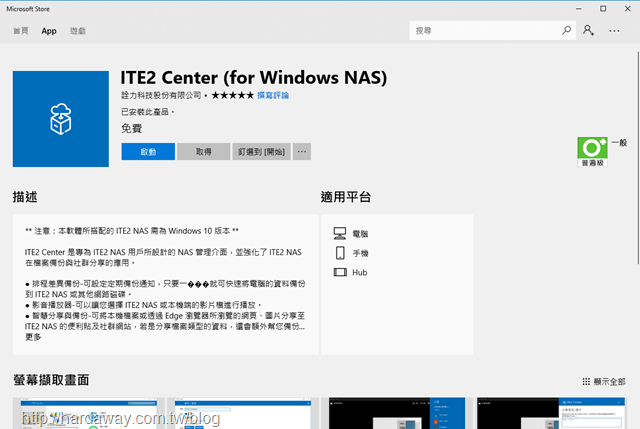
ITE2 Center app主畫面,有社群設定(開啟PDM社群設定頁面)、備份/還原、登入ITE2 NAS與影音播放器四大功能。另外,也可透過畫面中社群分享按鈕,直接貼照片po文到FB或G+。
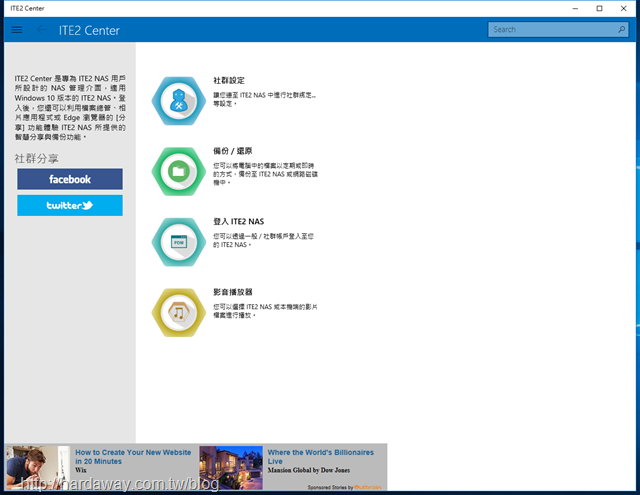
要使用ITE2 Center app全部功能,必須先進行登入動作。而在登入頁面中,除了NAS帳號與密碼外,一定還要輸入PDM中設定好的DDNS網址才能登入,這也就是我初次登進PDM後第一個要做的動作,就是要先把DDNS設定好的原因。
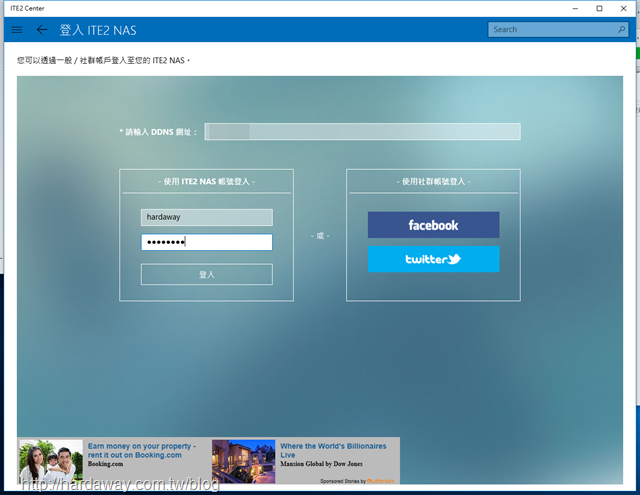
實務上,使用ITE2 Center app最重要的原因,就是要進行1G以上資料備份,並且在本機資料損毀時,可以藉著備份資料進行還原動作。而在新增備份畫面中,必須要設定備份作業名稱,然後選擇來源目錄資料夾或檔案,還有選擇目的資料夾。至於備份方式,可以選擇立即或排程備份。
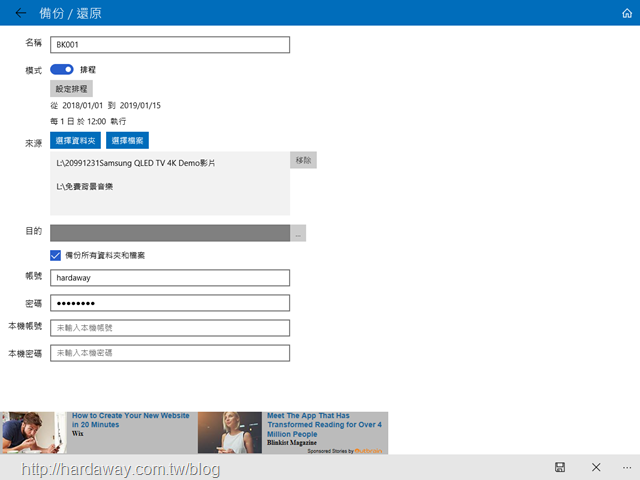
排程備份可選擇的週期,最小單位是日,如果相同資料一天要備份多次的話,就要新增多個備份作業來應因。
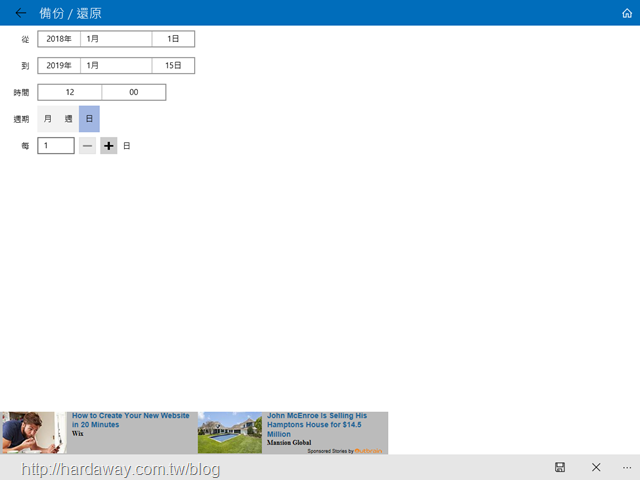
建立好的備份作業,可以在點選後,再按下畫面最下方的立即執行按鈕,立即進行備份。
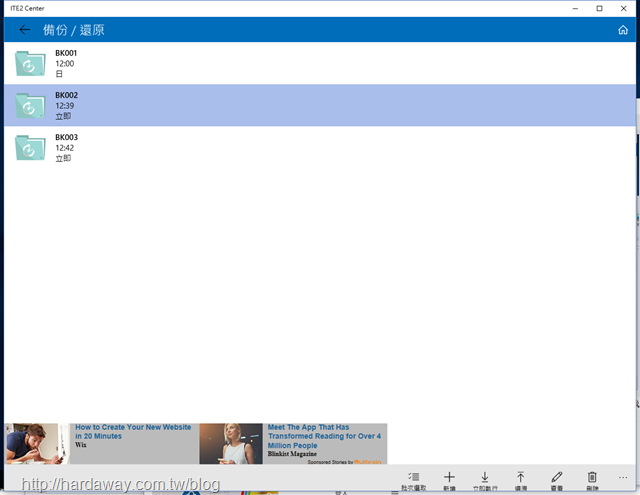
每個備份作業,都可以在備份記錄畫面看到每次備份的資訊,而且只要點選任何一筆記錄,再按下畫面最下方的執行還原按鈕,就會將該次備份的資料進行還原動作。
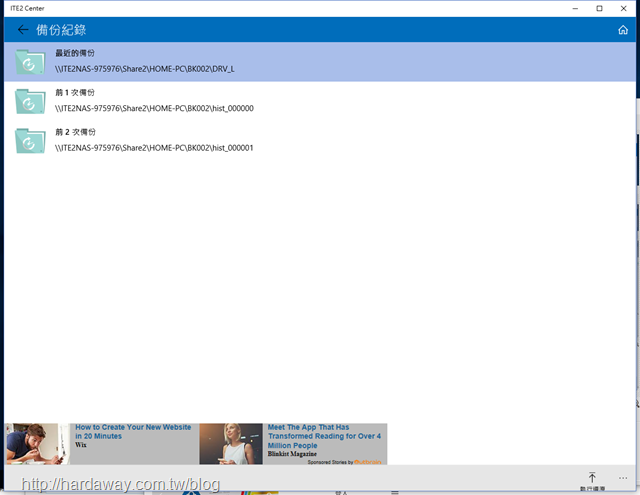
除了備份/還原外,我在ITE2 Center app中使用最多的、就是在影音播放器畫面中,直接選擇觀看NAS裡的影片。而以4K解析度的mp4影片來說,透過ITE2 Center app影音播放器畫面直接播放是相當流暢的。
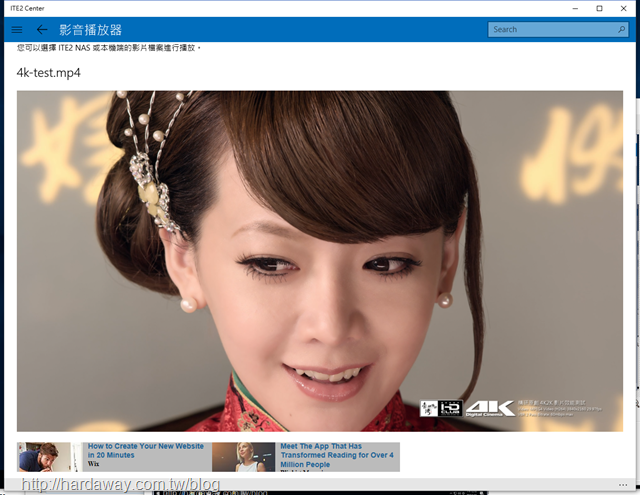
還有,使用主畫面社群分享功能時,以分享本機照片到FB來說,也會自動把照片上傳到NAS裡進行備份呢!
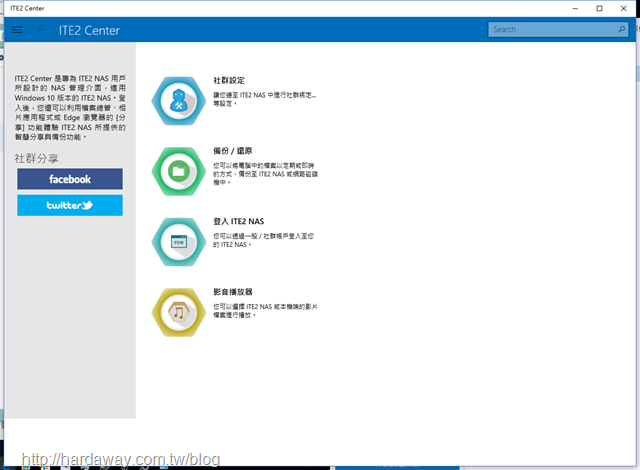
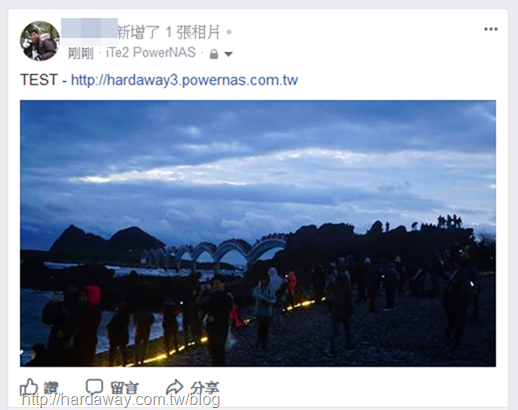

除了Windows 10使用的app,Android與iOS行動裝置也有對應的app可以使用,也就是PowerCloud app。
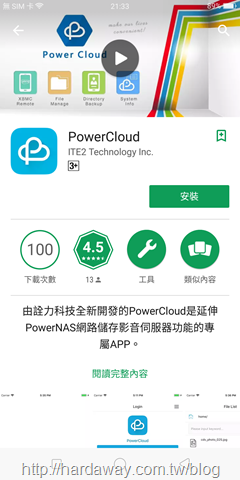
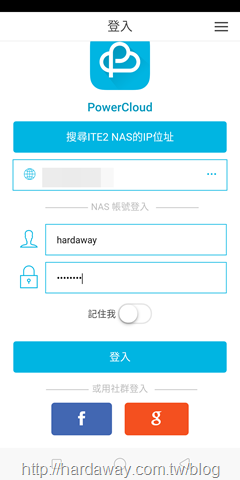
以我的Android手機來說,下載PowerCloud app安裝,然後以DDNS+帳密登入後,就能看到對應PDM檔案管理選項頁面,全部帳號都可使用的共享空間,以及自己帳號才能使用"我的空間"與"備份空間"。至於下載空間,則是手機裡面PowerCloud app安裝時預設建立的目錄。
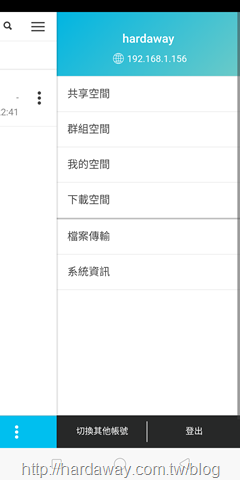
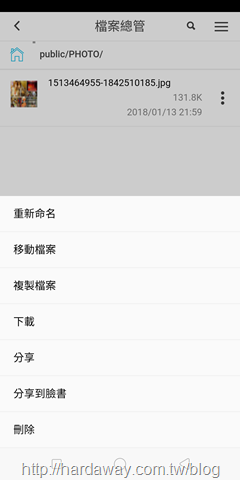
只要是有權限存取的目錄,就可以透過搜尋方式找到自己需要的檔案。
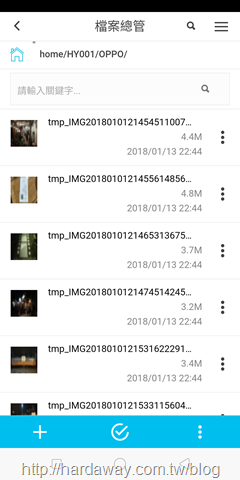
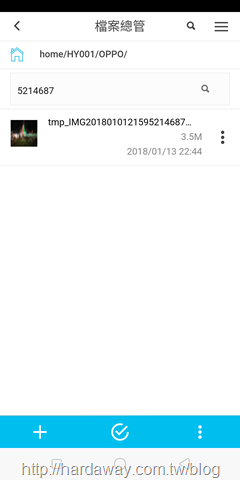
直接觀看NAS裡的照片與影片,沒問題!

NAS裡的照片與影片,可以直接進行分享,也可以下載到手機的預設資料夾裡。
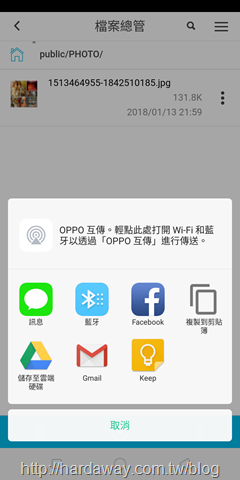
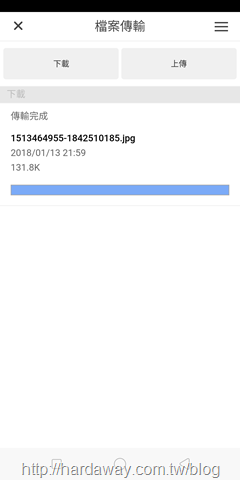
上傳部分,能上傳行動裝置裡已經儲存的照片與影片,也可以當下拍照或錄製影片,然後馬上上傳。
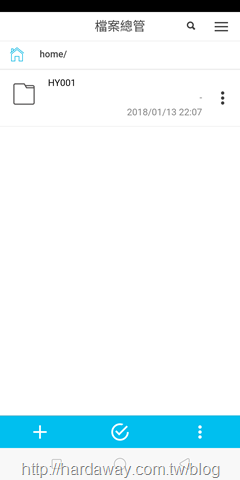
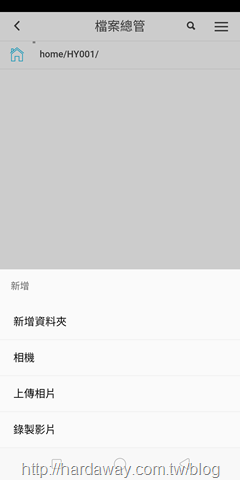
或許是使用考量,因此以照片來說,一次只允許上傳最多15張照片。
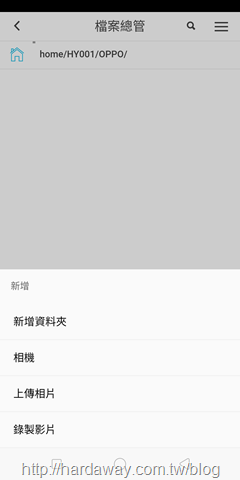
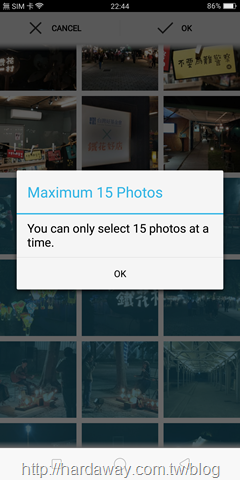
實際檔案上傳或下載傳輸狀況,可以在檔案傳輸畫面中查看。
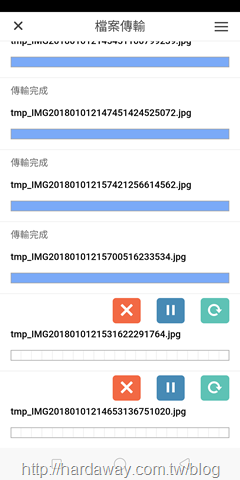

說真的,價格不算便宜的詮力科技ITE2 NE-201,如果只當NAS來使用,真的是有些浪費。就以我來說,目前是使用VM安裝Windows server作業系統與SQL server儲存自己蒐集的資料,所以在電腦或筆電使用時,VM的檔案就必須進行複製,使用效能也會有所限制,因此使用Windows 10 IoT Enterprise作業系統又省電的NE-201,對我來說就會有吸引力,因為除了可以遠端連接使用外,而且資料庫也能透過NE-201的NAS功能進行備份呢!
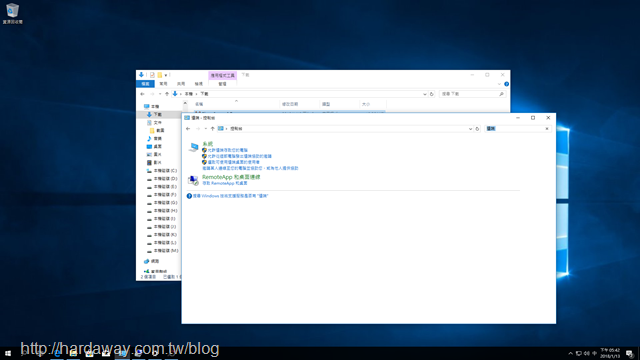
如果要以Windows內建的遠端桌面連線遠端連接使用的話,要記得進到NE-201 Win10系統內容選單,點選"允許遠端連線到此電腦"選項。
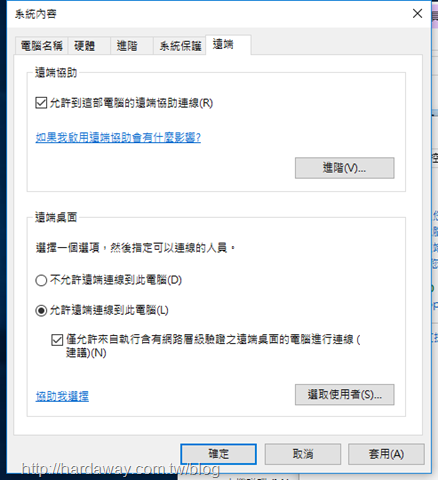
設定好之後,我之後以自己筆電Windows內建的遠端桌面連線到NE-201就可以了。
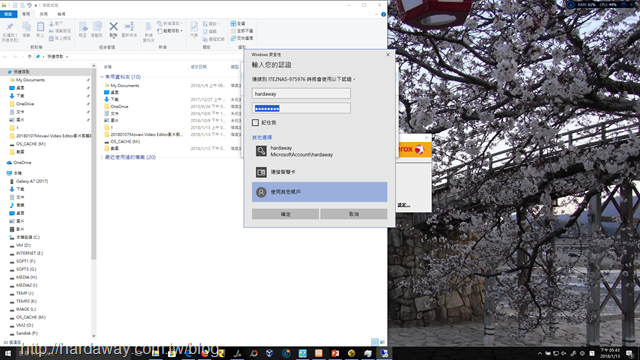
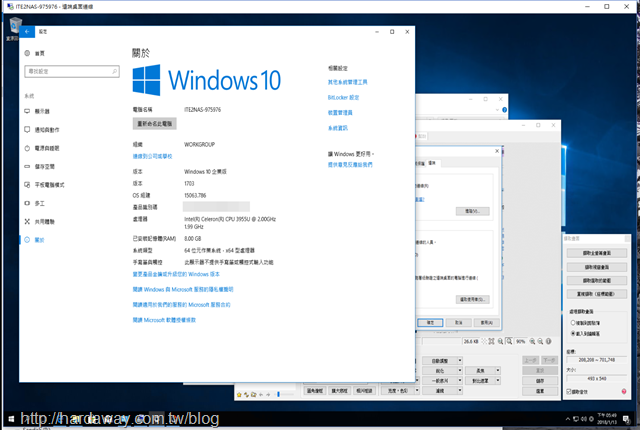
NE-201使用Win10 server系統,所以一般Win 10能安裝的文書軟體或影音軟體都可以安裝使用。
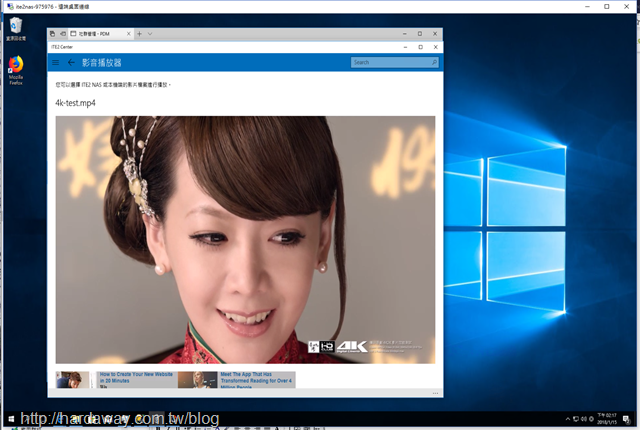
就拿很多人使用的影音播放軟體KODI來說,播放NE-201裡的4K影音都很OK。
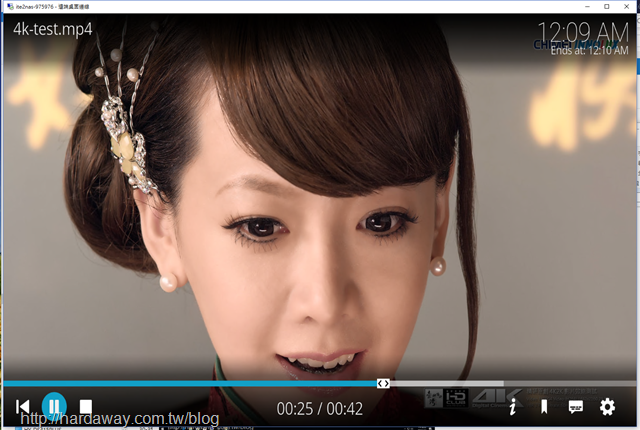

對我來說,透過ITE2 NE-201安裝SQL Server,就可以替代我目前使用VM安裝Windows server作業系統與SQL server儲存自己蒐集資料的現行較不方便的使用方式。因為搭配遠端桌面連線,以及VPN server,之後在外面也能連回來NE-201使用。
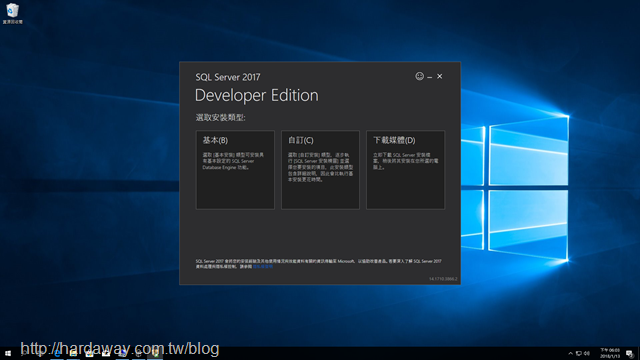
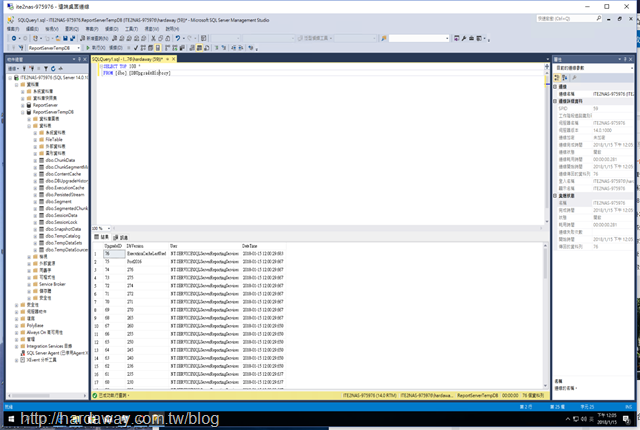
至於之前不敢安裝的SQL Server Reporting Services,也可以安裝來使用了。
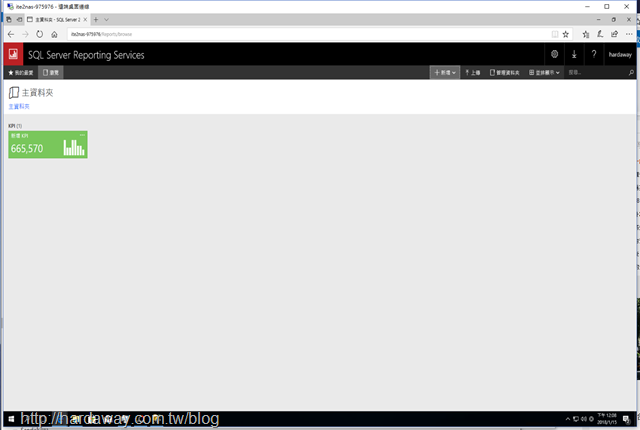
別忘了,使用Windows 10 IoT Enterprise作業系統的ITE2 NE-201,我也可以直接使用ITE2 Center app的備份功能備份我的SQL Server資料庫,還蠻方便的。
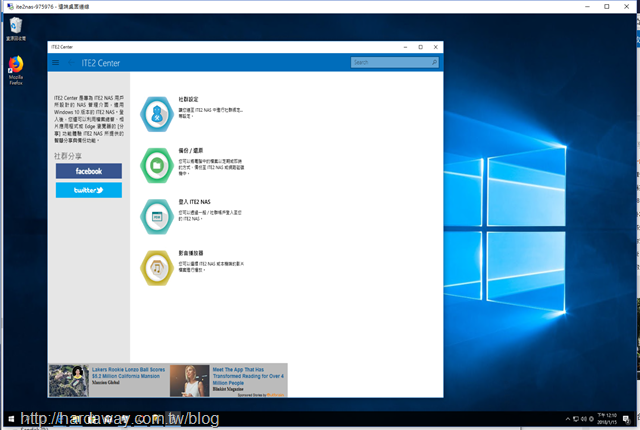

總結一下實務使用ITE2 NE-201感想。我覺得NE-201在詮力科技的規劃中,是兼具迷你server與NAS功能二合一的產品,所以在Windows與NAS功能PDM軟體初始設定部分,必須連接螢幕、滑鼠與鍵盤才能進行設定。所以,使用者最好還是要對windows系統有些認識,在進行NE-201初始設定時,比較不會遇到問題。
至於ITE2 NE-201提供的NAS功能,就是透過PDM(Power Data Manager)軟體、ITE2 Center app與PowerCloud app來使用。但務實地說,這三個軟體能提供的NAS功能,我自己覺得是NAS必須提供的最基本功能,也希望詮力科技後續能增加NAS相關的功能,讓NE-201或後續使用這些軟體的機種能更有競爭力。不過,現階段會想入手ITE2 NE-201使用的人,相信是另外看中它是一台Windows 10 server,可以有更多的使用彈性,就像我想用它來安裝SQL server,可以替代我目前使用安裝Windows server作業系統與SQL server儲存自己蒐集資料的現行方式。
最後,ITE2 NE-201是有質感的一台兼具迷你server與NAS功能產品,所以它的售價不算便宜。但如果是像我有安裝資料庫需求,或是想找一台可以當Windows電腦使用,又具有NAS功能使用產品的大大來說,將Windows 10企業版與基本NAS功能整合在一起的ITE2 NE-201,我覺得ITE2 NE-201就有其方便性,就值得考慮是否入手使用了。