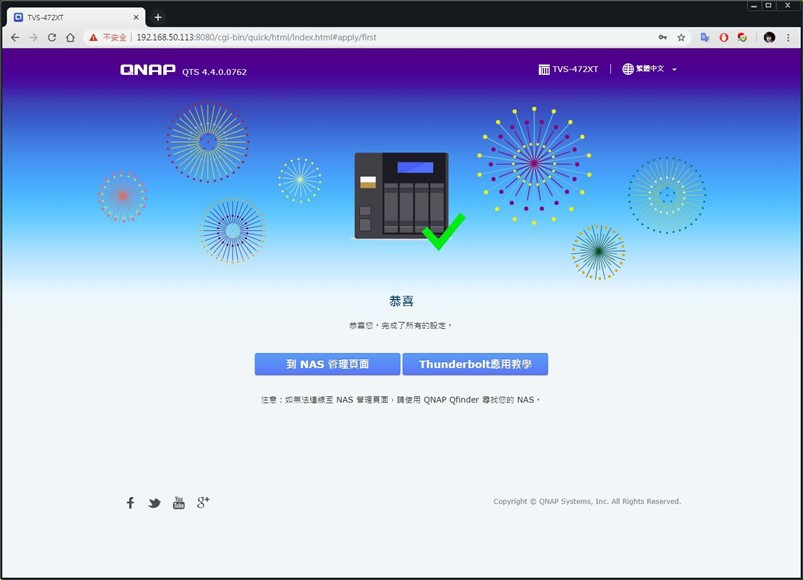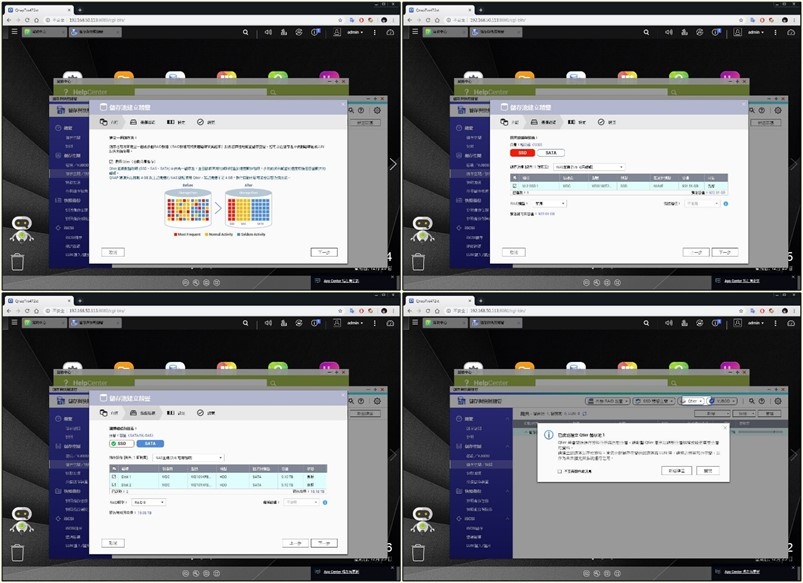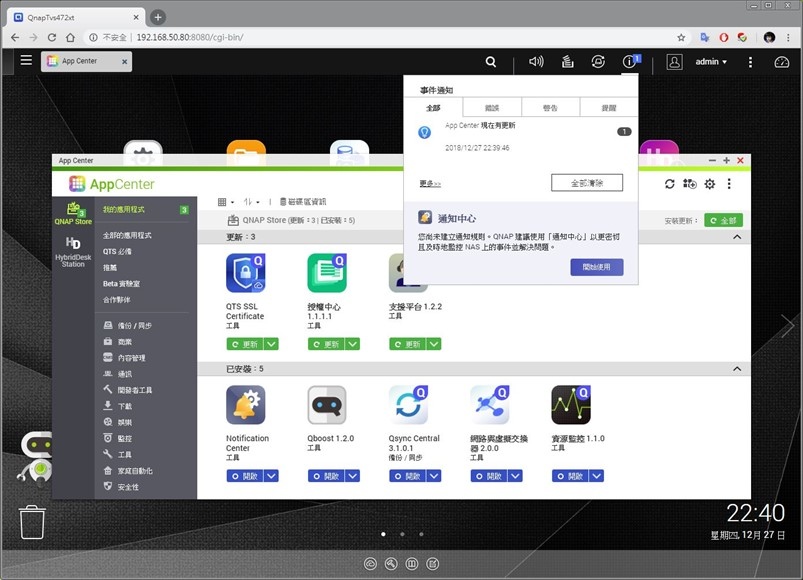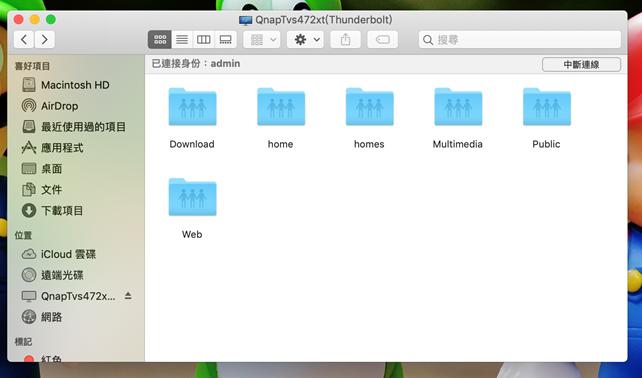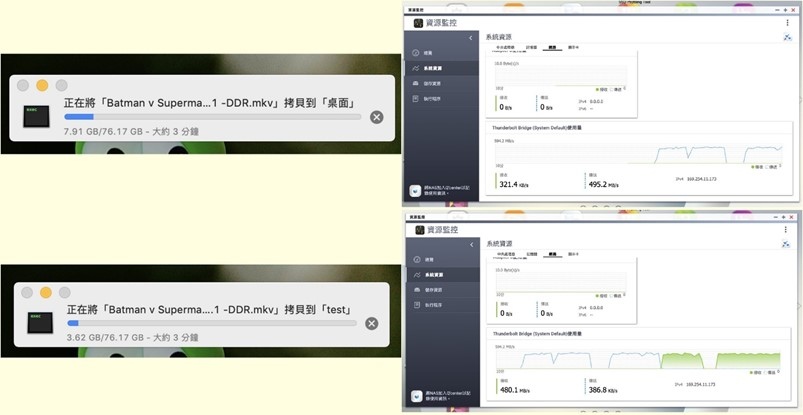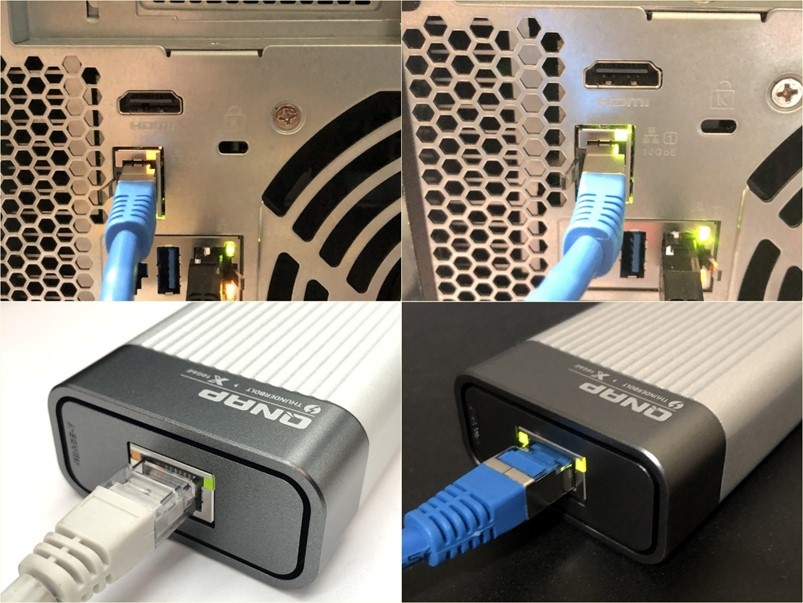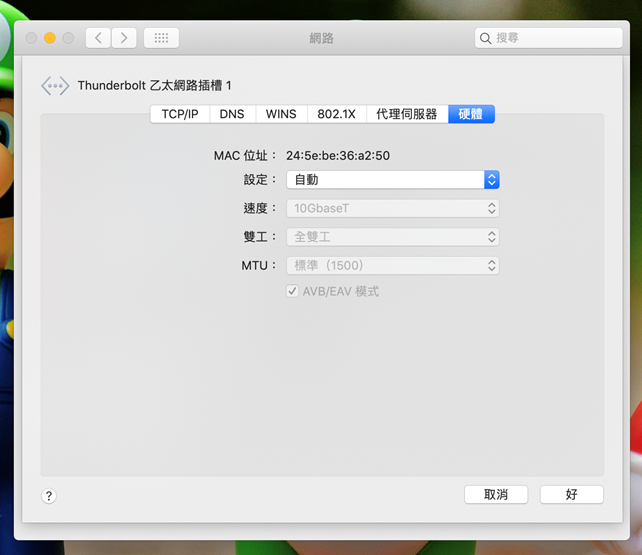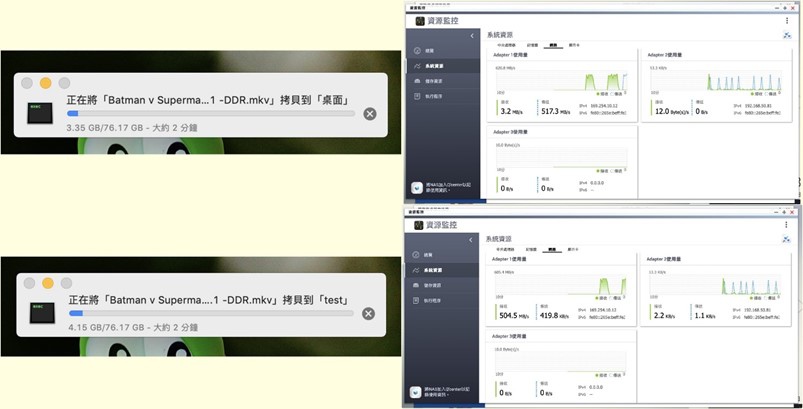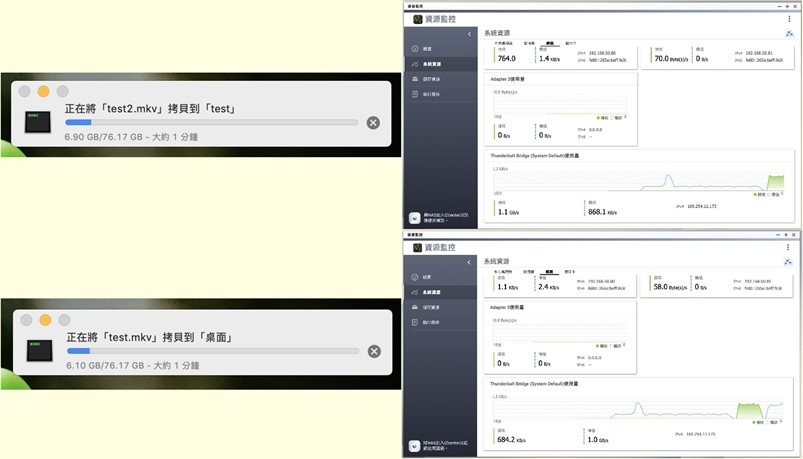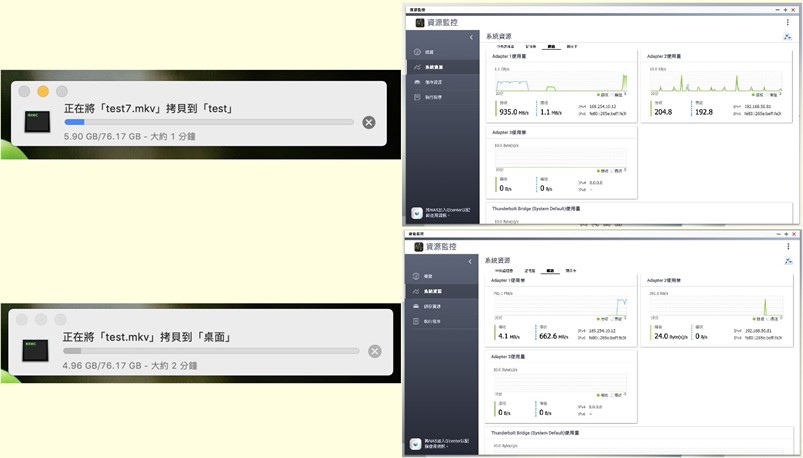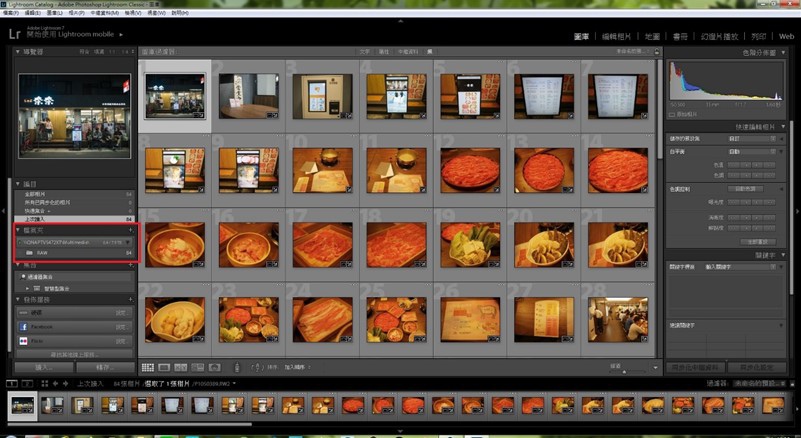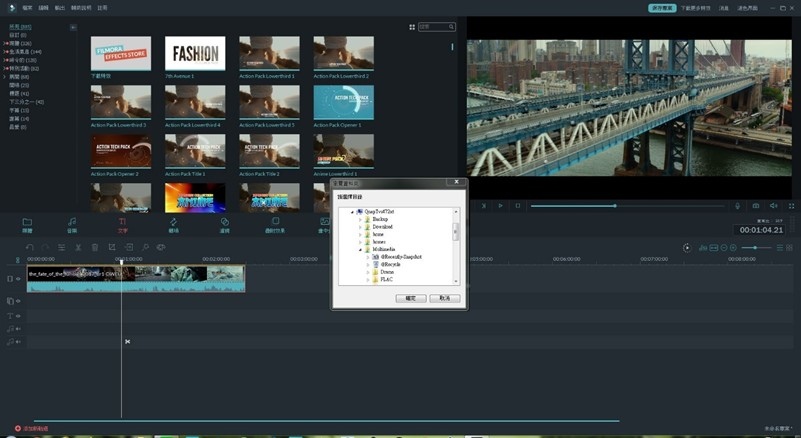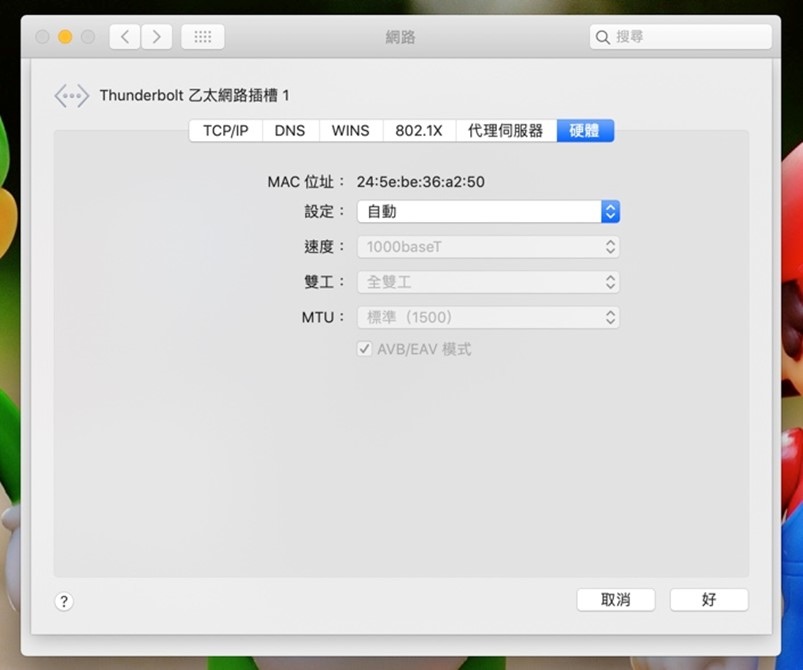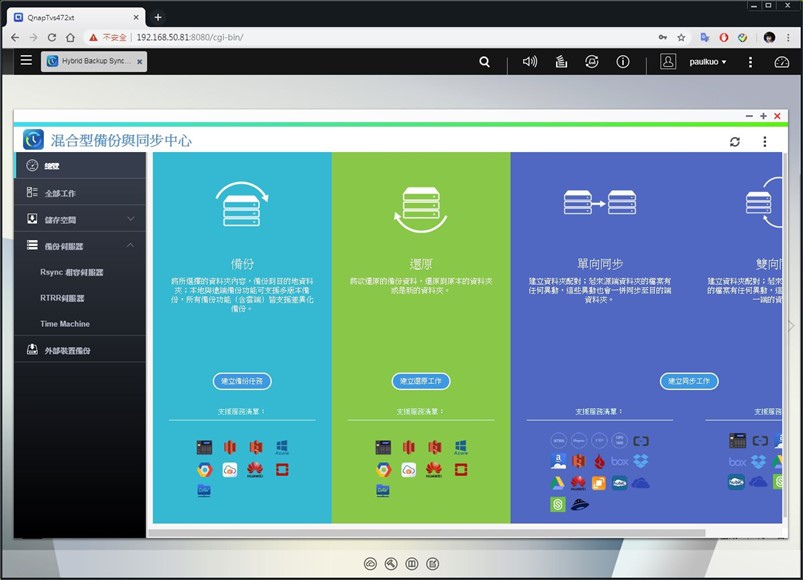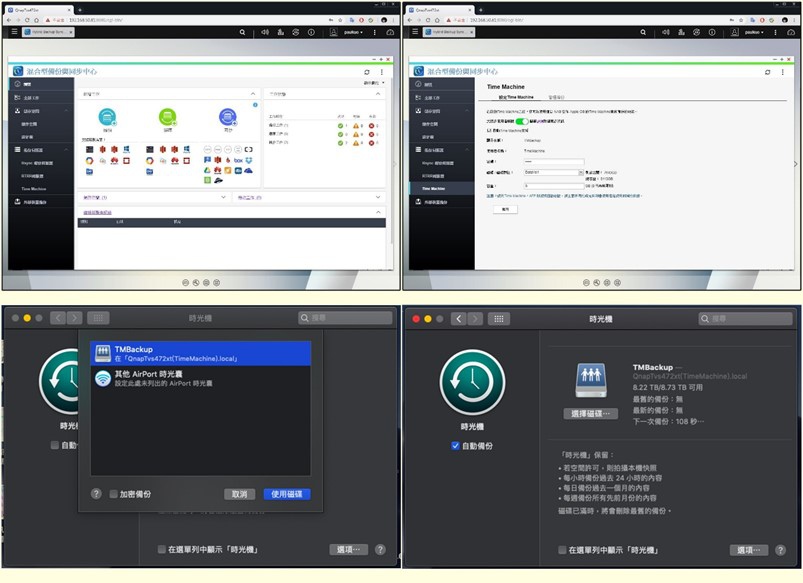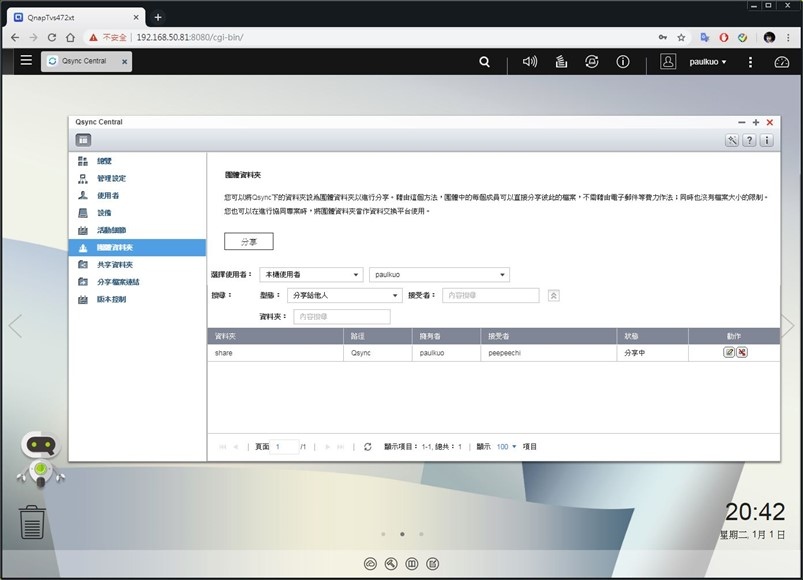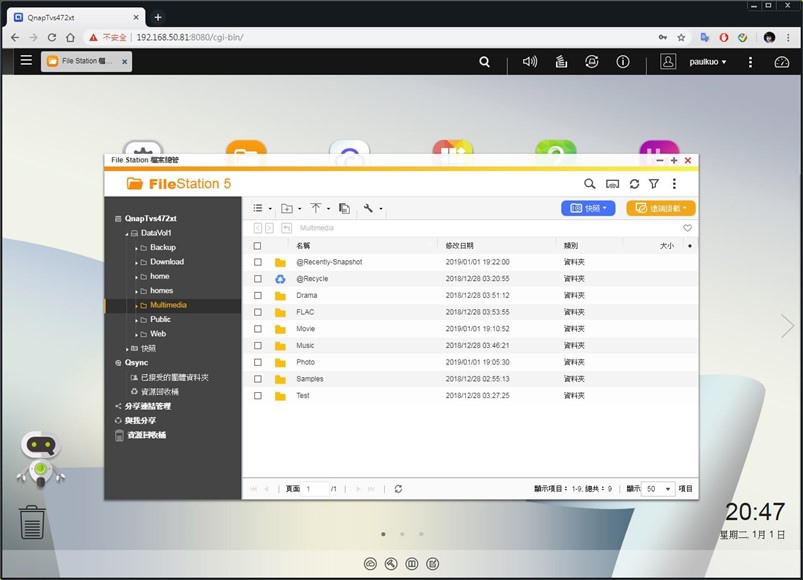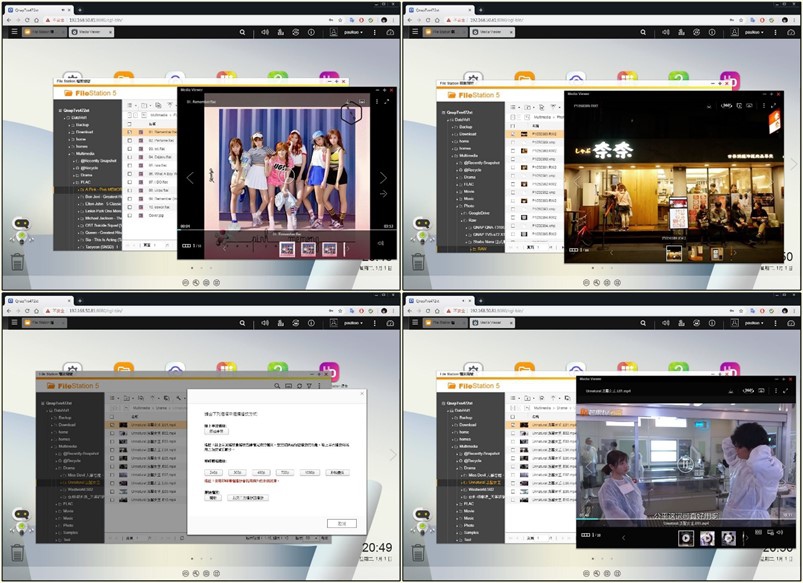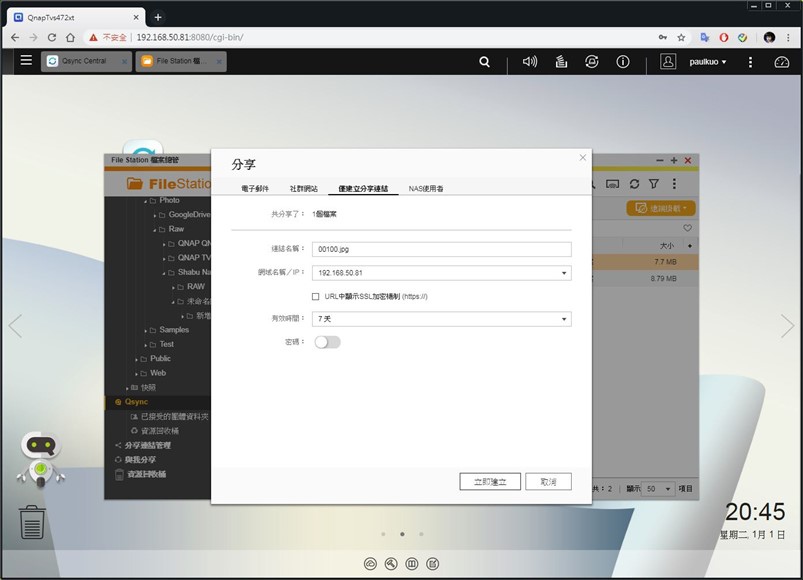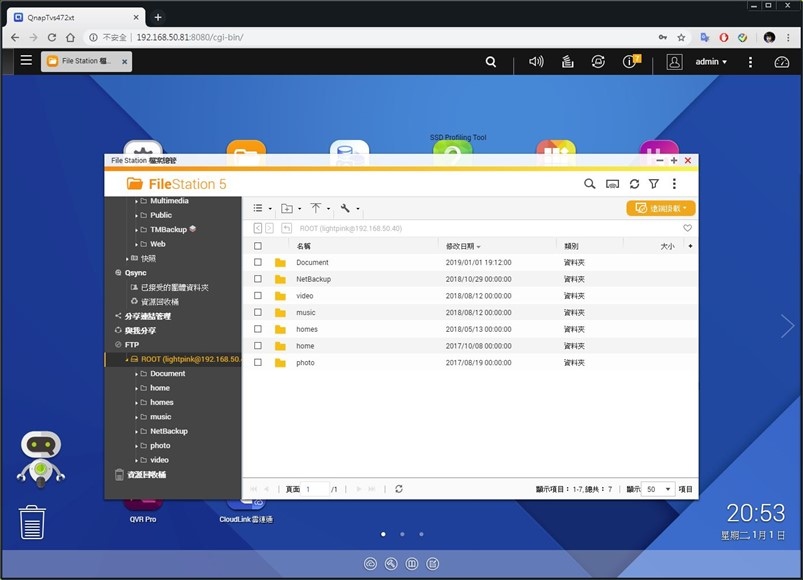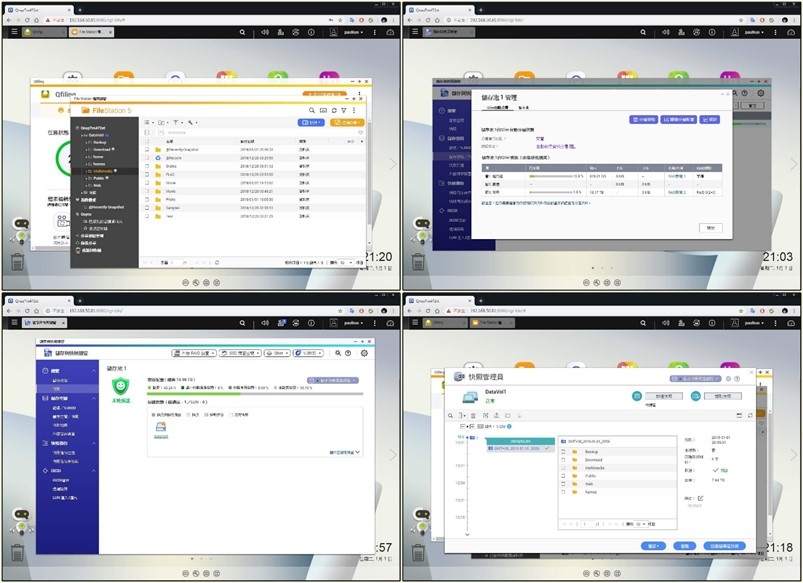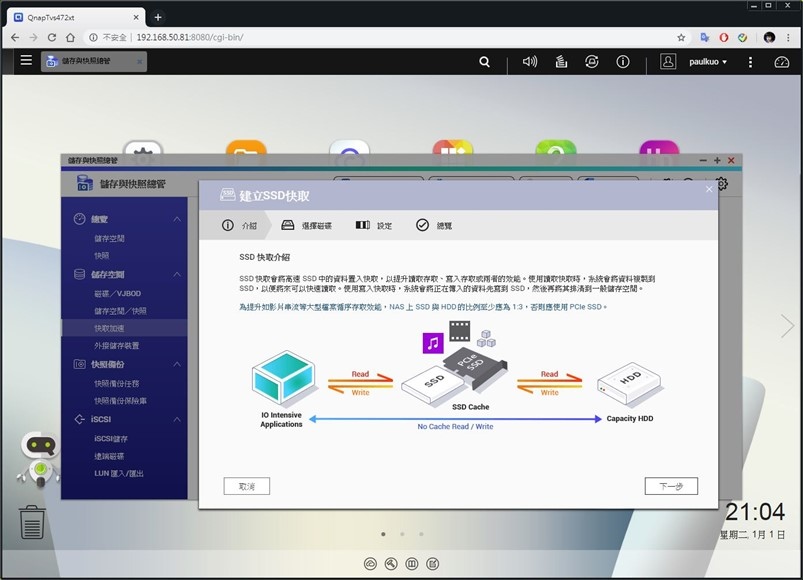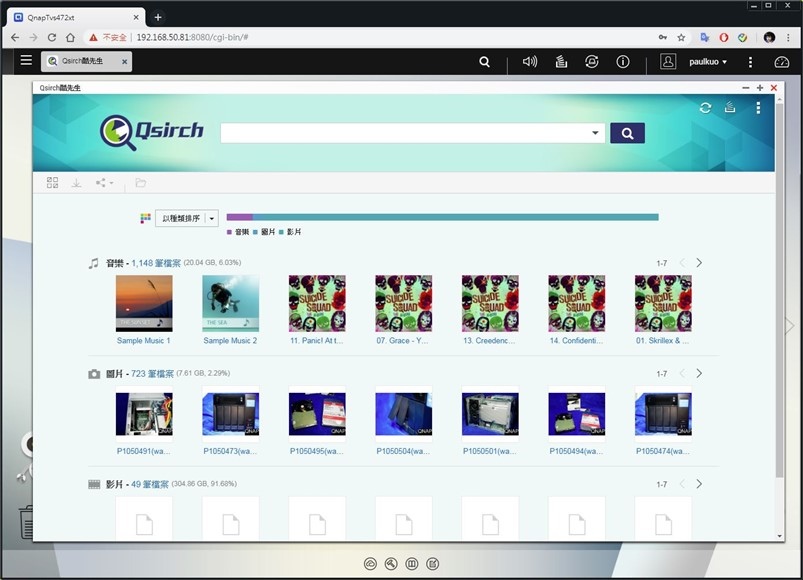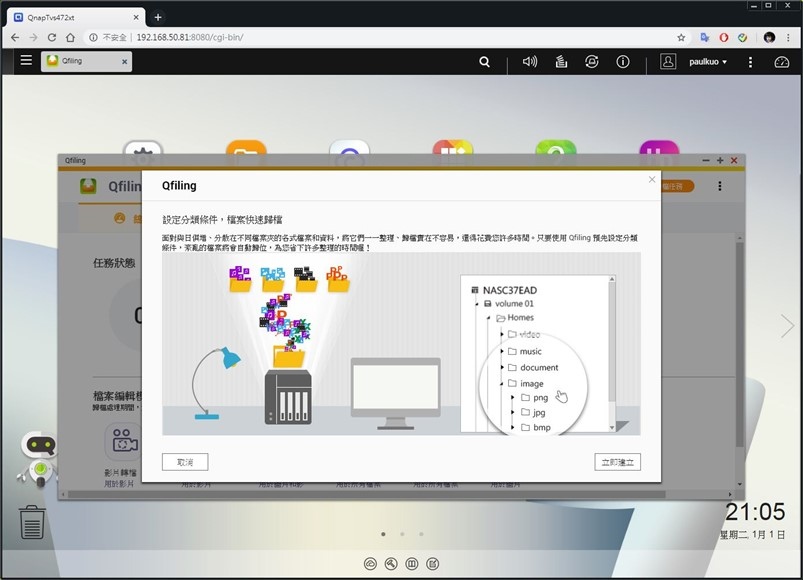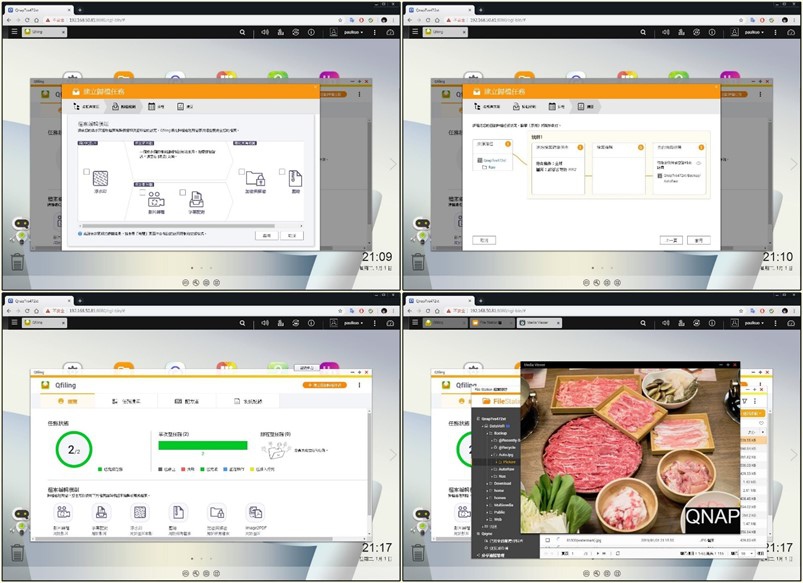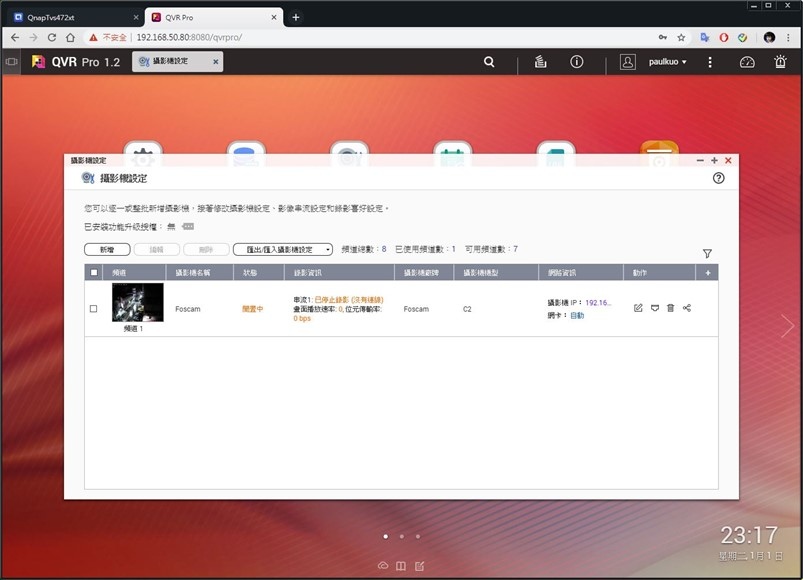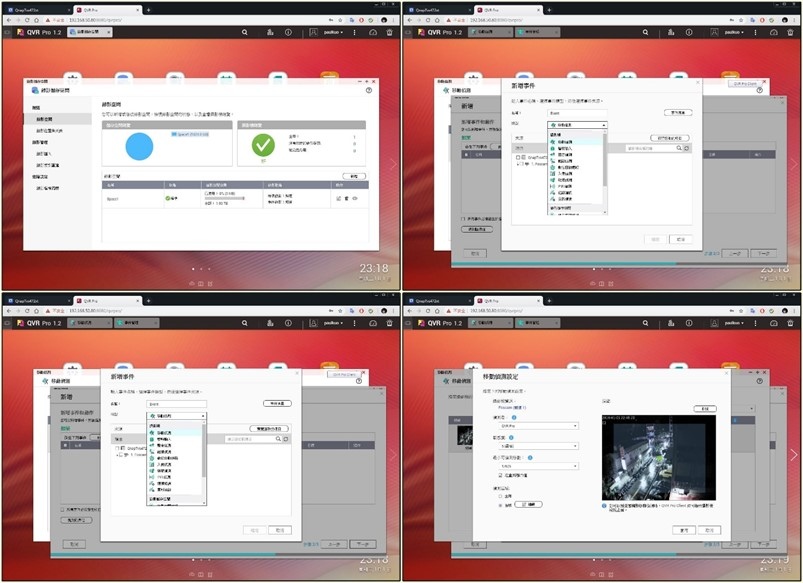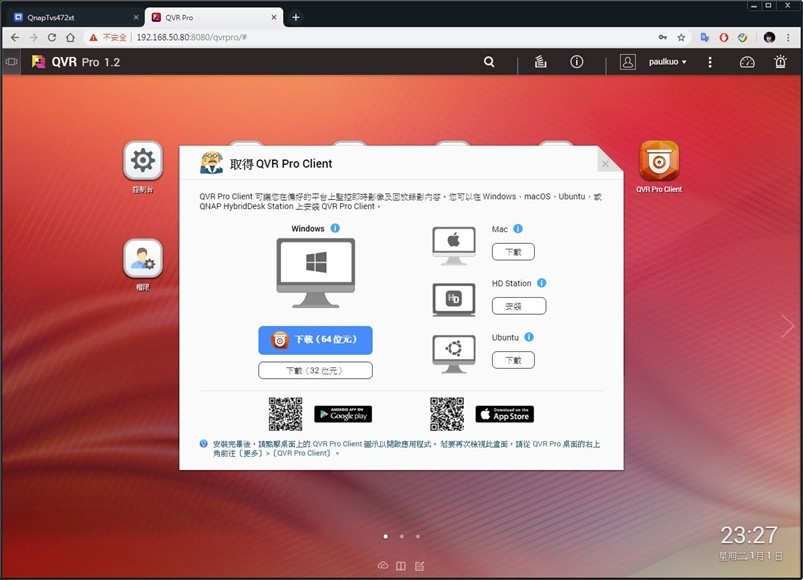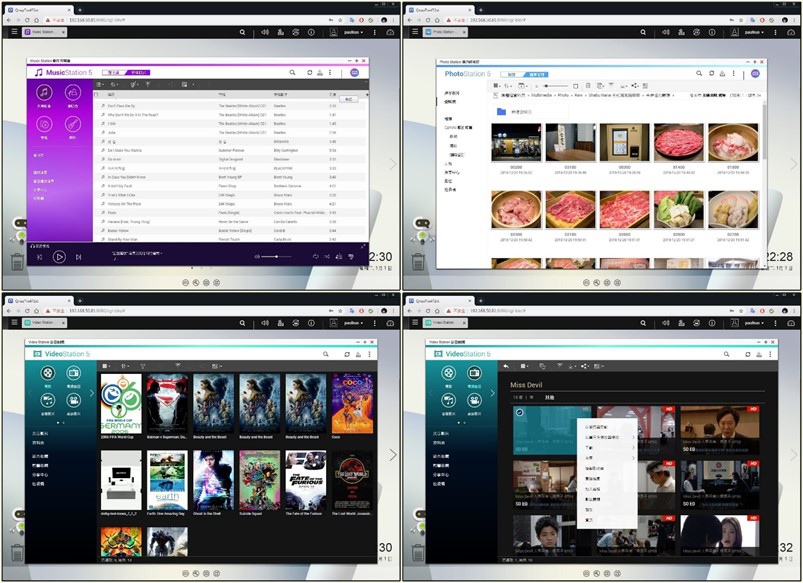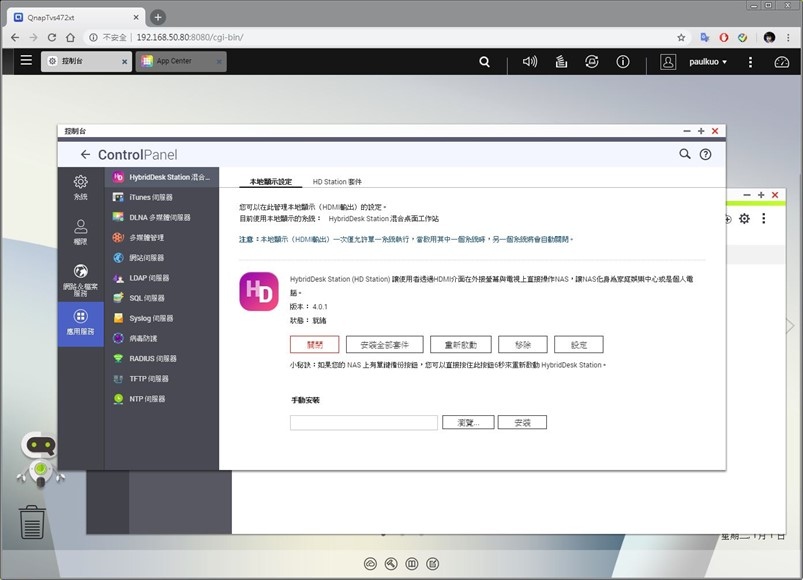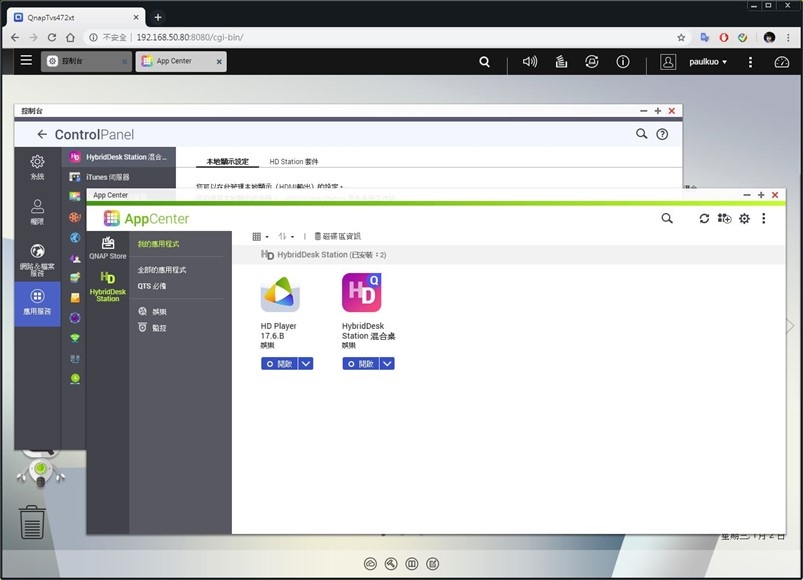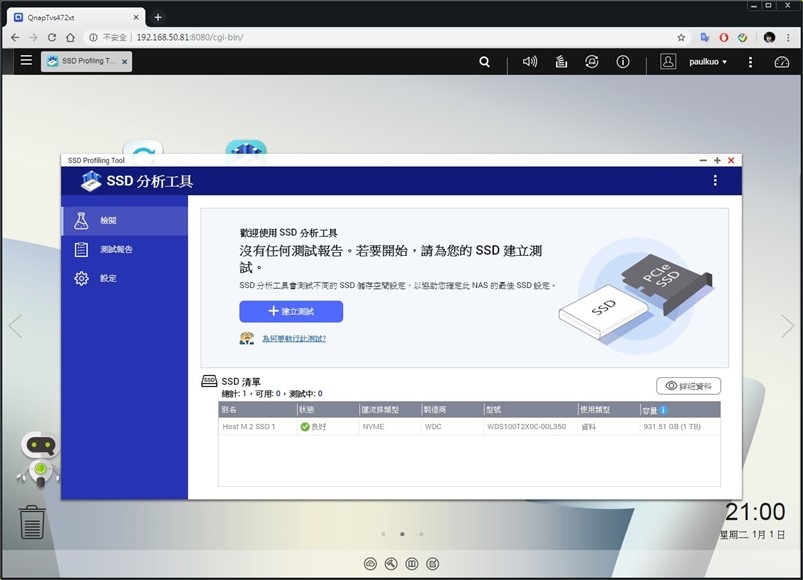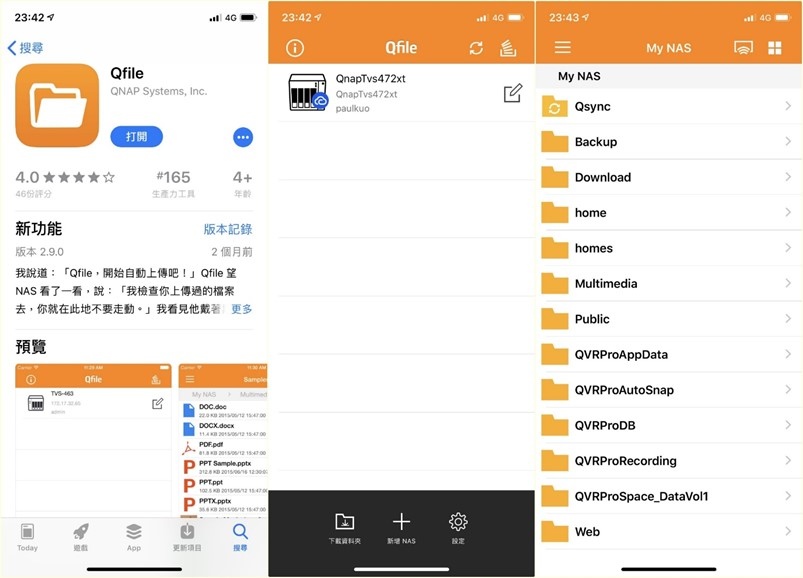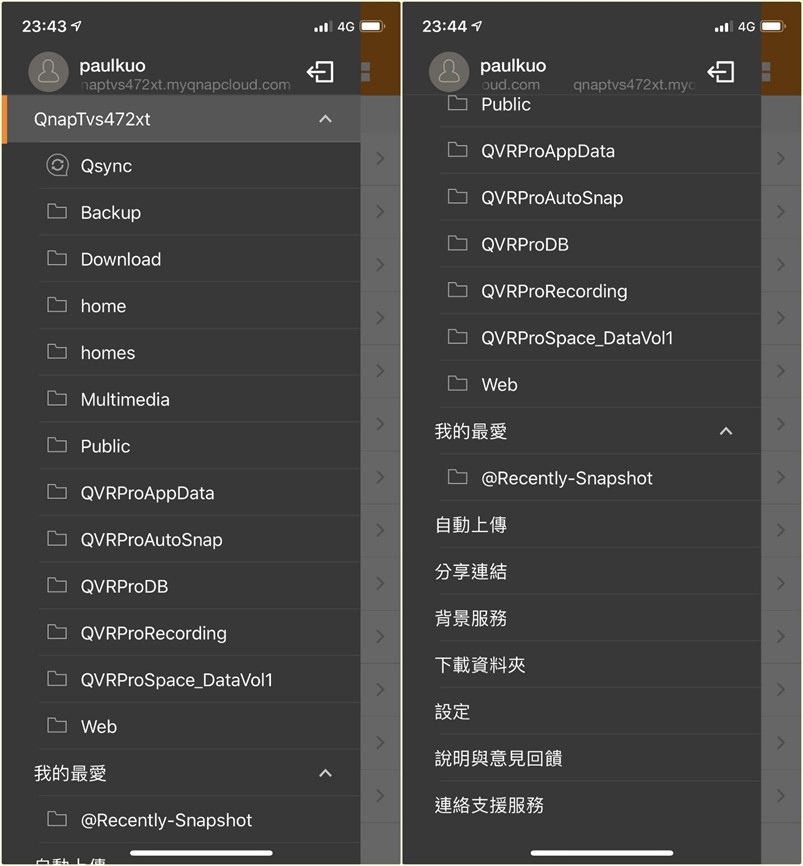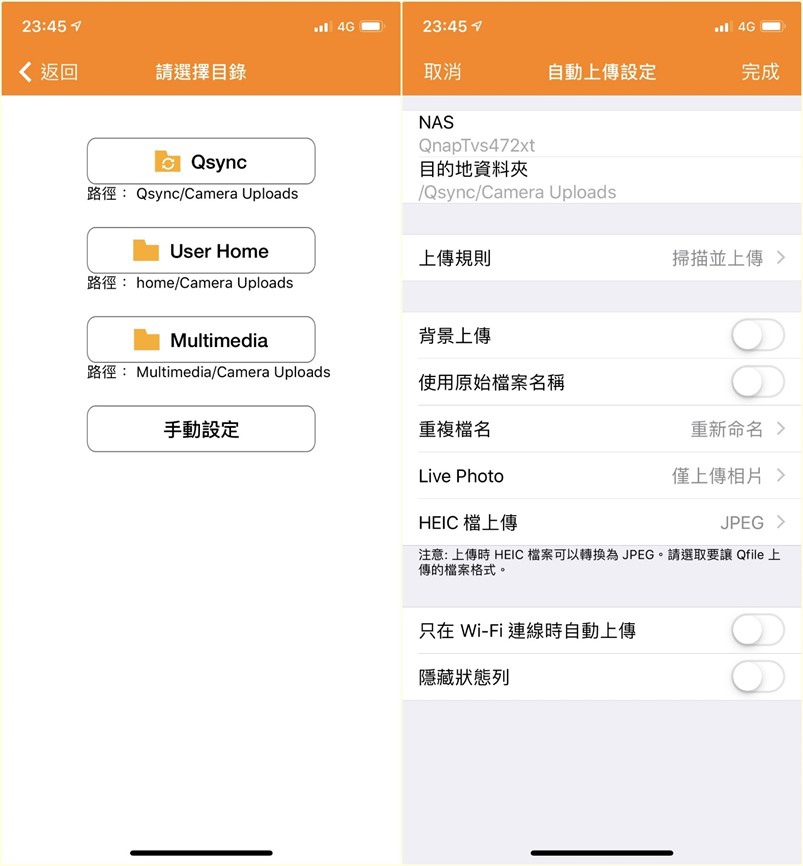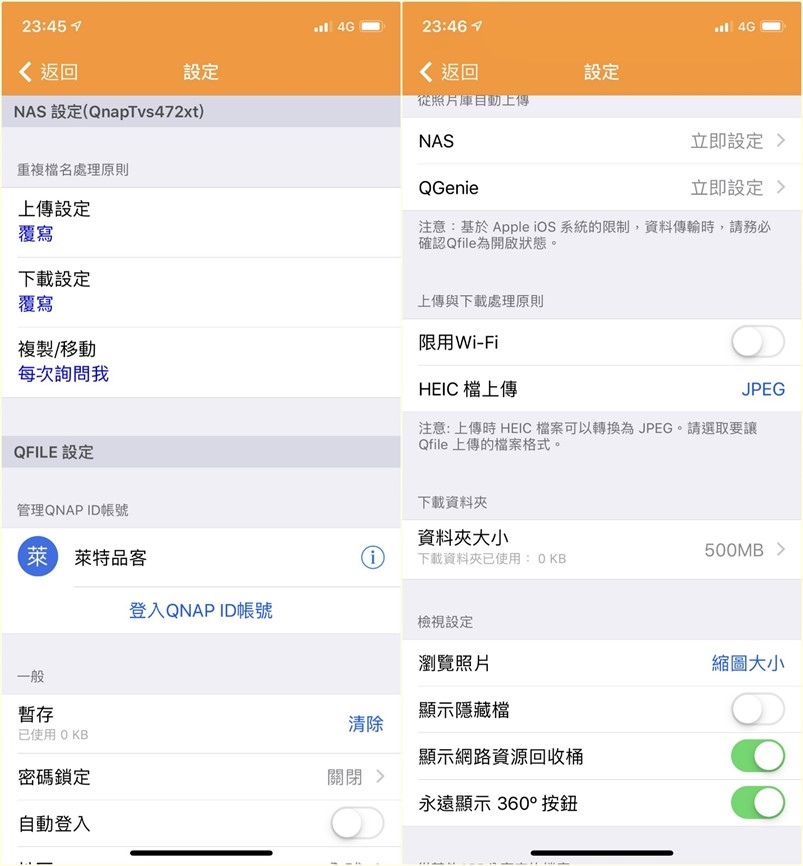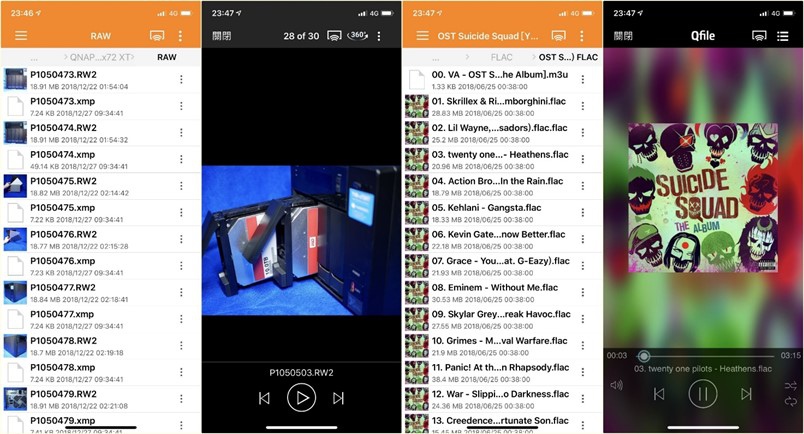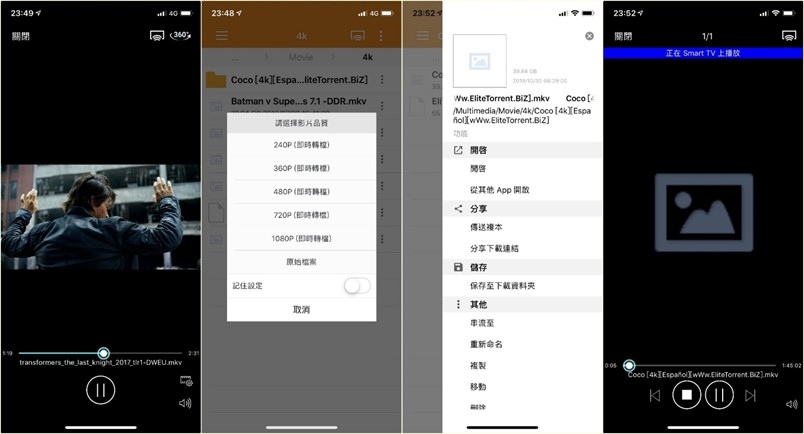▲QNAP TVS-472XT NAS
由於現今數位畫質的提昇,一張照片的RAW檔就要幾十MB,好的全幅相機一張照片大小甚至破百MB,更別說是4K影片動輒幾十GB。像我自己本身就時常需要拍攝一堆照片、影片,而NAS擁有較大的儲存空間,很適合用來存放這類的檔案,但是因為傳輸速度的關係,為了編輯的流暢,往往都是編輯後才放入NAS做備份、分享。
QNAP TVS-x72XT NAS擁有高速10GbE的網路介面以及Thunderbolt 3傳輸埠,大幅提升檔案的傳輸效能,還提供大容量的空間,讓我利用網路來編輯遠端檔案,操作速度如同在存取本機檔案一樣!就不再需要擔心本機空間不足,還需要等待傳輸時間的困擾了!
QNAP TVS-472XT規格
處理器:Intel® Pentium® Gold G5400T 雙核心 3.1 GHz 處理器
處理器架構:64-bit
圖形:Intel® UHD Graphics 610
加密加速引擎:有 (AES-NI)
標準系統記憶體:4 GB SODIMM DDR4 (2 x 2 GB)
最大可擴充記憶體:32 GB ( 2 x 16 GB)
記憶體插槽數:2 x SO-DIMM DDR4 (對於使用二個或四個 DIMM 配置,需要安裝相同速度、容量和晶片類型的成對DDR4 記憶體)
快閃記憶體:4 GB (Dual boot OS protection)
支援硬碟數量:4 x 3.5 吋 SATA 6 Gbps 硬碟,可熱插拔
支援硬碟類型:3.5 吋硬碟槽(3.5 吋 SATA 硬碟、2.5 吋 SATA 硬碟、2.5 吋 SATA 固態硬碟)
M.2 SSD 埠:2 個 M.2 PCIe (Gen3 x2) NVMe SSD 埠,支援 2280 介面
Thunderbolt 埠:2 x Thunderbolt 3 傳輸埠
10 Gigabit 乙太網路埠:1 x 10GBASE-T RJ45, 支援 10G/5G/2.5G/1G/100M 五速
(註:請使用 CAT6a 或 CAT 7 網路線 (需額外選購) 以達到 10GbE 傳輸速度)
Gigabit 乙太網路埠:2 x RJ45
PCIe 擴充槽:Slot 1: PCIe Gen3 x16 (CPU)、Slot 2: PCIe Gen3 x4 (PCH)
(註:Slot 1 已預裝一張 Thunderbolt 3 網路擴充卡)
USB 埠:1 x USB 3.0、2 x Type-C USB 3.1 Gen2 5V/3A 10Gbps、2 x Type-A USB 3.1 Gen2 5V/1A 10Gbps
HDMI 輸出埠:1 x HDMI 2.0,最高解析度 3840 x 2160 Ultra HD @60Hz
音源:1 x 3.5 mm 動圈式麥克風插孔、1 x 3.5 mm line-out jack、1 x 揚聲器
(註:揚聲器及 line-out jack 無法同時使用)
紅外線 (IR) 接收器:有 (支援 QNAP RM-IR004 遙控器,需額外選購)
尺寸 (高 x 寬 x 深):188.2 x 199.3 x 279.6 mm
重量:淨重:5.4 kg (11.9 lbs)、毛重:7.01 kg (15.45 lbs)
電源:250W,100-240V
耗電量 (瓦) 硬碟待命:24.14 W、運作中:37.32 W (安裝 4 顆 WD10EFRX HDD)
警示音:智慧語音提示
▲開箱
QNAP TVS-472XT開箱配件主要有兩條Cat.5e與一條Cat.6a以及電源線跟一包螺絲、固定零件。前面板右下方有USB 3.1與電源鈕、備份鈕,而上方也有單色LCD資訊幕,可以切換顯示傳輸埠的IP,其他大部分的I/O介面都位於主機後方。
▲I/O介面
主機後方的I/O介面有兩個Thunderbolt 3、一個10GbE、兩個1GbE、兩個Type-C USB 3.1、一個Type-A USB 3.1、一個Type-A USB 3.0、一個HDMI。前方的硬碟槽抽出之後,可以在右側看到有兩個記憶體插槽,若有需要升級可以不用拆開主機
▲插槽
將主機殼拆卸之後位於風扇旁有兩個M.2 PCIe NVMe SSD的插槽,另外於上方電源供應器旁也有兩個PCIe插槽
▲線材
因為TVS-472XT有內建一個10GbE的網路孔,因此配件所附的線材Cat.5e、Cat.6a其中需要使用Cat.6a的線材來連接,才能達到10GbE的網速!如果使用自家線材未達到Cat.6a或是使用了所附的Cat.5e,則10GbE的網路孔會向下相容至對應的速度,在安裝時要特別注意
▲WD硬碟
在硬碟的部份這次搭配使用Western Digital系列,兩顆WD旗艦紅標10TB
的HDD以及一顆WD黑標 NVMe SSD 1TB來提高效能。Western Digital是老牌的硬碟廠商,相信大家一定都有看過WD系列藍標、綠標、紅標、紫標、黑標……等各種顏色標示的硬碟,當然現在也整合了許多不同的儲存設備,來提供完整的資料儲存解決方案
▲WD旗艦紅標
WD旗艦紅標非常適合用於NAS,並且支援最多 24 個硬碟抽取槽的系統,搭配WD 獨家的先進韌體技術 NASware 3.0,讓硬碟在工作繁重的NAS 環境下,能夠保持穩定的運作、資料的保護以及最佳的效能。
桌上型硬碟並非專為 NAS 而打造,而WD Red Pro硬碟具有多軸震動感應器,可自動偵測細微的震動事件,並內建動態懸浮高度技術,可調整每個讀寫功能,以補償和保護資料,因此在NAS上最多可以支援24個硬碟抽取槽環境的震動。另外NASware 3.0 技術,在檔案的讀寫、斷電的延遲寫入以及其他的防護設定都與桌上型硬碟不同,因此更適用於NAS上的RAID環境
容量:10TB
介面:SATA 6 Gb/s
外形規格:3.5 吋
RPM 等級:7200
有限保固:5 年
工作負載率 (TB/年):300
MTBF (小時):1,000,000
▲安裝
TVS-472XT安裝硬碟時,先將硬碟架取出,將兩邊免螺絲快拆取下,裝上硬碟後在將快拆裝回,即可插入NAS使用,即使是第一次接觸NAS操作也相當容易
▲WD黑標 NVMe SSD
WD黑標 NVMe SSD的頂級效能與Western Digital NVMe SSD 儲存架構,使用3D NAND 技術,高達600TBW和175萬小時的平均故障間隔時間(MTTF),另外還有3,400/2,800 MB/s 超快的序列讀取和寫入速度,創新的電源管理和熱量疏導共同協助防止過熱,當作系統碟、玩遊戲、影音編輯……等,都能輕鬆勝任!WD黑標 NVMe SSD 已經過 WD F.I.T. Lab 認證,能與大多數高效能的 PC 組態相容,而且享有 5 年有限保固服務。
容量:1TB
介面:PCIe Gen3 8 Gb/s,最多 4 個通道
外型規格:M.2 2280
連續讀取/寫入:讀取速度高達 3,400 MB/s寫入速度高達 2,800 MB/s
隨機讀取/寫入:讀取速度高達 500,000 IOPS寫入速度高達 400,000 IOPS
寫入壽命 (TBW):600
MTTF:175 萬個小時
有限保固:5 年
▲安裝
安裝時必須先把機殼拆開,然後將黑色卡榫取下,插上M.2 SSD後將卡榫裝回就完成囉!
▲TVS-472XT散熱
由於TVS-472XT不論是轉檔或是跑虛擬機有較高的效能,因此在主機的右側有大面積的單向散熱系統,來幫助主機散熱以提供更穩定的效能
▲首次啟用
在主機開機完成後,於瀏覽器輸入位置即可進入管理畫面,首次啟用需要進行一些設定,只要依提示操作即可,不需要擔心
▲建立空間與Qtier
進到NAS管理頁面時,第一次必須先建立儲存空間,有安裝SSD與HDD建議使用Qtier,Qtier是將SSD與HDD自動分層儲存,並且會排程依照資料的存取頻率進行分類,將熱資料放在SSD、冷資料放在HDD,可以同時擁有大空間以及常用資料存取快速的效能
▲安裝App
接著就可以在App Center依照自己需求安裝各式各樣的應用程式啦!應用程式的部份稍後再提,因為系統以建置好了,首先當然是來看看Thunderbolt 3與10GbE帶來的方便性阿!
▲QNA-T310G1T
Macbook Pro使用Thunderbolt 3當然沒有問題,但是如果想要使用10GbE的網路,
就需要搭配QNA-T310G1T來使用,將Thunderbolt 3轉換為10GbE NBASE-T RJ-45的接孔
介面:單埠 Thunderbolt 3 轉單埠 10GbE NBASE-T RJ-45
支援網路傳輸速度:10Gbps; 5Gbps; 2.5Gbps; 1Gbps; 100Mbps
需求線材:Thunderbolt 3: Thunderbolt 3 傳輸線、網路傳輸: CAT 5e, CAT 6, CAT 6A, CAT 7
(隨貨附贈 0.5M Thunderbolt3 40Gb/s 線材 x 1,建議使用 CAT 6 以上線材以達 10GbE 傳輸)
系統需求 (Windows) Windows 7 (64-bit) / Windows 10 (64-bit) * 需安裝 Aquantia AQC107 驅動程式
系統需求 (Mac) macOS 10.13.3 (或更新版本) * 請確認您的電腦配備 Thunderbolt 3 埠
系統需求 (QNAP NAS) QNAP Thunderbolt 3 NAS (預計 Q4/2018 支援)
尺寸 (高x寬x深):27.6 x 56 x 112 mm
重量:淨重: 0.19Kg, 毛重: 0.36Kg
▲QNA-T310G1T
開箱QNA-T310G1T為一長方形,一頭是Thunderbolt 3另一頭是10GbE NBASE-T RJ-45接孔。而在Thunderbolt 3那一側還有散熱孔,可以聽到內置風扇的聲音與LED燈號。另外還有附加一條Thunderbolt 3傳輸線,這條傳輸線並非只是Type-C,所以如果要自備線材需注意是否有閃電標誌符合Thunderbolt 3傳輸功能的線材
▲Thunderbolt 3
首先使用Thunderbolt 3來對接,即可透過網路位置連接NAS
▲Thunderbolt 3傳輸
實際傳輸一個76GB的影片檔案,不論是傳送或接收,速度都落在大約500MB/s,速度相當快,不過如果使用SSD快取好像可以更快XD
▲QNA-T310G1T
接下來透過QNA-T310G1T轉接10GbE網路,可以仔細看燈號,亮綠燈時是使用10GbE網路,而當亮起橘色燈號時則是向下相容,未達到10GbE網速
▲Macbook Pro
在Macbook Pro設定也可以看到現在使用的網路速度為10GbE,另外設定可以調為自訂模式,並且將MTU設為9000,以獲得更快的傳輸效能!
▲NAS
而在NAS上也可以看到10GbE介面的連接,以及對應的IP位置
▲10GbE傳輸
透過10GbE網路孔傳輸實際檔案,傳送與接收也大約落在500MB/s,這樣的速度我想一般使用已經非常足夠了!
▲SSD快取
另外做了設定將SSD快取(WD黑標NVMe SSD),並且是讀寫快取,而另外兩顆HDD (WD旗艦紅標)做RAID 1,來測試一樣的傳輸影片速度比較
▲Thunderbolt 3傳輸
使用Thunderbolt 3對接傳輸,不論是傳送或接收檔案都達到1GB/s的速度!真的超快的啦!76GB的影片檔只要一分鐘就傳送完畢!
▲10GbE傳輸
使用10GbE對接傳輸,接收檔案有達到1GB/s的速度,傳送檔案的部份是662MB/s,傳送檔案的速度雖然變低了一點不過還是很快,不知道是不是玩太多次把快取塞滿了XD
▲NAS面板資訊
要連線時如果不知道IP位置,可以看NAS前方面板的單色資訊幕,而螢幕右邊的按鈕可以切換顯示資訊
▲照片編輯
有了這麼快的傳輸速度,現在可以直接使用NAS上的空間來存放照片RAW檔,即使是要調整照片,存取速度跟在本機使用感覺一樣
▲影片編輯
使用影片編輯,將媒體資料從NAS讀取,速度效能也沒有問題!!有了這樣的傳輸速度,進行照片或影片邊輯時,真的可以直接使用NAS上的超大容量,以及與本機端相似的存取速度,大幅的提升工作效率阿!!
▲QNA-T310G1T
由於Macbook Pro沒有網路孔,即使是沒有10GbE的網路環境,QNA-T310G1T一樣可以作為一般1GbE的連接使用
▲Macbook Pro設定
接上一般1GbE的Switch之後,而在傳輸速度就會向下相容至1GbE的速度
測試完Thunderbolt 3與10GbE傳輸速度,接著就來看看QTS的功能吧!由於NAS能提供的功能非常多,所以以下就大略提幾個常用的功能給大家參考囉!
▲混合型備份與同步中心
首先既然是NAS,當然最主要的功能還是資料的備份,混合型備份與同步中心整合了常用的幾種資料備份的模式,例如NAS本地的備份、其他NAS的同步、遠端的同步、雲端的同步……等,統一在這裡進行管理以及處理備份,相當方便
▲備份
除了可以進行遠端、雲端、本地的備份任務,在本地資料備份更可以設定歷史版本以及保留天數,讓資料的備份更有彈性
▲Time Machine
另外也支援當作Rsync、RTRR、Time Machine伺服器,可以讓其他支援的NAS、Mac系統備份到TVS-472XT
▲Qsync
混合型備份與同步中心是以NAS來主動進行備份處理,而Qsync則是將軟體安裝至電腦、手機,就如同Dropbox、Google Drive一樣將檔案自動同步
▲Qsync
而在Qsync除了可以管理使用者、資料夾相關設定以外,還可以設定團體資料夾、管理分享檔案連結以及版本控制,將資料共享常用的功能整合在一起
▲File Station
在NAS上透過介面管理檔案,就必須要使用File Station,File Station可以存取該帳號底下能見的所有資料夾與樹狀結構
▲File Station
File Station也可以預覽多種檔案格式,如音樂的Flac甚至相機的RAW檔都可以打開,支援的格式相當完整!在影片的部份更可以選擇適合的畫質轉檔播放!
▲File Station
在個別的檔案上,也可以設定分享連結或是分享給不同使用者,操作很直覺且方便
▲File Station
除了本機的資料夾以外,也可以掛載遠端的空間如FTP,一樣的檔案夾方式來直接進行存取,就如同本機資料夾一樣
▲快照、Qtier
另外File Station有些資料夾右側有個小圖示,分別是該資料夾有快照或Qtier分層的標示,對資料夾按右鍵即可設定Qtier的功能
▲SSD快取
順帶一提Qtier分層與SSD快取不同,SSD快取讀取是將資料複製一份在SSD上,寫入時先寫到SSD後在將資料清到HDD上,因此SSD快取並無法使用SSD上的容量;而Qtier是將熱資料與冷資料分層,分別存放於SSD與HDD,所以可以獲得SSD上的容量,但必須排程執行資料分層。要使用那一種方式來加速效能就看個人的使用習慣囉
▲Qsirch
當在NAS上累積了一定的資料量之後,要找資料有時候滿麻煩的,Qsirch提供多維度 (例如關鍵字、日期、甚至顏色) 的搜尋,可以幫助自己快速的找到想要的檔案!
▲Qsirch
Qsirch可以篩選到相當細部資檔案資料,甚至文件也可以進行內文檢索,真的非常方便!
▲Qfilling
除了檔案備份、搜尋以外,當有一批新檔案要歸檔時,Qfilling也提供了幾個歸檔的腳本,例如圖片可以壓上浮水印、影片可以進行轉檔、檔案打包zip,最後將檔案存置特定資料夾,可以減少許多需要批次處理的工作!
▲Qfilling
圖檔進行壓浮水印,或是依照特定檔名進行檔案歸類,完全自動化處理,建立好腳本後只須要輕鬆的將檔案丟到NAS上即可!
▲QVR Pro
QVR Pro提供影像監控系統的功能,讓一般網路攝影機可以整合成為一套監視系統,QVR Pro基本免費提供8路攝影機的頻道
▲QVR Pro
而每個頻道都可以設定事件的偵測,以及對應需要做出的反應動作,讓智慧監控更有效率
▲QVR Pro
如果要完整的存取監視系統畫面以及回放,需要另外下載QVR Pro Client
▲QVR Pro Client
QVR Pro Client用戶端軟體可安裝於 Windows®、Mac® 作業系統及 QNAP HD Station,提供專業的畫面分割監視系統,可以獨立看攝影機也可以分割畫面,並且可以建立多個分割畫面方便切換,而且下方就是錄影的時間軸,可以同時錄影同時監看回放
▲Music Station、Photo Station、Video Station
而在多媒體方面還有Music Station、Photo Station、Video Station,分別針對音樂、照片、影片進行管理與播放,功能都相當齊全,不過我個人最常用的是Video Station,因為Video Station直接觀看NAS上的影片很方便,更可以轉檔、分享簡單操作XD
▲HD Station
由於TVS-472XT有HDMI的輸出,所以可以安裝HD Station,透過HDMI將畫面輸出到螢幕或是電視上
▲HD Station
在這裡推薦搭配的桌面軟體是HD Player,因為HD Player整合了影音多媒體的功能,所以使用HD Player來播放NAS上的影音,透過HDMI投放到電視上,追劇、看電影都超方便的啦XD
▲SSD分析工具
高效能SSD可以提高資料的存取速度,除了硬碟廠商針對SSD預設的預留空間,現在我們自己也可以彈性增加預留空間讓效能有更顯著的提升。利用QNAP獨有的SSD分析工具,可針對不同的SSD外掛預留空間比例(0 - 60%)來測量隨機寫入效能。我們可以根據分析工具提供的評估結果,輸入期望的目標寫入效能(IOPS)來取得建議的預留空間比例,享有媲美企業級SSD的較高效能與壽命!
▲Qfile App
除了透過瀏覽器存取NAS以外,在行動裝置上推薦大家使用Qfile App來進行NAS的存取。將NAS加入列表登入後,就可以看到資料夾跟檔案啦!
▲Qfile App
在左邊側邊選單可以看到根目錄的資料夾,以及自動上傳設定、分享連結、背景傳輸、設定等功能
▲Qfile App
自動上傳如同Dropbox、Google相簿,可以自動將照片、圖片上傳備份至NAS上,對我來說就非常方便,因為我時常拍照之後就要進電腦處理,搭配Thunderbolt 3高速傳輸速度更可以直接編輯NAS的檔案!
▲Qfile App
設定的功能內容為上傳下載的相關設定、自動上傳的相關設定,以及上傳圖片的檔案格式等
▲Qfile App
在Qfile App的檔案格式支援也相當完整!照片RAW檔以及常見的影音格式都有支援可以預覽!
▲Qfile App
不過我個人最方便的還是影音播放,在APP端就可以選定檔案串流至智慧電視上,直接躺在沙發上選片了阿XD
TVS-472XT的10GbE網路以及Thunderbolt 3,超高的傳輸速度大幅解決了大檔的處理的問題!尤其是像我時常拍攝許多照片、影片,並且需要編輯處理,電腦、筆電的空間有限,往往都是分批處理,處理完丟進NAS後在處理下一批,而有TVS-472XT就可以直接使用NAS上的空間來處理檔案了!除此之外,高畫質追劇看電影也是相當方便的阿!!XD
以上心得給大家參考啦
ck101
https://ck101.com/thread-4815796-1-1.html
xfastest
https://www.xfastest.com/thread-225617-1-1.html
mobile01
https://www.mobile01.com/topicdetail.php?f=494&t=5711142
pixnet
http://u9555kimo.pixnet.net/blog/post/353007734
facebook
https://www.facebook.com/lightpink/posts/10214189841565355
twitter
https://twitter.com/paul_kuo_/status/1094978372147376132
plurk
https://www.plurk.com/p/n6bp1d
google plus
https://plus.google.com/105926394765593501849/posts/HFWvLzXVXp5