
在電腦還是80386的時代,就已經開始接觸電腦網路安裝,那時用的是Novell NetWare軟體,搭配上特定的網路卡,才能行成一個內部網路。而且那時為了要安裝設定Novell NetWare,還花了好長一段時間,自己在家裡組了好幾台電腦去操作(那時腦袋真的是發瘋了!)
也因為那時有稍為的接觸到網路設定安裝,所以後來到電子業的公司時,雖然我是硬體的工程師,但也都要再身兼一下MIS的工作。
▋關於挑選MESH WIFI兩三事
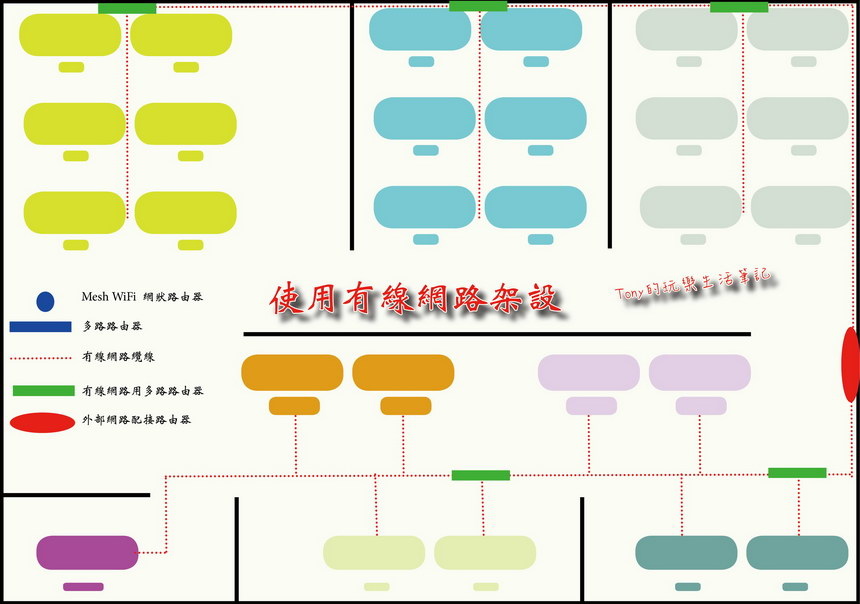
後來慢慢的,一些網路數據機 / 路由器 / 交換器越來越發達,價格不但便宜,也能同時安裝出多部電腦連線。但是在某些狀況下,還是得拉著長長的網路線到處跑,還記得以前在辦公室裡面滿滿的電腦網路線,隨便一台電腦連不上線時,就得花不少時間去查軟體或是查查網路線
尤其是當有新同事到任,拉網路線,設定有線/無線網路,總是搞的自己的很累,然後本來自己的工作又做不完,真的好想翻桌啊!
遇到辦公室空間大,有些地方又不方便拉線穿過去,就得想辦法再搞個無線分享器出來。然後所有的共享設備(例:印表機)通通得想辦法去共享。不過總不是那麼的好用,最後就是一個辦公室得分好幾區,每個人都自能使用自己那一區的有線/無線網路及印表機等等,想跨區用,又得弄新的設定,所以每天就真的耗掉好多時間在處理這些設定的問題
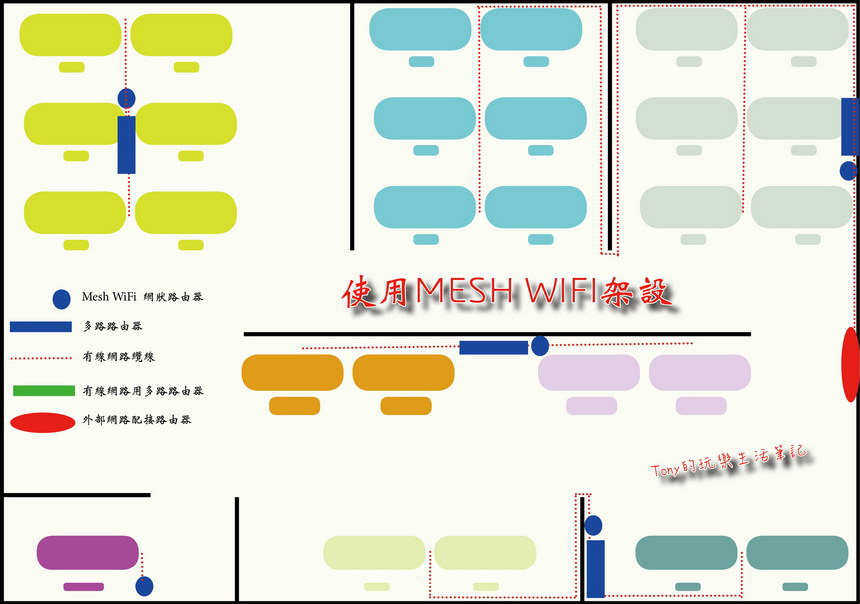
前陣子發現有Mesh WiFi 網狀路由器這東西,好奇的研究了一下,才發現原來設定網路可以這麼的輕鬆容易了。就算是辦公室面積很大,或是有分層的空間,在需要用到兩台以上的無線分享器時,那這時Mesh WiFi 網狀路由器就是最好的設備。只要幾台Mesh WiFi 網狀路由器就可以輕鬆搞定所有人的網路問題,就算是所有人要共享一台設備,像是印表機,都不用太多麻煩的設定了,直接在自己電腦的網路中就能發現到所有的共用設備,真是太方便了。更好用的是,有了Mesh WiFi 網狀路由器就不必拉太多的網路線,也減少了因為網路線過多過長,訊號衰減出問題了
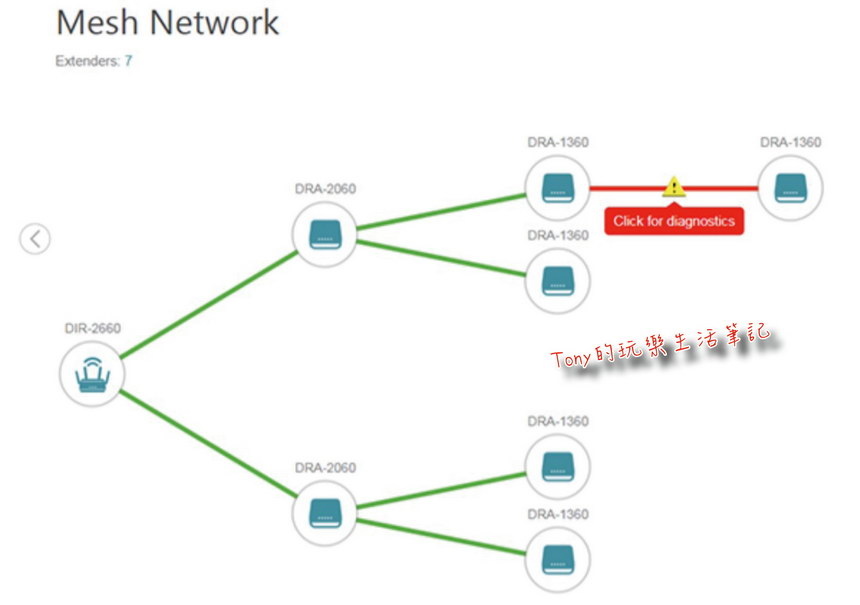
但是同樣是Mesh WiFi 網狀路由器,但還是有分為這種延伸式的路由器,得先透過一台主機,然後再透過無線分享到後面的延伸副機。雖然這種方式對一般家庭來說是夠用,但萬一其中任一個節點故障時,那後面的設備就會跳脫了,並不會主動去連到別的Mesh WiFi 路由器,這樣還是會有些問題的
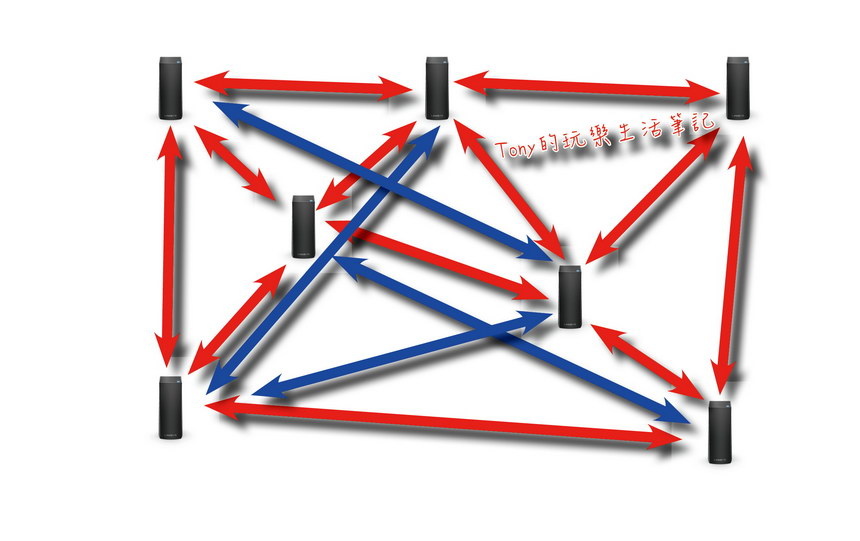
另一種就是星狀的Mesh WiFi 網狀路由器。除了要設定一台接任主機的位置,將外部網路引進之後,後面的任一台都可以隨時連通到在訊號範圍內的Mesh WiFi 路由器。這種就很簡單了,其中不管哪一台故障斷線,其它的Mesh WiFi 路由器可以主動的去連接到依然其它正常運作中的Mesh WiFi 路由器,這樣就不會再有斷線的問題,最後只要去更換或檢查那個故障的節點就好了,一切都變的非常的簡單化了,對於已經不熟這些越來越複雜的網路設定的我來說,這樣的方式就是我所推薦的

就這樣我找了幾款Mesh WiFi 路由器來比較(本圖為Linksys Velop Mesh WiFi 網狀路由器官方圖片),這樣就更清楚了【Linksys Velop Mesh WiFi 網狀路由器】剛好很符合我所想要的安裝需求
從圖片中可以看的出來,不管需求的型式為何,就只要增加【Linksys Velop Mesh WiFi 網狀路由器】節點,就可以無限的擴展出去。這在哪天如果換了辦公室或是住家,大小不同,樓層不同時,也能夠透過再增加節點的方式就可以輕鬆搞定
■市面上比較少見到 Mesh WiFi 產品會標明採用 IEEE 802.11k/v/r 規格(而 Linksys Velop 就正好有支援以上三種),為家用市場罕見。這種協議可讓裝置快速找到 Mesh Node 、加快由某個 Node 轉去另一個 Node (節點)所需的認證步驟,亦讓裝置更容易辨識出哪個Node的網路沒那麼壅塞。上述三種以 802.11k 的效果尤為明顯,如果Mesh系統不具備 802.11k 的話,當用戶拿著接收端設備由 Node A 走到 Node B ,與 Node A 之間的 RSSI (接收訊號強度)低於某個 dBm(訊號強度) , Node A 就強迫接收端斷線,任由接收端自生自滅。然後接收端設備就要逐個 Channel 搜索可連接去哪一個新 Node (如 Node B),過程會花較多時間。而 Linksys Velop 則具備 802.11k ,當支援 802.11k 的接收端連到 Velop Mesh Wi-Fi 時, Velop 就會提供一個「鄰近 AP Node 列表」給接收端,表上列明附近最佳訊號的 6 個 AP Node。當接收端遠離 Node A 時,接收端只需看這 6 個 Node 的資料,就能快速判斷應轉去哪一個 Node ,大大降低漫遊轉換所需的時間,讓訊號交接過程更順暢,更難察覺到網路中斷,營造出更好的無縫漫遊體驗( Seamless Roaming )
P.S. 這突然想讓我家的社區也來安裝一套,不然社區的公有無線僅能在總幹事的那一棟附近連線而已,遠一點的他棟及地下室都沒有訊號,這樣對住戶使用來說,很不方便。就等我先測試無誤後,再來社區測試一下,也讓整個社區能有更方便的提供無線網路服務社區的住戶

所以,我這次就特別挑了這款【Linksys Velop Mesh WiFi 網狀路由器】,因為它所採用的就是我上面所講的星狀的Mesh WiFi 網狀路由器架構。一方面Linksys本身也是間很專注於網路設備發展,就過去在電子業時所認識的一些廠商及所使用過的經驗來說,Linksys的產品都是偏向於中上的性能,但有不錯的穩定性,剛好符合我不追求高性能但一定要穩定不易故障的需求(某些牌子就是太講求CP值,導致產品經常不穩定的產生莫名斷線狀態,有時很難查出原因)
造型上,是直筒方型又有點圓邊,天線是裝在外殼內,非外露式的,算是很簡潔的設計。原本查過網路應該是有黑白兩種顏色可挑,但台灣總代理先創公司或是網路拍賣,都僅有引進白色款而已,看不到有黑色款的,所以就只能買到白色的,不會還好白色的也滿好去搭配居家或辦公室的裝璜
▋開箱時間

收到了【Linksys Velop Mesh WiFi 網狀路由器】,包裝滿大的,因為這是三組一套的。外包裝可以看到,我的這套是雙頻系統的,也就是2.4G+5G的,因為我是只用在家中,連接的設備不會太多,以雙頻系統來說已經足夠應付使用了。另外也有三頻系統,是2.4G+5G+5G,但價格比較高,適合的是在辦公商用上面。【Linksys Velop Mesh WiFi 網狀路由器】的三頻是全三頻都可以自動連結設備,市面有一種三頻是其中有一頻5G是用來做為本身連結使用,其它的設備如手機電腦都只能用到2.4G+5G兩頻而已,還是有差別的,這在挑選時要特別的小心,不要花了三頻的費用,結果跟我一樣只能用到雙頻,那不如跟我一樣買【Linksys Velop Mesh WiFi 網狀路由器】雙頻機就好了

打開看,三隻主體排排站,在說明書下的就是三套電源供應器還有一條網路線(給其中任一台當網路接續主機使用,以有線的方式連接到網路數據機使用)。而每一個電源供應器則各有四種型式的接頭可以更換,這大概是工廠生產出來,想直接就能通用到全球,這樣就不用分地區包裝行銷了
▋硬體組合超容易

安裝上我們台灣地區的插座型式,輕輕的滑扣就可以扣住了,只是這樣長條型的電源供應器設計,有時還真的很佔電源線空間啊!!原廠能不能改變一下,做可以轉動改方向的啊﹖(原廠應該看不到我這篇吧…)

取出主體出來,就一個又一個小盒子一樣,沒有太多稜角設計,重量也很輕。上方有排氣孔(使用中會有些微的熱氣需要排出),只是這樣很怕灰塵給掉進去吧﹖裡面不知道有沒有加上防塵設計,萬一沒有就怕灰塵掉多了,電路板上卡灰塵造成短路不穩定,所以我有用了一層薄塑膠片蓋在上面(還是有留出一點通氣孔以供散熱),避免哪天就給我因為灰塵太多給壞了

背面則是除了電源孔外,還有兩個網路孔。除了要擔任主機的那一部要有一孔是接到網路進來的數據機外,其它的任一部都可以兩個孔接上給需要的設備,像是NAS備份主機 / 印表機 / 網路電視 / 投影機 / 遊戲機等等的可連網設備。如果兩個孔不夠用時,那只要再接上一台路由器或交換器都是可以再多加更多連線的功能。幸好我很多設備都是可以直接無線上網的,兩的網路線孔剛好都夠用了
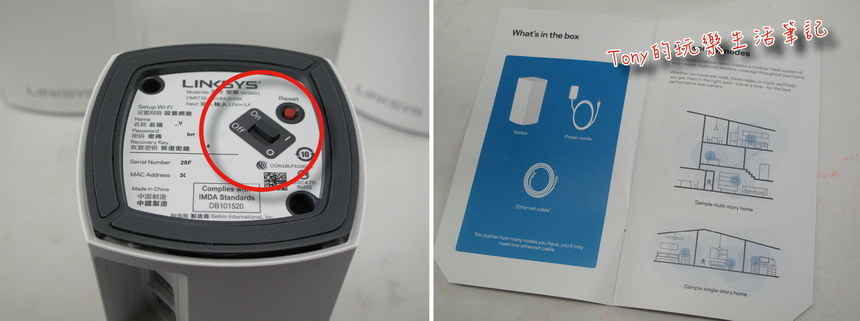
底部則有初始設定用的SSID跟密碼(各台都是不一樣的),在第一次安裝時,只要將要設定為網路主機的那一部給翻過來,將資料給設定到APP內就行了
而說明書在圖片說明的設置頁面就只有英文的介紹,缺少中文滿可惜的(不過還好APP內是中文的,跟著做就好了)。只是翻到後面,才發現有中文說明,但是是純文字,看起來就累累的,還有直接用APP是中文,跟著手機說明按下去就好了
▋軟體APP安裝也容易
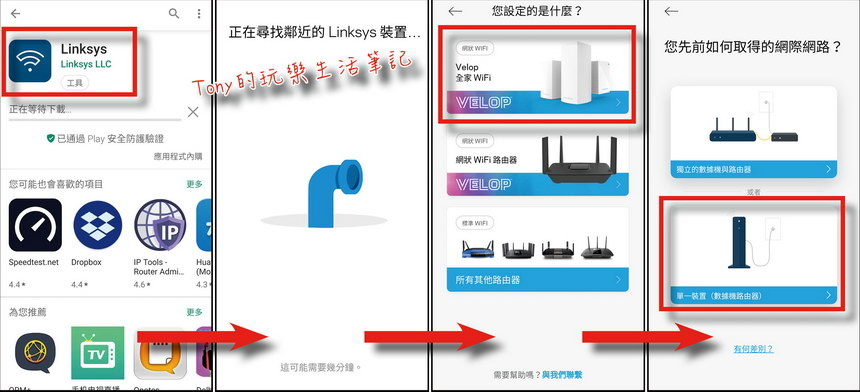
先將【Linksys Velop Mesh WiFi 網狀路由器】硬體都先電源開啟好(先放靠近一點,等都設定好再各自拿去擺在要擺放的地方),然後到在Google Play裡面找到【Linksys】後(APPLE的IOS也有相對應的APP),安裝好就可以開啟設定了。然後會尋找到相關的應用產品,請照著我的紅框標示去看。
我們現在網路大多是由網路供應商會提供一台家用數據機,大多是第二型的,就是本身是網路數據機,也同時是無線分享器(我見過的幾乎都是這種的)。然後點選《單一裝置》去設定就好了
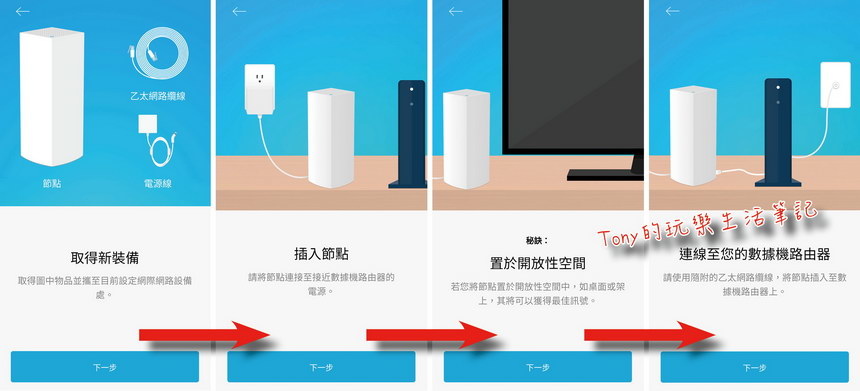
圖片本身就畫的夠清楚了,將其中一部【Linksys Velop Mesh WiFi 網狀路由器】,用所附的網路線接到家用數據機就好了
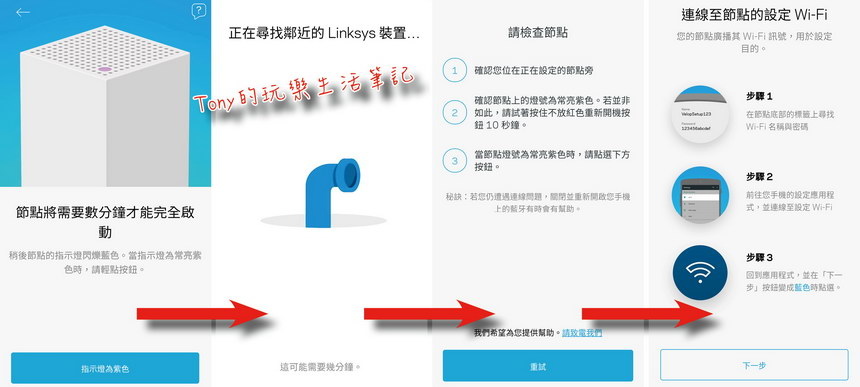
這中間可能會發生問題,尤其是第一次的設定,如果一直發生這樣找不到裝置的狀況,記得去將【Linksys Velop Mesh WiFi 網狀路由器】底部的Reset鍵按個10秒鐘一下,讓它重新設置就可以了。我試過,只要Reset過,問題就會解決了
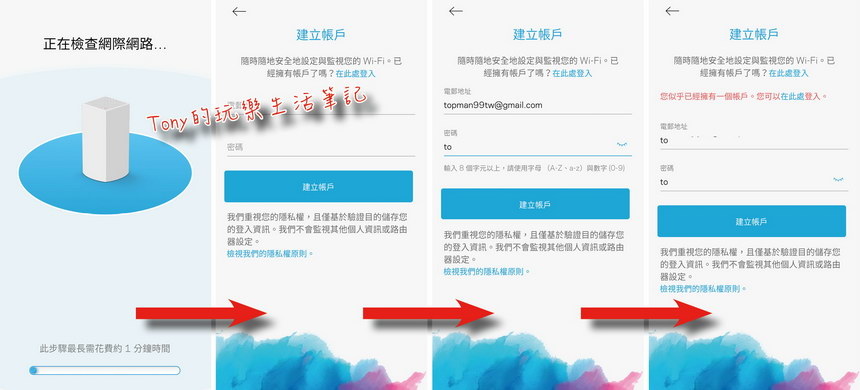
找到裝置後,建立自己的專屬帳戶就行了
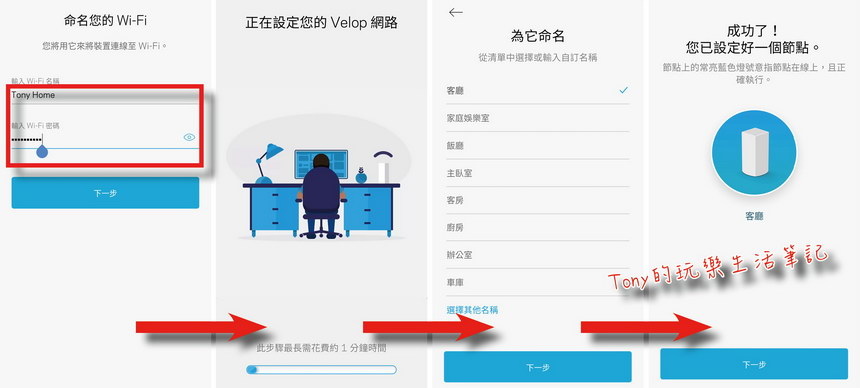
再來就是設定以後在手機或是無線設備要無線連網時的帳戶名稱(SSID)與進入密碼,並且將這一部【Linksys Velop Mesh WiFi 網狀路由器】標示所用的範圍,不然之後加了一堆【Linksys Velop Mesh WiFi 網狀路由器】後,當有問題發生時,我們會分不清到底是哪一部【Linksys Velop Mesh WiFi 網狀路由器】出了問題
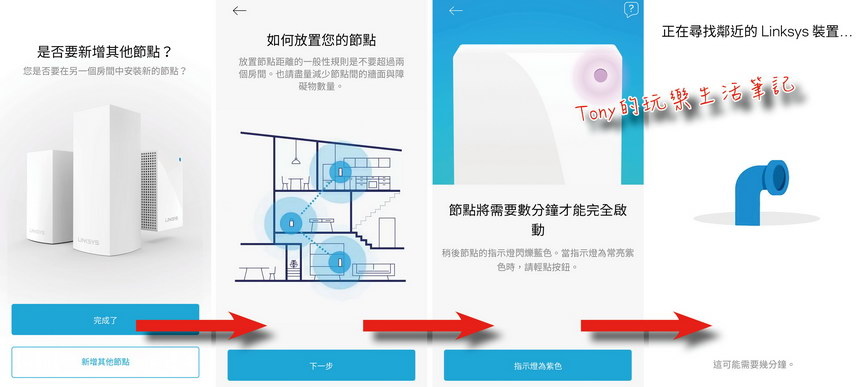
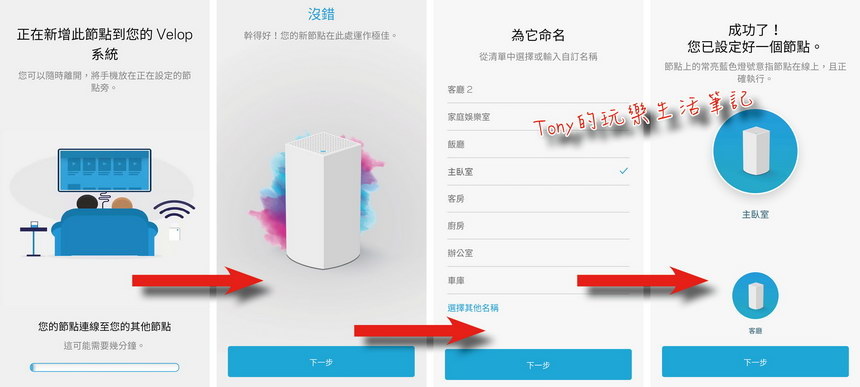
開始新增加其它的【Linksys Velop Mesh WiFi 網狀路由器】進來,有幾台就裝幾次,每一台都要設定它的位置(名稱是可以另外改變輸入的),等設定好後,就可以將那一部的【Linksys Velop Mesh WiFi 網狀路由器】給移到設定好要放的位置去
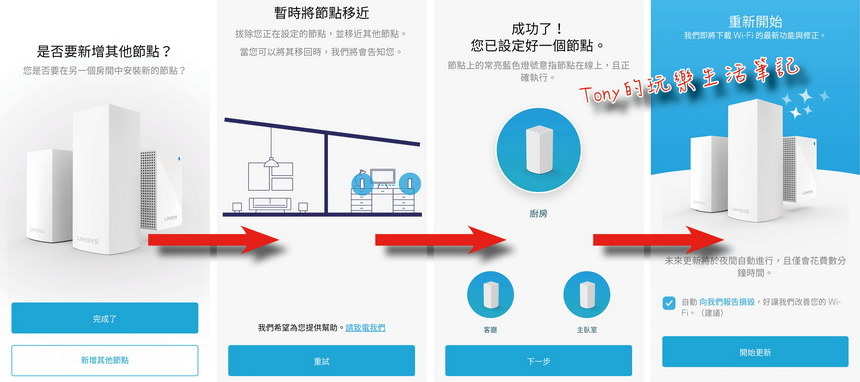
同樣的,如果一開始就先放到要擺放的地方,有可能會找不到裝置,這時先移到跟主機這邊接近一些,就很好安裝了。同時在設定完成後,會進行第一次的更新,這要一段時間,之後的更新,就會透過手機APP的設定,會自行在半夜再更新(也可以關避自動更新,改為手動檢查更新)
▋安裝完成驗收成果
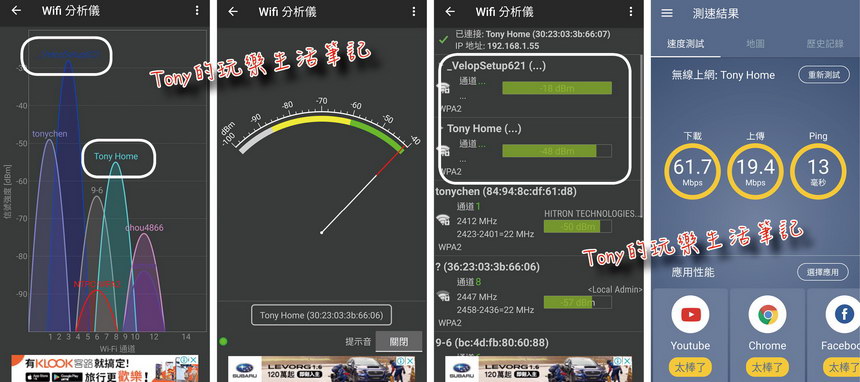
安裝完成後,就可以來查驗一下相關的傳輸是否正確,每一部都去連線一下,如果有速度降下來的,就可能是因為訊號不好,需要改變放置的空間
▋手機APP的應用簡說
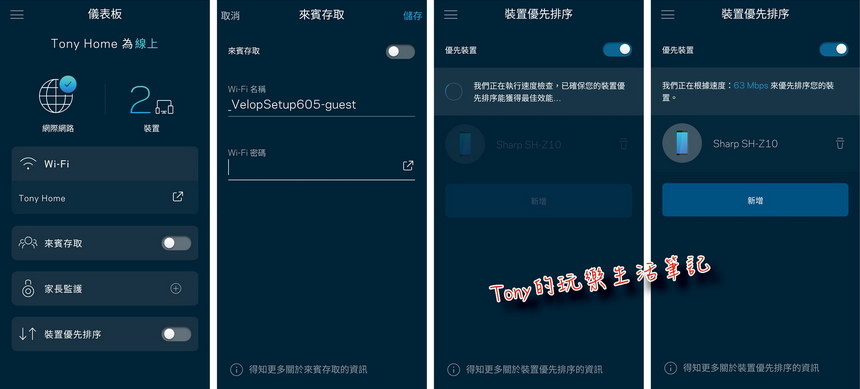
【Linksys Velop Mesh WiFi 網狀路由器】APP的功能設定滿多的,但從主畫面來看,其實已經把最常用的給客人用的網路設定與給小孩上網的設定給直接列了出來,進去設定也是超容易,沒有需要複雜的電腦網路知識就能設定好,這點先給滿分
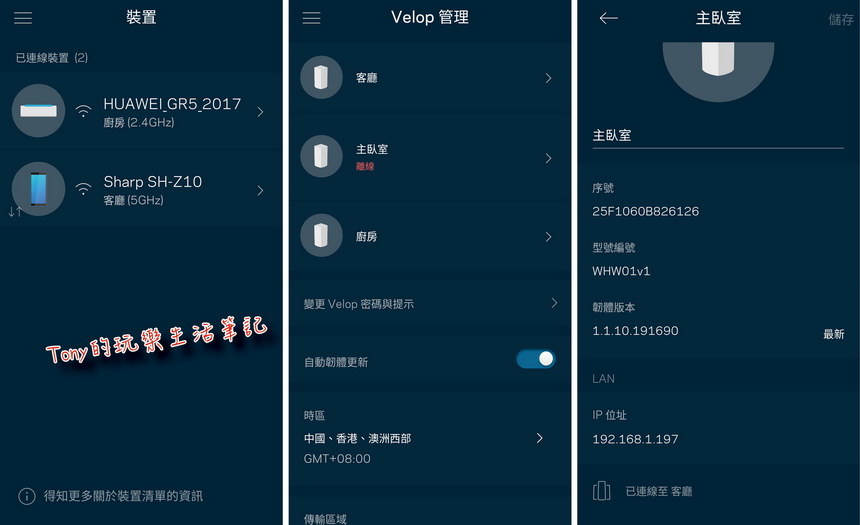
左圖:可以確認到每一部設備使用的頻段,最多可以同時連到245部設備,但只能設定有三部是最優先的
中圖:任何一台【Linksys Velop Mesh WiFi 網狀路由器】一但斷線,都會馬上顯示,真的在查找故障點就很方便了
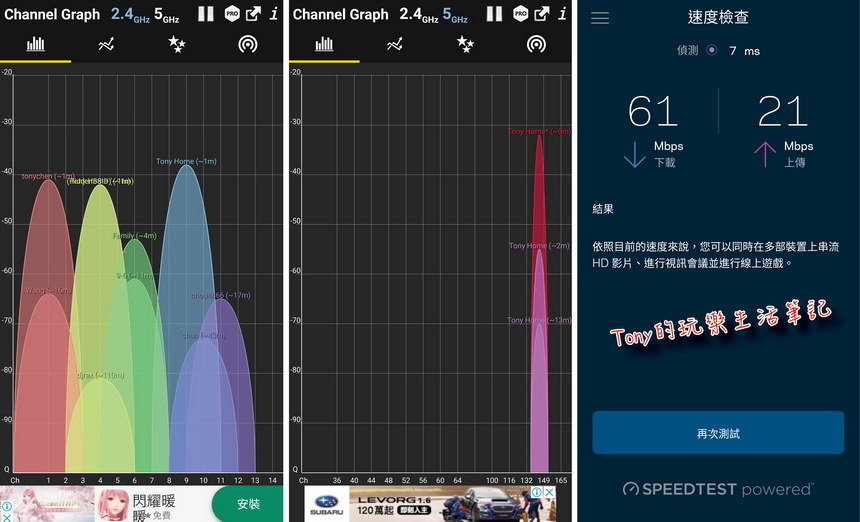
可以看到,我將三台【Linksys Velop Mesh WiFi 網狀路由器】都開啟的狀態下,手機都能找到訊號,而且是使用同一個SSID,真的是可以無縫漫遊的
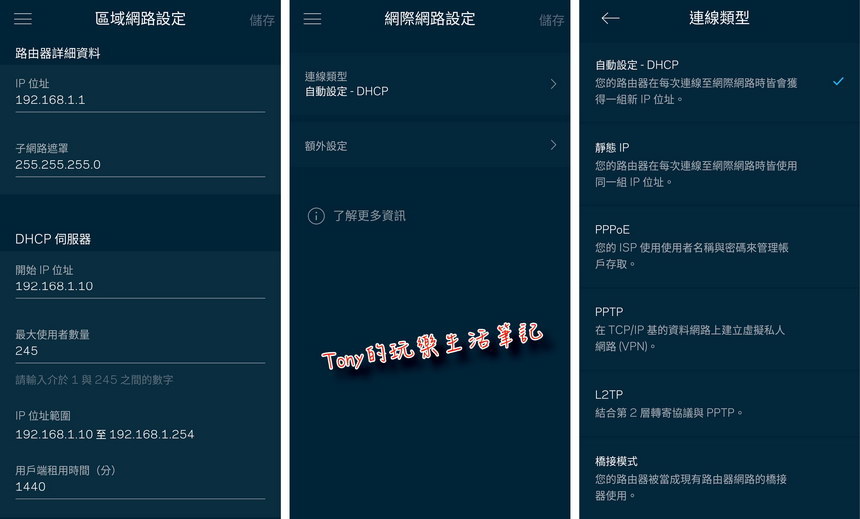
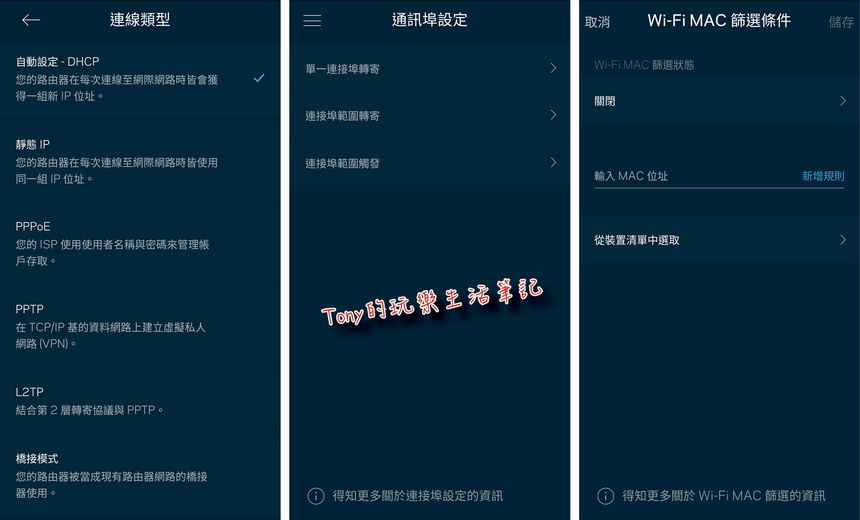
當然對於需要更強化的保護力時,只要具備足夠多的網路設定知識,也是可以自行更改更細節的設定,讓網路更為安全的
▋無線生活-生活更無限

就在安裝好後,家中因為過去無法跨越客廳,而拉了近30公尺的網路線,就在裝了【Linksys Velop Mesh WiFi 網狀路由器】之後,終於解除了,牆邊不再怕會因為絆到網路線了,而且過長的網路線,讓訊號降低了,傳輸速度上,也因為有了【Linksys Velop Mesh WiFi 網狀路由器】而再提升回來了。所以用對了工具,真的就能好好的享受生活了
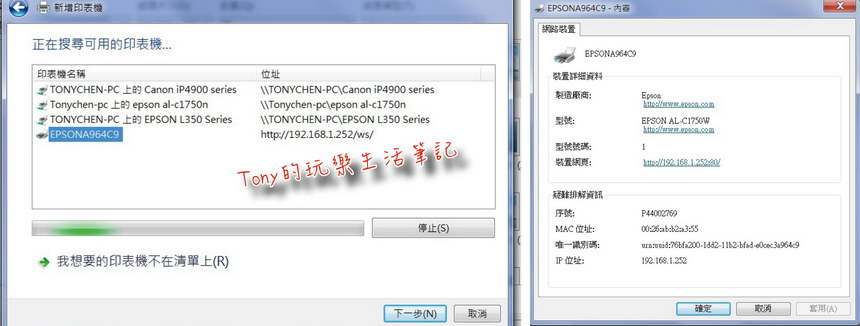
以前一直都是只能個人連線使用的印表機,也因為這樣,就分享到家庭的群組中了,家中的每一部電腦隨時都能夠列印出文件。現在再也不用搬動印表機了,也不用一直用隨身碟轉存來轉存去的。
還有NAS備份儲存,原本的NAS機超級難搞定,因為大家都連著不同部的Router,在設定上搞的要死,還是會有幾部連不上去備份。現在不同了,通通在同一個架構下,每一部電腦都可以備份或分享各自公用的資料夾了,真的是太方便了

原本在客房因為房門關上沒有縫隙可以拉網路線的問題也解決了,靠著【Linksys Velop Mesh WiFi 網狀路由器】的連接,現在我可以一邊運動,一邊觀賞網路電視節目了,這樣的運動時間很快就過去了,更輕鬆的我要的運動量了
過去,只能靠網路拉線的方式過去了,Mesh WiFi 網狀路由器改變了很多,除非家中只有一小區域用到網路,不然當需要拉網路線時,我的建議是直接考慮使用Mesh WiFi 網狀路由器,真的是讓生活更方便的好工具
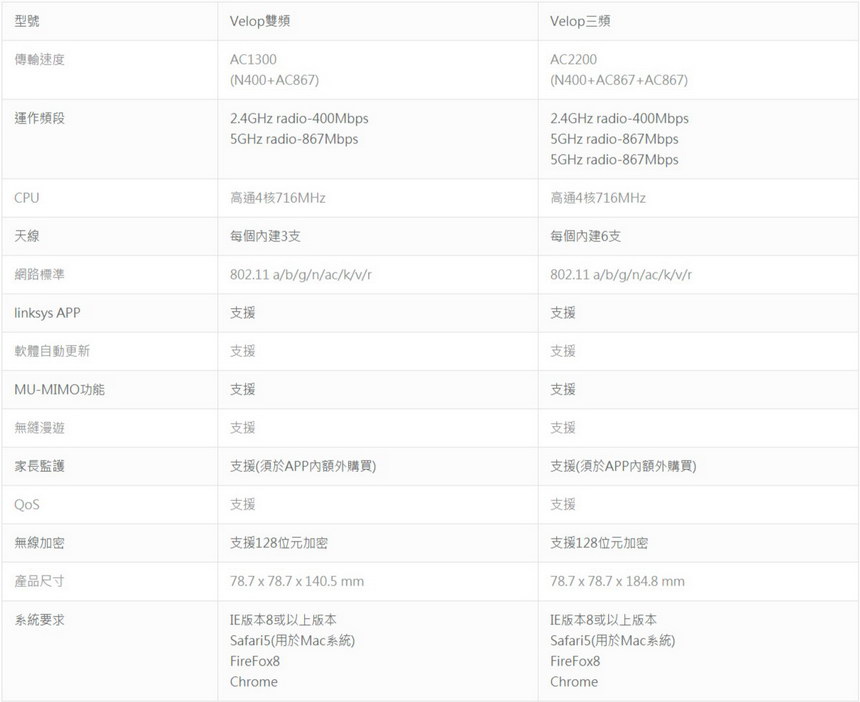

上面兩張圖是這次我所使用的【Linksys Velop Mesh WiFi 網狀路由器】規格表與其建議的使用方式圖表,也給大家參考一下