大多數的家庭已普遍使用無線路由器,但如果家中的隔間影響了Wi-Fi訊號,因為訊號不佳造成上網斷斷續續,肯定會影響使用體驗,若是在追劇一值卡頓那真是要不得。之前用過不少廠家的路由器,要找到高CP值、平價好入手的Mesh路由器確實不容易,好在TOTOTLINK推出了T6 AC1200 Mesh雙頻路由器,透過兩顆一組的套裝,實現家中無縫接軌的網路體驗

▼從外包裝就可以清楚看到產品外觀以及後方的連接埠有哪些。這款Mesh Wi-Fi路由器型號為T6,透過自動組網串聯成Mesh網狀網路系統,加上Beamforming與MU-MIMO等技術,強化訊號穩定與多裝置承載,讓房屋內的設備能有效利用Wi-Fi網路。一盒內共有兩顆T6,由於家裡隔間與空間較大的關係,選擇四顆T6來串聯Mesh網路

▼單盒內的T6內含物共有T6 Mesh路由器x2、電源供應器x2、網路線x1與快速安裝手冊

▼正面有一個銀色T鍵,用來Mesh連接、恢復原廠設定等功能,後方具有電源孔、支援10/100Mbps WAN埠x1與支援10/100Mbps LAN埠x2,其他如底部的小方格設計則是散熱孔。尺寸為9 x 9 x 6 cm,體積相當迷你



▼TOTOLINK T6支援2.4GHz與5GHz雙頻網路,5GHz 11ac無線傳輸最高達867Mbps;2.4GHz 11n無線傳輸最高達300Mbps,對於一般家庭使用綽綽有餘。無線加密則使用WPA/WPA2混和模式。底部會有綠色、橘色與紅色燈號,提示你目前的網路狀態

▼一般人使用Mesh無線路由器,擔心的可能是如何串連的問題。同一盒內的T6外觀雖然相同,但仍需要有一顆T6當作主機,連接家中外部網路如中華電信數據機、光纖等。TOTOLINK在出廠前,原廠已經先幫使用者將兩顆Mesh路由器配對完成,收到東西後,只要接上電源放在一起,就會自動完成配對連接

▼透過手機連上TOTOLINK T6 Wi-Fi(初次設定可看底部的SSID)後,開始進行設定。即便是透過手機瀏覽器的網頁也能夠輕鬆完成。在Google play或是iOS App Store中也能下載TOTOLINK Router app,用以管理這些路由器!底下透過簡單的動態圖片讓大家看一下如何設定T6 Mesh路由器

▼網頁版與app的介面基本上非常相似,可以看到T6主機的CPU與RAM利用狀態、網際網路連線狀況、連接裝置數目與Mesh組網等訊息,透過圖像化的表示相當簡潔。無論是透過app或是網頁設定,都僅支援在Local端做設定,也就是連接在同一個Wi-Fi或網路底下才能進行T6路由器的設定


▼如果想要透過PC網頁設定也沒問題,在進階設定中,可以進行DMZ、DDNS、QoS、NAT、防火牆、遠端管理與定時重啟等設定

使用心得
由於爸媽家中是兩戶雙通的設計,加總的坪數約60出頭,但由於各自有自己的水泥隔間,對於傳統單一Wi-Fi路由器來說,訊號很難貫穿所有地方。安裝完四顆TOTOLINK T6 AC1200 Mesh路由器後,成功串起兩戶的無線網路,透過使用單一SSID的無線網路,從這戶走到另一戶,網路都不會斷掉,也改善了原先家中某些房間收不到訊號的窘況
底下是目前家中的大致隔間狀況(沒有依照比例尺繪製),兩戶共用同一個上網方案,光纖位於右邊客廳,因此將T6主機(標示”主”)放在該處,由於多半在右側生活,加上老房子水泥就隔間的關係,將另外兩台T6”從”路由器靠近窗戶放置。左側長輩的生活範圍則是靠客廳的第三台從路由器供應
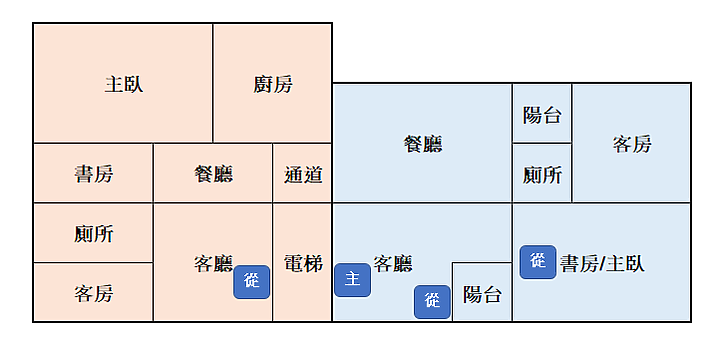
本身家中有不少的智慧家庭裝置,例如D-Link、小米網路攝影機、Dyson TP06空氣清淨機、米家網路開關、Wi-Fi插座、Google Nest Mini喇叭、小米 & 伊萊克斯掃地機器人、小愛智慧音箱、空氣品質偵測儀、Sony & BenQ智慧電視等,家人的手機平板等加總起來裝置近30個,透過TOTOLINK T6 MU-MIMO的多設備高承載,整體上網的穩定度相當好,網路速度也不會因為裝置過多而拖累,加上順利解決家中Wi-Fi死角問題,TOTOLINK T6可說是令人相當滿意的一款AC1200 Mesh Wi-Fi路由器
29個裝置連結
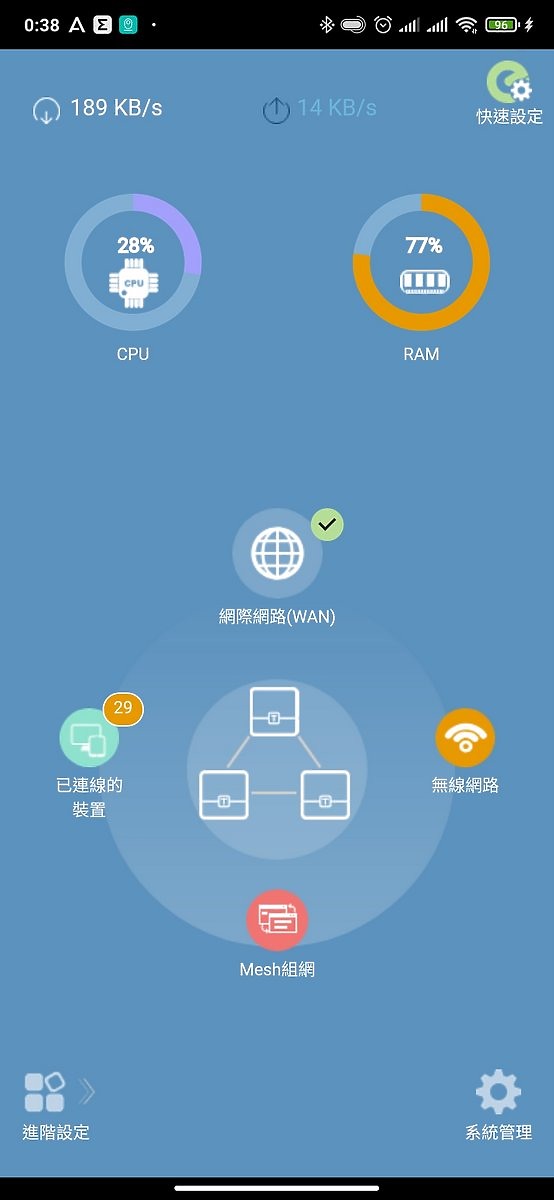 裝置一覽(一)
裝置一覽(一)
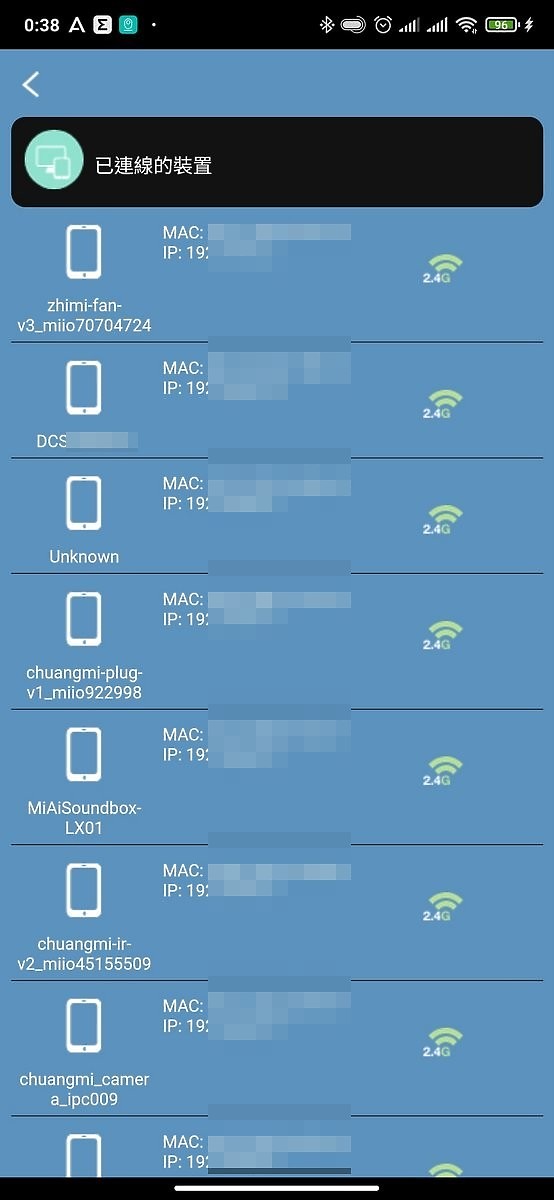 裝置一覽(二)
裝置一覽(二)
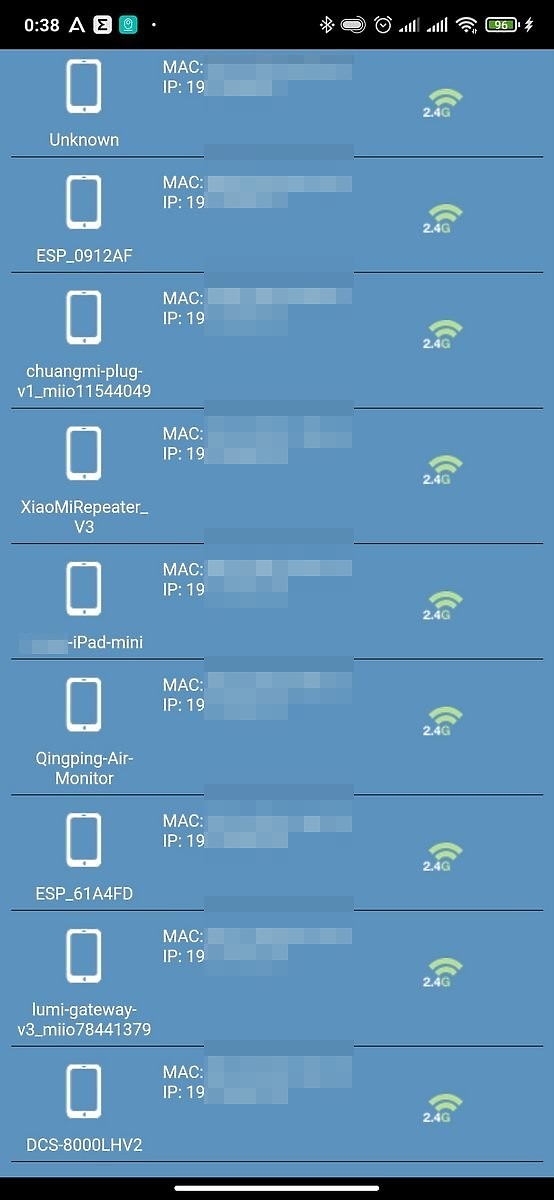 裝置一覽(三)
裝置一覽(三)
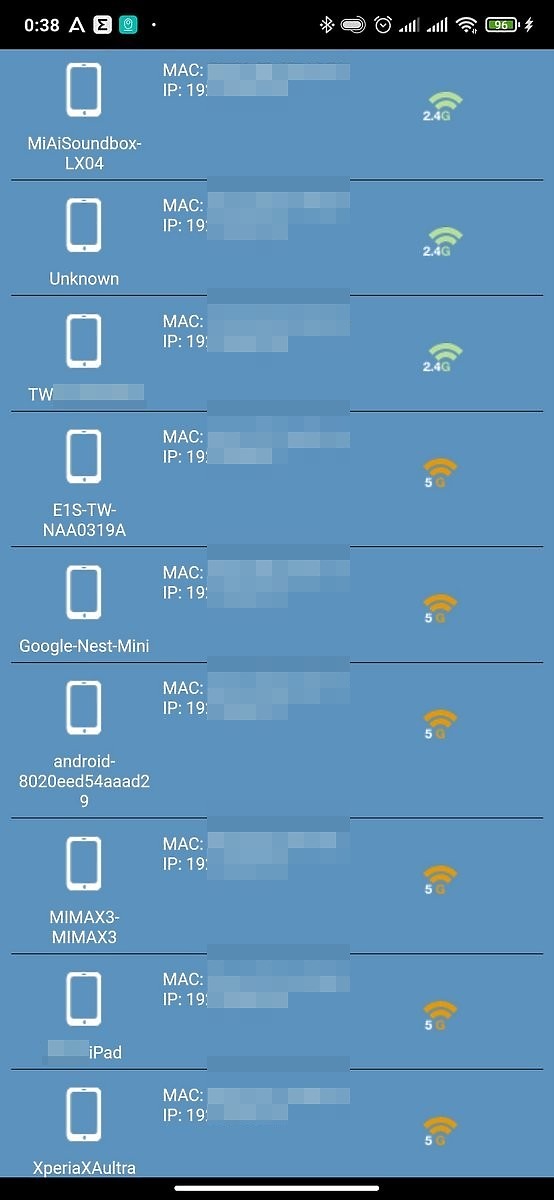 裝置一覽(四)
裝置一覽(四)
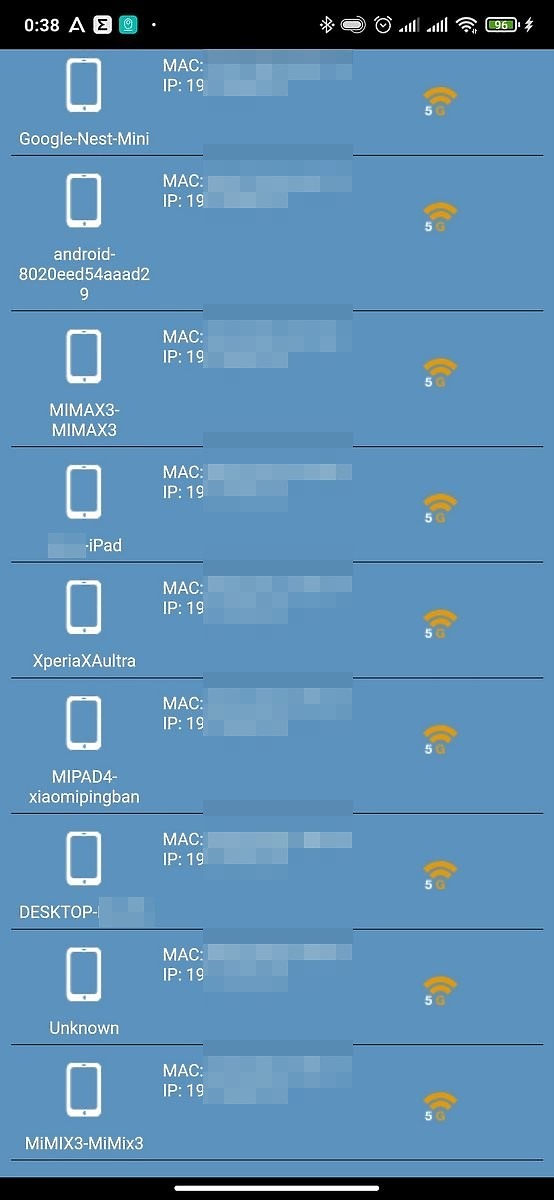
想查看產品詳細規格的話,底下附上官網規格資料:
https://totolink.tw/products/T6_AC1200DualBandSmartHomeWiFiRouter