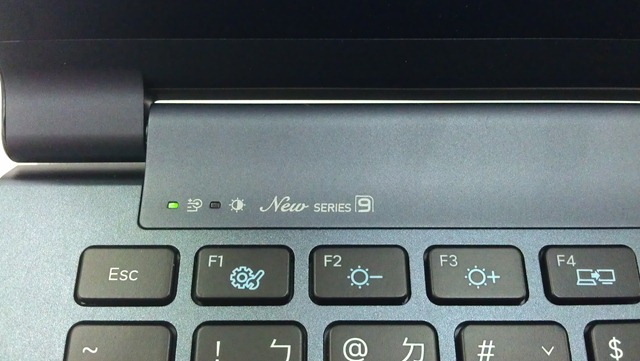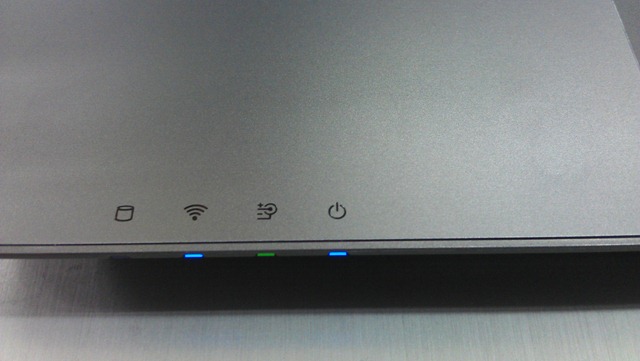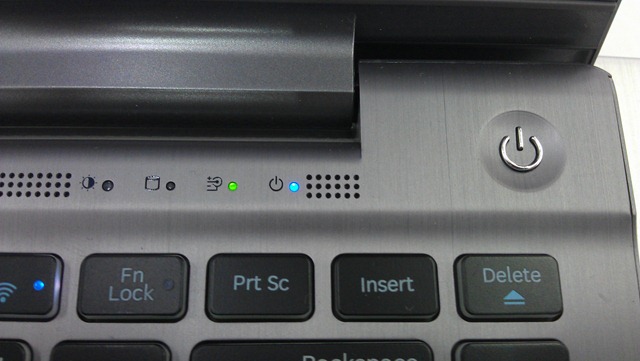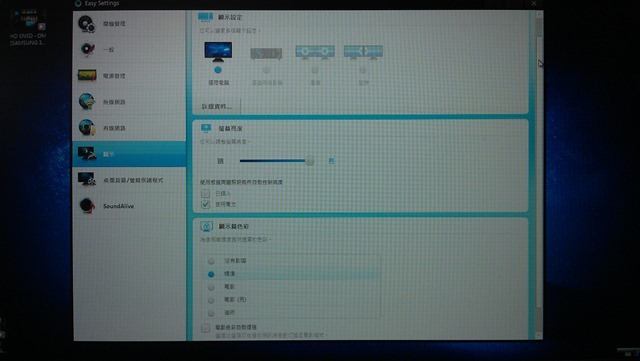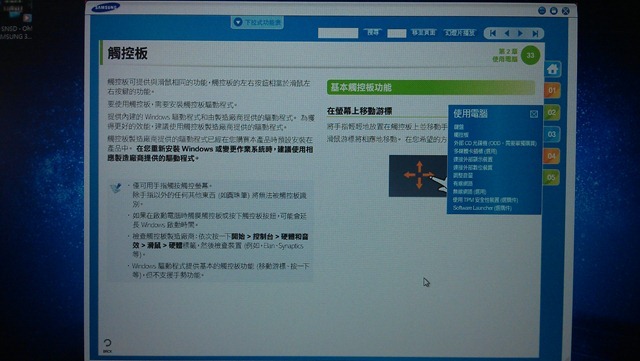【部份機種實機小體驗】
由於體驗會當天時間有限,所以我只針對我有興趣的輕薄機種SERIES 9及SERIES 5 ULTRA,進行非常簡單的小體驗。
★SERIES 5 ULTRA
現場我小體驗的,是螢幕13.3吋,顏色為亮眼桃的SERIES 5 ULTRA。

以這個角度看這台SERIES 5 ULTRA的喇叭、孤島鍵盤、觸控板。

蓋起來的SERIES 5 ULTRA。而三星的logo,則是偏向一側。

SERIES 5 ULTRA背面很簡潔,而下方左右邊,則各還有一個喇叭。

機身左邊連接埠部分,從左至右,分別是電源插孔、LAN連接埠、USB3.0連接埠、HDMI連接埠、耳機插孔、顯示器連接埠。

機身右邊連接埠部分,從左至右,分別是兩個USB2.0連接埠、4合1多媒體卡插槽。

★SERIES 9
現場我小體驗的,是螢幕13.3吋,重量只有1.16公斤的SERIES 9。

SERIES 9採用孤島鍵盤,一片式觸控板。另外,在大小寫鍵(CAPS LOCK)、F6靜音鍵、F12無線網路鍵上,都有藍光LED燈,讓使用者辨別是否啟動此按鍵功能。

在SERIES 9 logo旁邊,有作業指示燈及亮度感應器。

從這個方向看這台SERIES 9,不論機身或螢幕,真的都很薄!

SERIES 9背面,除了上方的進氣孔,下方左右邊,還各有一個喇叭。

機身左邊連接埠部分,從左至右,分別是電源插孔、USB3.0連接埠、Micro HDMI連接埠、LAN連接埠。

機身右邊連接埠部分,從左至右,分別是SD卡插槽(拍得不明顯)、內建麥克風、顯示器連接埠、耳機插孔、USB2.0連接埠。

從正面看這台SERIES 9,才了解觸控板前的凹槽用途,是為了方便掀開螢幕。

另一台13.3吋的SERIES 9也出現了,就來個疊疊樂吧!首先是前方正面照。

【會後再體驗】
因為體驗會當天時間真的有限,加上會後有事,沒有辦法像某些大大早到或晚走,所以後來就找了一天,在下班後,到有展示SERIES機種的店家再體驗一下,並用手機再拍些照片、影片,做些補充。
★SERIES 9
在體驗會中有說明,部分按鍵上會有藍色的 LED指示燈,讓使用者知道功能是否開啟。
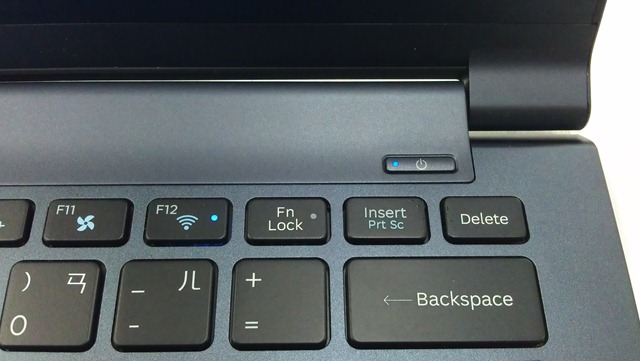
SERIES 9背面圖。從這個角度,可以比較清楚看到下方的進氣孔與排氣孔;至於上方左右兩邊,則是各有一個喇叭。

這台SERIES 9的Windows體驗分數為5.9(記憶體分數最低)。
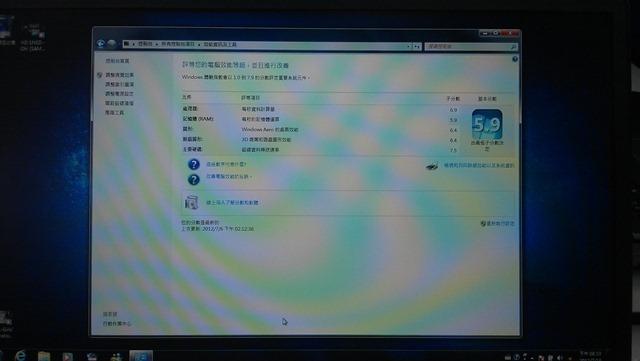
★SERIES 5 ULTRA(14吋)
機身左邊連接埠部分,從左至右,分別是電源插孔、LAN連接埠、兩個USB3.0連接埠、顯示器連接埠、HDMI連接埠、耳機插孔。而鍵盤左下方,則有麥克風的收音孔。

機身右邊連接埠部分,從左至右,分別是4合1多媒體卡插槽、USB2.0連接埠、光碟機、安全插槽。

這台14吋SERIES 5 ULTRA有NVIDIA獨顯,所以可以看到相關的認證貼紙。此外,從這張照片,也可以看一下部份的孤島鍵盤按鍵。

這台14吋的SERIES 5 ULTRA的Windows體驗分數為5.1(圖形分數最低)。
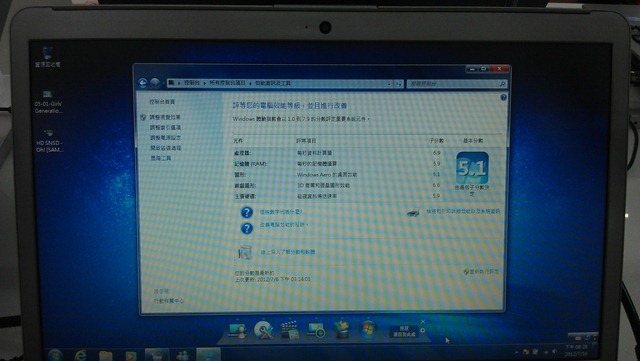
★SERIES 5 ULTRA(13.3吋)
店家展示SERIES 5 ULTRA(13.3吋)的機型簡介。

這台13.3吋的SERIES 5 ULTRA的Windows體驗分數為5.6(圖形分數最低)。
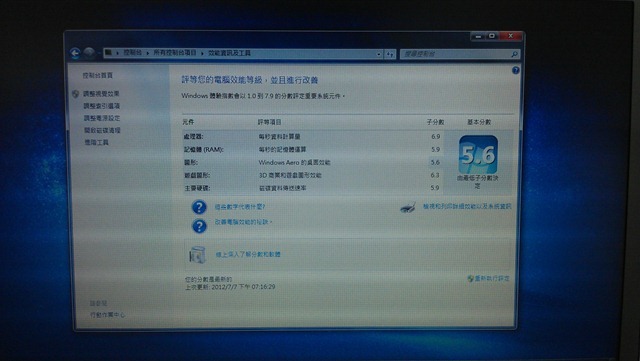
★SERIES 7
這台14吋SERIES 7有NVIDIA獨顯,所以可以看到相關的認證貼紙。

機身左邊連接埠部分,從左至右,分別是安全插孔、電源插孔、HDMI連接埠、LAN連接埠、USB3.0連接埠、USB2.0連接埠、顯示器連接埠、耳機插孔,以及沒有拍到的多媒體卡插槽。

SERIES 7 ULTRA的logo,以及部份的孤島鍵盤按鍵。

這台SERIES 7的Windows體驗分數為5.0(圖形分數最低)。
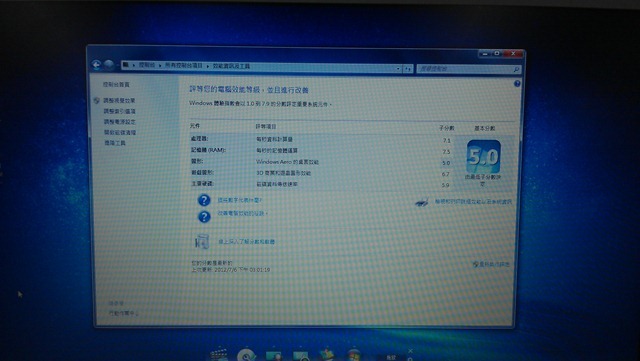
★SERIES 5 500
從各式認證貼紙中可以知道,SERIES 5 500有搭載NVIDIA獨顯。

另一側的喇叭,以及體驗會上有PM Michelle有介紹的Auto鍵,以及獨有的Share鍵。
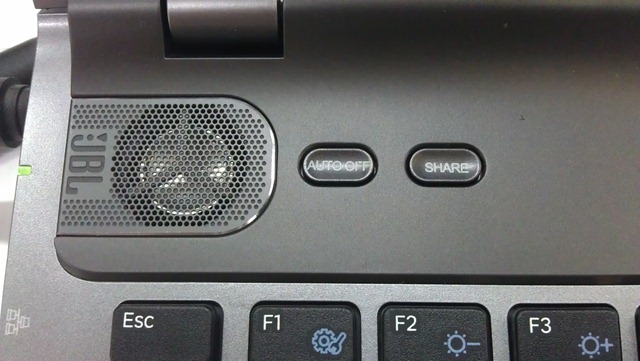
機身左邊連接埠部分,從左至右,分別是電源插孔、LAN連接埠、風扇通風口、顯示器連接埠、HDMI連接埠、兩個USB3.0連接埠、麥克風插孔、耳機插孔。

機身右邊連接埠部分,從左至右,分別是光碟機、兩個USB2.0連接埠、安全插槽。

這台SERIES 5 500的Windows體驗分數為5.1(圖形分數最低)。
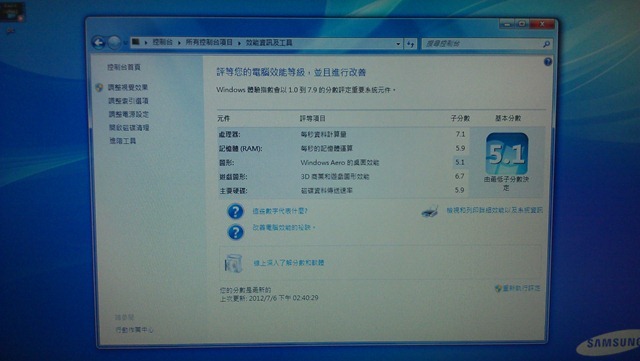
★內建軟體小瀏覽
在繞了展示機一圈後,接著在13.3吋SERIES 9這台NB上,試試內建三星筆電內建的軟體。
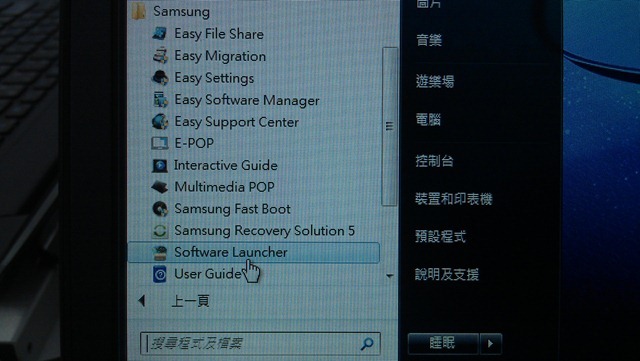
Easy Settings是整合的Samsung軟體控制程式,可以讓使用者快速設定各種設定。而我試了或觀看部分項目。首先,在一般項目裡,我把開機最佳化內選項,選擇Samsung Fast Boot模式。
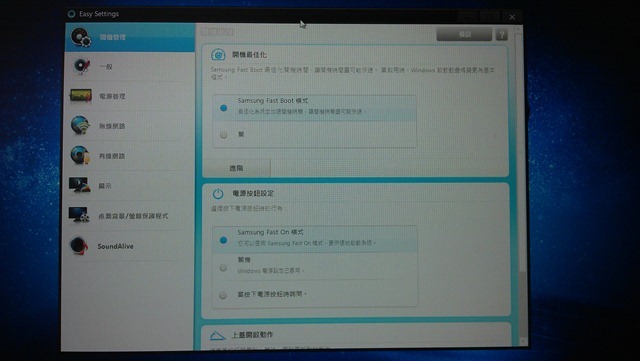
在電源管理項目中,除了從電源計畫選項中,選擇效能模式,以有效使用電力外;也可以選擇把Eco Mode On起來,以最大限度減少電源消耗。而Eco Mode選項右下方,可以看到目前的耗電量及CO2排放量,提醒使用者該節能省電時,要即能省電。
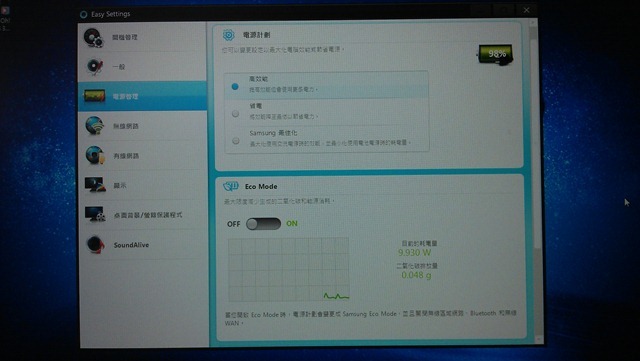
SoundAlive項目中,使用者可以根據使用情境,在這裡選擇對應的音效模式。
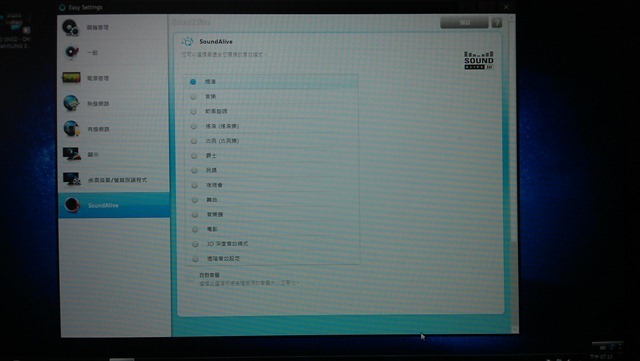
會透過Wi-Fi自動搜尋同個AP下的三星電腦,進行連接,以Wi-Fi方式快速分享檔案的Easy File Share軟體首頁。不過,這台展示機沒有連接網路,所以就無法試了。
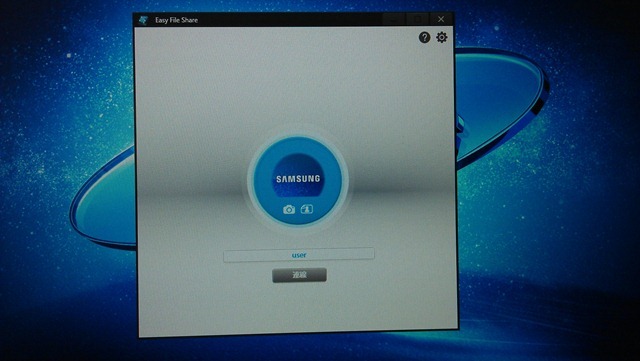
Easy Migration軟體可以在兩台電腦之間,傳輸個人資料與系統、應用程式設定。
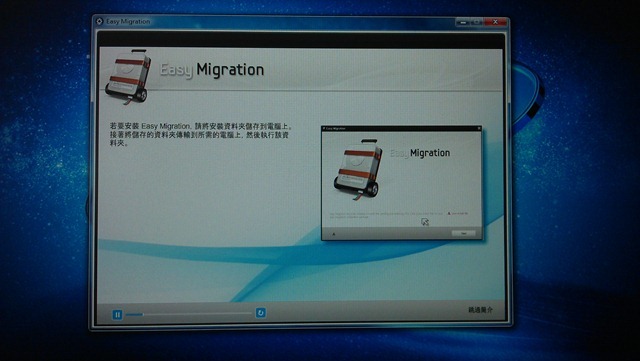
前提是兩台電腦都要安裝Easy Migration軟體。而交換資料的方式,可使用網路或USB裝置來進行資料傳輸、交換。
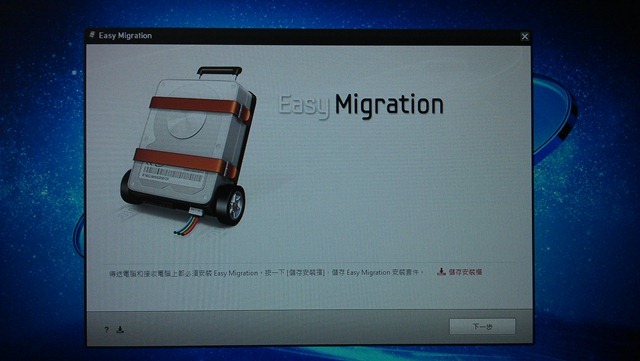
Easy Software Manager軟體,可以讓使用者知道,目前筆電所安裝的軟體資訊,也能透過此軟體來移除、安裝、更新軟體。

Easy Support Center 軟體,讓使用者可以在這裡,直接看到自己筆電的狀況與系統資訊,並直接進行修復或改善。以系統狀態項目來說,軟體以圖示方式,告訴使用者自己筆電的效能。如果效能不符合,只要按下"立即開始修復"按鈕,就會進行效能修復動作。
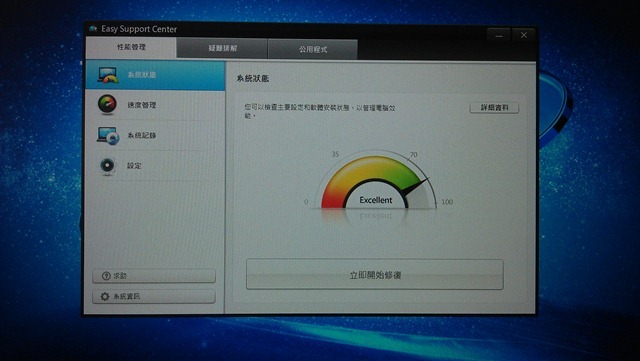
在速度管理項目中,使用者可以知道啟動時間和磁碟狀況,如果需要改善,一樣按下對應按鈕後,就會自動進行改善動作。
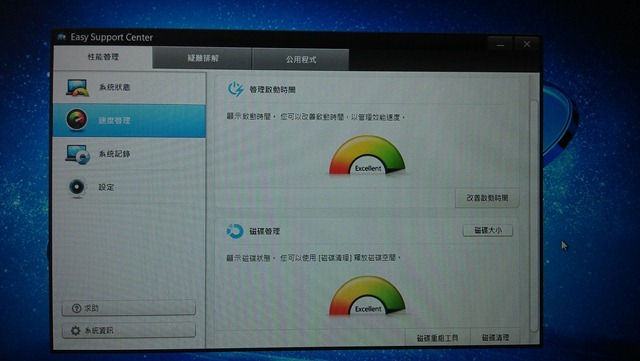
系統紀錄項目,可以讓使用者看到兩個月的系統事件,以及變更事項。
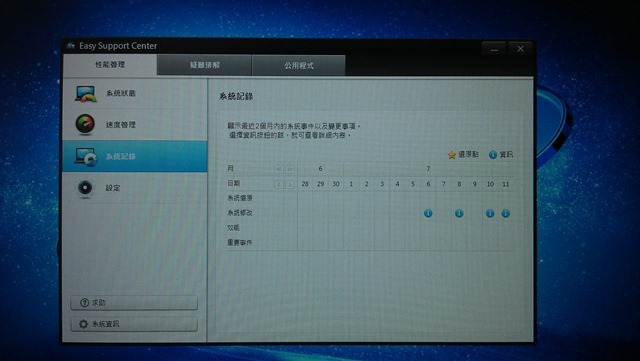
在設定選項中,使用者可以對自動化效能管理、自動化安全性管理兩個項目,選擇開啟/關閉。
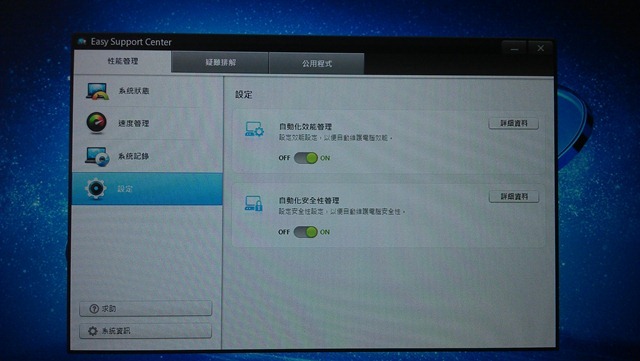
如果使用者想知道自己筆電相關資訊,只要按下"系統資訊"按鈕,就可看到相關資訊。
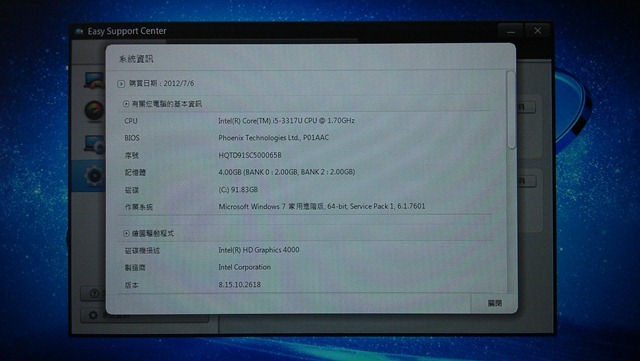
另外,使用者可以使用Easy Support Center公用程式頁籤內的程式,備份自己筆電的檔案和設定,或是將自己筆電的檔案和設定傳輸到其它電腦中。
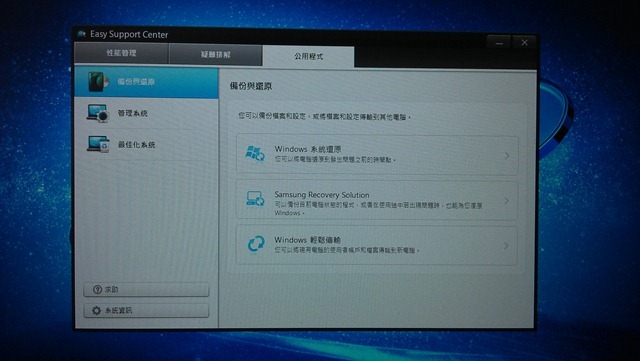
Interactive Guide,是以互動教學方式,讓使用者能快速瞭解使用所介紹的功能。
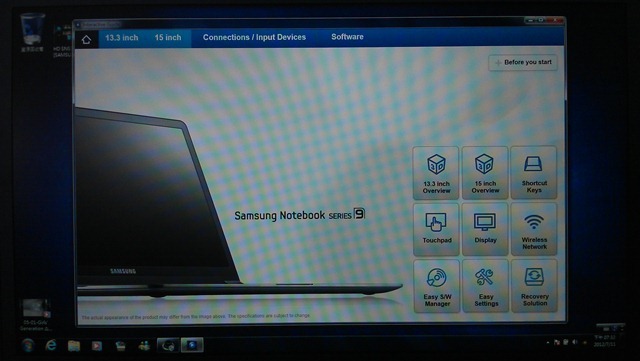
以下是功能鍵教學的錄影檔,請參考一下吧!
Recovery Solution軟體,可以讓使用者在筆電正常時,進行備份動作。一旦有狀況時,就可以進行還原或備份。假使在開機後進不了Windows,只要按F4鍵,也能進到Recovery Solution,進行還原動作。不過,因為是店家的展示機,所以就沒有試試看備份及還原的實際操作。
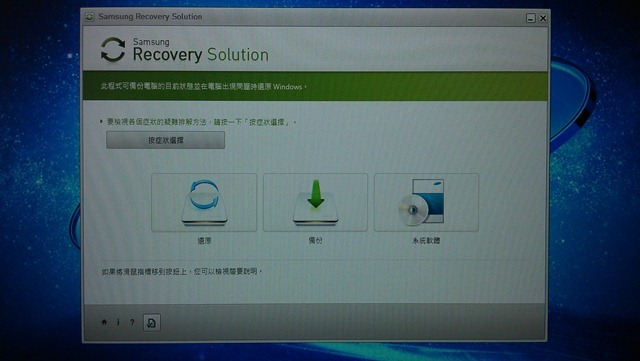
Software Launcher 是個在螢幕底部加上程式啟動捷的徑軟體。
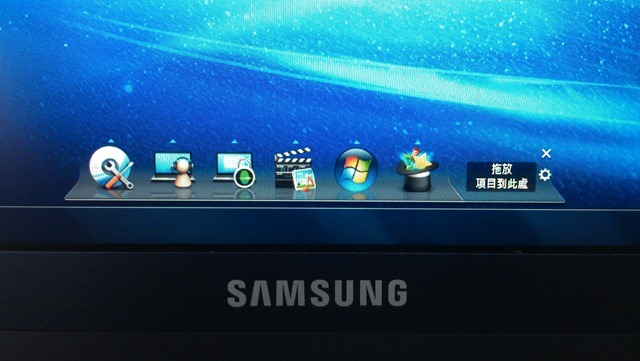
使用者點選某一母項時,在母項內的子項捷徑就會顯示,供使用者選取。當然,程式也允許使用者自行以拖曳方式,新增或移除程式捷徑。

User Guide部分,不像其它品牌筆電,以PDF或是在瀏覽器中呈現內容,而是以獨立程式視窗方式呈現。
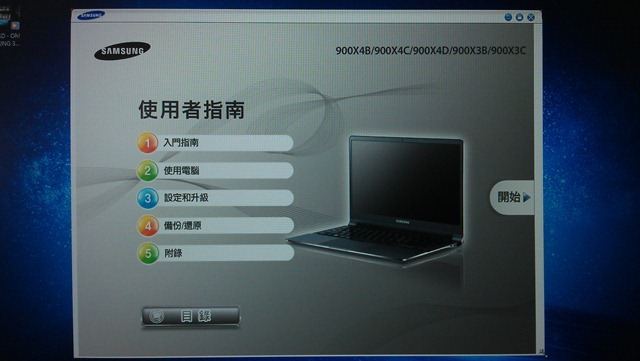
★13.3吋SERIES 9與SERIES 5影片播放錄影檔
因為13.3吋的SERIES 9與SERIES 5,是我有興趣的機種,所以就以錄影的方式,看看兩台筆電在螢幕播放影片的效果。(第一個是SERIES 9,第二個是SERIES 5)
★13.3吋SERIES 9與SERIES 5待機恢復工作時間錄影檔
接著,看看兩台筆電從待機,回復到工作狀態時,需要花費多少時間的錄影檔。(第一個是SERIES 9,第二個是SERIES 5)
★13.3吋SERIES 9與SERIES 5開機時間錄影檔
最後,看看兩台筆電從開機進到Windows桌面,需要花費多少時間的錄影檔。(第一個是SERIES 9,第二個是SERIES 5)
【參加小心得】
回家後,看看參加這場體驗會的伴手禮。除了原先報到、打卡領到的獎品,再加上小比賽獲得的福袋,以及有獎問答獲得的Golla電腦包,真是不虛此行!

關於參加這次體驗會的小心得,我想分成兩部分來說明。首先,在體驗會內容本身,除了三星PM Michelle詳細介紹自家筆電的特性外,還有兩位達人分享他們的體驗心得。首先登場的駱志青老師,分享他在生活、工作中,使用三星筆電的體驗感想;另外,T客邦打電動編輯歪力,則是以娛樂使用的角度,分享他使用三星筆電的體驗感想,都讓我印象深刻!當然,再搭配好場地,以及不吝贈送的獎品,真的讓參加者都滿載而歸!
不過,也因為體驗會分享內容太豐富,加上體驗會時間的限制,還有傾巢而出的新款三星筆電,當天在體驗會時間內,我覺得能讓參加者體驗筆電的時間不是很多,所以很難對當天展示的筆電,有初步的認識、體驗。像我,就只能對我有興趣,13.3吋的SERIES 9與SERIES 5,把握有限的時間進行體驗。所以,建議主辦單位後續不妨針對特定系列,再舉辦體驗會活動,讓參加者能更深入地體驗該系列筆電,相信會對三星筆電有更多的認識與了解。
至於體驗會當天,以及之後到展示店家體驗三星筆電的感想。因為我自己最近想換筆電的需要(輕薄、好帶為主),因此主要體驗的對象,是13.3吋的SERIES 9與SERIES 5。不過,因為無法對效能有比較深入的體驗,所以下面是我對這兩款筆電,在扣除效能體驗之外後的優、缺點列表
優點:
●體積輕薄(SERIES 9 1.13公斤,SERIES 5 ULTRA 1.52公斤)
●工藝設計、外型佳
●螢幕顏色漂亮
●多點觸控板好操作
●內建自家工具多,讓非IT專業使用者,也能簡單管理、調教自己的筆電
缺點:
●容易沾指紋
●因體積、設計關係,可擴充性低
●USB連接埠可以再多一個(針對SERIES 5來說)
最後,雖然身為筆電領域的後進者,三星端出來的筆電,在工藝設計及外觀顏色上,的確會吸引消費者的目光。加上以不同系列,讓想購買的人有不同的選擇。因此,不論你是不是喜歡三星,以它在智慧型手機攻城掠地、後來居上的前例,都不得不對它在筆電這個領域上的後續動作,多加注意!當然,如果你跟我一樣,是以自己預算內,能夠買到最符合自己使用的筆電、為選購依據的話,就不妨去有展示三星筆電的店家,實際試玩一下,再決定是否將三星筆電列入你選購的候選名單中吧!
本文章同時刊登在
個人Blog:hy321250財經資料、旅遊及讀書心得記錄處
本文章連結,同時連結在以下社群網站
Plurk:Plurk
MurMur:MurMur
Twitter:Twitter
FB:FB