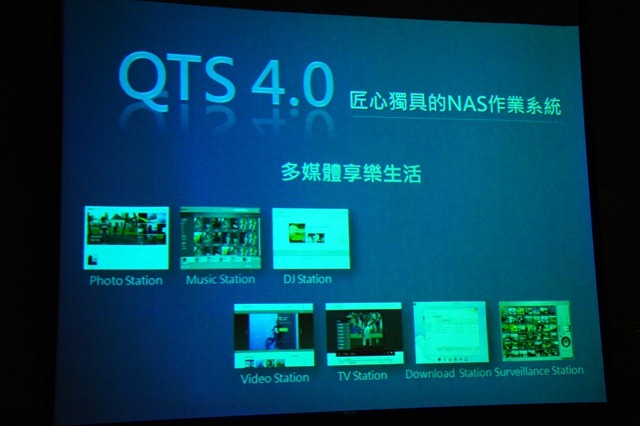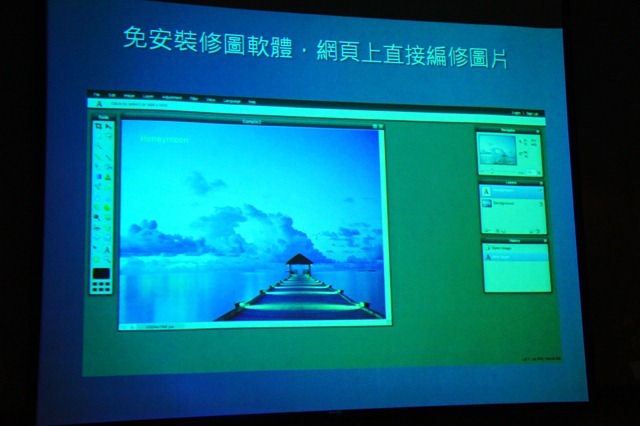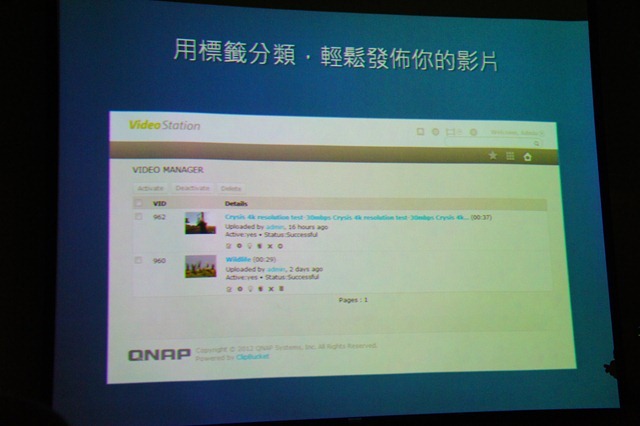QNAP(威聯通科技)是台灣網路儲存裝置(NAS)大廠之一,我目前也有使用他們家的NAS。也正因如此,會特別注意QNAP推出新版韌體的資訊,因為一台NAS好不好用,除了硬體規格,韌體也佔了很重要的地位。因此,當七月中從官網看到要舉辦QTS 4.0 Beta搶鮮會時,光看到QTS版本編號從 3.x跳到4.0,就知道QTS應該有一定程度的改版了。所以,為了搶先知道QTS 4.0版有什麼改變?就報名參加這場搶鮮會了。

【報到及開場】
這場搶鮮會,原來舉辦的時間是8/1,不過遇到颱風,因此延期到9/4晚上。所以,當天下班後,就坐公車直奔搶鮮會舉辦地點,國泰金融中心1F會議廳來報到。

完成報到後,往會議廳走過去,除了看到QTS 4.0的宣傳立牌,還看到TS-x69系列的宣傳立牌。看起來,TS-x69系列會是QNAP近期主推的產品。

QNAP在會議廳外,有提供杯水和罐裝茶飲,讓我們參加者自行取用。不過,不知道是不是國泰金融中心會議廳的規定?或是其它原因?現場沒有提供一些小點心,讓大家在還沒吃晚餐前,可以先填一下肚子,免得餓到受不了。

進到會議廳後,找個喜歡的位置坐下來,休息一下,準備聽等下開始講解的內容。

由於不少參加者,都是下班後才趕過來,所以搶鮮會正式開始時間,比原來預定的7:00,晚了10來分鐘。因此,主持人Amanda以很簡短的時間,說明這場搶鮮會的流程後,馬上進入QTS 4.0的介紹。

【Alfred 的簡報、實際Demo】
這場搶鮮會,是由Alfred進行QTS 4.0介紹及實際demo。

QTS 4.0之前版本是什麼樣子呢?簡單來說,目前QTS 3.x版本,是使用傳統的UI介面,並且比較欠缺多媒體部分的應用。
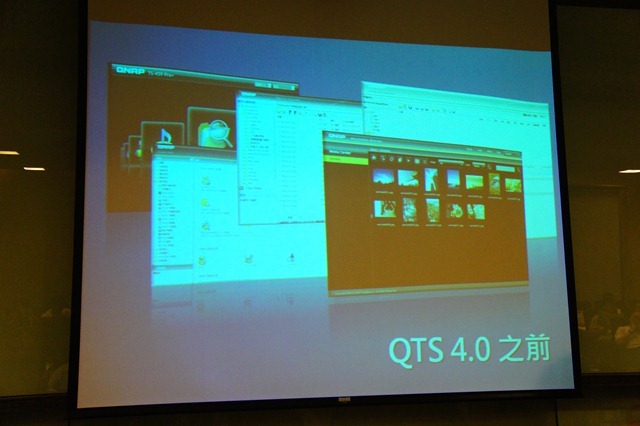
因此,在QTS 4.0中,UI介面與操作方式,改成與window作業系統類似。同時,在多媒體應用部分,也做了相當程度的改動。

Part1:智慧型桌面作業系統
QNAP對QTS 4.0的改版,將其變身為簡單、直覺、高效率的智慧型桌面作業系統。

只要按下"自動安裝"按鈕,新版的安裝程式就會自動下載最新的韌體進行安裝。
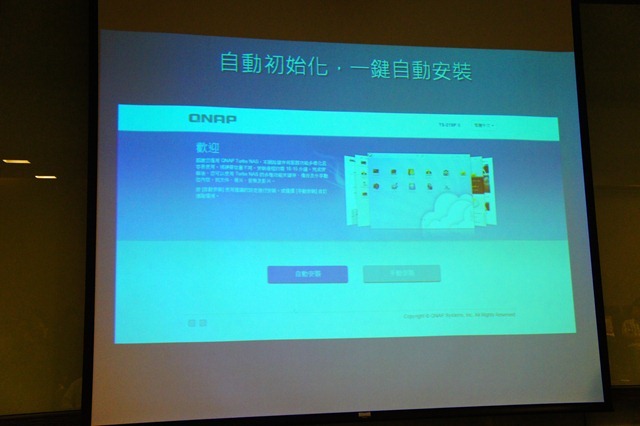
新版的QTS 4.0,能像windows一樣,將常用的功能拉到桌面變成捷徑,並按照自己的喜好,自由排列,打造屬於自己專用的桌面。

QTS 4.0也可以如同使用Android 4或iOS的行動裝置一樣,將多個捷徑組成一個群組,並自由命名,讓桌面可以容納更多捷徑,又不會過於雜亂。

QTS 4.0的桌面底圖,除了可以使用系統內建的底圖外,使用者也可以載入自己底圖進行更換。
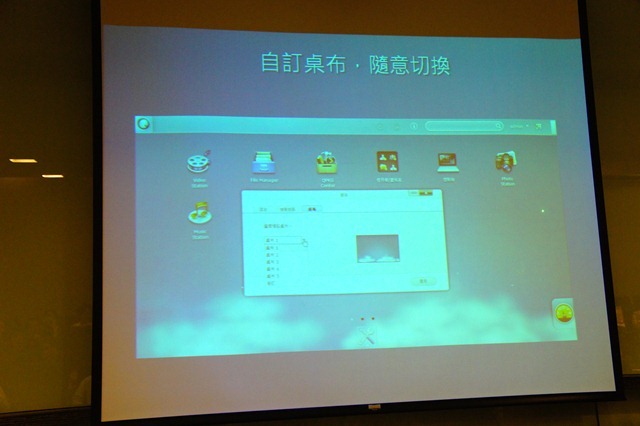
以下影片,是Alfred介紹完這部分功能後,現場實際demo操作的影片,請點選觀賞吧!
Part2:提升工作效率
接著,Alfred介紹QTS 4.0改版後,對工作效率提升部分。

QTS 4.0有快速啟動面板,能清楚顯示所有應用程式,相對QTS 3.x版可能點好幾次才能找到所要程式,來得更為方便、快速。

QTS 4.0能在同一個瀏覽器畫面中,同時執行多個程式工作視窗。
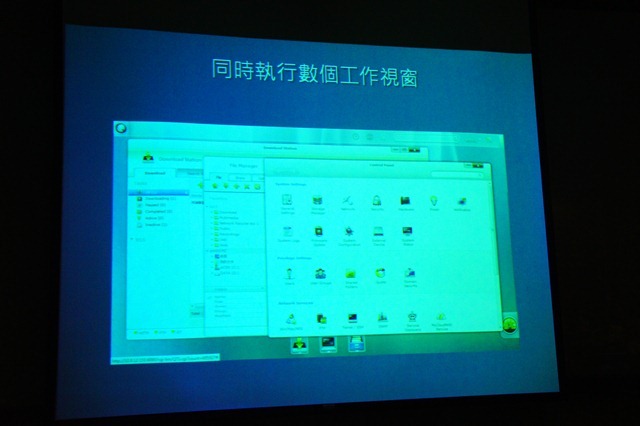
QTS 4.0桌面上的快捷列,點選後,能如同Windows 7一樣,顯示正在執行中的工作視窗小縮圖。

上方工作列搜尋對話框旁的三個icon,可以讓使用者即時知道目前執行中的 job list、USB外接裝置,以及system log資訊。
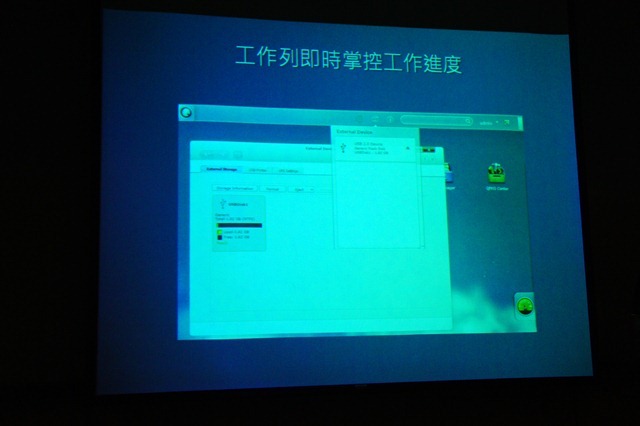
關於NAS運作狀況,可以透過智能儀表板,得知重要的系統資訊。

這些資訊,包括系統健康、硬碟健康、資源監控、硬體資訊、線上使用者、儲存空間狀態、排程任務、新聞。此外,也可依黃 / 橙 / 紅三色圖示顏色,快速知道系統即時狀況,並可將智能儀表板中各項資訊,獨立拉到桌面顯示。
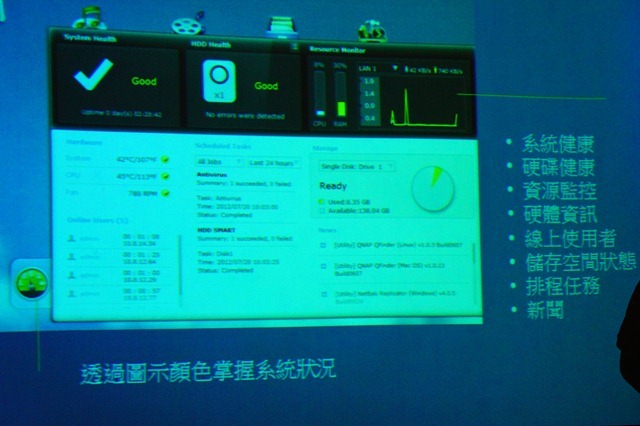
以下影片,是Alfred介紹完提升工作效率這部分功能後,現場實際demo操作的影片,請點選觀賞吧!
Part3:File Manager
QTS 4.0的File Manager程式,可以像windows檔案總管一樣,管理NAS及電腦本機檔案。
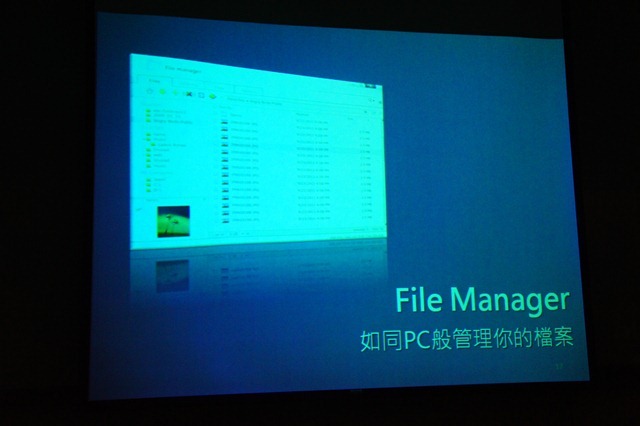
新版的File Manager程式,可以直接存取電腦本機的檔案,將檔案直接拖拉複製搬移至NAS中。反之,也可以將NAS裡的檔案,直接拖拉複製搬移至電腦本機中。
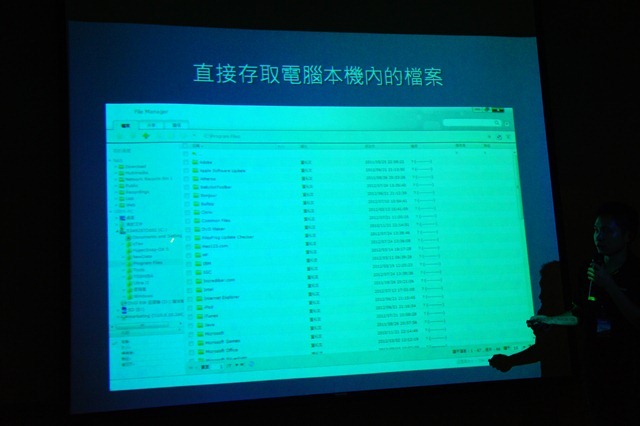
新版的File Manager程式,可以利用快速搜尋或是條件式搜尋,找到符合條件的檔案。
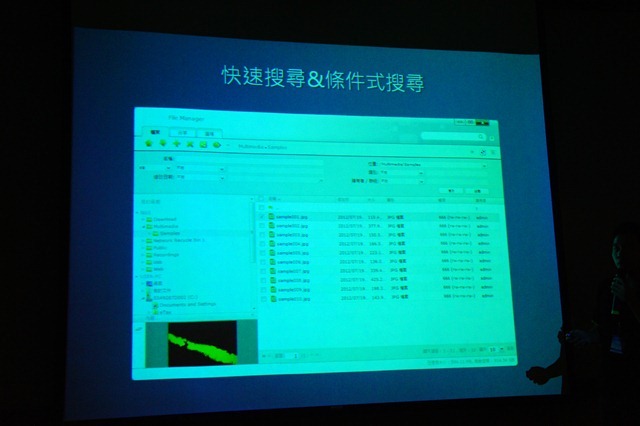
可將常用目錄加到File Manager程式內我的最愛列表下,讓使用者之後能快速點選使用。

如要分享檔案給親友的話,可以建立這些檔案的分享連結,並設定分享的有效期間;如有需要,還可以再加上密碼保護。之後,只要將連結及密碼(如有設定的話)提供給親友,讓他們自行下載即可。

以下影片,是Alfred介紹完File Manager程式後,現場實際demo操作的影片,請點選觀賞吧!
Part4:Photo Station
多媒體享樂部分,第一個介紹的,就是分享精采回憶的Photo Station。
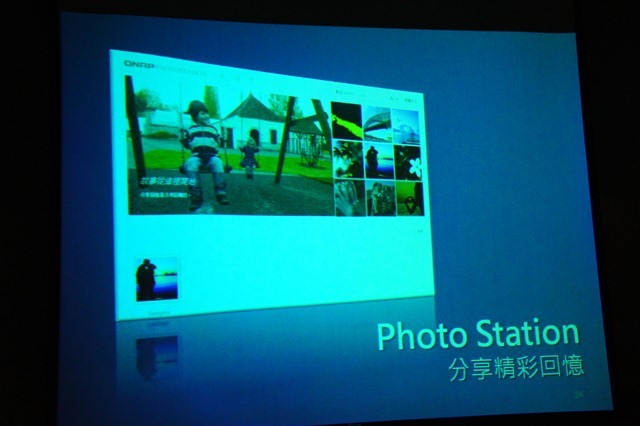
使用者也可將幻燈片連結(可加上密碼保護),以e-mail方式提供給親友,讓他們能透過此連結來欣賞以幻燈片方式撥放的這些照片。
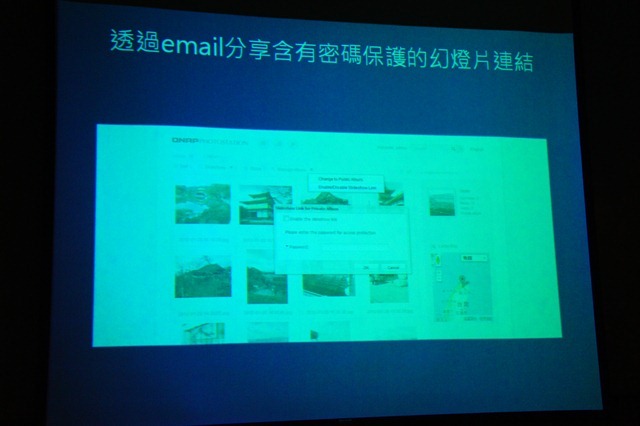
Photo Station支援在Google Map上,以手動或照片中的GPS訊息標記照片的拍攝地點。
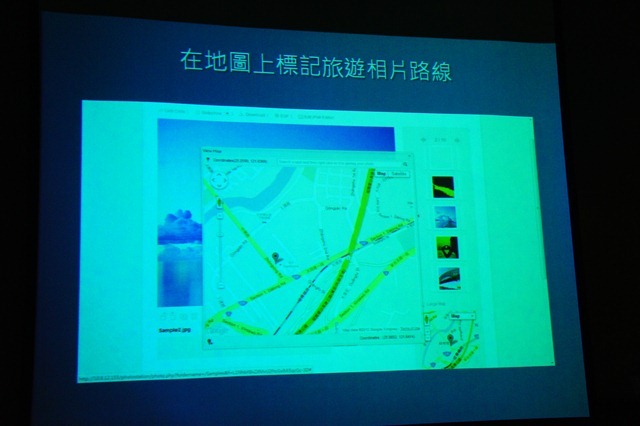
以下影片,是Alfred介紹完Photo Station程式後,現場實際demo操作的影片,請點選觀賞吧!
Part5:Music Station
全新改版的 Music Station,享受線上音樂更方便!

新版Music Station,可用歌星、專輯…等方式分類音樂,或是利用搜尋方式,快速找到所要音樂。另外,可將自己喜歡的音樂,建立播放清單進行播放。而在播放音樂時,可從音樂列表中,以拖拉方式,將音樂拖拉到播放區中進行播放。

Music Station中TuneIN功能,內建全球70000個網路廣播電台,讓使用者利用NAS + Internet,就可以隨時收聽想聽的網路廣播電台。
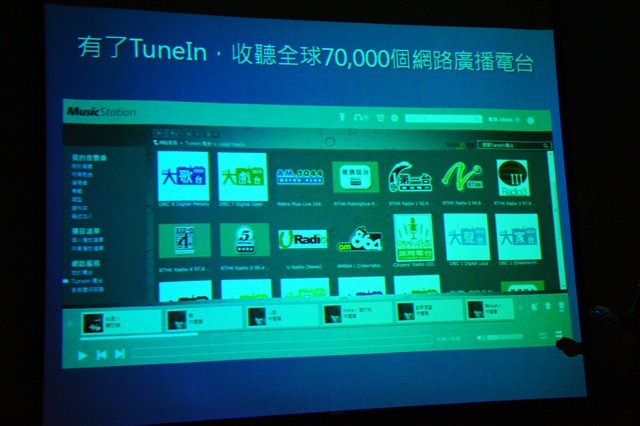
以下影片,是Alfred介紹完Music Station程式後,現場實際demo操作的影片,請點選觀賞吧!
Part6:DJ Station
DJ Station能讓使用者建立自己的網路電台,分享自己NAS內的音樂。

只要將NAS內的音樂,以拖曳方式拉到播放清單中,按下OnAir按鈕,就能讓知道link的user,線上收聽這些音樂。
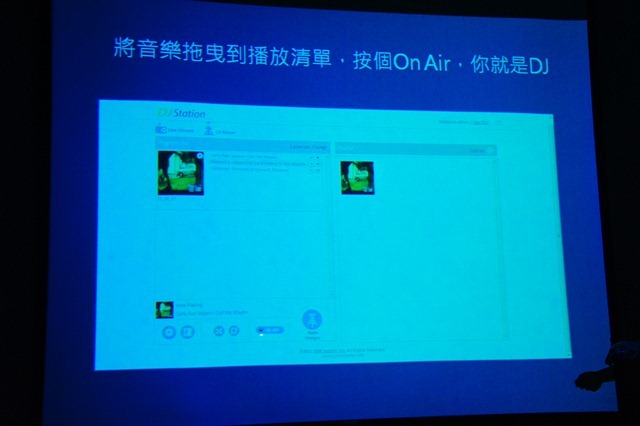
DJ Station可以將link分享到Facebook中,讓Facebook上的朋友直接收聽。
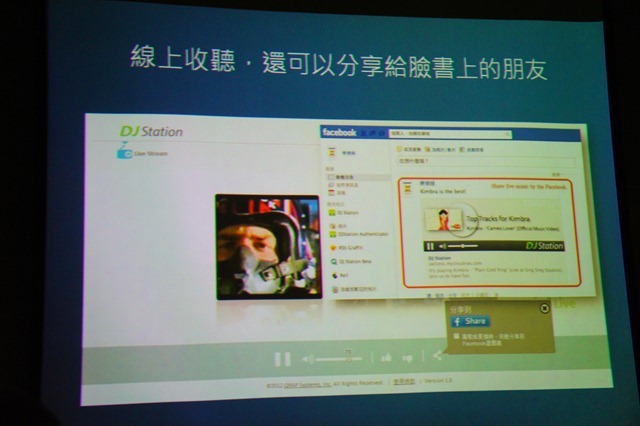
以下影片,是Alfred介紹完DJ Station程式後,現場實際demo操作的影片,請點選觀賞吧!
Part7:Video Station
使用Video Station,可以讓使用者在NAS上,擁有自己的Youtube。
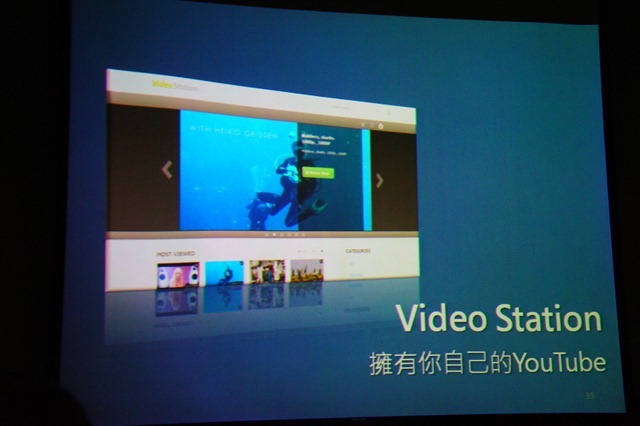
Video Station支援多種影像格式,並能進行自動轉檔動作,讓影片播放時能維持順暢。
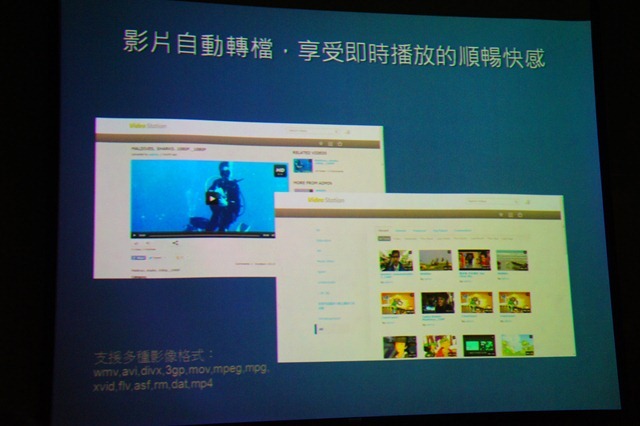
每一個影片,都能讓觀看的人按"讚"、留言,或是分享到Facebook、Twitter、Google+上。
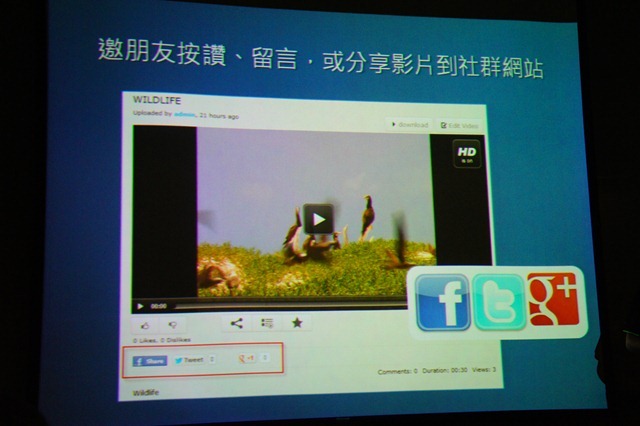
以下影片,是Alfred介紹完Video Station程式後,現場實際demo操作的影片,請點選觀賞吧!
Part8:TV Station
透過TV Station,使用者可以使用NAS來觀看數位電視,或錄下數位電視內容,之後再觀看。

只要插上USB DVB-T 數位電視棒,使用者就能隨時透過網路欣賞數位電視節目。
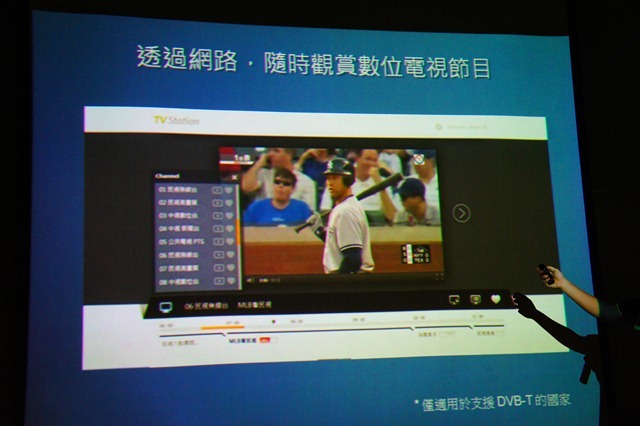
TV Station可支援兩支USB DVB-T 數位電視棒,讓使用者可以事先打開節目表,設定想錄的節目,而在錄的同時,又可以線上觀看其它的節目。
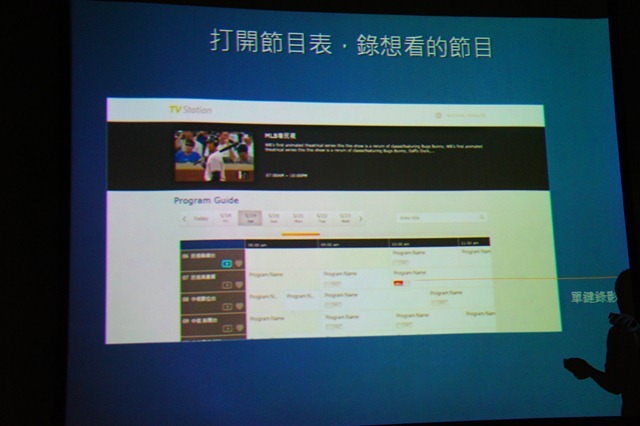
如果從節目表裡沒找到要錄的節目名稱,可以使用搜尋節目的功能,快速找出節目,設定錄影。
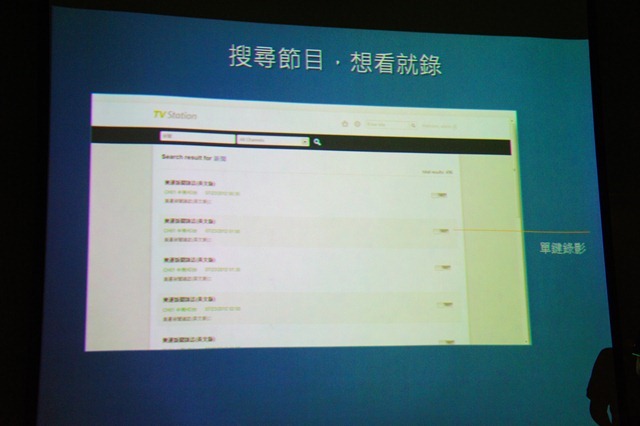
以下影片,是Alfred介紹完TV Station程式後,現場實際demo操作的影片,請點選觀賞吧!
Part9:Download Station
Download Station是不少人會使用到程式,在QTS 4.0版中,也做了一定程度的改變。
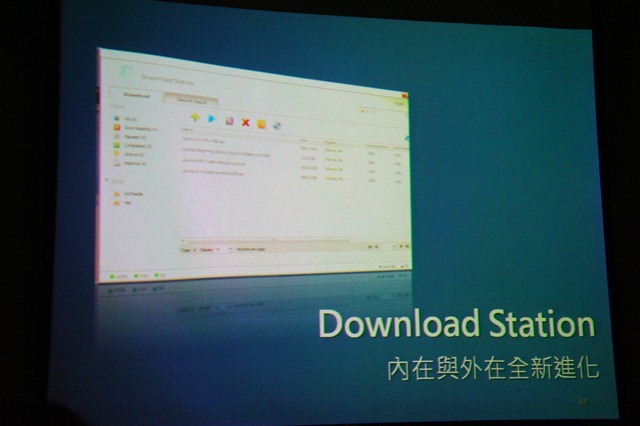
QTS 4.0版中的Download Station,內建BT種子搜尋功能,可以直接尋找,然後進行下載檔案。
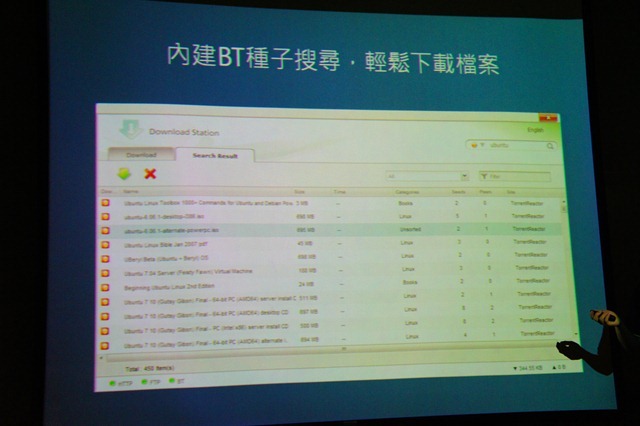
QTS 4.0版中的Download Station,內建BT種子搜尋功能,可以直接尋找,然後進行下載檔案。
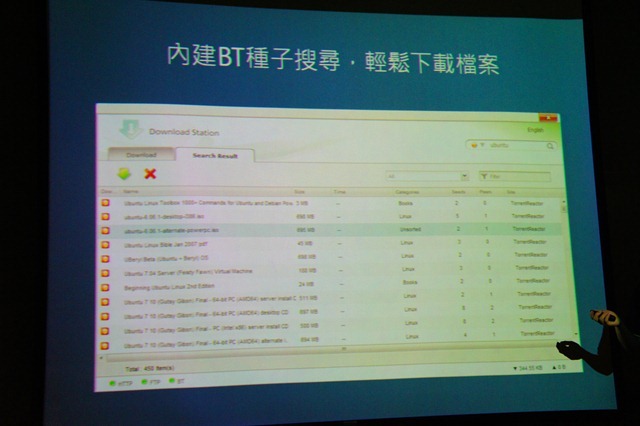
QTS 4.0版中的Download Station,內建BT種子搜尋功能,可以直接尋找,然後進行下載檔案。
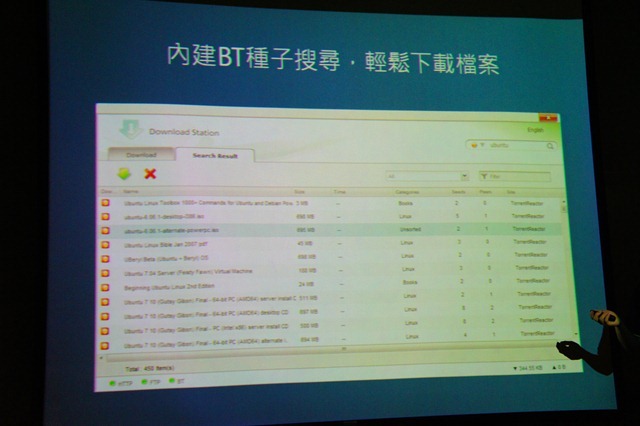
QTS 4.0版中的Download Station,可以由使用者設定下載的時段,以及可使用的網路頻寬,來兼顧工作及下載需要。

使用者可以在本基電腦上,使用 QGet軟體,進行Download Station的管理,或是將要下載的種子,透過QGet傳到Download Station進行下載動作。
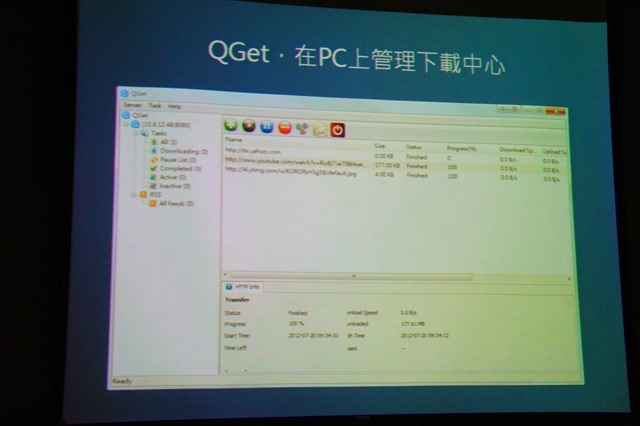
以下影片,是Alfred介紹完Download Station程式後,現場實際demo操作的影片。Demo過程中,還額外介紹在Chrome瀏覽器中,使用happyget chrome browser plug-in下載youtube影片,請點選觀賞吧!
Part10:Surveillance Station Pro
關於Surveillance Station Pro部分,由於時間關係,Alfred就沒有作太多介紹及現場demo。

就體驗會有提到部份,Surveillance Station Pro現在已支援ARM Base NAS、多路回放。而支援的IP Cam,目前超過1400種型號。

在介紹完Surveillance Station Pro,Alfred關於QTS 4.0的簡報,正式告一段落。原本搶鮮會有安排Q & A時間,讓我們這些參加者提問問題。不過,因為時間的關係,所以就取消Q & A,有問題要詢問的參加者,會後再私下詢問在場的工作人員。

【現場小逛、體驗】
搶鮮會現場除了有QTS 4.0的實機試用,也展示了部份NAS機種,以及WD專為NAS使用的紅標硬碟。所以,我就趁中間短暫休息的時候,稍微逛了一下。

這裏則是展示以企業及SOHO使用,x69和x79系列的NAS。

10Bay機種,TS-1079 Pro。而這台NAS使用Intel Core i3 CPU,想必效能應該蠻驚人的!


在這三台NAS旁邊,則展示了WD剛上市,強調穩定運作,專為NAS使用的紅標硬碟。

這些機型包括TS-119PII、TS-219PII、TS-419PII、TS-112、TS-212。


由於還有一些時間,所以就找一台有運作QTS 4.0的實機體驗一下。這台實機,在登入後會顯示如照片中的主畫面,我不知道這個畫面,是不是剛裝完QTS 4.0登入後的預設畫面。

Photo Station是我常用的程式,所以很自然地就先進Photo Station看一下。
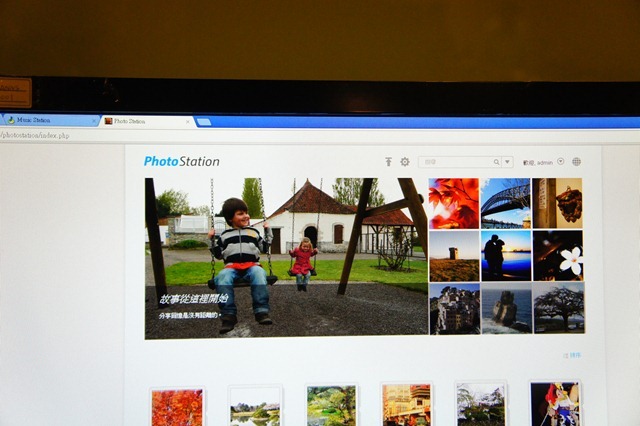
另外,智能儀表板也是我有興趣的部份,所以開啟了智能儀表板看一下裡面的樣子。而智能儀表板左下方的icon,是顯示綠色,代表這台NAS狀況健康。
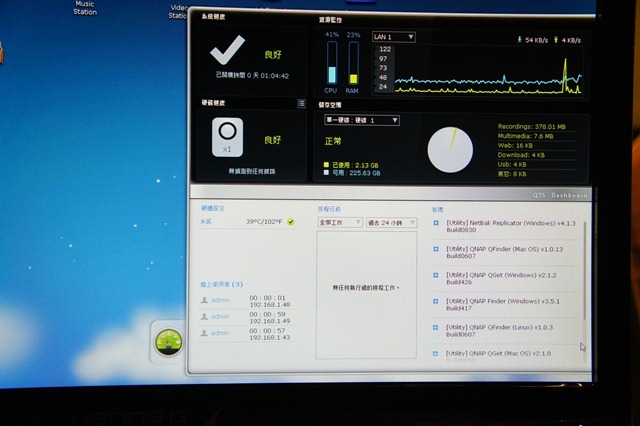
由於智能儀表板內的監控項目,可單獨拖拉到桌面上,所以我也試了一下。
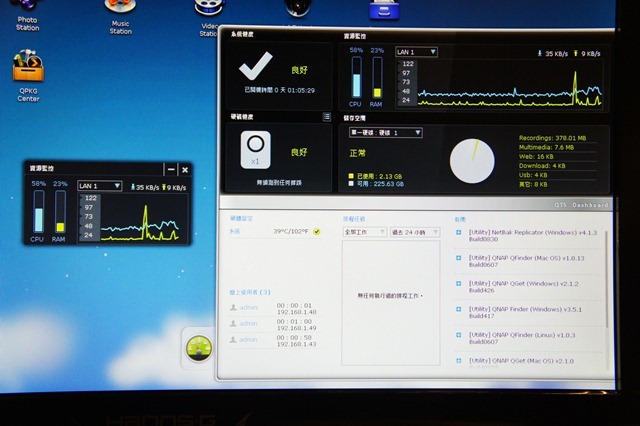
因為現場有不少人,想趁短短的休息時間進行QTS 4.0試玩,所以小玩一下下後,就趕快讓給別人體驗了。而每個進行體驗的人,都把握時間,很認真地體驗他自己有興趣的功能。

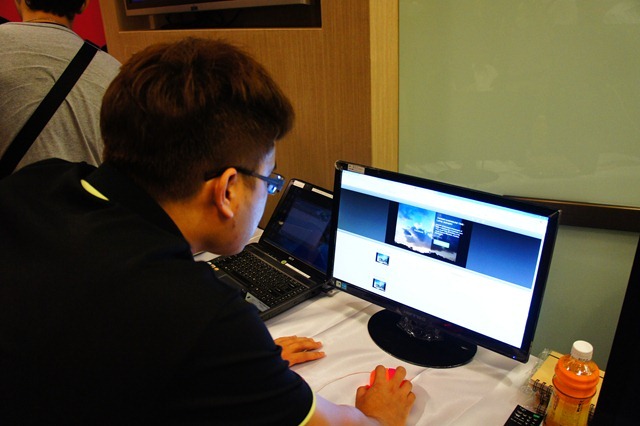
當然也有部分的參加者,趁著這段時間,就詢問現場工作人員相關問題,或是做意見交換。

QNAP的工作人員在回覆問題時,也會直接拿現場展示的NAS搭配說明,讓大家更清楚明瞭。

【有獎問答、抽獎、活動結束】
在Alfred簡報及現場demo結束後,先進行了有一點點難度的有獎問答,然後就是大家期待的抽獎活動。

第一階段的抽獎,有WD紅標硬碟、TS-119PII NAS、NMP-1000,而我最想抽中的,就是硬碟啦!

接下來的最大獎,是TS-219PII + 兩顆WD紅標硬碟,現場剩下的人都想被抽中呀!

【搶鮮會參加小心得】
對於參加這場搶鮮會的心得,我想分成活動過程及QTS 4.0功能兩部份來分享。在活動過程部分,場地、流程安排,我覺得沒有什麼問題。但時間部分,由於國泰金融中心所在的信義區,下班很容易遇到塞車,造成這搶鮮會正式開始的時間,比原定的7:00晚了約20分鐘,使得Q & A部份不得不取消掉。另外,因為包括我在內的許多參加者,都是下班後直接過來參加,所以沒有辦法先吃晚餐。如果,活動現場有提供一些簡單的點心,讓大家先塞塞肚子,相信聽這場搶鮮會的品質會更好!以上的一些小感想,或許QNAP之後再辦QTS新版搶驗會時,可以參考一下,讓整場活動能更好!
至於QTS 4.0,從現場Alfred簡報中可以知道,轉化成圖形介面,加強多媒體部分的QTS 4.0,由於操作上更簡單,多媒體應用更多!是能吸引我這種家用使用者來購買使用。不過,我自己覺得可惜的地方,是在Download Station部份,仍然沒有內建驢子下載,還是要在 QPKG 中,安裝Mldonkey套件來使用,希望下個QTS新版本,就可以把這個部分加入Download Station中。
此外,由於QTS 4.0不是第一個採用圖形介面的NAS廠商,很容易就會被拿來與另一家競爭對手Synology的DSM進行比較。我自己的想法是,隨著NAS在中小企業、SOHO、家庭市場使用越來越多的趨勢下,圖形介面的NAS韌體會是趨勢,一些基本功能每家廠商也會有。所以,QNAP如何在之後新版的QTS中,提供其他廠商沒有的功能,來吸引消費者購買自家的NAS,是需要好好考慮的!
最後,會後聽到其他參加者詢問工作人員beta測試時間?就聽到的回答,由於很多新功能都還在調整,所以beta測試開始時間還未定,而且也不一定會開放使用者自由下載測試。此部份,我自己建議QNAP,還是要開放beta全面測試,讓有興趣的使用者,幫忙找出有問題的地方,以及使用上的建議,讓工程師能加快修正的速度,相信QTS 4.0正式版release時間,會比預定時間來得早,也讓QNAP NAS使用者,可以早日使用,享受新版本QTS帶來的好處!
本文同時刊登在個人blog:hy321250財經資料、旅遊及讀書心得記錄處