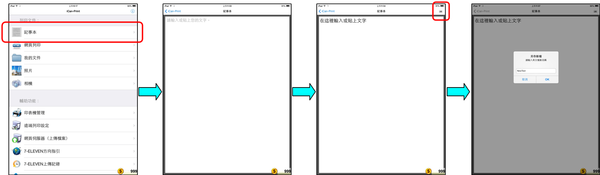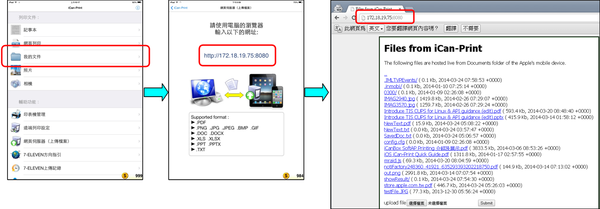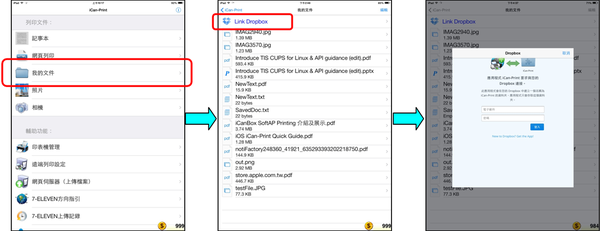iOS推出iCan-Print v2.0.0的新版本囉!
快來體驗新功能與介面吧!
使用Android的朋友們,可以參考Android iCan-Print v2.0.0的相關介紹唷!
iCan-Print – 行動裝置列印軟體
[軟體介紹]
iCan-Print是一套實用的行動裝置列印軟體,提供在iOS以及Android的系統上使用。透過Wi-Fi而不需透過電腦來做列印,亦不用下載任何印表機的驅動軟體就可以讓您快速且輕易的列印文件、相片…等。
支援多數的印表機,並定期更新支援的印表機。
[主要功能]

當然要使用以上功能之前,要先選擇印表機囉!
首先,要讓你的行動裝置與印表機在同一個有線/無線網路環境下,然後再點選輔助功能內的印表機管理
1.點選印表機管理→2.點選右上角→3.選擇印表機→4.列印測試頁→5.如有看到測試頁表示印表機設定完成囉!

記事本列印
可以將所複製的文字或者所輸入的文字貼在記事本再列印
1.點選記事本→2.開啟記事本→3.輸入或貼上文字,再點選右上角→4.轉存成PDF檔
5.確認轉存成PDF檔→6.開啟我的文件並點選剛剛儲存的檔案→7.點選右上角→8.列印的相關設定,設定後可檢視或列印

網頁列印
1.點選網頁列印→2.輸入網址後,點選GO→3.點選右上角→4.將網頁轉存為PDF檔
5.儲存成功後,並點選『到文件預覽』→6.點選右上角→7.列印的相關設定,設定後可以檢視或列印

文件列印
1.點選我的文件→2.選擇文件→3.點選右上角→4.列印的相關設定,設定後可以檢視或列印

這次更新後,也支援密碼保護的PDF列印唷!
相片列印
1.點選照片→2.選擇照片→3.開啟照片後,直接進入到列印設定的頁面作設定,設定完可檢視或者列印
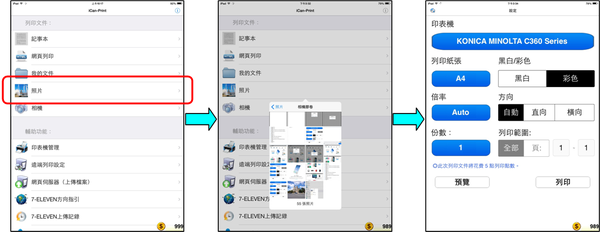
上傳至7-11列印
這邊以『我的文件』開啟檔案做說明
1.點選我的文件→2.選擇文件→3.點選左上角(7-11圖示)→4.輸入e-mail並點選確認上傳→5.再到就近的7-11的i-bon操作即可

網頁伺服器(上傳檔案)
不需透過iTunes就能將檔案同步到行動裝置內,再利用iCan-Print來列印;亦可從行動裝置下載檔案至個人電腦/另一個行動裝置內。
1.點選網頁伺服器(上傳檔案),並停留在該頁面→2.透過電腦/另一個行動裝置開啟瀏覽器,並輸入行動裝置顯示的網址
4.選擇好檔案後,點選Submit,即可將檔案上傳至行動裝置

雲端儲存列印(Dropbox)
可以瀏覽並列印雲端空間的檔案