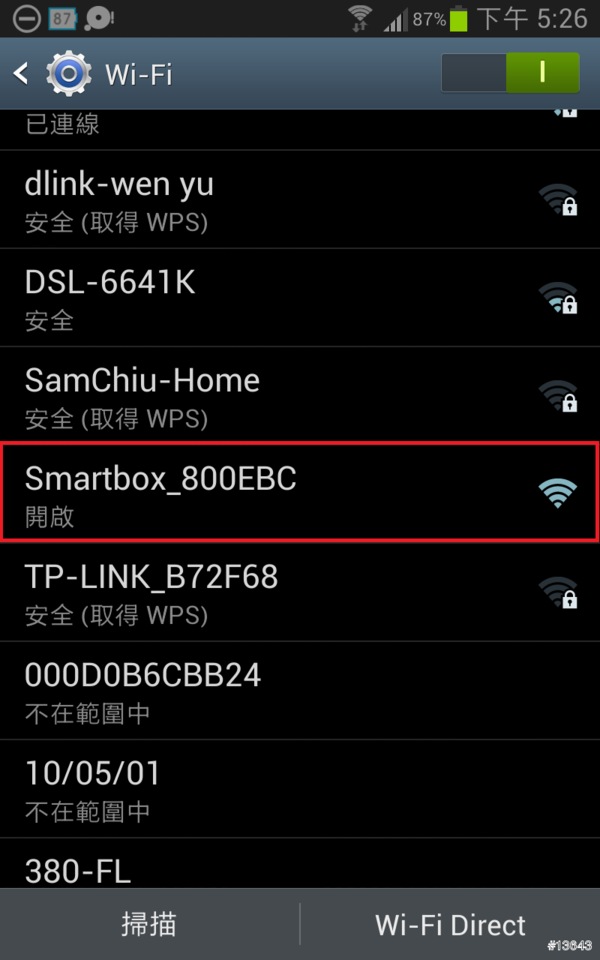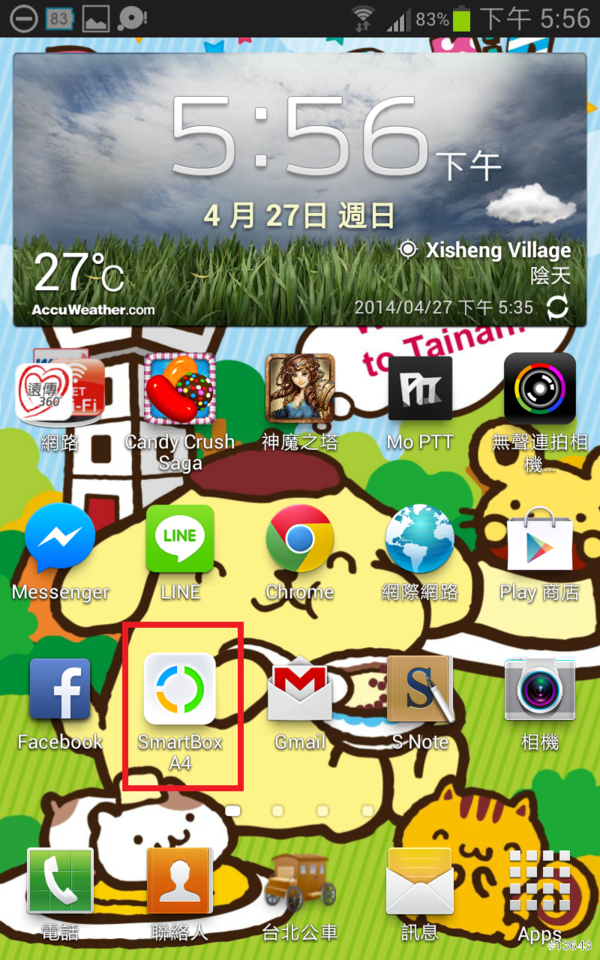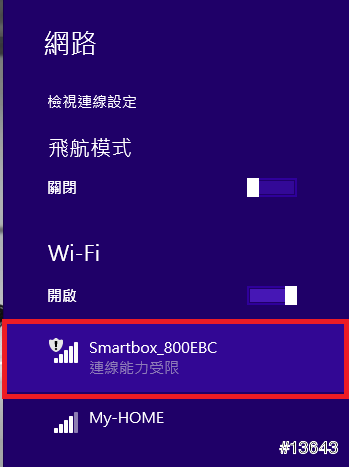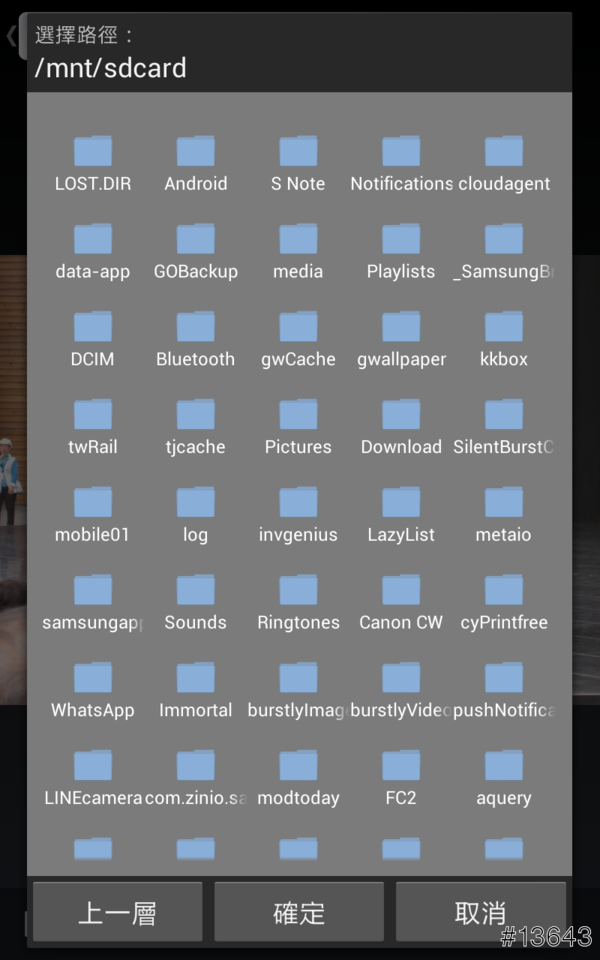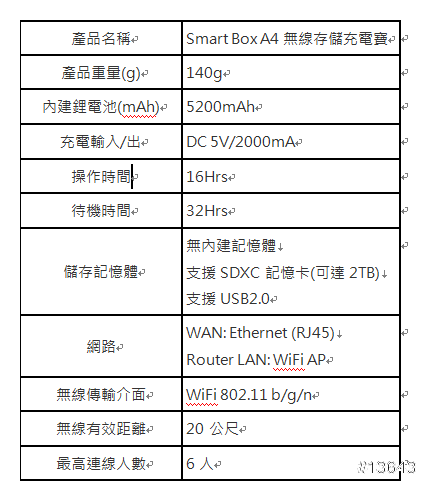剛好這一次的活動,小的我很幸運的有婦女保障名額
(在此感謝第三組編劇大哥,讓我一夕成名被老公拋棄的婦女,我才有機會在這裡發表開箱文啊…)
以下是Gigastone Smart Box A4包裝
可以看到主要4大功能,行動電源,無線路由、SD卡WIFI、無線硬碟
接下來我們可以看到包裝很簡便環保的內容物
(四國語系說明書、Micro USB、Gigastone Smart Box A4本機)
開機方式中間鍵長按5秒 綠色代表電力、藍色代表WIFI連接、紅色代表SD卡以插入
上方可以插入SD XC的卡片 最大支援2TB
廠商很貼心的在機器後方有貼上一個快速入門說明書,方便使用者快速上手
下方功能
1.USB資料傳輸(可接外接硬碟),手機充電孔
2.USB平板充電孔
3.RJ45網路線轉無線網路孔
6.Micro USB充電孔
連線方式
一、手機連線
1.開啟WIFI-找到Smartbox_800EBC連線
2.連線成功後,在到桌面上開啟Smart Box A4 APP
如為安裝Smart Box A4 APP
Android 程式下載區
https://play.google.com/store/apps/details?id=com.gst.wpd_afour&hl=zh_TW
3.進入畫面之後就會看到選單
資料夾→相片→文件→其他
使用者可以將要分享給同事、家人、好友的資料,或是出遊的照片,透過行動裝置連線到這台Gigastone Smart Box A4這台機器,Gigastone Smart Box A4的APP,
可以下載儲空間裡面的WORD、EXCEL、POWERPOINT、PDF、TXT等文件
商務人士在外跑客戶談生意,也不用開電腦就可以輕鬆的把資料給客戶,或是一同出差的同仁們
重要的事,這台機器最強大的地方在,同時可以六個人進來一起下載、上傳東西,你看是不是很方便啊~~
二、電腦連線
1.電腦WIFI連線,找到Smartbox_800EBC進行連線,(電腦一定要有無線網卡才可以進行這個功能)
2.開啟瀏覽器→在網址列輸入192.168.1.2
3.連線成功後,選擇所需的裝置
下載
一、手機下載
1.將您所想要下載的檔案開啟,選右下角 .... 功能鍵,就會出現有 分享→下載→下載至...→刪除的功能鍵
以下示範為相片下載功能
這個動作會下載在你手機的媒體瀏覽器系統會自動建立"SmartBox"資料夾,並且會出現您剛才下載的相片
2.下載至...
分享→下載→下載至...→刪除
這個功能是讓使用著自己選擇要下載到那裡的路徑
(不過筆者建議如果跟筆著記憶一樣不好的話,還是用下載的方式,比較不會發生找不到照片的窘境)
二、電腦下載檔案方式
電腦方式下載就比較簡單,在瀏覽器網址列輸入"192.168.1.2"
在使用者所想要下載的檔案右手邊的一個箭頭按一下就可以完成下載
三、行動裝置上傳
在行動裝置中也可以透過 Smartbox A4 APP上傳檔案到Smartbox A4 裝置來
1.在左上角選取 本機內容
2.選取你所以上傳的照片
3.對照片長按
4.出現選單有 分享→上傳→刪除→詊細資訊→使用...開啟
四、其他功能補充介紹
Smartbox_800EBC 資訊
在我們剛進來Smartbox A4 APP的時候,右上角有個小小的圖案
點進去之後就可以看到完整資訊,如連線設定,幾個人連線進來,電力還剩下多少等…
在我的實測當中有一點覺得很怪的一件事,就是我把Smartbox A4 接到LAN,連線進來發現卻沒有橋接上去??
不知道廠商是否可以回答我這樣的問題,還是我人品問題??
非買不可Gigastone Smart Box A4
1.重量輕
Gigastone Smart Box A4 有5200mah電池容量,重量才150公克
2.出們旅行不用帶一大堆東西
商務人事出差只要帶上Gigastone Smart Box A4 ,就算筆電沒有LAN孔也可以輕鬆把有線網路轉成無線
隨時能讀記憶卡,出們在外想要看相片,但相機又沒有電的時候,就算沒有WIFI記憶卡,一樣能輕輕鬆鬆,用行動裝置看相片
同時六個人可連進來的小型NAS
出差開會有了Gigastone Smart Box A4 ,要分享開會資料,不管是WORD、EXCEL或者是POWERPOINT、PDF、TXT,完全難不倒
沒電時
Gigastone Smart Box A4 ,內鍵採用三星5200mah大容量電池,不管是平板還是手機,都可以隨時補充電力,讓你的行動裝罝電力滿滿
產品小檔案