對於有需要擷取影音視訊、遊戲過程、電腦操作經過教學影片與進行網路串流直播的人來說,雖然可以使用軟體來進行錄影或網路串流直播,但會受限於自己電腦配備的好壞,錄下來的影片品質可能會不夠滿意,網路直播也可能不順暢,因此使用硬體錄影盒,就可以避免上述的狀況發生。而這次所體驗的圓剛AVerMedia EXTREMECAP U3(CV710)極致錄影盒,是透過HDMI或色差端子(RCA L/R)輸入來源端影像與聲音,然後以Micro USB 3.0連接線,連接桌上型電腦或筆電,來錄製影片或進行與網路串流直撥。

AVerMedia EXTREMECAP U3可錄製最高達60Mbps@1080p 60 fps的影片,並可透過麥克風收音錄製旁白,方便錄製教學影片或影片旁白說明。而在分享我的一些體驗經過前,大家可以先參考以下從官網擷取的規格資訊。如果想要更了解AVERMEDIA CV710 極致錄影盒的詳細規格與介紹的話,請自行點選這裡至官網觀看。
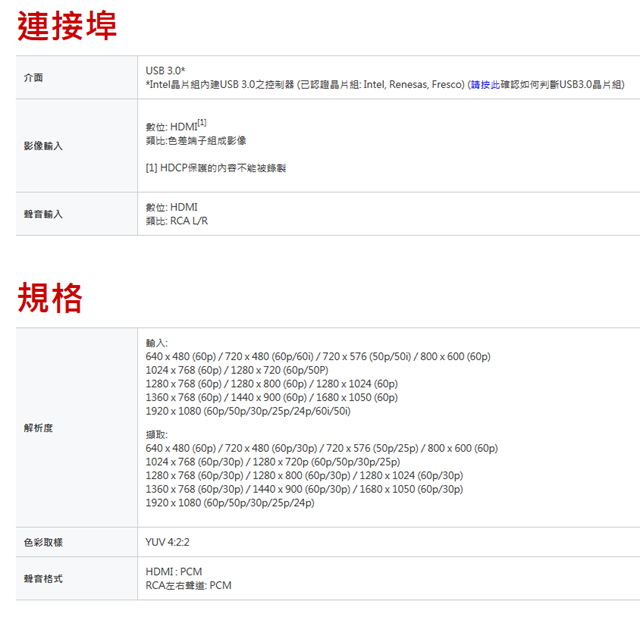
※簡單開箱
這次收到的,是全新未使用的AVERMEDIA EXTREMECAP U3極致錄影盒。

AVERMEDIA EXTREMECAP U3有獲得2014年台灣精品獎的肯定。

這裡介紹AVERMEDIA EXTREMECAP U3可以錄製高達60Mbps@1080p 60 fps的影片,還支援網路串流直播。

外盒側面有印上產品規格與系統需求說明。

這裡則是印上產品的包裝內容說明。

AVERMEDIA EXTREMECAP U3外盒背面。

這裡說明產品支援了
● 擷取並串流 高畫質影像:可擷取及串流1080p 60fps影像。
● USB3.0原封不動保留HD畫質:搭配USB3.0介面傳輸,將未經壓縮的1080p 60fps高畫質影像擷取至電腦內。
● 高相容性支援DirectShow架構軟體:第三方軟體相容性高,可自由搭配XSplit, Wirecast,VLC media player, Potplayer等軟體。
● 搭配Plug-in編輯影片無負擔:透過Adobe Premiere Pro CS6 plug-in, Sony Vegas plug-in讓使用者快速上手,輕鬆熟悉專業剪輯軟體。
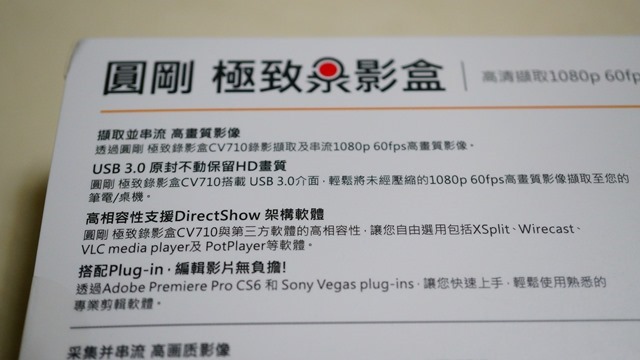
這裡有AVERMEDIA EXTREMECAP U3如何連接的簡單示意圖。

接著,取出盒子內所有物品。

所有的物品包括了CV710本體(重量:182克)、快速安裝手冊、保證書、簡中版本注意事項、色差影像立體音源二合一線材,以及Micro USB 3.0傳輸線。

Micro USB 3.0傳輸線。

色差影像立體音源二合一線材。而為了提高錄影、錄音品質,接頭的部分都有進行鍍金處理。

快速安裝手冊。
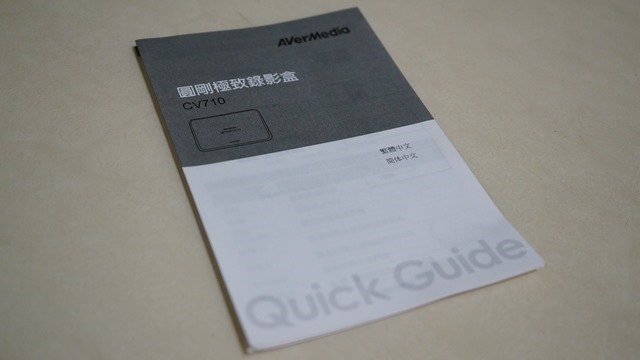
個人建議,雖然安裝AVERMEDIA EXTREMECAP U3很簡單,但可以的話,還是看一下快速安裝手冊,了解燈號顯示狀態分別代表什?意義?
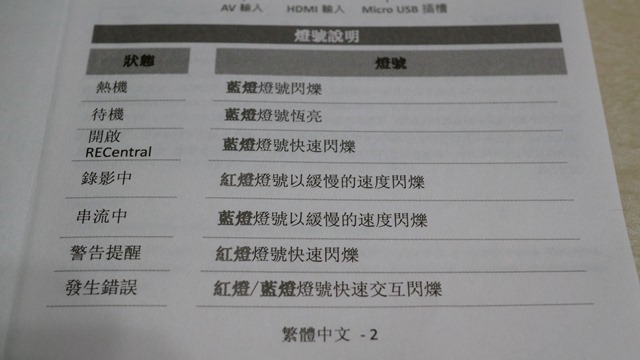
應該是為了講求環保,所以AVERMEDIA EXTREMECAP U3內容物沒有Driver與應用程式的安裝光碟,使用者需要自行到官網下載安裝。

AVERMEDIA EXTREMECAP U3本體正面與上側邊,採用鋼琴亮面烤漆,質感相當不錯!但同時要付出的代價,就是容易沾染指紋與灰塵,要常保美觀的話,就需要常清理。

正面的狀態指示燈,會依不同狀態,顯示不同燈色。

底部使用了防滑膠墊,可以加強附著性,提高AVERMEDIA EXTREMECAP U3的防滑效果。

AVERMEDIA EXTREMECAP U3是在台灣製造的產品。

AVERMEDIA EXTREMECAP U3四周採用圓角設計,讓外型更美觀!

側邊的部分也有造型,從這個角度就可以看得很清楚!

位在機體後側邊的輸出/輸入連接埠部分,從左到右分別是色差端子輸入埠、HDMI輸入埠與USB 3.0輸出埠。

我這次體驗的方式,是將桌上電腦的HDMI線接上AVERMEDIA EXTREMECAP U3,而AVERMEDIA EXTREMECAP U3的USB 3.0傳輸線也接回這台桌上電腦。

當AVERMEDIA EXTREMECAP U3 driver安裝完成後,會被Windows認為是一個螢幕。
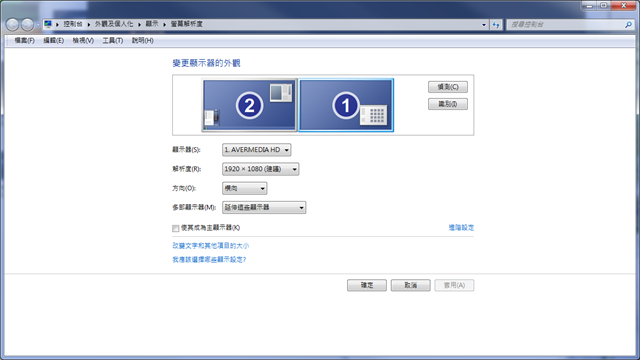
為了方便操作,我設定成同步顯示,以便在電腦螢幕上進行操作。
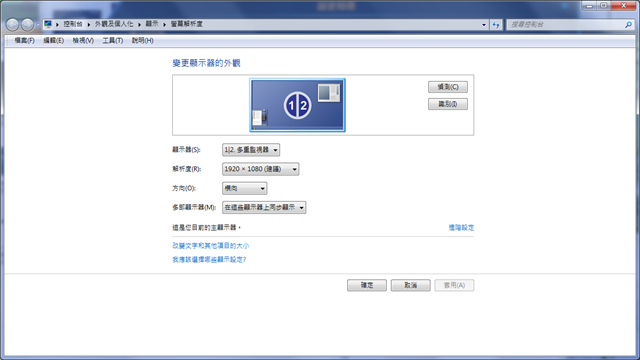
※Driver與應用程式安裝
依照盒內貼紙上的網址,會到英文版本的官網。
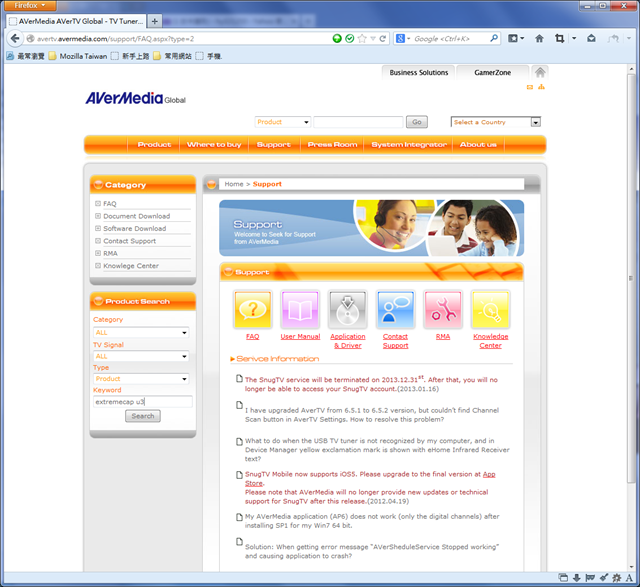
利用關鍵字"extremecap u3 "搜尋,就會列出AVERMEDIA EXTREMECAP U3產品列表。
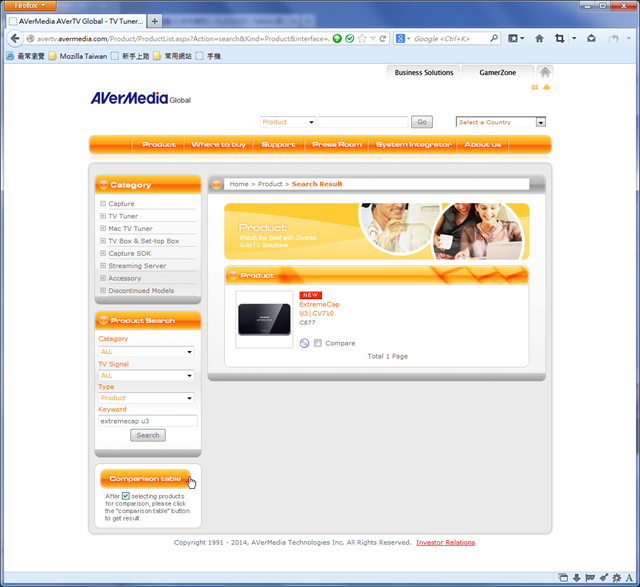
點進去進行driver與應用程式下載。
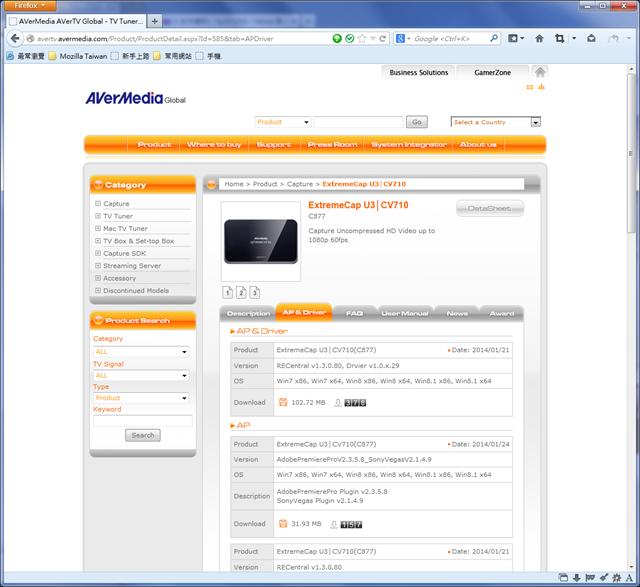
英文官網的driver版本,是5/2發佈的1.0.x.32版。
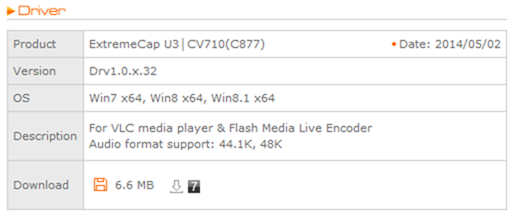
應用程式的部分,原則上只要下載RECentral程式即可。如果你有使用 Adobe Premiere Pro或Sony Vegas軟體,可以多下載plug in程式。
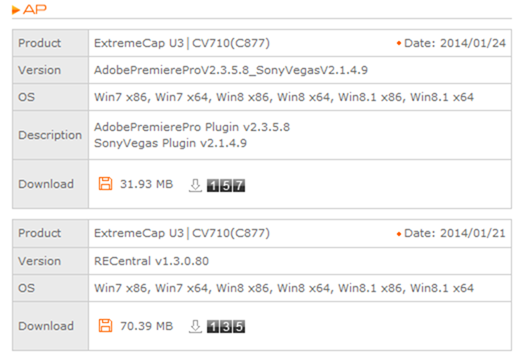
除了英文官網,也可到中文官網下載driver與應用程式。
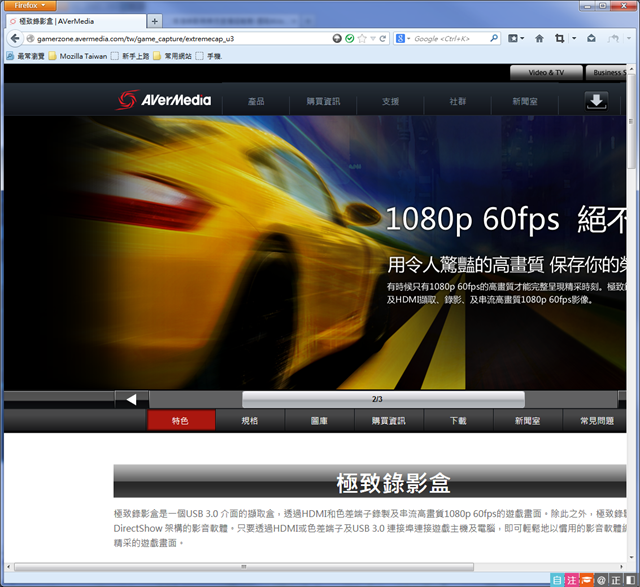
不過,目前中文官網提供的driver版本只到1.0.x.29版,如果要最新版本driver的話,可能暫時還是要到英文官網下載。
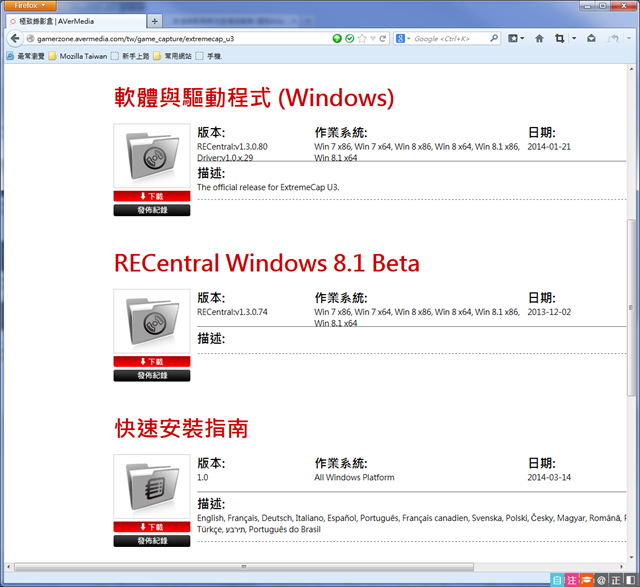
所需軟體下載至電腦後,首先安裝driver,讓作業系統能認到AVERMEDIA EXTREMECAP U3硬體。
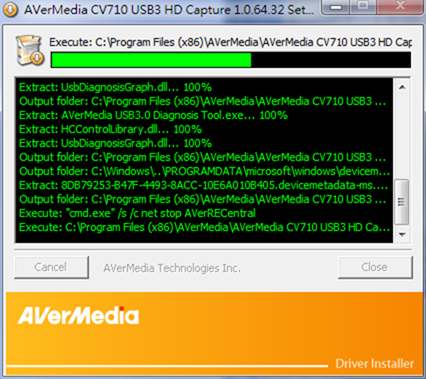
接下來安裝RECentral程式。
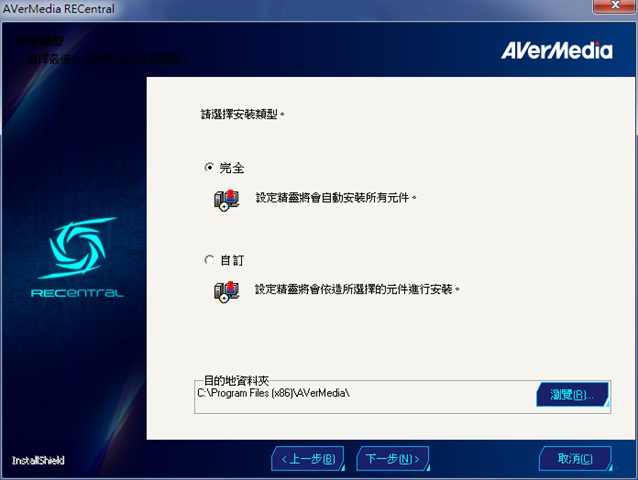
我選擇自訂安裝,以更改目的資料夾,而安裝項目只有一項,就不用更改了。
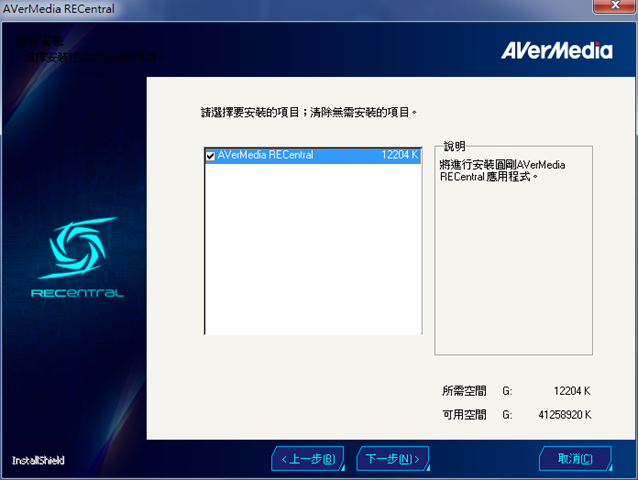
程式安裝完成後,就可以進行使用了。
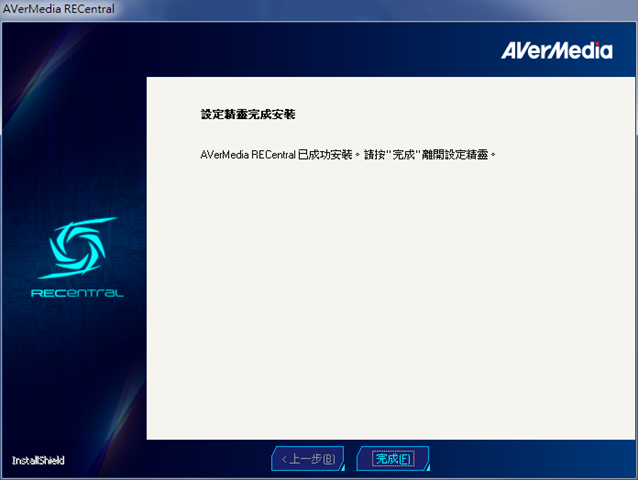
如果不確定硬體連接是否沒問題的話,上面程式安裝完之後,會有USB 3.0 Diagnosis Tool可以點選,自動進行判斷。
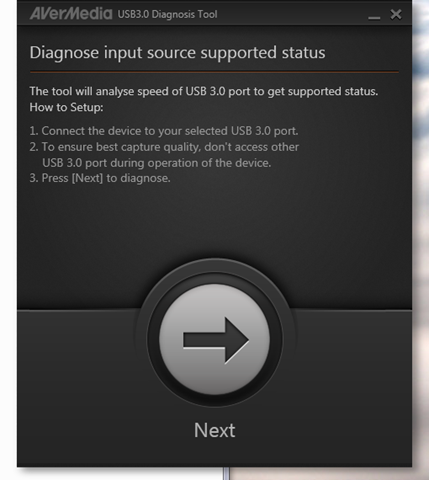
程式檢查中。
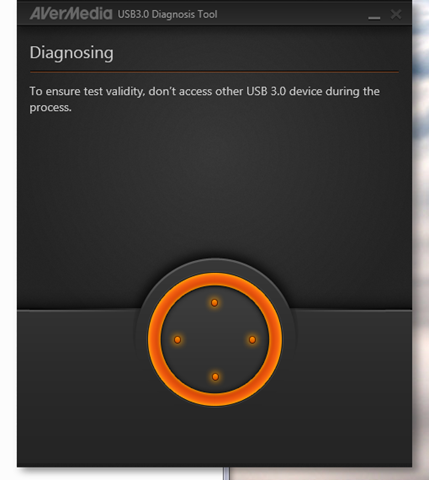
檢查完之後,我硬體連接部分是沒有問題的。
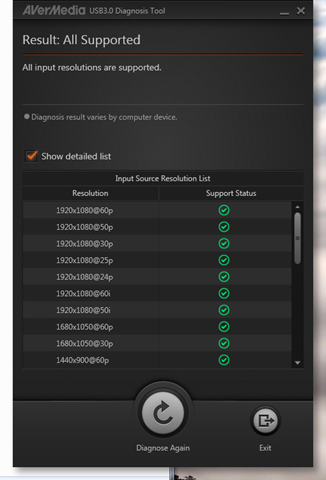
※實際錄影與網路串流直播使用
AVERMEDIA EXTREMECAP U3的錄影與網路串流直播,是透過RECentral程式操作。
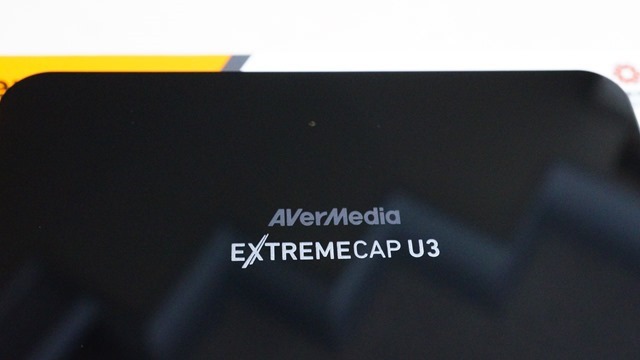
開啟RECentral程式後,在主畫面會有佈告欄、擷取、串流、影片資料夾四大項目可以點選。其中,點選佈告欄項目,會顯示最新的官方訊息,至於點選影片資料夾項目,則會直接開啟檔案總管,到程式設定影片與照片所儲存的資料夾。
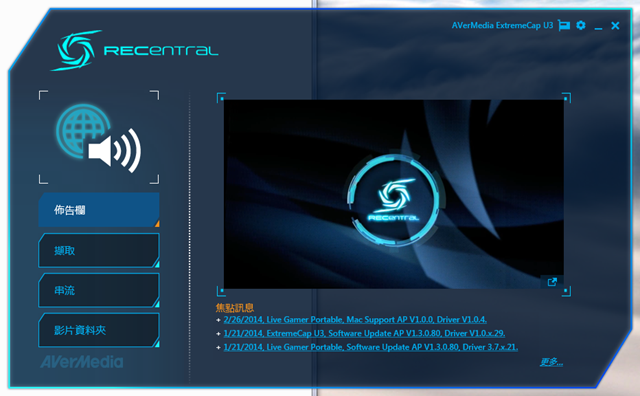
點選主畫面右上角的圖示按鈕,就會出現一般設定畫面。個人建議,在正式進行錄影或網路串流直播前,一定要先到這個畫面進行設定。
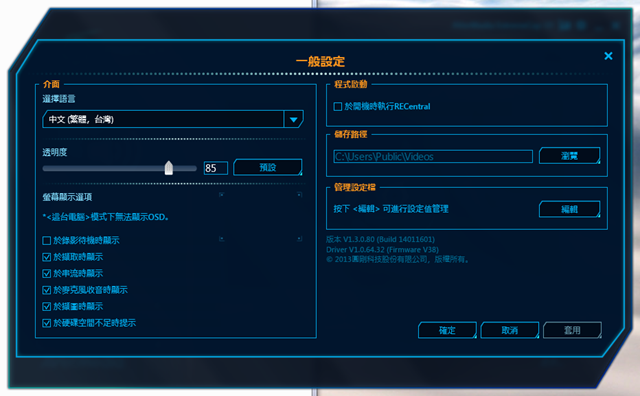
錄影體驗
錄影部分,就是RECentral程式中的擷取項目。選擇之後,可使用快速設定、設定、精靈進階與設定檔四種方式,在設定或選擇好之後,進入錄影畫面。
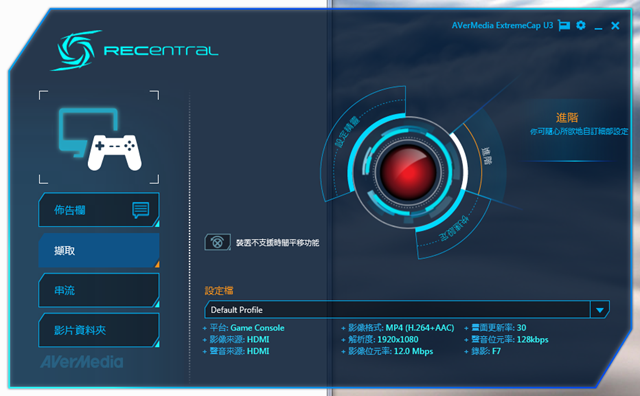
先前已經設定好並存檔的話,就可以下拉選擇所要設定檔,然後滑鼠移動至中間紅色按鈕,按下後進入錄影畫面。
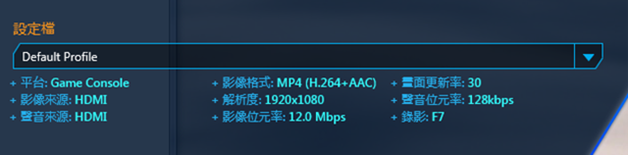
對於第一次使用、單次使用,或是不熟的使用者,使用快速設定方式是最簡單的。
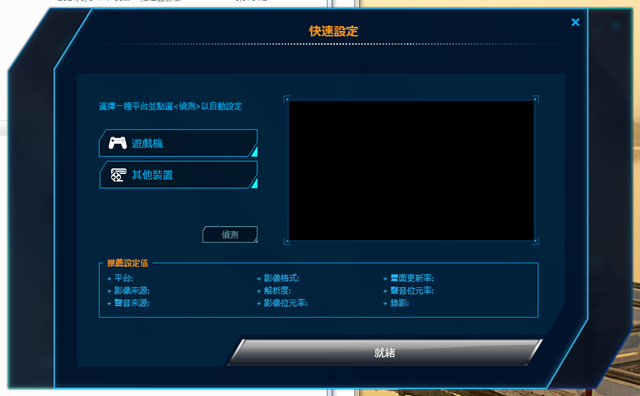
進到畫面後,選擇是遊戲機平台與其他裝置平台,然後按下偵測按鈕,讓程式自動判斷。
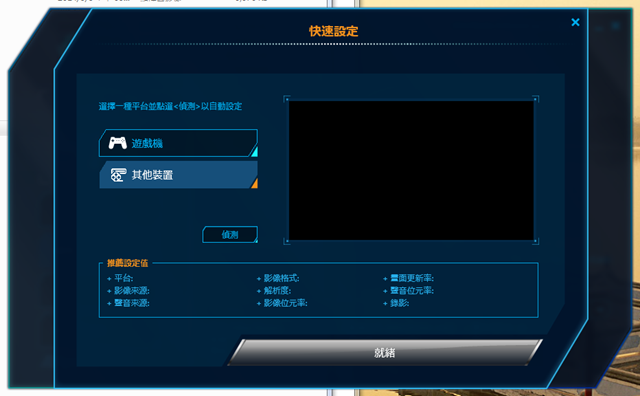
判斷完成後,會顯示偵測到的資訊在畫面上,按下就緒按鈕之後,就會進入錄影畫面。
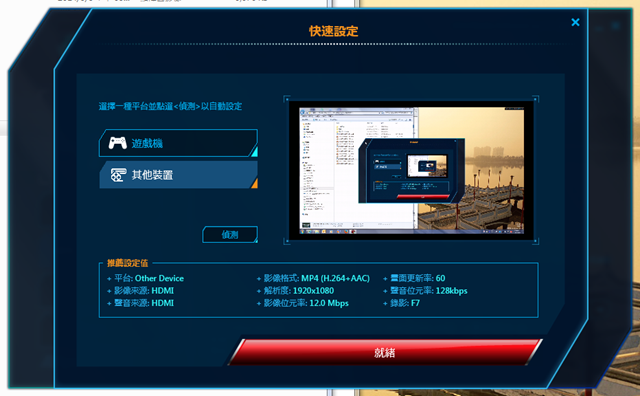
對於不是很熟悉AVERMEDIA EXTREMECAP U3,但又想多一點細項設定的使用者來說,使用設定精靈方式是最便利的!
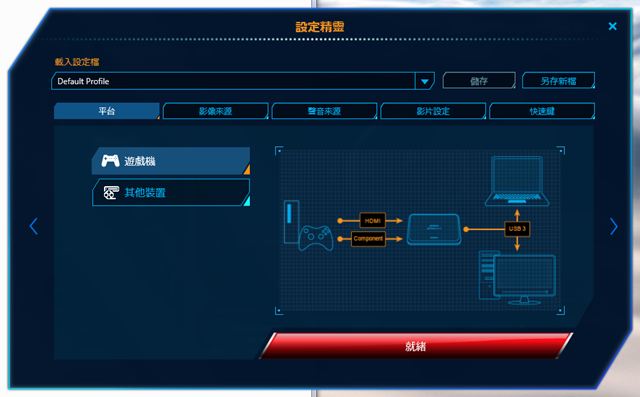
第一步:先選擇要載入的設定檔,然後再選擇所要的平台。
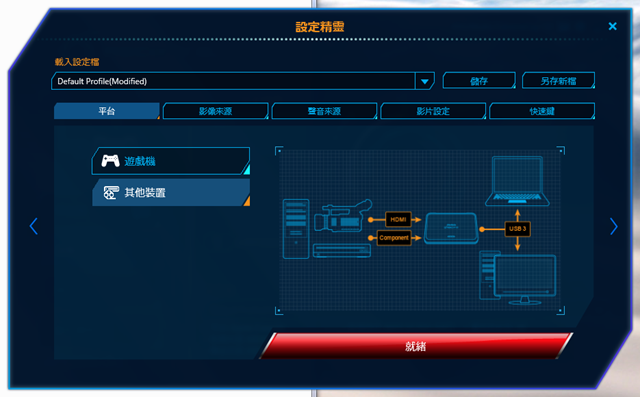
第二步:選擇影像來源是HDMI或色差端子。
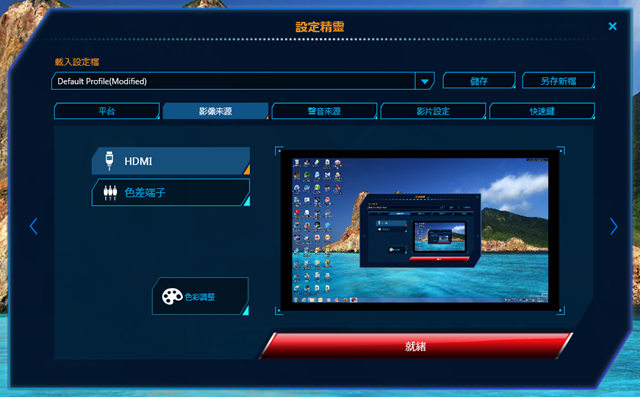
選擇好影像來源後,可根據預覽畫面,在這裡先進行色彩調整。
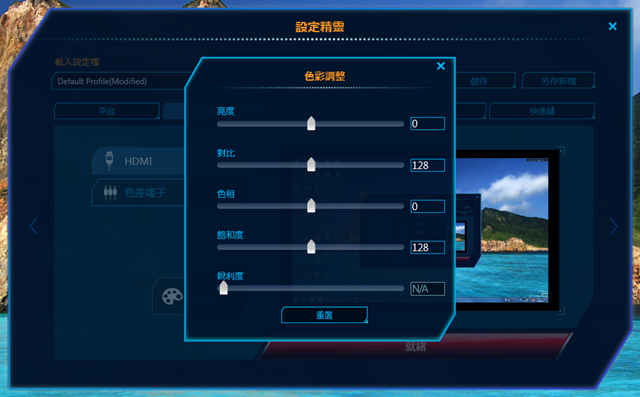
第三步:選擇聲音來源。因為我是以HDMI連接AVERMEDIA EXTREMECAP U3,所以就選擇HDMI。另外,如果電腦或筆電有支援錄音的話,可勾選麥克風搭配錄音。而麥克風收音選擇有以下三種:
● 永遠啟動。
● 以快速鍵啟動。
● 按鍵發話:按著設定的快速鍵說話,放開後即結束錄音。
最後,聲音檔部分可勾選另存成mp3檔案。

第四步:進行影片設定。在此畫面中,可對影片格式、解析度、影像位元率、聲音位元數、畫面更新率五個項目進行下拉選擇設定。
● 影片格式:MP4(H.264+AAC)。
● 解析度:從最大的1920x1080到最小的320x180,總共19種選項可選。
● 影像位元率:從60.0Mbps到0.3Mbps,總共36種選項可選。
● 聲音位元率:從32kbps到256kbps,總共6種選項可選。
● 畫面更新率:從15張到60張,總共7種選項可選。
最後,此畫面也會顯示你預設輸出目錄的空間資訊,並依據你當下的影片設定選擇,讓你知道可以錄製影片的時間有多長。
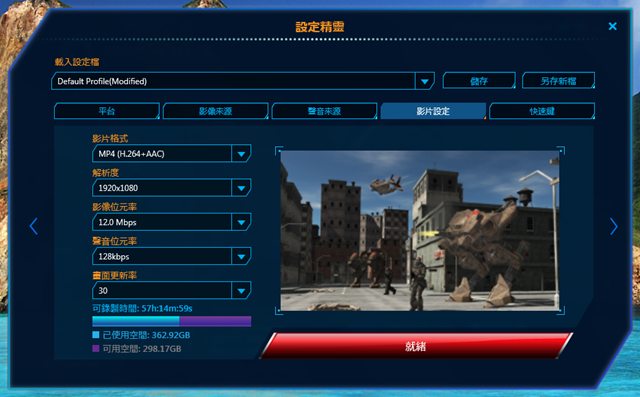
第四步:快速鍵設定。可自行定義開始/結束錄影、開始/結束錄製麥克風音源、擷圖的快速鍵。此外,可以外接獨立按鈕來控制錄影,不過AVERMEDIA EXTREMECAP U3附贈此獨立按鈕設備。
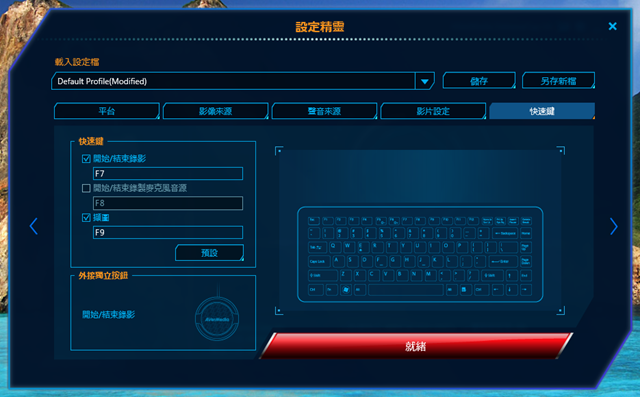
當上述五個步驟都完成後,可以選擇儲存在一開始選取的設定檔,或是以另存新檔方式,存成新的設定檔。而在存檔完成後,按下就緒按鈕,進入錄影畫面。

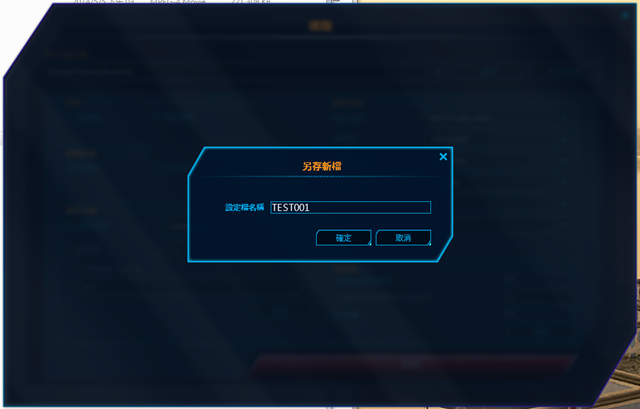
對於很熟悉AVERMEDIA EXTREMECAP U3操作的使用者,可選擇進階方式,在一個畫面中,將所有的項目設定完成儲存,接著按下就緒按鈕,進入錄影畫面。
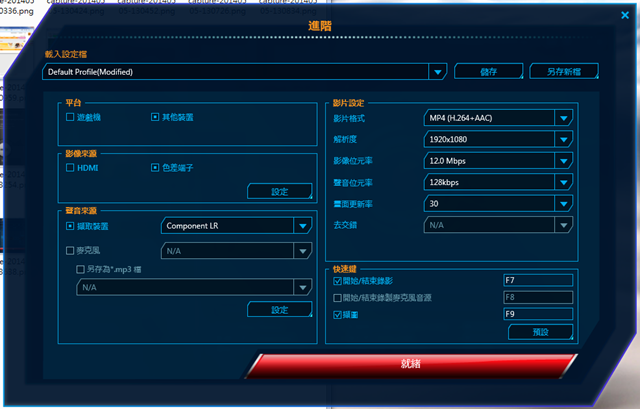
不管是使用快速設定、設定、精靈進階或設定檔,按下就緒按鈕後,都會進到錄影畫面。

在錄影畫面中下方,有四個按鈕可供操作,從左到右分別是聲音鈕(ON/OFF)、錄影鈕(開始/結束)、照相鈕與色彩調整鈕。
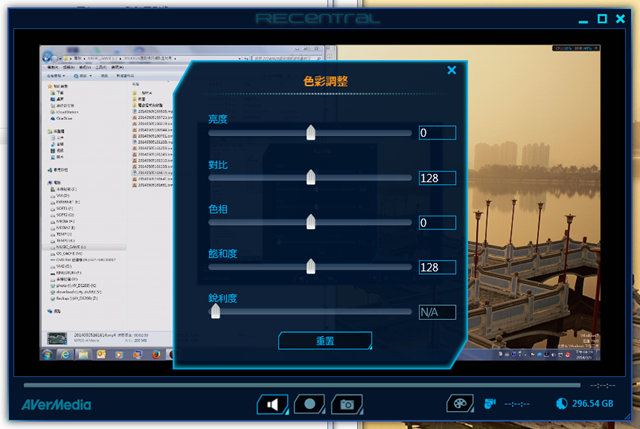
當開始錄影時,狀態燈號就會變成紅色。

在實際錄製影片部分,我到youtube網站,選擇一些HD畫質影片,以全螢幕播放,然後進行錄影動作。而錄影影片的設定值,就是以RECentral程式的default設定檔為準(1920x1080解析度、12Mbps影像位元率、128kbps聲音位元率、30張畫面更新率)。以下的連結,就是我錄看見台灣幕後花絮片段的原始檔案,有興趣的大大,可以自行下載,然後在與youtube上的原始影片進行比較,看看AVERMEDIA EXTREMECAP U3的錄影效果如何?
看見台灣幕後花絮片段
AVERMEDIA EXTREMECAP U3的照相鈕所拍下的照片,自動會存成.bmp檔案。以下四張照片,是我在錄製影片過程中,同時拍下來的部分照片,各位大大可以參考一下。
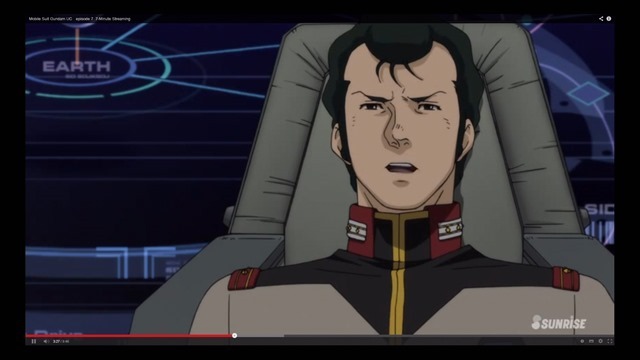

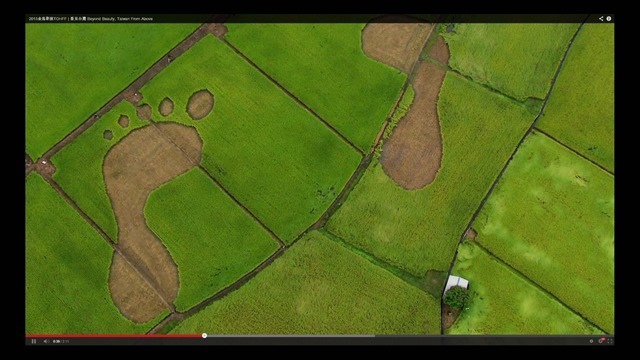

網路串流直播體驗
網路串流直播部分,就是RECentral程式中的串流項目。選擇之後,可使用快速設定、設定、精靈進階與設定檔四種方式,在設定或選擇好之後,進入錄影畫面。由於相關設定部分,在前面已有提及,這裡就不再重述。
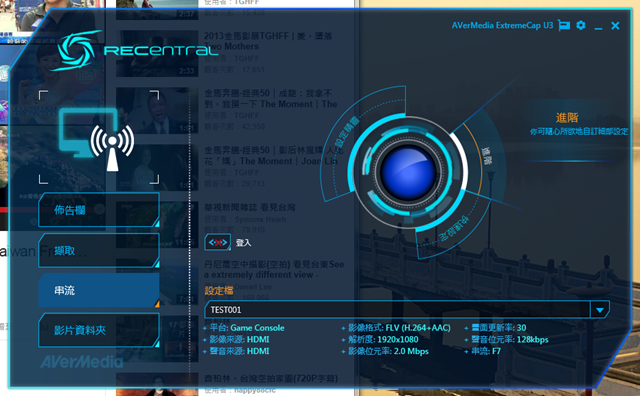
而網路串流直播與錄製影片不同之處,就是要登入提供此服務的網站。RECentral程式中可選擇的串流服務網站,共計有TwitchTV/JustinTV、Ustream、niconico、YouTube Live四家。而我選擇的是TwitchTV/JustinTV網站。
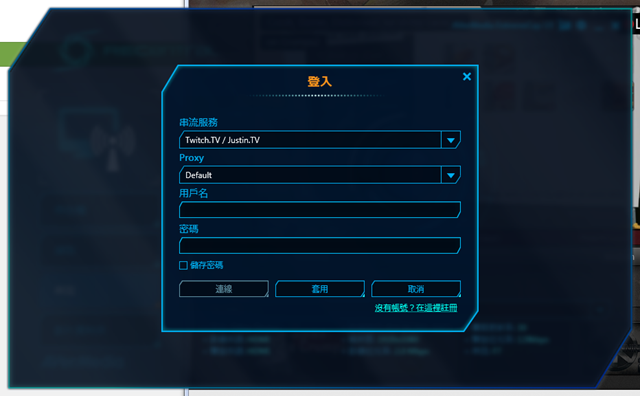
如果帳號、密碼沒有輸入錯誤,按下上圖的連線按鈕後,就會看到連線成功的提示畫面。

成功連接串流服務網站,接著以設定或選擇既有的設定檔,然後進入網路串流直播畫面。而在網路串流直播畫面中,跟錄影畫面一樣有四個按鈕,從左到右分別是聲音鈕(ON/OFF)、錄影鈕(開始/結束)、照相鈕與色彩調整鈕。
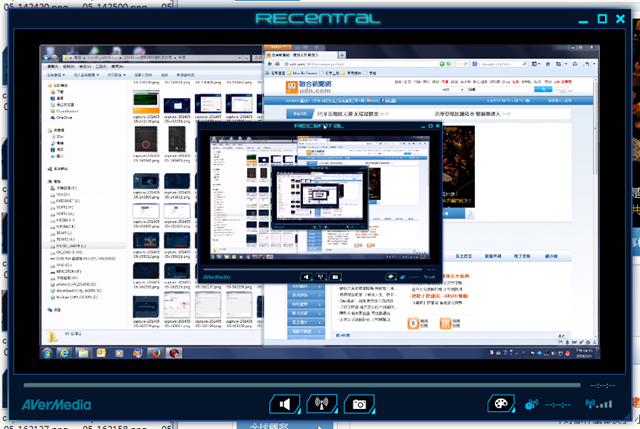
跟錄影不同的是,在按下錄影鈕之後,會出現基本資訊畫面,需要進行填寫。
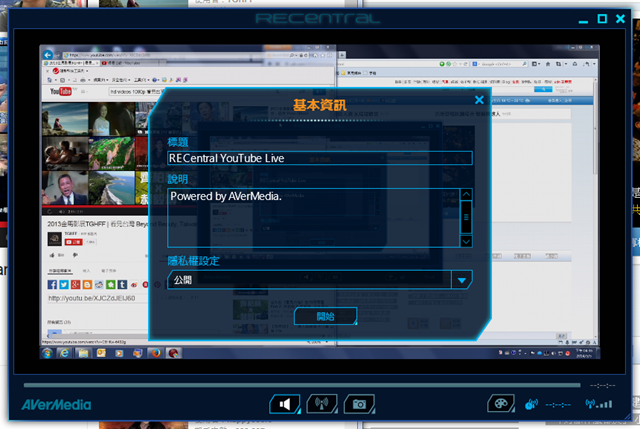
填寫完成,按下開始按鈕,就開始網路串流直播了。
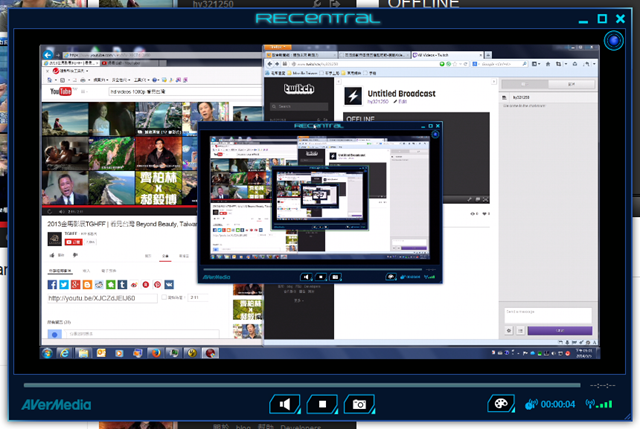
實際操作過程中,同時到TwitchTV/JustinTV網站觀看撥放狀態,原則上還算順暢。不過,除了影片設定值外,我覺得網路串流直播的順暢度,還是受到當時網路頻寬好壞的影響比較大。
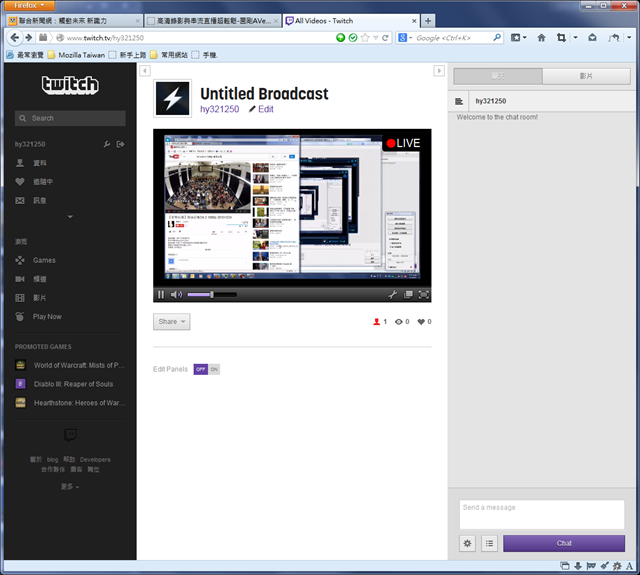
※體驗小心得
實際體驗了圓剛AVerMedia EXTREMECAP U3(CV710)極致錄影盒,除了外型設計得相當不錯之外,也使用不同的燈號,讓使用者知道目前錄影盒的狀態。而在提供操作的RECentral程式,我自己的感覺是可以蠻直覺地使用,不至於會有太大問題。當然最重要的影片錄影部分,實際以1920x1080解析度、12Mbps影像位元率、128kbps聲音位元率、30張畫面更新率設定所錄下來的影片,沒有畫面停頓或是殘影的情形發生。因此,除了前面提到本體正面與上側邊,採用鋼琴亮面烤漆,所以容易沾染指紋與灰塵的小缺點外,如果大大有購買此類產品需求的話,可以把AVerMedia EXTREMECAP U3(CV710)極致錄影盒列入考慮購買清單中哦!
PS:文章同時刊登在個人blog hy321250財經資料、旅遊、資訊及讀書心得記錄處