家中原本有3台電腦,每個人各自用光碟片或USB外接硬碟備份自己的資料。最近老媽退休,家中又多了1台新電腦,由於她不太懂得如何備份資料,所以我要想辦法讓備份自動執行。再加上要播影片、相片給小朋友看,原本是透過ASUS多媒體播放機O!Play HDP-R1外接一台Seagate行動硬碟,但每次要新增影片或相片就得拔起硬碟接到電腦蠻不方便,且硬碟容量已不敷使用,每次新增就要先刪掉一些才有空間。於是,終於下定決心弄一台NAS來用。

電腦資料用3.5吋外接USB硬碟進行備份

多媒體播放機搭配2.5吋USB行動硬碟
順便提一下,各位要買NAS還是挑大廠的較好,雖然比較貴,但貴得有道理。其實我之前買過便宜的NAS,就是那些非NAS專業大廠出的(硬碟廠、網路設備廠也有做),速度慢到爆,而且功能相對陽春,充其量不過就是採用網路介面的外接硬碟嘛!所以趁著7天鑑賞期內趕快退貨!真正專業的NAS不僅僅只是儲存裝置,還提供相當豐富的附加功能,以前捨不得花錢買,現在有4台電腦加上影音多媒體需求,算來這個投資也不會太貴。

便宜的網路硬碟傳輸速度慢而且功能少,主要是因為CPU等級低(單核心、時脈1GHz以下)、記憶體容量小(256MB以下)、韌體(作業系統)較陽春。
依我的需求,2Bay機種具備RAID 1資料保全模式,傳輸效能也有一定水準,同時要提供流暢的多媒體支援,原本是鎖定一萬元出頭的Synology DS214play。但上次參加QNAP TVS-470試用的印象還不錯,於是問了一下在威聯通上班的朋友,他說不久後會有一款價位差不多的新機TS-251上市,他手邊剛好有一台Sample問我要不要玩?廢話…哪有不要的道理!簡單比較規格發現TS-251明顯勝過DS214play:處理器Intel Celeron 2.41GHz雙核心 vs. Intel Atom 1.6GHz雙核心、記憶體8GB(可擴充) vs. 1GB、雙Gigabit網路埠、HDMI輸出、虛擬機…等等,與同價位相比較可謂CP值超高!而且QNAP豐富的App又能符合我的需求,試了幾天之後根本不想還回去了(怎麼可能不用還…),於是就直接請朋友幫我下了訂單,這樣我應該能在上市後第一時間拿到。以下簡單分享一下我在家中的使用情況囉!

QNAP最新款TS-251,是同級產品中唯一搭載Intel Celeron 2.41GHz雙核心處理器的NAS(他牌通常是採用ARM或Atom處理器),性價比超高;從BIOS畫面可看出支援Intel Virtualization,這部分晚一點再介紹。
首先是資料備份方式大改變!以往我是透過備份軟體Cobian Backup,排程設定在電腦每次開機時自動進行增量備份,所以我的習慣是所有要備份的資料,都將它複製到電腦上,然後電腦就會自動在USB硬碟做一個備份。這麼做除了有點麻煩之外,最困擾的就是有些檔案公司、家裡都有,但新舊版本不同,在其中一處編修時無法確認是否為最新版本。現在透過TS-251的Qsync服務,我可以在任何一台安裝有Qsync功能的裝置新增、編輯檔案,然後TS-251就會自動幫我同步更新到所有裝置,實在是太方便了!外出旅遊透過手機的Qfile應用程式便可自動將拍攝的照片、影片上傳至TS-251,不但更容易分享給他人,還可以刪除手機中的檔案騰出更多儲存空間!
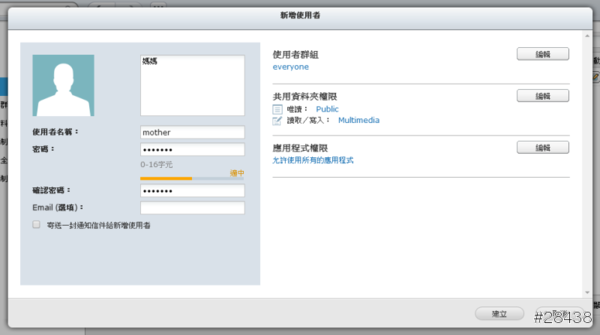
先在TS-251上建立使用者帳號
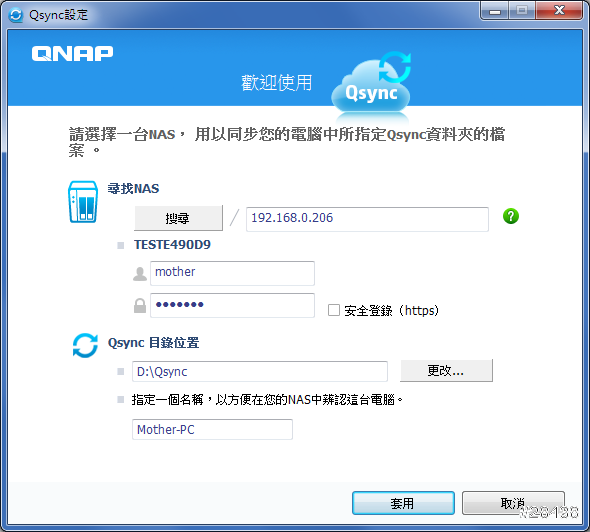
在電腦中安裝Qsync應用程式,往後只要是位於Qsync資料夾內的檔案,就會同步到所有裝置。

在手機或平板用Qfile將檔案複製或移動到Qsync資料夾中,就會同步到所有裝置。
再來是改善我用電視看照片、影片的便利性。用TS-251取代USB行動硬碟除了不用拔來拔去之外,也解決了容量不夠的問題,甚至將來升級智慧型電視還可透過DLNA協定直接串流播放TS-251內的影音檔案,連多媒體播放機都可以退休了!當然,要用電腦或手機、平板播放TS-251內的影音檔案也是沒問題的。雖然我家沒有智慧型電視,但重點來了,TS-251內建HDMI輸出,所以我可以直接將TS-251連接到電視,然後用手機當遙控器來操作TS-251直接播放!這也是我捨Synology DS214play就QNAP TS-251的原因之一。

透過Photo Station、Music Station、Video Station就可以在各種連網裝置上串流播放影音檔案。

TS-251內建HDMI輸出

擺在電視機旁也很美觀呢!

在HD Station內透過XBMC播放多媒體檔案、透過Chrome可上網...其實,也不需要升級成智慧型電視了!

手機安裝Qremote就可以當作遙控器使用
開頭有提到Intel Virtualization功能,這也是我選擇TS-251的原因之一。儘管QNAP的App Center內容已相當豐富,但畢竟NAS不是灌Windows作業系統,出門在外要連回家中這朵「雲」存取資料有時並不是那麼方便。在TS-251的App Center中新增Virtualization Station,就可以將Windows灌在NAS中的虛擬機器上,之後無論身在何處,只要透過瀏覽器連回虛擬機器,就可以直接操作Windows的所有功能、開啟任何的檔案格式(當然Windows中要安裝對應的軟體)。

TS-251出廠安裝1GB記憶體。一台Windows虛擬機至少要2GB記憶體,所以必須先擴充,最大可支援至8GB。

進入App Center,打開全部的應用程式,就可以找到Virtualization Station,點一下「新增至QTS」就會下載並安裝。

安裝完點一下「開啟」就可進入Virtualization Station。
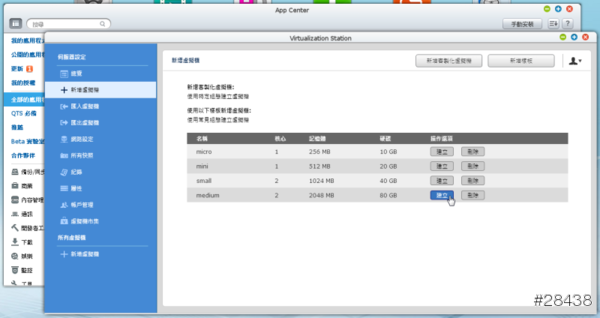
在左側點「新增虛擬機」,根據自己的硬體需求建立一台虛擬的電腦主機,以便後續安裝作業系統。
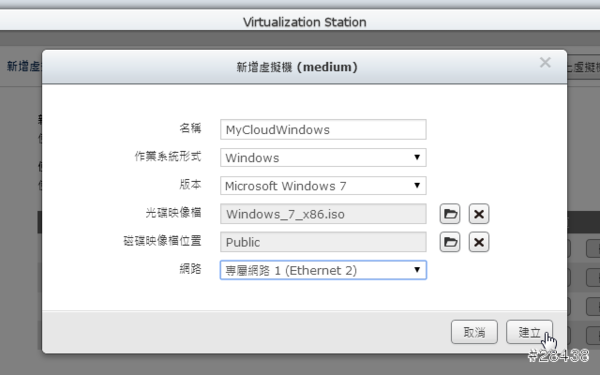
決定電腦名稱和作業系統形式版本之後,告知作業系統安裝光碟ISO檔的位置,如果有第2條網路線可以指派給虛擬機專用,然後按下「建立」,不到1分鐘就準備好環境了。

按「開始」就相當於打開了這台虛擬電腦的電源開關

透過瀏覽器連進虛擬電腦,畫面呈現就相當於連接到這台虛擬電腦的螢幕。因為還沒安裝作業系統,所以此時看到的是我要安裝的Windows 7初始畫面。

Windows安裝過程就不提了,最後我多了一台Celeron電腦可用,而且還是雲端的喔!
我在Windows虛擬機中安裝了Office、Adobe CS、AutoCAD等軟體,這樣我到客戶那邊做簡報時只需用智慧型手機或客戶的電腦透過瀏覽器連回家中開檔(需先註冊myQNAPcloud),不怕下載大檔花太多時間,也不擔心沒有軟體可以開檔;甚至能在編修之後立刻出圖,我一回到家就直接取圖轉往工地,不必再開電腦等待列印!

在虛擬機中安裝印表機,就可以透過網路列印NAS中的資料,比所謂的「雲端印表機」還好用!
