群暉科技(Synology)是台灣知名的NAS大廠,提供了多樣性的NAS產品,再搭配更能多多,且隨時進行修正,並定期增加新功能的核心韌體DSM作業系統,讓許多人成為它們家NAS的愛用者。而這次要開箱的DS415Play,屬於家用產品線上高階的4Bay機種,使用了Intel Atom CE5335 1.6GHz雙核四執行緒CPU,強調1080P硬體即時轉檔串流效能,是群暉為此特性,新闢play產品線後的第二款產品。當然,只有NAS沒有專用儲存媒體也是不行的,所以硬碟大廠WD也看好這塊市場,開始推出專用的紅標硬碟。這次,要跟DS415Play合體的,就是剛上市不久,搭載NASware 3.0版技術,也是目前紅標硬碟最大容量的WD Red 6TB HDD。

YA!Synology DS415Play與WD Red 6TB HDD都到了,開箱使用啦!


Synology DS415Play目前支援單顆最大6TB的硬碟,所以目前NAS專用硬碟容量王者的WD Red 6TB HDD也準備了四顆,一次到位,就可以用很久!

WD Red 6TB HDD在官方的型號是WD60EFRX(圖片擷取自WD官網),搭載升級的NASware 3.0版技術,在效能部分,由於單碟容量1.2TB,也提升了效能表現,在耗電量部分,NAS訴求的是低耗電,因此Red 6TB 在待機時的耗電量只有0.4瓦,讀寫時的耗電量,也只有5.1瓦。而趁著此機會, 我另外對WD Red 6TB HDD做了簡單的測試,想對這顆硬碟有多一些了解的大大,請參考「【體驗開箱】NAS專用硬碟容量王者,WD Red 6TB 紅標HDD簡單開箱測試」這篇文章。
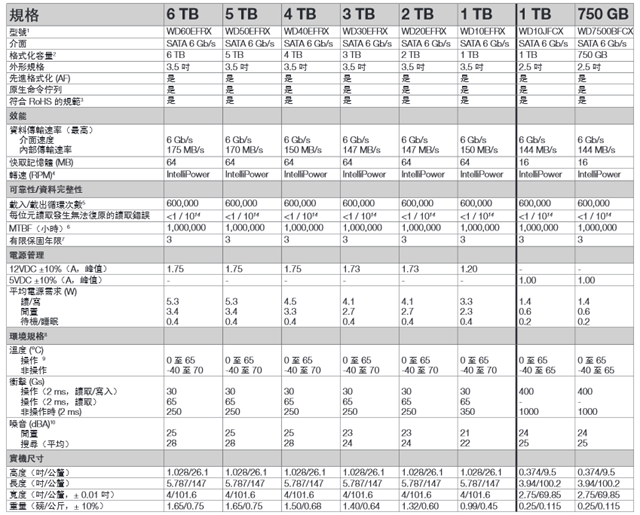

看完WD Red 6TB HDD,接著來幫DS415Play開箱。不免俗的,先看一下群暉官網關於DS415Play的硬體規格。
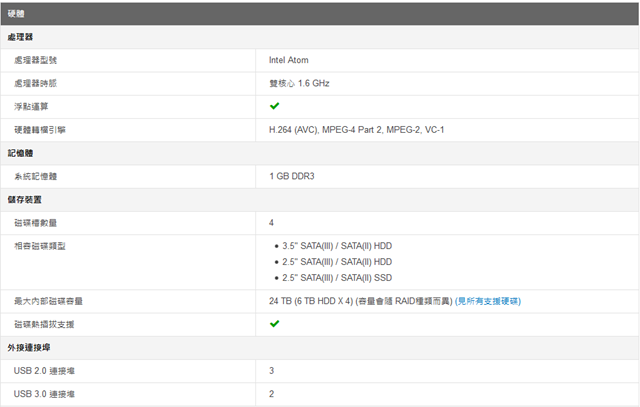
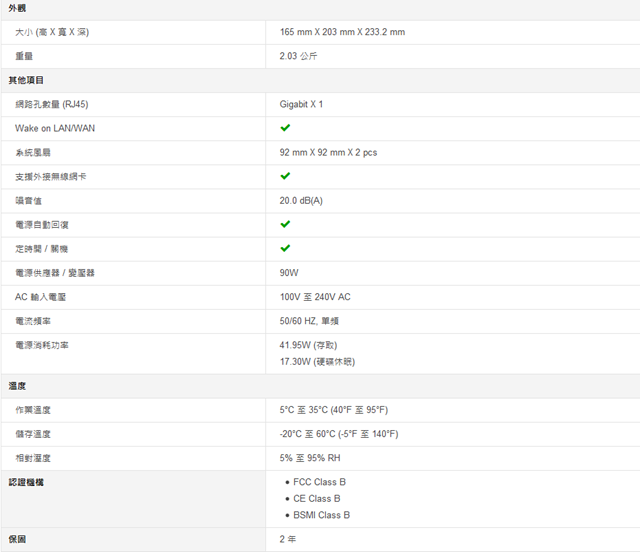
DS415Play的包裝外盒,樣式相當簡單。

外盒右側邊,貼有一張規格表與隨附配件的貼紙。另外,右下角也標示Made In Taiwan字樣,代表這台NAS是在台灣製造組裝的。

貼紙上的DS415Play簡要硬體規格。

貼紙上的包裝內容物介紹。
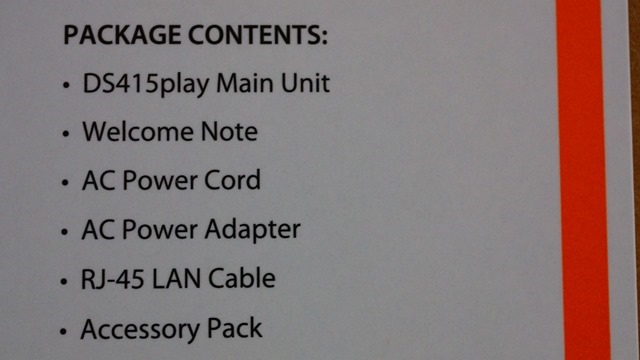
外盒左側邊,則是印上這台NAS所具備的重點特色,包含了檔案分享、私有雲、多媒體中心、網路監控系統、行動裝置存取、RAID磁碟陣列、資料同步、虛擬儲存。
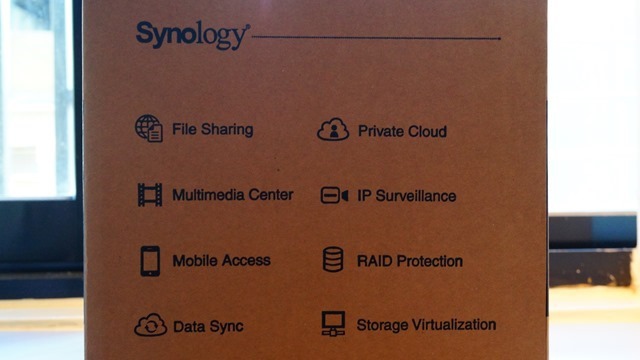
打開包裝上蓋,正式開箱。

首先看到的,是隨附的配件盒與電源線盒。而配件盒裡的物品,包含電源變壓器、硬碟的固定螺絲、網路線,以及一張快速安裝說明書。

量一下電源變壓器的重量,483克。

DS415play現身!

DS415play實機採用黑色外觀。

看一下DS415play的六面圖。

機身正面的電源開關鍵與USB 2.0埠。

機身正面的狀態與硬碟指示燈號。
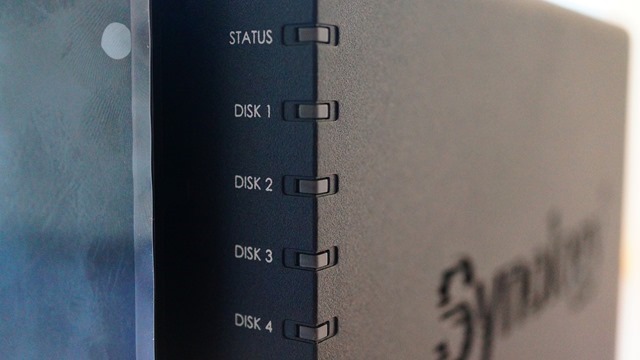
機身兩側的Synology字樣,採用柵欄式的孔洞設計,可讓空氣進入,幫助機身內的散熱。
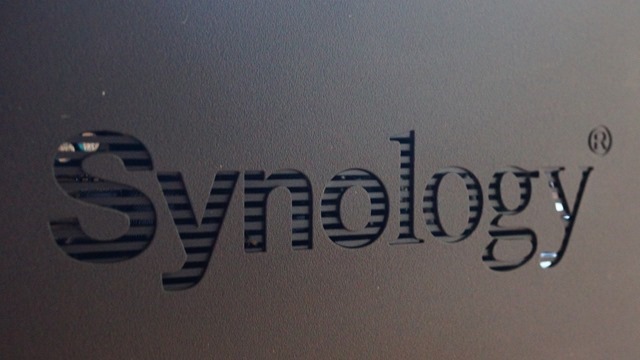
機身後方,使用了兩個12公分規格的散熱風扇,用來將機身內產生的廢熱排出。

在機身後方左下側的I/O部分,包括兩組USB3.0埠、兩組USB2.0埠,以及一組Gigabit頻寬規格的RJ-45網路埠。另外,RESET鍵、防盜鎖孔與電源插孔,也都在這個區域。

機身底部,也開有孔洞來增加空氣進入效率,並且在四個角落設置了橡膠軟墊來防滑。

來量一下DS415play本體重量,量出的重量與官方的規格相同,都是2.03公斤。

打開機身前蓋。

打開後就可以看到4個硬碟的安裝空間。

卡住硬碟安裝架的卡榫。

硬碟安裝架的手把上,有印上Synology字樣。

將卡榫往上推,就可以抽出硬碟安裝架。

DS415play附的是塑膠材質的硬碟安裝架。

這個硬碟安裝架對3.5吋的硬碟,使用的是免螺絲的固定設計。

將兩側的卡榫拆下。

如果使用者還是想用螺絲固定的3.5吋硬碟的話,在使用螺絲鎖住硬碟後,就不用將卡榫裝回去。

2.5吋硬碟的螺絲鎖孔。

在硬碟安裝架內部四角,都有裝上緩衝軟墊,讓硬碟裝上後更安全。

將WD Red 6TB HDD裝上,並將免螺絲卡榫裝上固定。

繼續來看一下DS415play內部硬體。首先,最容易看到的,就是12公分規格的散熱風扇。而這個風扇,是由元山科技所製造的,轉速1900轉。

至於要看到內部硬體,需要拆開塑膠機殼,還要拆卸內部零件,由於實際拆解時,感覺不是這麼好拆,所以建議沒必要的話不要拆機,以免因拆卸造成損壞,而影響到後續的保固。

連接硬碟的SATA插槽電路板。

機身後方兩組USB3.0埠,是設計成一個PCIex1的擴充卡,而卡上面還有兩組3Pin電源,提供給兩組12公分散熱風扇電力。另外,擴充卡上還有一個eSATA傳輸埠,我不確定它是否可用?不過,就算可使用,還要自己在機身後方對應位置挖洞才行,這樣可能會造成機器失去保固,所以還是算了…

至於這兩組USB3.0埠,採用的是EtronTech EJ168A控制晶片擴充。

至於主機板的部分,需要把機器拆解到最後才看得到。

機身正面的USB 2.0埠。

記憶體部分,是將顆粒直接嵌在主機板上,所以沒辦法自行擴充容量。

記憶體顆粒採用的是三星K4B2G1646Q-BCKO DDR3記憶體顆粒,四顆記憶體總容量為1GB。

硬碟控制晶片部分,使用可支援RAID 0、1、5、6、10以及JBOD等磁碟陣列模式,Marvell的88SX7042硬碟控制晶片。

處理器部分,有加上一片金屬散熱片來加強散熱。

將金屬散熱片拆下,就可以看到這顆Intel Atom CE5335雙核心處理器廬山真面目。而這顆處理器採用SoC整合晶片的設計,預設時脈為1.6GHz,具備Hyper-Threading的功能,可提供4個執行緒。

主機板背面,則有在機身後方的兩組USB2.0埠、Gigabit頻寬規格的RJ-45網路埠、RESET鍵與電源插孔。

另外,這台NAS有線網路的控制晶片也是設置在主機板背面,採用的是Realtek的RTL8211E網路控制晶片。

看過大致的內部硬體後,將機器組合回來,然後將已裝上WD Red 6TB HDD的硬碟安裝架,分別裝回DS415Play裡,準備接上電源正式使用。

此時,再量一下裝上四顆WD Red 6TB HDD後DS415Play機身重量,結果是4.927公斤。
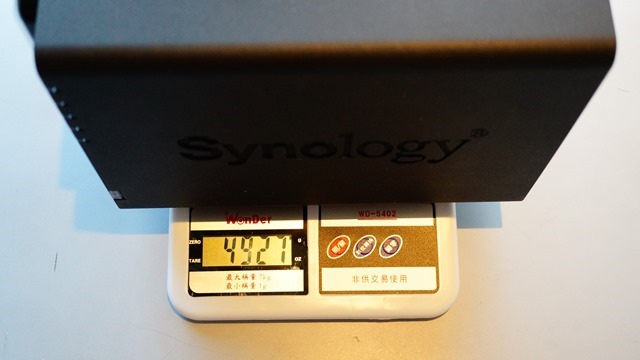
由於前面拆開看內部硬體,組合回來後很怕無法開機使用。還好,接上電源開機後,一切正常,所以要開始使用啦!


將DS415Play接到無線分享器的網路埠上,由於是無線分享器自動分配IP給DS415Play,所以可在電腦上安裝Synology Assistant這個軟體,找出目前DS415Play的IP資訊。
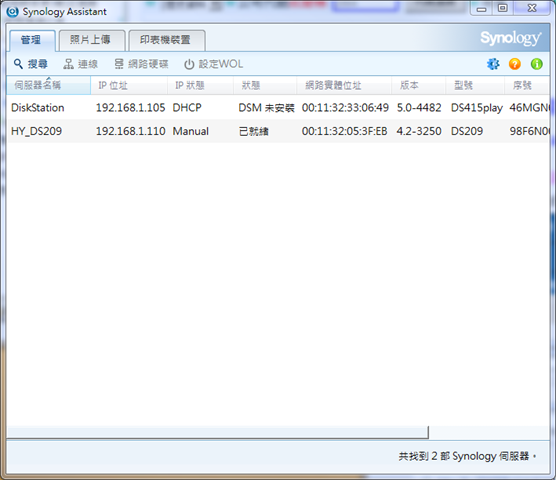
接著,開啟瀏覽器輸入IP位址連結到NAS,就會出現網頁版的安裝精靈,幫使用者快速完成設定。
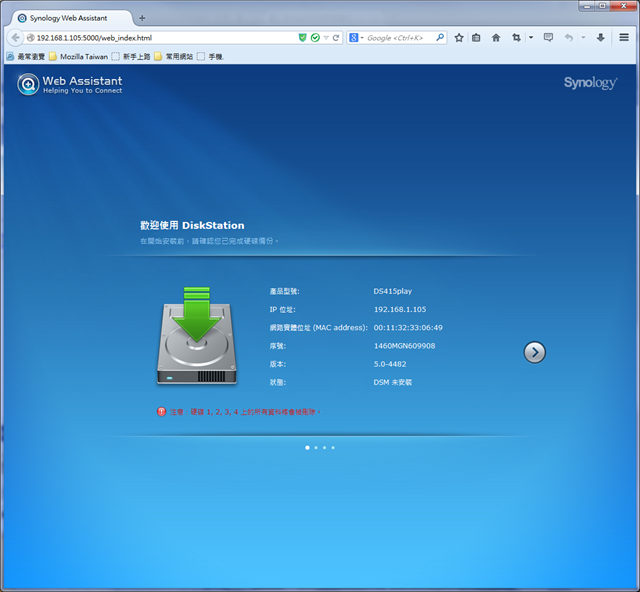
選擇直接下載,或是選擇已經下載到電腦裡的DSM檔案,然後開始安裝。
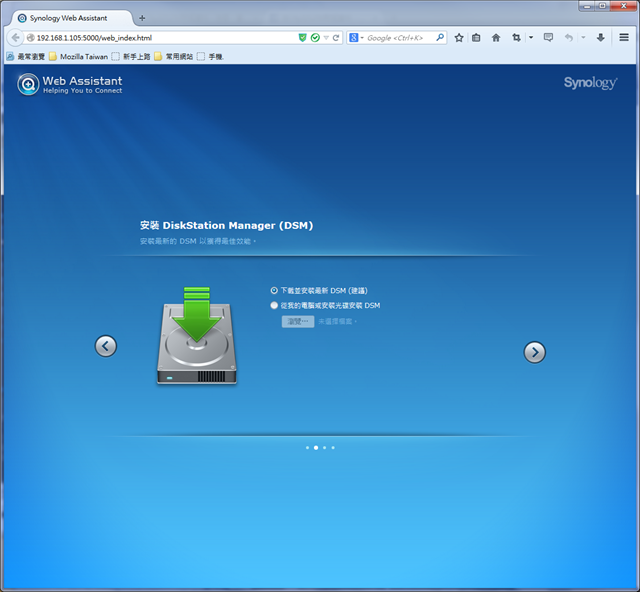
此畫面需輸入Admin帳號密碼,以及想要的伺服器名稱。另外,底下還有一個建立Synology Hybrid RAID儲存空間選項預設是被勾選的,如果是要使用其它RAID模式的話,這邊記得取消勾選,以加快安裝速度。
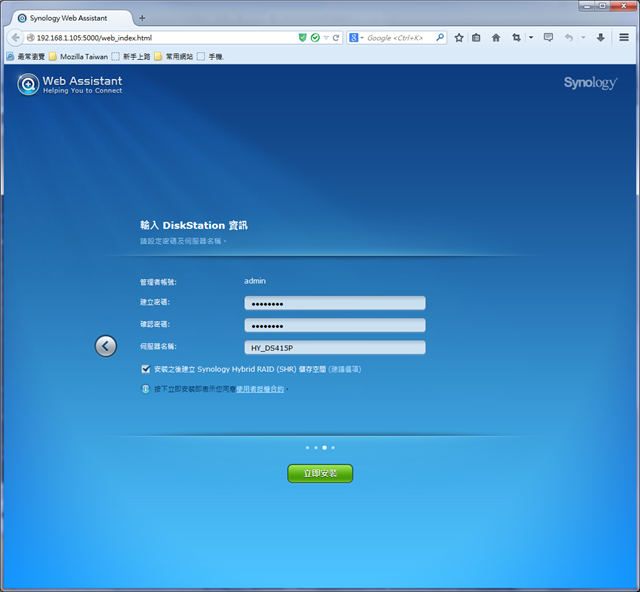
由於我要將四顆硬碟組成RAID 5模式,所以在前述建立Synology Hybrid RAID儲存空間選項取消勾選後,DSM安裝的速度相當快,比畫面中提到需要10分鐘時間少了一大半!
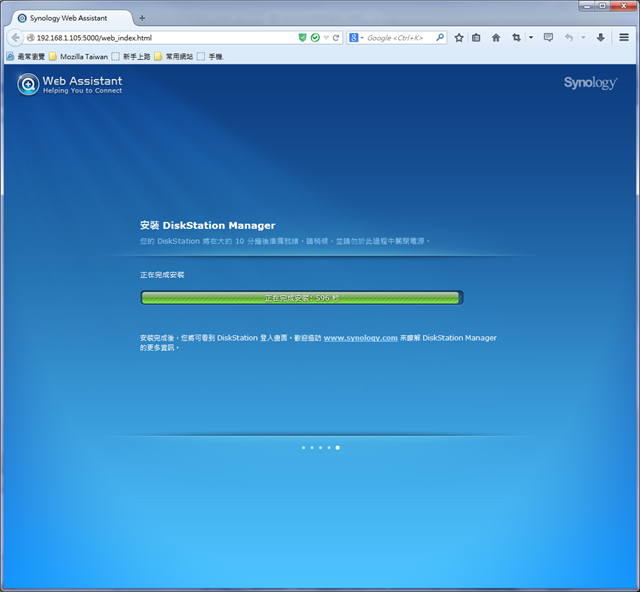
安裝完成後,就會跳到登入畫面。而5.0版的DSM登入畫面,比舊版本多了時間與天氣資訊顯示。
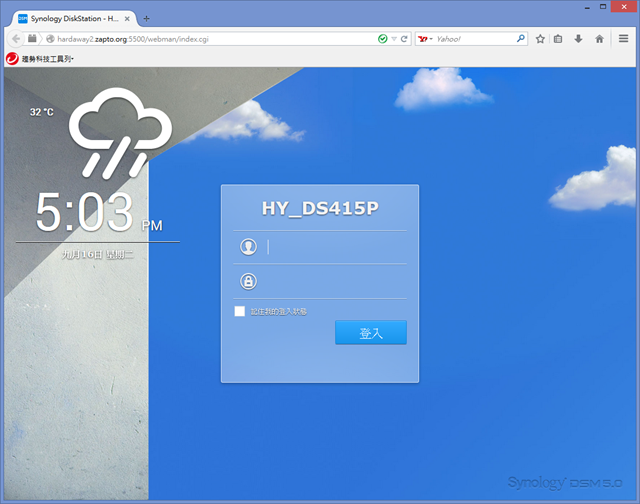
第一次登入DSM後,還需要依指示進行設定,才能正式開始使用。
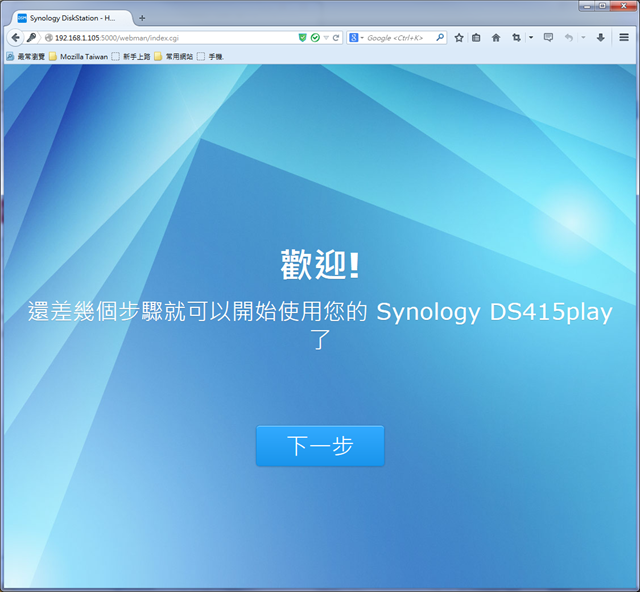
一開始是設定群暉提供類似DDNS服務的QuickConnect功能,使用者可以選擇新建或使用現有的MyDS帳號,來設定對應這台NAS的QuickConnect ID,以便之後要遠端連回NAS時,直接在瀏覽器上輸入QuickConnect.to/自訂的QuickConnect ID,就可連回這台NAS。
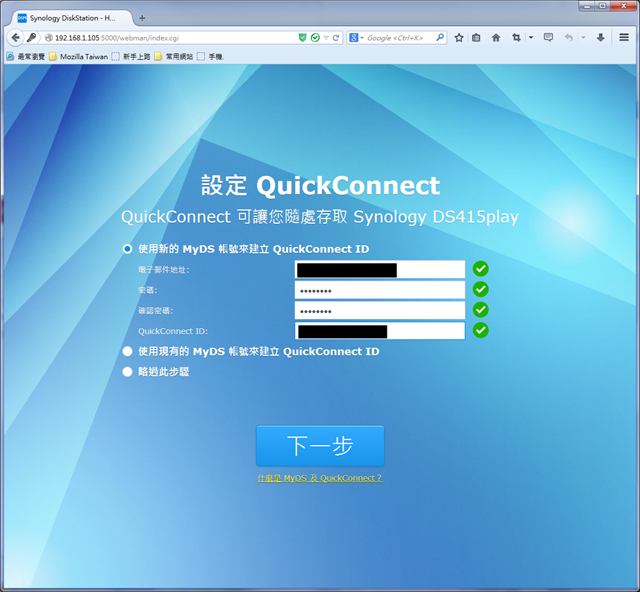
設定完成後,會告訴使用者存取的位址。
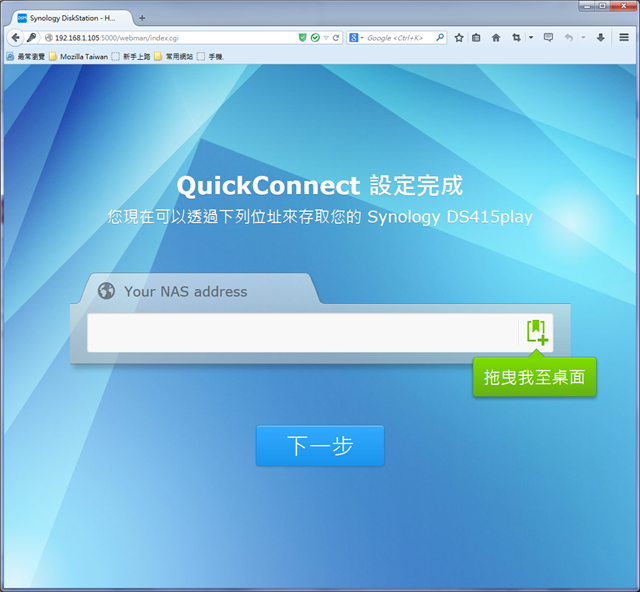
使用者也可將此位址拖曳到桌面變成捷徑,方便以後直接點選連接NAS。
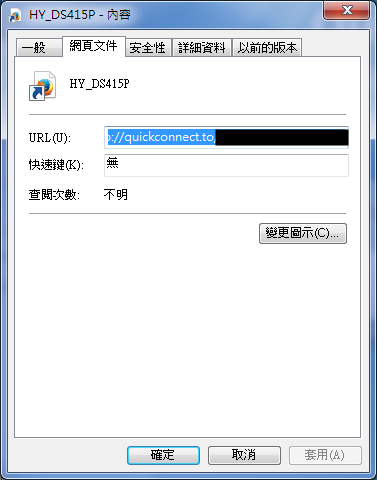
QuickConnect功能設定結束後,就會進到DSM的桌面。而它的使用方式,就跟在使用Windows相同,相信對多數人來說,只要花上一點點時間,就可以上手使用。
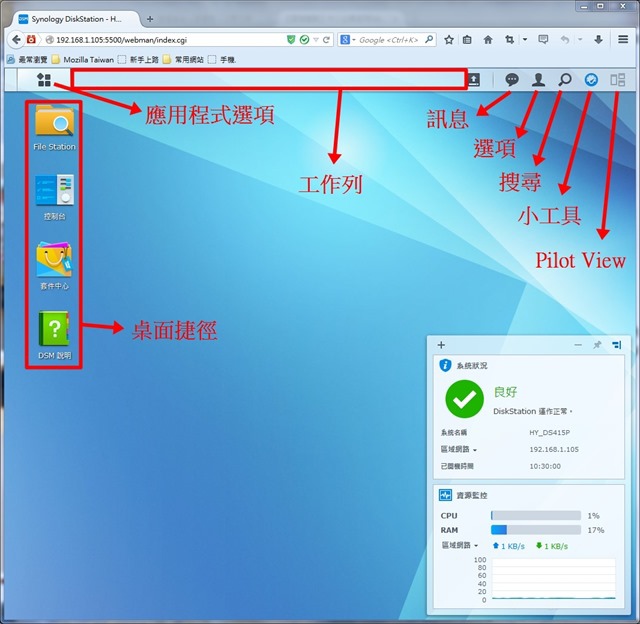
右上角從右到左的Pilot View、小工具、搜尋、選項、訊息五個icon是固定存在的,以下就是每個icon的示意畫面。
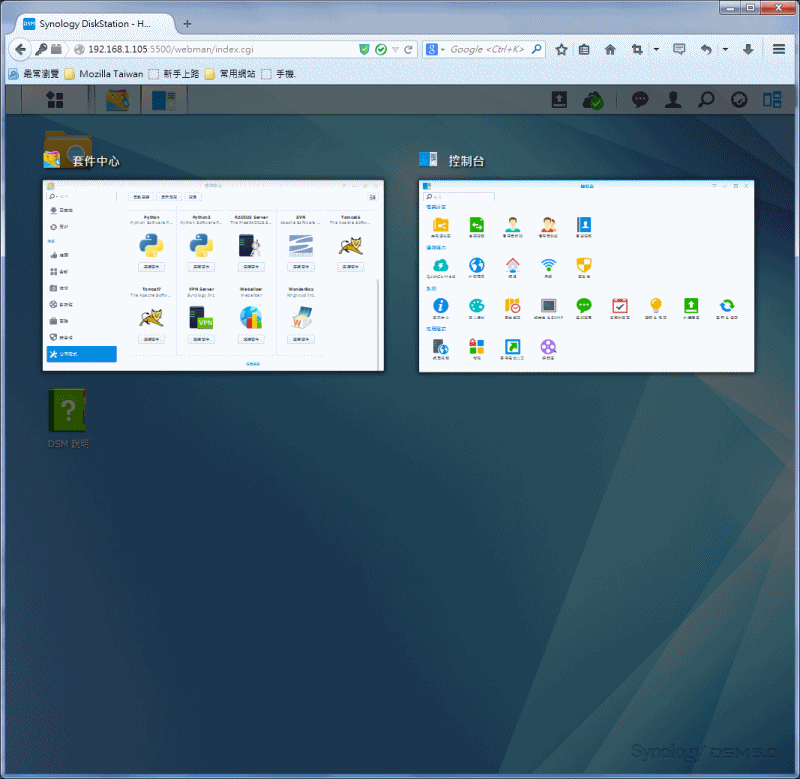
點選桌面左上角的應用程式選項方塊,就可看到所有的應用程式。而目前DSM 5.0版的圖樣都比較大,是為了方便使用平板觸控操作的使用者設計的。
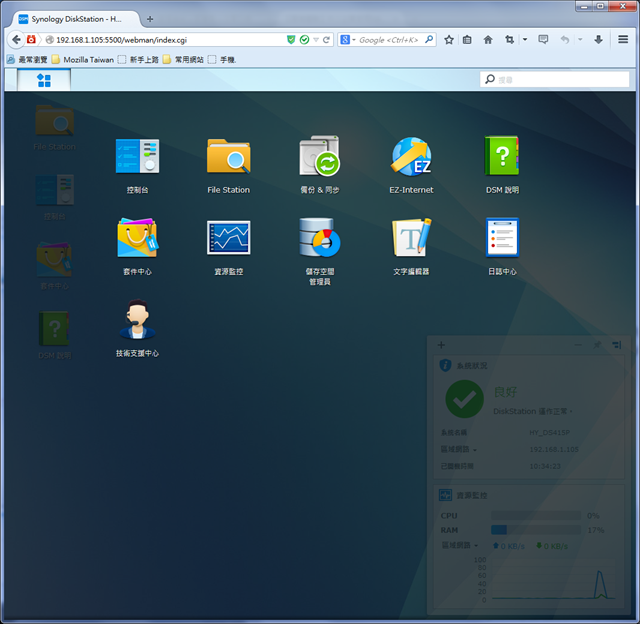
接著,進到控制台→系統更新中,查看有無新版DSM。經過查詢後,有新版DSM,進行下載。
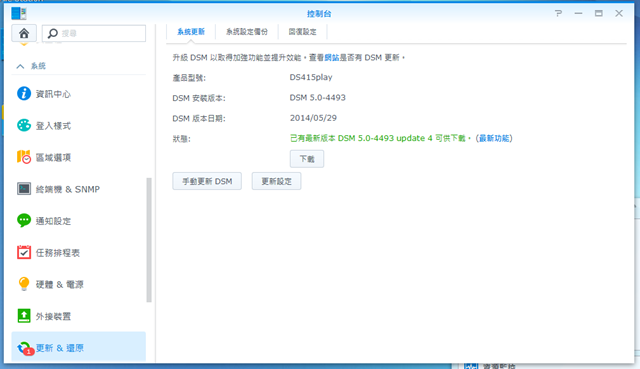
下載完成後,點選立即更新按鈕進行更新。
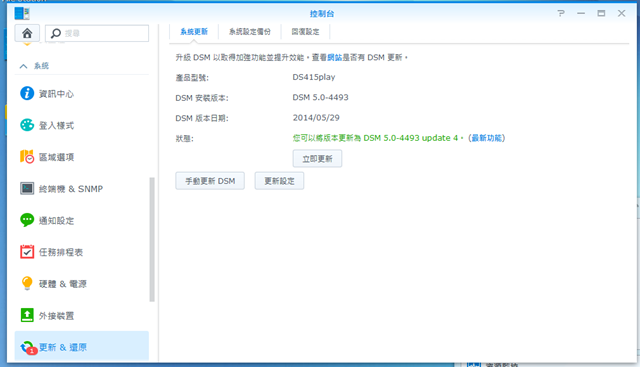
等到此更新畫面結束回到登入畫面,代表新版本DSM已更新完成。

更新完成後,如果想看一下目前系統資源使用狀況,進到資源監控,選擇效能選項,就可以一目了然。
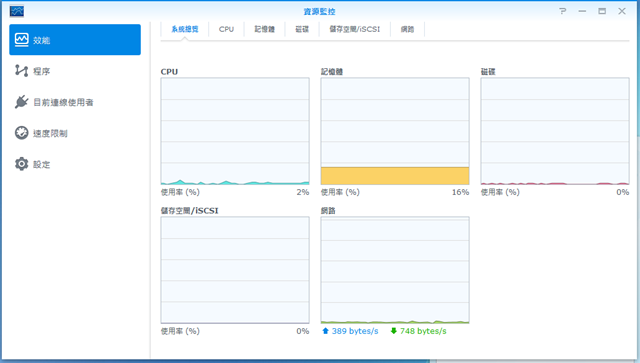
如果是機器本身基本與運作資訊,則進入控制台,選擇資訊中心選項,就可以看到。
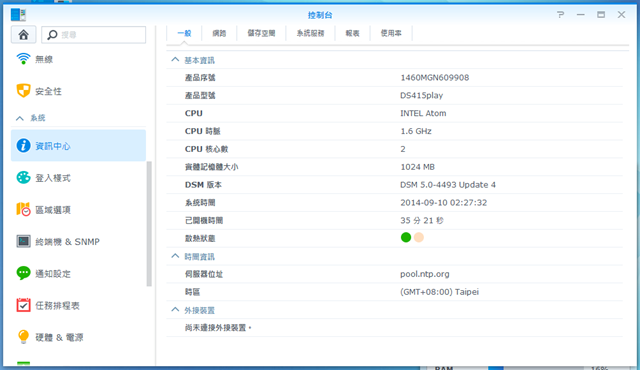
另外,有一些區網內的NAS應用,使用固定IP會比較方便,所以也別忘了到控制台,然後選擇網路選項,進行手動設定網路組態。
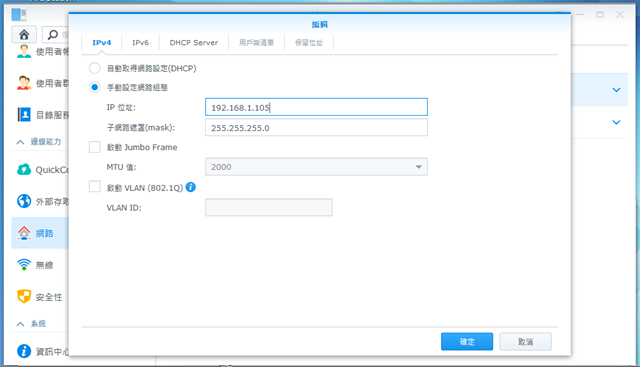

在基本的安裝設定結束後,就要進到儲存空間管理員中,來建立讓NAS使用的儲存空間。
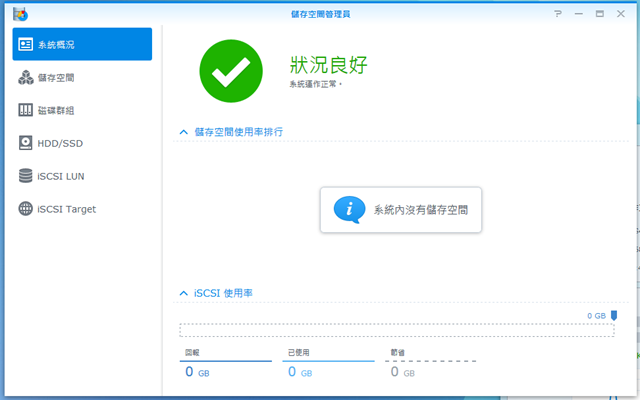
先看一下四顆WD Red 6TB HDD的狀況。
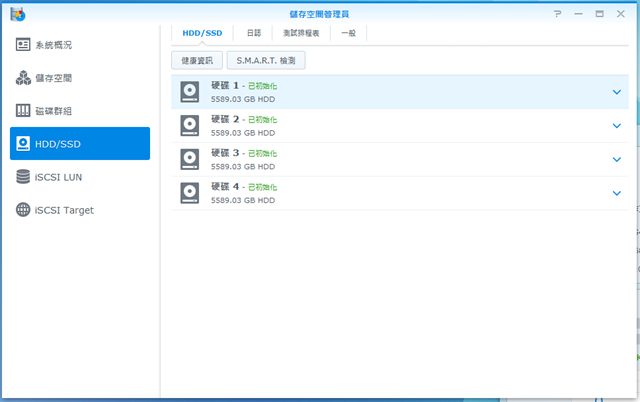
在某顆硬碟圖示範圍內點下去,就能看到硬碟的狀況。
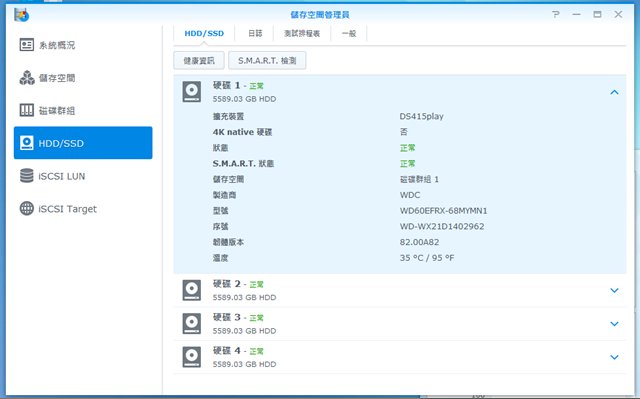
接著,進到磁碟群組選項,開始建立由四顆硬碟組成的磁碟群組。
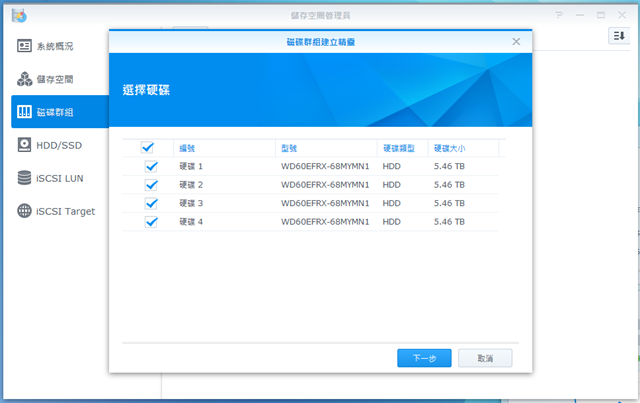
在選擇RAID類型部分,如果要兼顧容量、速度與安全性,我會選擇RIAD 5。但如果要更講究安全性的話,則可選擇RIAD 5+Spare或RAID 6。另外,如果你裝進DS415Play的硬碟容量不相同的話,選擇Synology Hybrid RAID(SHR)能讓你使用到最多的儲存空間。
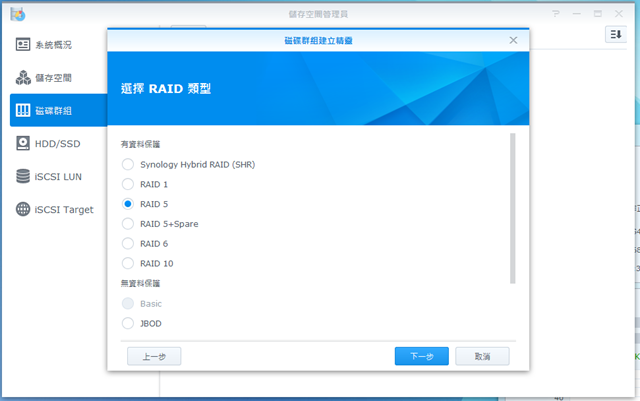
是否進行硬碟檢查?為保安全,選擇檢查。
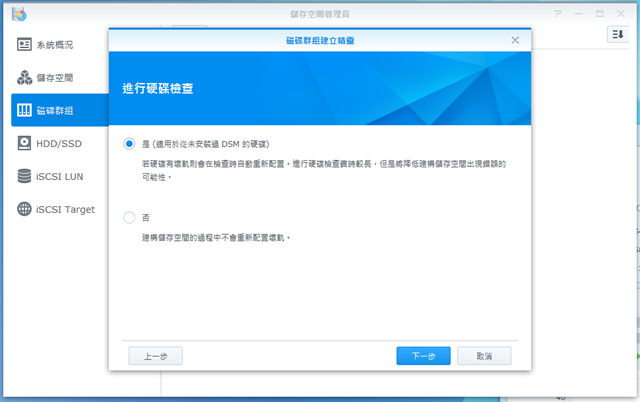
作業前的最後確認。確認無誤後,按下套用按鈕,就開始進行建立作業了。
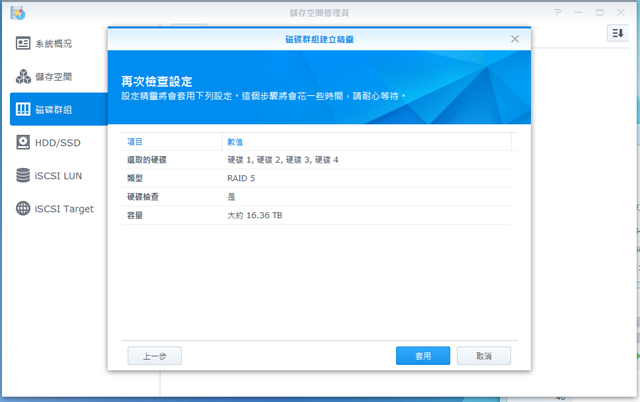
在作業過程中,NAS還是可以使用,不過效能會受影響。由於四顆WD Red 6TB HDD組成RAID 5後,可用容量也還多達16.36TB,所以有心裡準備,這個磁碟群組建立完成需要花費好一段時間。
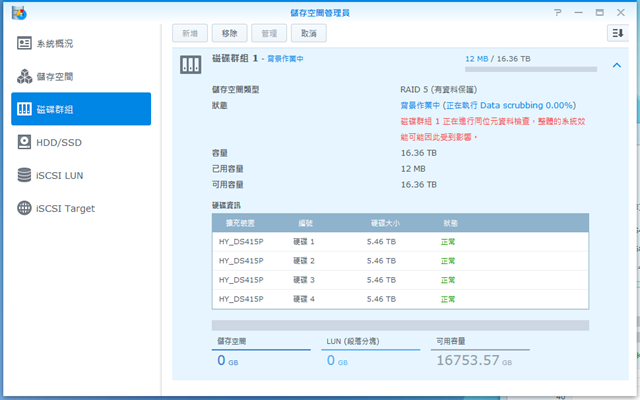
至於花了多久時間,從NAS內的記錄訊息可以知道,總共花費接近一天半的時間才完成。
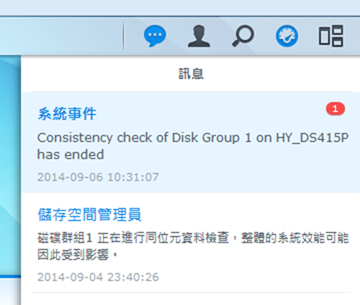
磁碟群組建立完成後,進到儲存空間選項,建立新的儲存空間。
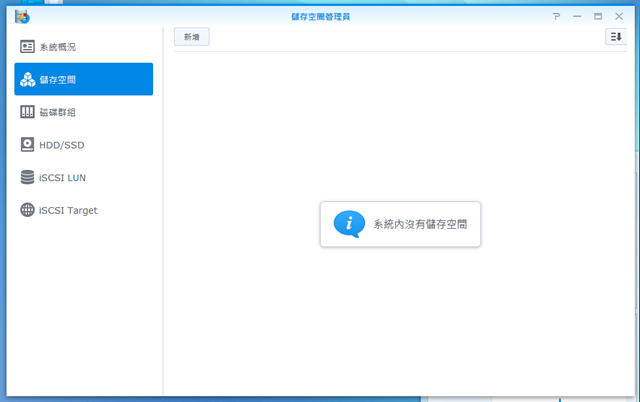
一開始,選擇要的模式。
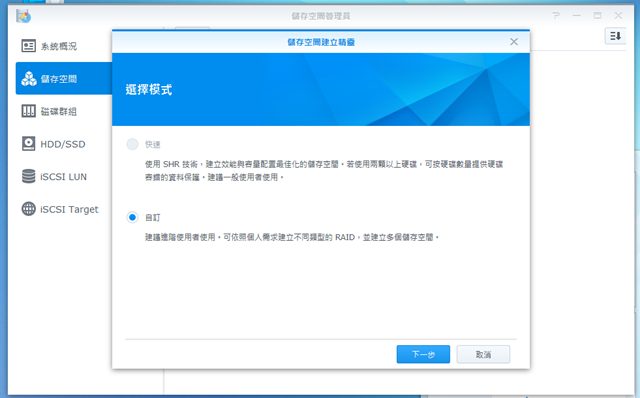
繼續選擇要如何建立儲存空間。
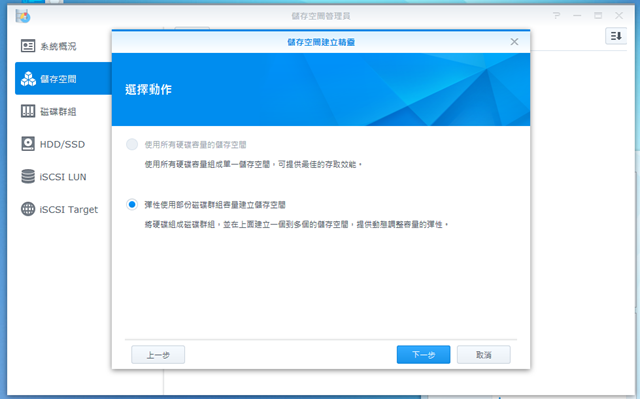
由於我已經建好磁碟群組了,所以選擇現有的磁碟群組即可。
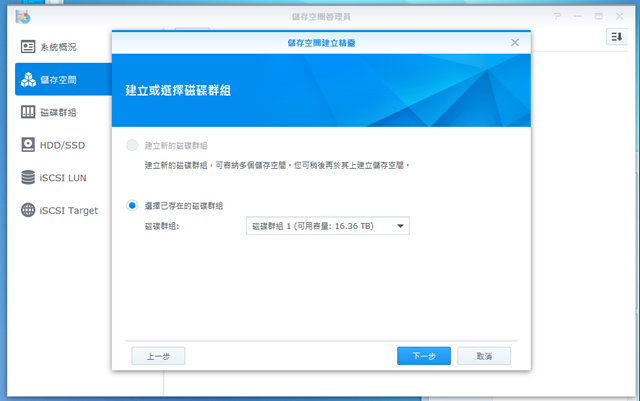
確定要配置多少容量給這個儲存空間。
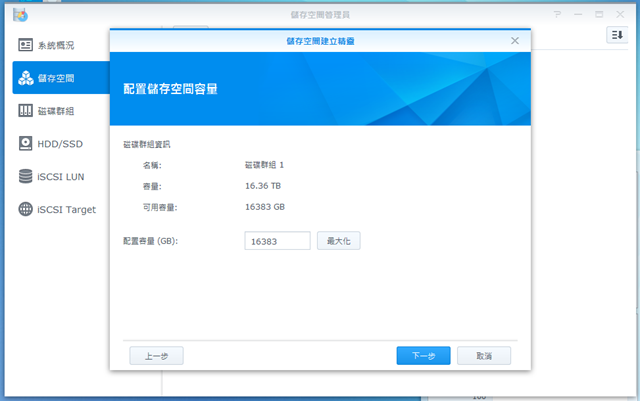
正式建立前的確認畫面。確認無誤後,按下套用按鈕,就開始進行建立作業了。
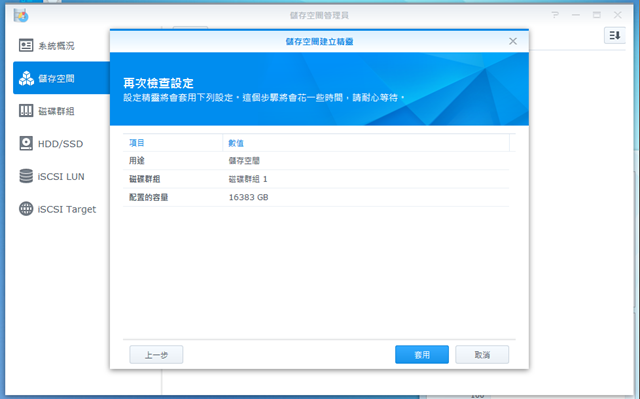
建立過程中,會先建立檔案系統。
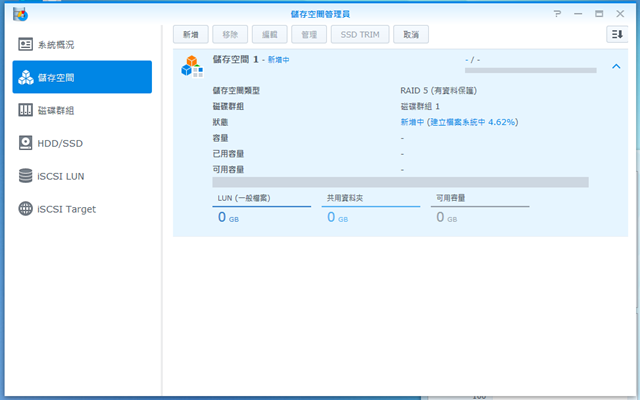
接下來會進行最佳化系統步驟。而完成後,此儲存空間就可以安全地進行存取。
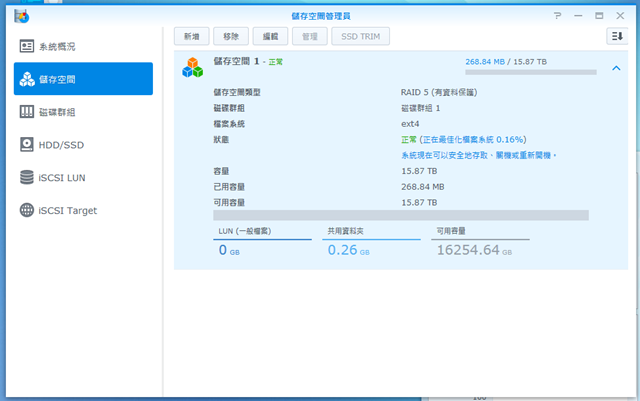
在NAS儲存空間建立後,為了預防硬碟有狀況,使用者也可以在HDD/SSD選項中的測試排程表頁籤中,建立固定執行硬碟的S.M.A.R.T.檢測任務,以便盡早發現硬碟異狀進行處理,減少後續資料毀損情況發生。

選好S.M.A.R.T.檢測類型與範圍後,設定要執行的排程。
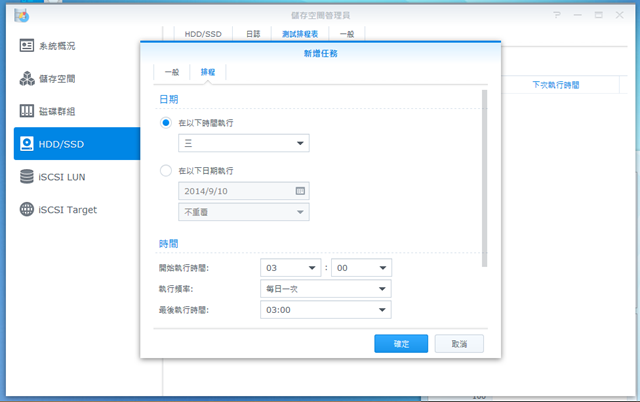
建立完成後,就會依指定時間行檢查。
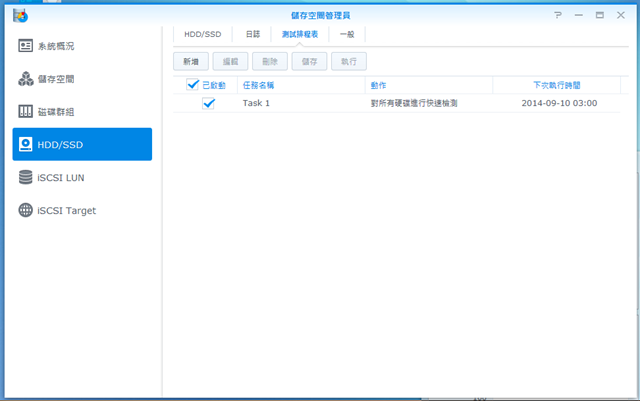
控制台的任務排程表,會列出所有在NAS裡設定設定的排程任務。因此,這個S.M.A.R.T.檢測任務排程,也會被列出在這裡。
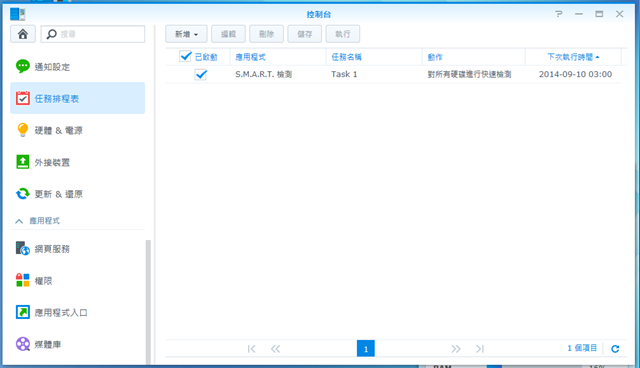
另外,當儲存空間建立後,就可讓控制台的共用資料夾選項在建立共用資料夾時進行選取。
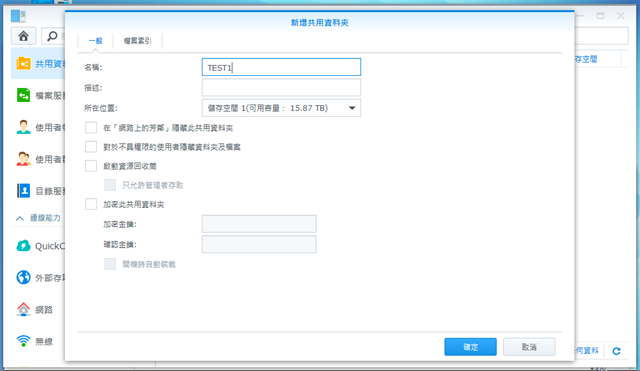
共用資料夾在建立時,可勾選啟動檔案索引項目,以加快File Station的搜尋速度。
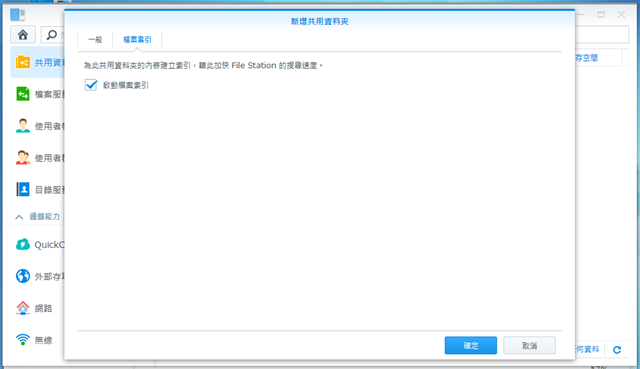

DS415Play提供了一個Gigabit的網路埠,所以在電腦、無線分享器與NAS都是Gigabit的網路埠下,測試DS415Play的傳輸速度如何?首先,在電腦上透過連線網路磁碟機方式,連接DS415Play其中一個共用資料夾,進行檔案傳輸速度測試。
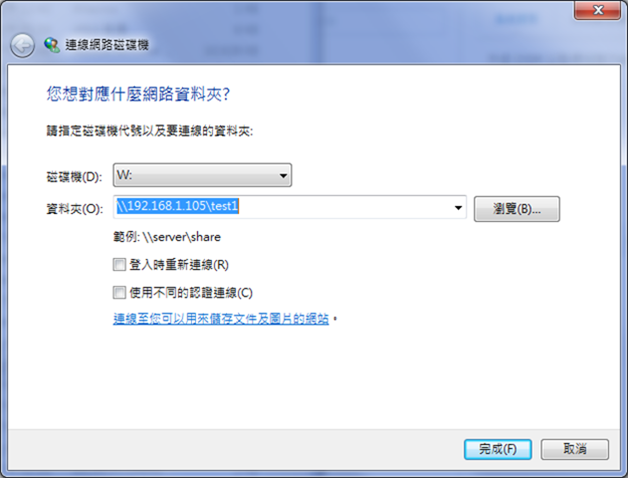
NAS performance tester在File size 100,重複測試5次後,得到的平均寫入速度為100.71 MB/秒,讀取速度為115.53 MB/秒。
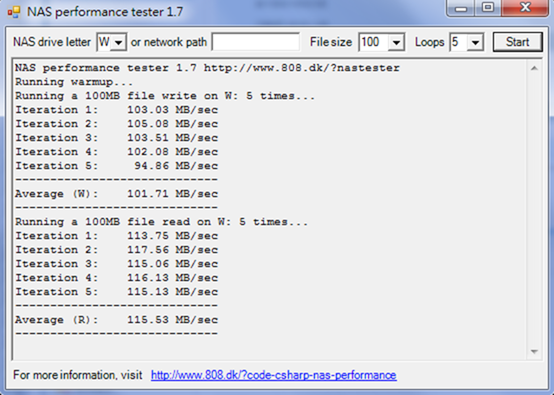
NAS performance tester在File size 1000,重複測試5次後,得到的平均寫入速度為101.6 MB/秒,讀取速度為109.85 MB/秒。
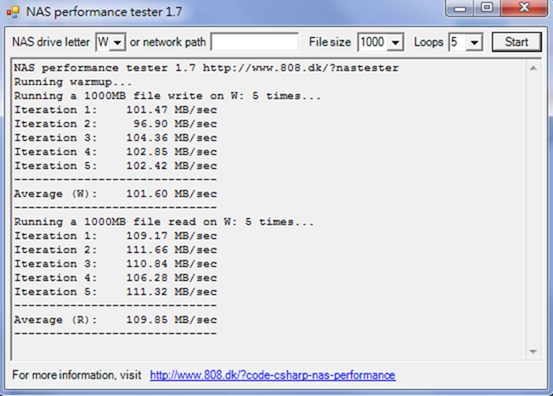
NAS performance tester在File size 8000,重複測試5次後,得到的平均寫入速度為91.87MB/秒,讀取速度為113.73 MB/秒。
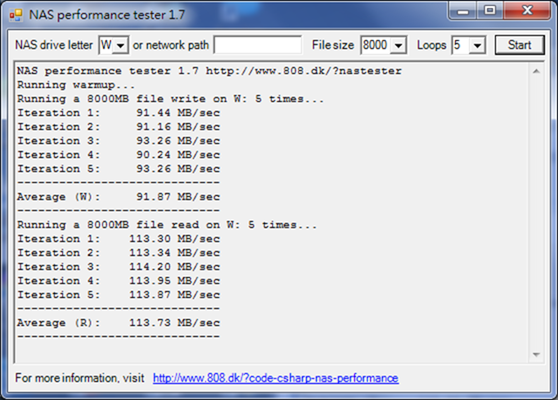
將2.25G的檔案,從本機電腦磁碟機傳到這個網路磁碟機,開始、中途與結束前的傳輸速度,分別是114 MB/秒、105 MB/秒與99.8 MB/秒。
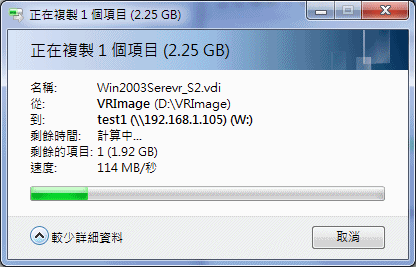
將2.25G的檔案,從這個網路磁碟機傳到本機電腦磁碟機,開始、中途與結束前的傳輸速度,分別是120 MB/秒、113 MB/秒與109 MB/秒。
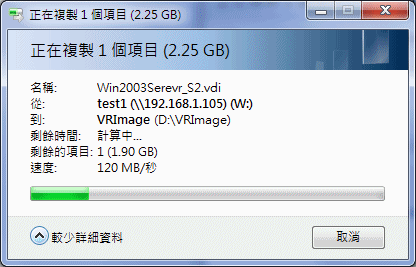
接著,將DS415Play的FTP選項啟動,測試透過FileZilla這套FTP軟體傳輸時的檔案傳輸速度。
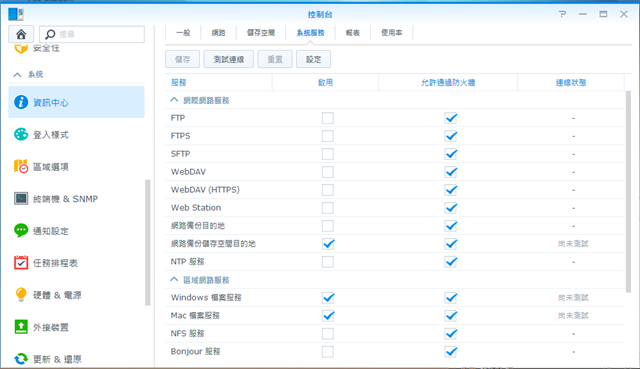
將2.42G的檔案,從本機電腦磁碟機FTP到NAS資料夾,開始、中途與結束前的傳輸速度,分別是113.4 MB/秒、108.1 MB/秒與104 MB/秒。
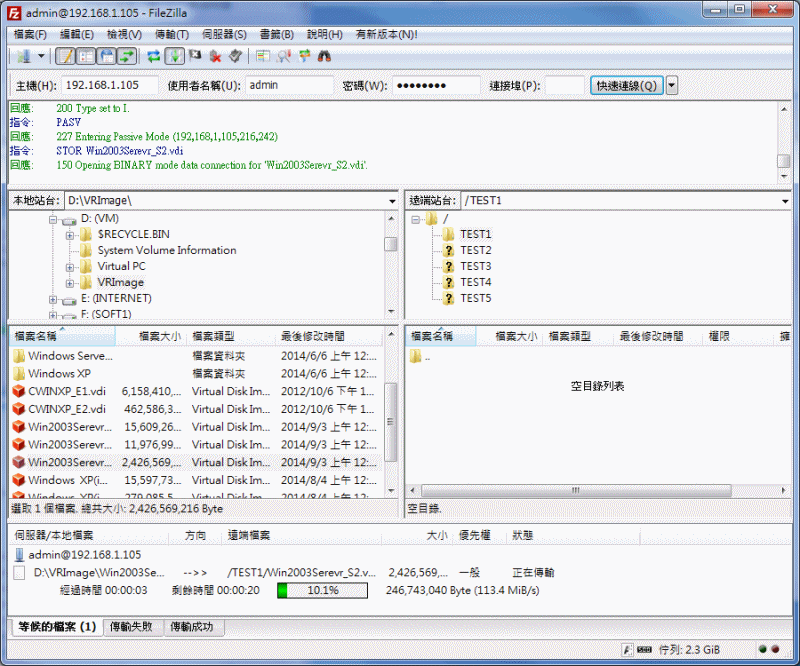

在使用到目前為止,DS415Play搭配4顆WD Red 6TB HDD,在最低耗電量部分,我有看到的是17W。

至於最大耗電量部分,我有看到的是34W。

另外,群暉最新的DSM 5.1作業系統也將提供beta版本供使用者下載使用,等到正式版推出,使用者又將享受到既有功能改進,以及像Note Station等好用的新套件,讓自己的Synology NAS更好用!

至於Synology DS415play搭配4顆WD Red 6TB HDD的硬體組合,在效能以及儲存空間容量上,對家庭使用者來說,可以撐上好一大段時間都沒有問題!如果要覺得可惜的地方,就是沒有像DS214play一樣,有提供SD卡插槽,可以將SD卡裡的資料直接複製到NAS裡。
最後,對於想建立數位影音家庭雲端海量儲存的人來說,使用這套硬體組合,然後將安裝前面有提到的軟體,並進行相關設定後,不論是在家裡或是在外面,都能透過網路享受多媒體影音串流,雲端檔案同步等方便的功能!然後,使用者可再依自己需求,透過套件中心安裝自己需要的套件擴充,打造完全符合自己需要的功能,並能將這套硬體組合的效能淋漓盡致地發揮,這樣就更值得了!
PS:由於文章篇幅較長,其餘部分,請點選這裡觀看,謝謝!