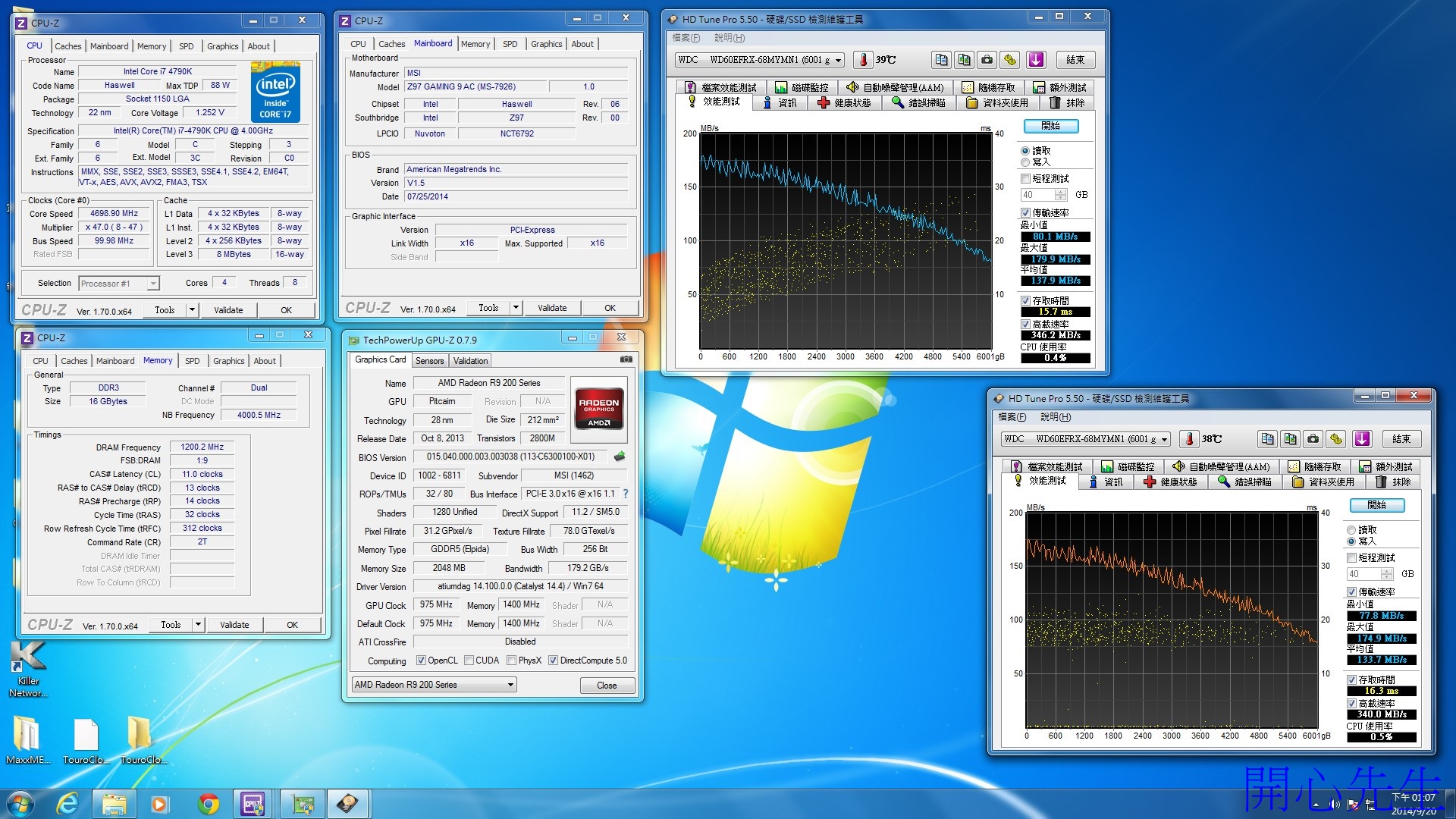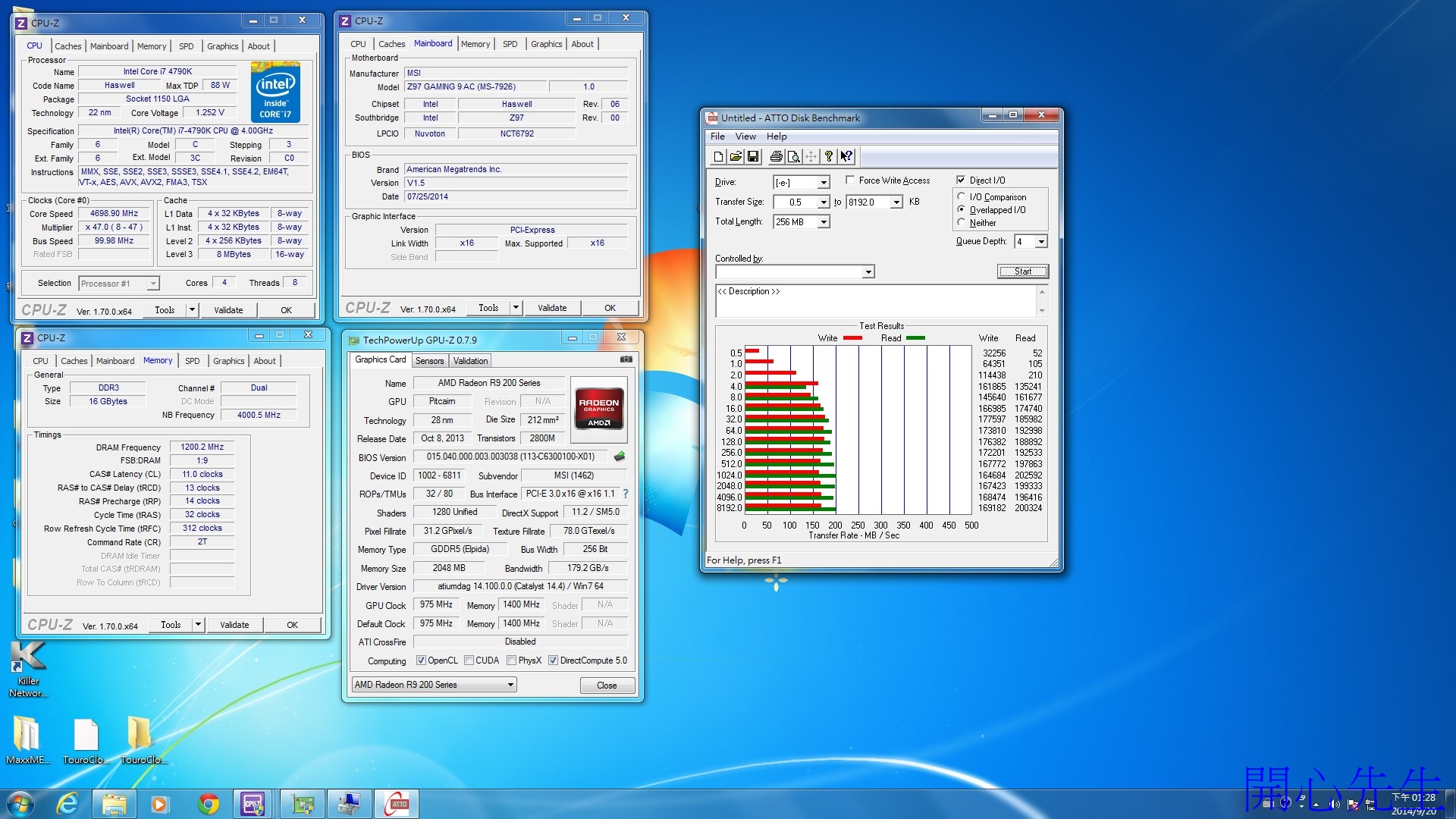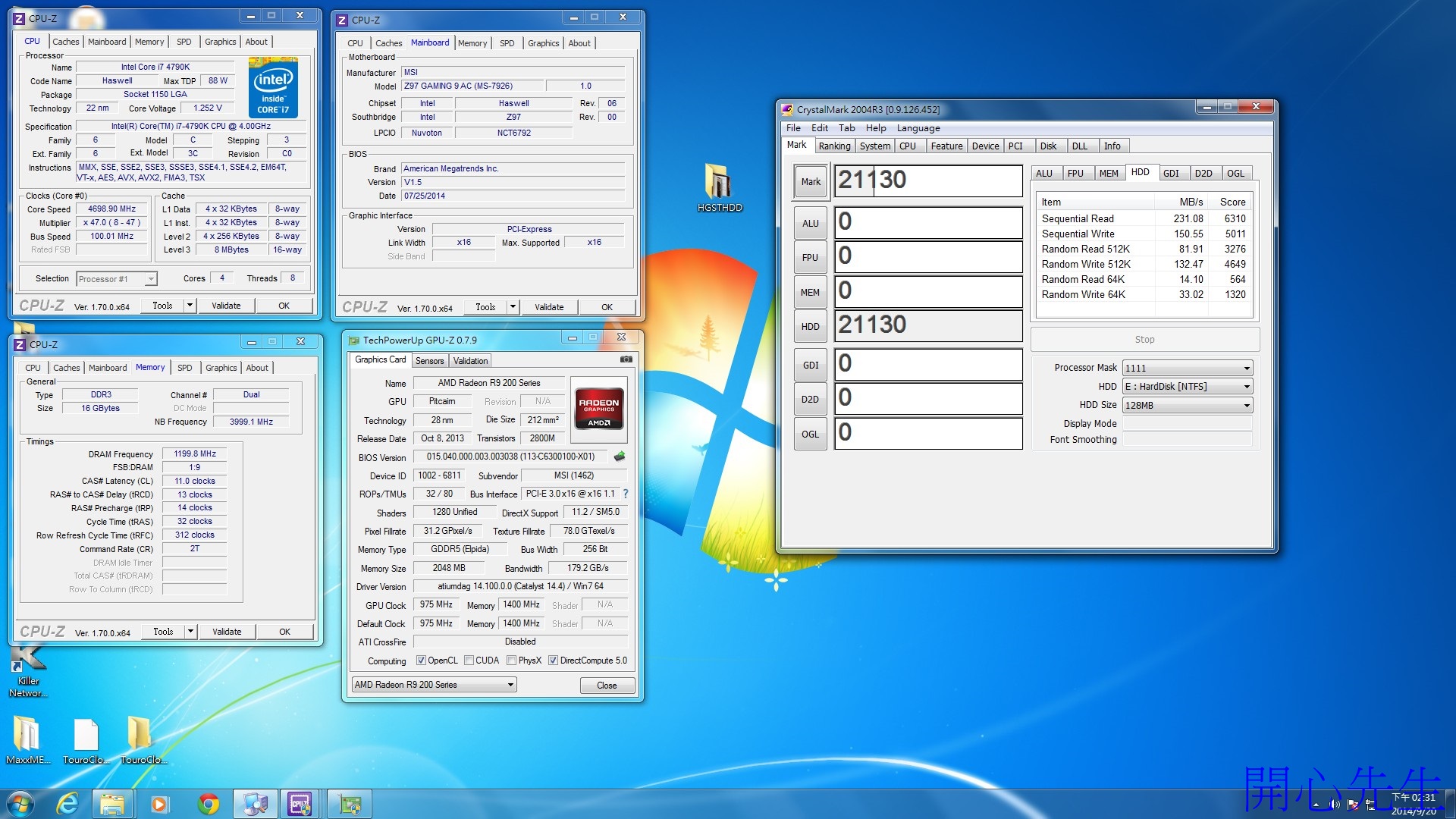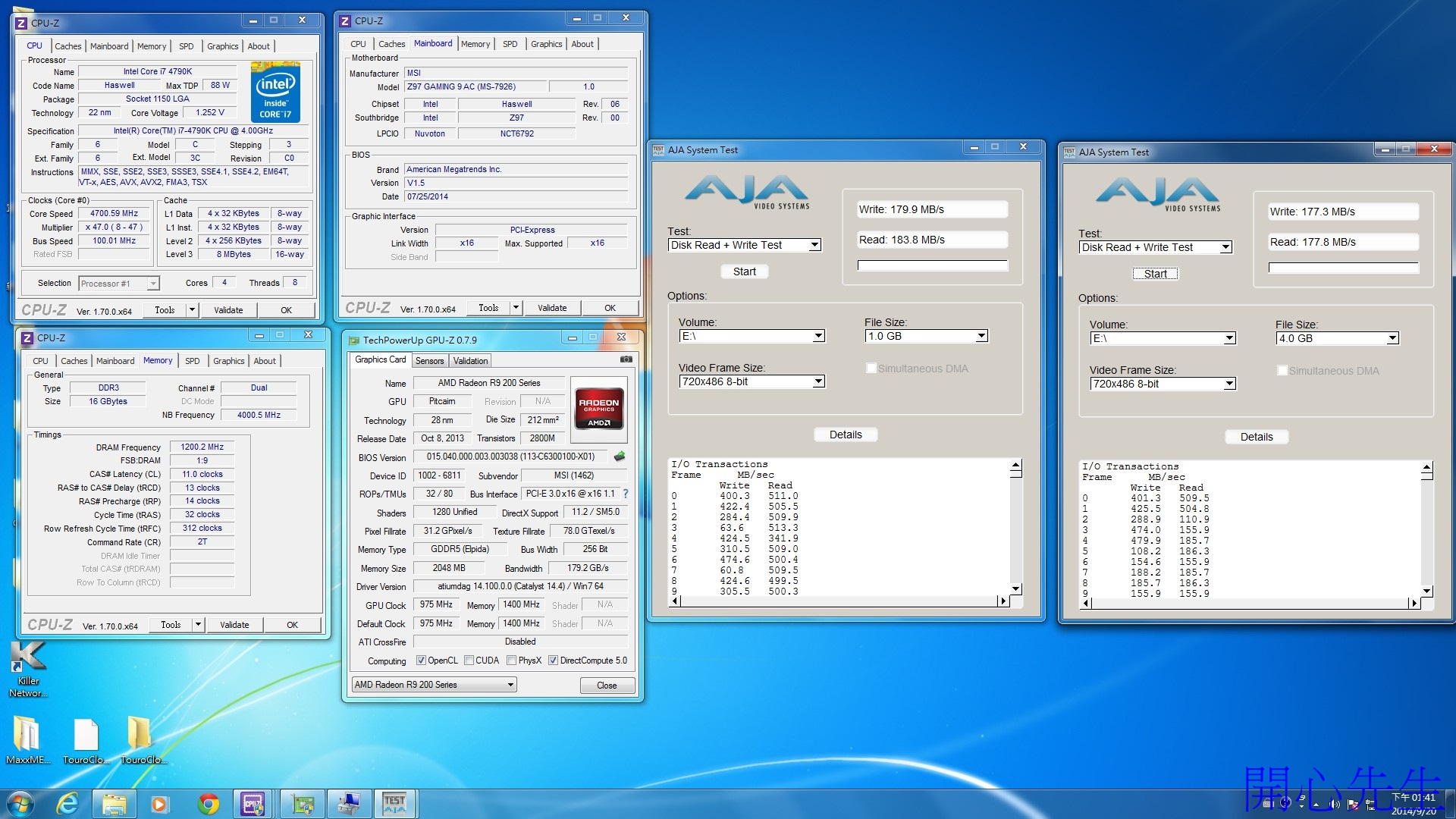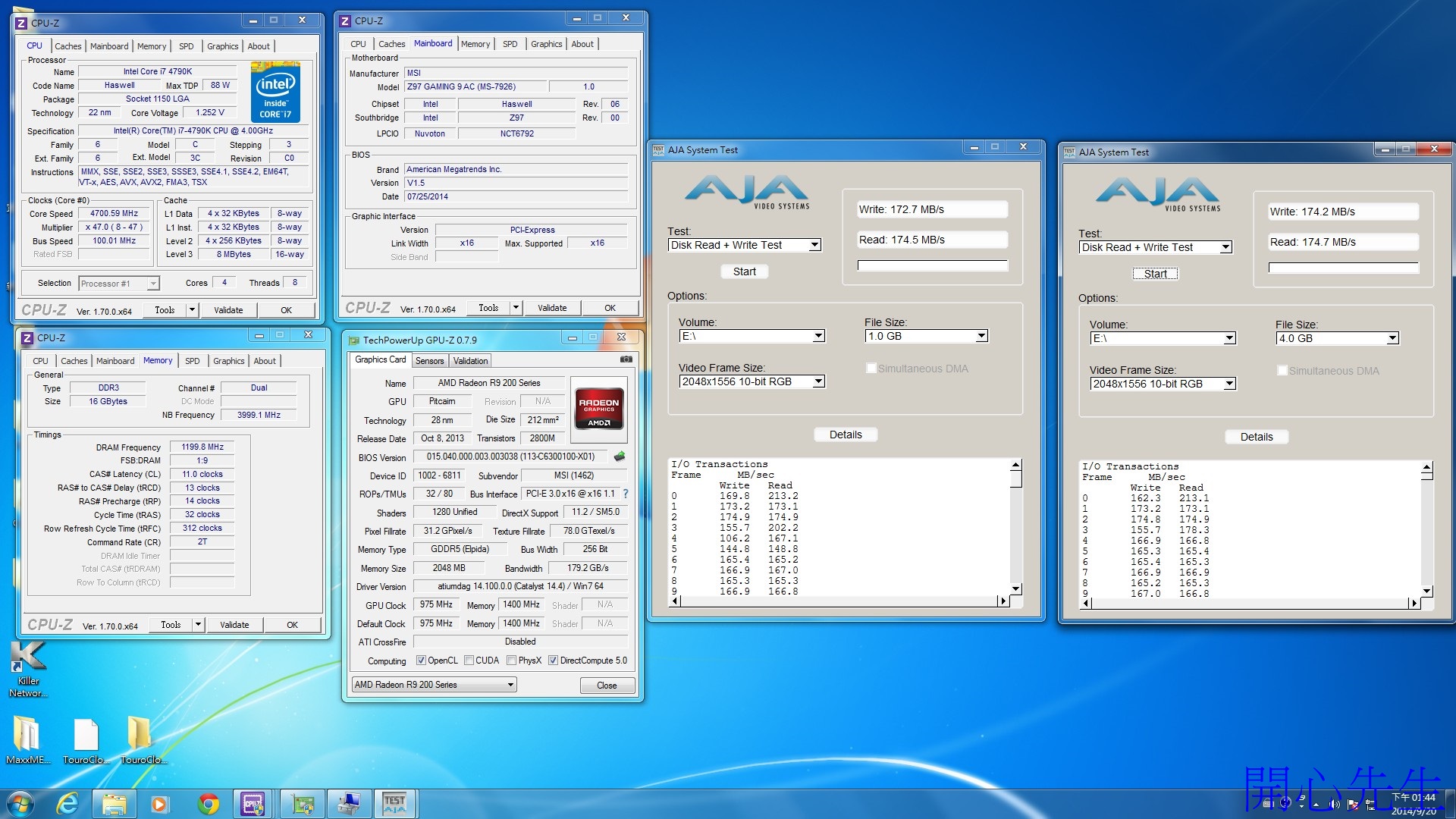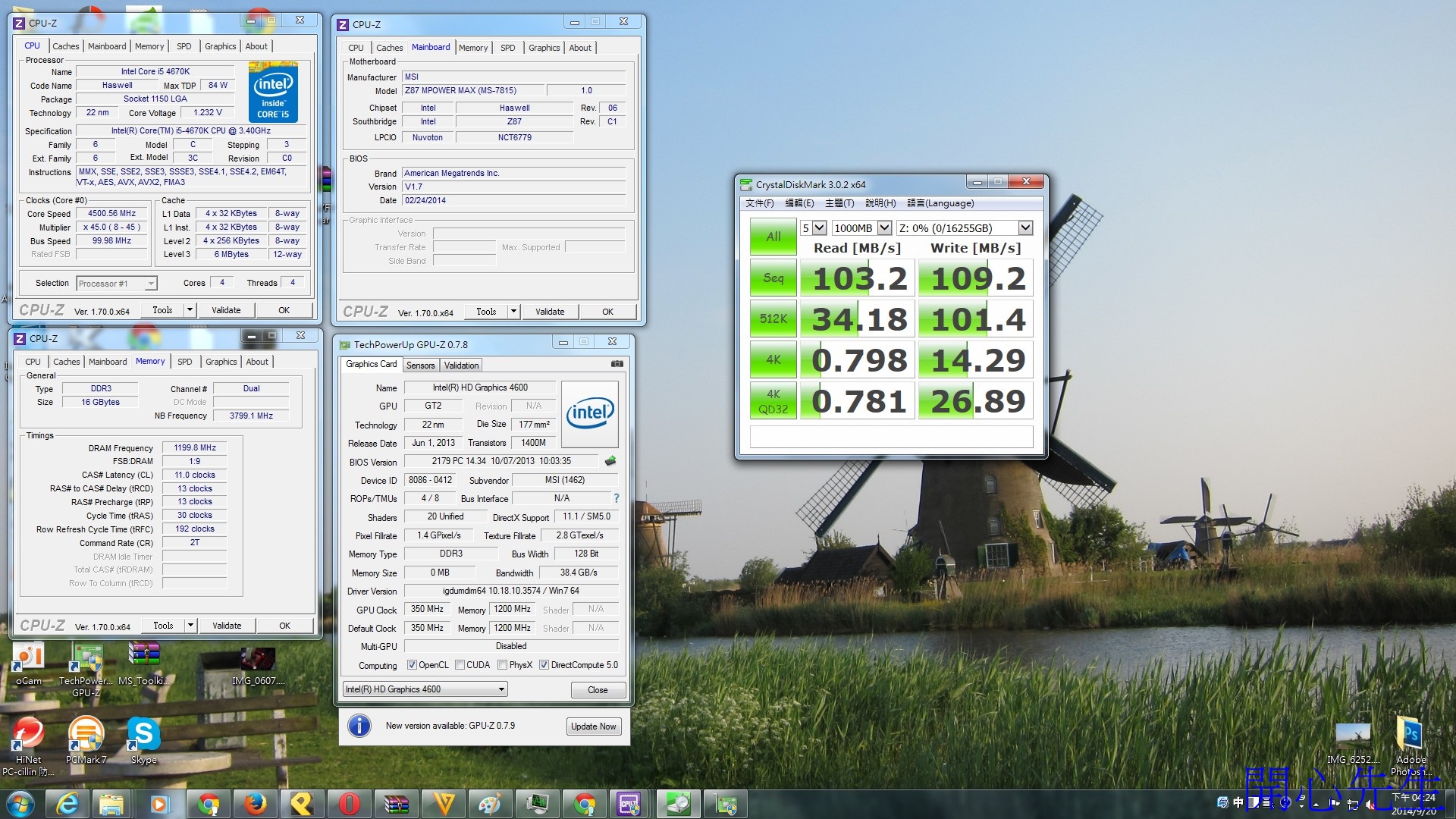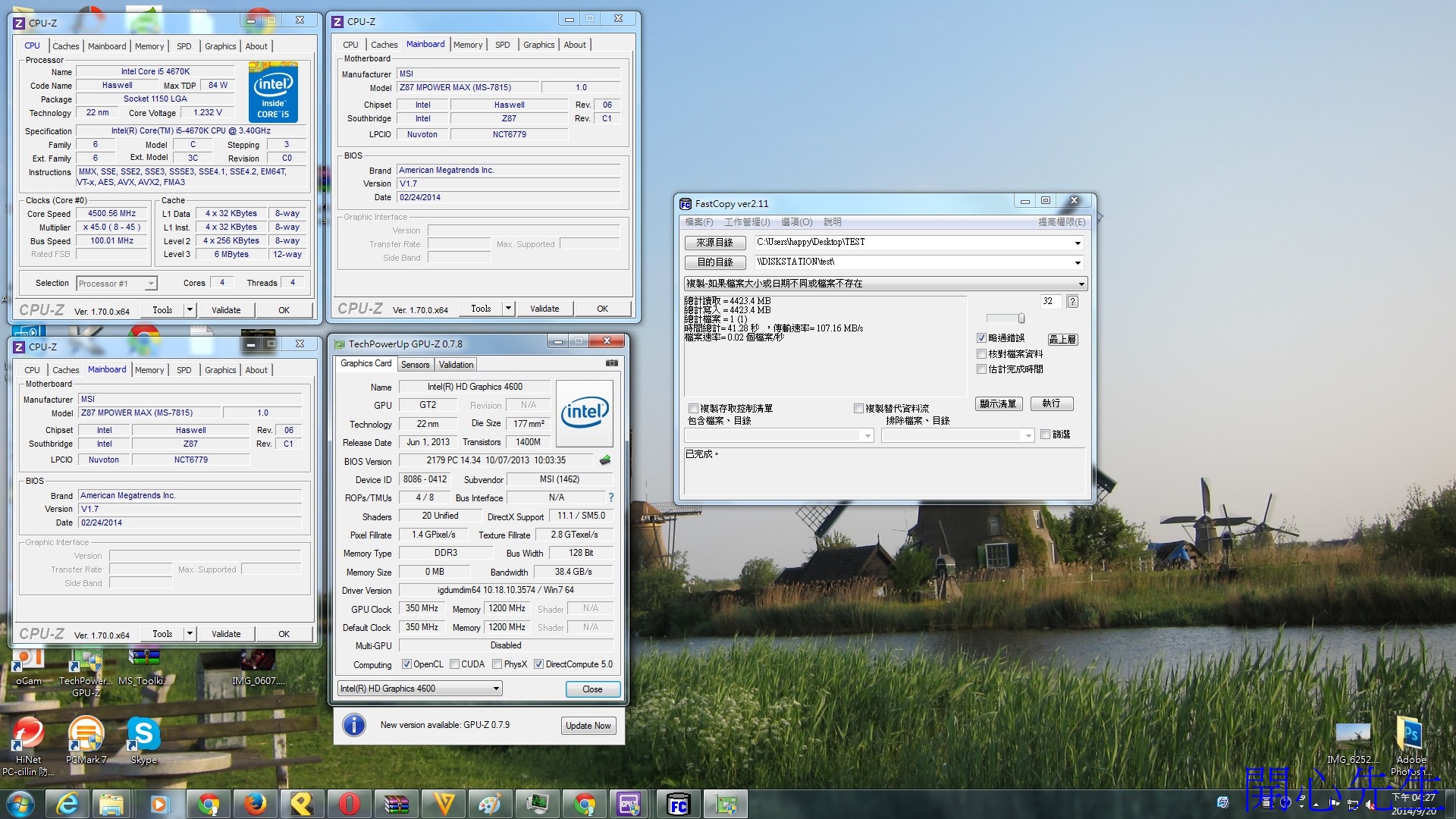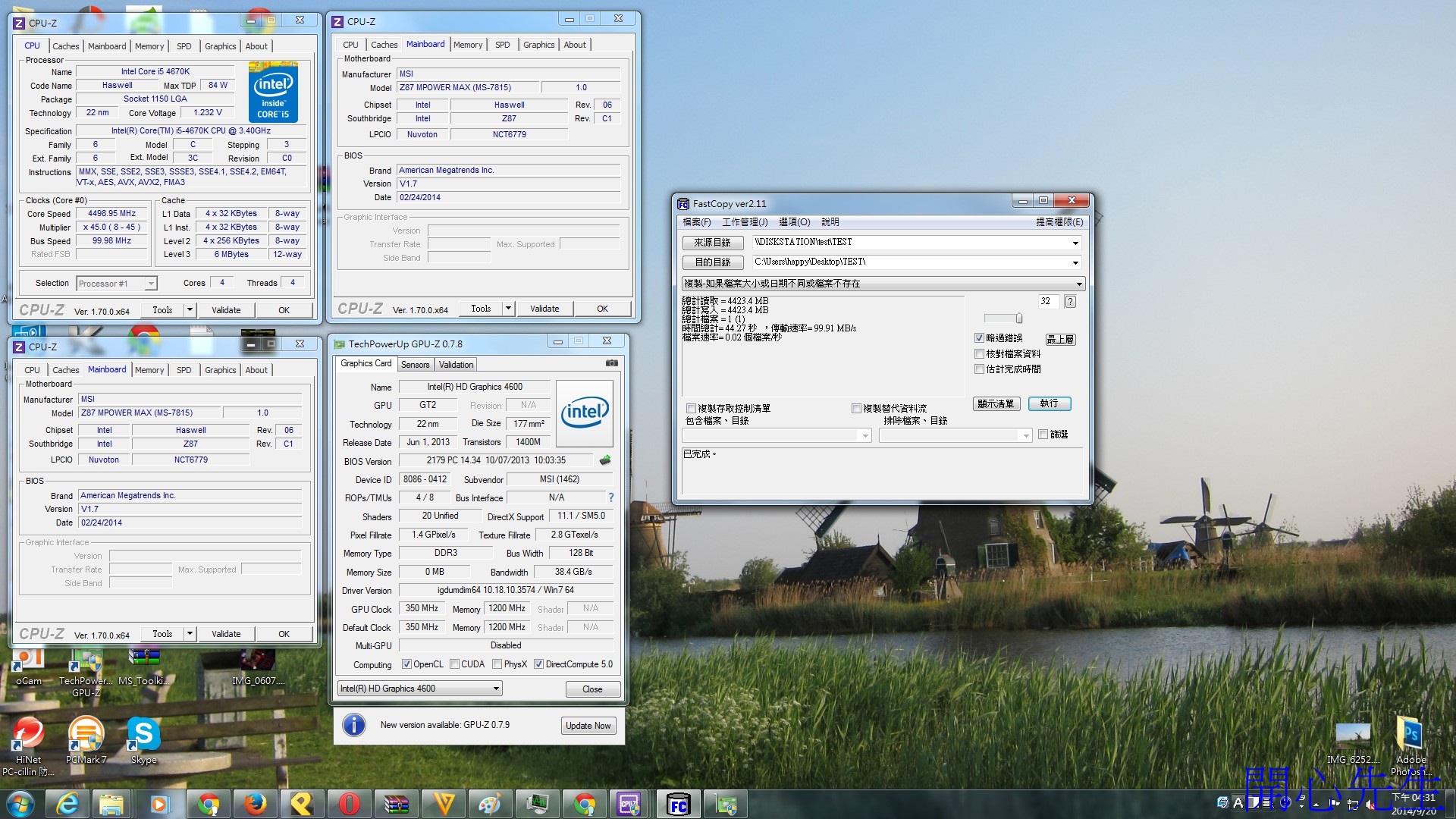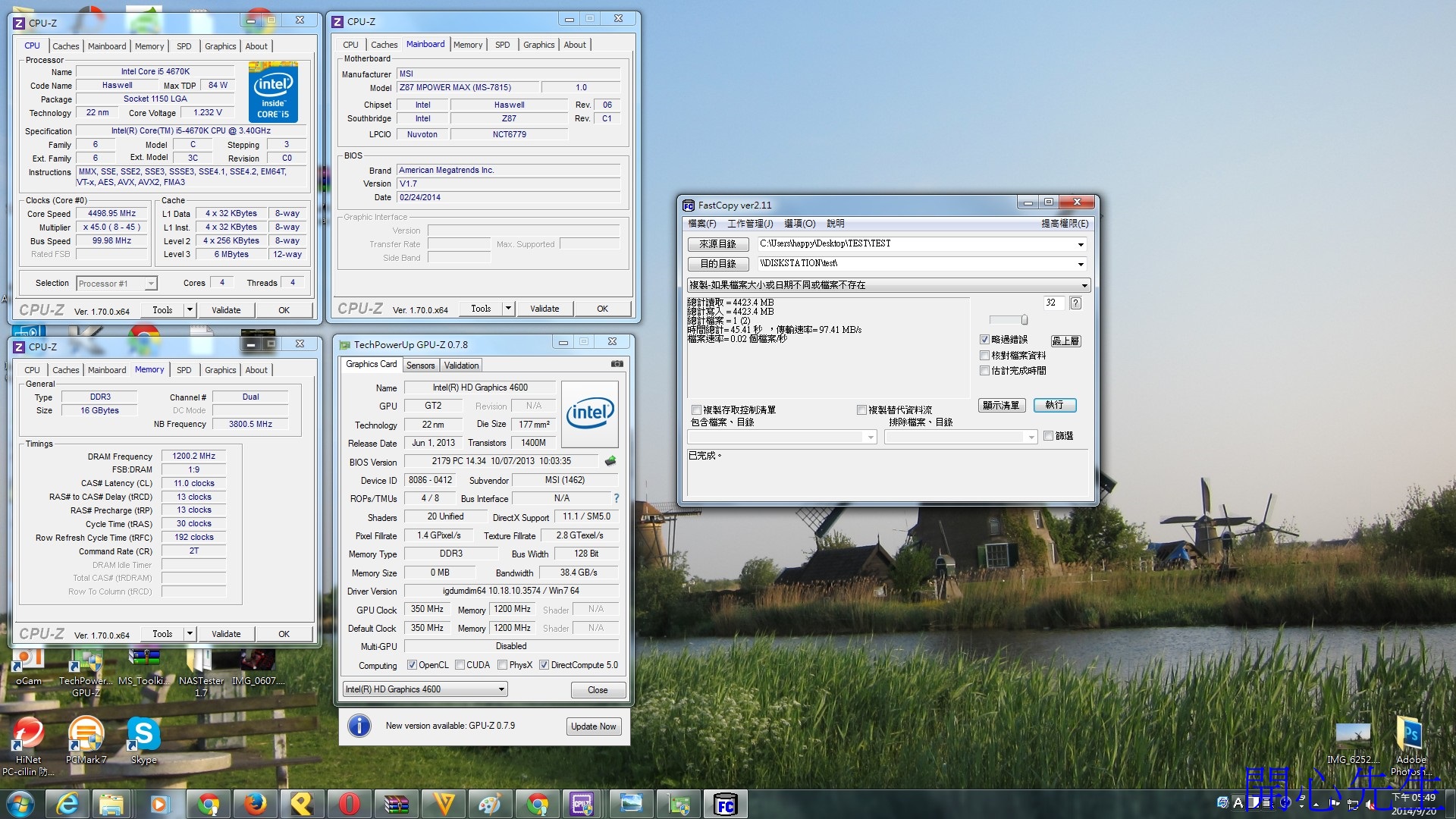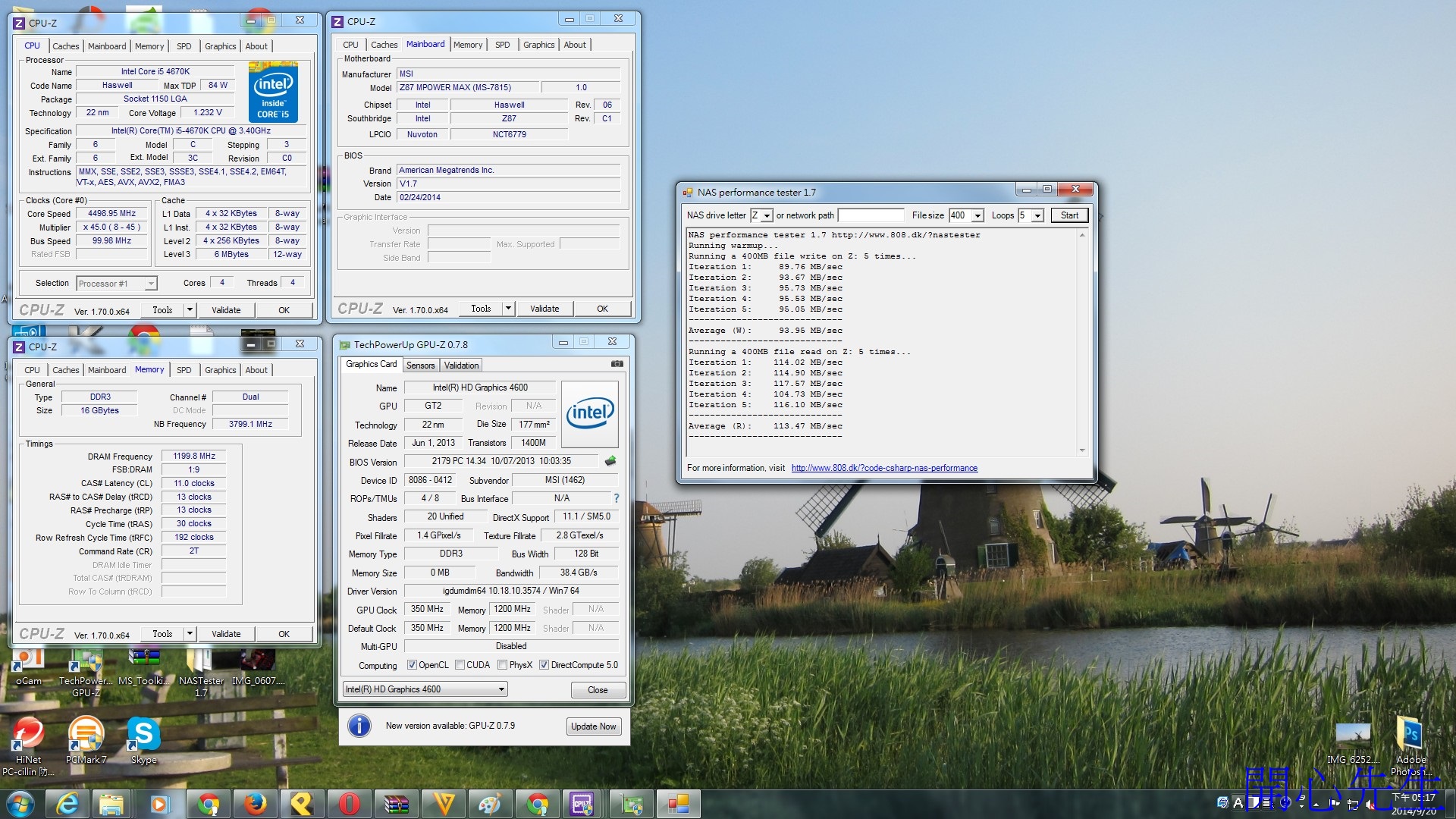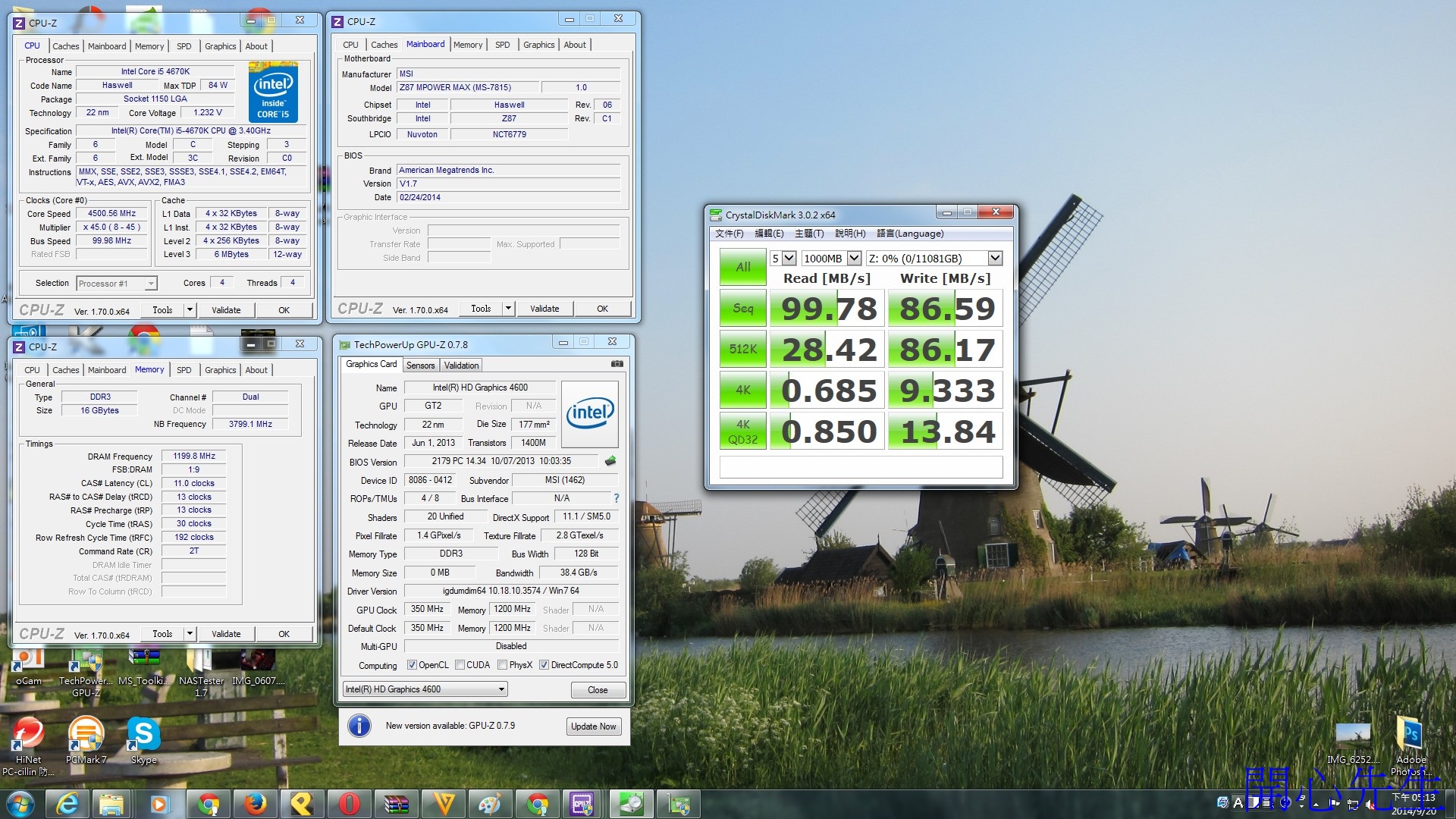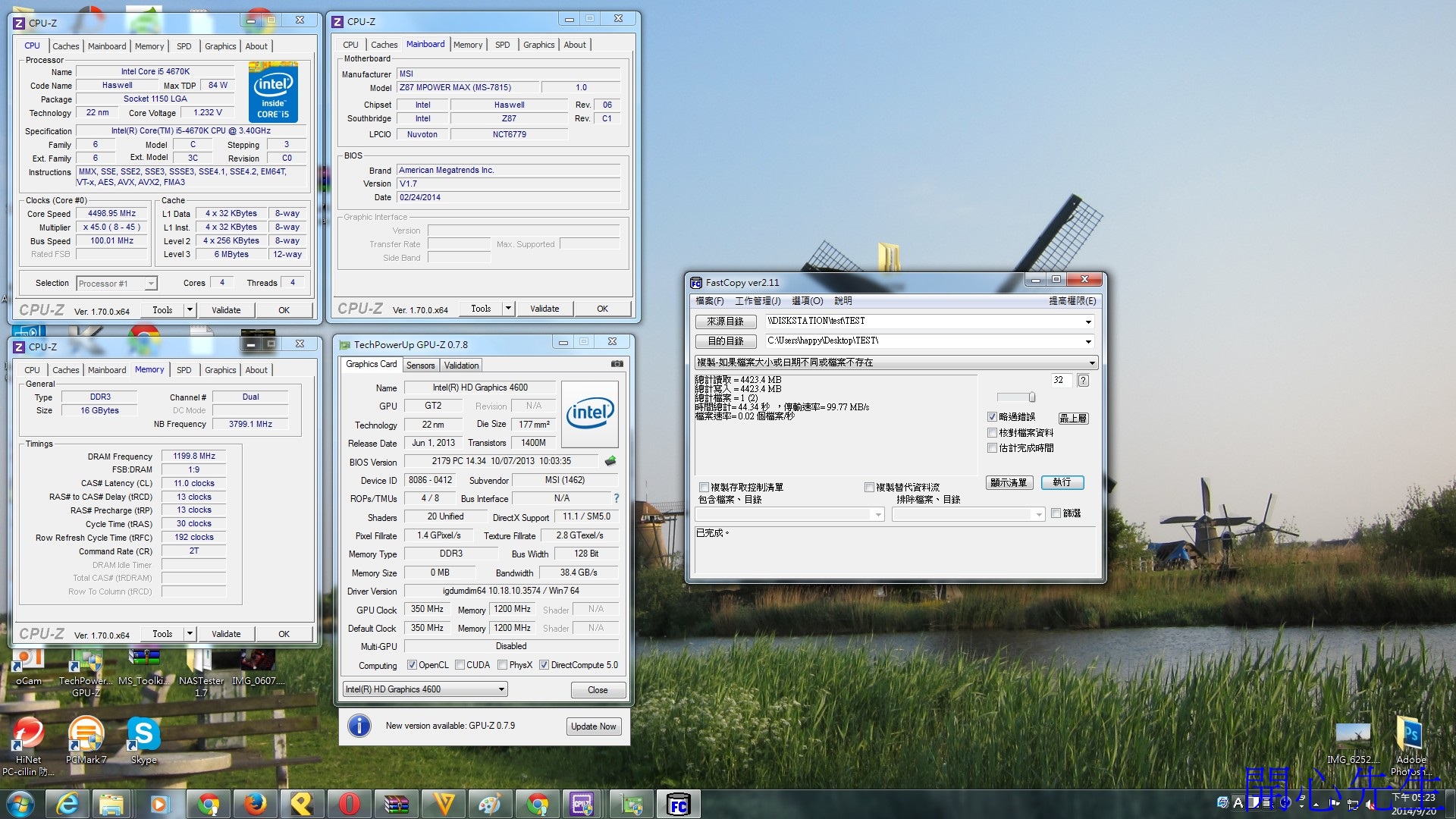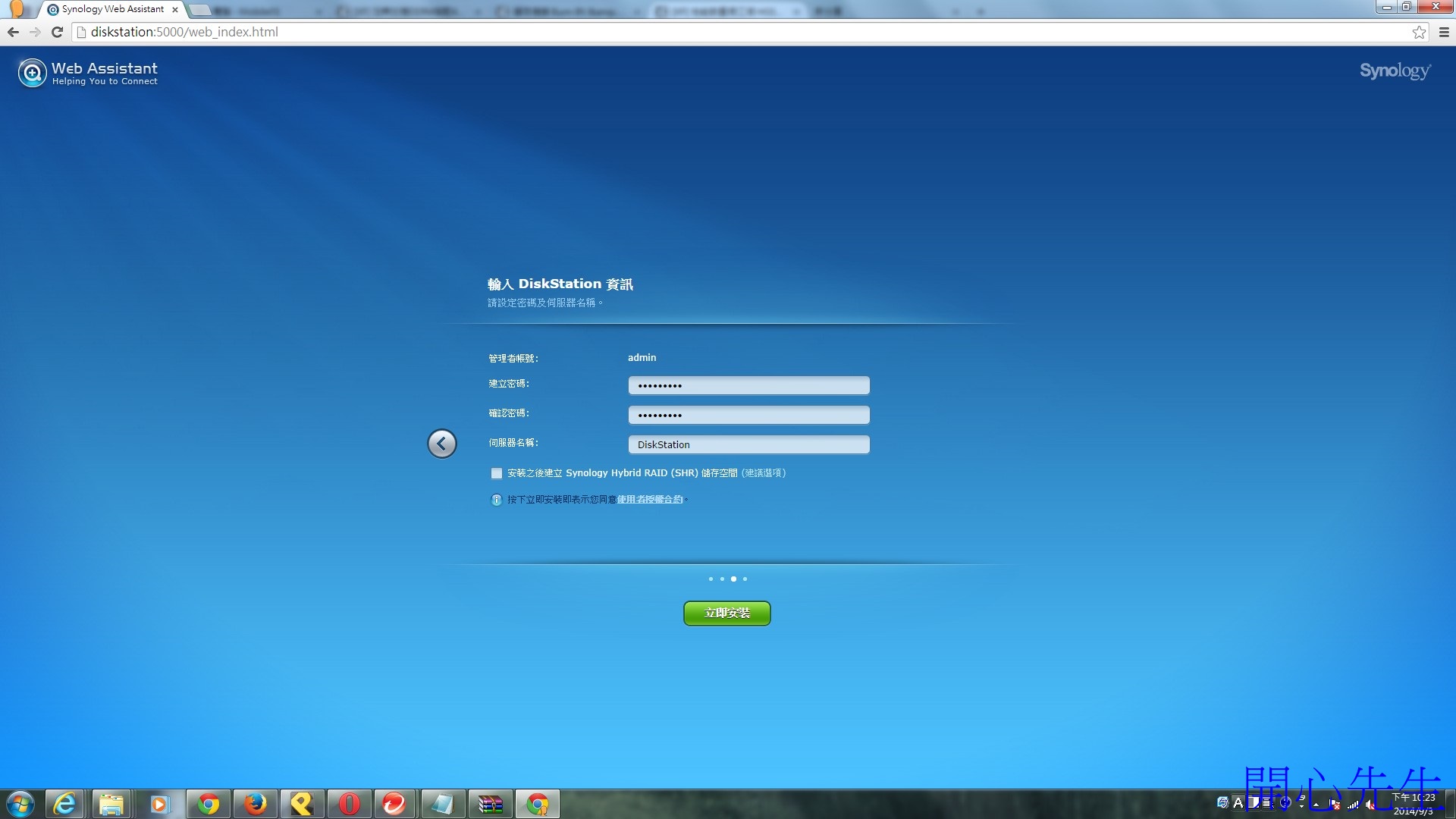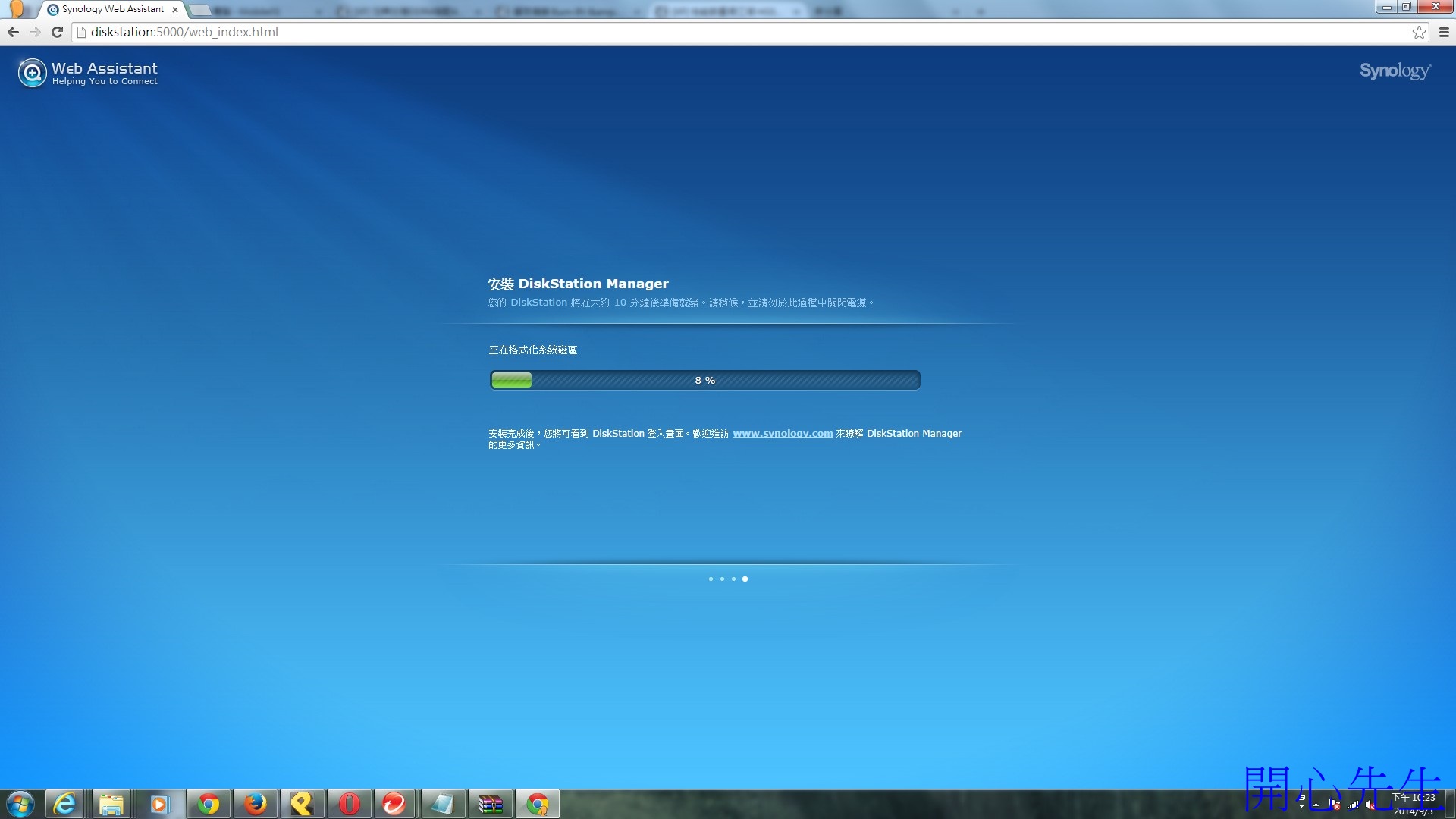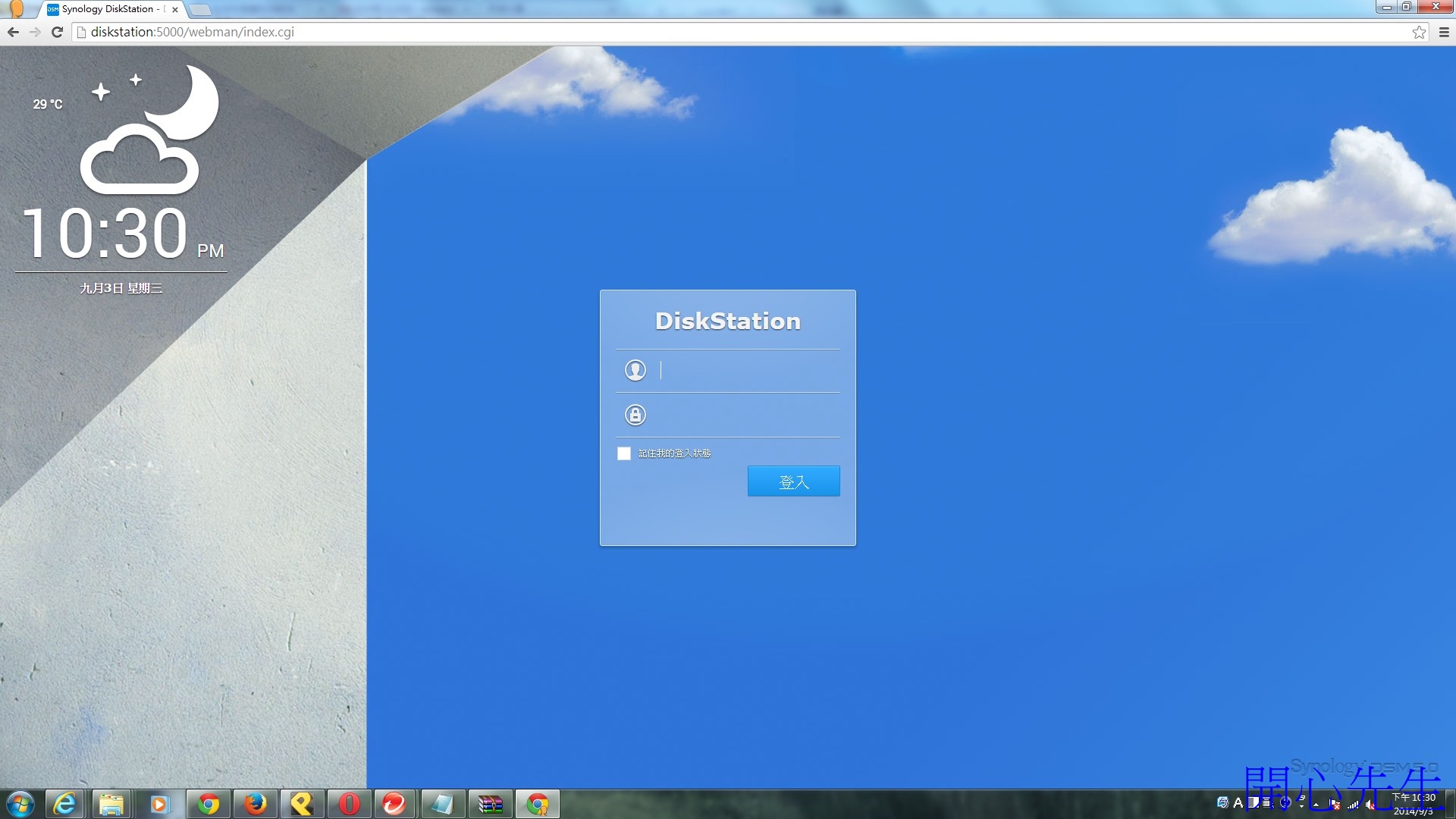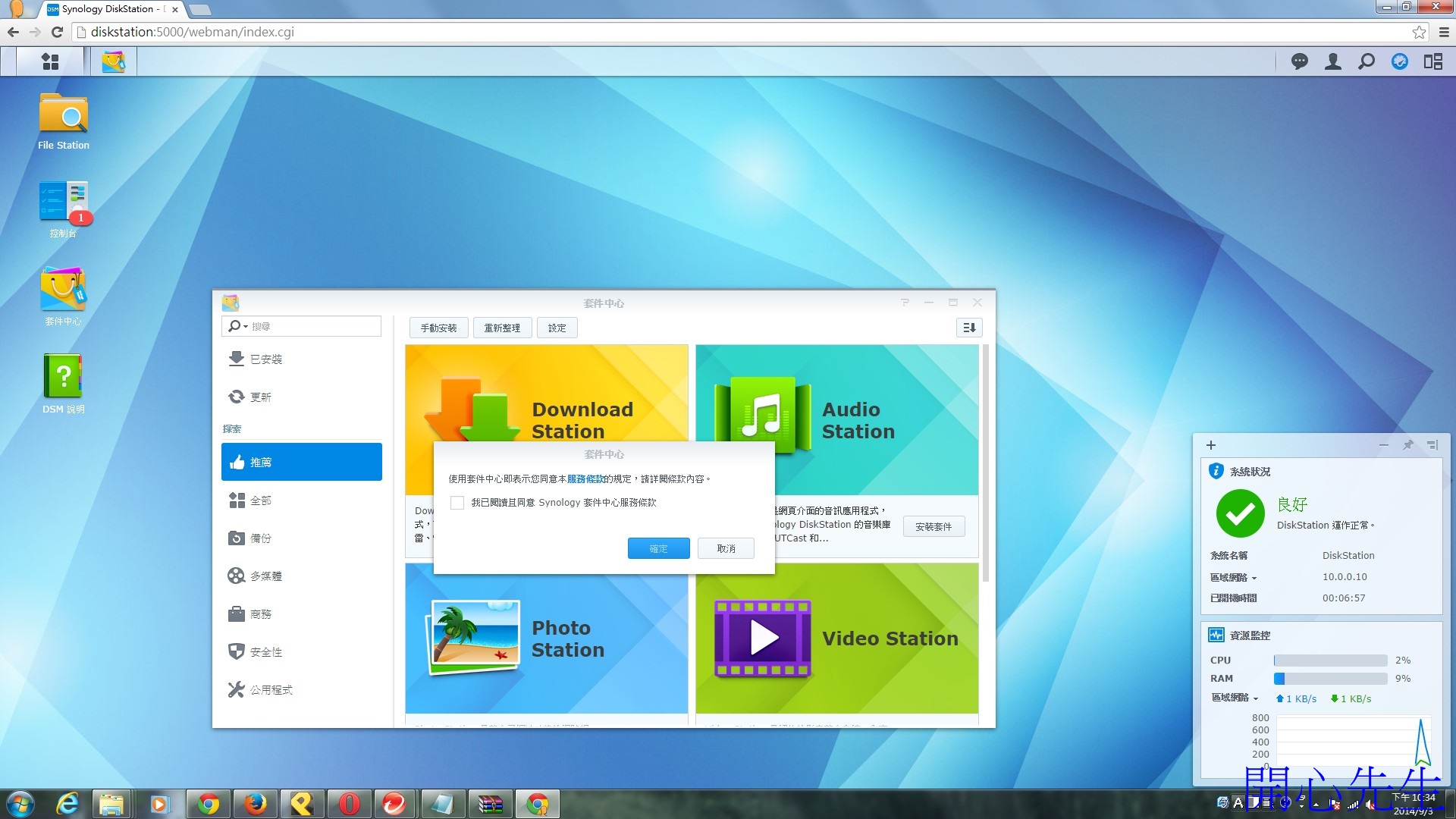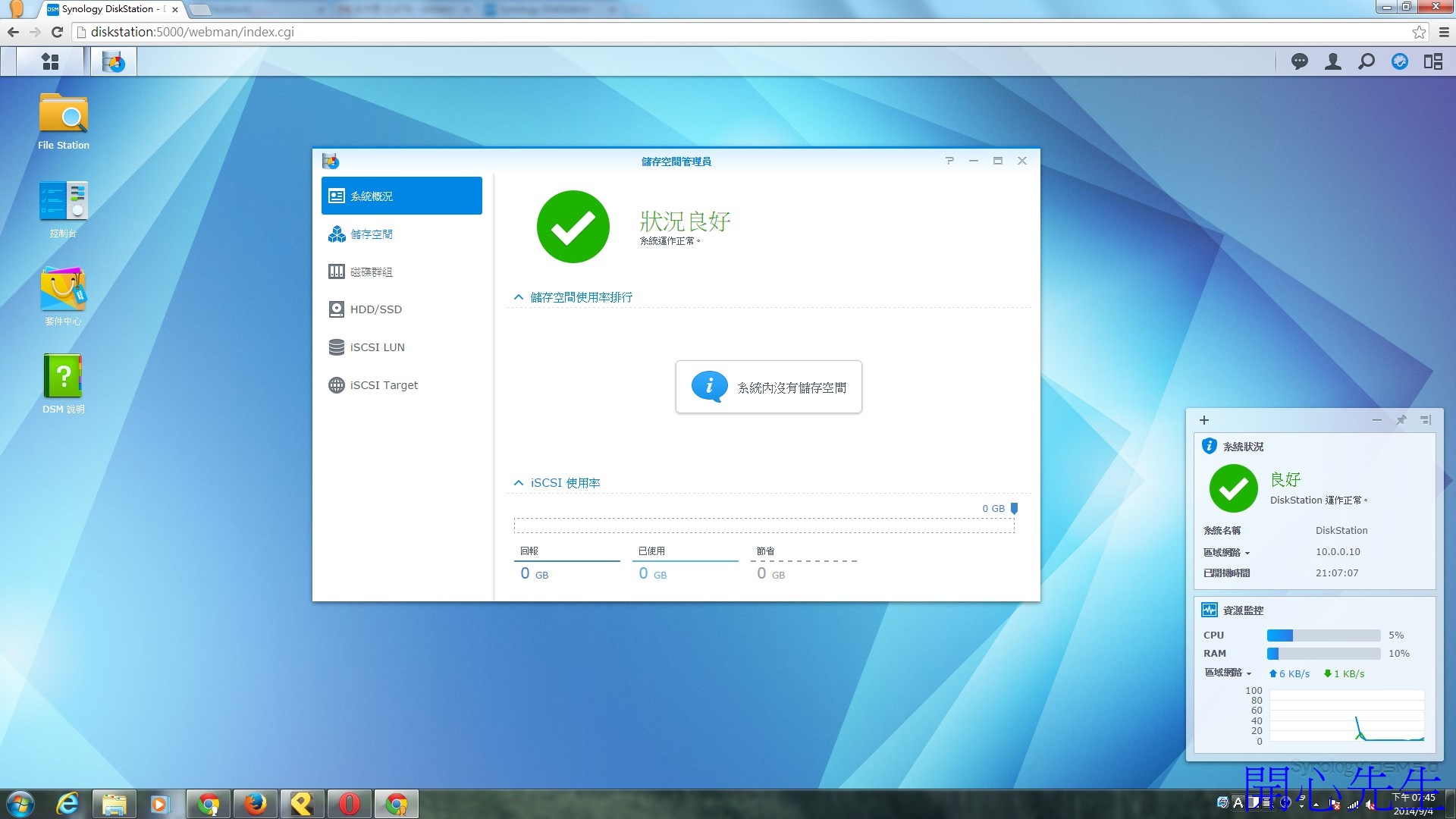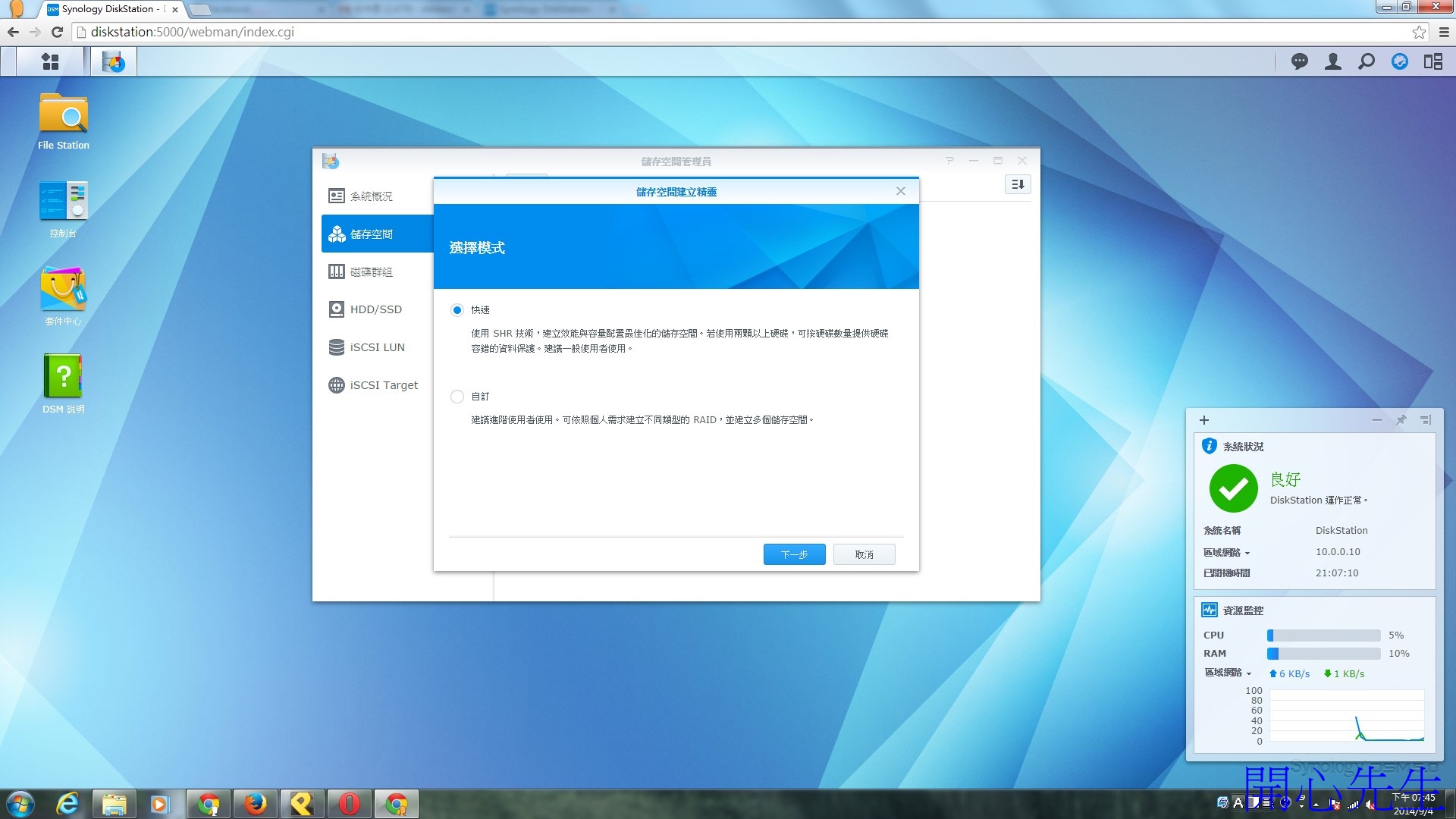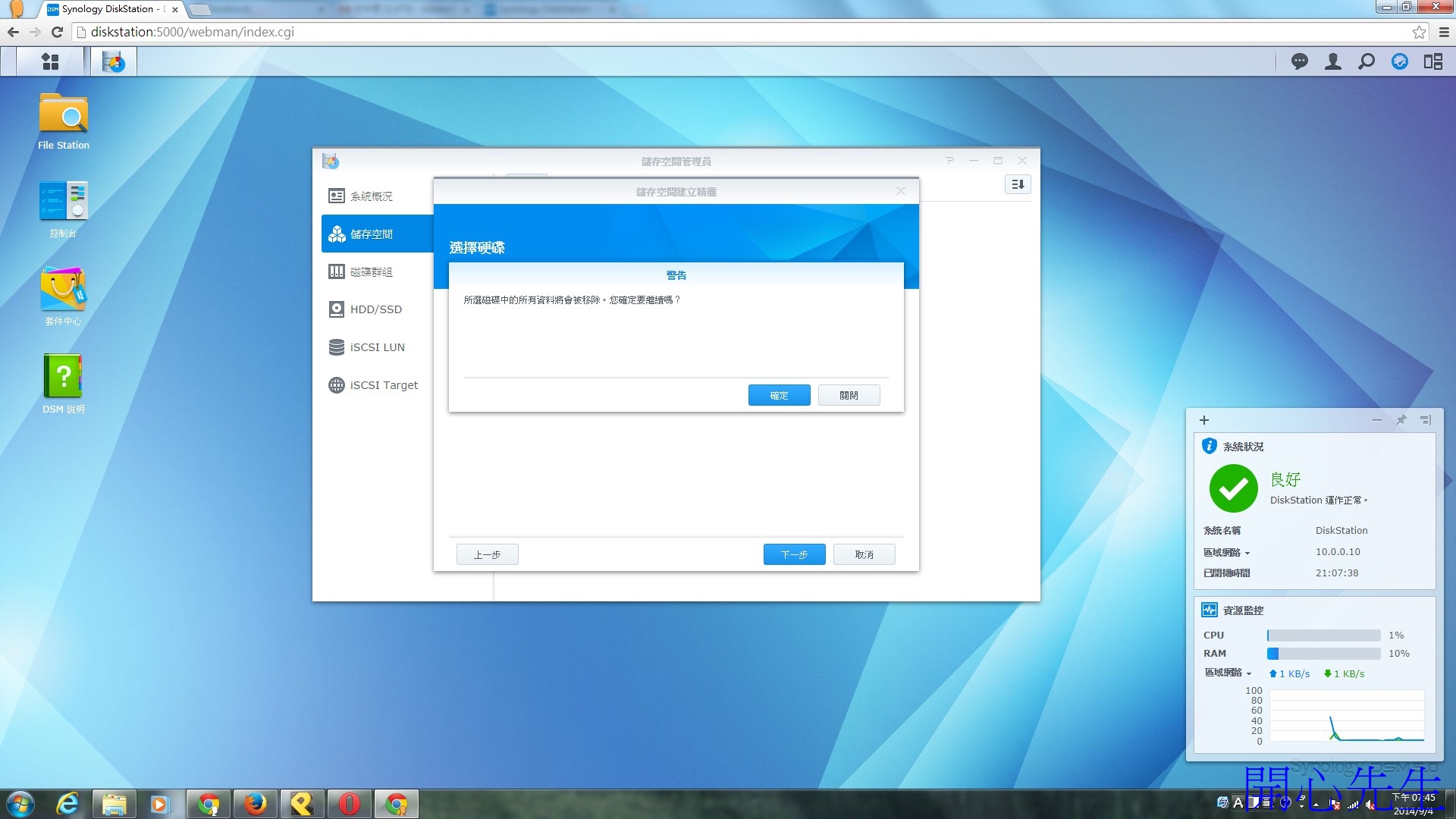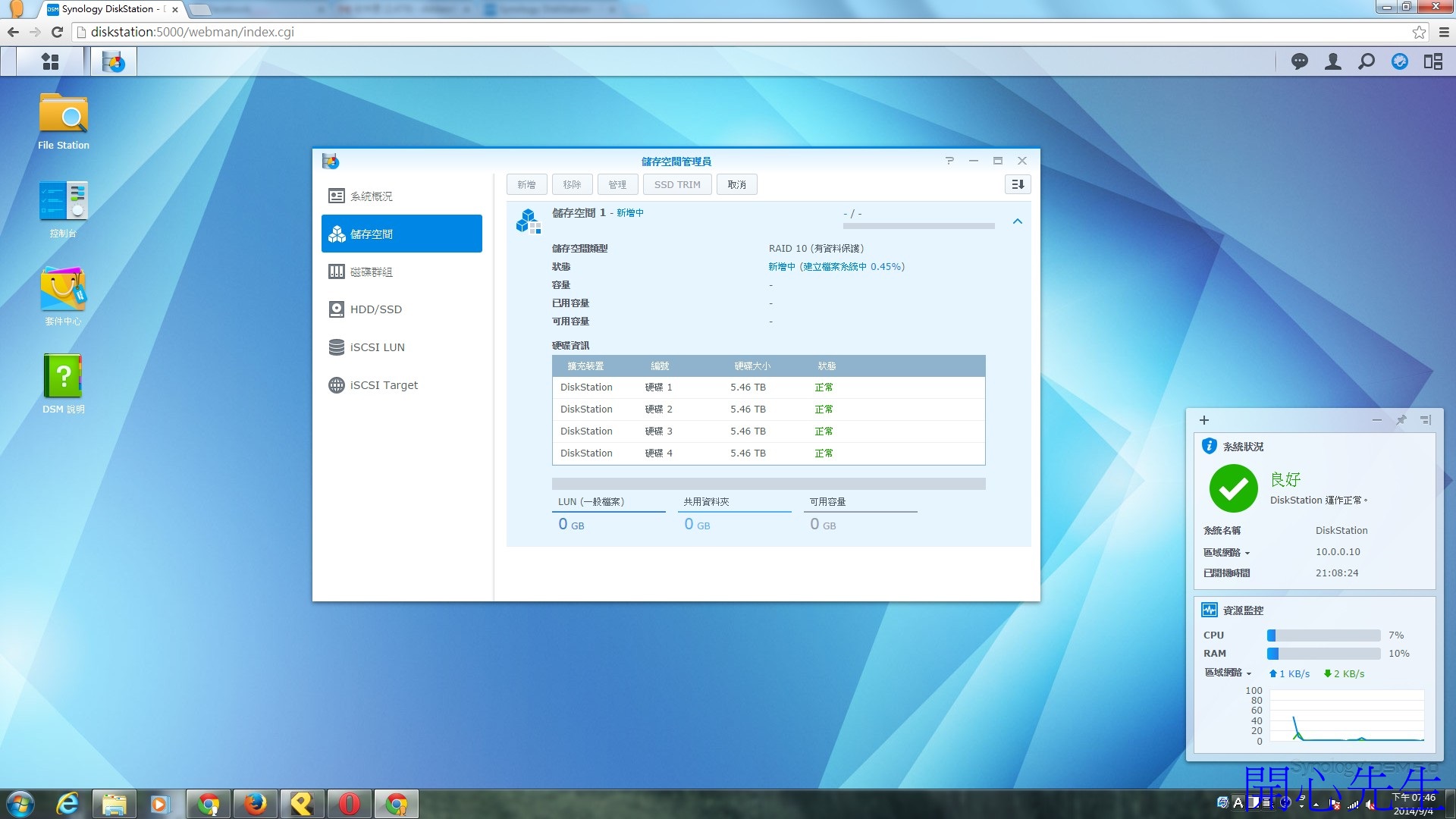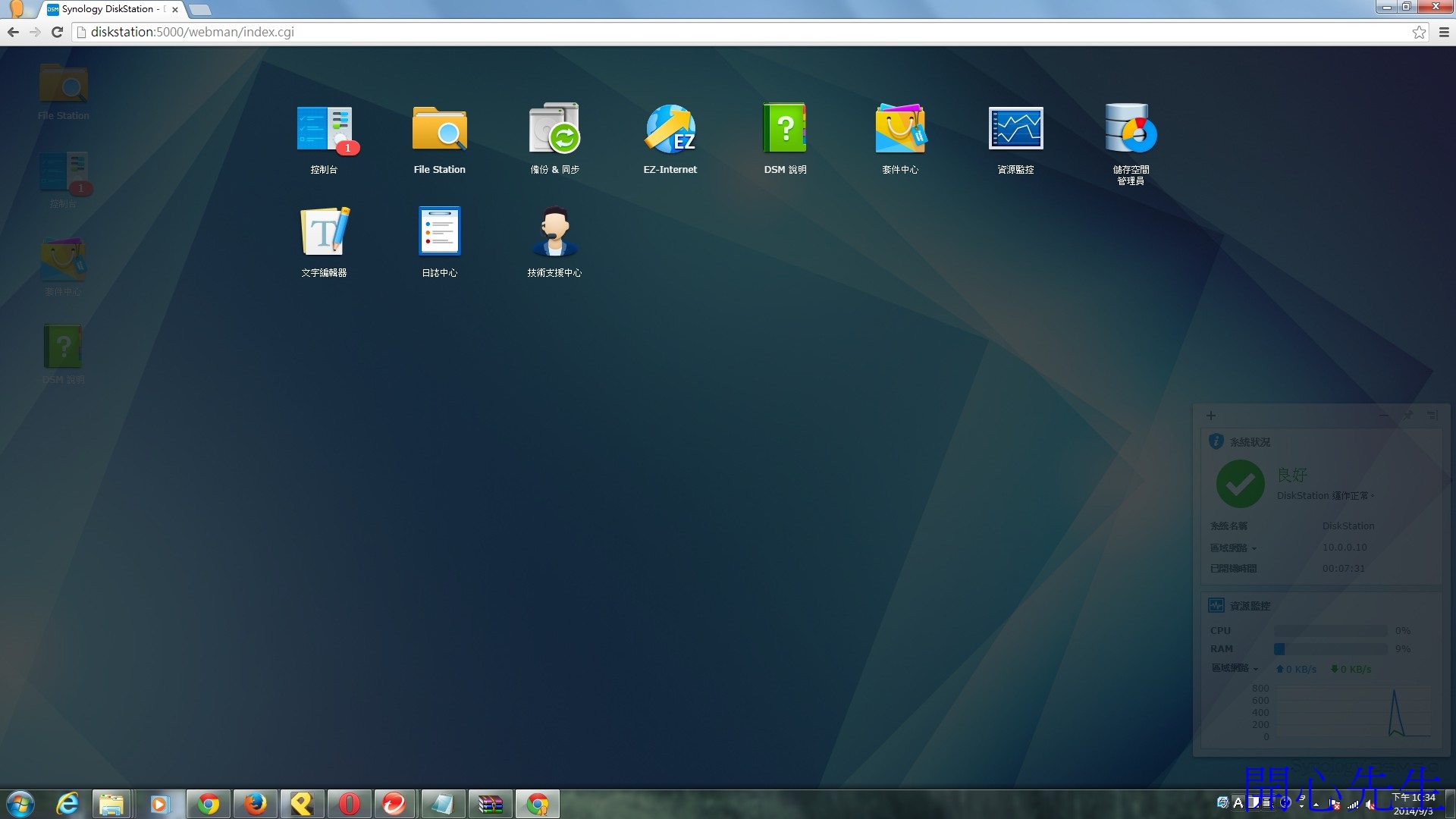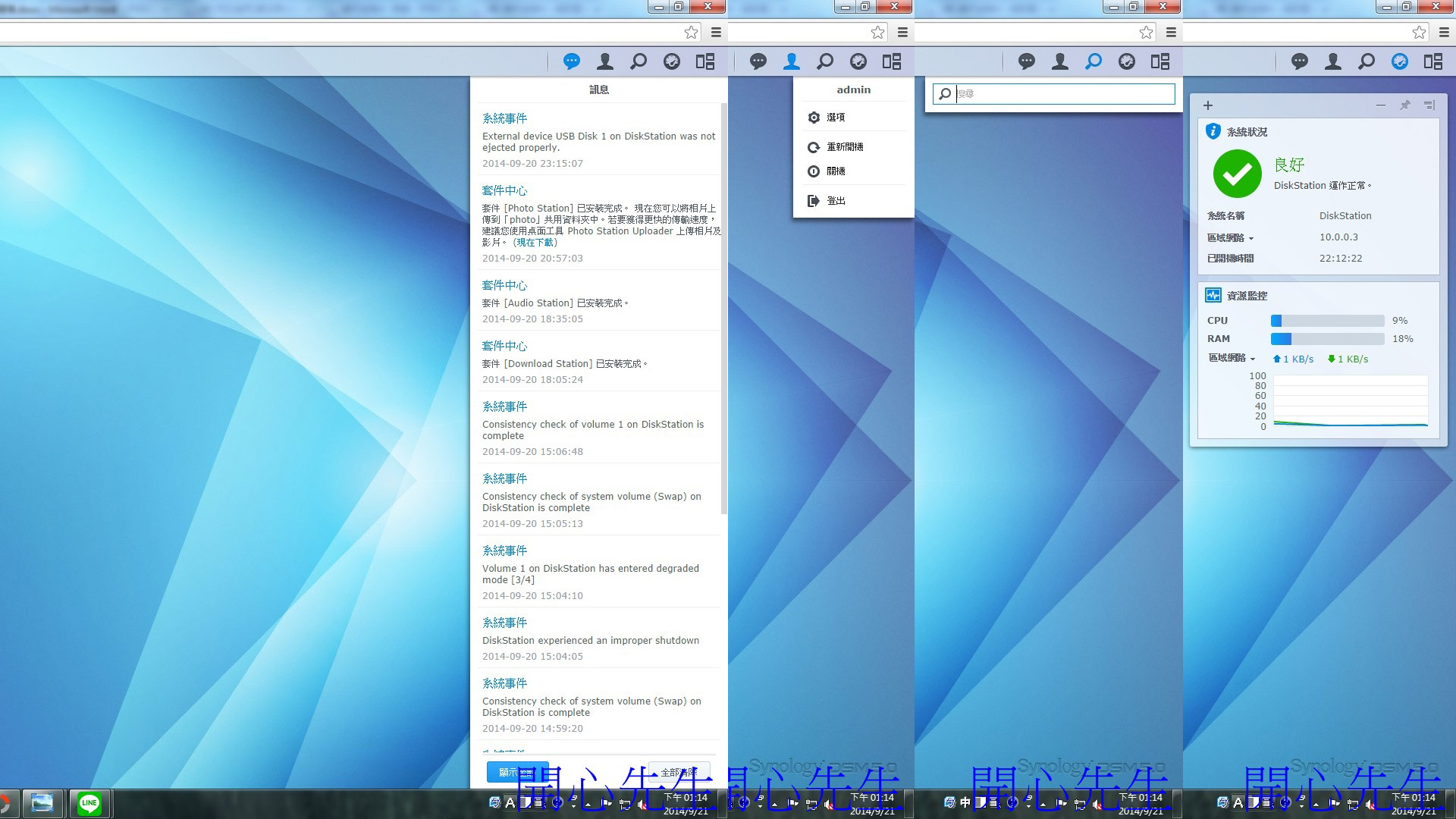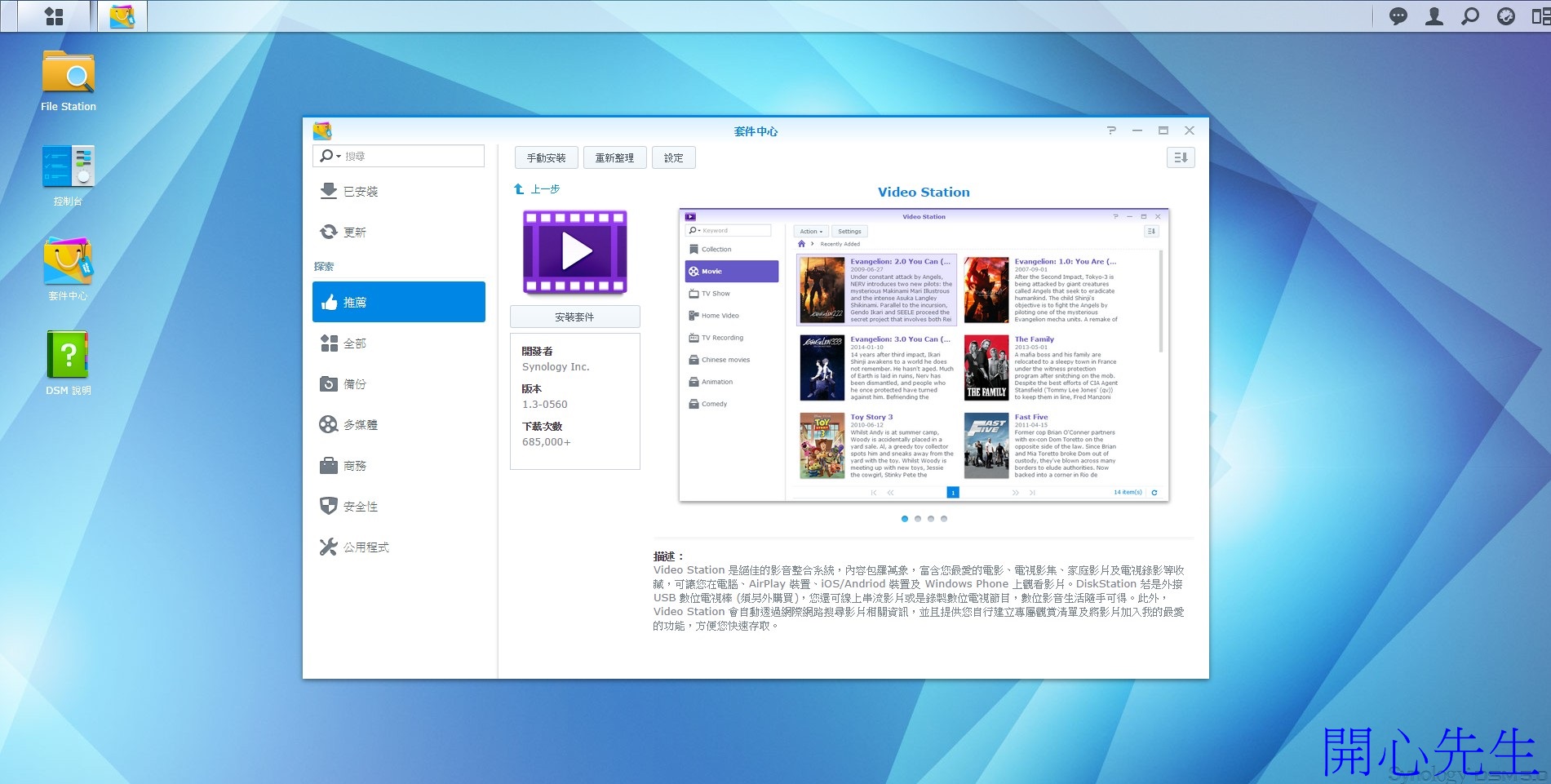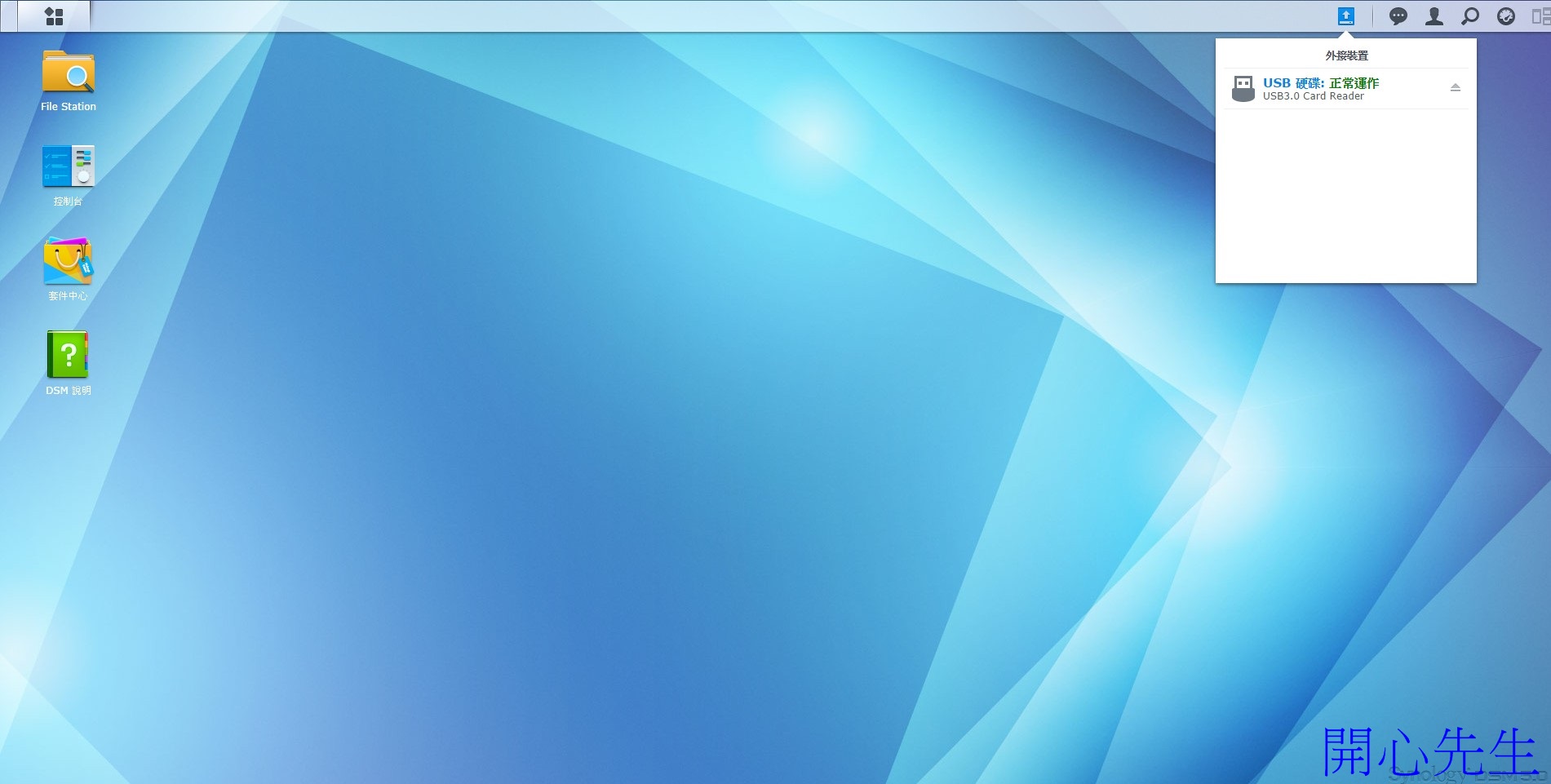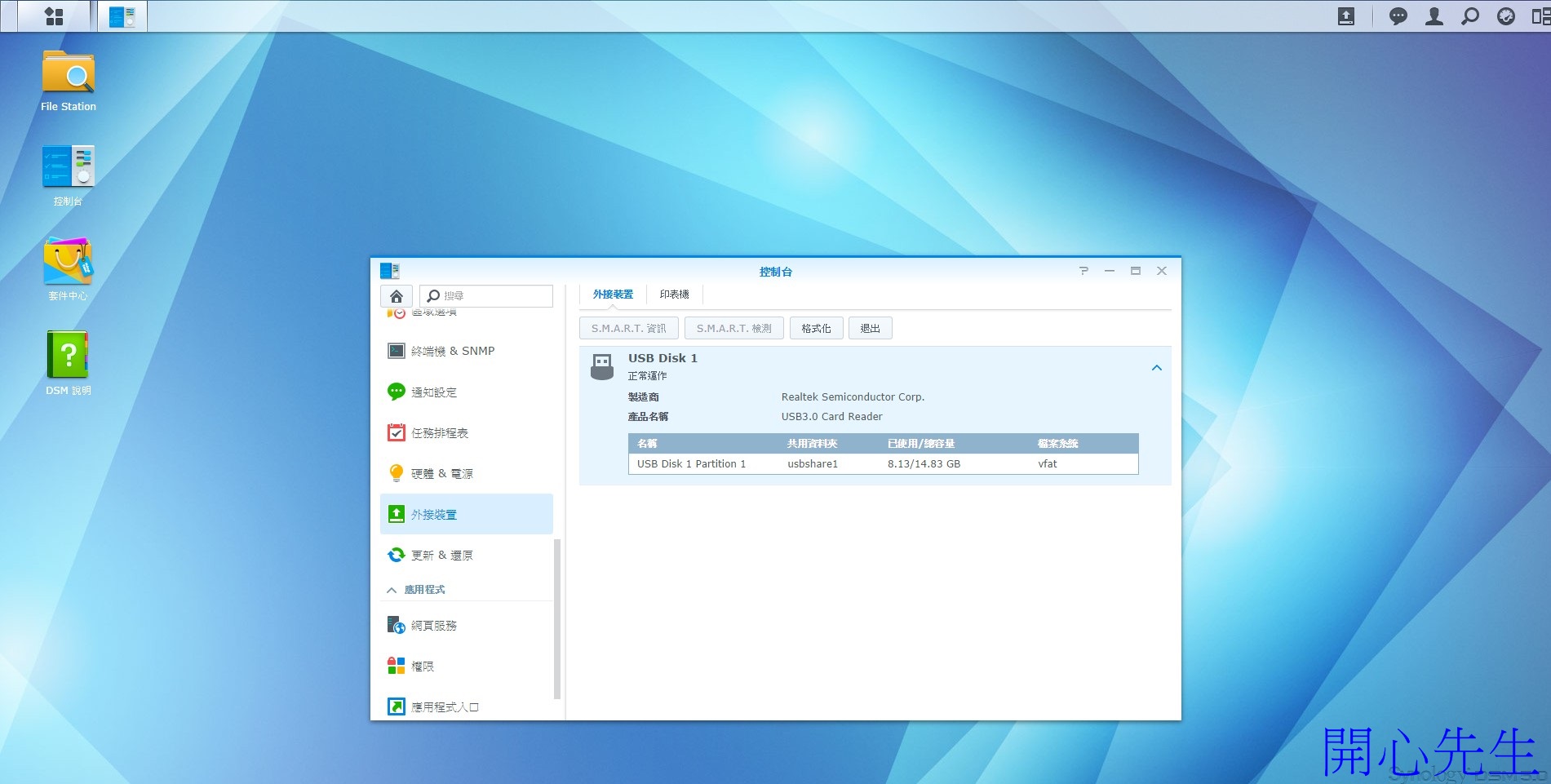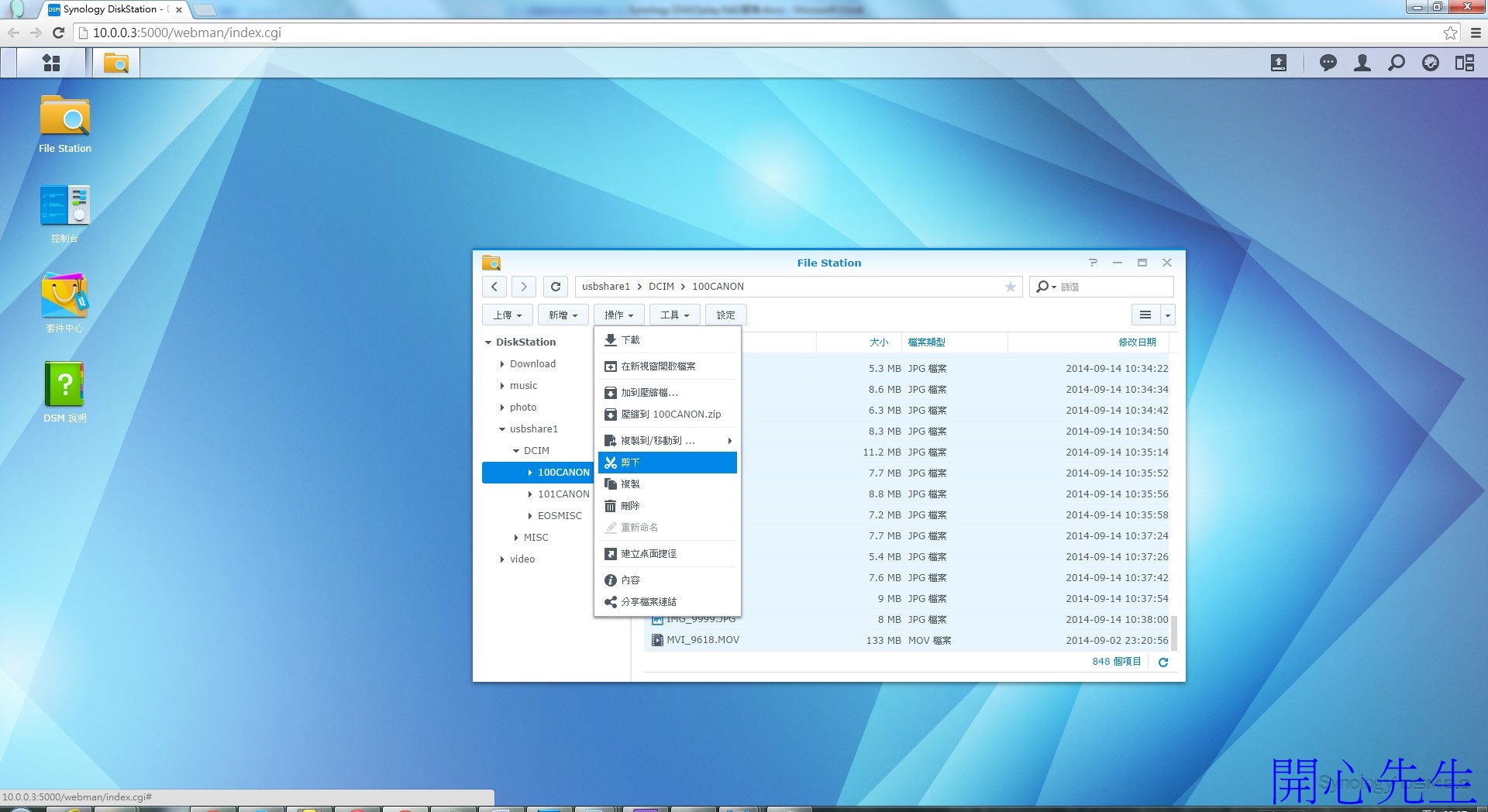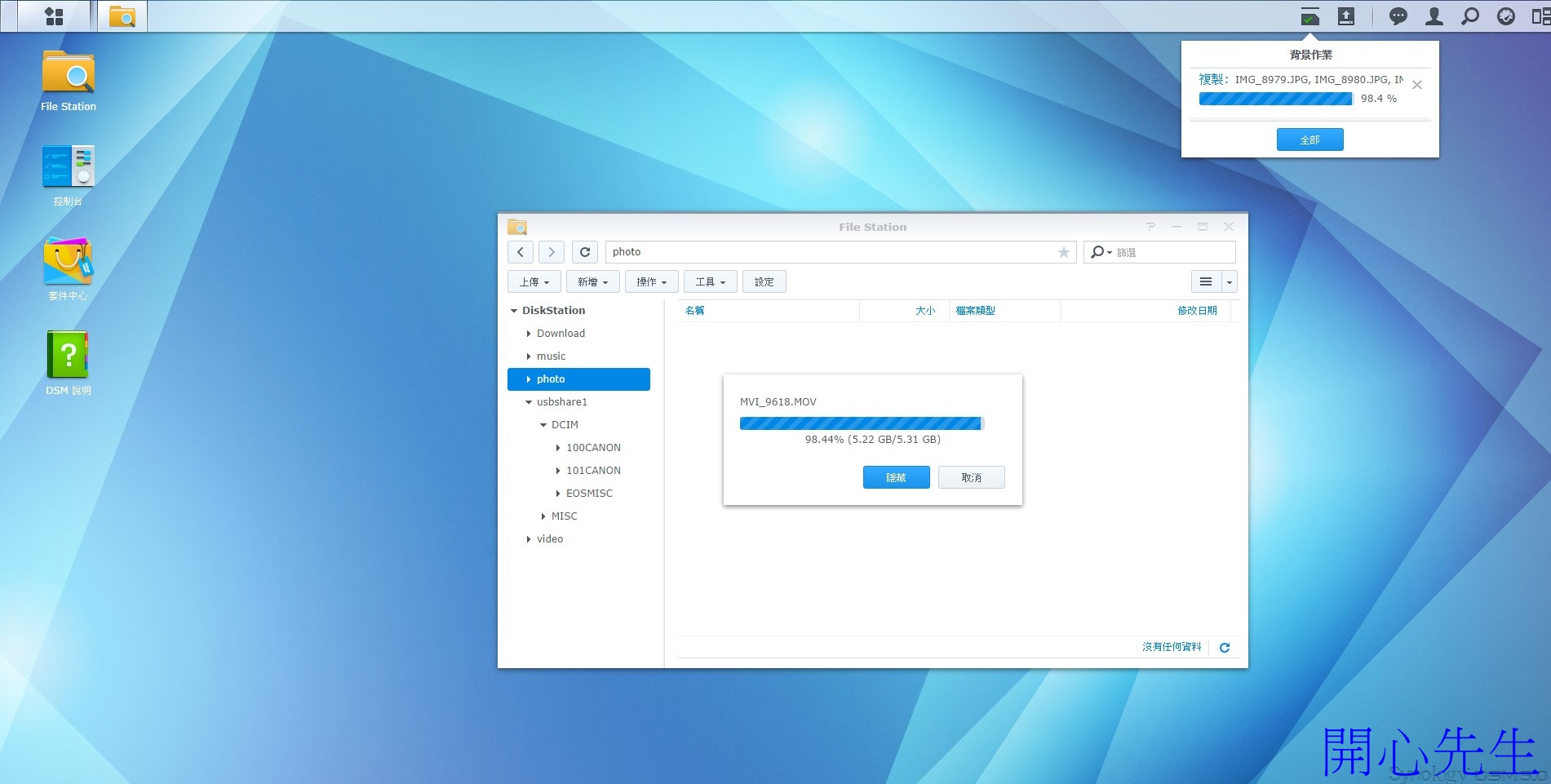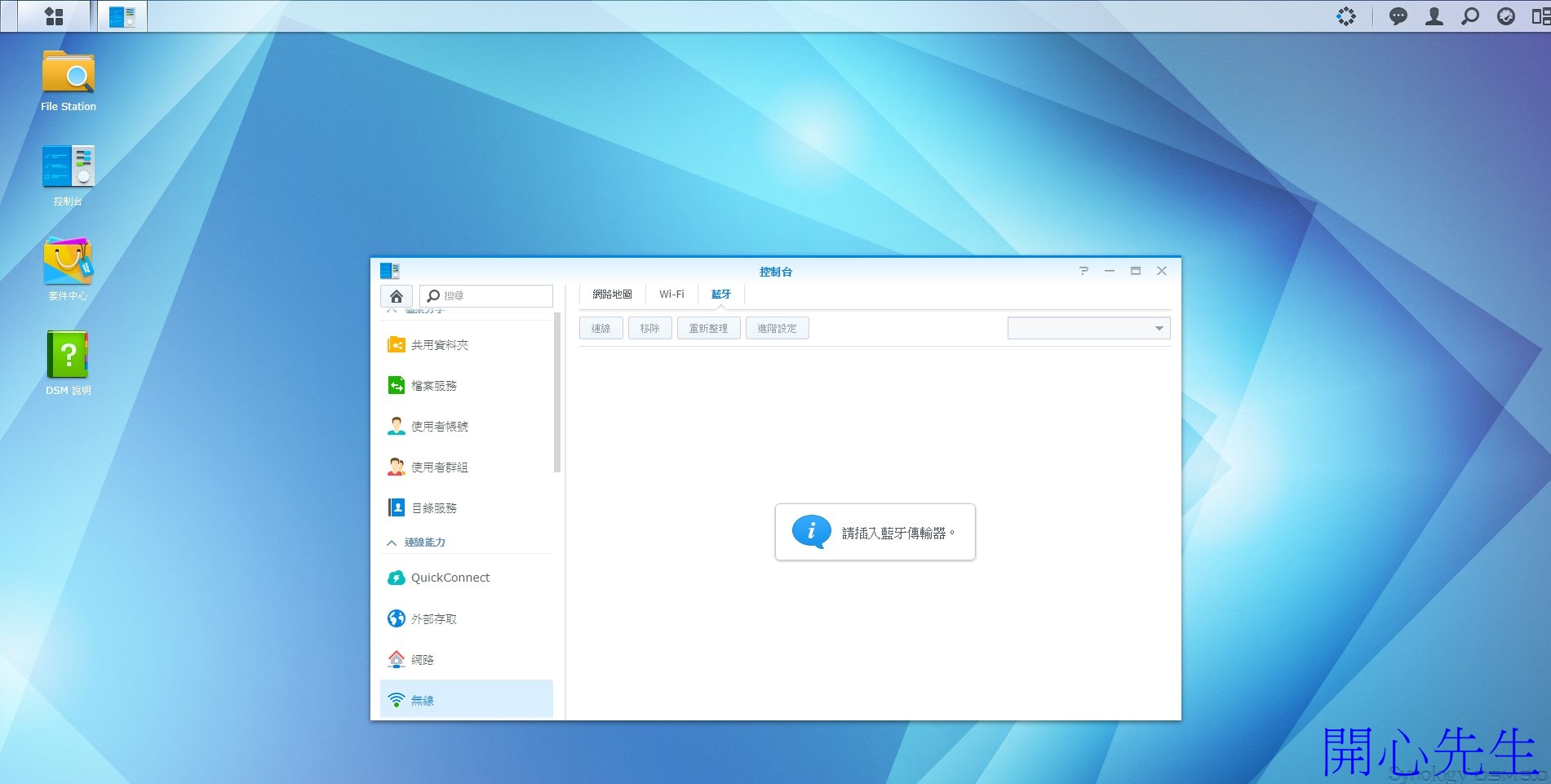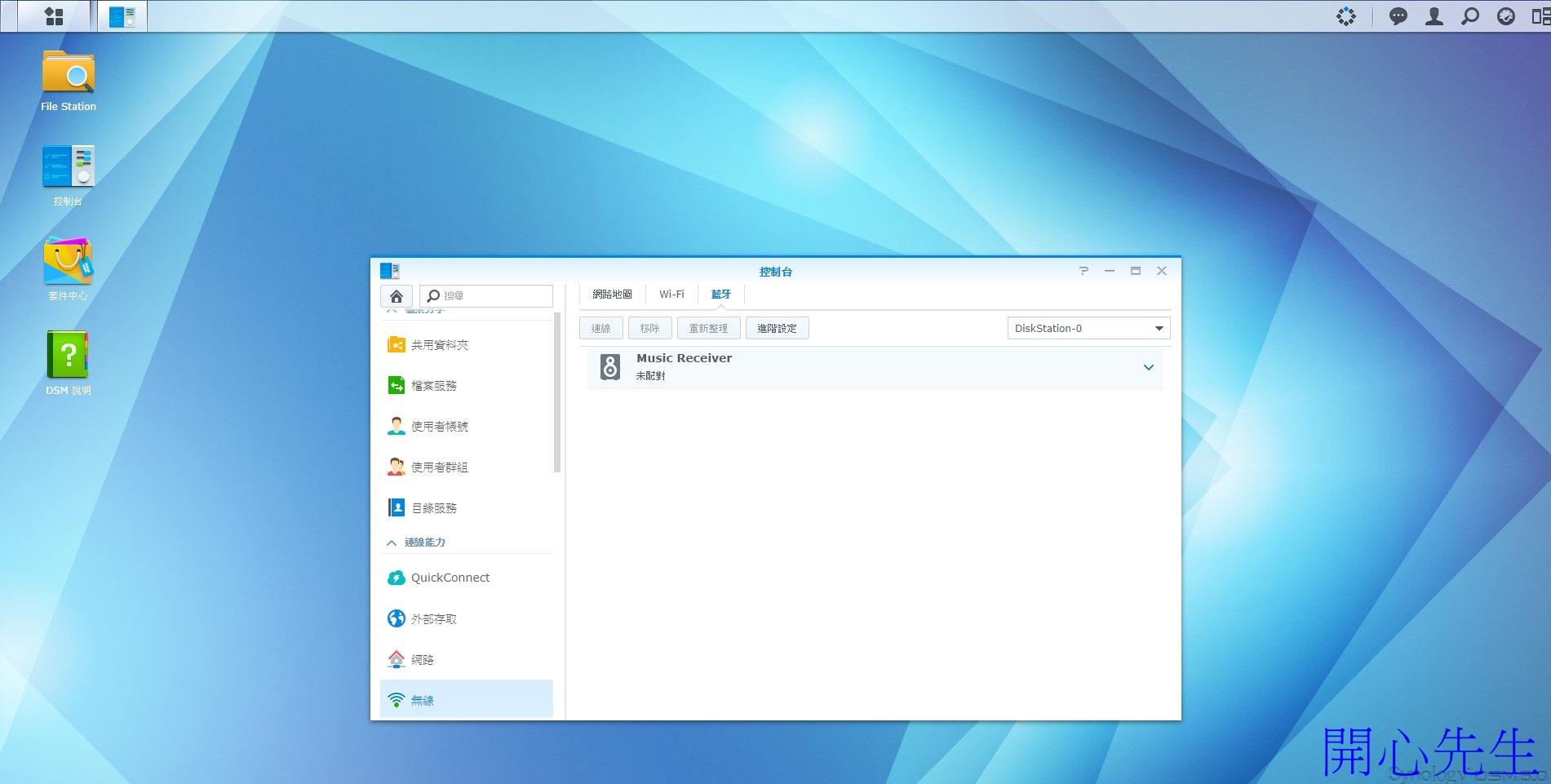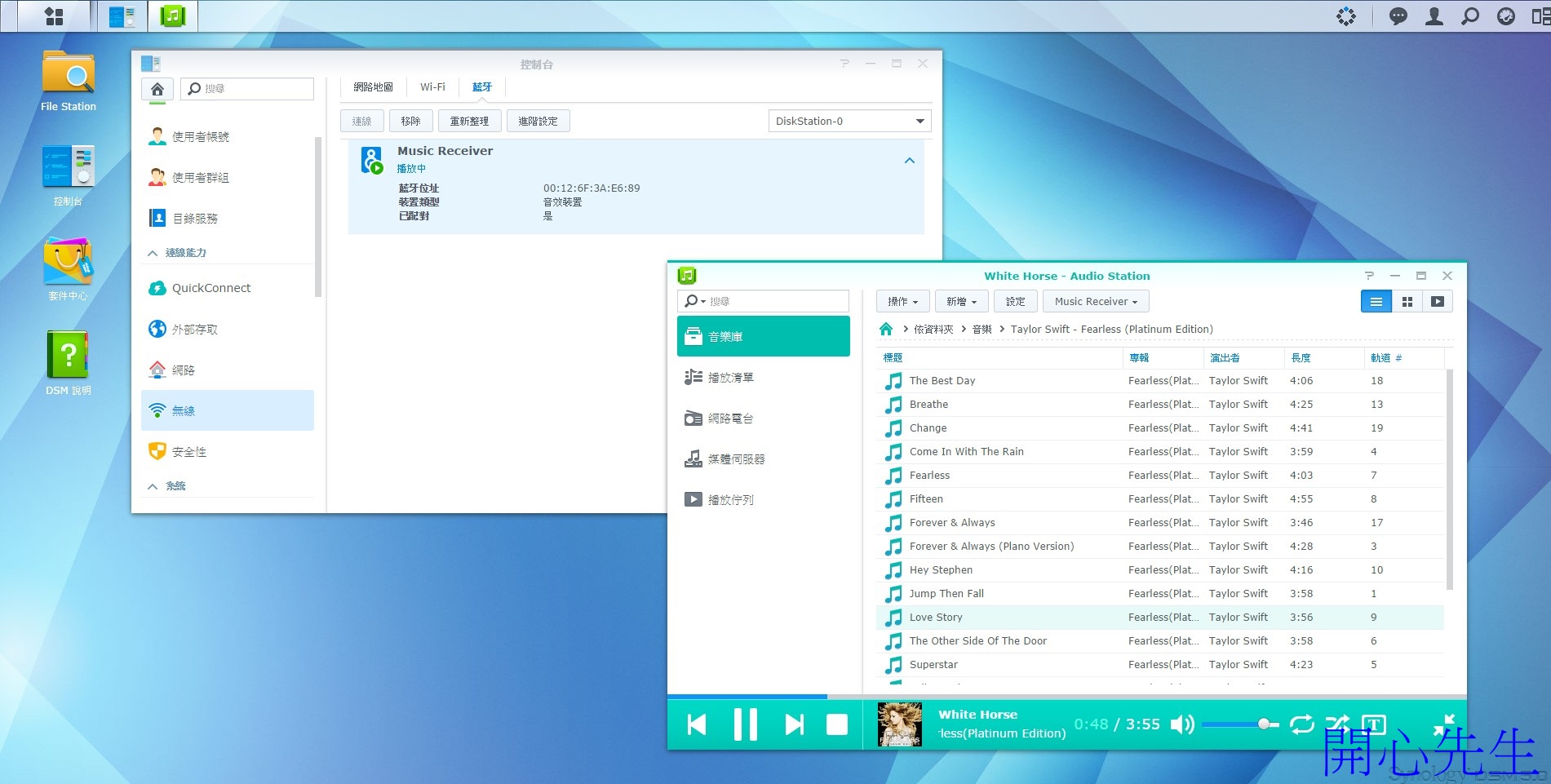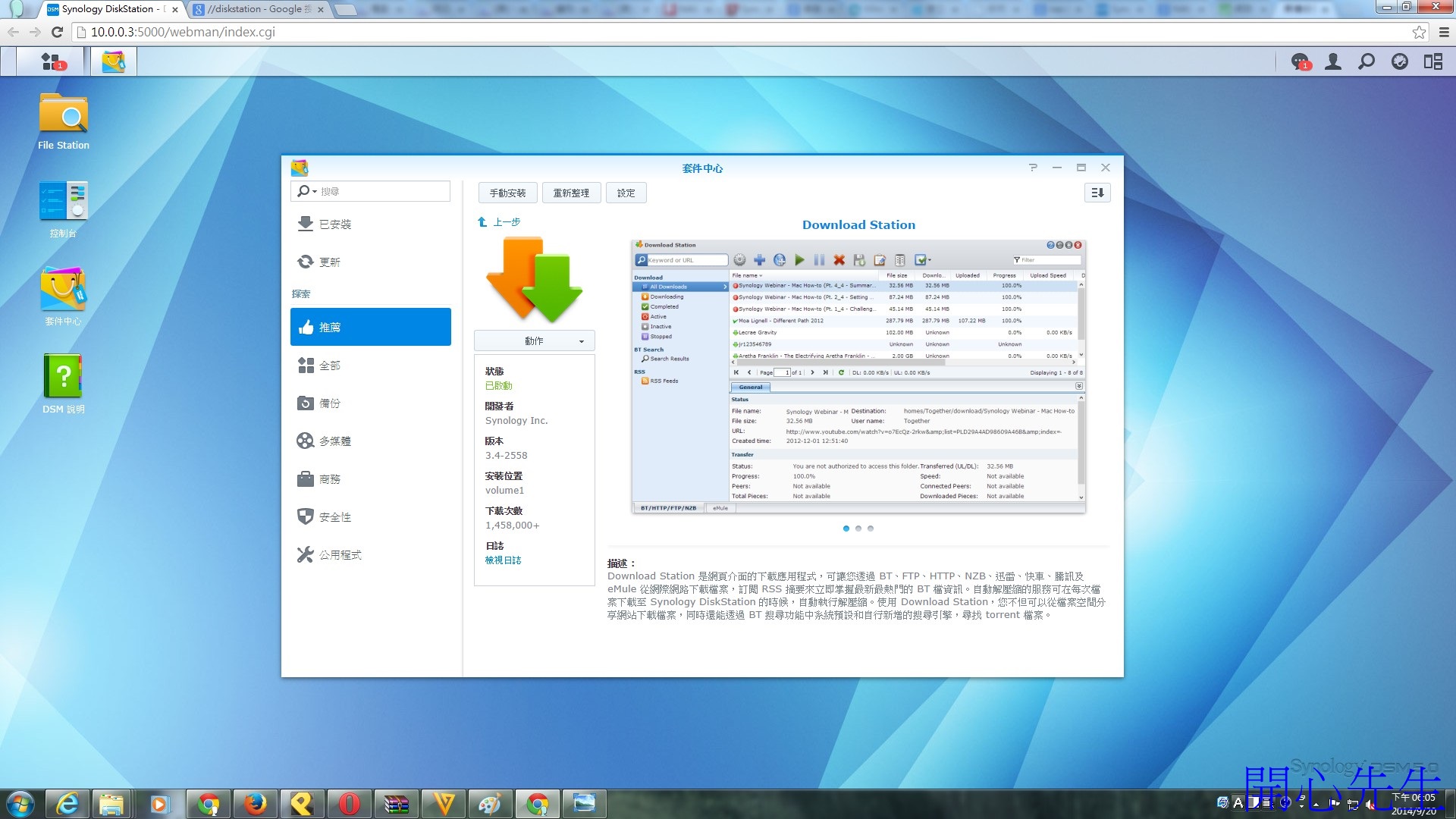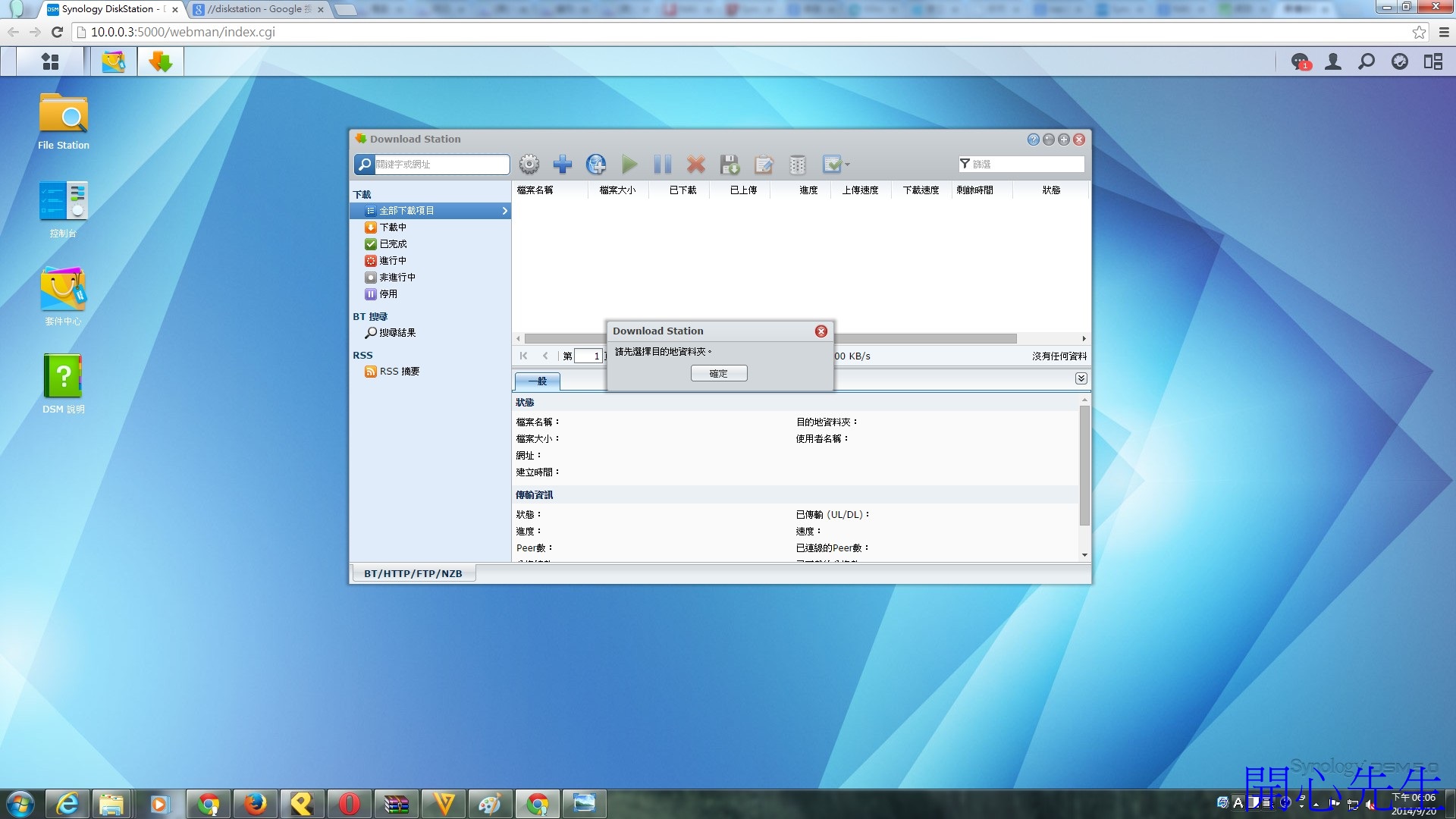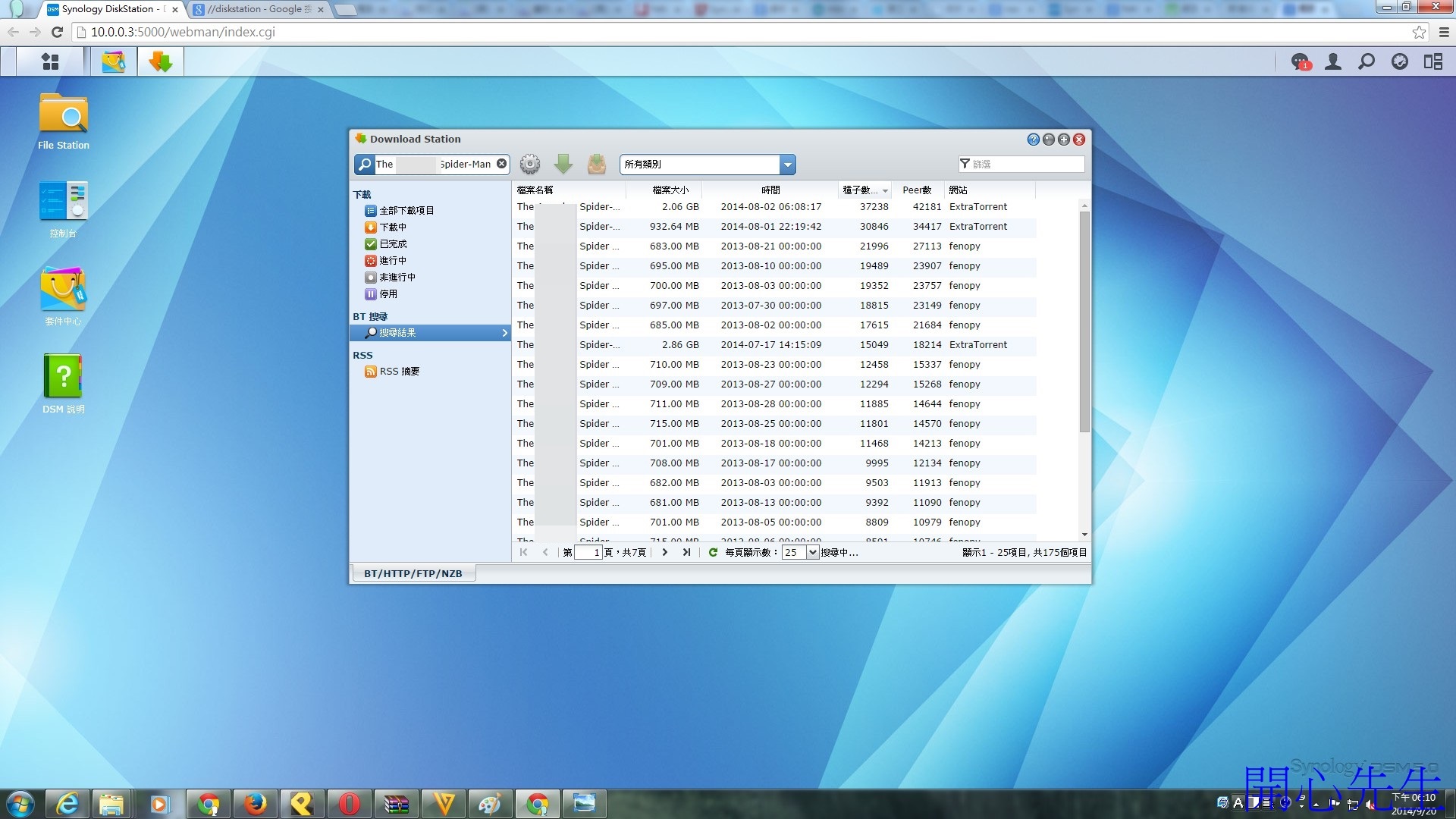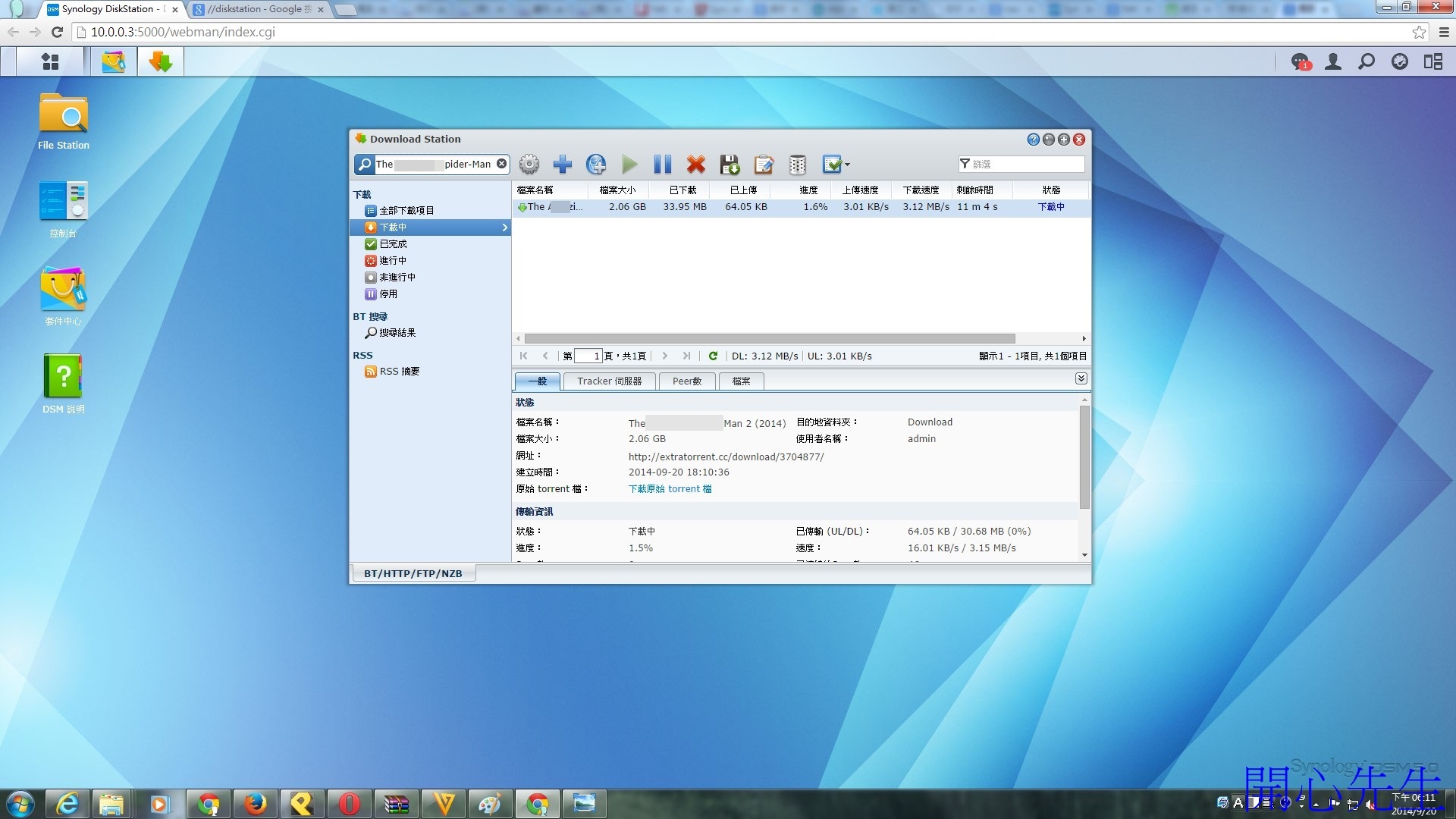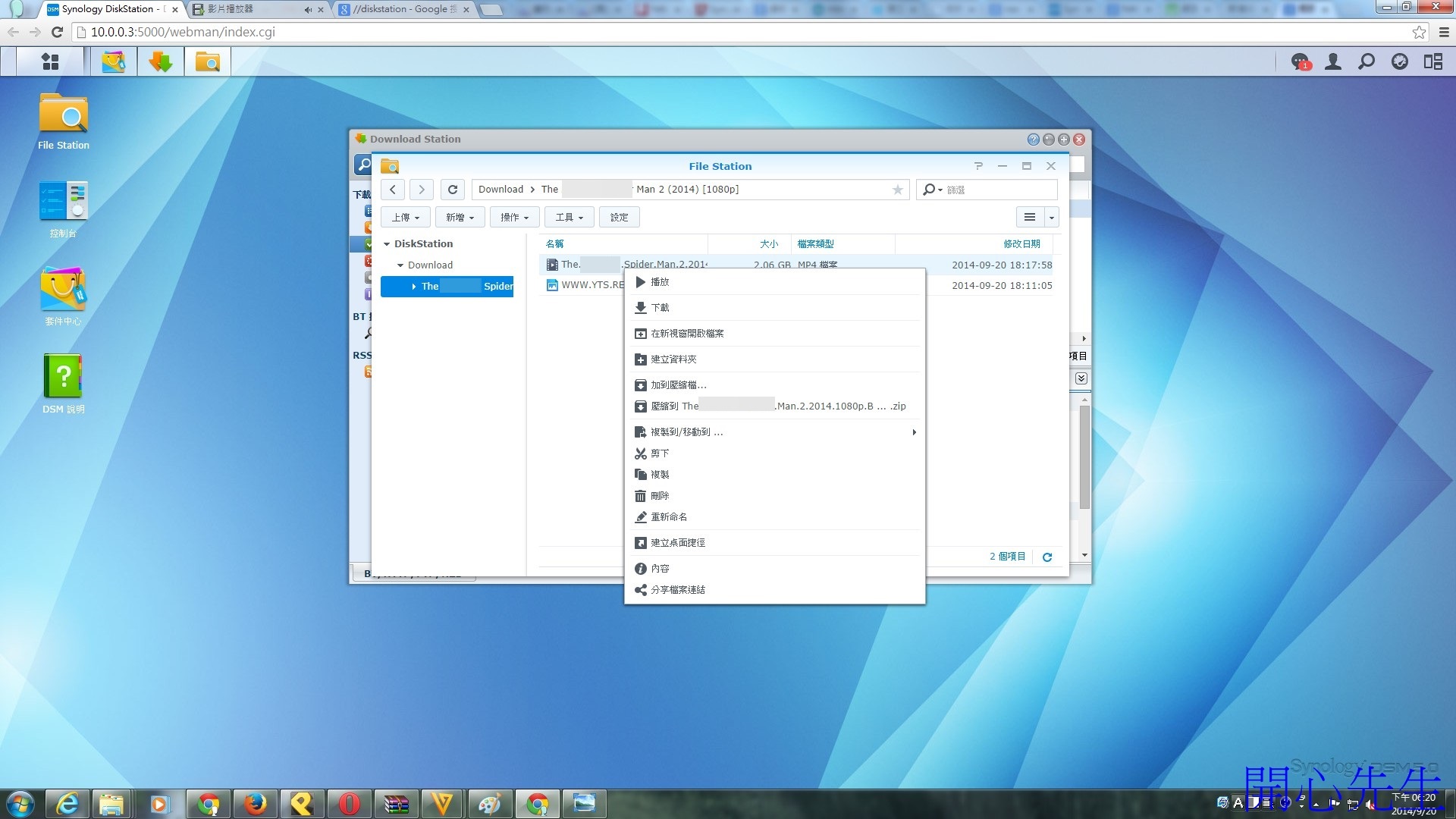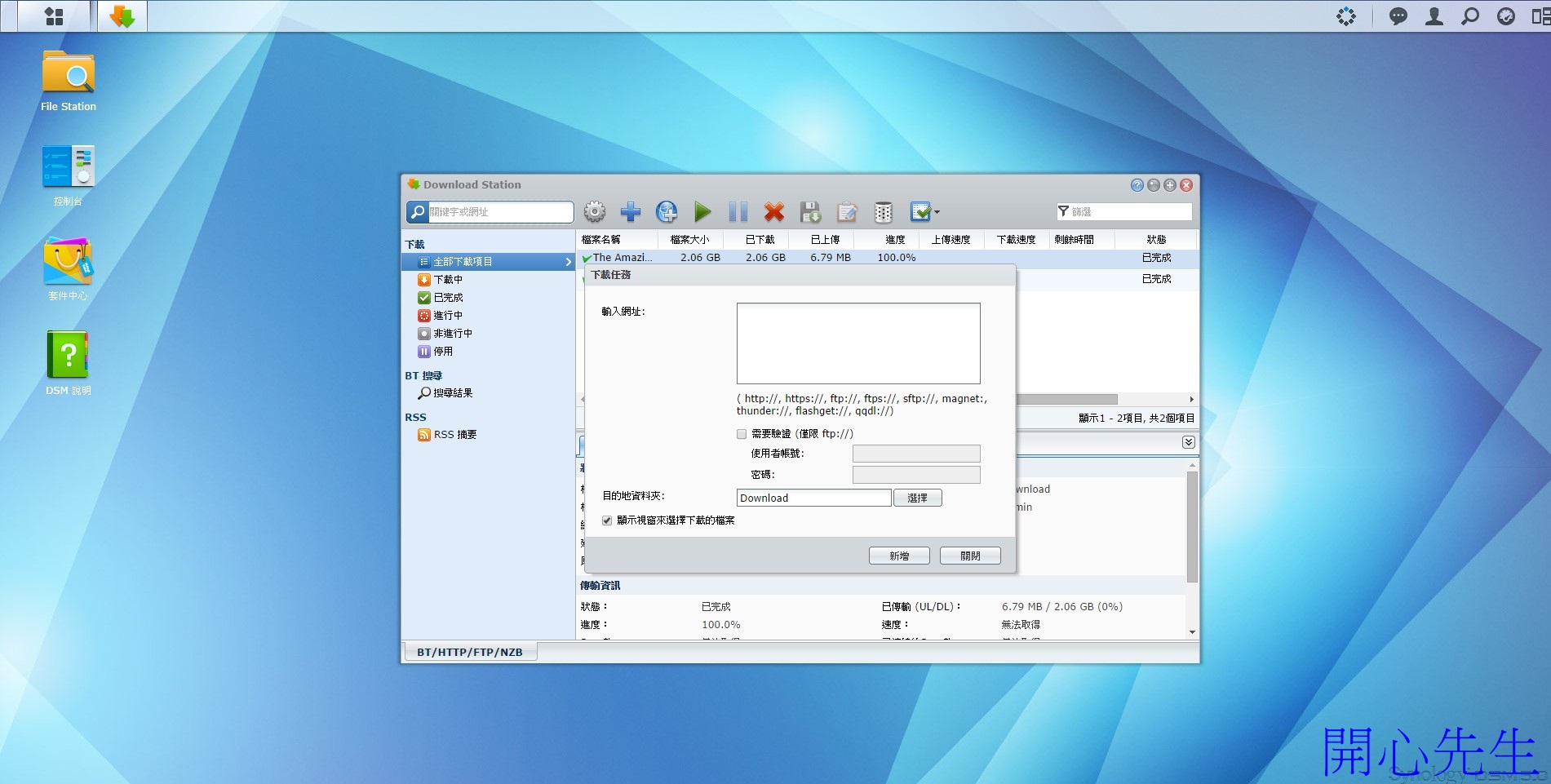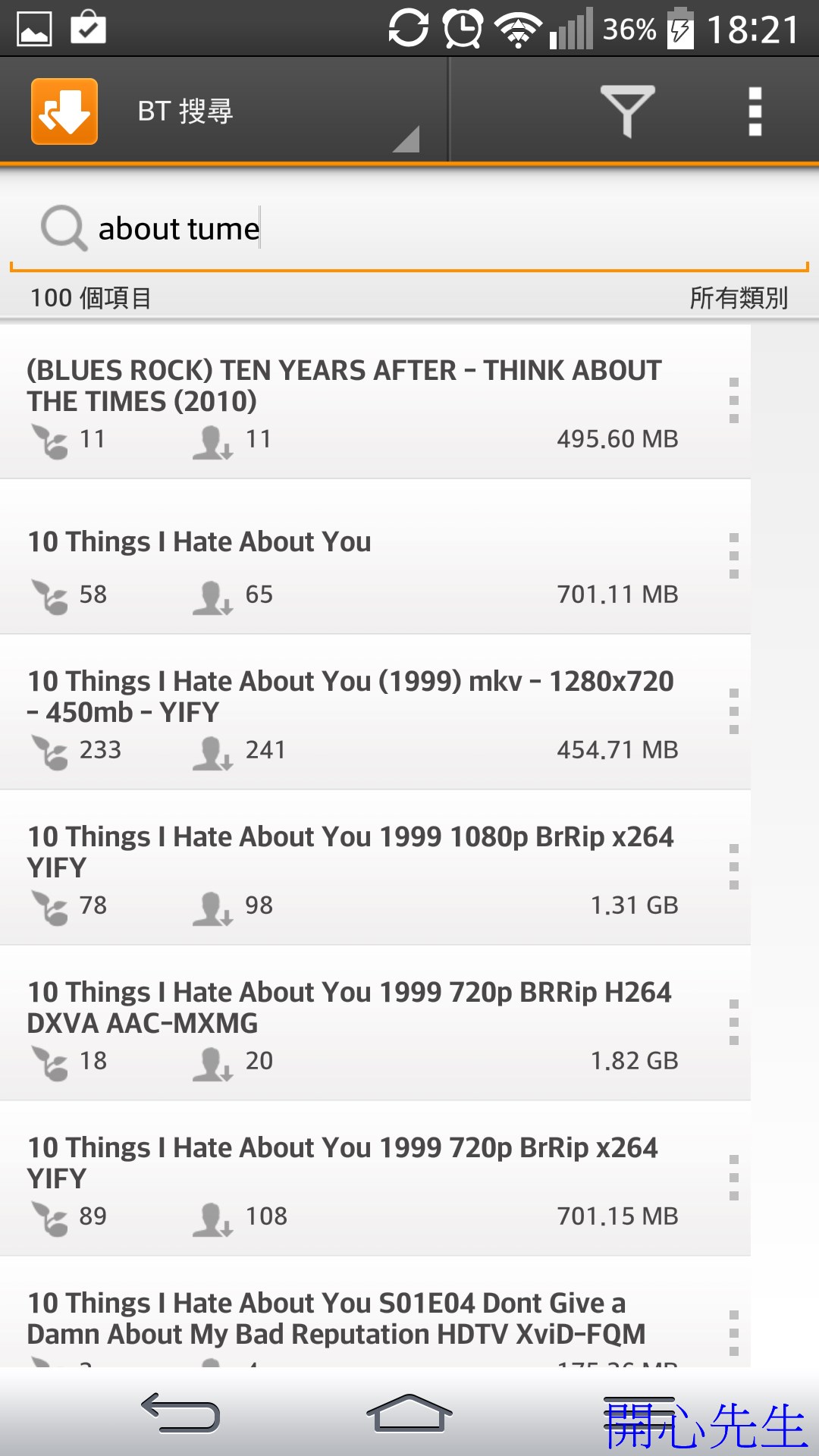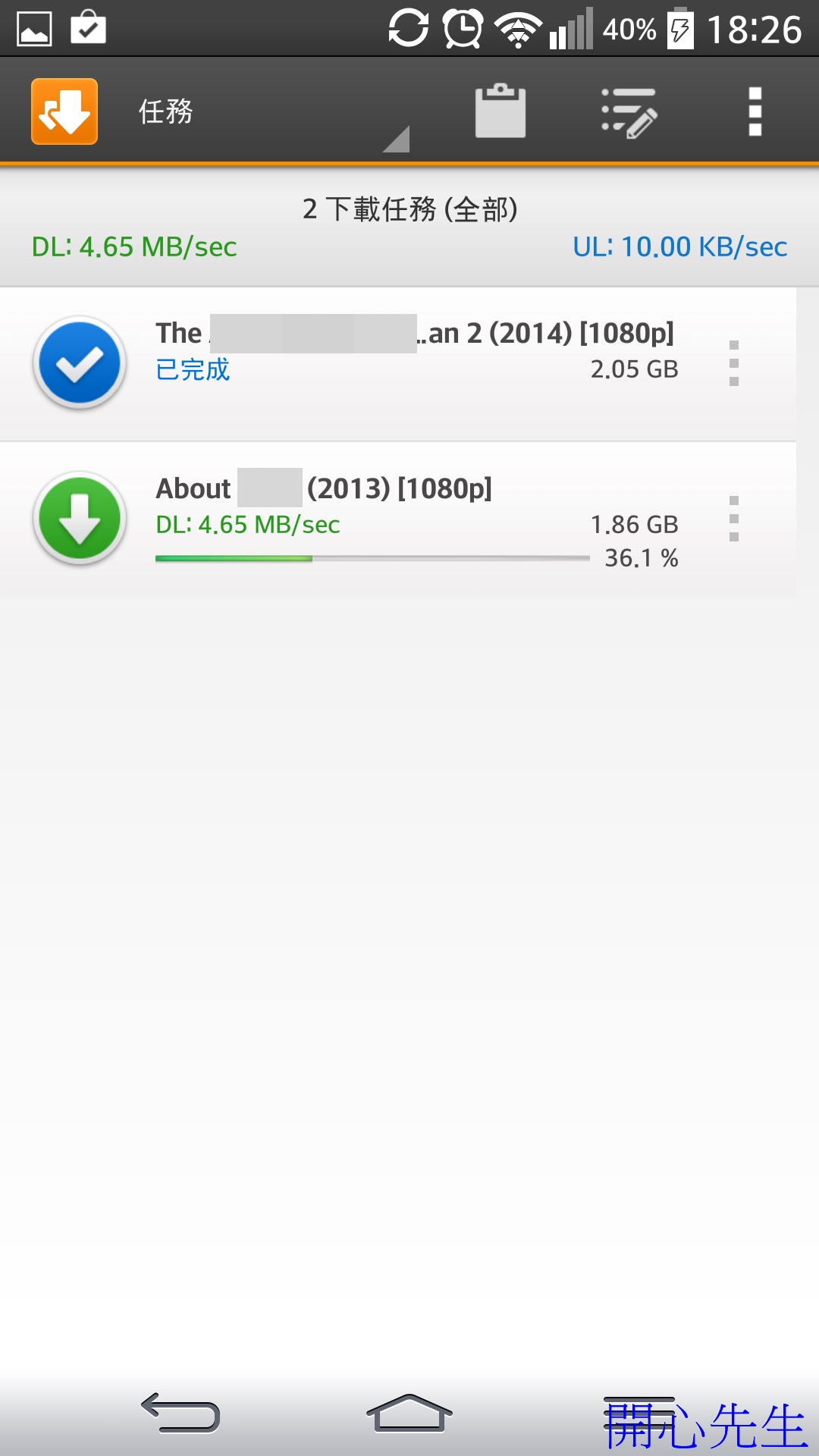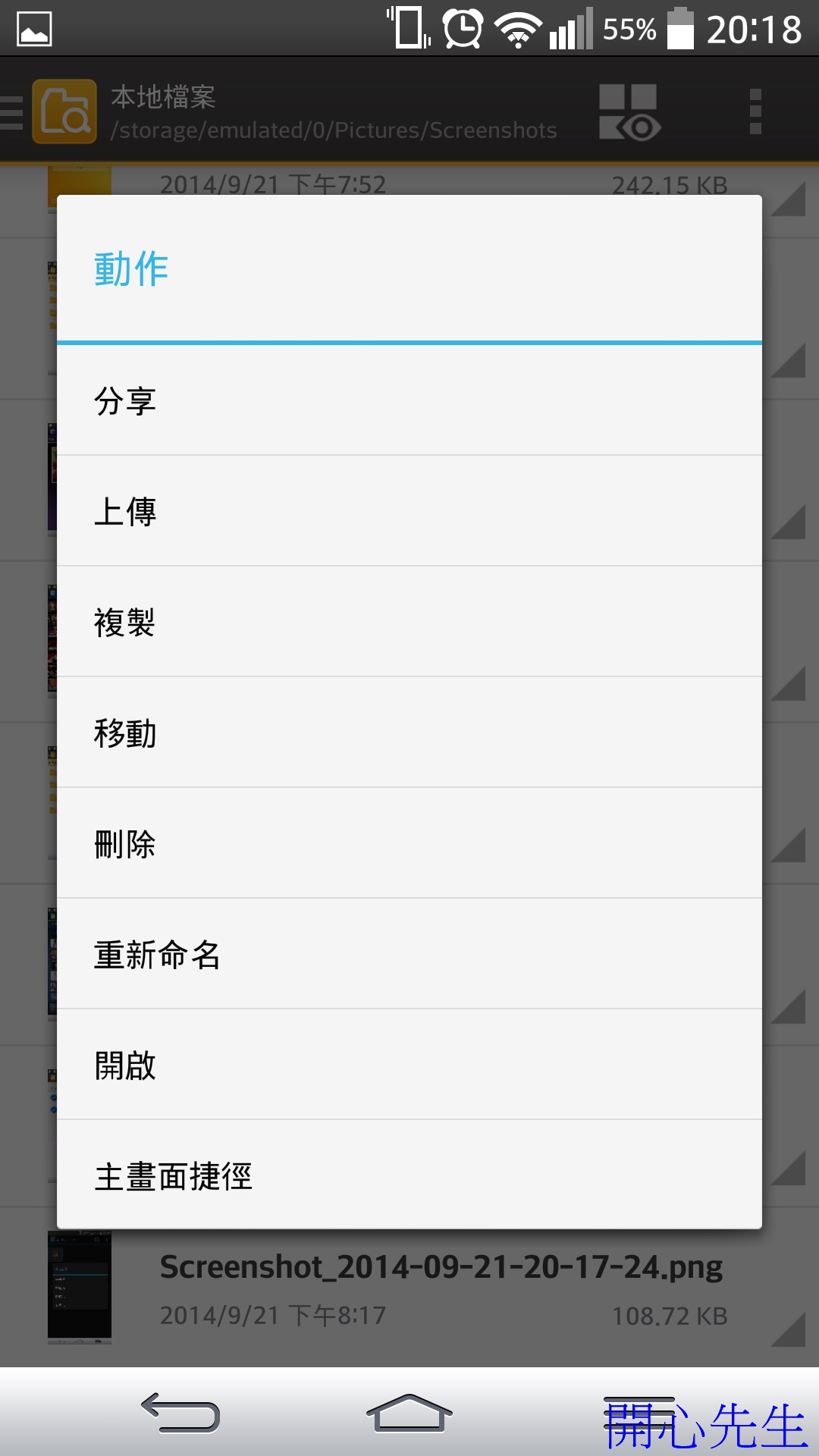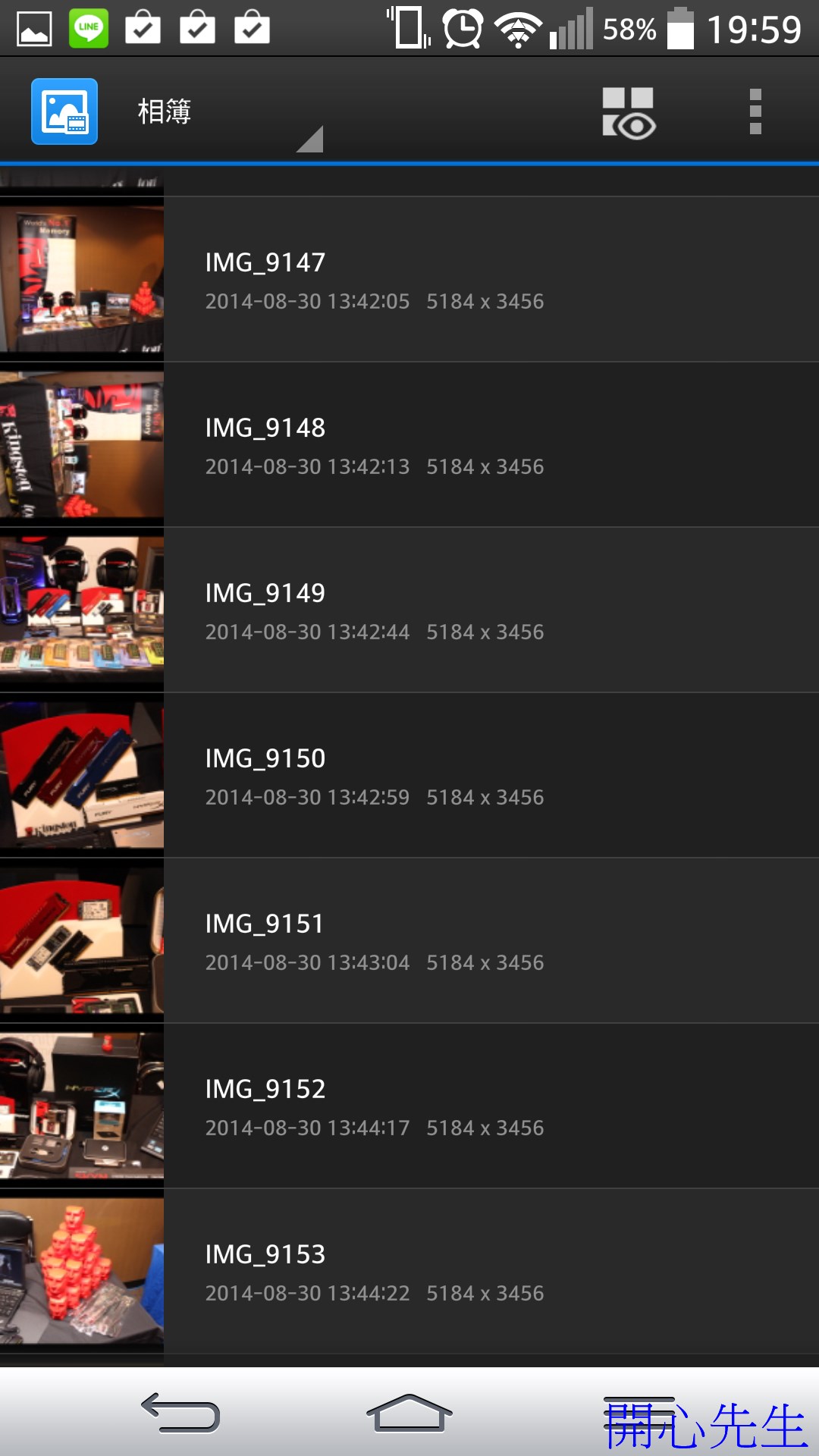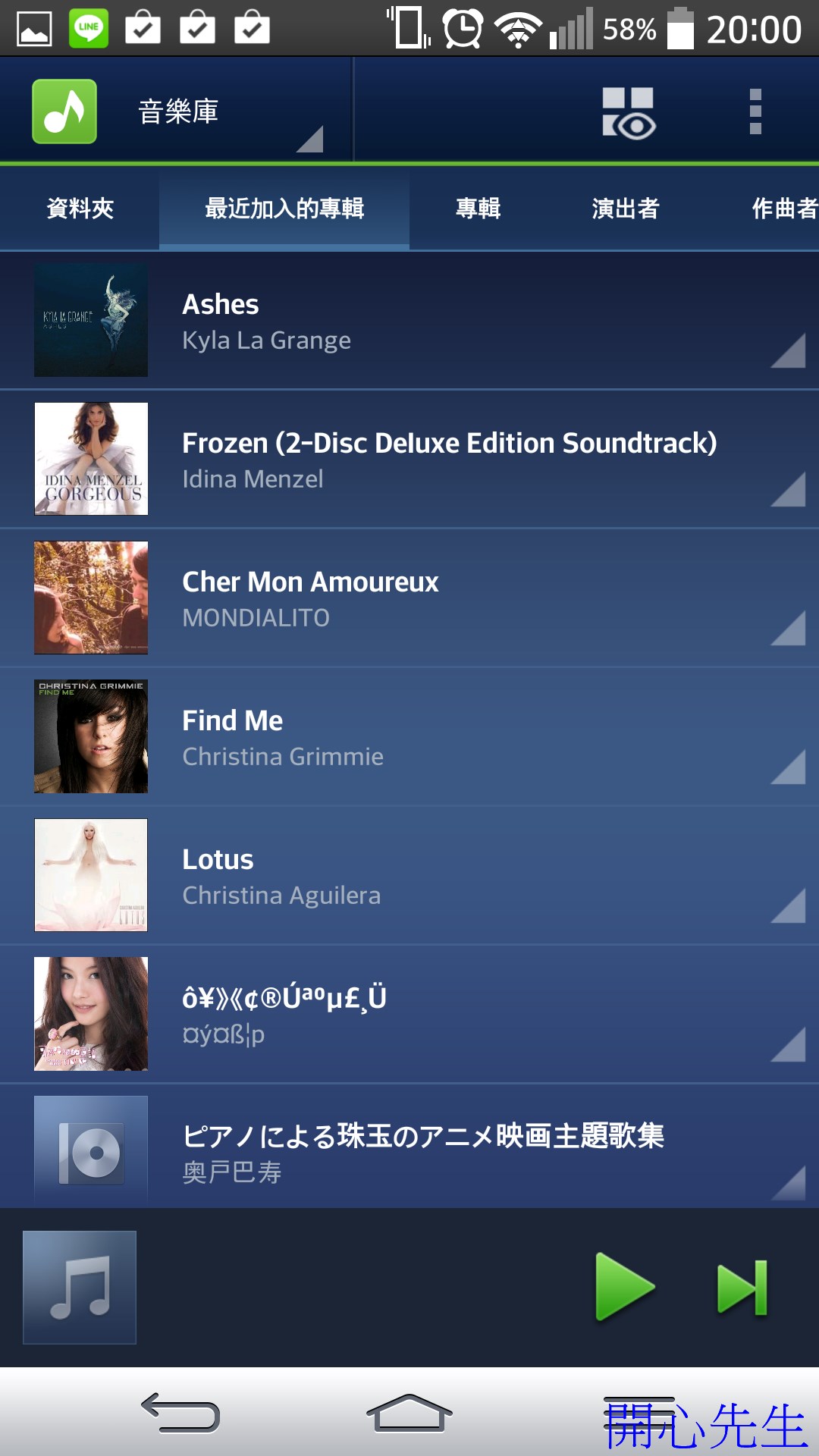大容量的時代來臨了,因為使用者的資料量越來越大,所以現今儲存產品的容量也持續的上升,才能夠滿足使用者的需求。因此單顆6TB容量的硬碟出現了,既然出現這樣的產品,就會有可支援它的裝置出現才能夠發揮百分百的效益。
網路越來越發達,許許多多的事物都可以透過網路來實現以及達成,增加許多的便利性,相對的人們也越來越依賴網路,所以網路已經成為不可或缺的生活一環,因此許多人都會透過網路來查資料,看影片,聽音樂,還有把文件存到雲端上面這樣才能夠到哪裡都存取。
不過較為安全的雲端服務都需要花錢才能使用,若是免費的容量通常都比較小,或許有人會說大陸有很多大容量的網路空間可以使用,但是不是每個人都敢用的,因此最安全又能夠好好管理內部檔案的方式就是自己架設NAS平台,出門在外只要透過網路就能夠連到家裡的NAS讀取資料,多麼的方便。
今天就來為大家介紹一個海量的NAS組合,使用4顆WD 6TB紅標加上Synology DS415play 4bay NAS組成大容量的儲存空間,來打造雲端影音生活
WD RED 6TB 開箱
裝於靜電袋內的4顆WD RED紅標6TB
4顆6TB 紅標好壯觀,24TB可以存下很多的檔案,為NAS為生的紅標使用起來更安心
WD 6TB RED紅標硬碟,NASware 3.0為NAS環境最佳化,提升硬碟相容性和可靠性
WD RED容量從1TB~6TB,採用SATA3介面,快取64MB,提供3年保固
DS415play NAS開箱
詳細規格表請參考官網: https://www.synology.com/zh-tw/products/DS415play#spec
Synology出品的DS415play NAS,採用INTEL ATOM 雙核心處理器,搭載1GB DDR3記憶體,能夠硬體加速解碼1080P影片。
DS415play NAS機器正面,正面外殼為亮面設計,所以一開始貼有保護膜,避免刮傷。
正面右上有五顆指示燈,分別為狀態指示燈和四顆硬碟的獨立指示燈
DS415play NAS背面照,使用兩個公分風扇幫助機器內不排除廢熱,噪音值官方標示為20分貝
後方設有兩個USB2.0孔加上兩個USB3.0插槽,及一組Gigabit網路孔和防盜鎖孔
腳座採用橡膠止滑墊

打開正面蓋子可以看到四個快拆設計的硬碟架

硬碟架只要壓下PUSH就可以拉出硬碟架,拆卸很方便
另外留有2.5吋的安裝位置,因Synology DS415play可以使用2.5吋硬碟
附上硬碟快速安裝影片
https://www.youtube.com/watch?v=htkNumk2KeQ&feature=youtu.be
WD RED 6TB 效能測試
首先先來個WD RED 6TB效能測試,相信很多人對這顆HDD很有興趣,當然也想知道它的效能如何。
測試平台資訊:
CPU:Intel I7 4790K 4.7G
MB:MSI Z97 Gaming 9 AC
Cooler: EK水冷套件
RAM: Kingston HyperX Savage 2400 11-13-14-32 8GBX2
hdd: TOSHIBA SSD 128GB(系統)
WD RED 6TB(測試)
VGA:MSI R9 270 Gaming 2GB
POWER: 影準 1000W
CASE:裸測架
CPU-Z與CrystalDiskInfo資訊
驗明正身為WD RED 6TB為SATA3介面,轉速為5700轉,支援S.M.A.R.T和NCQ
HDTUNE 5.5測試
寫入
最小值:80.1MB/s
最大值:179.9MB/s
平均值:137.9MB/s
讀取
最小值:77.8MB/s
最大值:174.9MB/s
平均值:133.7MB/s
循序讀取:173.06MB/s
循序寫入:173.11MB/s
AS SSD BENCHMARK測試
Seq讀取可達173.31MB/s,Seq寫入可達156.74MB/s
CrystalDiskMark測試
Seq讀取可達187.6MB/s,Seq寫入可達179.6MB/s

ATTO Disk Benchmark測試
讀取:197.84MB/s
寫入:173.43MB/s
CrystalMark2004測試HDD分數為21130分
循序讀取231.03MB/s
循序寫入150.55MB/s
AJA SystemTest測試影片格式為720X468時,檔案大小1GB和4GB的讀取速度皆可達177MB/s,寫入速度可達177MB/s
AJA SystemTest測試影片格式為2048X1556時,檔案大小1GB和4GB的讀取速度皆可達174MB/s,寫入速度可達172MB/s
結論
WD RED 6TB 速度不錯,沒有因為大容量而降低讀寫速度,專為NAS而生的硬碟除了效能不錯以外,它所強調的是為NAS所打造的功能,能夠提供更好的穩定性和可靠度,盡情的享受NAS雲端生活。
WD與Synology DS415play NAS效能測試
測試平台資訊:
CPU:Intel I5 4670K 4.5G
MB:MSI Z87 MPOWER MAX
Cooler: EK水冷套件
RAM: Kingston HyperX 十周年 2400 11-11-13-30 4GBX4
hdd: OCZ Vertex4 SSD 128GB(系統)
NAS: Synology DS415play加上WD RED 6TB X4
VGA:內顯
POWER: Coolermaster V450
CASE:裸測架
作業系統:Windows 7 64bit
Synology DS415play加上WD RED 6TB X4 RAID 0
NAS Performance Test 1.7
平均寫入:115.11MB/s平均讀取:113.62MB/s
CrytalDisk Mark
Seq讀取:103.2MB/s Seq寫入:109.2MB/s
Synology DS415play加上WD RED 6TB X4 RAID 5
NAS Performance Test 1.7
平均寫入:104.04MB/s平均讀取:113.79MB/s
CrytalDisk Mark
Seq讀取:101.8MB/s Seq寫入:101.1MB/s
FastCopy測試讀取,得到的結果為98.97MB/s

Synology DS415play加上WD RED 6TB X4 RAID 6
NAS Performance Test 1.7
平均寫入:93.95MB/s平均讀取:113.47MB/s
CrytalDisk Mark
Seq讀取:99.78MB/s Seq寫入:86.59MB/s
以上測試可以發現,硬碟用不同的陣列組成為有不一樣的效能,但是既然使用NAS,建議使用RAID5.RAID6或是RAID01,這樣對資料比較有保障喔。小編自己蠻喜歡使用RAID 5,因為能夠儲存效能和資料安全兼顧的方式。
Synology DS415play 第一次開機設定簡單讓你快速上手
Synology DS415play第一次開機設計還蠻簡單的,首先只要在NAS裡裝好硬碟,接上電源線和網路線開機,那已經成功三分之一囉!接下來就剩下設定囉!
接下來打開瀏覽器鍵入http:// Diskstation:5000
就會看到以下畫面,那就代表已經與Synology DS415play連接上囉
第一次使用需要安裝Diskstation Manager,也就是大家說的DSM。可以直接下載安裝或是從檔案裡面安裝,我自己喜歡直接下載安裝比較方便
再來會請你輸入Diskstation 登入密碼,另外可以為你的伺服器取名字
接下來會安裝DSM,會提醒你會輕鬆硬碟上的資料。如果你裝上去的硬碟預先有資料的話建議你先備份,不然資料會被刪除
QuickConnect設定
有人可能會問設定這個功用在哪?其實就是出門在外快速連上家裡NAS的方法,只需要使用e-mail加上想一個你自己喜歡的ID就可以輕鬆完成設定,如果你有QuickConnect ID可以跳過。

接下來會告訴你你的NAS address,以上只要在有網路的地方鍵入以下網址就可以連上你的NAS囉,另外可以脫義一個捷徑在你的電腦裡,只要點選就可以連到NAS上,若是使用手機平板裝置要連線NAS的話,可以下載專屬的APP來使用,既簡單又方便。
看到這個畫面設定就完成囉!不過因為NAS的功能很多,不是每樣功能大家都會使用到,為了避免佔用空間,現在NAS都走套件風格,依照自己的需求打造一台專屬的NAS機器,這才是王道!
套件中心,要什麼功能裝什麼功能!讓NAS不再只是一台置式化的NAS!
第一次使用Synology DS415play 之硬碟設定
第一次使用NAS時需要設定硬碟,不然是無法安裝軟體的,所以簡單介紹一下硬碟設定,讓沒有使使用過的玩家知道要如何著手,也不用擔心買了NAS不會用。
第一次使用開啟儲存空間管理員會發現沒有儲存空間。因此要進行設定才能夠儲存東西和安裝套件。
因此只要點下儲存空間選擇新增即會看到下列畫面,看你要選擇快速還是自訂
接下來會問你要使用全部的硬碟空間還是彈性設定一個到多個硬碟空間。這不是就看個人如何選擇囉!
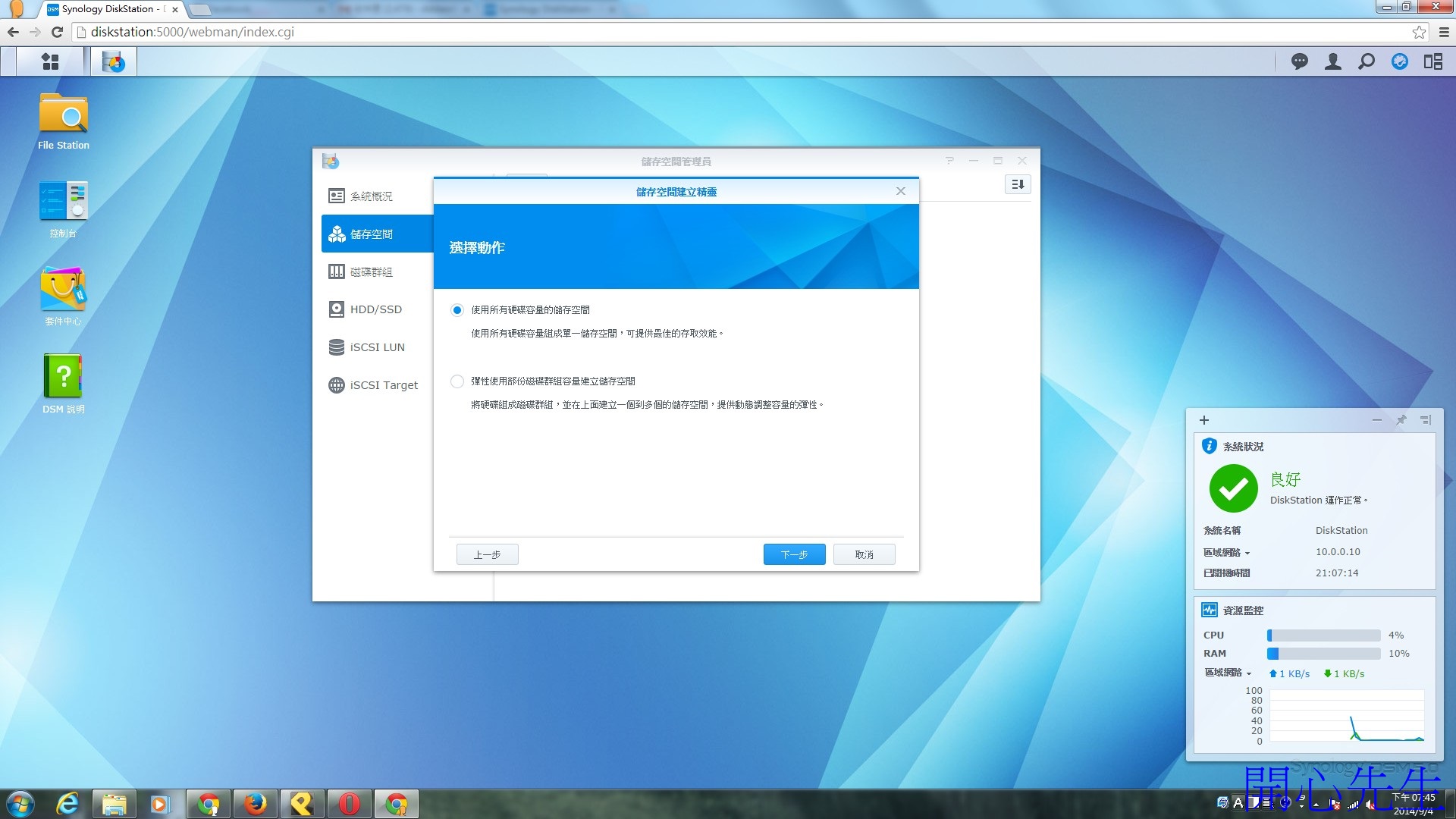
會提醒你硬碟的資料會被全部刪除,需要注意。如果你使用的是全新硬碟就不用擔心,但是你使用的是舊的硬碟之前有儲存過資料的話記得要先備份喔。
接下來請你選擇RAID的類型,分為有資料保護和無資料保護的。我自己喜歡使用RAID 5和RAID 01。RAID5能夠兼顧效能和資料保護,這方便就看個人如何選擇了,不過建議使用有資料保護的,畢竟存在裡面的資料相信都是很重要和珍貴的,保護一下會比較好,避免遺失美好的回憶。
接下來會問你要不要硬碟檢查,第一次使用建議選擇硬碟檢查,只是會花費比較久的時間。不檢查的話快很多。但是個人覺得還是檢查一下會比較好喔,避免真的有問題更麻煩。
當狀態變成正常時,就代表儲存空間設定完畢囉!!你可以開始打在自己的NAS,體驗NAS的便捷和WD RED 6TB的可靠度,安心使用它!
Synology DS415play 基本操作分享與介紹
DSM管理系統就像一個作業系統的介面,所以操作簡單,基本上只要滑鼠就能夠控制使用全部的功能,就算是第一次使用的玩家們有不用擔心不會用,因為很快就能夠熟悉上手。
開啟過的程式如果只是縮小的話,會想WINDOWS系統一樣縮小在工具列上,只要點擊就可以打開
工具列右上方的功能,有訊息中心、admin可以快速操作的功能、搜尋功能和系統狀態顯示和PILOT VIEW功能。
訊息中心可以知道這台NAS做過哪些操作都會顯示資訊。
ADMIN內有選項、快速重新開機和關機、登出等
搜尋可以快速尋找Synology DS415play內你想要的東西
系統狀態顯示可以知道系統的CPU、記憶體和區域網路使用量
PILOT VIEW功能介紹,它是一個把你縮小的成是全部弄成縮圖的方式顯示在桌面前,讓你可以透過縮圖的方式找尋你要開啟的程式。
就如以下圖示
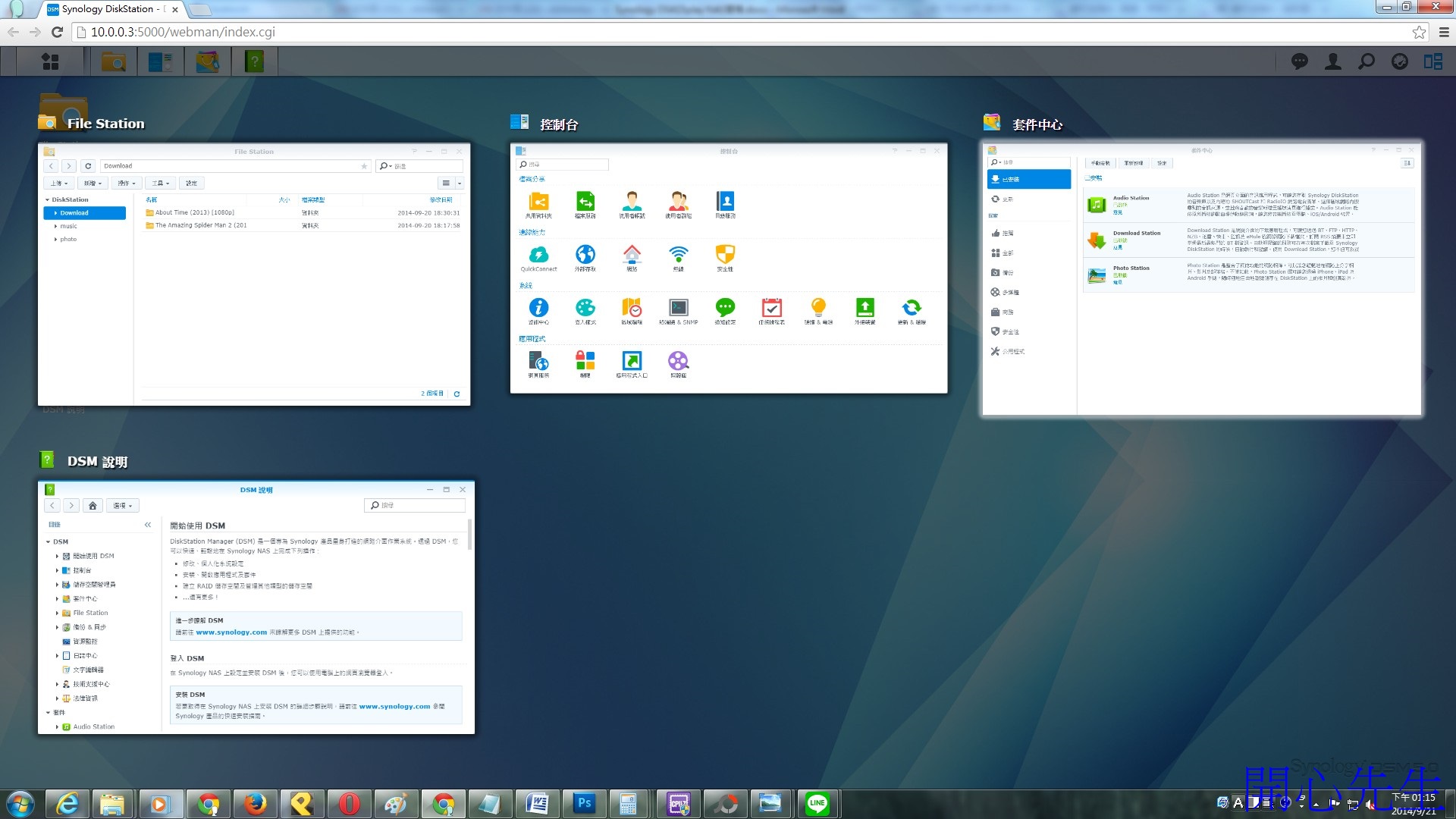
用影片的方式呈現Synology DS415play之PILOT VIEW功能
https://www.youtube.com/watch?v=dw6ZuTafSVw&feature=youtu.be
Synology DS415play控制台可以操作大部份的設定,如果想要對NAS設定相關功能到這裡來找就可以囉! Synology DS415play控制台設計很像MAC系統的控制台,操作上很直覺。
套件中心軟體任你裝,打造一個個人專屬的Synology DS415play
Synology DS415play套件中心很像我們手機裝置的Google Play或是APP Store,想要什麼樣的功能就安裝專屬功能的軟體,不用一台機器安裝一些用不到的軟體,因而占據空間。現在的NAS都走這樣的路線,不在制式化的強迫你的機器要裝全部的軟體,自由度高的產品才是大家想要的,而Synology DS415play就是一台自由度很高的機器。
套件中心左邊為選單分類表,右邊則為顯示元件的區域,除了可以點擊分類來找想要安裝的軟體之外,也可以用搜索的方式找應用程式
當你找到軟體以後,可以直接點選安裝套件進行安裝,也可以點擊圖樣來看詳細介紹
可以看到應用程式的功能和圖片展示軟體,可以先大致了解應用程式的功能再來決定安不安裝,只要點擊安裝套件就會下載安裝囉。這樣的設計跟手機安裝APP的方式類似,因此很好上手,安裝不需要繁雜的步驟,頗為人性化。
在套件中心內的已安裝區,除了可以看到你已經安裝過的套件之外,重要的是可以進行一些設定或是不想要用這個套件可以停用或是解除安裝。
另外在套件中心也可以對進行相關設定
https://lh6.googleusercontent.com/J9yyxB0RO7iZ3jp-NOcw-qhpYH3mjK7CsDY1VLeUSs0=w1100-h556-no
Synology DS415play NAS應用一:透過USB插槽把檔案傳入NAS管理
因為本身因為工作需求,需要拍很多的產品照,因此產品照對我來說很重要,因此通常拍完照以後都會趕緊把照片備份到電腦的硬碟上,畢竟多重備份比較安全。有了Synology DS415play NAS後,當我拍好產品照時,就可以透果讀卡機把記憶卡與NAS連接,然後把照片備份到NAS裡面分類管理,實在方便。
當你接上外接裝置時,右上會讀取到外接裝置,另外右邊的箭頭為退出鍵。
利用File Station即可快速的讀取外接裝置內的檔案,並且進行複製到NAS的動作
選取好檔案以後就可以點擊動作來進行操作,而我是要把檔案複製到NAS就選擇複製即可
另外檔案複製其實是在背景作業的,所以右上會出現背景作業的動作有哪些,複製的同時其實還可以繼續使用NAS,多工處理沒有問題!
複製好就可以在Synology DS415play NAS上直接瀏覽囉,若是要再把檔案複製到其他地方只要透過下載的方式就可以,真的很方便。
傳上來的照片可以直接瀏覽,是不是很方便。另外因為本身工作需求常常會再接裡弄這些照片也會在公司弄,有了這台NAS以後,我就可以從公司網路連回家裡NAS下載這些照片使用,不用把照片存在硬碟帶來帶去,降低硬碟帶來帶去弄壞的風險,弄壞硬碟也等於丟掉資料,多不償失阿。
另外如果有其他檔案要備份到Synology DS415play NAS也是利用同樣的方法就行囉,不論是文件、影片、音樂和照片都可以透過外接裝置直接複製到NAS裡面管理。
應用二:利用藍牙接收器和藍牙喇叭打造Synology DS415play NAS音樂播放器
我是個很愛聽音樂的人,所以收藏了許多的音樂,因此佔用了很多的硬碟空間在保存這部分的檔案,很怕硬碟壞掉通通消失,又要重新拿CD轉檔是件很麻煩的事情,另外音樂檔案都只有保存在其中一台電腦連接的外接硬碟盒內,所以聽音樂的時候一定要用同一台電腦,不然就無法聽,是件很麻煩的事情,有了Synology DS415play NAS以後就可以打造一個音樂播放中心,加上藍牙接收器和藍牙喇叭還可以打造無線音樂器來享受生活。更棒的是因為音樂檔案都存在Synology DS415play NAS裡面所以只要用任何電腦或是手機平板裝置連上去就可以聽到想要聽的音樂囉,超級方便,能夠跟全家人一起分享音樂,大家也可以新增檔案進去一同享受,超棒的。
一開始從控制台無線裡面試的藍芽選項是無法使用的,他會請你插入藍芽傳輸器
裝上藍牙傳輸器以後,它會改成說沒有任何裝置,因為還未與任何藍牙裝置連線
應用三:免開電腦也能繼續下載檔案
相信應該許多人常常為了下載檔案,但是又不可能全天候在電腦前面,因此就會用軟體排成以後,電腦開著出門去工作或是玩樂等等,才能夠節省下載等待的時間,但是這樣電腦往往一開就開了很久,實在頗為耗電的,但是有Synology DS415play NAS後,只需要透過它就可以下載任何的檔案,等它下載好連到NAS就可以讀取檔案了,多麼的方便,而且也不用在下載那台電腦就才開啟,任何可以連上NAS的都可以打開檔案,或是下載檔案使用喔,實在方便。
首先只要到套件中心安裝Downlaod station,即可透過它下載許多的檔案。
第一次使用Downlaod station需要建立一個目的資料夾,就是用來存儲下載的資料夾
點擊兩下就會開始下載,下載介面跟大部分類似的軟體很像,因此很好上手
除了可以下載BT,其它的檔案也是可以下載的,只要輸入網址即可排入下載行程
應用四:專屬APP讓你到哪都能與Synology DS415play NAS連線使用
只要到手機的Google Play或是APP Store搜尋Synology就可以看到專屬的APP可供下載使用,讓你不只可以透過電腦連接Synology DS415play NAS,使用手機平板也能夠操作Synology DS415play NAS,下載檔案、上傳檔案或是觀看檔案都沒有問題。
使用這些APP很簡單,只要輸入QuickConnect ID和帳號密碼就可以使用會自動與家裡的Synology DS415play NAS連線,這時候就可以開始使用囉!每個APP連的連線方式都是相同的,使用一次就上手。
DS Download可以讓你隨時想要下在檔案就下載檔案,搜尋想要下載的檔案名稱就會出現可以下載的項目任你下載
任務中可以看到下載的項目有哪些,連原本用電腦下載的程序也會出現在此,方便掌控
DS File像是檔案總管的功能,透過手機就可以瀏覽NAS上共用的資料夾
DS Video可以查看NAS上的影片,並且進行撥放,也可以把他下載到當前裝置內
利用DS photo+能夠把手機內的相簿上傳到DS415play NAS上
DS Audio可以讀取NAS上的音樂並且進行撥放,不用擔心手機的容量不夠無法存很多的音樂,只需要與DS415play NAS連線就能夠撥放音樂囉
結論:
使用半個月的Synology DS415play NAS加上4顆WD RED 6TB硬碟,覺得這樣的組成很棒,因為WD RED紅標硬碟是為NAS而生的,穩定度和可靠度真的很不錯,溫度低又安靜,再使用這四顆6TB硬碟之前,自己本身就有在使用WD RED 2TB的紅標硬碟,因此對他的印象很不錯。所以使用NAS選購WD RED 紅標硬碟就對了。
另外Synology DS415play NAS是台不錯的機器,本身硬體配置就不差,所以使用起來蠻順暢的,撥放1080P影片也不會LAG,要打造一個影音NAS不是問題,加上USB孔位多,擴充性也大大的提升。使用藍芽傳輸器就能夠與藍牙喇叭連線撥放音樂,真的很棒,音樂檔案只要全部存於NAS裡面就能夠輕鬆讀取撥放,不用像以前一樣每台電腦都放音樂,麻煩又不好整理,NAS可以幫你省下很多的麻煩。
Synology的DSM軟體很好操作,就算是第一次入手NAS也不用擔心不會使用,透過套件來擴充NAS功能是個很棒的想法,能夠讓NAS的功能持續更新下去,實在方便。加上透過專屬的APP也能夠與NAS連線使用,這樣就可以很快速的使用NAS裡面的資料,也可以把手機內的檔案傳到NAS上,不用像以前一樣為了備份手機軟體就與電腦連線,甚至還要安裝備份軟體,多麼不方便,只要與NAS連線,文件、照片通通能夠傳上NAS。
使用了半個月以後,覺得NAS已經不可或缺,有了它能夠讓許多的事情變得簡單,變得更容易,以上是我個人使用的心得,與大家分享。