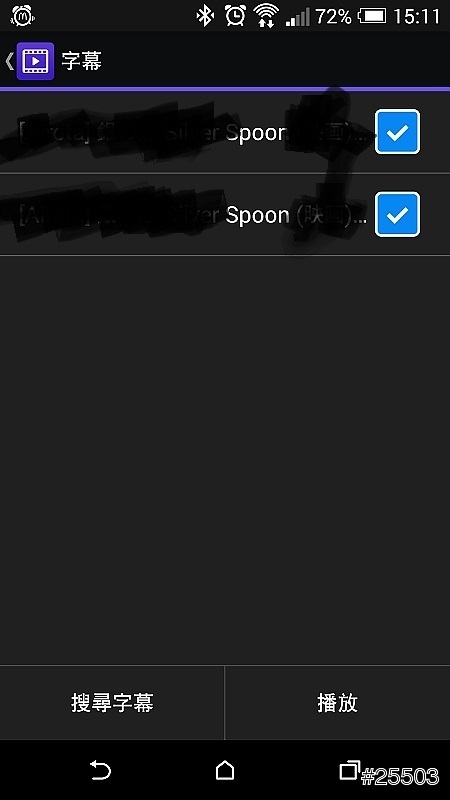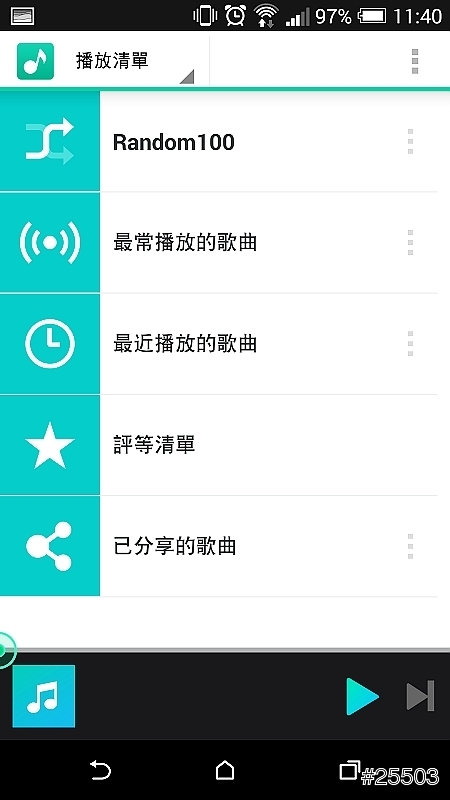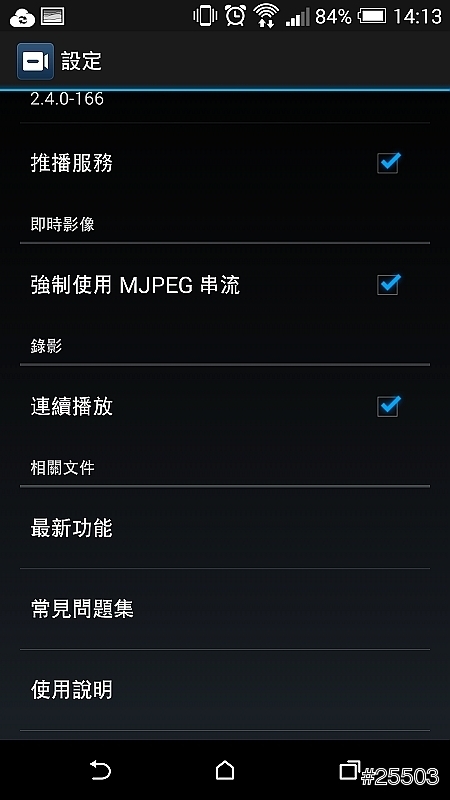一、外觀及組裝
二、初始設定及DSM5.1介紹
三、QuickConnect連接超簡單
四、主要功能及行動應用程式介紹
五、RAID介紹及傳輸效能
六、數位串流(電視棒)及DLNA介紹
七、體驗心得

在介紹Synology DS215j的相關功能之前,首先我們先來介紹一下外觀長怎麼樣子,結婚之前也是要先看一下長相,話不多說,趕緊來介紹啦。
首先可以看到外箱正面非常的簡潔有力。

為了方便搬運特別設計成可以提的,節省購物袋的使用。

兩側列出了產品的重點出來,不過如果有中文標示就更棒了。

另一側也是一樣,有產品重點標示。
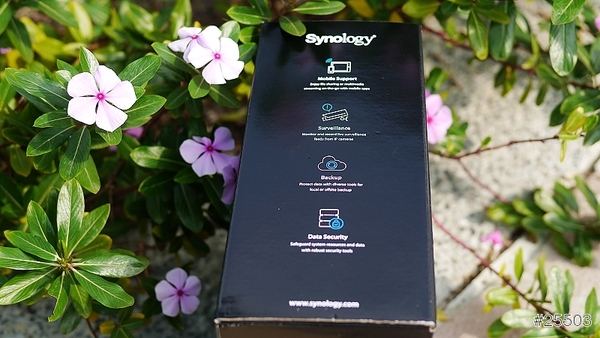
後面則有機器外觀介紹。

可以看到DS215j靜靜著躺著等待主人的使用。

全部配件及說明書,主要有電源線、變壓器、固定硬碟及本體用螺絲及網路線。

可以看到變壓器有通過安規及標示生產日期,另外型號為EDAC EA10521C-120 輸入為100-240V輸出為12V 5A。

網路線頂端是用鐵做的,增加耐用度,另外耐溫為60度,而耐壓30V的CAT.5e規格。

另外線上也有打上規格。

那我們就來開始介紹機器本體啦。

可以看到NAS本身設計白色簡單好看,而且兩側皆有刻上鏤空的Synology Logo,也能夠增加散熱,雖然現在冬天感受不太出來,不過夏天應該就會感受比較明顯。

右側指示燈由上到下為狀態指示燈、網路傳輸指示燈、兩顆硬碟的運作狀態燈。
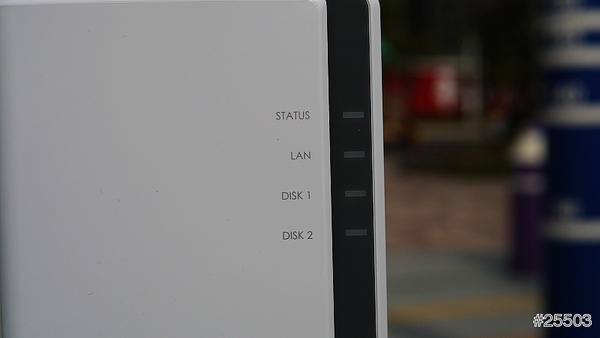
另外右邊最下方紅色則是開關鍵,開機時只要按一下,關機時則長按聽到逼一聲,即可放開。

左下方則是型號。

機器後方有著散熱風扇及各種連接埠。

面積非常大的散熱風扇。

機身背面主要有USB連接埠、RJ45網路孔、DC 12V電源連結埠、RESET鈕與Kensington防盜鎖孔,功能相當完整。
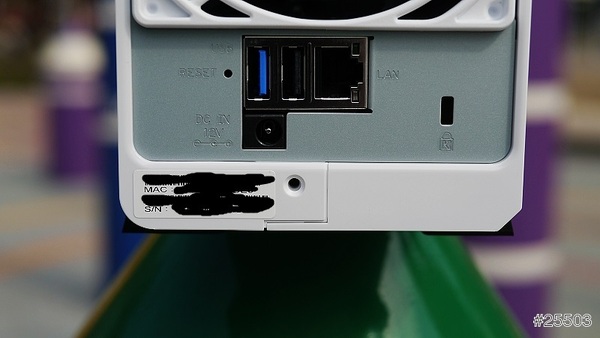
那我們就要來開始進行組裝了,首先先把外殼往外推開。

外殼分離後就可以拿起來了。

之後就可以看到放置硬碟的地方,可以看到DS215j屬於2-bay的機種,最多裝置兩顆硬碟,其中可以看到硬碟鎖螺絲的地方都有加裝防震墊圈減少共振現象。

接下來來看一些內部構造。

再來看看SATA及電源介面。

接下來來介紹一下,NAS裡最重要的零組件硬碟啦,這次所採用的硬碟是Seagate NAS HDD 3.5吋 2TB SATA3 硬碟兩顆,為什麼要挑NAS專用碟呢,主要是因為具備雙平衡馬達,降低震動及提高旋轉震動能力及支援自訂錯誤復原控制、電力管理以及抗震能力,所以才會建議搭配NSA專用碟。

由於要組RAID0來測試效能,所以搭配兩顆來使用,由於廠商只付一顆硬碟,所以特別再去建國路搬了一顆一樣型號的硬碟來測試,為了就是能夠發揮DS215j百分之百的能力,讓大家看到最完整的測試。

硬碟安裝方式,往裡面推到底就好。

就像這樣,代表有推進去了。

再推第二顆硬碟。

之後鎖上螺絲。

一定要每顆都鎖上,這樣避免發生震動,造成對硬碟的影響。

確認兩邊都鎖上後就可以把蓋子給關上來。

之後再把外殼給鎖好,就可以開始準備使用NAS啦,整個過程非常快速簡單,不用十分鐘即可安裝完成。

最後對安裝或外觀及規格介紹還有不了解的地方請到官網下載中心下載相關文件查看。
請點我
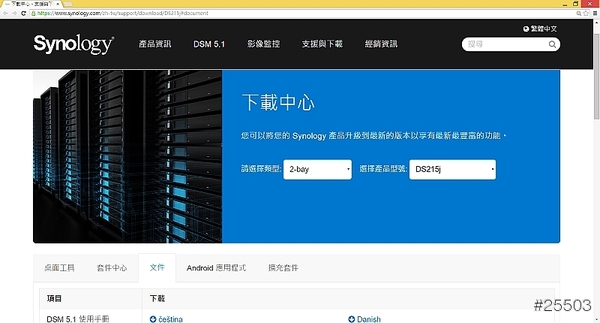

初始設定
這裡會教大家第一次安裝時會碰到的情況及解決方式,及DSM5.1的基本介紹。
把組裝好的NAS插上電源、網路線之後就可以開啟電源(按一下紅色按鍵即可),還有記得與電腦要在同一區網內(統一插在中華小烏龜後面或自己準備的無線路由器後面,如果要插在自己準備的無線路由器後面,建議選購Giga級以發揮NAS百分之百的實力),才能搜尋到NAS。

正常插上去後在資料夾裡的網路欄其他裝置裡就會出現DS215j的圖示,按下去就會進行開始安裝DSM的程序。
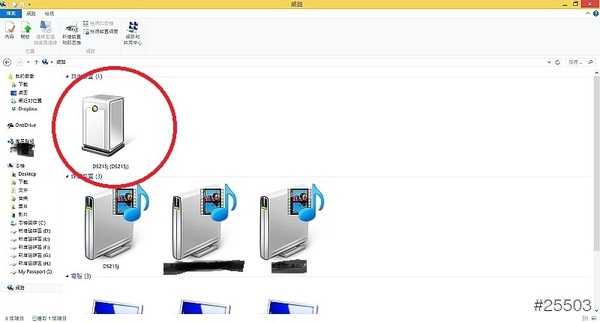
或者是在瀏覽器打上http://find.synology.com,就可以連到DS215j。

接下來就會開始安裝DSM,基本上就直接點選立即安裝即可。
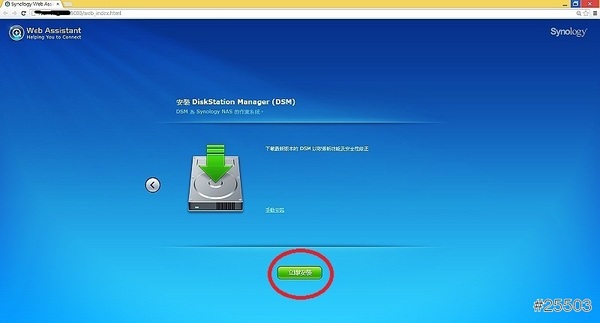
確認移除全部資料。

接下來就會自動安裝DSM。
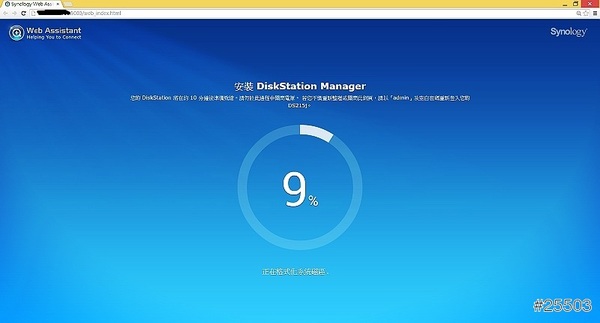
然後直接點選下一步。

然後輸入系統名稱、帳號及密碼,之後按下一步。
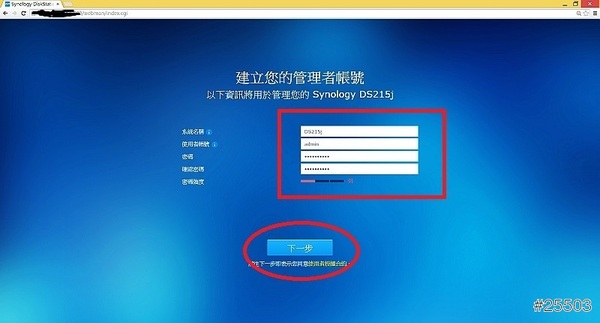
之後就會自己跑。

DSM更新設定,原則上建議使用自動安裝最新版本,之後按下一步。

之後安裝套件,可以擴充你的NAS更多功能,會統一在下一章節做詳細介紹。

這裡要注意的是如果你不要匿名傳送資訊的話,記得把勾勾給取消掉,之後在按下前往。
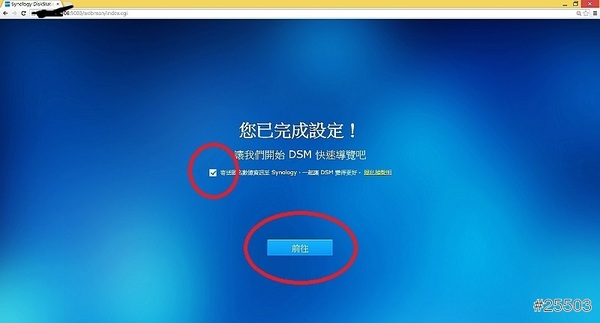
特殊情況案例:如果網路欄其他裝置裡沒有出現DS215j的圖示或打上http://find.synology.com沒辦法連到DS215j時要怎麼辦呢?
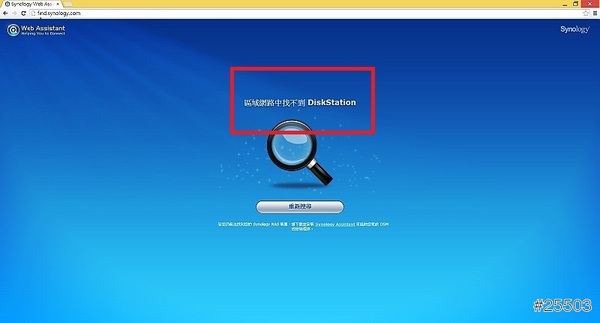
趕緊去下載中心下載這一套Synology Assistant,它是一種DiskStation 的設定工具。(下載位置:請點我)
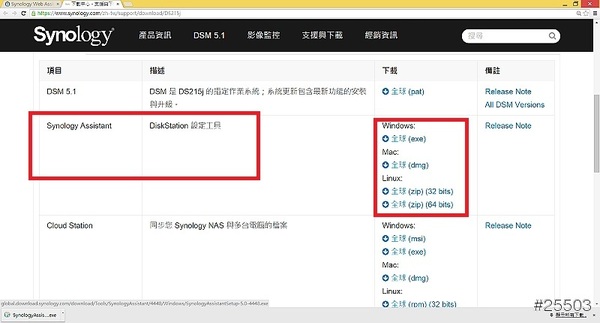
之後進行安裝
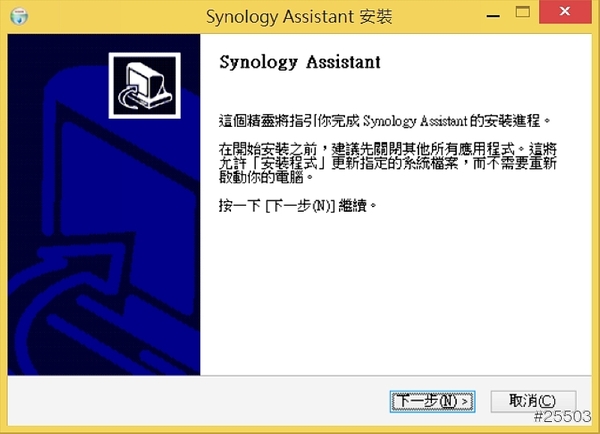
之後開啟Synology Assistant就會搜尋到DS215j,這時直接按右鍵安裝DSM5.1即可(下載中心有DSM5.1的安裝檔),如果還是搜尋不到請打+886 2 2552 5900 (技術支援專線),相信工程師會很熱心的服務。
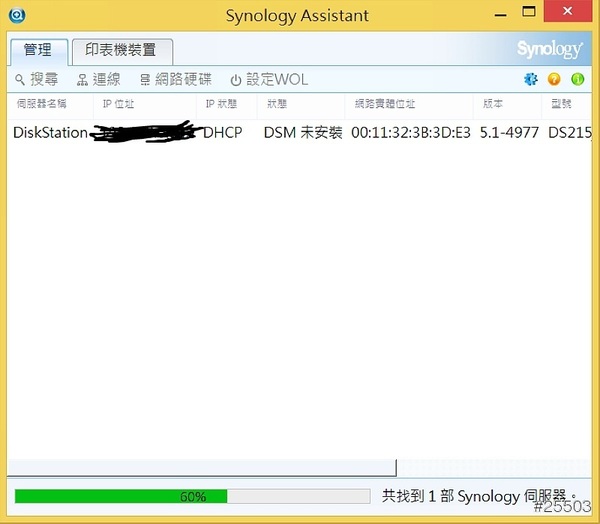
DSM5.1介紹
Synology DiskStation Manager (DSM) 是設計簡潔、以瀏覽器為操作介面的作業系統,運行在所有 DiskStation 與 RackStation 上,讓管理你的 Synology NAS 成為一件再簡單不過的事。DSM 提供直覺化的使用者介面,使存取和分享你的檔案變得更聰明、簡單。Synology 的套件中心讓你能針對個人或企業需求下載、安裝有用的附加套件,這意味著你的生活可以擁有更多娛樂,同時為工作帶來更高的生產力。
點選其他裝置後就可以直接進到這個瀏覽器的登入畫面,打入剛剛創建的帳號密碼即可登入。

首先我們先來看看DSM5.1的功能介面一覽,可以看到採圖形化介面,感覺跟使用WINDOWS系統沒有太大差別,依樣有個桌面,程式也是點兩下就能夠開啟。另外右上有各種小圖示等下會依序介紹,當然也可以開啟類似WINDOWS的小工具那樣,可以即時顯示系統資訊或各種你所需要的資訊。
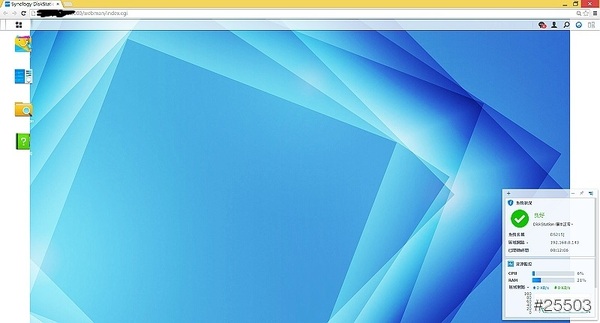
來看一下放大版的桌面,可以看到咖啡色的圈圈是進入到選單裡,有點類似安著手機的APP選單,安裝好的套件及程式都會出現在那。另外控制台就是可以進行各種細項的設定滿足各種需求。右上方還有各種狀態列訊息、選項、搜尋、小工具、Pilot View。

首先先來看看這個選單,有什麼安裝好的套件及程式都來這裡尋找就對了。也可以把圖示放在桌面上以更快速的點選(滑鼠左鍵按著不放即可拖移到桌面)。

控制台也有許多東西可以設定,這在下面會依不同功能下去做介紹。
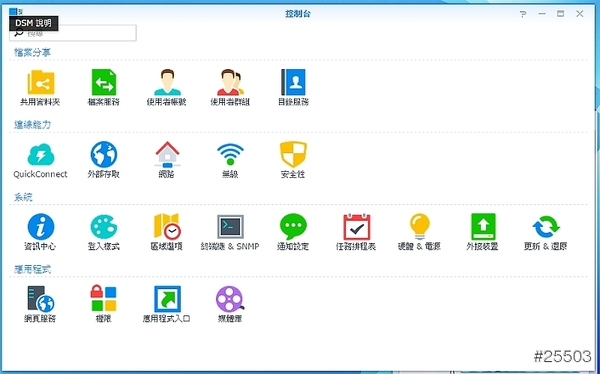
右上方的選項裡可以遠端控制關機或重開機等。
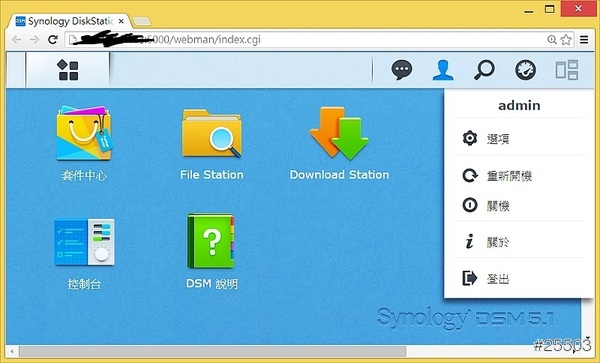
搜尋可以快速的搜尋你所需要的目標。
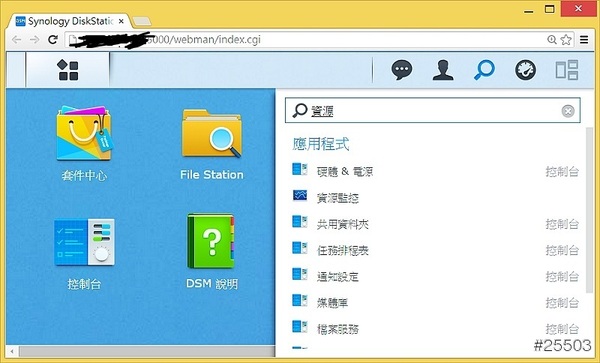
小工具欄裡可以顯示資源監控或連線等資訊。

Pilot View就是可以快速的切換各種程式。
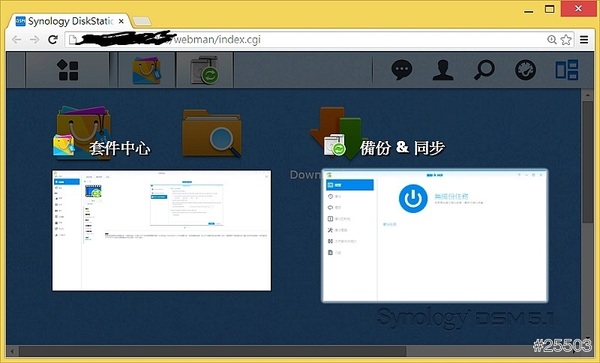

通常區網設定每個人都會,不過要從外部連線回來時很多人就會舉雙手投降,光IP連線問題可以讓很多倒地了,不過在DSM5.0過後導入Quick Connect,讓你只要透過一組ID加帳密即可輕鬆連回家裡找報告資料、影片或音樂等等非常方便,那我們就來快點學習如何使用嗎。
首先先進入控制台裡的連線能力,再點選QuickConnect ,就可以進入到設定頁面,然後再點選右邊長方形紅色框框裡點選註冊。
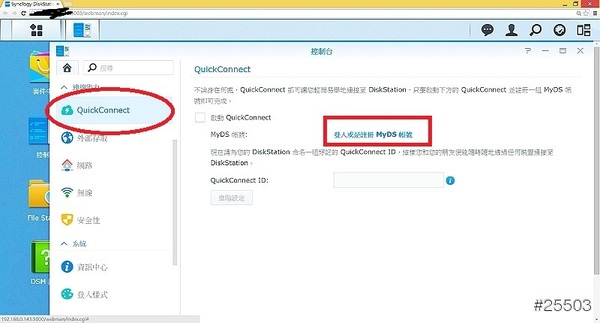
會出現註冊框框,就把帳密給打好。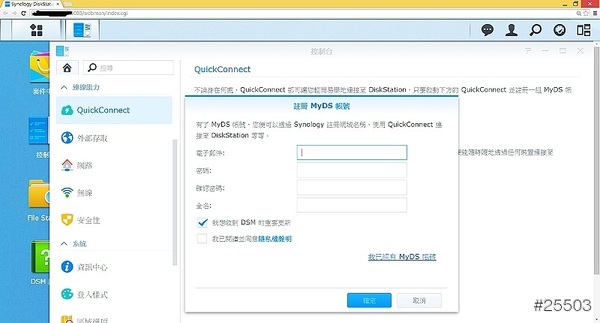
填完之後按下確定。
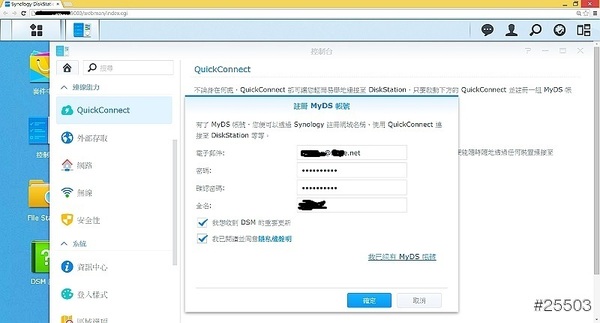
然後去信箱收確認信。
然後再設定你記得起來的ID,例如MOMOKO等等,之後按下套用後。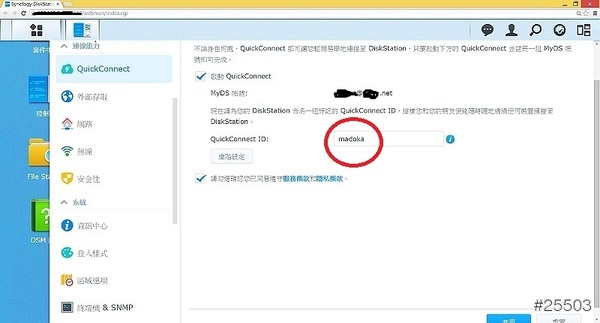
就會跑出下面網址連結紅色框框處,之後再可以在手機、平板、筆電等外部場所,連回家裡來使用NAS並且讀取資料。
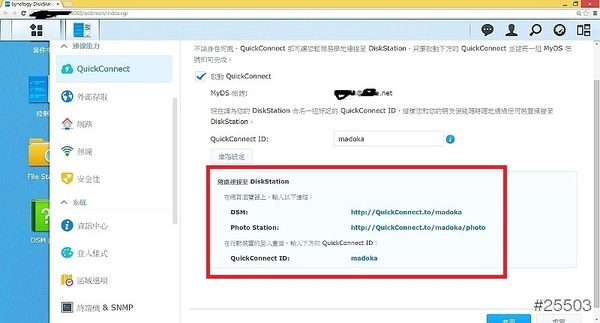
這裡用m8來當範例,連上DS video之後打上id,再輸入你的使用者帳密之後,按下登入,即可使用。
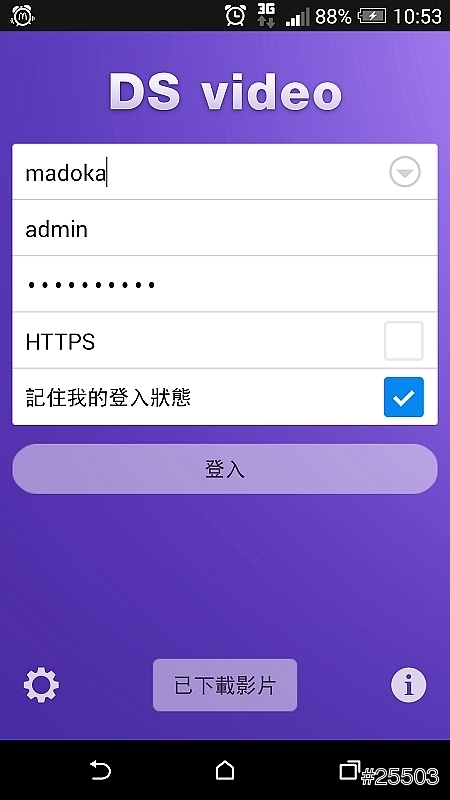
會提醒你效能可能會受影響。

輕輕鬆鬆就可以連回家裡面的NAS,簡不簡單啊。


--------------------------Note Station與Evernote分開是為了更好的結合--------------------
Note Station可以在DSM5.1裡面作出屬於自己的數位筆記,同時也可以搭配手機上的APP DS NOTE來新增筆記或紀錄,並且同步到家裡的NAS裡,同時也支援離線編輯,跟Evernote一樣好用,同時也可以搭配Evernote把之前作在Evernote上的筆記給匯入近來無縫接軌。
想要使用Note Station的功能,只要到套件中心點選Note Station這個套件即可使用。左側是筆記本的分類,中間則是該筆記本的分類的所屬筆記本,而最右邊則是點選筆記本的內容。
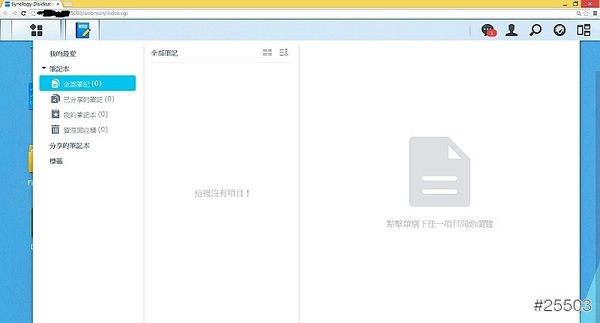
新增筆記本只要點選建立按下建立筆記本即可。
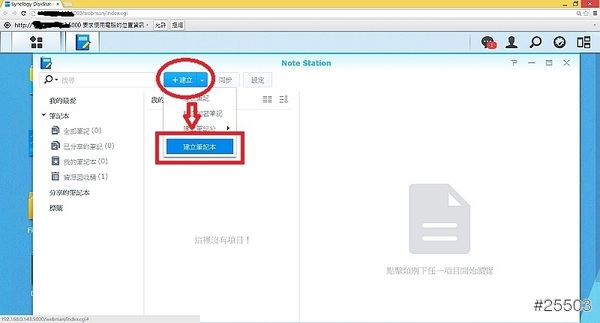
設定筆記本名稱。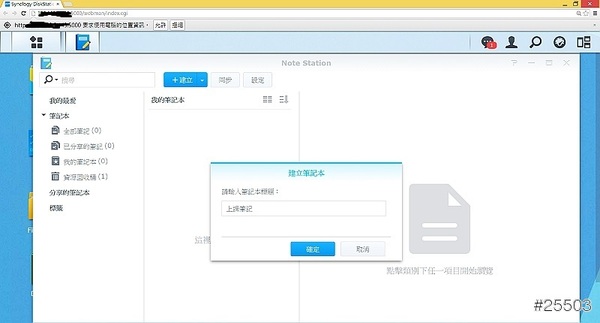
編輯筆記如同WORD一樣的介面,可以很快速的上手,當然也有插入表格等設計。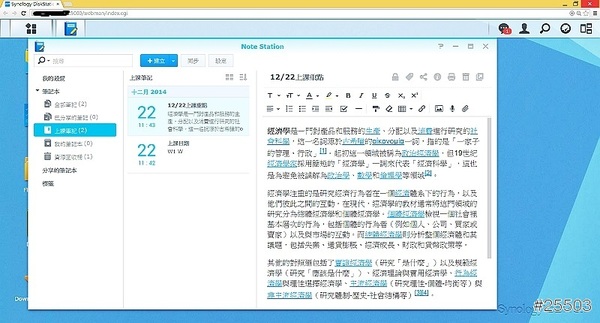
你想要寫旅遊日記也是OK的,可以把你所拍的照片及心得都PO在這裡。
如果你之前都把筆記作在Evernote怎麼辦呢?沒關係,系統也幫你想到了,支援匯入Evernote的筆記本進去,首先點選設定。
然後點選更多選項裡的Evernote匯入。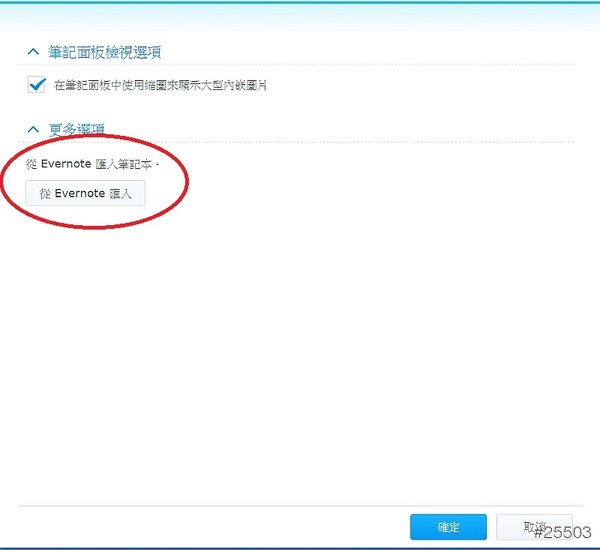
就會出現授權畫面,依步驟做就對了。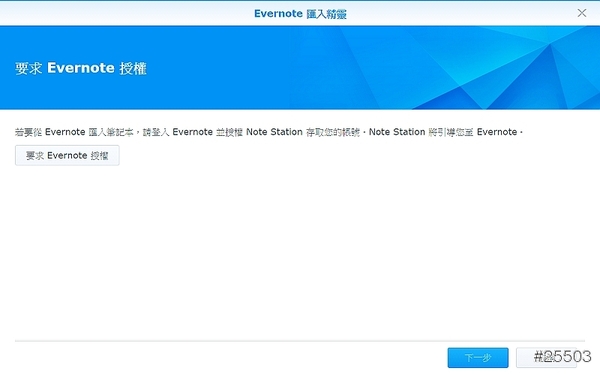
點選授權。

勾選你所要匯入的筆記本。
如圖示。
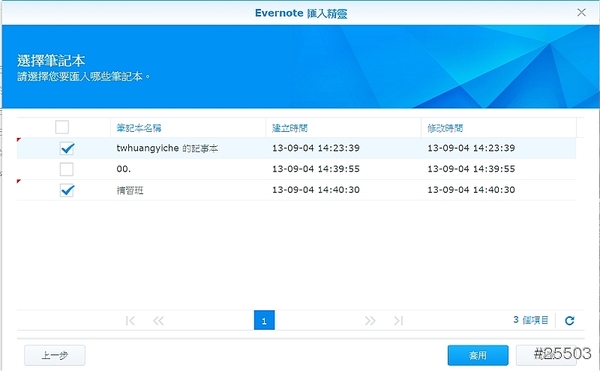
就會出現MADOKA的記事本。
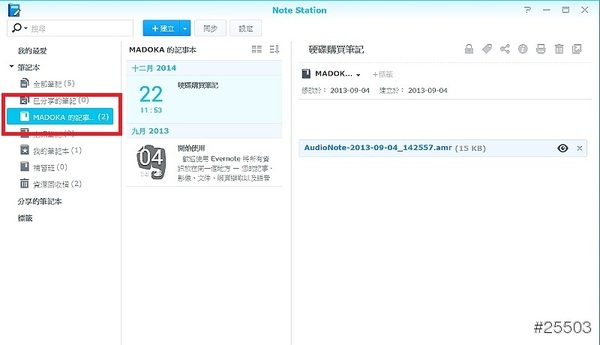
當然你的數位裝置也能使用,只要去下載DS NOTE,即可同步你的筆記本。
GOOGLE:請點我
iTunes:請點我
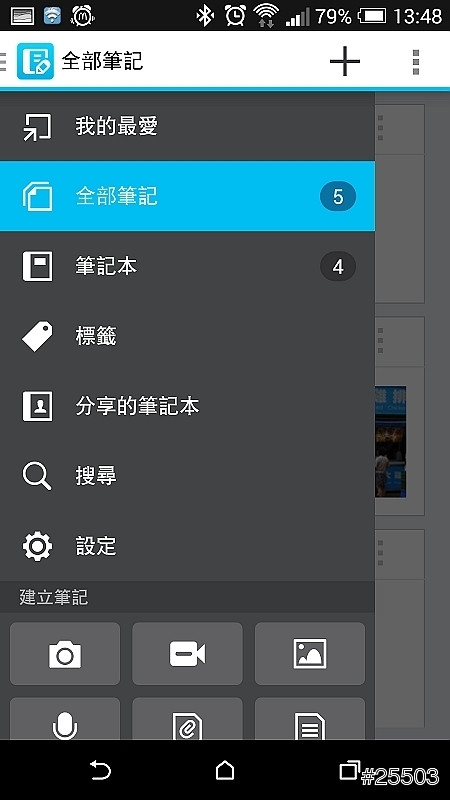
會自動同步到你的裝置裡。

內容文字也可以。

圖片也沒問題。

也可以在數位裝置上編輯,並增加附件。

也可以建立加密筆記,保密你的文件避免被他人窺視。
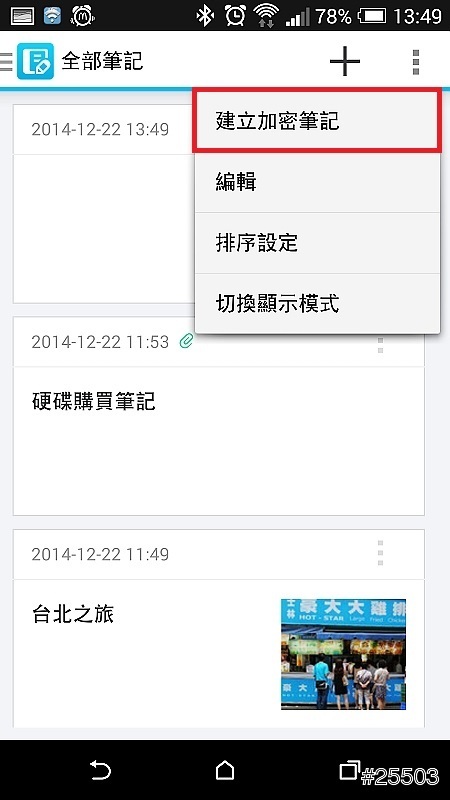
輸入密碼。
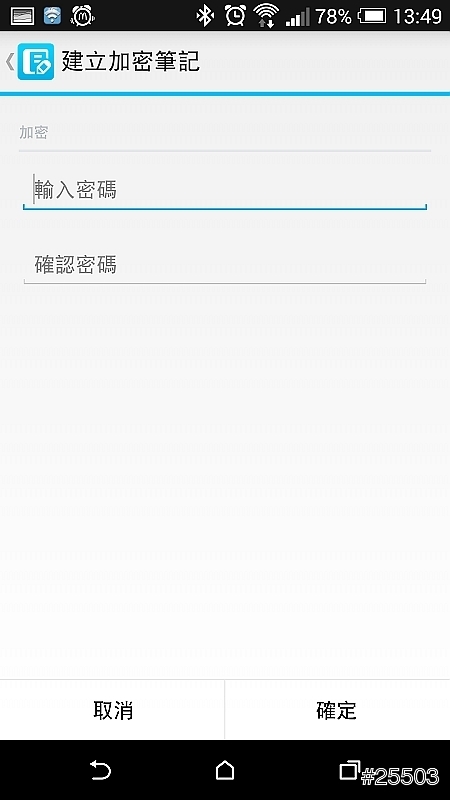
就會出現鎖起來的圖示。
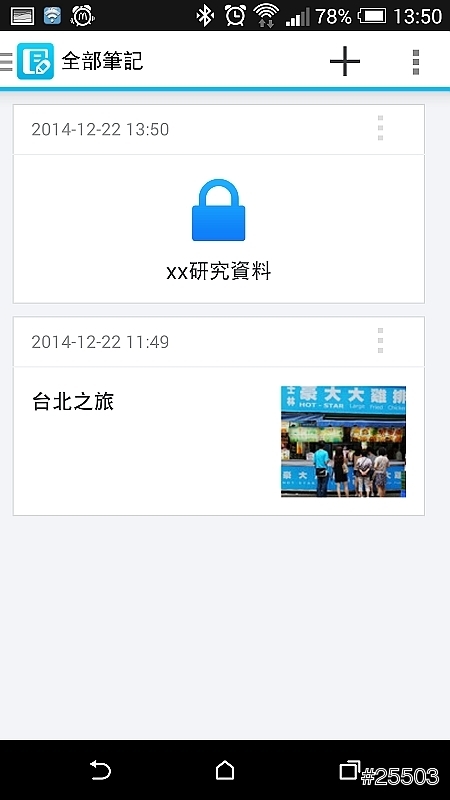
--------------Video Station 豐富你的視覺饗宴,同時滿足你在各個裝置上收看的需求--------------
Video Station可以將影音進行串流撥放,也可以讓部分裝置音效支援AC3 5.1,以獲得更好的音效,另外也可以把影片分門別列,並且加上鋒面及影片說明,還有字幕的支援,簡直就是家裡的影音娛樂中心,搭配DS video讓你收看影片無國界,隨時隨地只要有網路就可以看到自己蒐藏的影片,如拍攝小朋友的成長紀錄等等。

在設定裡可以新增類別影片庫。

當然轉檔設定也可以勾選。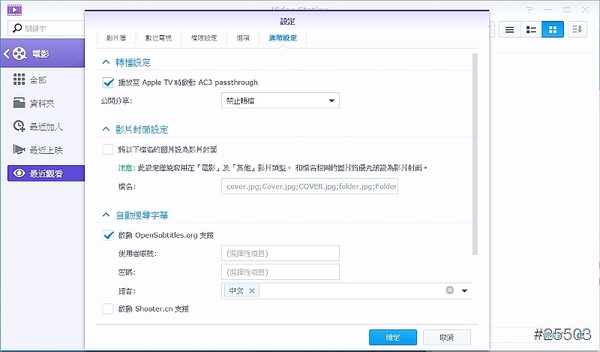
也可以幫你的影片更加生動,加上封面及註解,只要有檔名,不管內容是什麼,就會幫你新增。
裡面有多個影片時也可以進行點選。
以MKV檔撥放CPU差不多都在50-70上下。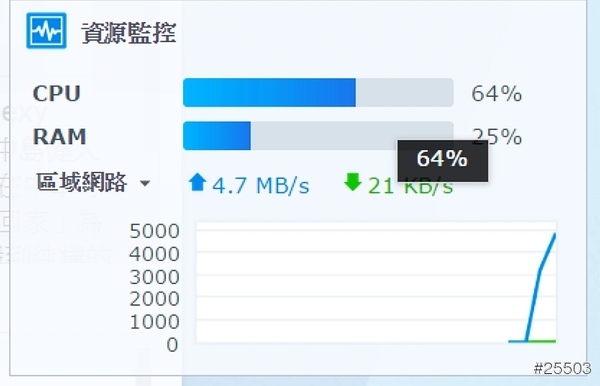
透過瀏覽器即可撥放,非常方便。
撥放720P的MP4,CPU也差不多在50-60附近跑。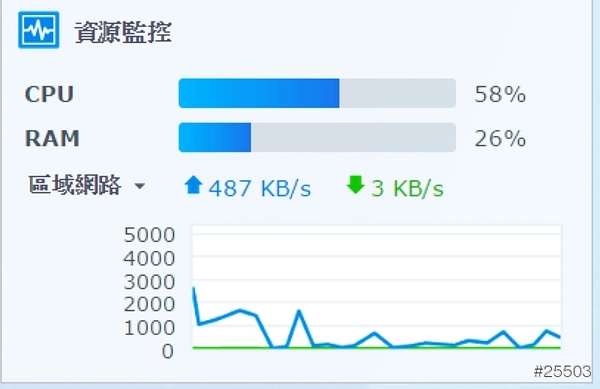
另外要在各個裝置撥放除了透過DLNA撥放以外(下面會有DLNA綜合運用介紹),也可以透過DS video來進行撥放。
GOOGLE:請點我
iTunes:請點我
可以看到跟NAS 一樣的分類。
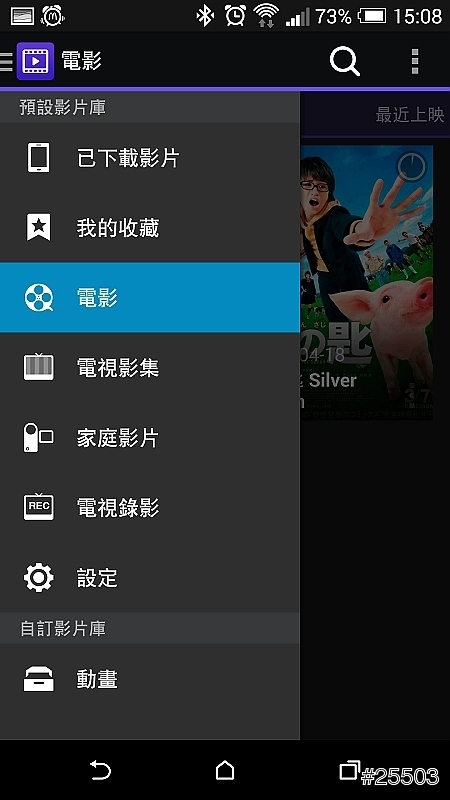
同時也可以將影片給下載下來並放在指定的資料夾,且進行撥放。
一樣有封面及註解,系統會自己去抓取,指有檔名有設定對就好。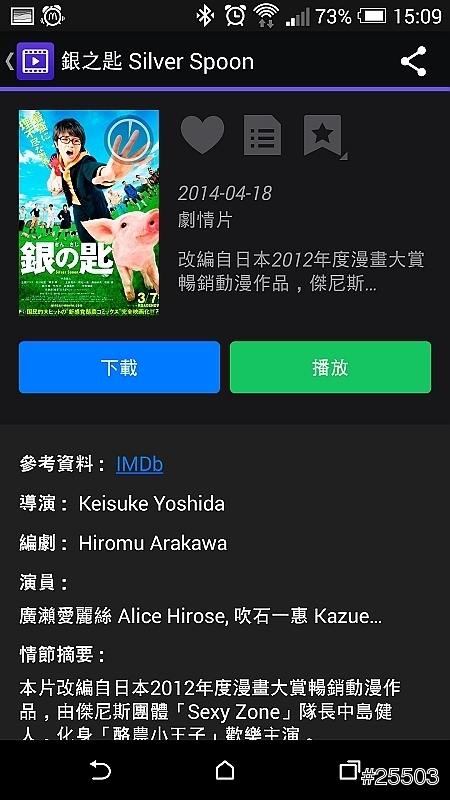
最重要的是可以配合字幕一起撥放,簡體或繁體都可以撥放。
而且也支援記憶撥放。

畫質是什麼,他就呈現一樣的畫質,所以最好有辦吃到飽的在考慮這個功能,不然流量會耗費很大。
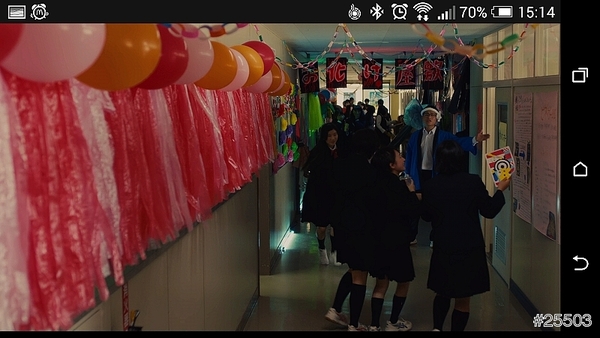
--------------------------------------Photo Station--------------------------------------
在照片這一塊Synology也有獨立的套件在負責,我們可以獨立安裝並啟用這項服務,除了基本的相簿功能之外,還有其他如部落格或生活日記記錄的功能。
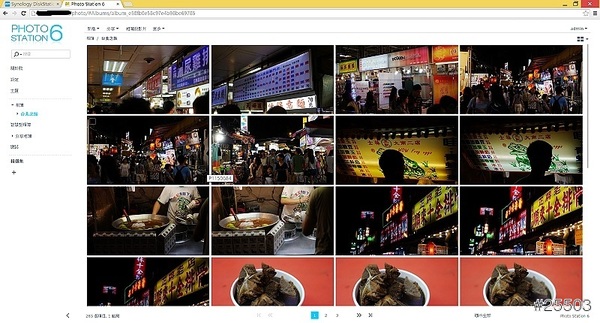
其中Photo Station還有一個很特殊的功能是智慧型相簿,這是什麼功能呢?他會讀取相片上的標籤或檔名找出關鍵字,例如下圖中的關鍵字是美食,他就會把美食相關的圖片給找出來,還滿好用的,或想找出特定地點如高雄等等都可以,不過前提是你的照片都要有標籤或歸檔,不然按下去是搜尋不到的。
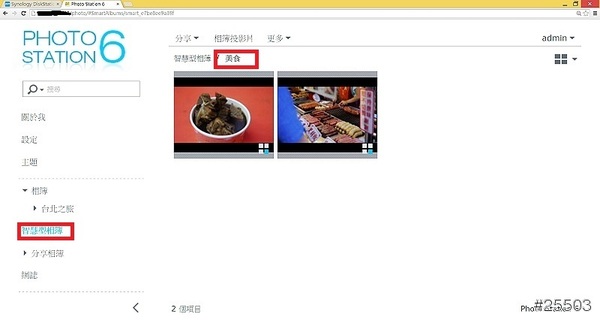
另外投影片也有簡單的特效及音樂可以加入。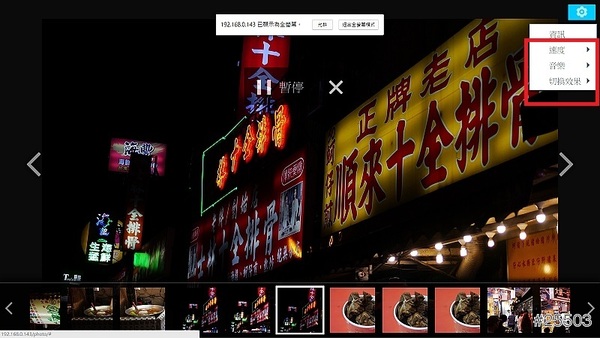
另外有一些比較私人的照片或不想分享在網路上的網站時,就可以用Photo Station的分享照片功能把他分享出去,點選分享即可使用。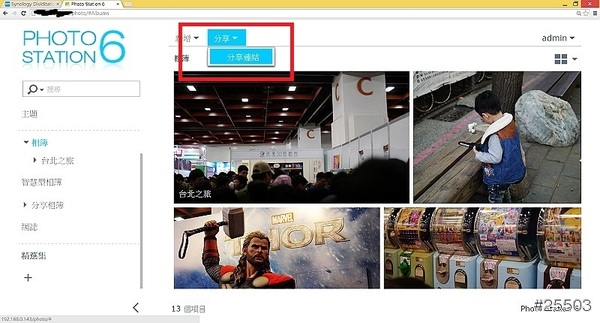
也可以單張分享。
可以分享到各大社群網站。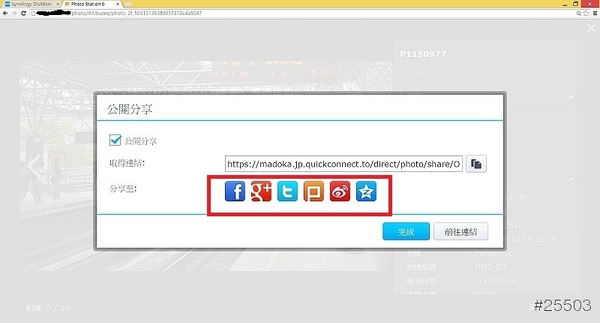
然後點選網址即可開啟該圖片。
當然也可以透過DS photo+來透過外部網路讀取進來,一樣透過前面介紹的QuickConnect ID來解決連線問題。這樣只要是搭載網路的智慧型裝置都可以連回來,真的很方便,不但可以看照片以外,還支援手機相片備份,這樣再也不用擔心照片隱私外洩,安全許多。
GOOGLE:請點選
iTunes:請點選
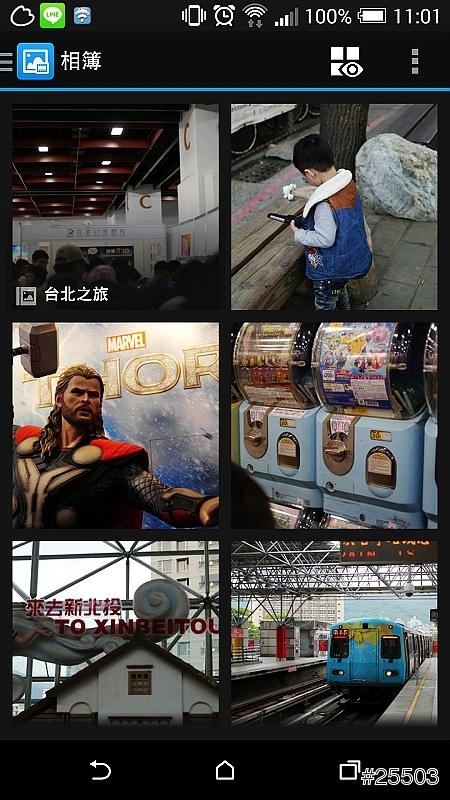
DS photo+支援與Photo Station一樣的功能,還可以把它下載到裝置裡來使用。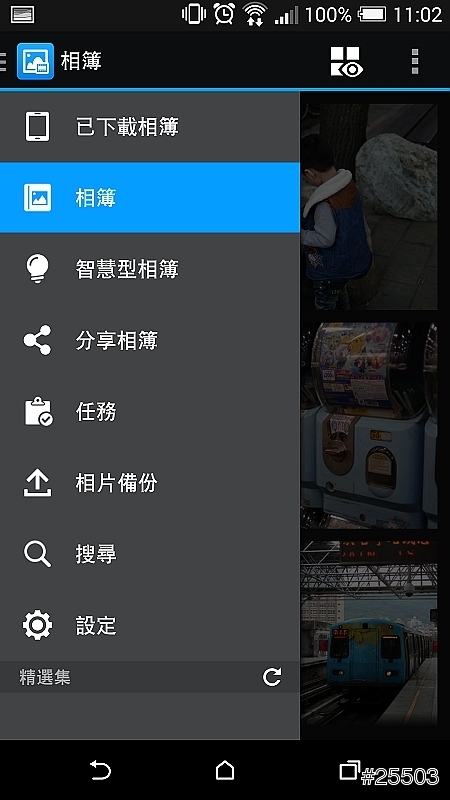
一樣有支援智慧型相簿。
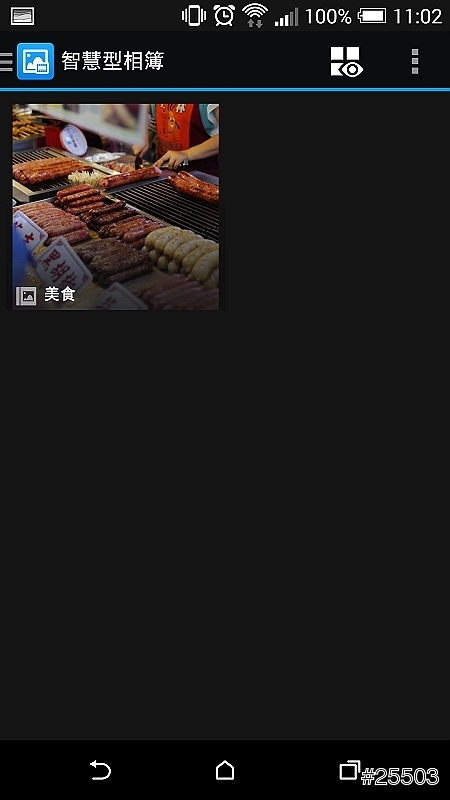
分享相簿當然也有。
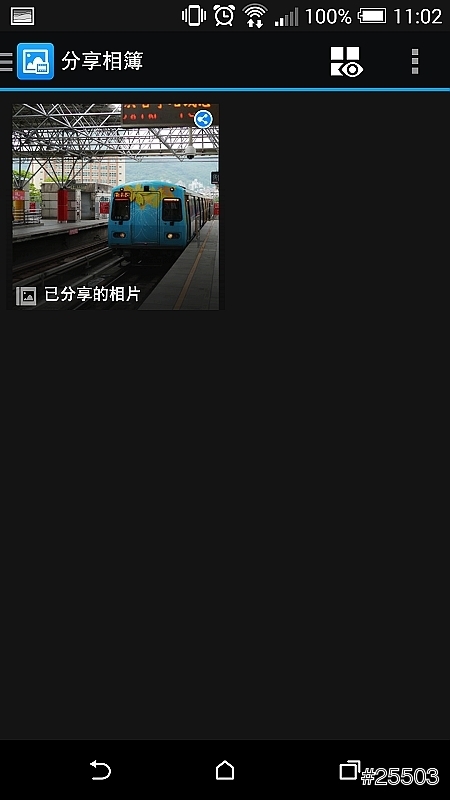
其中也支援相片備份,這樣再也不用擔心網路空間要爆表了。愛傳多少就傳多少。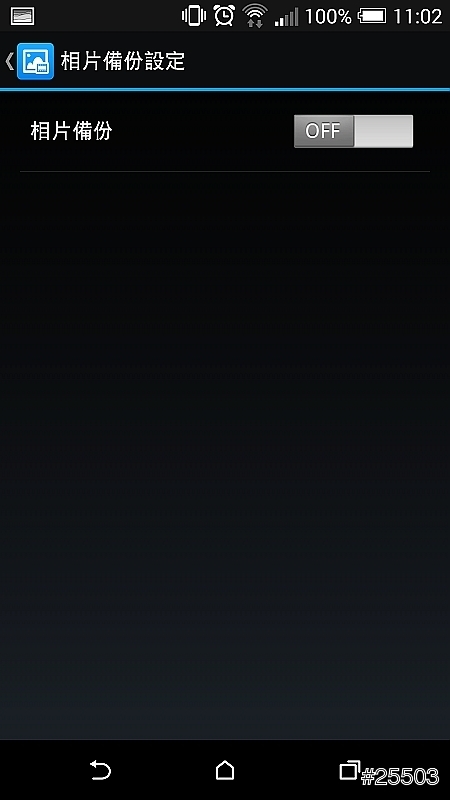
其中也可以挑整撥放品質,來增加流暢度。
------------------------------------------ Audio Station------------------------------------------
Audio Station是可以整合你的音樂資料庫,在各個裝置上進行串流撥放,那根天天動聽或其他音樂服務有什麼差別呢?最大的差別在於音質,一般音樂服務網站提供好一點的音質就到MP3 320KBS,沒辦法提供WAV、FLAC或APE等等線上撥放,但是你辦了4G網路以後,頻寬已夠高音質的檔案來進行撥放。另外Audio Station可以講歌曲進行簡單分類,依資料夾或依專輯來區分。
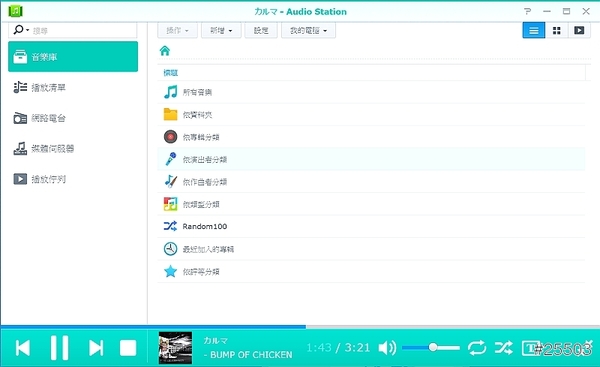
也可以正常的讀取封面等資訊。
當然也可以透過數位裝置來撥放,只要透過DS Audio就可以即時的收聽到高音質的音樂。
GOOGLE: 請點我
iTunes:請點我
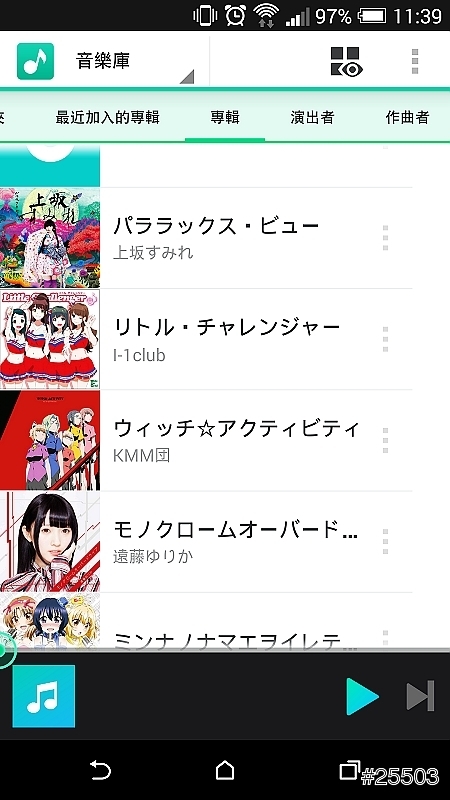
分類可以看到分為已下載、音樂庫、撥放清單、網路電台。
選項裡除了搜尋之外,也有睡眠定時器可設定,避免聽歌聽到睡著後,還繼續撥音樂浪費電。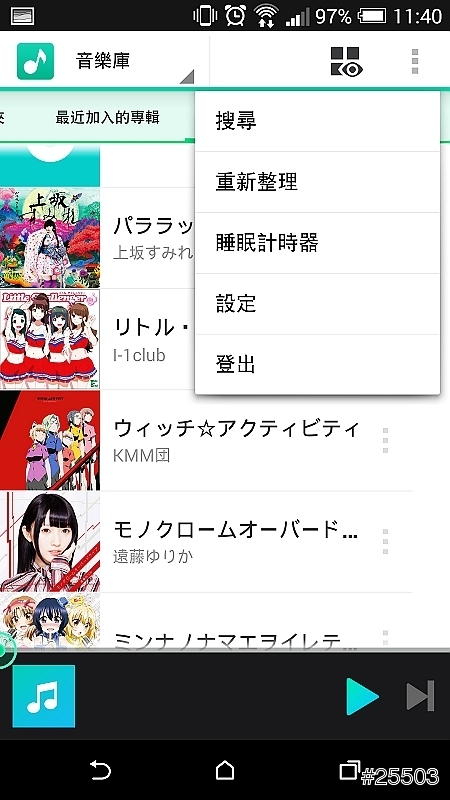
也可以把NAS裡的歌曲傳到已下載。
可以依照你喜歡的分類,分別編輯撥放清單。
當然也有網路電台可用。
也可以限制下載歌曲的容量。

也可以把歌曲統一轉成MP3來撥放,讓不支援特殊格式的設備也能進行撥放。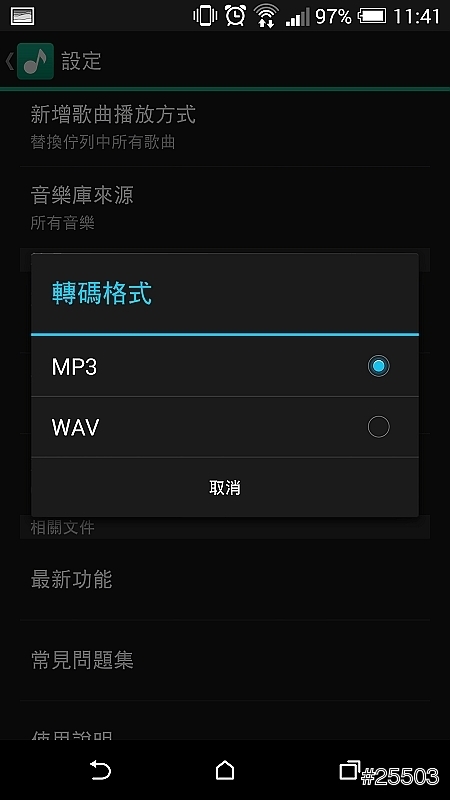
播放品質這邊可以調整音質,網路夠快的就挑高音質即可。
可以個別設定轉碼的音樂格式。

----------------------------------------------- file Station ------------------------------------------
file Station有點類似檔案總管的感覺,不過在加上可以直接壓縮及分享,不用透過免空即可把檔案給別人來使用,也沒有流量與空間的問題,也不用輸入很奇怪的驗證碼,一切速度都取決於自己的網路及硬碟空間。

可以建立共用資料夾。
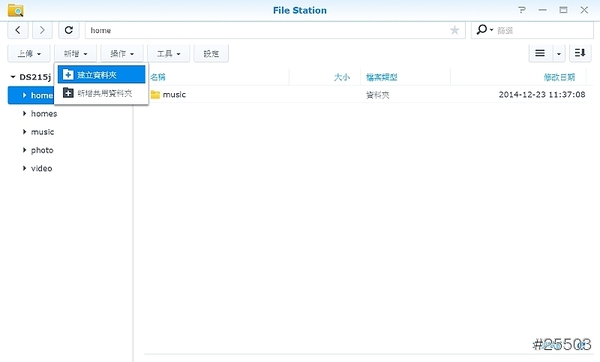
可以直接壓縮檔案並且分享。

也可以掛載遠端資料夾。

設定裡也有豐富的選項可供調整。

分享給別連結之後,如果有設定密碼,系統會叫你輸入密碼才能下載。
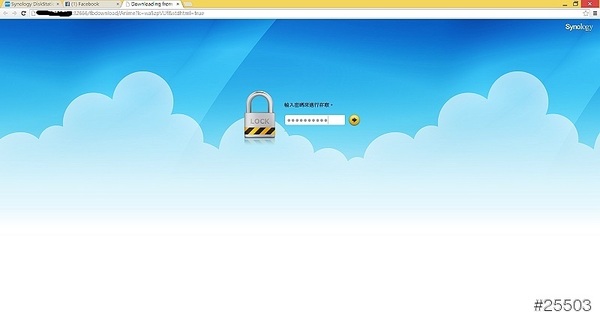
之後就會出現類似把百度那種介面,點選下載即可。
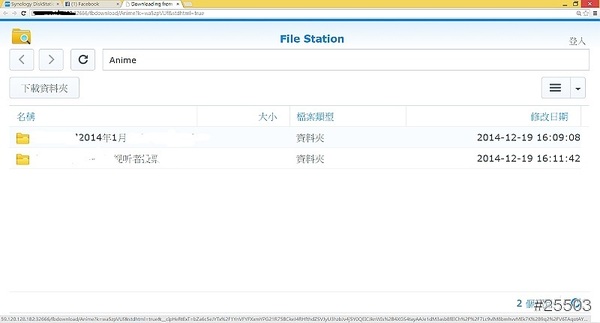
當然也有提供APP介面給廣大使用者來操作,下載DS File之後就會出現下面這張圖的介面。
GOOGLE: 請點我
iTunes:請點我
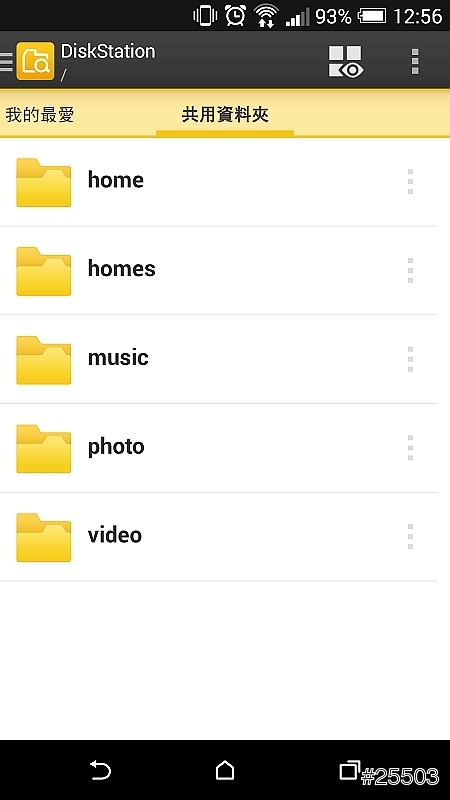
其中可以選擇手機本身資料夾或NAS上的資料夾,來進行下載或上傳的動作。

選項裡也可以重新排序或篩選。

檔案或資料夾常按就可以進行分享、刪除或下載。
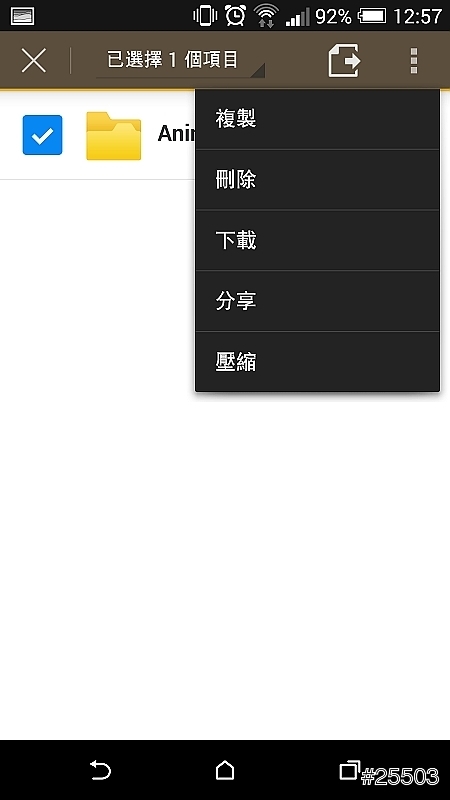
如果你選擇分享的話還可以設定開放期限及密碼。
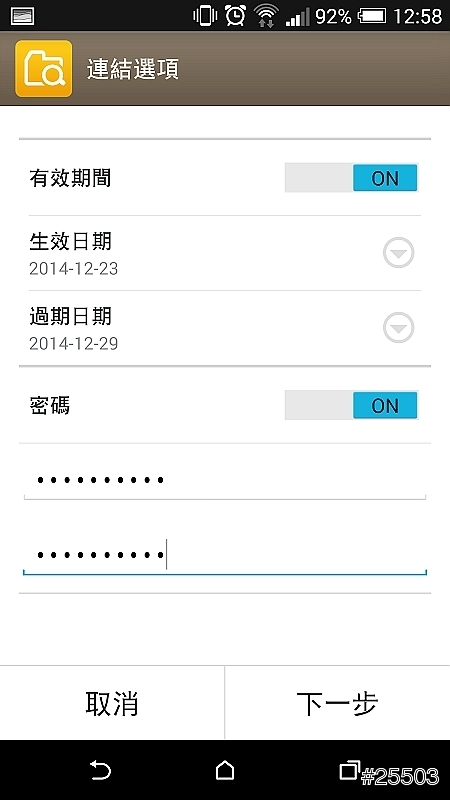
之後會跑出連結。
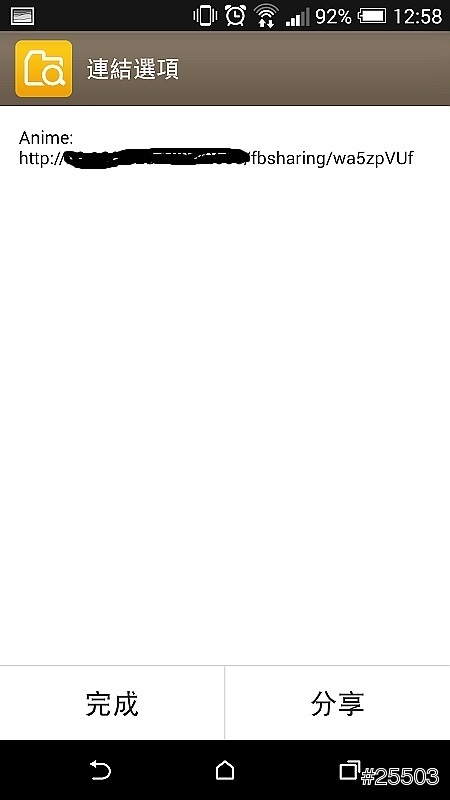
如果要分享給現場好友可以用QR CODE方式輸出。

---------------------------------Cloud Station------------------------------------
透過Cloud Station用戶端,你可以快速的在各個裝置間同步你的資料,跟很多雲端空間類似,不過自己建立的好處還是一句話,避免外漏,適合用在比較私密性的資料。

電腦端也可以下載Cloud Station來同步。
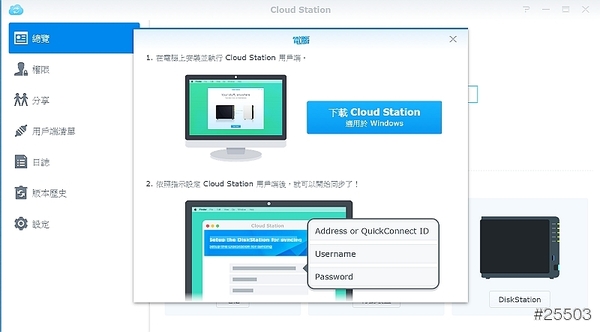
行動裝置當然也可以。
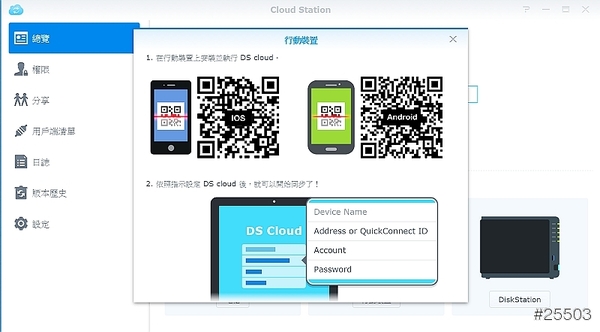
當然你的NAS要先安裝好套件才可使用。

另外Cloud Station還可以查看登入設備有哪些。
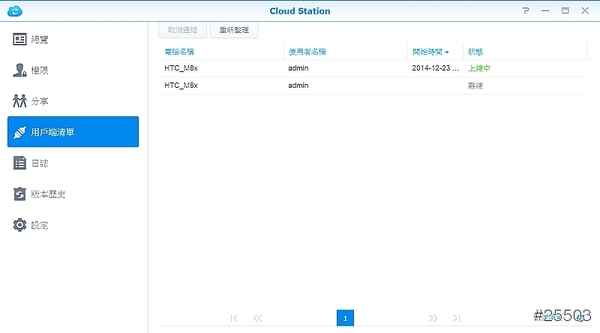
還有同步了那些東西。

當然也可以針對不同帳號開啟不同權限。
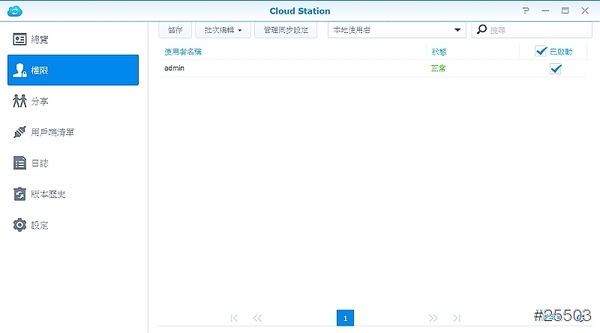
其中對應的APP是DS cloud。
GOOGLE: 請點我
iTunes:請點我

之後就開始進行設定同步資料夾。
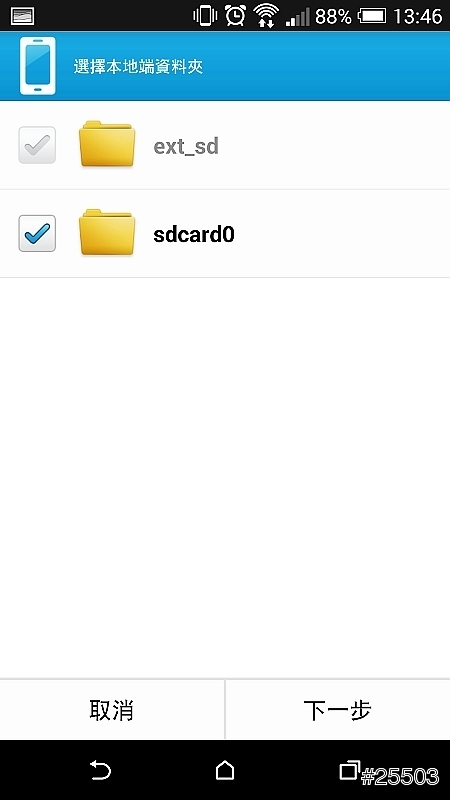
還有決定路徑,檔案上限等等都可以設定。

影片文件也在其中。
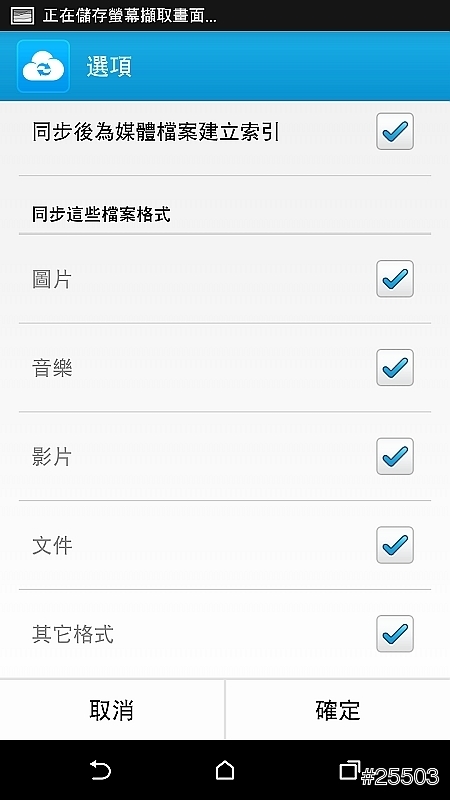
當然也可以設定只在WIFI時同步。

設定完之後就可以開始使用了。
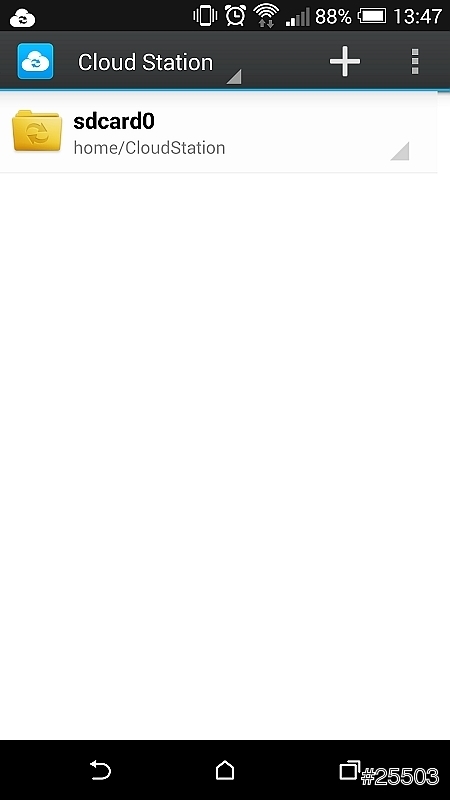
--------------------------------- Surveillance Station --------------------------------
適用於 iOS 及 Android 平台,DS cam 將 Surveillance Station 行動化,讓你可以同時觀看高達 6 路影像、對任何影像進行快照拍攝,甚至是透過 PTZ 支援2遠端調整攝影機角度。除此之外,亦可回顧過往錄影,並利用時間軸快轉或倒退錄影內容。
官網介紹: 請點我

另外也可以針對不同權限及情況去創設帳號。

另外也有套件不斷更新攝影機相容性,不怕說出了新的攝影機就不能夠使用。
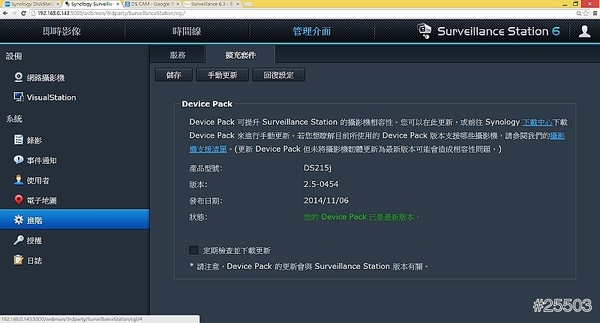
可以設定授權數。
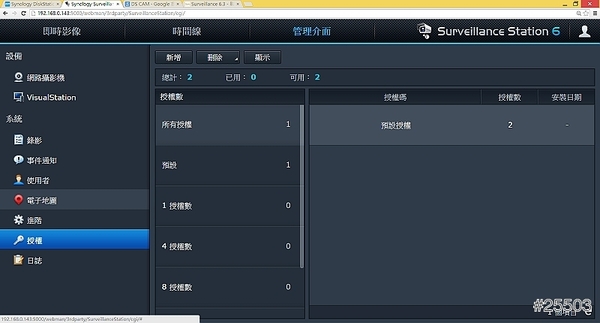
另外也有APP版可供下載。
GOOGLE:請點我
iTunes:請點我
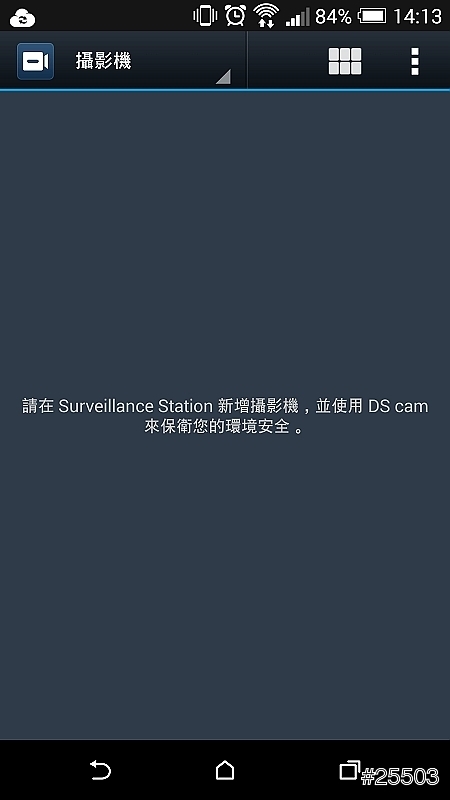
選項裡也有各種東西可設定,如過濾器或編輯等。
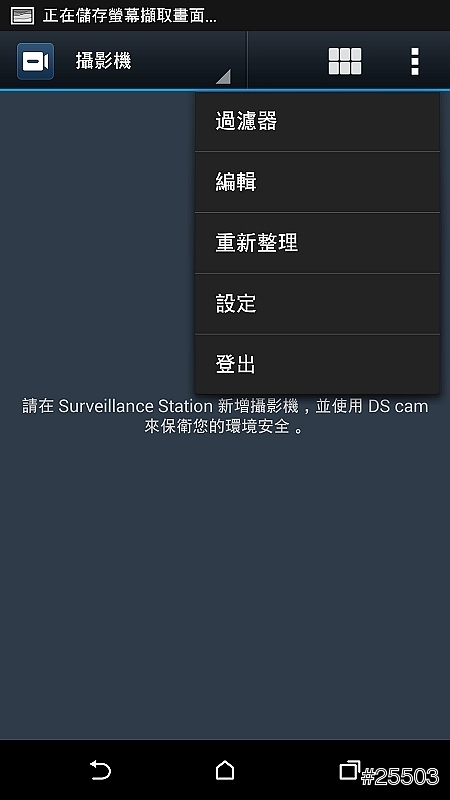
設定裡也有推播服務或即時影像等設定。
-------------------------------------Download Station ---------------------------------------------------
Download Station可以讓你的NAS當作動物機來養,相較使用電腦來掛BT來說會省不少電力,同時也可以透過手機APP DS download來查看下載進度,非常實用的功能。紅色框框處是新增任務。
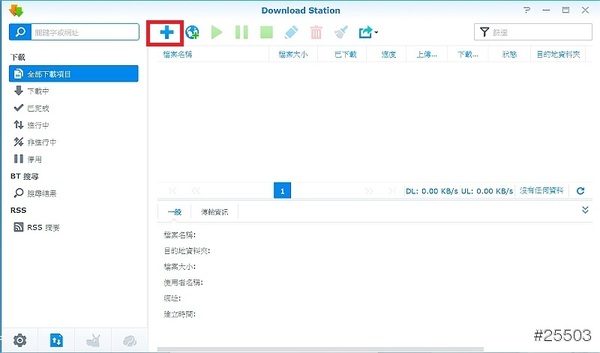
可以指定下載資料夾,另外開啟檔案把種子都進去即可。
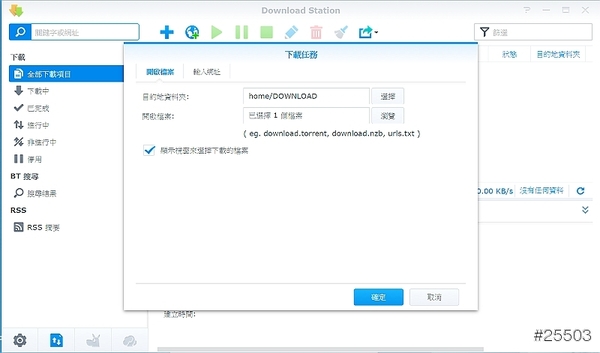
查看下載內容是否正確。
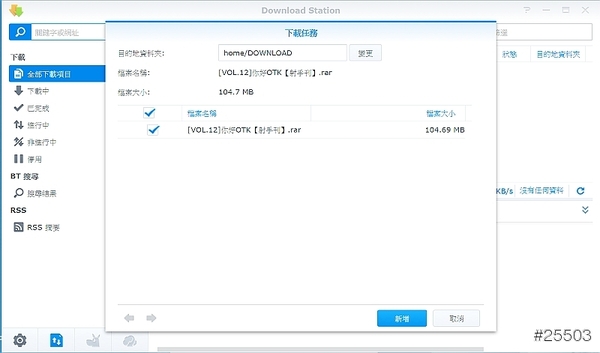
就可以看到進度列表。
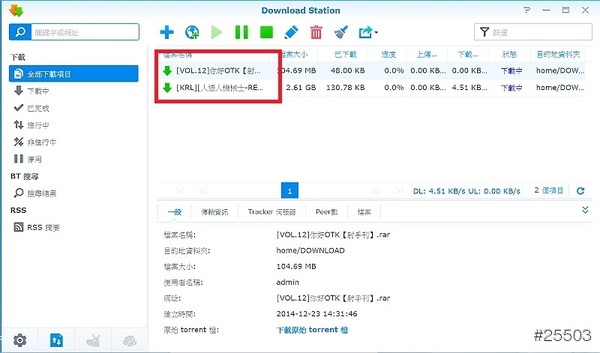
另外下載進度想表示的意思是,下載的速度取決於你的網路速率及種子的好壞,基本上NAS的性能都絕對可以負荷。
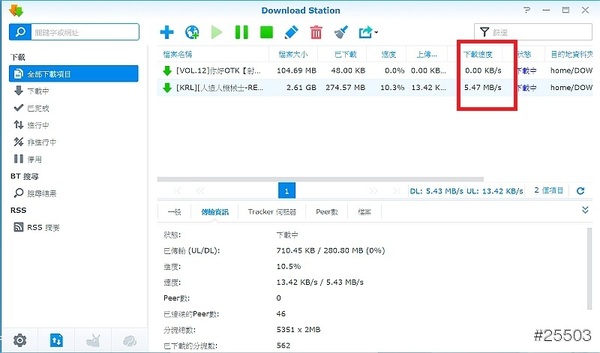
另外可以看一下CPU都維持在20幾趴。

另外也出了一款APP來對應叫作DS download,可以即時查看任務下載進度。
GOOGLE:請點我

另外Download Station有的,DS download也有。
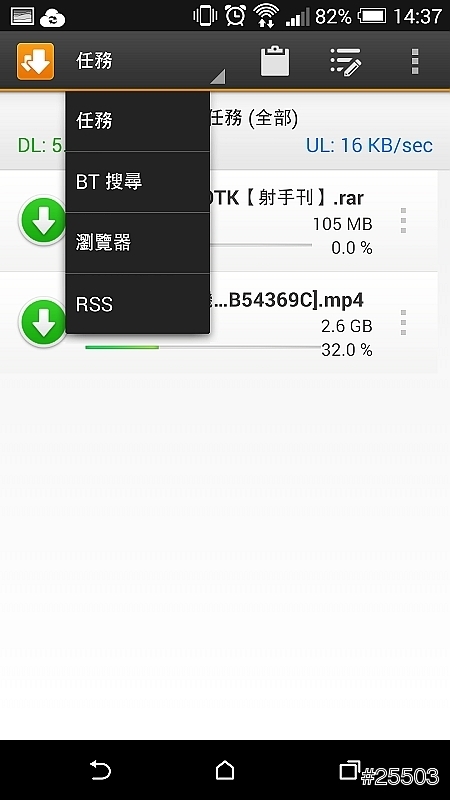
也可以新增任務。
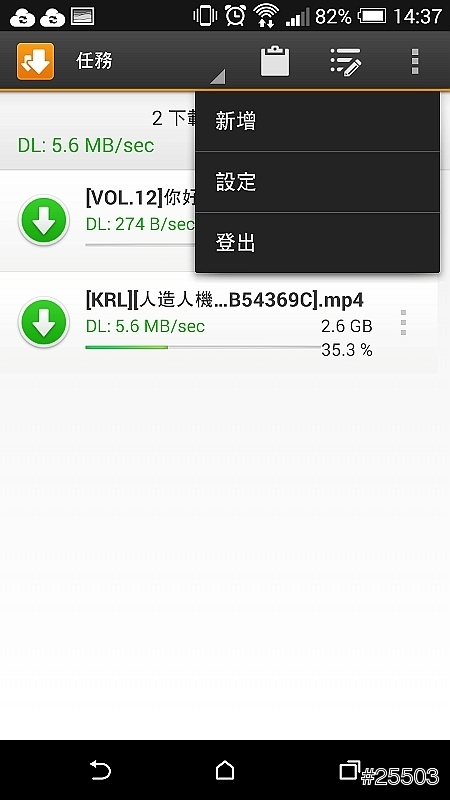
一樣輸入網址,即可開始下載,另外不管是Download Station或DS download都支援bt 磁力鏈(Magnet URI)。

可以看到還可以設定上下傳速度,及更改目的地資料夾。
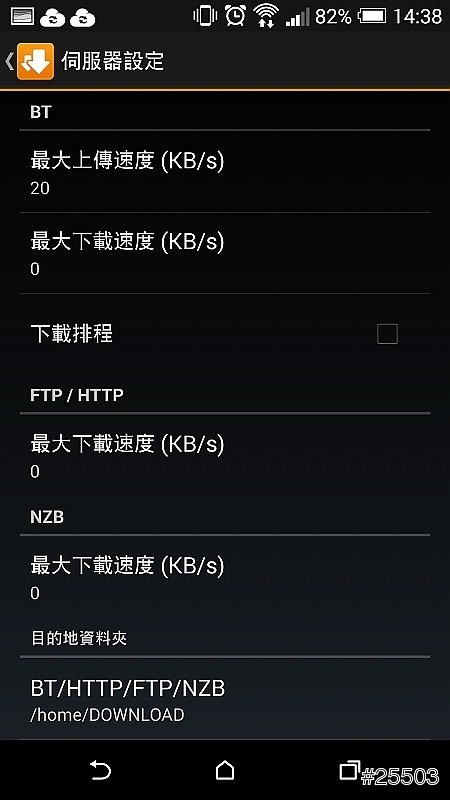
也可以暫停、移除或清除已完成。
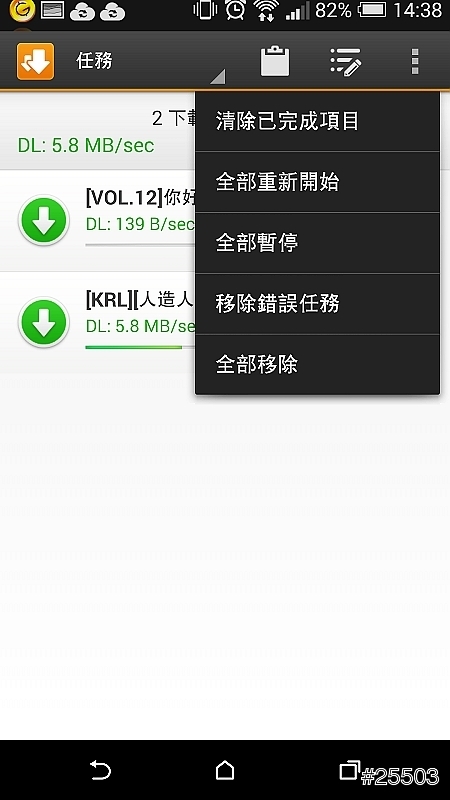

大家會買NAS無非就是為了資料的保存,以及方便資料的存取,當然也有些人是為了開很大的牧場,但不管你的目的是什麼,首先要先了解RAID,如果你只是為了24小時不間斷地開牧場,那你可以考慮組RAID 0讓可用空間來到最大,如果你認為資料不容許有任何遺失,那你可以選擇具有保護機制的RAID1或RAID5。
RAID介紹及設定方式
先來看一下RAID類型完整介紹圖。
官網完整介紹;請點我
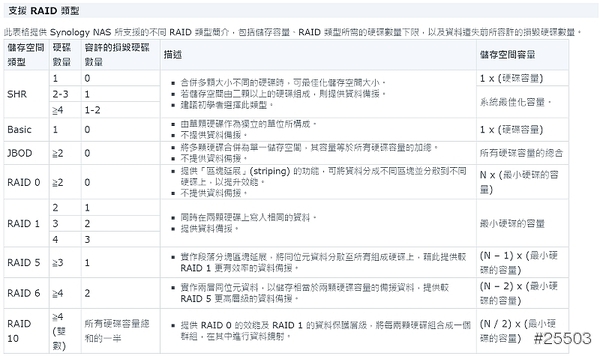
另外Synology有提供硬碟容量計算官網,讓你了解放了幾顆硬碟進去,組什麼RAID類型,會有多少容量,這個網站都一清二楚,非常方便。
傳送門:請點我
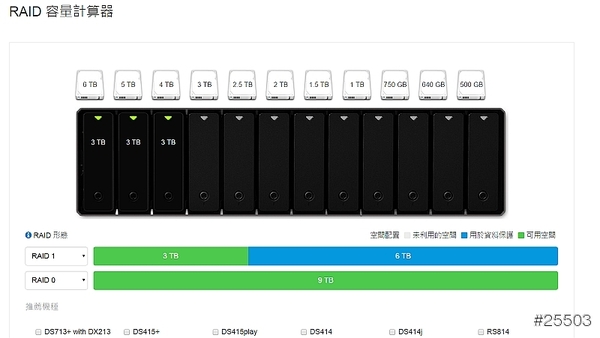
官方預設都是SHR,像我這次塞兩顆2TB硬碟進去,容量只有1.79TB,那是因為另外一顆用來當容錯硬碟,另外要更改RAID類型,請先按移除後再新增即可。

另外儲存空間管理員,這裡可以看到所有安裝的硬碟及序號。
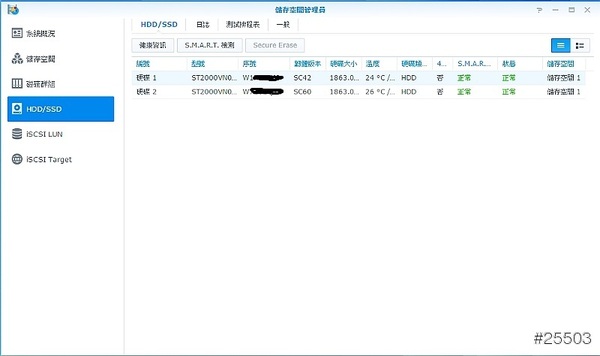
那我們來開始更改RAID類型,由於我們主要要來測試效能,所以組RAID 0。
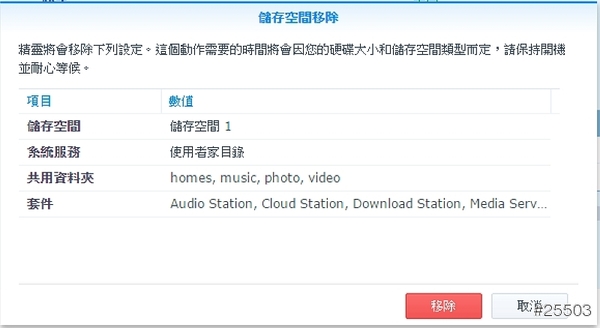
然後按下新增,即可開始建立。
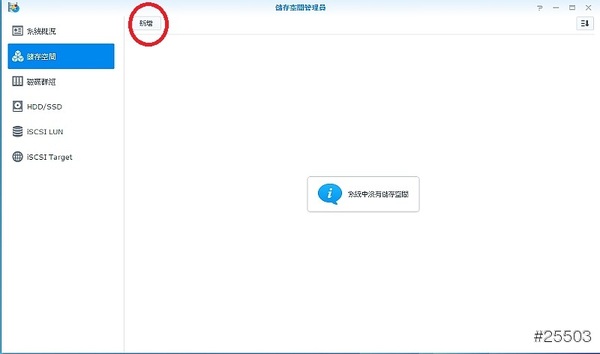
可以選擇快速,由系統幫你搞定,也可以自己自訂RAID類型。

由於要組RAID 0所以我選擇自訂。
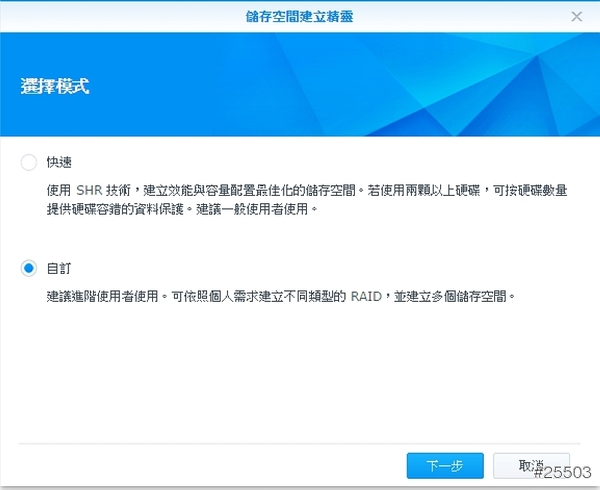
由於我單槽就好,所以選擇使用全部,如果你想要有多個槽時就可以選擇彈性運用。
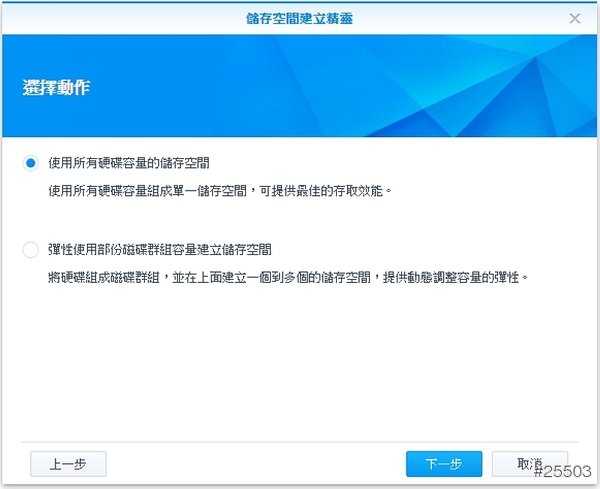
選擇兩顆硬碟。

可選RAID1或RAID0。

我選擇RAID0。
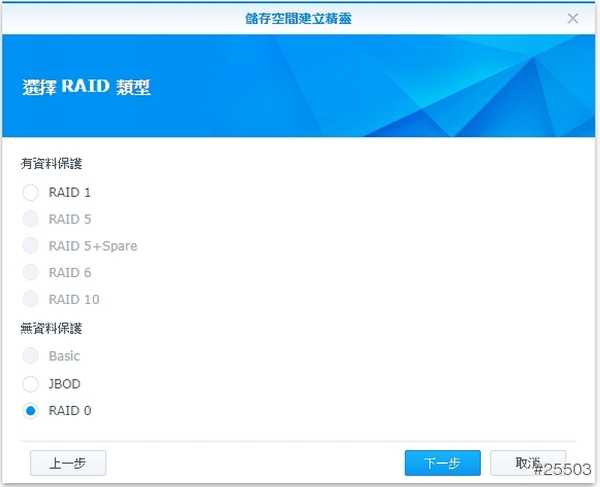
這邊會詢問你是否要檢查硬碟,有點類似快速格式化或完整格式化那樣的區別。
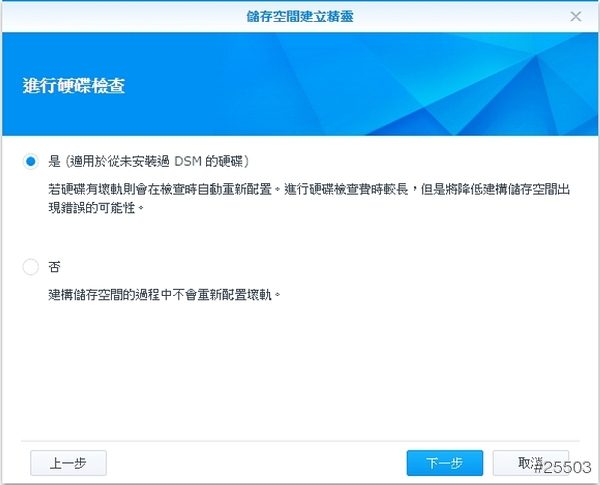
選完之後教你CHECK內容。
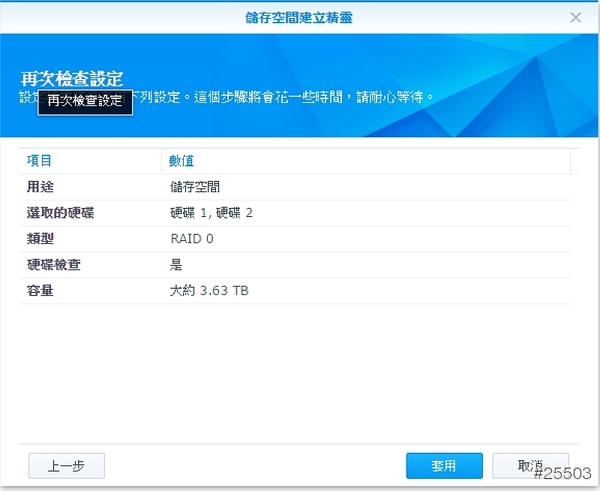
之後就是跑去看電視讓他自己跑拉,首先會先建立檔案系統。
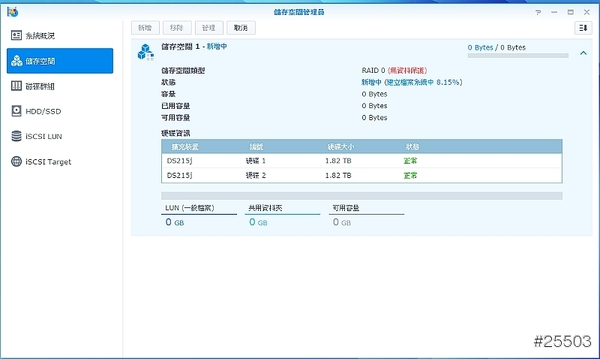
再進行同位元資料檢查。
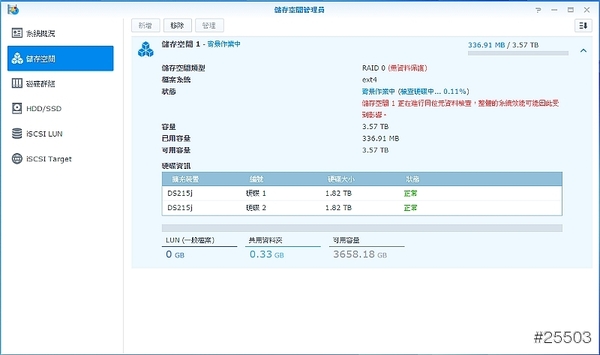
之後就完成了,就可以開始使用所介紹的主要功能。
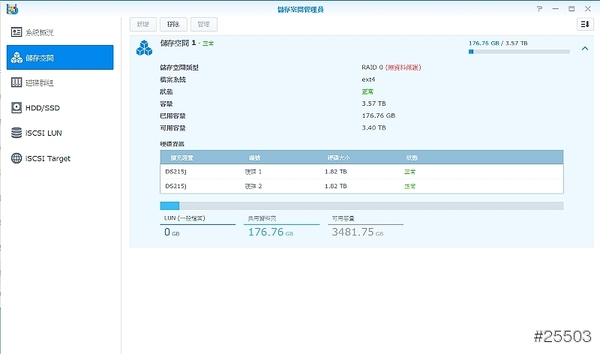
另外程式也提供基本硬碟檢測。
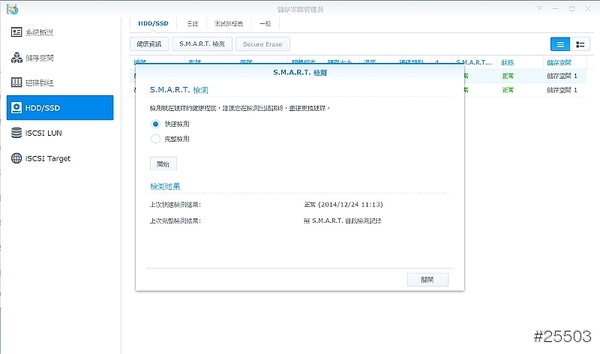
傳輸效能測試
測試環境:
兩顆希捷NAS2TB組RAID0
電腦硬碟: ocz vector 150 240GB
連線方式:區網互傳
NAS到SSD(ocz vector 150),可以看一下RAID 0的效能,大概都維持在100-110MB/每秒左右。
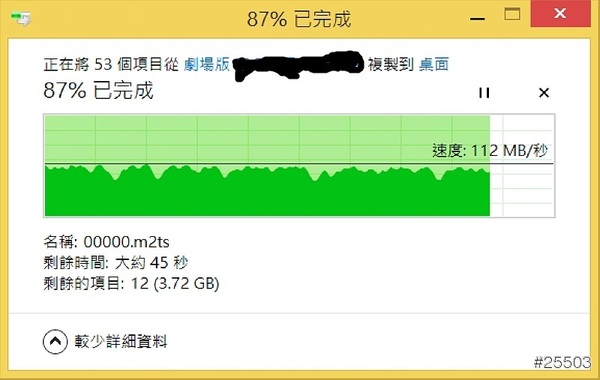
另外可以看一下傳輸時的系統負載度,可以看的出來CPU使用率滿高的。
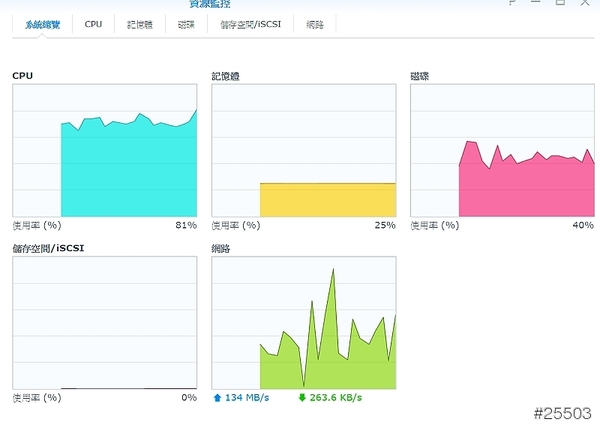
SSD(ocz vector 150)到NAS,可以看一下RAID 0的效能,大概也都維持在100-110MB/每秒左右。

另外可以看一下傳輸時的系統負載度,可以看的出來都差不多,不管是從NAS到電腦硬碟或相反。


另外也支援數位串流,如APPLE TV或安卓電視棒。還有DLNA,如智慧型電視及手機等裝置。那我們就來一一介紹如何應用。
數位串流
這次我們請到的是BENQ電視上網精靈,一樣可以透過NAS來進行電視撥放的功能。

這是BENQ電視上網精靈的介面,首先先把畫面停在這裡即可,當然要先連上網。
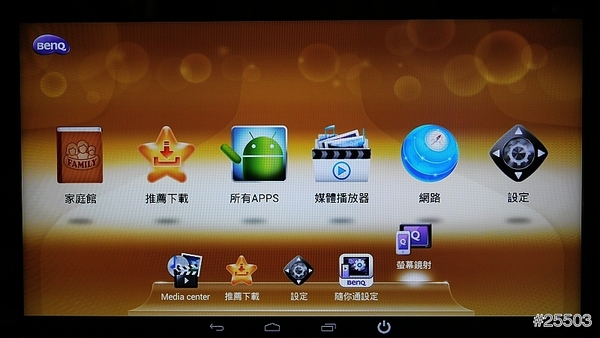
電腦網頁撥放
只要有插上電視棒,就可以看到BENQ電視棒的型號,點選即可。
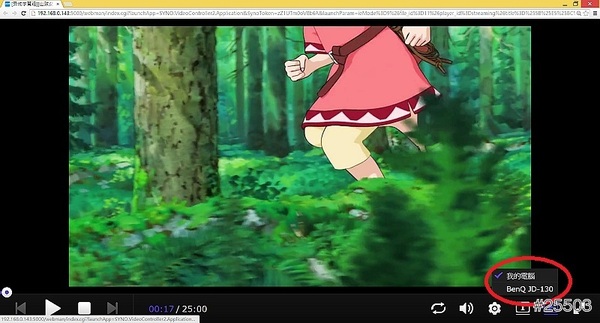
安卓手機撥放
透過DS VIDEO即可進行串流撥放,一樣點選撥放器,電視畫面就會跑出來了。
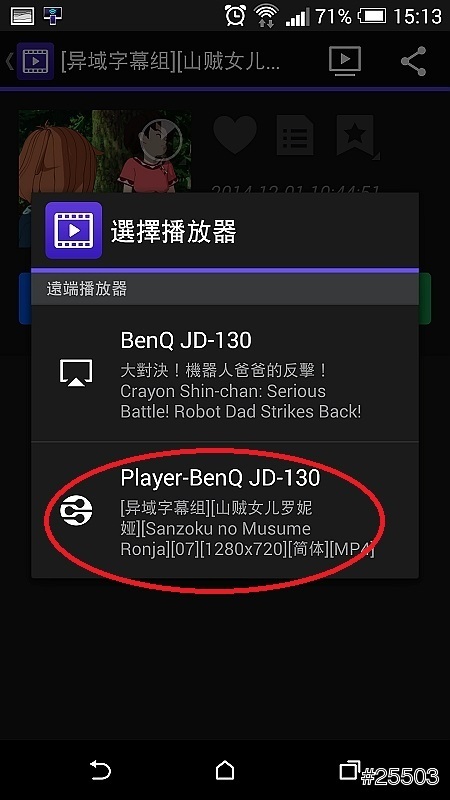
顯示已連線中。
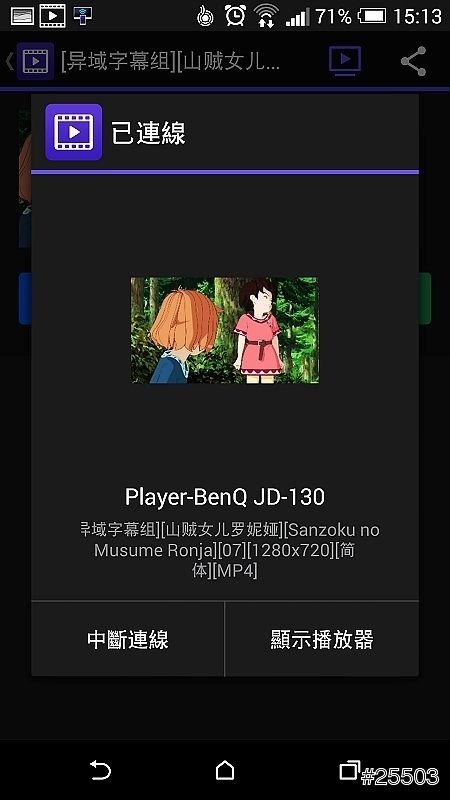
畫面也會同步顯示。
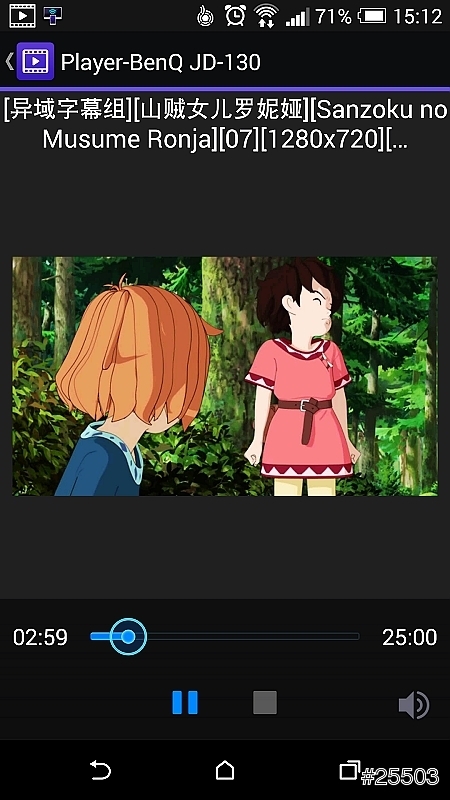
電視撥放實際畫面。

IPAD平板撥放
也是一樣透過DS VIDEO即可進行串流撥放,一樣點選撥放器,電視畫面就會跑出來了。

在IPAD平板上也是可以使用DS系列APP的。
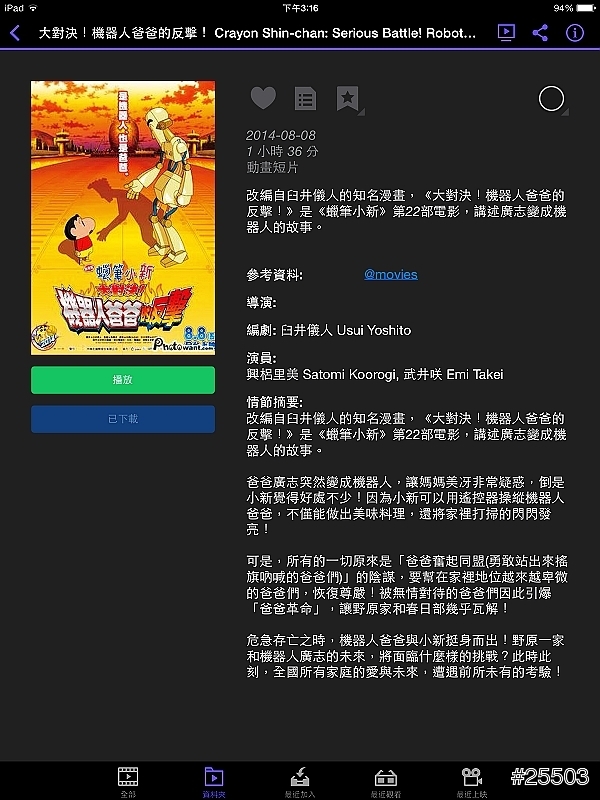
點選播放器後一樣會自動撥放。

電視撥放實際畫面。

DLNA撥放
音樂
這次是用Share ON Audio這一個APP來示範DLNA撥放,如果你的手機撥放器不支援時,可以可慮使用這一套APP,可以看到選取裝置裡已經有DS215j,並點選下去。
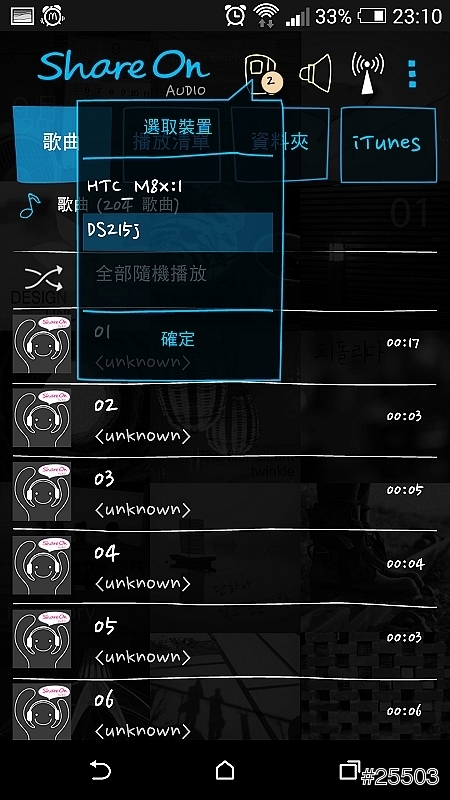
之後點選資料夾。
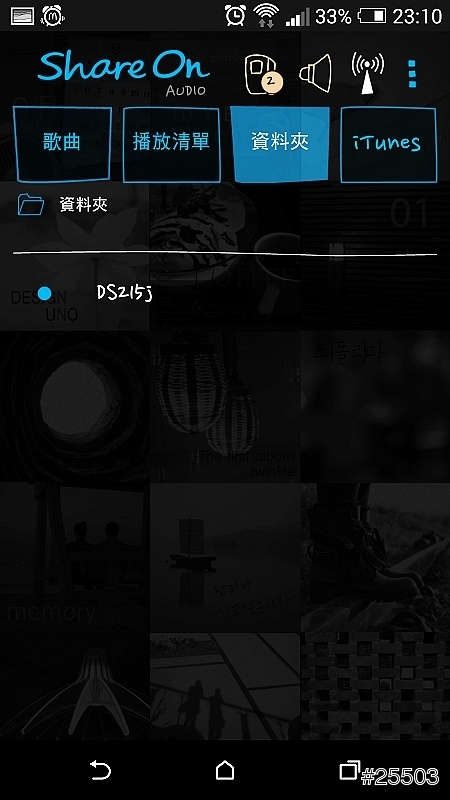
之後可以看到NAS裡的資料夾。
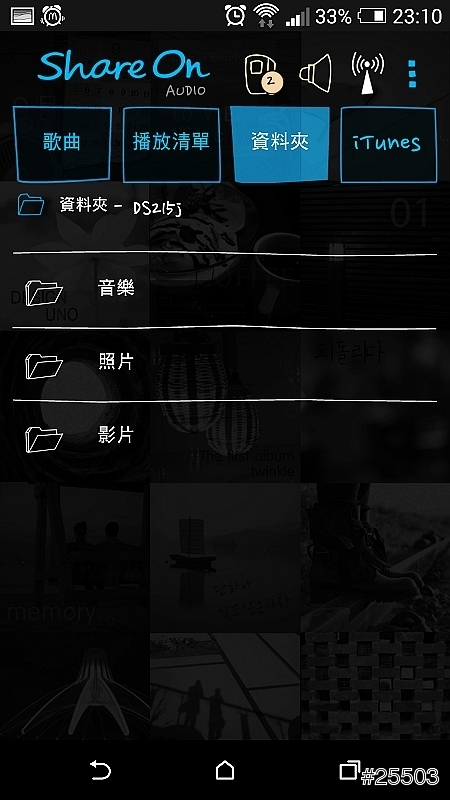
就可以看到擺在NAS裡的音樂,也可以正常的顯示歌名及封面。

直接點選撥放即可。

影片
影片的部分,我們用G PRO內建的官方撥放器當示範,首先點選撥放器的附近裝置,就可以看到裝置。

裡頭就可以看到我們要看的影片。

點選就可以直接撥放。

MP4這些常見的格式都可以撥放。

感謝HTC M8及LG G PRO的展示。

接下來換IPAD登場,IPAD本身撥放器不支援DLNA,所以我們要靠第三方APP來達到DLNA的功能,這是我們採用的是Creation 5這一台APP來做示範。
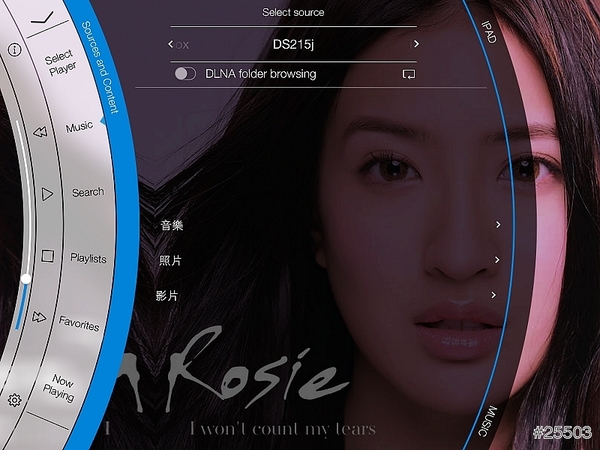
點選所有音樂。

一樣可以看到封面及歌名。

也可以下載到裝置裡。
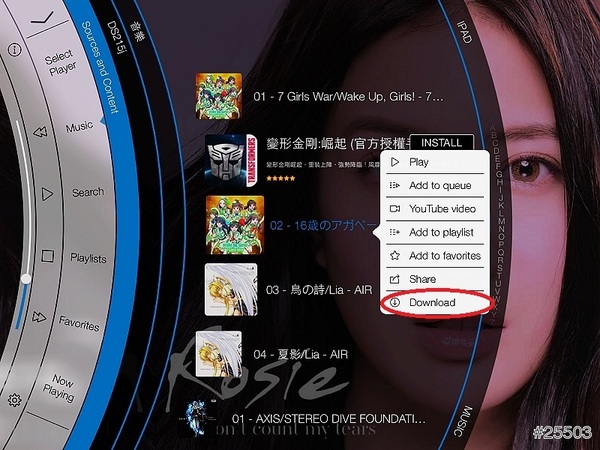
也可以直接撥放。

感謝IPAD的展示。
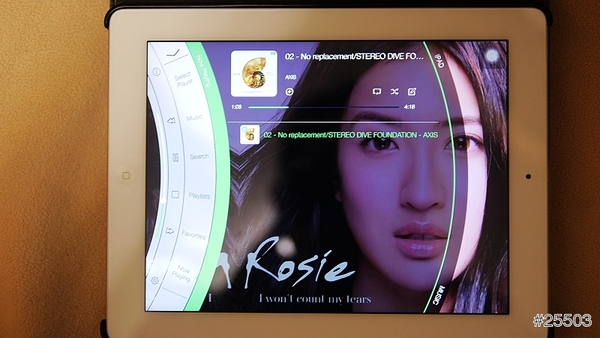

我在使用Synology DS215j之前,我都是使用傳統的外接式硬碟來備分我的影音資料,在十年前還買整箱的光碟片來燒錄,可想而知,利用光碟片來備份資料是多麼占空間的一件事情,利用外接式硬碟後情況有好一點,不過要讀取資料時來要找出那一顆,並且插上電腦才能使用,並不能夠隨時隨地的存取想要的資料,使用NAS之後,讓我整個改觀了,備份保存資料(備援機制)及存取資料(行動存取)是多麼的方便,只要擔心買大容量硬碟錢的問題就好,另外NAS還有一個不錯用的功能是可以開牧場(掛BT),以前都是利用電腦掛整天的,這樣做不僅浪費電,而且也無法得知下載進度,在使用Synology DS215j之後就可以隨時查詢下載進度,並且可以更加的省電,對地球環境保戶也有貢獻。
在使用過DS215j的安裝及主要功能之後,可以看到安裝硬碟上非常簡單,螺絲鎖一鎖就可以安裝完成,然後人性化的DSM5.1介面,非常的容易上手,像我第一次使用NAS的人,都能輕鬆使用,並且下載各種豐富套件,即可使用更多的功能,另外透過Synology的行動應用程式,讓我隨時享受高品質的影音體驗,也可以很方便地透過轉碼轉成裝置支援的格式,當然也可以隨時記錄筆記及雲端的使用,使用起來非常的方便,另外透過電視串流支援以及DLNA媒體伺服器可以把影像畫面移轉到你的電視來撥放,瞬間讓你家的客廳變成影音中心。
最後歸納一下重點
1.安裝簡便,雖然不是採用抽取式硬碟,不過安裝上簡單快速方便。
2.友善的使用者介面,如同使用WINDOWS一樣的熟悉。
3功能豐富多元,可以保護資料,也可以下載及轉碼等等。
4.多平台使用,智慧世代每個人手上都有iOS或android系統,如果只支援WINDOWS那是不夠的。
5.節能,這點非常的重要,電費越來越高,如果在使用傳統的電腦來執行,可能會付出較高的電費。
同步刊登於以下地方:
痞客邦PIXNET:請點我
APP01:請點我
小老婆汽機車資訊網:請點我
HD CLUB:請點我
Mobile 01:請點我