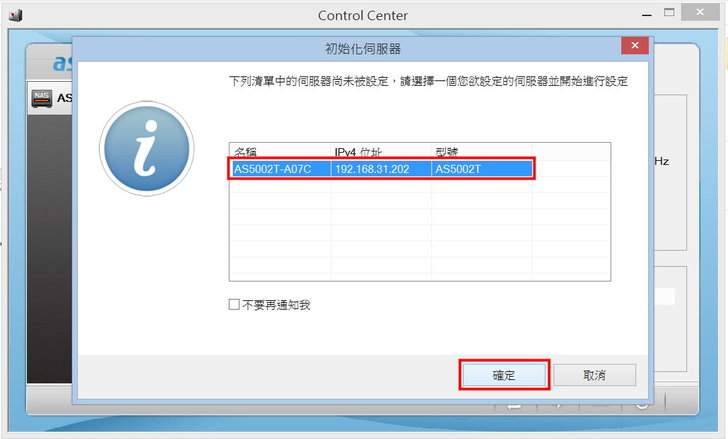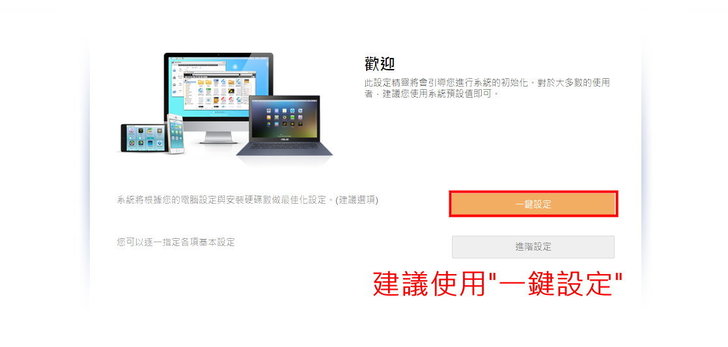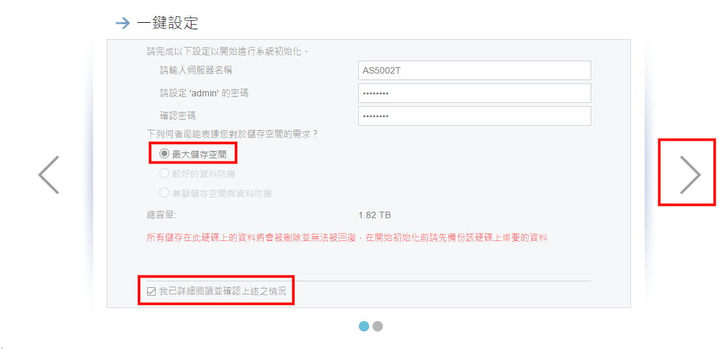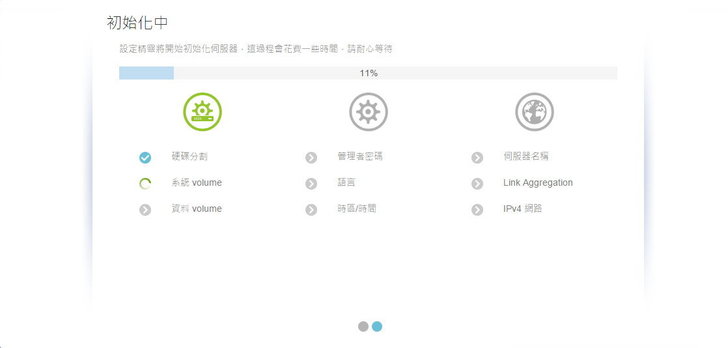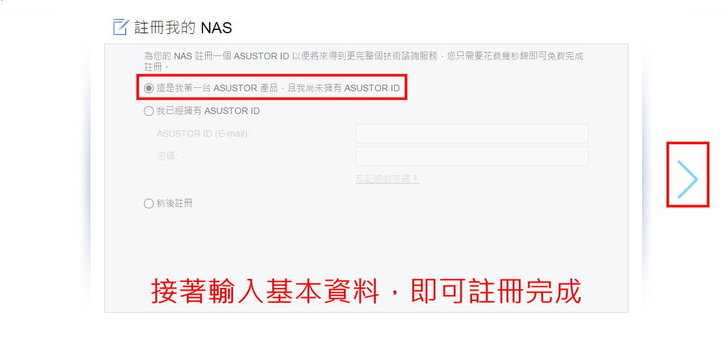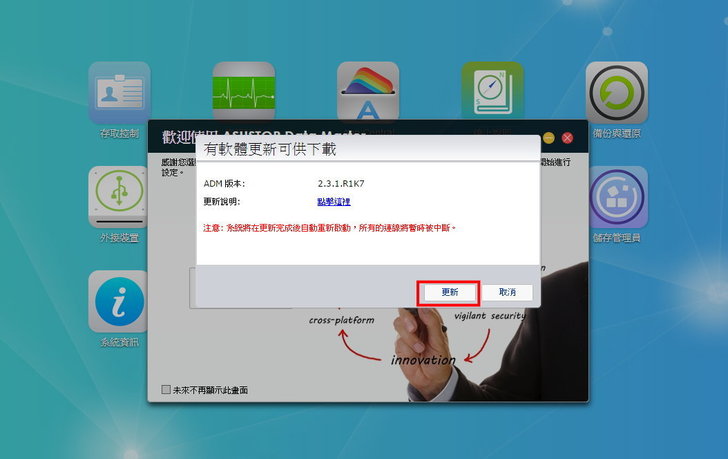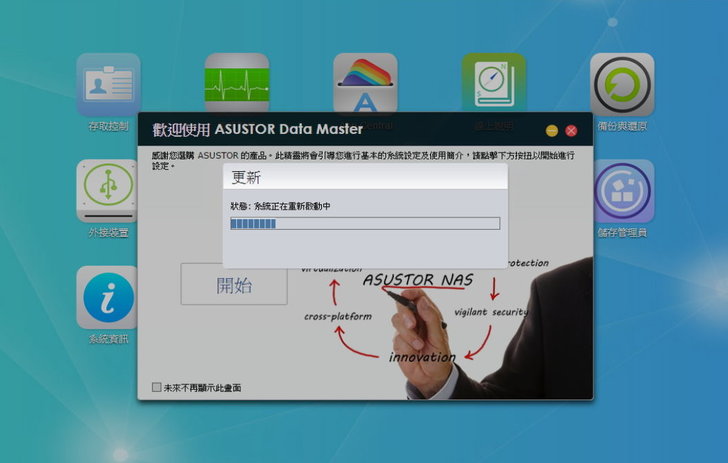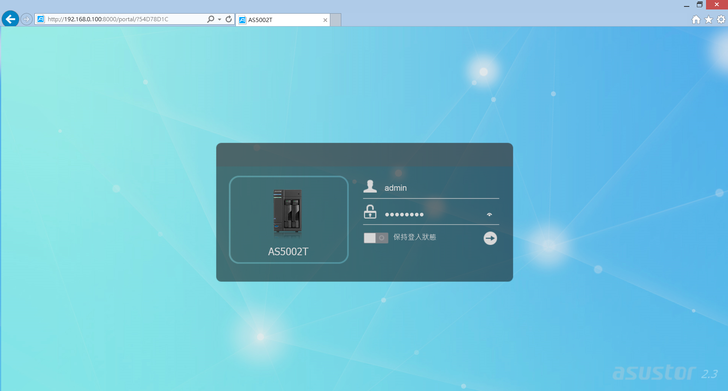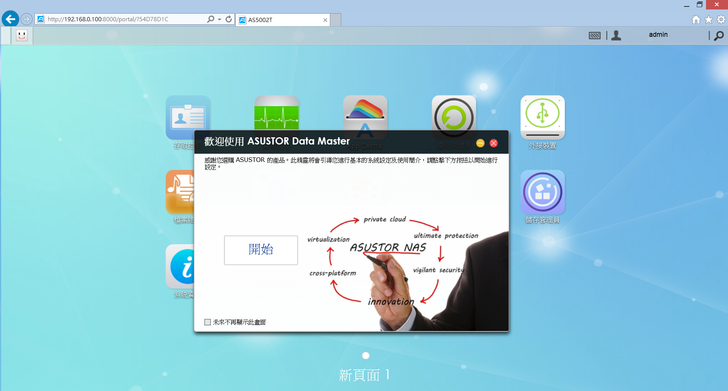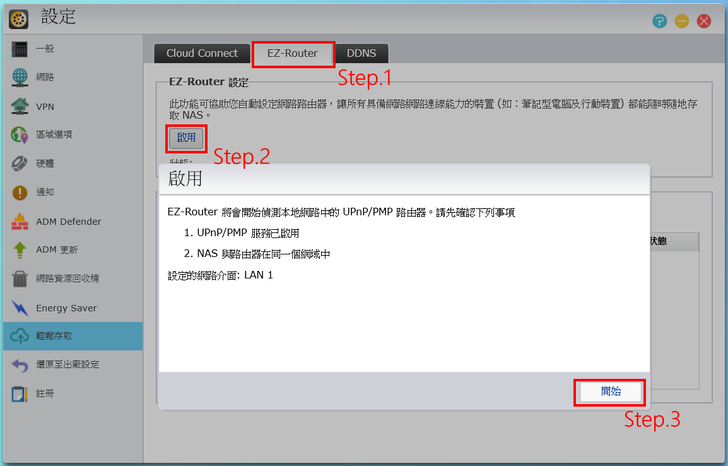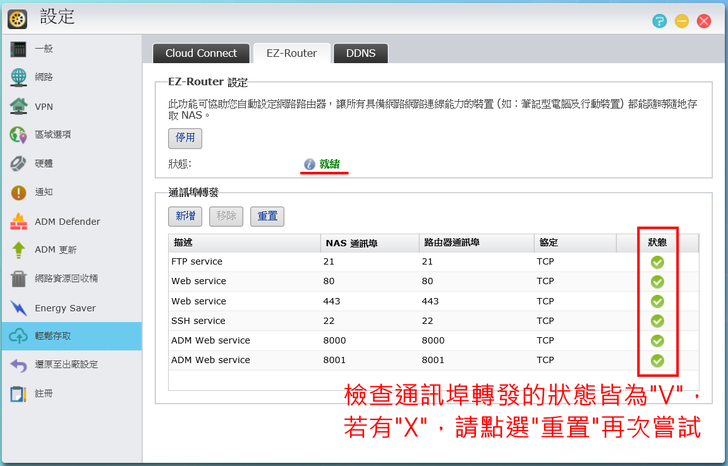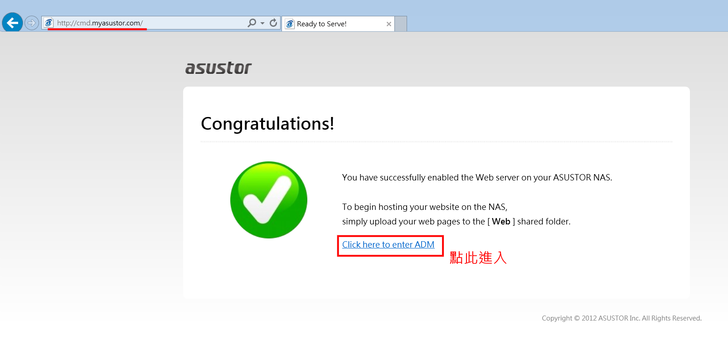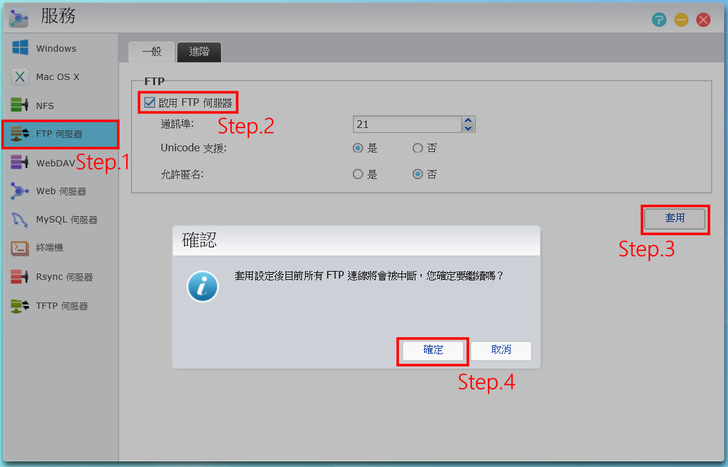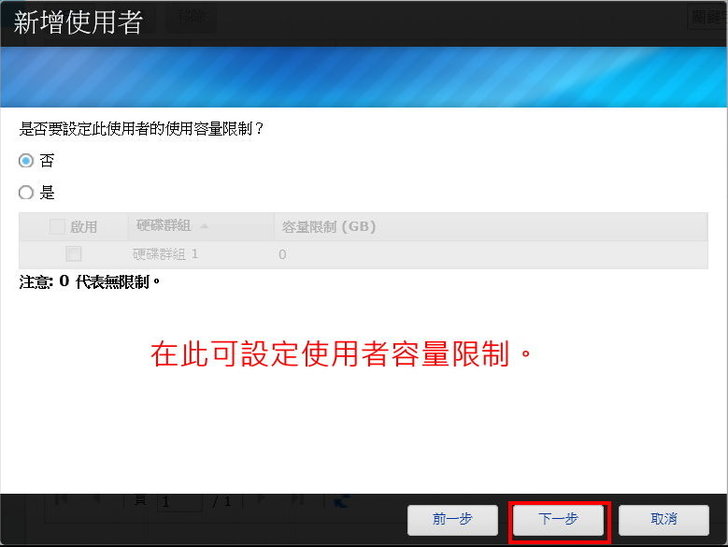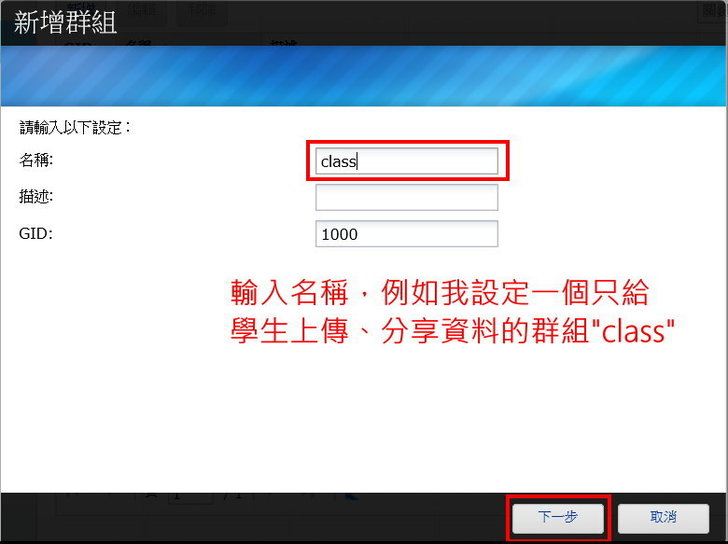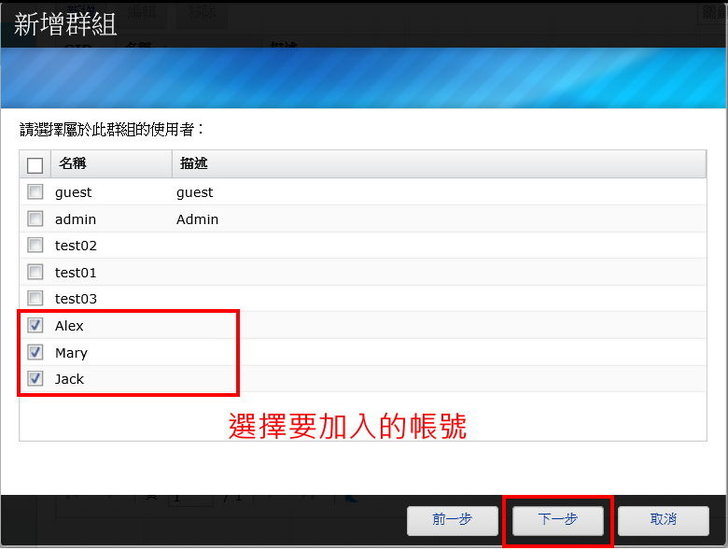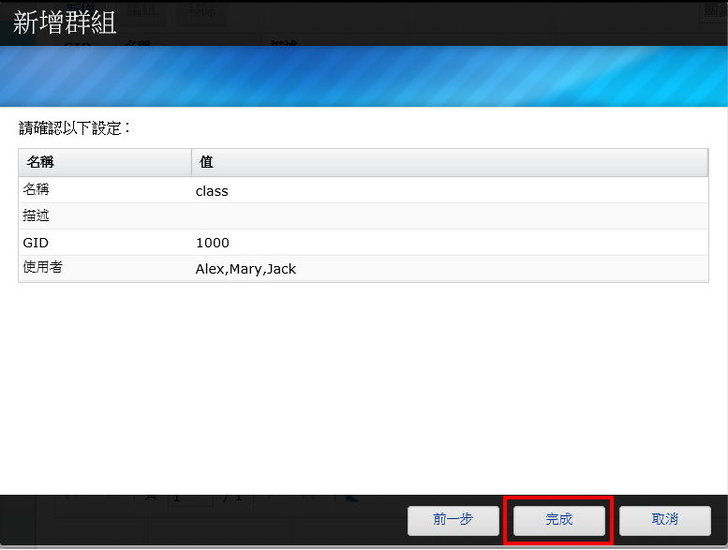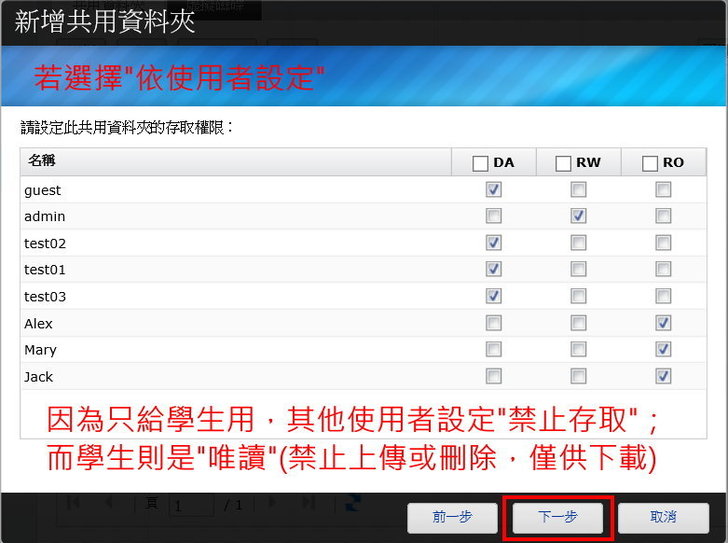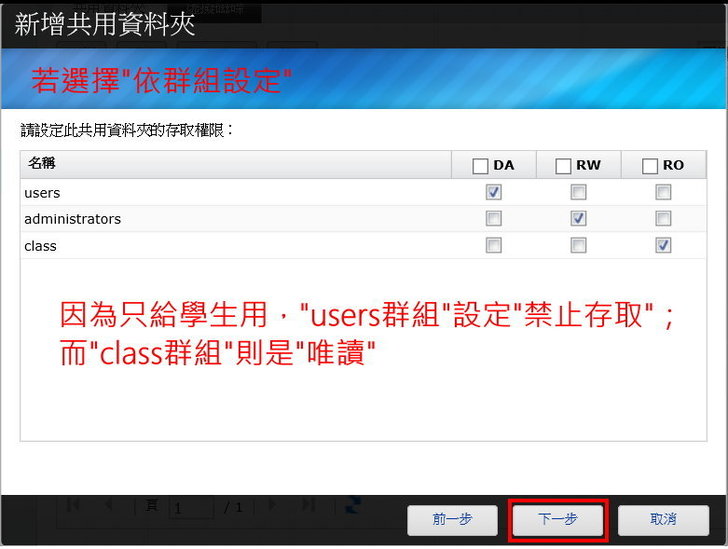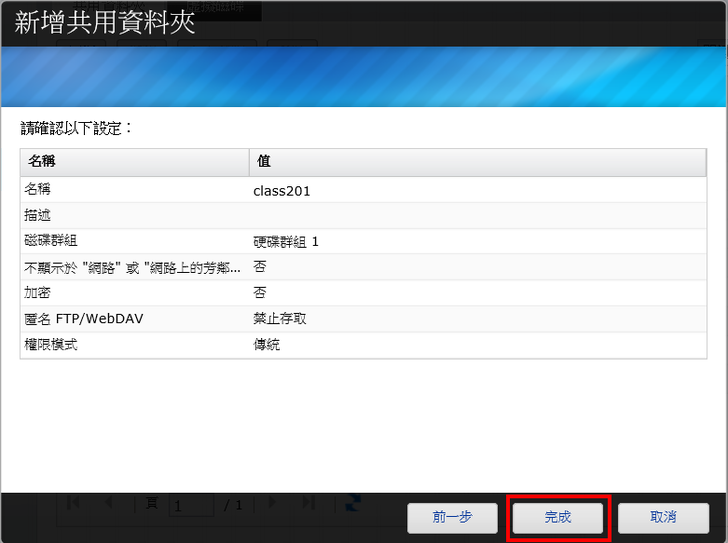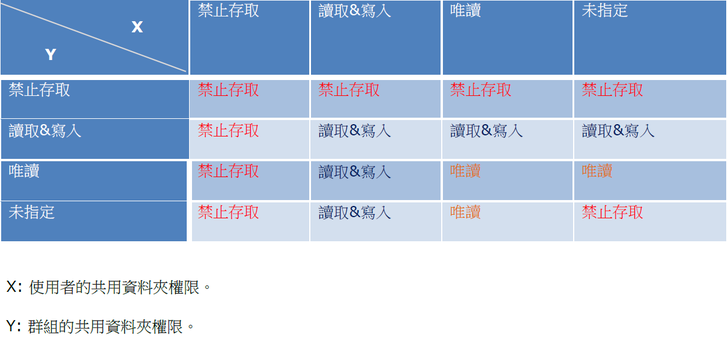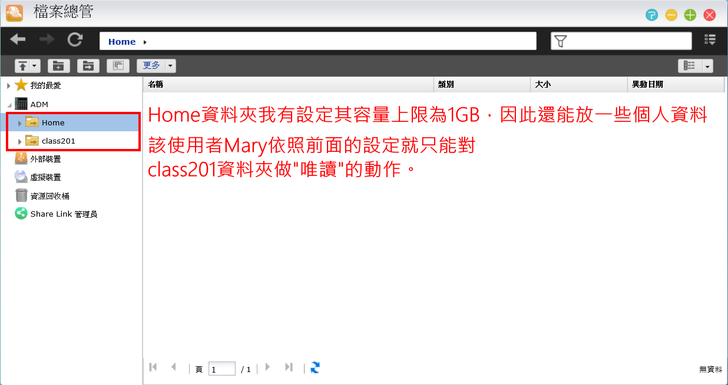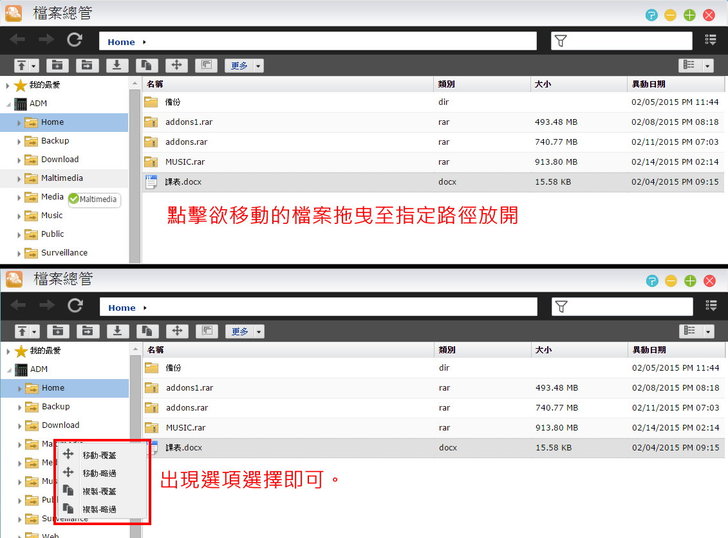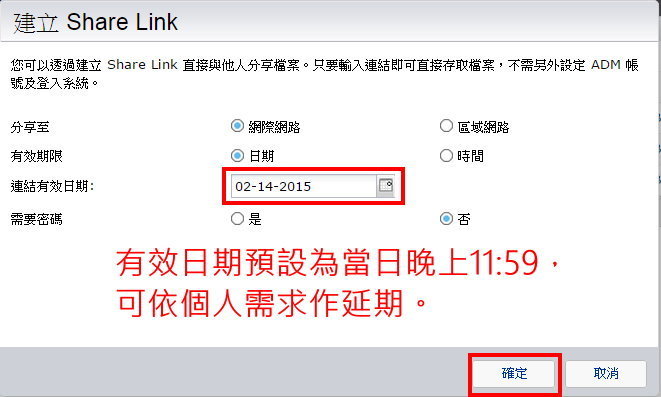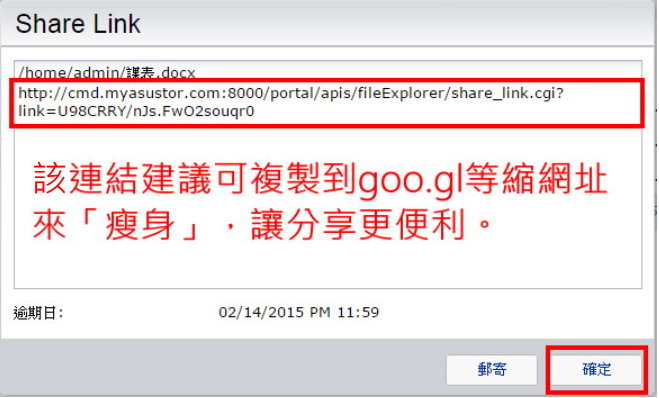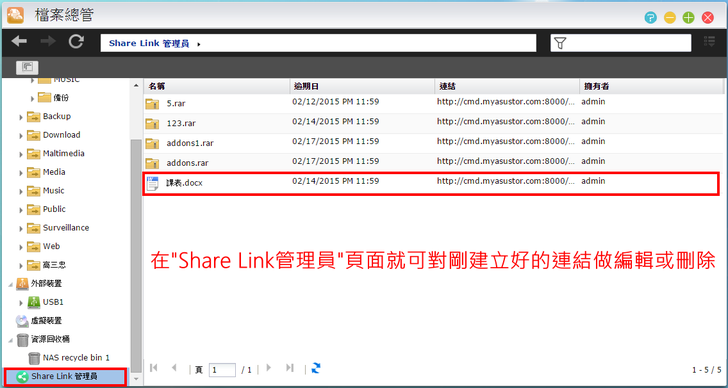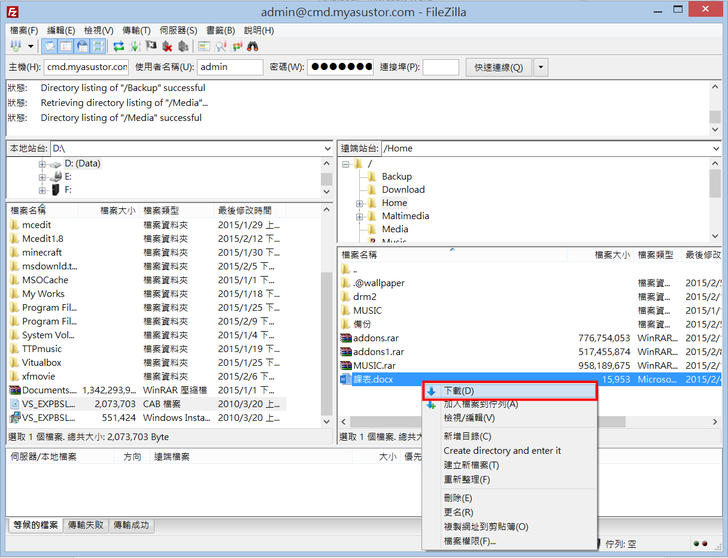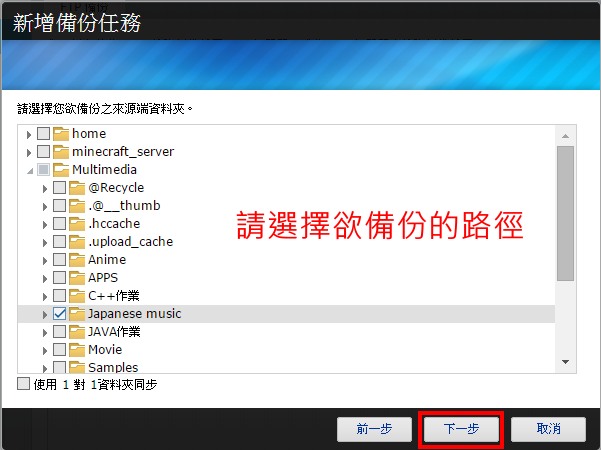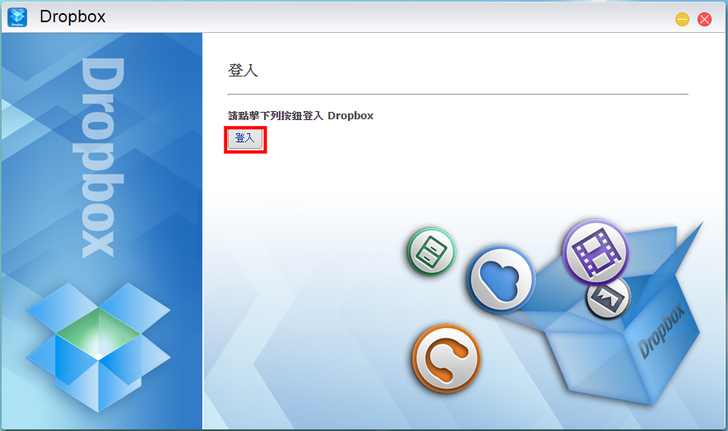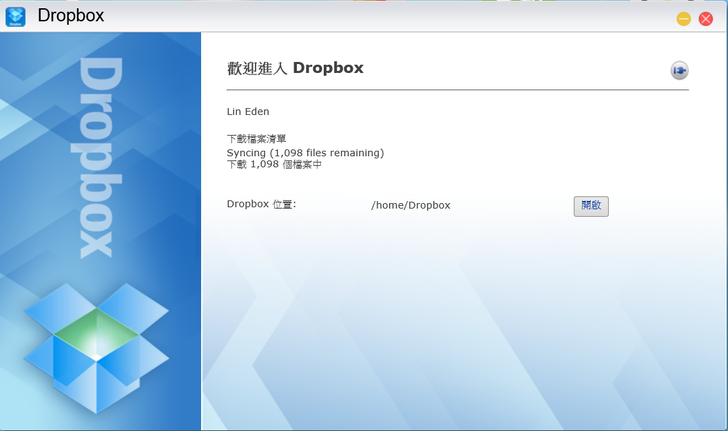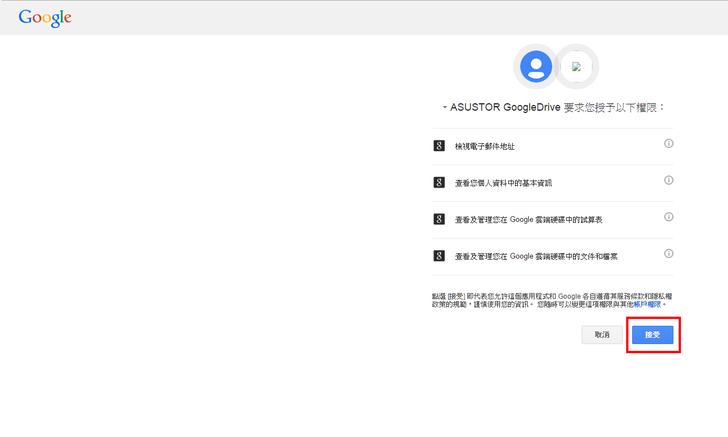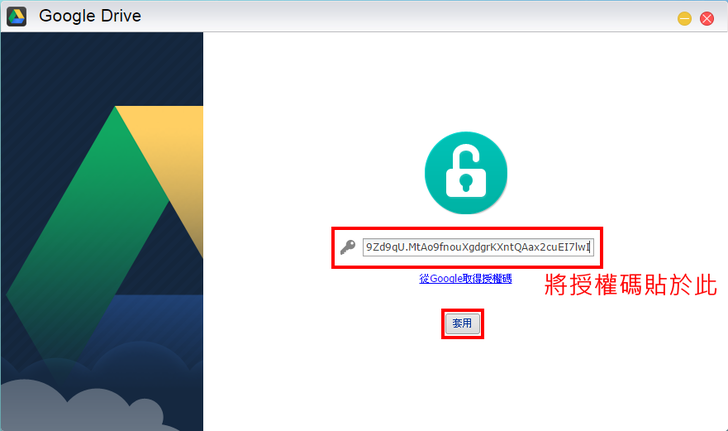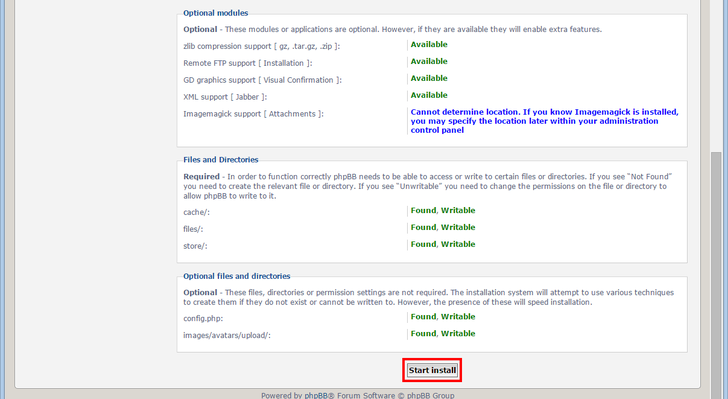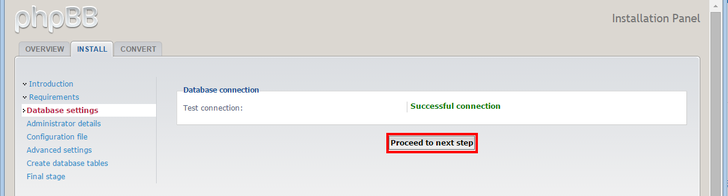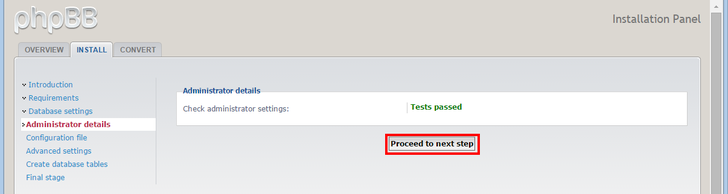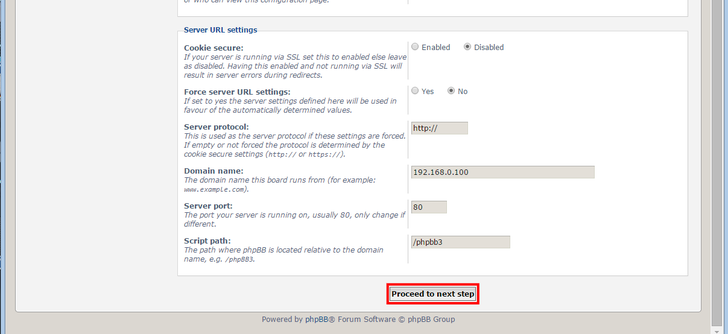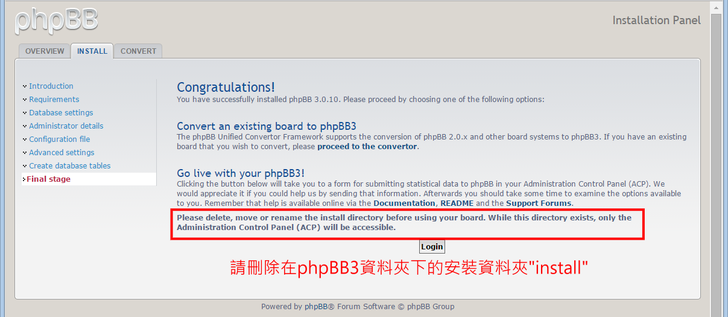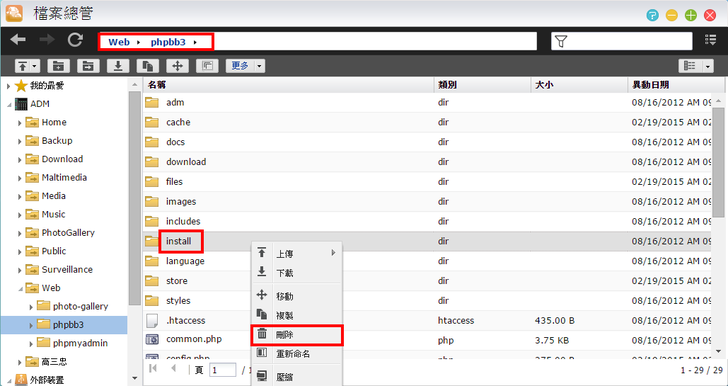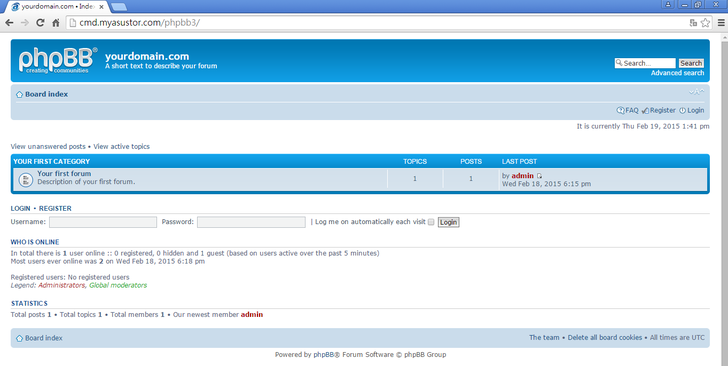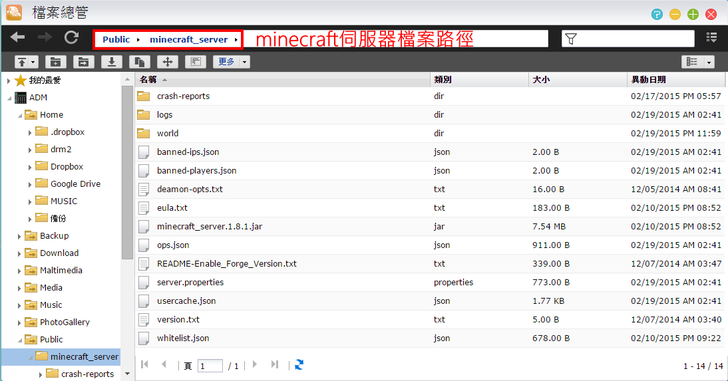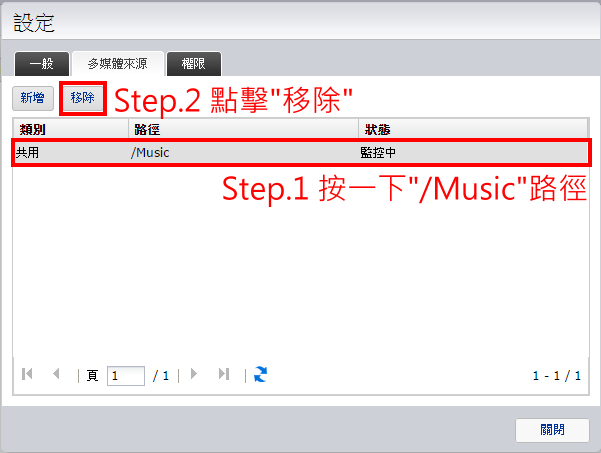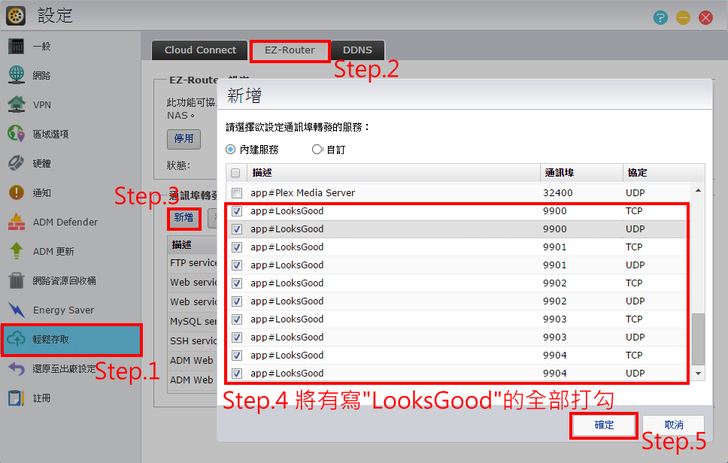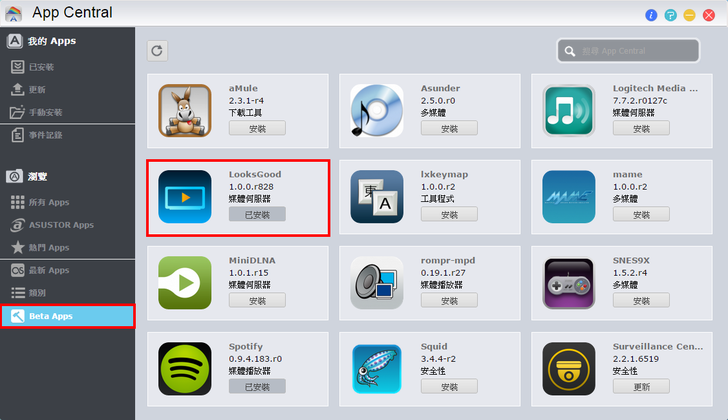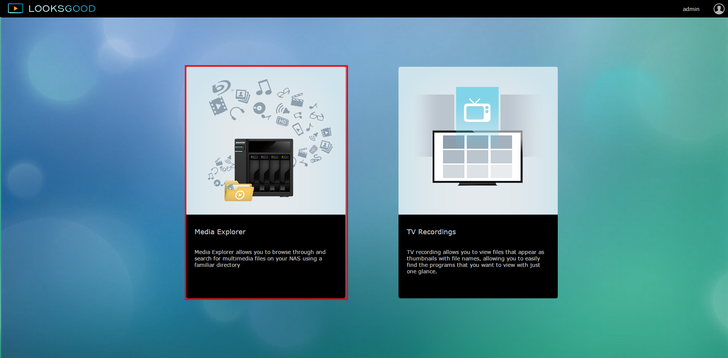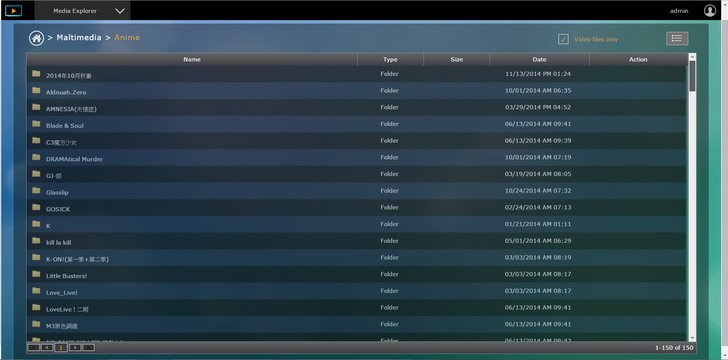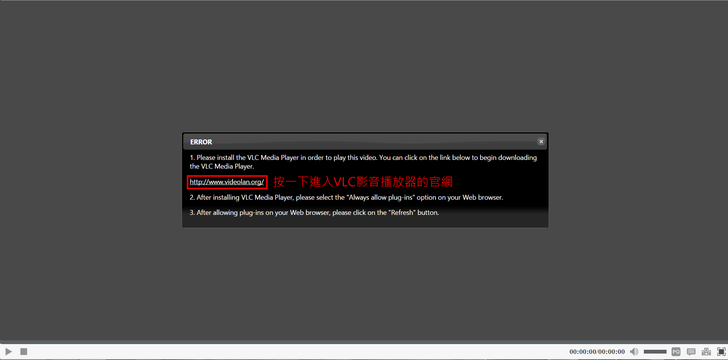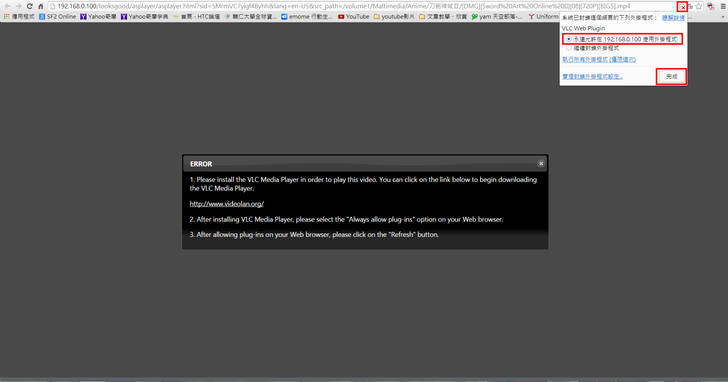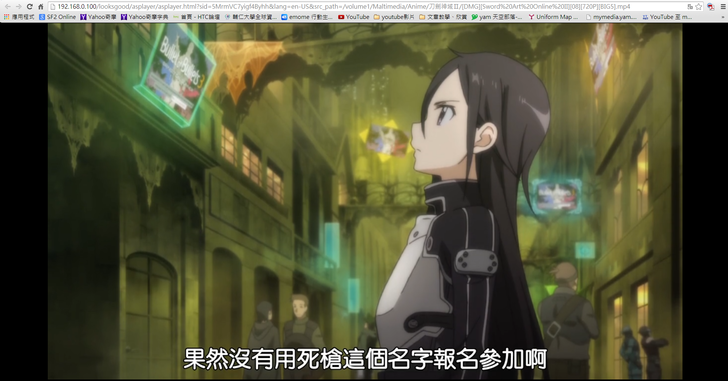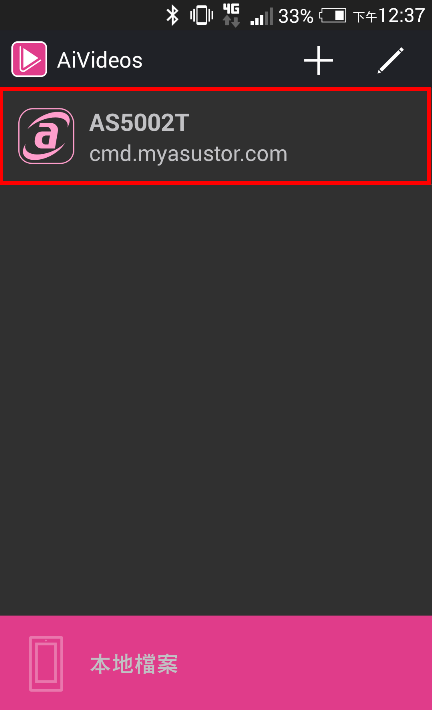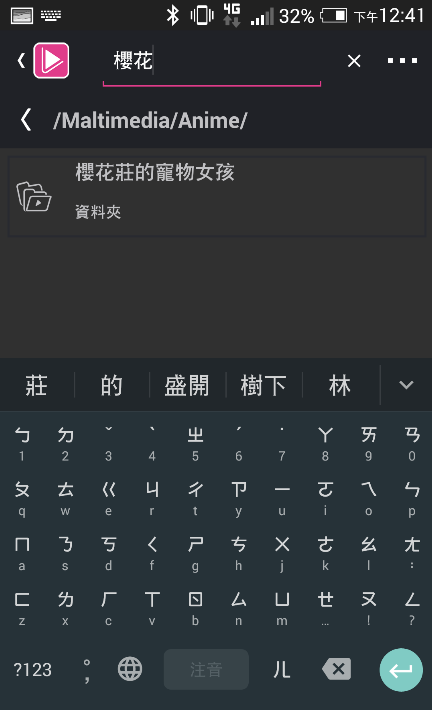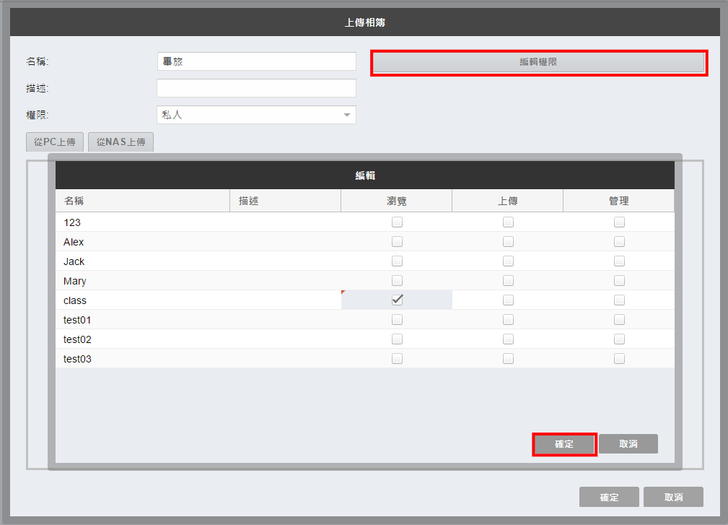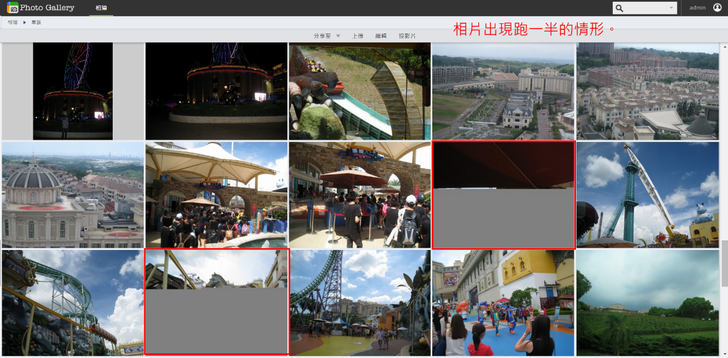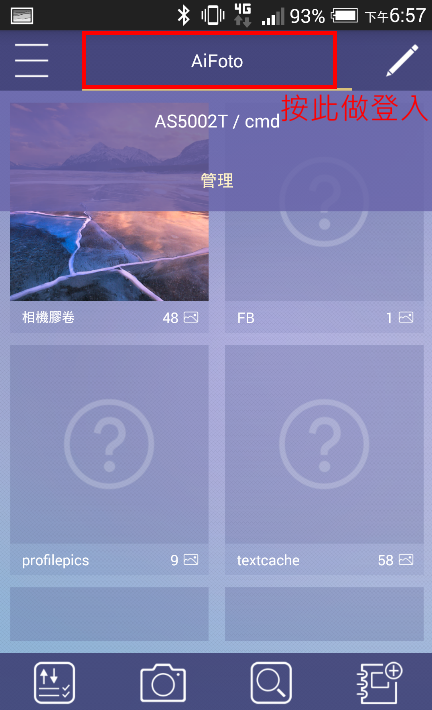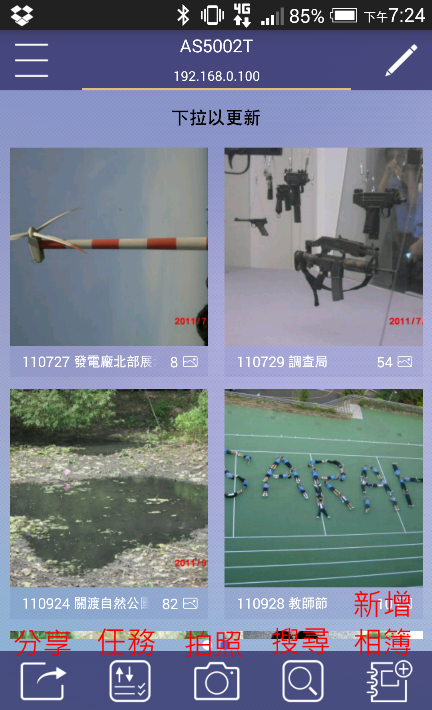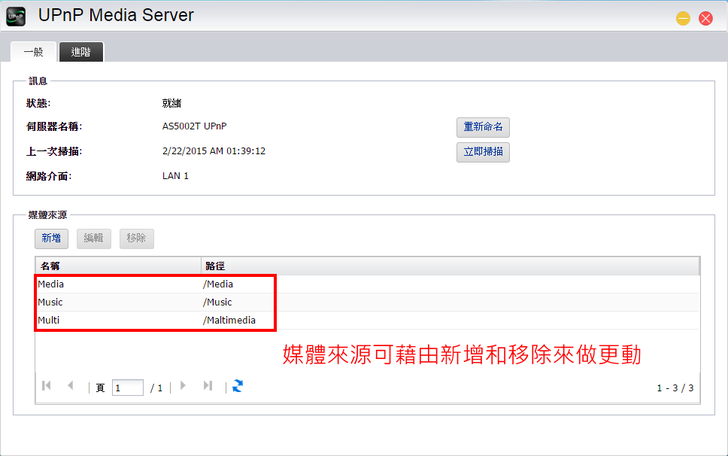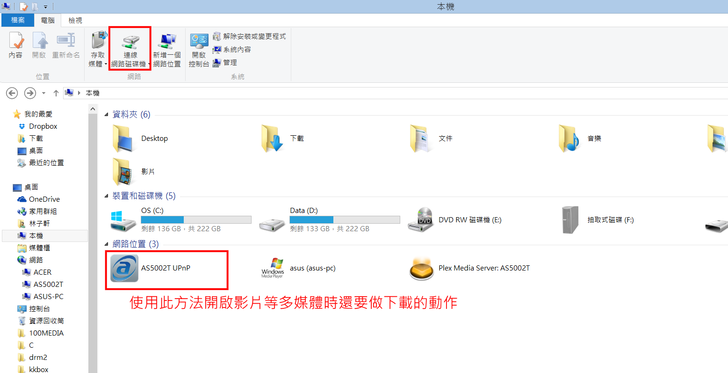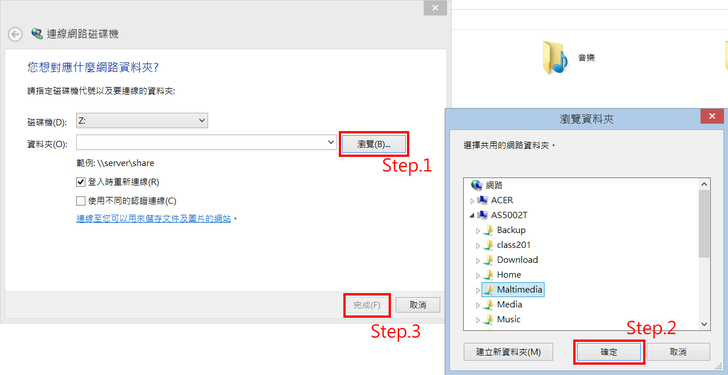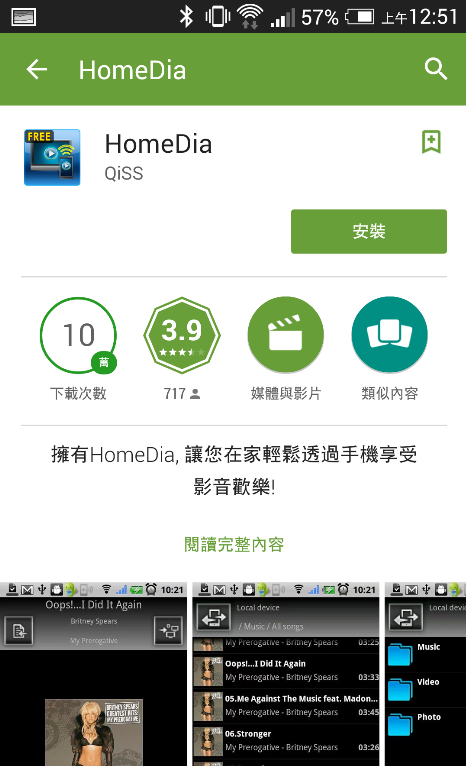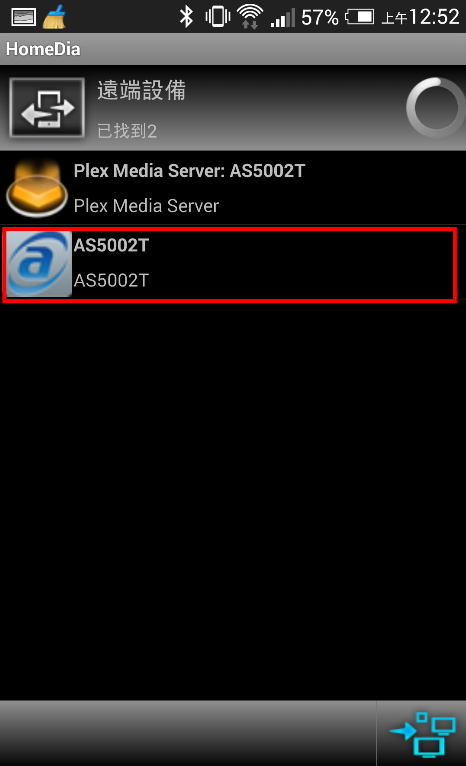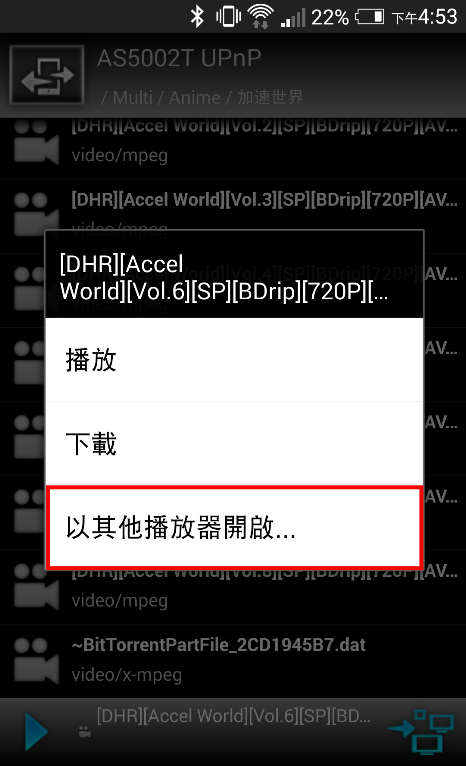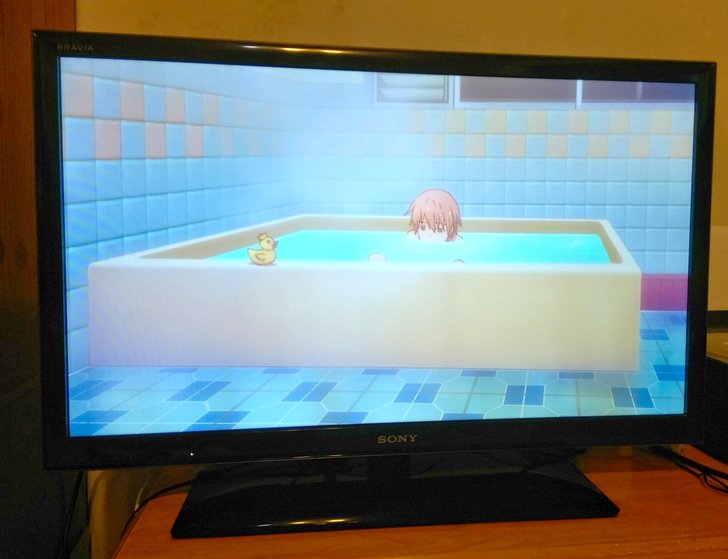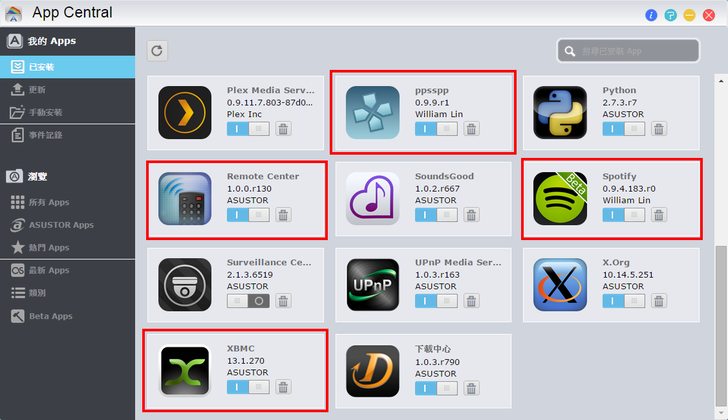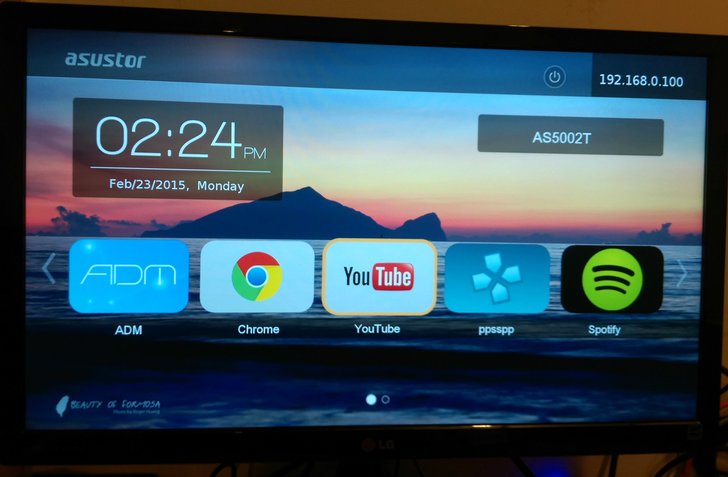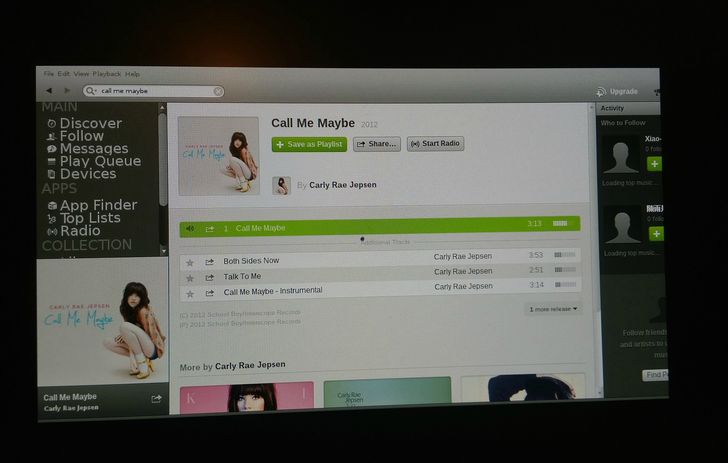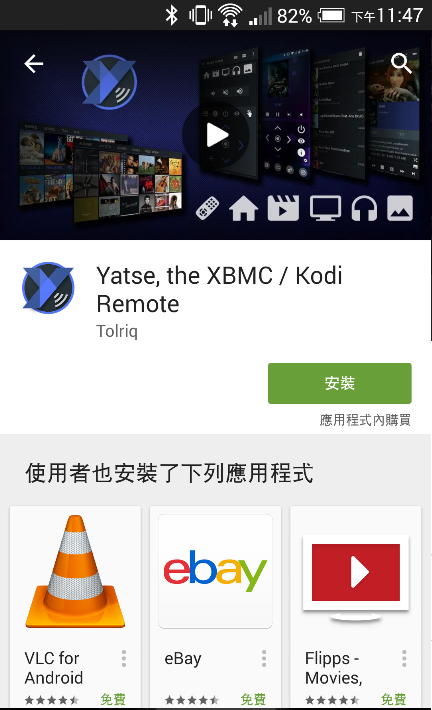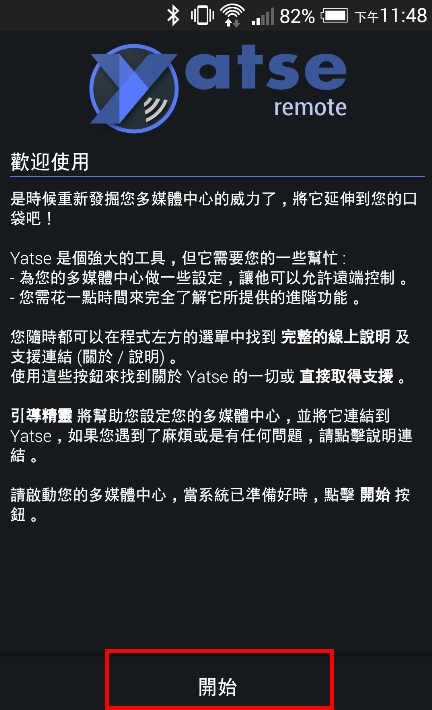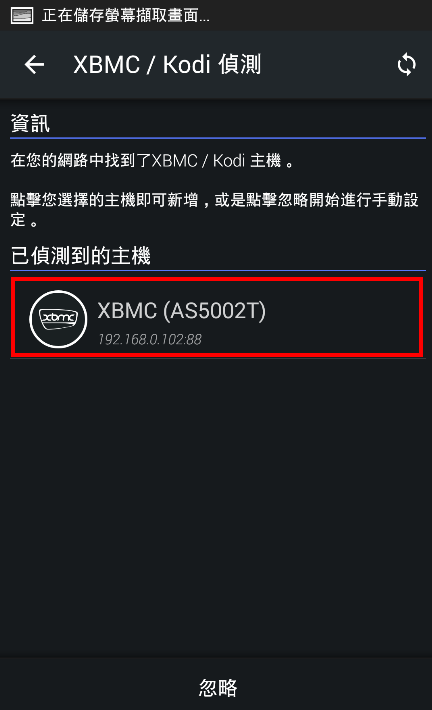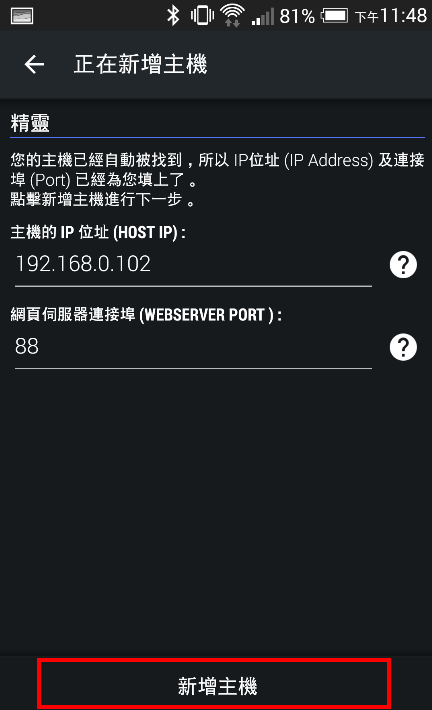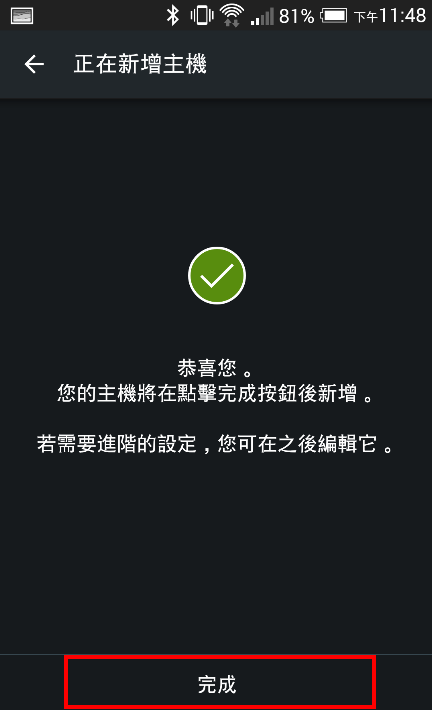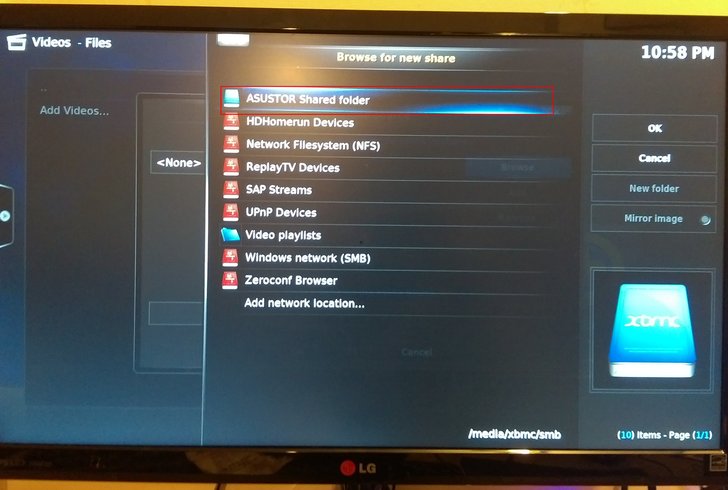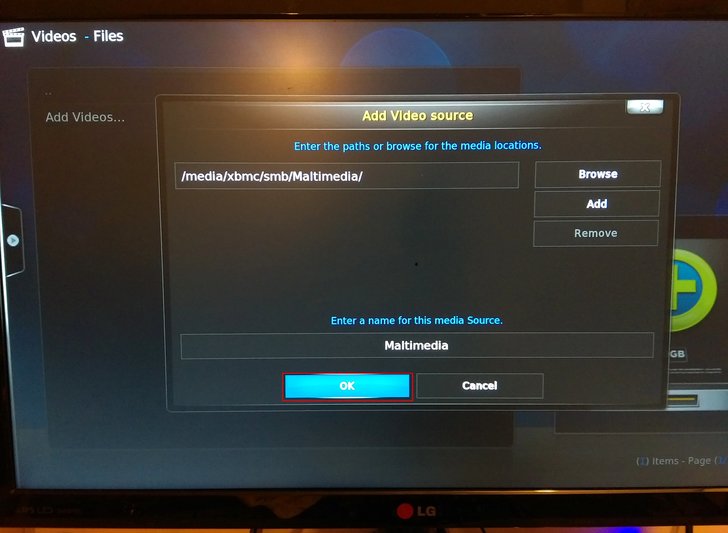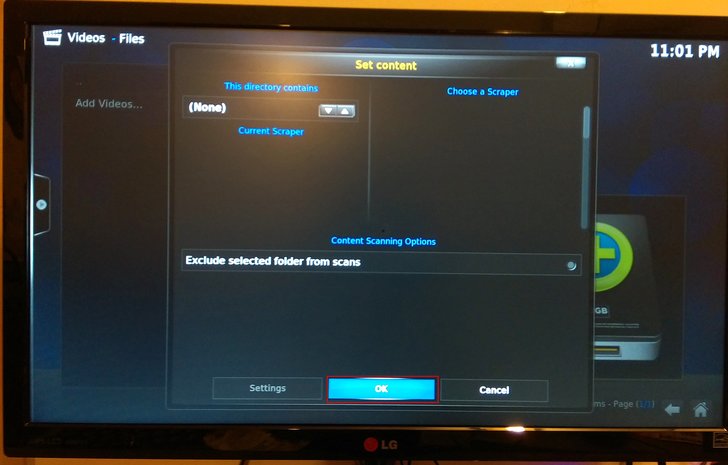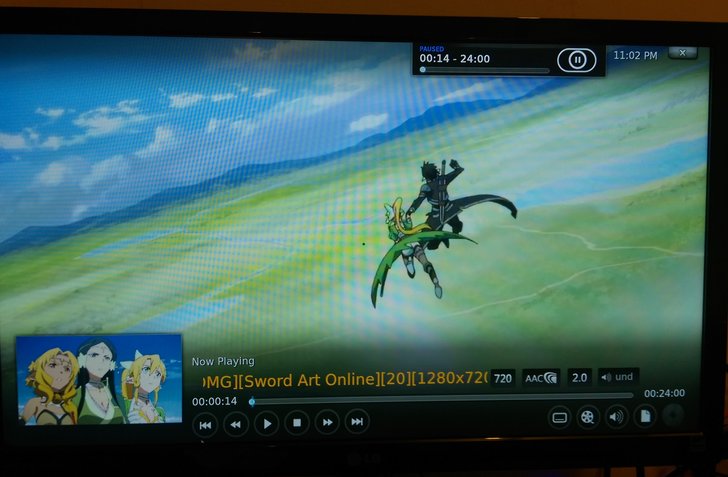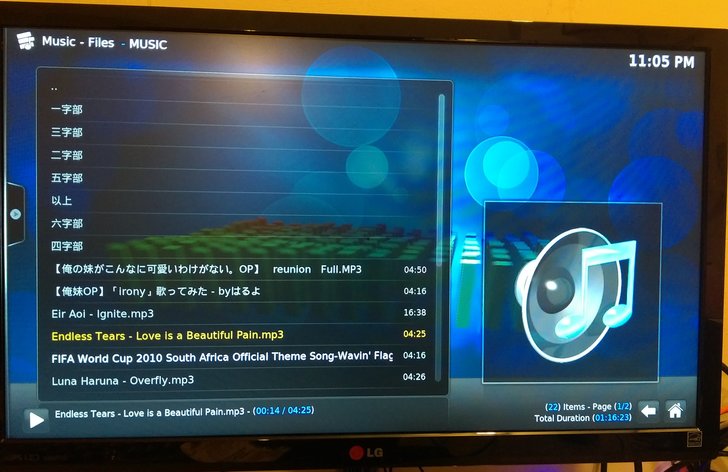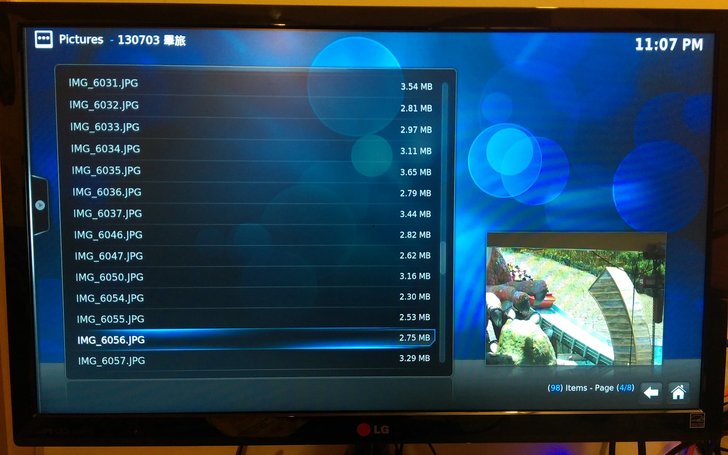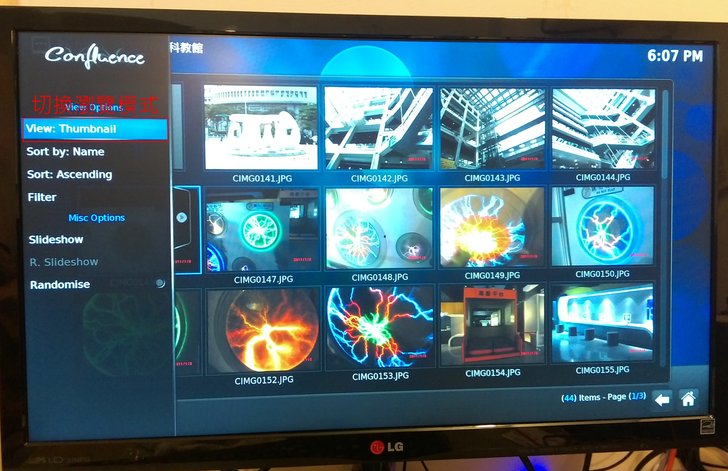相信大家曾經都遇過以下幾個問題,例如:有文件、影音資料等檔案想要分享給朋友時,還要煩惱要以何種方式去寄送,電子郵件1封信有10~25MB不等的夾帶檔案限制,若是利用雲端硬碟,通常頻寬不高,上傳下載如龜速;手機電腦想做資料備份時,最常見的就是雲端硬碟容量不足(通常只有2GB~50GB不等),甚至有些還未提供同步功能;電腦中的音樂、影片想要移至電視、螢幕、甚至是公司電腦進行播放,還要準備傳輸線、隨身碟等,十分麻煩。
這些問題,我認為擁有一台NAS (Network Attached Storage,網路附加儲存),就全部解決了。ASUSTOR AS5002T與我之前使用過的NAS相比,價格雖差不多,但C/P值大幅提升!這台AS5002T,根據它不凡的性能以及眾多方便的功能,我真心推薦每個家庭都應該要擁有一台來玩玩。
1. 外觀介紹及硬碟安裝
2. 軟體安裝/設定及環境介紹
3. 進階設定
4. 基本實用功能教學
◎ 『檔案總管』
◎ FTP軟體(FileZilla)
◎ 『外接裝置』/『儲存管理員』
◎ 『備份與還原』
5. app center 介紹與示範
◎『FTP探險家』
◎『Dropbox』
◎『Google Drive』
◎『phpBB3』/『phpMyAdmin』
◎『JRE』/『minecraft』
6. 家庭娛樂:豐富我的雲端數位生活
◎『SoundsGood』/ AiMusic app
◎『LooksGood』/ AiVideos app
◎『Photo Gallery』/ AiFoto app
◎『UPnP Media Sever』
◎『ASUSTOR Portal』
7. 總結與反饋
除了AS5002T本體,本次主辦單位提供的硬碟則是Seagate希捷科技的2TB NAS專用HDD(型號 ST2000VN00),本人建議使用NAS專用的硬碟才能增加其最佳效能以及相容性,而藉由NASWorks能將硬碟機特性進行微調,使承受的震動影響減至最低。相關資訊可參閱此:Seagate NAS HDD。
接下來的硬碟安裝,ASUSTOR所有的NAS產品在安裝硬碟時均無須將主機拆開,只需按下圖中的紅點部分,硬碟托盤就會彈出,十分貼心。
然後將3.5吋硬碟放上托盤,並將四顆螺絲分別拴在硬碟托盤的兩側。(2.5吋硬碟則是將四顆螺絲拴在托盤的背面)
螺絲拴好之後AS5002T的組裝就完成了!
接著將AS5002T插上電源,網路的部分則建議使用路由器連接,此路由器也要接到目前所使用的電腦,使用路由器WIFI連接的電腦亦可。若路由器有多餘的網路孔,建議一次插兩個網路埠。這個雙網路埠的功能,可以在某個網路連線失效時,NAS的連線仍不會中斷,還能自動平衡網路孔流量的附載平衡,保持高速穩定資料的傳輸。
接下來可以按電源鍵將機器開機,直到綠色系統指示燈恆亮並聽到一聲”嗶”時,表示 NAS 系統已就緒。
將AS5002T安裝光碟放入電腦,接著若沒有要動什麼內部設定,一般都按下一步就好:
安裝好後,將ASUSTOR Control Center開啟。初次設定會顯示下圖,請先選擇欲設定的伺服器進行設定。
註冊完之後,瀏覽器就會進到AS5002T的管理頁面,第一次進入會要求系統軟體更新。
之後系統會重啟,瀏覽器會導入登入頁面,請輸入之前所設定的帳號密碼(帳號為admin)。
登入後的畫面,之後歡迎頁面可勾選左下角”未來不再顯示此畫面”來進行取消。
然後將安裝在電腦內的軟體ASUSTOR Control Center重開,軟體會顯示AS5002T相關資訊:
掃描:類似將Control Center重開,掃描NAS資訊變更。
開啟:開啟瀏覽器後台管理頁面。
連線(建議使用瀏覽器後台管理來做連線設定):1. 連線網路磁碟機 2. 建立遠端資料夾 3. 開啟FTP連線
操作:1. 軟體更新 2. 重新開機 3. 系統休眠 4. Wake-on-LAN (利用區網將關機中的NAS喚醒) 5. 關機
點選Control Center右下方的”開啟”,開啟後台管理界面:
按一下『設定』
這裡的設定一般來說都不用做更動,我們先開啟”網路資源回收桶”頁面。這個功能就類似電腦中的資源回收桶,以防資料誤刪,導致檔案找不回來的窘境。
設定完後,接著跳到”輕鬆存取”→”DDNS”頁籤,然後照著下圖的步驟走。若當初Cloud ID設定為cmd,那麼更新之後的主機名稱就會是:cmd.myasustor.com。
接下然選擇”Cloud Connect”頁籤,這時應該為淺灰色畫面,請勾選”啟用 Cloud Connect”,然後點擊套用。稍等之後,會顯示「您的Cloud ID已啟用並可以開始使用……」未來ASUSTOR的手機應用程式都是利用此Cloud ID做登入。
PS.若要更換Cloud ID,點選”重新命名”,再做套用即可。
最後選擇”EZ-Router”頁籤,這裡可以自動設定路由器及所有遠端連線所需要的設定。使用此功能,需先確定路由器是否支援UPnP 或 NAT-PMP( EZ-Router相容性選單)
依照下圖指示,用戶可依照個人需求開啟不同的通訊埠(有幾個建議的請勾選)。如果你要轉發的通訊埠不在列表上,或是你要自訂轉發的通訊埠,請選擇”自訂”
PS. ASUSTOR應用程式所使用通訊埠清單
這時已經可以用cmd.myasustor.com做連線登入了!也就是已經可以從外部網路連結到NAS了!
打開管理介面,開啟『服務』
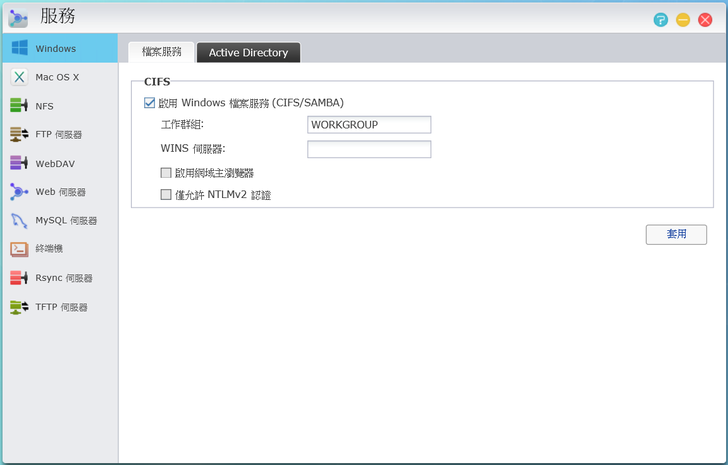
1. Windows:開啟後可以使用微軟內的工作群組來存取NAS資料。
2. Mac OS X:開啟後可以使用MAC電腦存取NAS資料,或是使用其內建的Time Machine備份資料至NAS。
3. NFS:開啟後可支援UNIX或Linux作業系統的主機來存取 NAS 資料。
4. FTP 伺服器:開啟後即可使用FTP(如:FileZilla) 連線至 NAS。
5. WebDAV:開啟後可讓使用者透過瀏覽器或其他用戶端程式(如:NetDrive)
6. Web 伺服器:開啟後可用來架設屬於自己的網站。
7. MySQL 伺服器
8. 終端機:開啟後可利用SSH管理本機 NAS或是SFTP (Secure FTP) 將檔案傳輸至 NAS。
9. Rsync 伺服器:可將另一台 ASUSTOR NAS或支援Rsync的主機備份至本機NAS。
10. TFTP 伺服器:一種簡單的檔案傳輸通訊協定,一般用於傳輸設定或小檔且 無須驗證的情況。
以上的服務中,”FTP伺服器”是基本必備的,其他的請依照不同需求來開啟。
請先開啟『服務』→”FTP伺服器”→”一般”,然後將”啟用FTP伺服器”選項打勾並且按”套用”即可。
最後是關於帳號和資料夾權限的設定,請先開啟『存取控制』
接著在“本機群組”頁面,這裡主要是給NAS使用環境人數較多,使用者群組可方便以群組的方式來指派權限。例如:教師要給學生一個能存取教材、或是上傳作業的地方,但教師自己又要將NAS作為資料備份,或是與同事間分享資料的平台,此時他就可以利用”本機群組”設定不同用戶的權限:
群組設定完後,我們直接跳到”共用資料夾”頁面。顧名思義,就是設定不同資料夾的權限。相信有人已經注意到了,從本機使用者/群組、到共用資料夾,其實在哪裡新增權限或是資料夾,該頁面就會可直接設定其他相關權限。例如:若在”共用資料夾”區設定一個新資料夾,然後在該設定頁面就可直接設定使用者和群組的使用權限,而不用回到前面頁面去做設定。相關教學請見下圖:
PS. 因為本機使用者/群組和共用資料夾新增後可互相做設定,建議可以先新增本機使用者和本機群組,最後再利用新增共用資料夾來做前面的設定,會比較方便。
PS. 因每個新增的使用者都會套用到users群組(預設),因此建議可將users的預設群組權限調低一些(禁止存取or唯讀)。例如:若一個hello資料夾給users的群組設定為讀取/寫入,那麼新增一個使用者,雖然將其hello資料夾個別設定為”唯讀”,事實上此用戶仍可對hello資料夾做”讀取/寫入”。因此,以下權限設定是有優先順序的:DA (禁止存取) > RW (讀取/寫入) > RO (唯讀)。
PS. 在 ADM 中,單一使用者對於某一共用資料夾的權限,將根據使用者本身及其所屬群組的權限進行交叉比對。比對結果附於下圖:(系統也會提供預覽模式,可預先檢視套用後的變化)
小結:
“存取控制”是NAS中最重要的設定,它關係著每位使用者能存取資料夾的權限。因此,每位使用者登入後所能看到的資料夾可能都不同。以下舉例幾個不同帳號權限的設定範例:
1. 如上述,老師可以設定每位學生一個帳號來上傳作業或是設定一個能下載上課教材的帳號。
2. 將過去所有班上所有出遊、活動、比賽等照片和影片上傳至NAS,並且給大家一個共同帳號做瀏覽與分享,作為大家一個回憶的好地方。
3. 朋友同事間可以設定一個資料夾(例如我將它命名為Multimedia)來分享資料,如動漫、音樂、照片、文件等等。
4. admin帳號可設定較大的權限帳號給老師做教材上傳或作業管理,然後再設定僅供教材下載或上傳作業的帳號給學生。(意指admin帳號不用一定要給老師用,設定其權限即可。)
5. 設定給其他人用的暫時帳號(可設定到期日),並且可限制其帳號上傳容量(最小為1GB)。
以上是admin原則上所能看到的資料夾(但如果『存取控制』中某個資料夾設定admin禁止存取,那當然在這就會看不到)。下圖是另一個使用者Mary的帳戶,依照設定,此帳號就只能對”class201”資料夾做唯讀。
**移動、複製**
“移動”功能就是電腦中的剪下/貼上功能,原始路徑不保留檔案;而複製則是兩個路徑皆會保留檔案。
**壓縮/解壓縮**
ASUSTOR 提供了線上壓縮/解壓縮資料的功能,支援的壓縮格式為.7z和.zip檔,解壓縮則不限。若是要下載整個資料夾,需先壓縮後才可供下載(上傳亦同)。
PS.若要上傳/下載資料夾,可以使用FTP軟體(如:FileZilla)來達成。
**Share Link**
我認為Share Link是ASUSTOR AS5002T裡面最好用的功能!透過一個連結,讓沒有帳號的使用者也能夠即時分享檔案。相信大家都用過免費空間的連結如MediaFire, SandSpace等等,但大多數的免空都有很多缺點,像是下載頻寬小、下載等待時間久、檔案連結失效等等,十分麻煩。因此Share Link就十分方便,想要傳檔案給朋友再也不受任何限制了!
[b]◎ FTP軟體(FileZilla)
之前在『服務』中開啟了”FTP伺服器”的服務,而我個人認為利用FTP軟體來上傳/下載檔案是比網頁版檔案總管更加直覺、方便的,因為它就像平常我們在電腦中做檔案傳遞的動作,且它可以直接對資料夾做下載和上傳!
成功登入之後,左半部為本機端,右半部為遠端。而上傳/下載的功能只需將檔案向右/向左拖曳,或是右鍵點擊上傳/下載即可。FileZilla支援基本的功能:上傳/下載、更名、新增/刪除資料夾等。
◎『外接裝置』

在『外接裝置』中,這裡會顯示所有NAS上的外接裝置如:隨身碟/硬碟、印表機、光碟機、藍芽/Wi-Fi接收器等等。要注意的是,硬碟和印表機在拔除裝置時,記得點選”退出”,以免仍在傳輸資料時有誤拔外接裝置的情況發生。
而在『儲存管理員』中,可在此檢視所有安裝於NAS上的內接硬碟及其狀態。因為我只有一顆硬碟,此NAS的RAID架構為”單一”。
PS. RAID架構:(僅限兩顆(含)以上的硬碟)
RAID 0:將兩顆(含)以上的硬碟空間合併,成為一個儲存空間。優點是可使用不同容量的硬碟及擁有較大的儲存空間。此外,由於 RAID 0 是同時對多顆硬碟平行做資料存取,因此它也擁有較佳的資料讀取速度。缺點則是不具任何資料保護性。
RAID 1:將兩顆的硬碟空間合併,成為一個鏡像的儲存空間。當資料寫入此儲存空間時,系統將會同時在每顆硬碟上寫入相同的資料,因此當其中一顆硬碟損毀時,此儲存空間仍可保有完整的資料。優點是提供資料的保護,缺點則是當兩顆硬碟容量不同時,此儲存空間的可用容量將以較小的硬碟來計算,會造成另一顆 (較大) 硬碟的容量無法被利用。
◎『備份與還原』
ASUSTOR提供了許多備份功能(提供雙向備份),以下示範幾種實用的備份方式。
1. 遠端同步:可將本機NAS的資料主動備份至另一台遠端的ASUSTOR NAS或rsync相容伺服器,或是由遠端的ASUSTOR NAS或rsync相容伺服器,將資料抓回本機 NAS 存放,讓本機 NAS 成為資料備份中心。
2. FTP 備份:可將本機 NAS 的資料雙向備份至另一台遠端的 ASUSTOR NAS 或FTP 伺服器,對於伺服器的資料轉移十分方便。
若輸入資訊正確,按下”下一步”後即會跳至遠端NAS的檔案總管。
3. 外接裝置備份:可從NAS上的外接硬碟/隨身碟雙向備份資料至本機NAS,設定方法與FTP相似。此功能亦可從『檔案總管』直接做資料的轉移。
4. USB單鍵備份:此”一鍵備份”功能可經由事先設定,利用NAS前面板之USB備份按鍵,指定欲備份的方向及目錄。未來只需將 USB 外接磁碟連接至前置 USB 埠,按壓USB 備份按鍵即會自動進行備份。此功能相當實用,尤其是在忙碌沒有時間,開啟電腦進行設定時,經由”一鍵備份”即可備份完成。因此建議設定為”由前置 USB 備份至 NAS”。
PS.傳輸模式分為兩種:
(1) 由前置USB備份至NAS:系統將會把”整個外接裝置中的目錄及檔案”,依照原有的目錄結構備份至指定的NAS路徑中。
(2) 由NAS備份至前置USB:系統將會把”指定的NAS目錄及檔案”,依照原有的目錄結構備份至外接裝置的根目錄下。
PS.備份方式分為三種:
(1) 複製:資料將會完整複製至外接裝置/NAS,若遇到相同名稱的資料夾或檔案,即會自動覆蓋,而目的端多餘的檔案將會被保留。適合單次性的備份。
(2) 同步:資料將會完整同步至外接裝置/NAS,僅會針對差異的部份進行傳輸,而目的端多餘的檔案將會被自動刪除。此方式適合僅想要保留最新的資料備份,或週期性的固定備份。例如:USB 磁碟是長期接於 NAS 上,目的在於固定將 NAS 中的資料備份至外接裝置上,且僅保留最新的資料。
(3)存放在新資料夾:此時將需要指定此新建資料夾的格式(如:備份 yyyy-MM-DD-hhmm)。當每次執行備份時,系統會根據此格式建立一個資料夾,並將資料複製至此資料夾中。此方式適合欲保留每一次備份的完整資料,或常態性的將資料由其他裝置備份至 NAS 中。例如:每天固定利用USB外接裝置將資料由工作用的電腦備份出來,在將資料備份回家中的NAS。
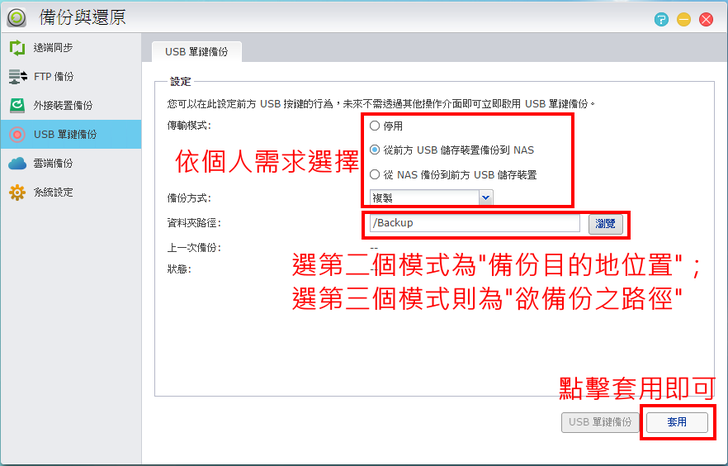
如下圖,將儲存裝置插入NAS前面板,等綠燈亮後壓住按鈕約兩秒,待至綠燈開始閃爍即開始備份;當備份完成後即會自動回復為恆亮狀態。
5. 雲端備份:透過雲端備份,可定期將NAS上的資料雙向備份或傳送至雲端儲存(目前僅支援Amazon S3)。
6. 系統設定備份:可在此設定排程工作,進行系統設定檔的匯出備份(.bak)及還原。
App Central內提供了各式各樣、不同類別的應用程式。在此介紹5大實用程式,其他如SoundsGood、Photo Gallery、ASUSTOR portal等多媒體應用程式,將於下個章節作介紹。
◎『FTP探險家』
『FTP探險家』就類似於FTP軟體:FileZilla,只不過FileZilla是電腦內部資料對於ASUSTOR AS5002T的資料傳遞,而『FTP探險家』則是ASUSTOR AS5002T的資料對於另一個伺服器的資料傳遞,與之前介紹『備份與還原』→”FTP備份”有著類似的功能,只不過現在這個應用程式使用起來更加的直覺、方便。
首先開啟『FTP探險家』,輸入伺服器主機IP、帳號和密碼,按一下”連線”做登入。
成功登入後,相關功能與FileZilla相似,提供上傳/下載、更名、新增/刪除資料夾等功能。要注意的是,”上傳”的意思為上傳檔案至遠端伺服器,而”下載”則為下載檔案到本機NAS,並不是下載到電腦中。
◎『Dropbox』
若有使用Dropbox的用戶,相信部分人會覺得它很方便,例如:資料夾同步、螢幕擷取、相機備份等等,但是美中不足的就是它只提供2GB的空間!這時不用擔心,ASUSTOR的『Dropbox』提供資料完整備份至NAS的功能,節省Dropbox的空間。
顯示連結成功畫面,點選”Continue to Dropbox”。
回到ASUSTOR AS5002T管理頁面,這時可以看到『Dropbox』已經在同步資料,儲存資料的路徑為/home/Dropbox。
◎『Google Drive』
相信使用Google Drive的使用者應該會比較多,雖然它也提供了資料夾同步和相機備份,但Google Drive提供了15GB的空間!經過實測『Google Drive』之後,這個應用程式真的是方便,它可以”自動同步”Google雲端硬碟的資料,還可以選擇其傳遞方向。
開啟『Google Drive』,點選”從Google取得授權碼”。
接著會開啟新分頁,輸入帳號密碼後(若登入過則不用),點選”接受”。
顯示授權碼,請複製後回到『Google Drive』貼上,點選”套用”。
此時可以選擇備份方式,若要將Google雲端硬碟資料備份至NAS,請選擇”Google Drive to NAS (單向)”,然後選擇目的地路徑,接著點選”完成”。
之後『Google Drive』就會自動開始同步,若是點擊右下角的”套用”,該程式會認為您對設定有做更動(如路徑等),因此直接點右上角的”X”關閉頁面即可,『Google Drive』會自動同步資料,不用特地打開應用程式來讓它同步。

PS.要注意的是,Google Drive不會因為之後刪除了什麼檔案,NAS會跟著刪除,它還是會保留下來。舉例來說,若Google Drive新增A、B、C三個檔案,並且同步至NAS,若之後Google Drive刪除了B、C兩個檔案,NAS還是會保留三個檔案,也就是一種”只進不出”的檔案傳遞方式。至於資料多久後會自動同步至NAS,我的測試是約3分鐘,真的非常快!
『phpBB3』是架設論壇的軟體,它需要搭配資料庫軟體『phpMyAdmin』來使用。其實架設一個個人論壇一點都不難,它還可以成為同儕間互相討論東西、分享東西的好地方呢!詳細架設方法看以下教學:
先到『服務』→”MySQL伺服器”,將”啟用MySQL伺服器”打勾。
接著開啟『phpMyAdmin』,此時會開啟新分頁,可以先將語言設定為繁體中文(中文 – Chinese traditional),然後使用者名稱輸入:root,密碼輸入:admin,點擊”執行”。
登入之後,請先按”資料庫”,然後在建立資料庫的地方輸入”phpBB3”,下拉式選單選擇”utf8mb4_unicode_ci”(最後一個,因為UTF-8具備最佳的相容性),接著點擊”建立”。建立之後,請確認下方資料庫中有無新增”phpBB3”。
這時資料庫已經設定完成,可以關閉該頁面。請回到NAS管理頁面打開『phpBB3』,此時會開啟新分頁,並告知即將開始安裝,請點選”Proceed to next step”。
接著顯示伺服器是否符合一些必要條件,請直接按”Start install”來進行下一步。
然後在欄位中填入MySQL相關資訊。
Database server hostname or DSN: 127.0.0.1
Database name: phpBB3
Database username: root
Database password: admin
其餘資訊接不用更動,點選”Proceed to next step”。
顯示”Successful connection”,請按”Proceed to next step”。
接著指定phpBB3管理者名稱和密碼和一個有效的電子信箱(請自行輸入),然後按”Proceed to next step”繼續。
下兩個頁面直接按”Proceed to next step”即可。
此頁面可以做進階設定(未來在admin管理頁面也可做更改),然後按”Proceed to next step”繼續。
在這個階段,phpBB3會建立所有的資料庫表格和初始資料,按”Proceed to next step”繼續。
出現此畫面,代表你已經成功了!請關閉此頁面,然後到管理頁面開啟『檔案總管』,並且將當初phpBB3的安裝資料夾”install”刪除即可(路徑:Web/phpbb3/install)。
之後只需在網址輸入http://xxxx.myasustor.com/phpbb3/(例如我的網址就是:http://cmd.myasustor.com/phpbb3/)即可進入自己專屬的論壇!
下圖為此文章放入論壇後的結果,未來若想成立專屬論壇,就可以自己架設了。
◎『JRE』

其實最讓我驚訝的是ASUSTOR AS5002T居然可以拿來架minecraft遊戲伺服器!!!如果就憑它的規格拿到電腦來架設是完全不可能的,畢竟它原本的內建記憶體只有1GB呀!而且我親自看過它的遊戲設定,遊戲記憶體設定為32MB~512MB,經過我實際測過,遊戲跑的還蠻順的,大約3~5個人一起玩也沒問題,不過這是在沒裝模組的情況下,若只是大家一起蓋房子等應該還不至於會lag,至於若想要讓遊戲跑得更順,建議可以選購ASUSTOR AS5102T,然後再擴充記憶體至4GB or 8GB,應該就能符合多數需求了。
PS. ASUSTOR提供了minecraft官方伺服器和bukkit伺服器,在此以官方伺服器做示範。
首先,請先確定『JRE』和『minecraft』皆有開啟(『minecraft』若有開啟則『JRE』會自動開啟)。
然後為了要讓外網能連到你的minecraft伺服器,請到路由器設定頁面(一般來說,IP位址為192.168.0.1或是192.168.1.1,依照不同品牌而定),打開通訊埠轉發區(在此用D-Link界面作範例),新增一個為25565的port,流量形式請選擇”全部 (TCP/UDP) ”,IP則打NAS的區網IP(之前記下來的IPv4位址,192.168.XX.XXX),最後記得打勾。
接下來系統會在 /Public 開一個minecraft_server資料夾,裡面就是架設伺服器會用到的資料,目前架設的版本是最新的1.8.1。
PS.若要將伺服器地圖更換為自己的地圖,請先將world資料夾刪除,再上傳自己的”world”地圖即可。
相關設定,可以參照此文章:【教學】Minecraft當個創世神-基本官方伺服器架設
PS.因為使用NAS架minecraft伺服器並無JAR視窗,因此設定OP等指令無法於遊戲內操作,因此建議可以先用電腦架設一個遊戲伺服器(依照教學),設定好相關資料後,再將資料夾內的檔案利用覆蓋來上傳至minecraft_server資料夾即可。
PS.注意NAS的minecraft伺服器資料夾中多了三個檔案:
1. deamon-opts.txt。”-Xms32M -Xmx512M”。遊戲預設的記憶體大小,若AS5002T為1GB記憶體(未另外升級記憶體),則不建議再提高,畢竟NAS也要運作。
2. version.txt。”1.8.1”。此為遊戲版本,若之後有降版(如為了裝forge),記得要來這裡更改。
3. README-Enable_Forge_Version.txt。此文件告知若要裝forge(遊戲模組),則要做的事情。不過建議AS5002T不適合裝模組,可能會造成遊戲不穩定。
都設定好之後,打開minecraft 1.8.1,然後”多人遊戲”→新增伺服器→輸入”xxxx.myasustor.com”,點擊”完成”,再按個”重新整理”,應該就能看到自己架設的伺服器了!
代入筆者之前玩過的地圖,整體流暢度(包括飛行、建設、挖東西等)算是蠻優的唷!這真的要給ASUSTOR一個大大的讚啦!
『SoundsGood』是一個網頁音樂播放器,可以直接播放儲存在 NAS 中的音樂,並且可以依照不同使用者設定自己要聽的音樂,十分人性化。
打開『SoundsGood』後,請先按一下左下角的”設定”。
接著建議把共用的Music資料夾移除,畢竟每個使用者想聽的歌都不盡相同,自己設定個人專屬音樂資料夾為佳。
設定好後,『SoundsGood』就會開始建立歌單索引。
找到想播的音樂點兩下即可開始撥放,此時音樂也會自動放入右下角的歌單中。
PS.要注意的是,『SoundsGood』僅會播歌單中的音樂,若要播放整個資料夾,請先對資料夾點右鍵→”儲存至播放清單”→”新增播放清單”即可。
若要新增歌單,點一下”演出者”左方的”+”即可。若要於歌單新增歌曲,除了點兩下播放之外,還可將音樂直接拉進播放清單中。
設定不同歌單的好處就是可依自己不同的心情、喜好等,播放預先自訂好的歌單。
最後,SoundsGood還可透過”藍牙喇叭”直接串流音樂,遠端控制音樂播放的感覺,感覺很不一樣呢!以下提供影片教學:
◎ AiMusic app 
AiMusic 手機app則需要事先利用『SoundsGood』設定音樂路徑資料夾才會顯示在手機中喔!
點一下右上角的”+”,選擇”用Cloud ID連線”(若在區網內直接選擇”自動搜尋”即可)。
接著分別輸入Cloud ID、使用者帳號和密碼,完成按右上角的”V”。
將清單內的歌曲長按約1秒,則還有”等待播放”、”下載”、”加入播放清單”等功能。
在使用『LooksGood』之前,先到『設定』→”輕鬆存取”→”EZ-Router”頁面的”通訊埠轉發”,將”app#LooksGood”全部打勾。
目前『LooksGood』僅能從”Beta Apps”中找到它。
接著開啟『LooksGood』,會開啟一個新分頁,請點選左邊的”Media Explorer”。
『LooksGood』線上播放影片是利用VLC media player軟體,若無此播放軟體將會提示下載。
安裝好後,回到瀏覽器重新整理頁面,右上角出現封鎖視窗時,請按一下並選擇”允許使用外掛程式”,接著按一下”完成”。
開啟AiVideos app,請先做登入(若在區網內直接選擇”自動搜尋”即可)。
接著點一下影片即可開始播放,而所有影片也提供下載至手機離線播放。
若影片太多,AiVideos app提供了搜尋功能,可以快速的找到自己想看的影片。
◎『Photo Gallery』
Photo Gallery就類似社群網站的相簿集一樣,藉由設定不同的權限(私人/密碼/公開),讓每個使用者可以決定是否要使自己的照片與別人分享,十分人性化的設計。
首先開啟『Photo Gallery』,此時會開一個新的分頁,請按一下中央的”+”建立新相簿。
因為權限設置”私人”(只有自己看得到該相簿),我們可以經由”編輯權限”來讓一些使用者來看得到,例如我設一個帳號(class)可以讓以前朋友瀏覽該相簿,而其他使用者看不到。
而或許有些人會覺得這樣上傳方式很慢,此時admin可直接利用檔案總管,將照片直接以資料夾的方式複製至”PhotoGallery”資料夾。用此方法上傳相簿的,『Photo Gallery』會將該相簿預設為”私人”權限。
PS. admin也可經由『存取控制』增加其他使用者對於”PhotoGallery”資料夾的存取權限。
『Photo Gallery』是一個好用的相簿存放的地方,但有一些已存在的問題,希望可以做改進:
1. 選擇”從NAS上傳相片”時無法預覽相片。
2. admin的權限過大,可以看到所有使用者設置的”私人”相簿(甚至還可做編輯、刪除等)。
3. 利用”從NAS上傳”照片,大數量時容易出現錯誤。如下圖,照片跑一半的情形。
首先開啟AiVideos app,請先做登入(若在區網內直接選擇”自動搜尋”即可)。
登入後就可看到剛剛於『Photo Gallery』新增的相簿。
『UPnP Media Sever』可用來作為家中的多媒體串流伺服器,只要有支援UPnP或DLNA的裝置,如:SONY BRAVIA TV, PS3,PSP等,即可直接瀏覽及播放儲存於NAS上的照片、音樂及影片。
首先打開『UPnP Media Sever』,唯一要設定的只有媒體來源的路徑。
接著只要確保該裝置(如:筆電、手機、電視等)在同一個網域內,即可透過UPnP/DLNA來存取NAS上的多媒體資料。以下示範筆記型電腦、手機、電視的存取方式:
1. 筆記型電腦
筆電經過實測後,UPnP/DLNA的功能並沒有十分突出(主因是因為它用電腦內建的Windows Media Player來播放,而且打開了還要花時間下載),因此我們用”連接網路磁碟機”的方式來存取多媒體。
然後選擇媒體路徑,選擇完後按”完成”。接著會要求輸入帳號密碼,因為我之前登入過AS5002T的網路位置,所以無須再次輸入帳密。
成功後會顯示剛剛新增的網路磁碟機。未來要存取多媒體檔案只需從這裡打開即可。
2. 手機
先將智慧型手機連上該無線網路,然後下載能支援DLNA/UPnP影音應用軟體,在此用HomeDia app示範。
打開HomeDia,這個程式的好處就是界面簡潔易懂,我們只需點”遠端設備”就能連接至NAS。
接下來打開要看的影片/音樂即可。要注意的是,建議長按檔案,然後選擇”以其他播放器開啟…”,使用手機內的影音播放軟體功能才會較齊全。
3. 電視
目前只要支援連網的電視幾乎都支援UPnP或DLNA,此以SONY BRAVIA TV電視做示範。
先將電視接上網路,然後開啟主選單→輸入選擇→”AS5002T UPnP”(當初自己設的名稱)。
進入後,左上方可以選擇媒體類型(影片/音樂/照片),然後右下角選擇”AS5002T UPnP”(當初自己設的名稱)。
從此多媒體檔案再也不用隨身碟到處拔來拔去,享受大螢幕的感覺就是不一樣啊!
現在要介紹的就是ASUSTOR AS5002T最讚的功能:ASUSTOR Portal,『ASUSTOR Portal』提供不需打開電腦,就能夠播放影片或是瀏覽網頁,只需將HDMI線連接至NAS與螢幕即可。它提供了XBMC讓NAS直接變成多媒體播放器。除此之外,還提供了Chrome瀏覽器、YouTube頻道以及即時影像監控中心等。
請先確定以下應用程式皆有開啟,等等都會使用到。
『ASUSTOR Portal』、『Chrome』、『ppsspp』、『Remote Center』、『Spotify』、『XBMC』
然後到『設定』→”輕鬆存取”→”EZ-Router”的通訊埠轉發,請將以上幾個應用程式會用到的port通通打勾。
在介紹應用程式之前,『ASUSTOR Portal』共有三種方式來操作:
1. Remote Control
唯一要注意的就是,遙控器上面的關機鈕是將APP關閉,並不是將機器關閉。
2. 使用AiRemote app 
開啟AiRemote app,請確認在同一個網域下,一般會顯示區網內的NAS,若像我一樣沒有的可以點”+IP位址”手動新增(例如我的區網IP為192.168.0.100)。
打開來後,按鍵功能齊全,除了基本的方向鍵和OK鍵,還有觸控滑鼠面板、打字鍵盤(支援中、英文)等。
3. 使用外接滑鼠、鍵盤
將滑鼠、鍵盤等使用USB外接至NAS (也可使用藍芽),『ASUSTOR Portal』使用鍵盤滑鼠會較方便,但鍵盤僅支援輸入英文。
介紹完控制方式後,我們將HDMI線連接至NAS與螢幕,此為『ASUSTOR Portal』的主畫面:
以下介紹此六個實用的應用程式:
1. ADM
進入ADM後會以Chrome的方式進入NAS的管理頁面。
2. Chrome
Chrome 瀏覽器的輸入方式有兩種,第一種就NAS外接鍵盤(但只能輸入英文),第二種則是利用AiRemote app,它支援輸入中、英文。
除了利用內建的搜尋方式,YouTube提供了利用手機搜尋,然後再移至YouTube TV上播放的功能。
開啟手機瀏覽器輸入網址,並輸入剛才提供12個數字,點選”新增”。
PS.若youtube.com/pair無法顯示網頁,請嘗試m.youtube.com/remote_pairing
成功新增後,打開手機版YouTube,找到想播的影片後,按一下右上角有個電視螢幕的符號,就能移至YouTube TV上播放。
4. ppsspp
有用過ppsspp的人都知道它是PSP的模擬器,不過我從沒想過ppsspp居然可以在『ASUSTOR Portal』上使用!!!(再度給ASUSTOR一個大大的讚!)
然後到System→Language,將語言介面調為繁體中文 (繁體中文在最下面) 。
PS.在圖形設定(Graphics)的部分可以將畫面調整為全螢幕。
接下來是載入遊戲的部分,遊戲的副檔名為.iso檔(映像檔),這點請注意。
我們先開啟『檔案總管』,為ppsspp新增一個放遊戲的資料夾,假設我放在”Public”,並且為此資料夾命名為”PSP”。
將遊戲放入此資料夾。(遊戲請自行到Google搜尋,應該都蠻好找的)
回到ppsspp,點選”遊戲”,瀏覽方式選擇”清單”(三條線的那個)。然後點第一個項目(有↑的這個),多按幾下,直到它回到最外面的目錄(也就是目錄不再跳了)。
目錄移到最下面,有個”Volume1”資料夾點進去,就是我們NAS的路徑了。(Volume1就是硬碟1的意思)
找到自己的遊戲目錄,這時按一下”Pin”會鎖定目錄,再按一下”Unpin”會取消鎖定。

但是打開遊戲後都會直接退出ppsspp,回到主畫面,試了好幾次都是這樣。所以我將NAS關機再重啟,遊戲就能正常執行了!(如果遊戲能跑的,NAS就不用重開了)以下是遊戲執行的畫面:
PS.使用ppsspp一定要搭配鍵盤(或是搖桿),在此附上鍵盤基本按鍵:
X → ○ ; Z → ✕ ; A → □ ; S → △
Q → L ; W → R ; 空白鍵 → start ; Enter鍵 → select
5. Spotify
注意:若程式沒有顯示全螢幕,將Spotify關閉再重啟即可。而關閉Spotify,無法使用遙控器上的關機鈕(剛剛的ppsspp也是),而是開啟功能列的File→Exit才可關閉程式。
6. XBMC
XBMC幾乎可用來播所有的音樂和影片格式。並且直接從NAS透過HDMI線串流多媒體或直接連上網路上播放。除此之外,XBMC還有其專用的手機遙控軟體:Yatse。
開啟Yatse,點選”開始”。(請記得先將『ASUSTOR Portal』的XBMC開啟)
將手機與NAS連至同一個網域中,按”XBMC (AS5002T)”。
此為Yatse的操控介面,原則上也是十分的簡潔易懂,一樣支援觸控面板、語言輸入等。
回到XBMC的主畫面,主要提供了相片/影片/音樂等播放功能。
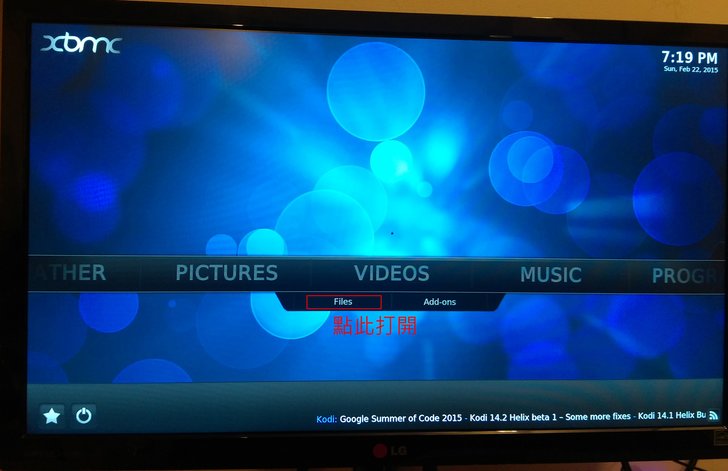
打開VIDEOS→Files,在這裡我們要先新增影片來源,請按”Add Videos…”。
NAS的資料路徑都在”ASUSTOR Shared folder”,將它打開。
接著它問資料夾內的影片類型,等等它會自動搜尋影片資訊。不過我覺得影片資訊都蠻難搜尋的,因為影片檔名有些為中文,且名稱亂亂的,或者是資料庫沒有它的資料,因此我在這邊選擇”(None)”。
滑開左方的清單,則會有各種播放按鈕,十分方便。

圖片若是以清單瀏覽,圖片會預覽在右下角。
滑開左方的清單,View的地方選擇”Thumbnail”則會以縮圖的方式呈現,還有幻燈片功能。
以上,就是『ASUSTOR Portal』實用的應用程式介紹。
小結:
一台液晶螢幕,把它掛在飯桌旁的牆上,或是茶几前面的牆上,接一條HDMI線,就成為了多媒體娛樂中心。與數位相框相比,一台要約三千左右,且螢幕才十吋,根本就比不上ASUSTOR Portal!拿它放音樂、看影片等等都不稀奇,重點是它還能拿來玩PSP的遊戲!我認為ASUSTOR AS5002T已經超越了NAS的極限,平常我們的認知就是,NAS的功能就是備份資料、隨處能將資料做存取而已,但ASUSTOR將多媒體娛樂發揮的淋漓盡致,並將它設計在NAS裡,不需要透過電腦、手機來使用,只要一台螢幕就行!
在使用ASUSTOR這麼多好用的功能之後,還有一大堆的功能還沒用到,如:Plex、Download Center、VPN、各式工具等,還有手機app:AiMaster、AiData…,都等著大家來發掘。如果有人認為:電腦備份用隨身硬碟就好啦,為何要用NAS?我提出以下幾個原因:
1. 資料共享、存取與不同的權限管理
2. 透過Raid資料層級,資料更安全保存
3. 架站、遊戲伺服器、影音娛樂等
4. 跨平台即時存取資料,如:筆記型電腦、手機、電視等等
5. 各種手機APP,能即時控管與存取NAS
以上幾點,都是隨身硬碟完全做不到的。
再者,ASUSTOR AS5002T的好處太多:
1. CP值高,以同樣的價格可以買到更好的規格,且記憶體最大可擴充至8G。
2. 簡易上手,從安裝、設定到程式的應用,通通提供的簡明易懂的介面。
3. 免使用者帳戶,利用”連結”即時將檔案傳給需要的人。
4. 架遊戲伺服器、部落格、論壇等,不用拜託別人。
5. ASUSTOR Portal,一台螢幕就能直接播放NAS中的影音資料,更能拿來玩遊戲。
6. 省電,硬碟休眠的電源消耗功率僅8.4瓦,進行資料處理更只耗17.4瓦,在現今電價高漲的年代,這正是我們需要的。
以上,是筆者在實測機器中,體驗到的各種功能。ASUSTOR AS5002T給了我對於 NAS 的重新認識與見解,我並不知道它原來可以有這麼多實用的功能,希望在此分享給大家,讓每個家庭都能擁有一台NAS,體驗家庭娛樂帶來的新感受吧!
此文章同步發表於:
1. Facebook
2. Google+
3. Twitter
4. Plurk
5. mobile01
6. 開箱王 (上) (中) (下)
7. 巴哈姆特_電腦綜合應用討論版
8. 痞客邦
9. yam蕃薯藤
10. VAN698阿宅網
11. Blogger
12. 手機王SOGI
13. SOGO論壇
14. HD.Club精研視務所
15. WiiBiz
16. 捷克論壇
17. 愛噹洛學院
18. XFastest (上) (下)
19. udn部落格
20. iT邦幫忙
21. 遊戲基地gamebase
22. 7Headlines
23. 卡提諾論壇
24. FCB論壇
25. 滄者極限
26. 隨意窩Xuite