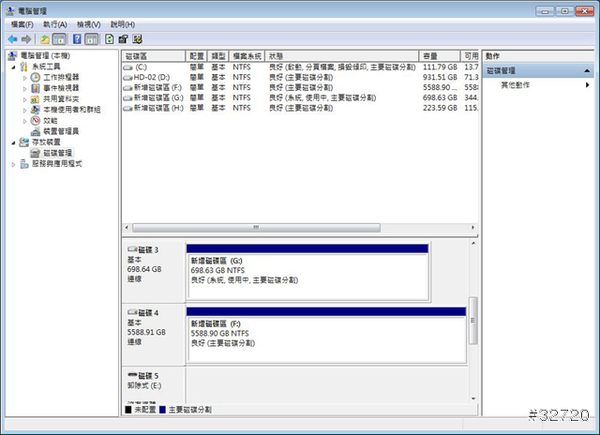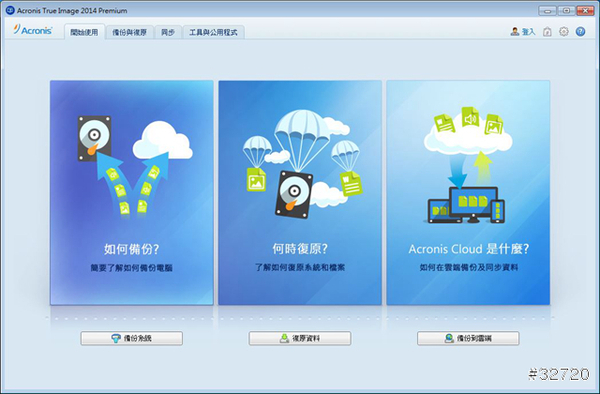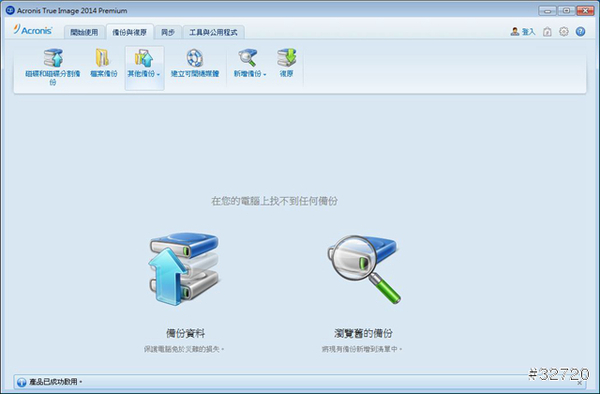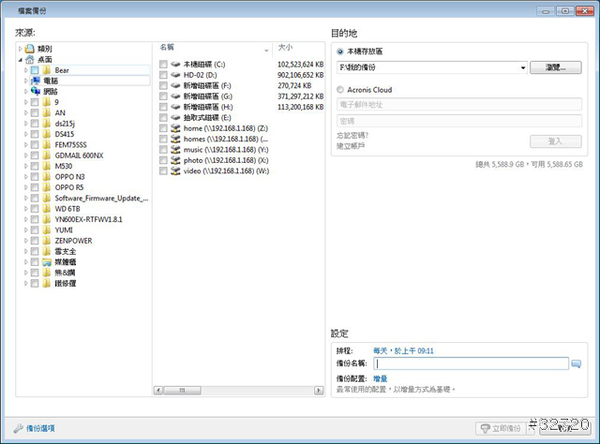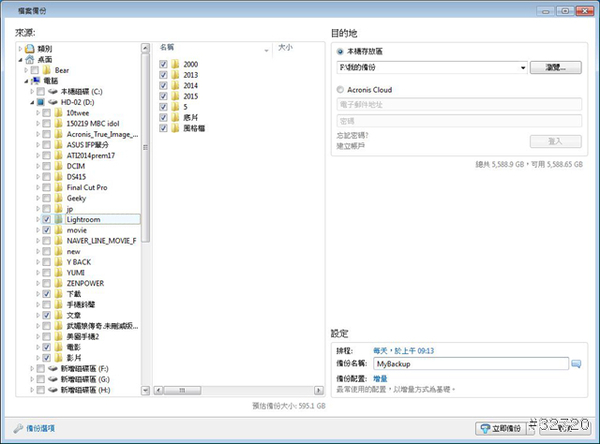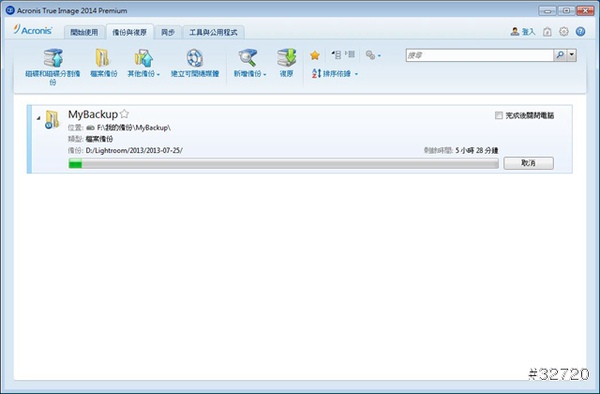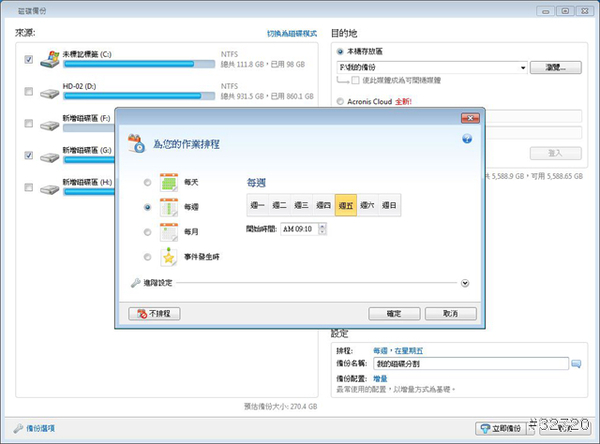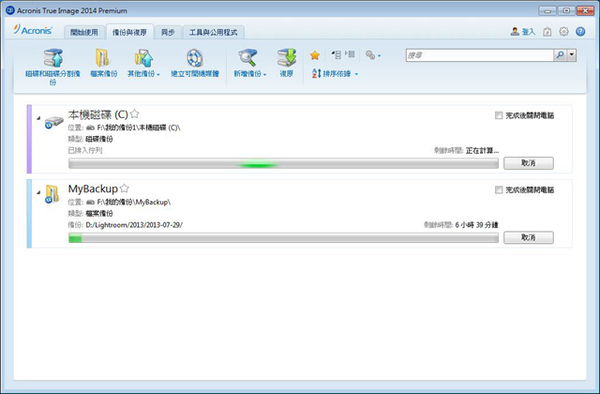你是否曾有過硬碟無緣無故就壞掉的經驗,或是不小心摔到外接硬碟,就再起不能了呢?這樣的經驗對於一個長期使用電腦的人來說,一定都會經歷過。如果只是沒什麼大不了的資料,那倒是無妨,如果是回憶的照片,或是公司的文件那絕對讓你欲哭無淚。
我以前也是很鐵齒的人,想說自己從事電腦業,自認為自己使用的都很正常不會壞,但是當第一次壞硬碟,裡面有三四年的照片檔案時,我的心都糾結在一起了。從此,只要是重要的資料我都會有三份已上的備份,包含使用NAS或是外接硬蝶來備份。但是有時候自己還是很懶,畢竟要靠人工定期備份一定會有所缺失,但是透過軟體來運用那就方便多了。
今天也會一併分享我自己使用 Acronis True Image 這套軟體幫自己的資料備份方式,透過軟體的設定自動化備份,減少自己懶惰忘記備份的漏洞,果然還是機器可靠些(其實只是自己懶的每次都去複製一次)。
熊寶貝的桌機配備
處理器: Intel E3-1230 V3
主機板: ASUS ROG MAXIMUS VI GENE
記憶體: 金士頓 HyperX DDR3-1600-16GB(8G*2)雙通道
SSD1: 金士頓 HyperX 120GB
SSD2: OCZ RevoDrive X2 240GB
硬碟: Seagate 1TB + 日立 750GB
顯示卡: ASUS GeForce GTX 650 Ti DC II 1GB
電源供應器: 酷媽 Silent Pro Hybrid 850W
機殼: 酷媽 Silencio 550
WD 綠標 6TB,型號是WD60EZRX。WD各系列的硬碟辨識非常簡單,只要看標籤就知道是什麼系列,綠標主要是以資料儲存為出發點設計。要使用這顆硬碟之前,可得要先看看你的主機版是否支援,還好我的電腦還算新接上之後抓取無誤。硬碟的快取有64MB,轉速為5700轉,看這個轉速就知道不是拿來當系統碟使用的,就是要讓你拿來平常備份資料使用。
SATA 界面,這應該不用多說什麼。
來看看接上電腦之後進入Windows,到電腦管理>存放裝置>磁碟管理。就會出現要初始化磁碟的訊息,這裡要選擇GPT的格式,對於大容量硬碟這樣才有辦法完整辨識使用。
格式化完成就可以使用了,看看那6TB的超大肚量。
這是我目前使用的硬碟空間狀況,另外雖然標榜6TB因為電腦算法方式,實際上就是5.45TB的容量可以使用。
Acronis True Image 是我不再使用 Ghost 之後,首選的備份軟體了。簡單的界面,完整的備份功能,讓我用的很習慣。最常使用的就是整各系統備份與單純備份重要的資料夾,這兩種備份模式大家一定要會使用,其餘就不是那麼重要了。(笑
先選擇【備份與復原】這個選項,選擇【檔案備份】。
這時候就會出現你電腦裡頭所有的資料夾。
接著就是選擇你要備份的資料夾,直接打勾就會將子目錄的資料夾一併涵蓋在裡頭。我最重要的資料就是每次拍攝的照片了,還有每一篇文章的原稿,這次就一併備份起來,反正有6TB的容量,真的超級大。
在左下角有一個時間排程的設定,點選之後就可以自己選擇你要自動備份的時間。因為照片每天都有機會會新增,所以我選擇了每天備份。備份時間就設定在半夜的時間,通常那段時間也不太會用電腦,所以拿來備份剛剛好。
設定完成之後,點下立即備份。就會開始第一次的備份動作,因為檔案蠻大的,相對的備份時間也會比較久一些。不過 Acronis True Image 的檔案備份真的非常簡單,看過一次應該就會明白該如何設定自己需求的備份方式。
另外也可以整個磁碟備份,通常我只會拿來備份C槽,不過現在因為程式都安裝到另一顆SSD上,所以理論上你也需要一併備份另一顆才是。看你自己的使用情境,再來選擇該備份的方式。
這裡我就是設定每週才備份一次,甚至一個月備份一次應該也很足夠了。
剛剛設定的備份還沒跑完,所以新加入的就佇列等待。
我自己有一台NAS,一顆2TB的外接USB硬碟。以往的備份習慣就是等資料累積到一定程度才會動手將檔案備份到其他兩項裝置上,這樣其實並不夠嚴謹,因為硬碟也許會在這累積的過程中出了一點差錯,就會沒備份到一些重要的資料。人都是有惰性的,沒有壞都沒什麼感覺,等出事了才會開始緊張。挑一個大容量的硬碟,搭配上可以自動化備份的軟體,可以讓你省事不少。WD綠標這顆6TB硬碟,容量夠大聲音也不會太吵,拿來純備份使用還不賴。但是我還是會定期再將照片等重要資料備份到外接裝置上,畢竟雞蛋還是不要都放在同一個籠子裡頭才安心呀!