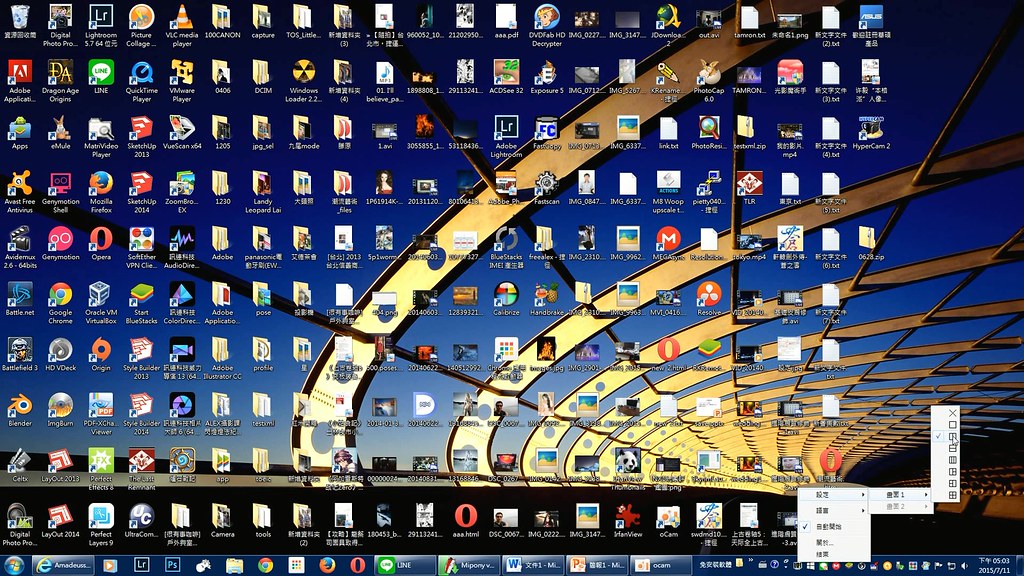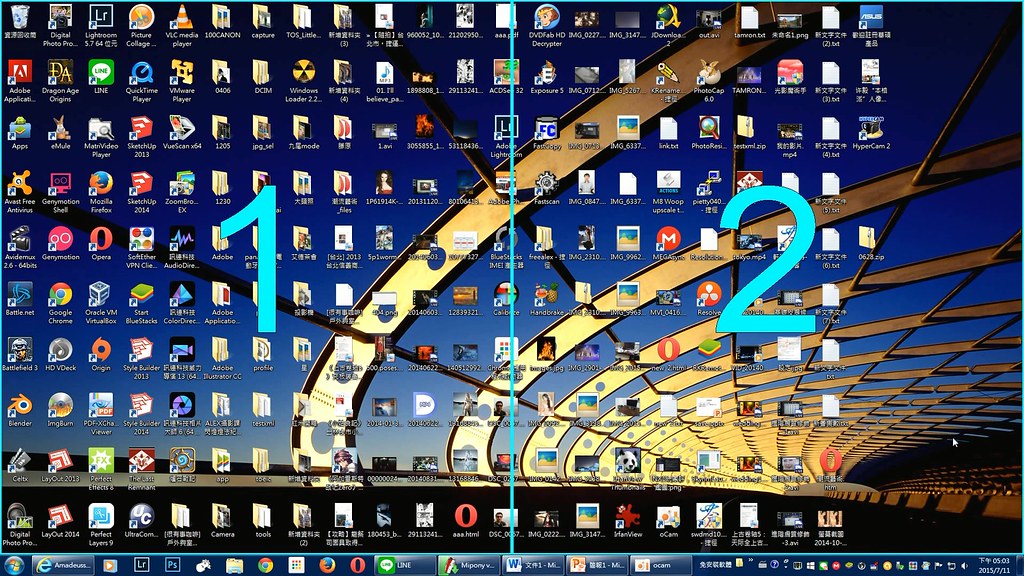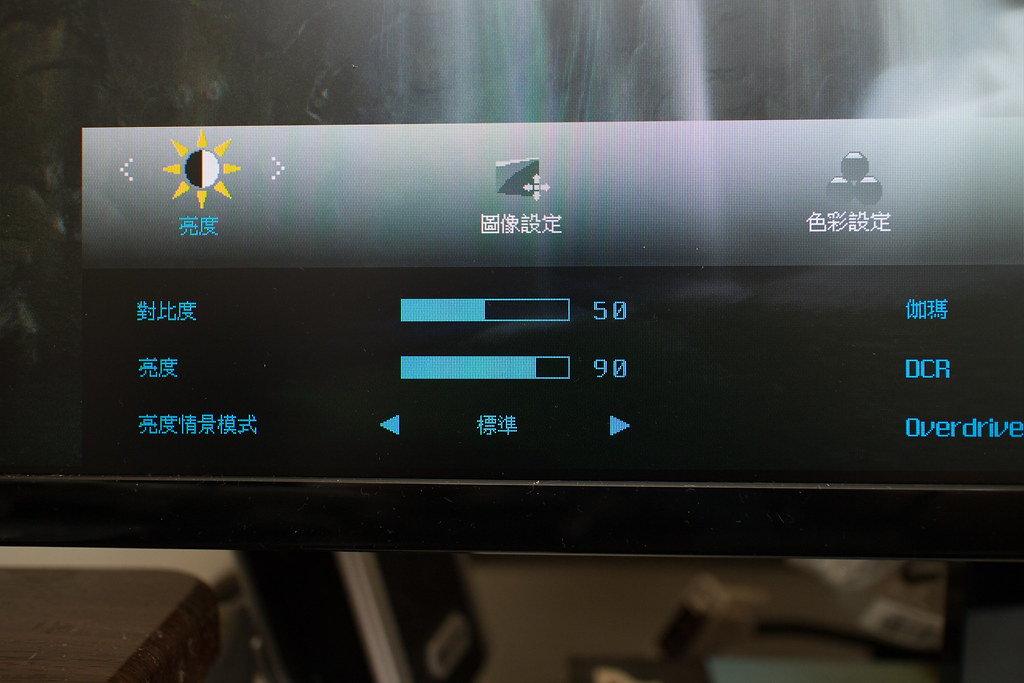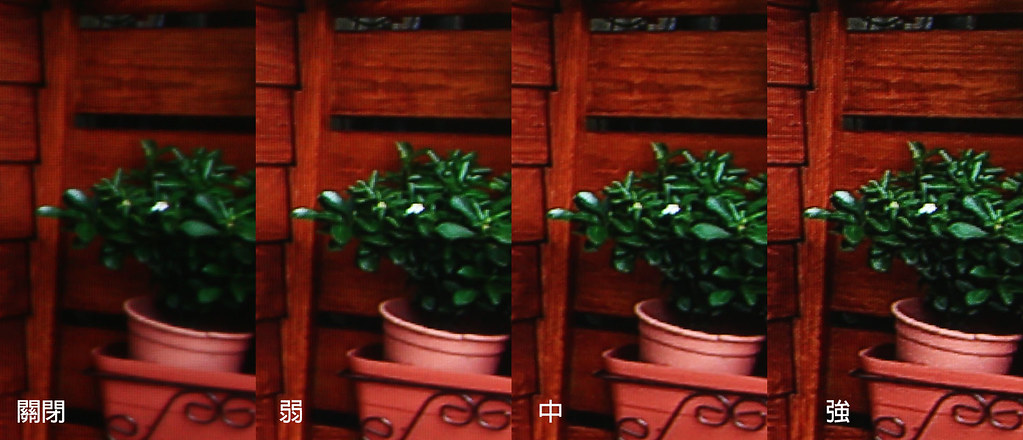《開箱》
▼這次要開箱的主角就是這台AOC的P2779VM8。在開箱前,先往右下角來看重點特色有:超廣視角的PLS面板(這裡說明一下,雖然箱子上印的IPS面板,但官方資料寫的是PLS面板)、超窄邊框和超薄設計與不閃屏技術。
▼主角現身,可以看到超窄6mm的邊框設計
▼配件的部份有:電源線、D SUB線、說明書和底座。不過筆者所拿到的試用機,並非市售版本,所以配件不一定會齊全,像說明書中應該有光碟,筆者拿到時也沒有光碟。另一點是筆者以往買AOC的螢幕時,覺得很貼心的一點就是AOC都會把線材附齊,希望是因為筆者手上的是試用機才只有一條D SUB,不然蠻可惜的。
▼按鍵位於螢幕的右下方,採用實體按鍵的設計。筆者手上的二台螢幕,一台的按鍵在背面,另一台雖然在面,但採用觸控按鍵,雖然在外觀上會比較美觀,但使用上筆者覺得比較不方便,筆者還是喜歡正面實體按鍵的設計,使用上比較方便。
▼左邊有二個HDMI孔
▼二個HDMI孔的好處,筆者會一個孔插螢幕,另一個孔用延長線拉出,平時就常駐電視棒在上面,下班回家用電腦,大概也就line、fb和看影片,懶的開電腦時,就會直接用電視棒,把螢幕當成超大型平板來用xd。
另外,就是有時拍完照想要直接放出來給大家看時,也會直接把相機接上來用。
▼右邊則是D SUB、電源和3.5mm的耳機孔。雖然P2779有HDMI界面,但並沒有內建喇叭,需要額外接喇巴才會有聲音
▼背面是一貫的金屬髮絲紋
▼最厚的中間部份,比四號電池扣掉突起的部份還矮一點
▼最薄的地方差不多只有1/3顆4號電池的高度
▼和筆者的AOC I2367F 23吋螢幕比一下大小,如果有注意的話,左下角有貼個貼紙,那就是因為按鍵做在背面,筆者貼個貼紙才知道開關在哪orz
《27吋大螢幕》
螢幕一直以來都有不斷變大的趨勢,從以前的15、17、19到目前主流的22~24吋,接下來會再慢慢加到大27~32吋。
▼27吋的螢幕看起來感覺如何,筆者以等效35mm的鏡頭來模擬坐在電腦桌前看27吋的效果,大家可以參考一下下圖的示意。
雖然在看螢幕時,眼角的餘光還是會看到周圍,但看螢幕時,視角會比較集中,看影片的感覺幾乎是滿版的感覺,如果本來是用22~24吋螢幕的使用,換用27吋來看,不太會有不適的感覺。
《Screen+》
筆者工作常常需要同時看多份文件,像是一邊看datasheet一邊打投影片,螢幕要切來切去,其實很不方便。
為了省去切換的麻煩,所以筆者工作時,是使用雙螢幕,一台顯示參考資料,一台拿來打文件。
AOC很貼心的附送了Screen+軟體,來達到類似雙螢幕的功能,讓大家更能好好的利用這27吋的大螢幕。
因為筆者拿的是評測機,所以配件並不完全,打開時裡面沒有光碟,不過,筆者本身也有用AOC的螢幕,所以電腦本來就已經有安裝Screen+了,只是版本可能不同,這點就請各位注意一下。
▼安裝完軟體後,對Screen+的icon按右鍵,可以選擇螢幕的分割方式
▼選完後就會在螢幕上顯示分割的結果,筆者這裡是選分割成2個畫面
▼拖拉開啟的程式,看要放到區域1還是2,這裡筆者要提一下,這功能並非所有軟體都支援,有的軟體拖拉時,不會出現區域的選項。
▼下面是筆者試範的影片,如果無法顯示,請至https://youtu.be/tXGAw2q8UiE觀看
大尺吋的螢幕,除了配合Screen+來充當雙螢幕使用外,另一個用雙螢幕無法取代的功能,就是看電子書時,可以開雙頁顯示,字還可以看的清,這對很常看電子書的筆者來說很方便,用22吋的螢幕時,為了要看清字,只能用單頁顯示,但遇到跨頁圖片,又要切成雙頁顯示,還蠻麻煩的。
《可視角測試》
PLS面板的二大優點之一,就是可視角大與色彩準確。
AOC P2779的可視角水平和垂直都到了178度,筆者試了一下,在近乎180度的狀況下,其實色彩的一致性表現還不錯。
不過178度這種情況,筆者只有當年在南陽街補習時遇過,其它時侯說實在話,178度時即使顏色和畫面看的清楚,看久了還是蠻痛苦的,通常會看到的視角大概從正面算起,左右和上下各45度,筆者就覺得差不多了,會超過這個角度大概只有多人看影片的時侯,所以筆者這裡就以上下左右各45度來做測試,測試結果可以參考下面的圖。
▼正面視角
▼上45度視角
▼下45度視角
▼左45度視角
▼右45度視角
《色彩表現》
PLS面板的另一個優點就是色彩準確度佳,此外,P2779還擁有82%NTSC廣色域,因為筆者電腦的主要用途都在剪片和修片,所以很重視色彩表現。
筆者在這裡提到的色彩準度和看起好看是不同件事,通常好看可能飽合度偏高,若以觀賞的角度來看是沒什麼問題,但若是像筆者有修圖的需求,反而會造成困擾。
這次筆者拿到後,只對螢幕做了簡單的校色(也就是沒有使用校色器),基本上出來的色彩,還蠻準確的,對於一般的非職業的使用者,其實很夠用,若是職業用途的使用者還是請使用校正器來校正,以取得更準確的色彩。
▼校正螢幕前先將亮度情景模式設為"標準"
▼色彩設定中的色溫,請設為"正常色"(筆者拿到時是設為暖色調)
《Clear Vision》
Clear Vision是AOC螢幕內建的一個功能,用來提升畫面的清晰度,跟Screen+功能不同的是,這是由硬體達成的功能,不需要額外的安裝軟體。
▼在螢幕開著的情況下,按下”<”的按鍵,就可以開啟clear vision
▼Clear Vision-未開啟
▼Clear Vision-弱
▼Clear Vision-中
▼Clear Vision-強
為了讓各位容易比較效果,分別對原圖的左邊和右邊進行裁切,讓各位比較,如果有想要參考原圖的可至相薄https://www.flickr.com/photos/66881905@N02/sets/72157655719867592觀看。
▼Clear Vision未開啟與不同等級間的比較-左側招牌裁圖,可以看出開了clear vision後,除了畫面變的比較銳利,顏色的部份其實也有些差異。在中和強時,已經有點銳利過頭的感覺。
▼Clear Vision未開啟與不同等級間的比較-右邊畫面的盆栽,可以看到開了clear vision後,左下方陰影部份比較清楚
從上面的結果可以看出,Clear Vision其實就是由螢幕來做銳利化,暗部的地方亮度會稍微提升,色彩的部份也受到影嚮。
銳利化雖然會讓畫面看起來更清晰,但也不是完全沒缺點。
若是銳利化開的太強,會造成畫面有破碎感,另外就是暗部的雜訊變多。
強度的設定,筆者建議可以根據離螢幕的距離來決定,離螢幕越近強度就設越小。
例如坐在螢幕前使用時,強度設為弱即可,若是離螢幕較遠看影片時,可以設為中或強,以取得最佳的視覺效果。
筆者要特別提一下,修圖時,記得把Clear Vision關閉,以免修圖時造成誤判。
《不閃屏技術》
說到不閃屏的螢幕,可能會有網友覺得,自已用的螢幕沒有不閃屏技術,用時也不會閃啊,那有沒有不閃屏差在哪?
不論有沒有不閃屏技術,直接用眼睛來看,看起來是沒有差別的。
如果你看的出你的螢幕再閃的話,代表你的螢幕要壞了(應該算是已經壞了),趕快換一台吧,不然眼睛很快就看壞了。
若是想測試不閃屏的效果,可以拿手機或相機,開到錄影模式,然後調整亮度,看會不會有閃爍的黑線就可以測出螢幕是否有不閃屏的功能。
不閃屏的優點,就是長時間使用,眼睛比較不會那麼疲勞,所以若是長時間盯著螢幕的使用者,在選購時可以考慮選購有不閃屏功能的螢幕。
《結論》
雖然目前的螢幕仍然在往大尺吋發展,但目前的主流仍然在22~24吋左右,以cp值來說,入手22-24吋的螢幕cp值最高。
但以目前27吋的螢幕,價位上已經不像前幾年都要破萬,加上螢幕目前仍然是繼續的往大尺吋發展,如果平常常用來看影片,或者常常要多個視窗來處理文件等需求,筆者建議不妨加點錢直接買27~32吋的螢幕,畢竟現在螢幕保固大多都是三年,買了後應該短時間也不太會升級,加上螢幕雖然有越來越來的趨勢,但其實也差不多就這樣了,在大下去坐在電腦前看的畫面已經會爆框了。
若是平常有在玩攝影或對色彩有要求,但不到職業需求的使用者,筆者是建議可以考慮這台,在色彩的表現上有一定的水準。
最後給AOC一個建議,除了低階款螢幕外,其它款的螢幕也可以推白色款。筆者的朋友要筆者推螢幕時,筆者推薦了比較高階的款式,但筆者的朋友一直看比較低階的那台,只因那台是純白的,平時用起來的fu不同xd。
本文也同步刊在
http://amadeuss.pixnet.net/blog/post/61141363
與
http://blog.dcview.com/article.php?a=VGlQPFY%2FCj9QOQ%3D%3D
/**********************************************************************************************************************************/
blog:
http://amadeuss.pixnet.net/blog
http://blog.dcview.com/blog.php?m=Vm4DblMy