
前言:
在以前讀書時期,總是會列印許多報告跟參考資料,久而久之,也會累積一筆可觀的費用,搞不好都可以另外再買一台印表機使用了;雖然現在無紙化的環保概念推行,但有時也免不了要列印資料跟文件,如果到7-11(A4 黑白$2 彩色$10)列印的話會較貴些;甚至喜愛攝影的我,有時會想把作品印出來看,到相片沖洗店不只要花數日時間等待也要花費不少的金額在上面,如果這時候可以直接在家中列印,那該有多好~

▲這次開箱的主角就是來自日本的Brother公司,大家或許對他很陌生,其實他早在西元1908年成立,銷售產品(列印、影像處理、標籤及縫紉機)早已遍及世界各地
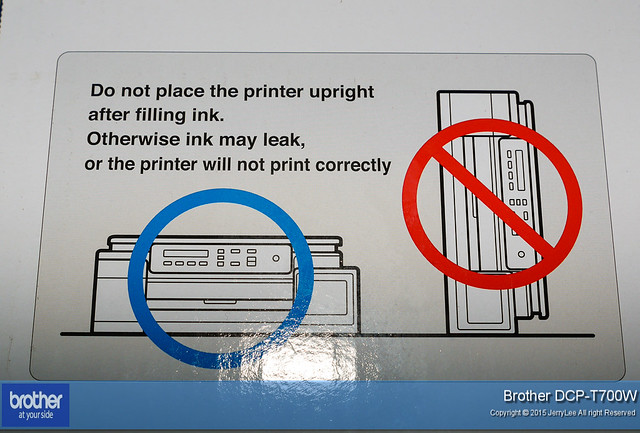
▲外箱上還貼心的提醒,在墨水注入後請不要直立擺放
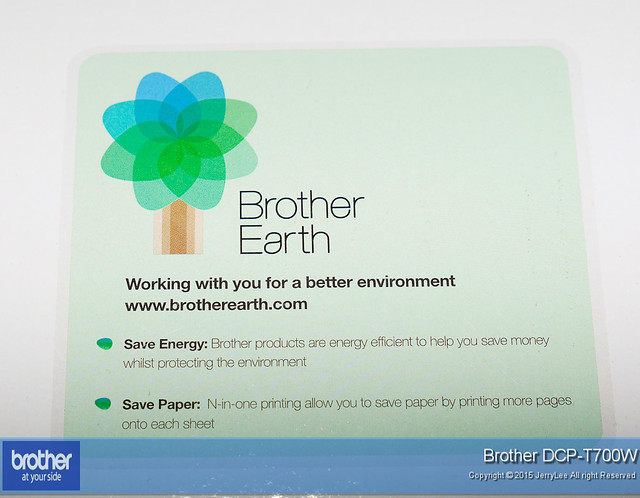
▲現在當然是省能源與省紙為第一優先

▲產品的內容一覽與規格
一般規格:
抽屜式紙閘容量高達100張
自動送紙器容量高達20張
單行液晶顯示
連線方式:無線網路/USB
彩色列印:
每分鐘27頁黑白及每分鐘10頁彩色(快速模式)
每分鐘11頁黑白影像及每分鐘6頁彩色影像
高達1200*2400 dpi 列印解析度
彩色掃描:
高達1200*2400 dpi 掃描解析度(光學)
彩色複印:
多頁合一影印及海報列印

▲額定電壓110V-120V(AC), 輸入額定電流(0.65A), 所以最大不超過78W的電力,在菲律賓生產製造

▲支援的墨水(黑BT6000BK,藍BT5000C, 紅BT5000M, 黃BT5000Y),還有原廠的相紙(BP71GA4 A4光面相紙、BP60MA 特級A4光面相紙、BP71GP20 4*6"光面相紙),並支援手機跟PC平台,還有微軟跟麥金塔作業系統,也支援無線跟USB傳輸

▲本次使用原廠BP71GA4 A4光面相紙來試試

▲蠻貼心的教導說明如何把機器從箱子中取出

▲配件除了原廠使用說明書、安裝光碟與USB傳輸線,還有原廠墨水2瓶黑BT6000BK(1瓶可印6000張)、其他顏色各一瓶 (藍BT5000C, 紅BT5000M, 黃BT5000Y)可印5000張

▲原來2瓶黑色的其中一罐是加送的

▲原廠墨水2瓶黑BT6000BK(1瓶可印6000張)、其他顏色 (藍BT5000C, 紅BT5000M, 黃BT5000Y)可印5000張

▲上方的自動送紙器容量高達20張

▲前方則是抽屜式紙閘

▲抽屜式紙閘容量高達100張

▲綠色部分可以依照紙張大小調整長度

▲如果不知道紙張要調整如何,還有參照尺規可以看

▲前置的控制面板,使用功能一目了然

▲上蓋打開就是掃描的部分

▲上方自動送紙的滾輪有特別調教過

▲後方則是卡紙時可以抽紙的地方

▲輕輕一開就可以開始卡紙排除

▲右側有個USB插槽提示

▲原來兩側有凹槽,往上提就可以看到列印滾輪(如果卡紙也可以從這取紙出來)跟USB連線的地方,左邊還有類似支架支撐不用手一直扶著

▲接上USB線後從旁邊的溝槽,就可將線拉到外面與電腦連接,第一次啟動時會提醒放入墨水

▲右前側就是放入墨水的地方

▲提供4色獨立的墨水盒,而且注水處做在外面,不像傳統印表機,在更換墨水閘時,整個都要換掉,這裡只需要透過墨水補充

▲要開啟軟墊蓋首先要輕壓往下上方的突起處

▲就像這樣,有點像是洩壓的感覺,如果有墨水也比較不會噴出來
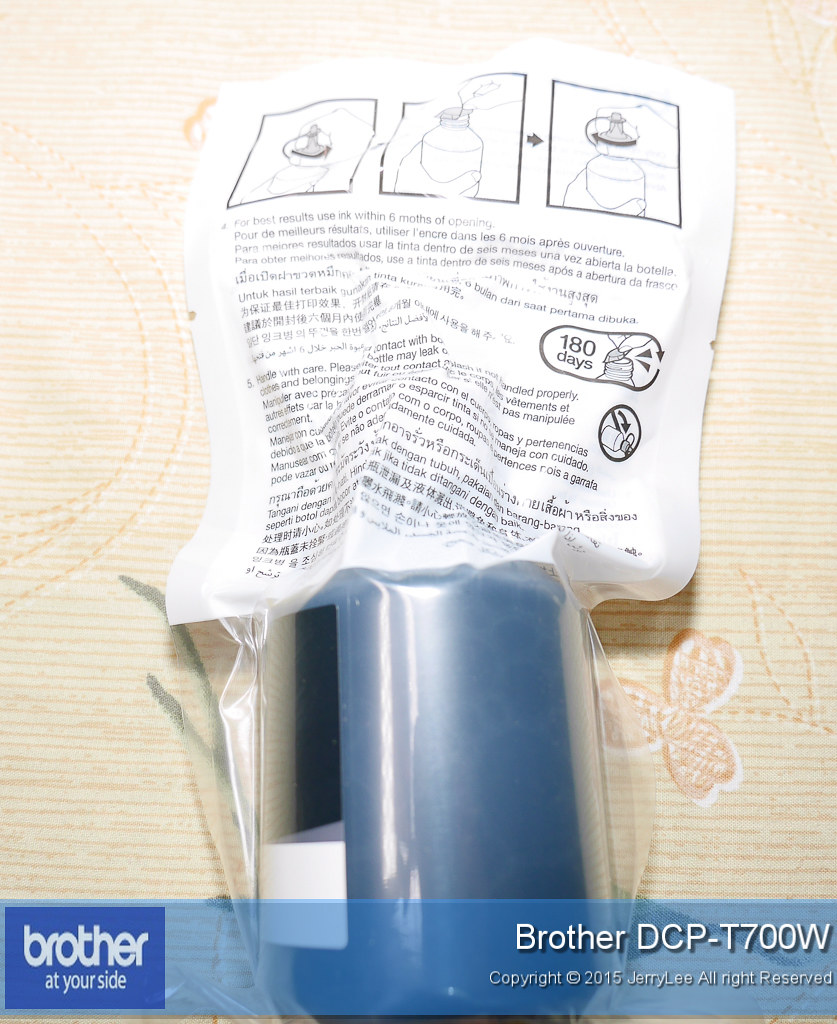
▲每個墨水都用真空包裝,開蓋之後180天的期限

▲不過通常一瓶就可以注滿一個墨水槽了,墨水45度傾斜補充,不用害怕墨水濺出

▲注入墨水後,機器會先做一個清洗的動作約7分鐘

▲再來就會自動列印一張,看看品質如何

▲稍後的無線網路連線(在連線設定輸入密碼時,因為液晶螢幕只有1行,所以選字就會必較久些),連線成功也會列印一張給你
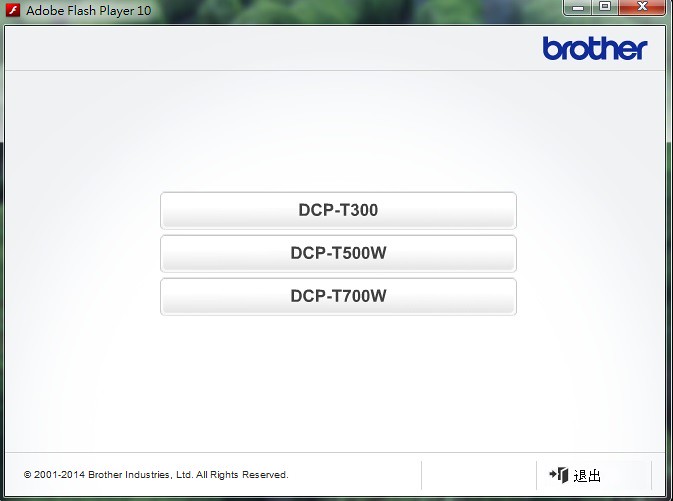
▲先拿出安裝光碟來安裝驅動與程式
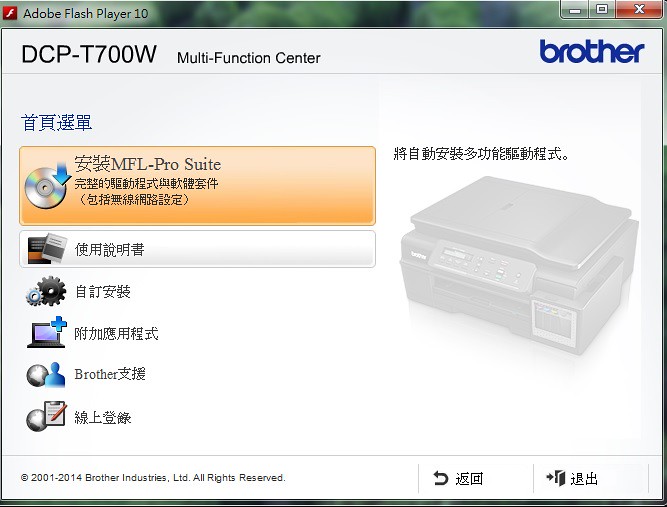
▲當然是全部安裝
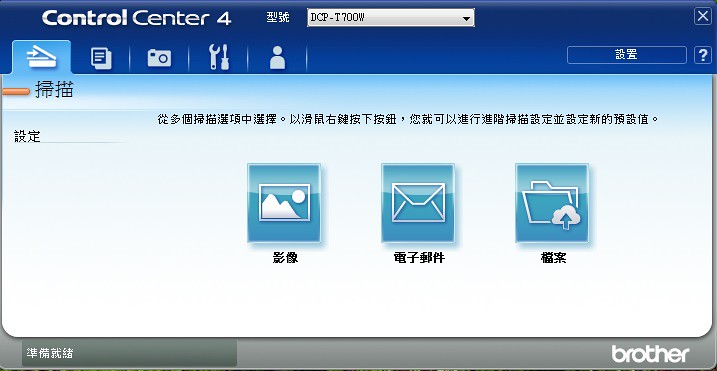
▲開啟專屬的程式ControlCenter4介面,可以看到簡單的按鍵設定

▲首先使掃描功能,按下從影像掃描便會跳出設定頁面
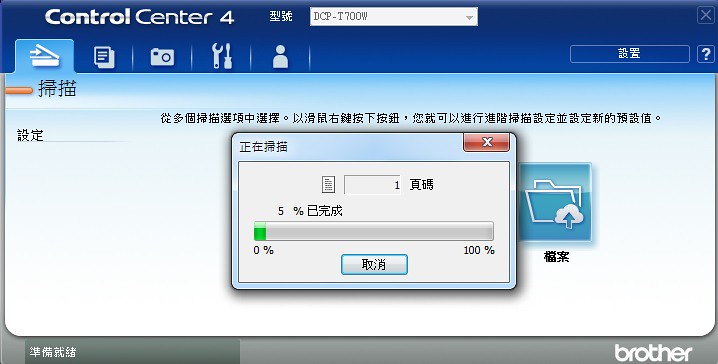
▲確認後,便會開始進行掃描,掃描一張A4約在3分鐘內完成
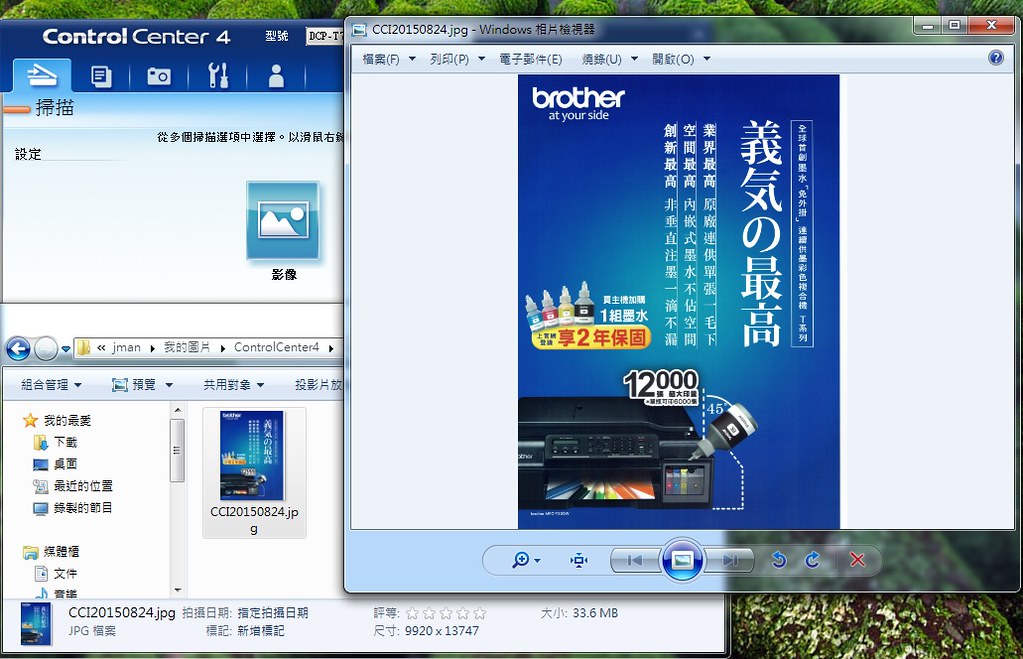
▲完成後會跳出畫面檢視

▲接著是複印的功能
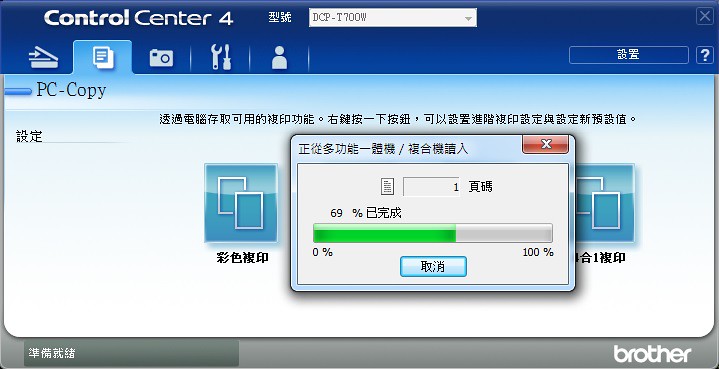
▲我們直接把剛剛掃好的圖片,直接列印出來

▲可以比對其差異性,左邊是掃瞄後再列印,右方是原廠的DM

▲掃描後的解析度還蠻精細的
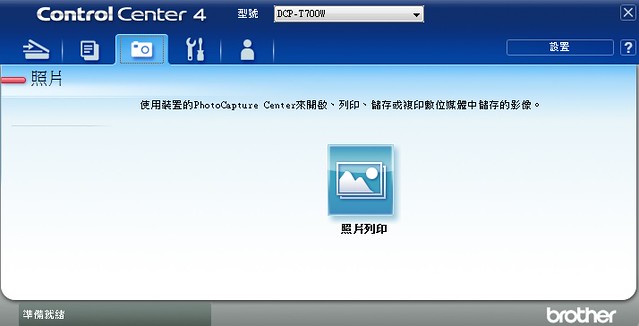
▲接著是照片列印部分
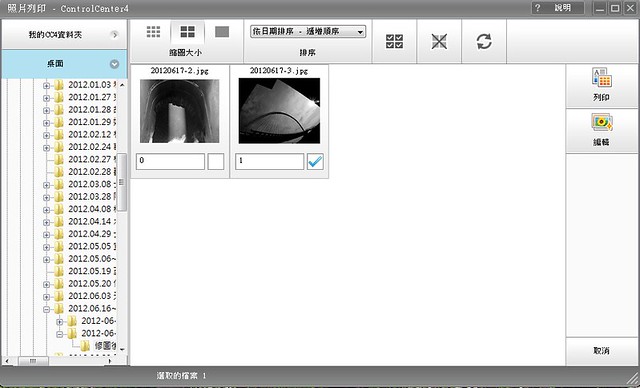
▲我取了一張先前有沖洗的照片做比對
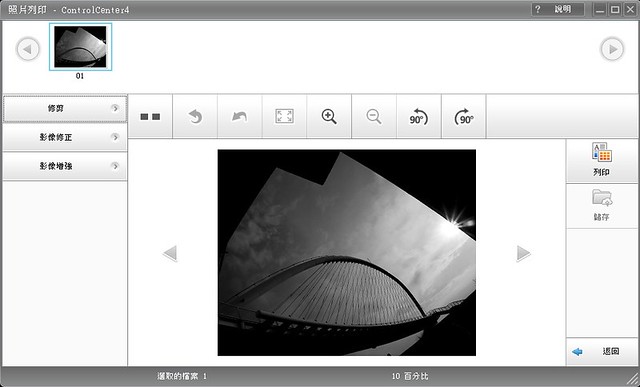
▲在列印前可以做稍許的修改
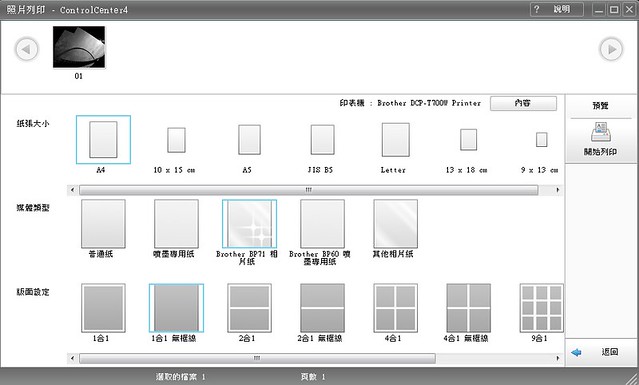
▲列印前可以則紙張的尺寸材質跟版面

▲上圖則是列印出來的效果,下圖是去相片店沖洗後的照片,感覺看到的照片比較符合電腦上看到的,但是黑色的色階果然沒有像沖洗出來的效果那麼多
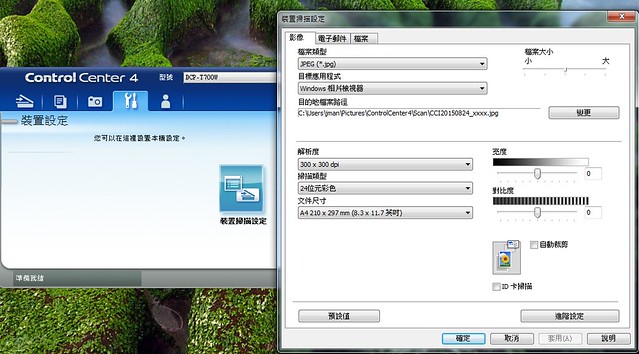
▲然後是裝置設定的部分與先前掃描時的設定介面一樣
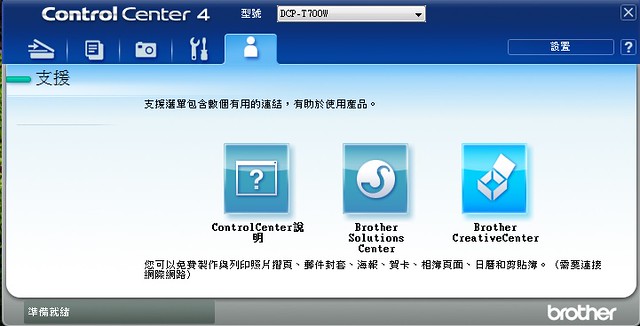
▲最後是線上說明與服務,還有有一個免費的列印製作中心(提供許多照片樣板可以套用)
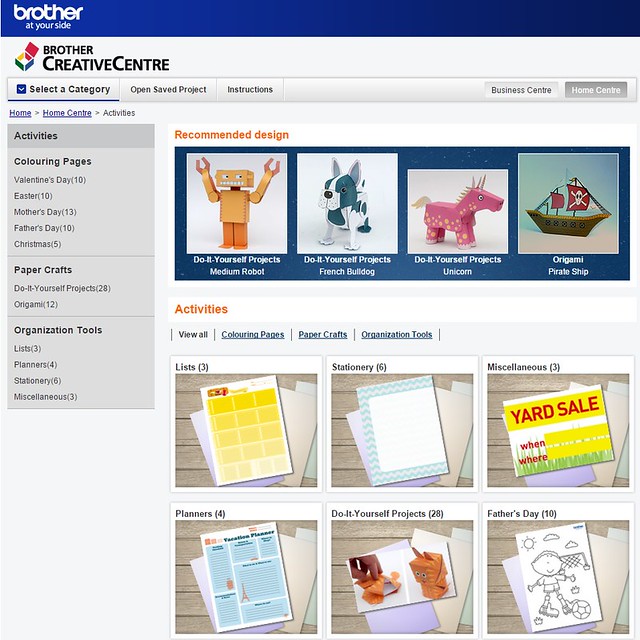
▲連線上來可以看到,許多的模板或、卡片或是DIY組裝可下載列印
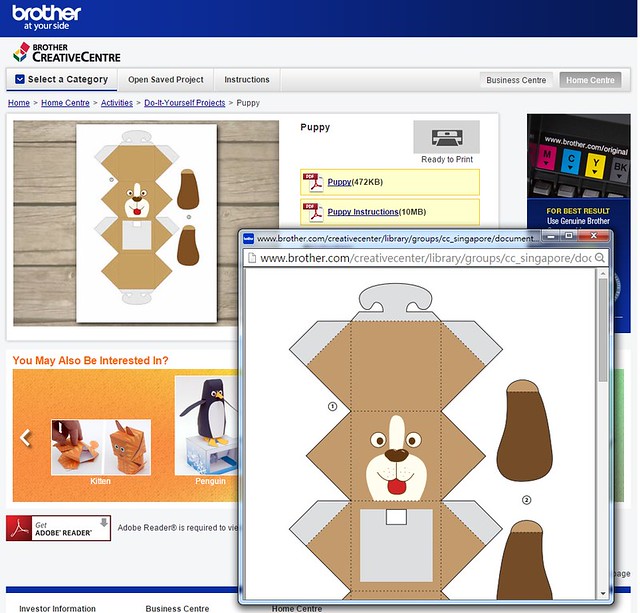
▲剛好看到一張小狗的DIY模板

▲就可以直接列印出來組裝,很適合小朋友寓教娛樂
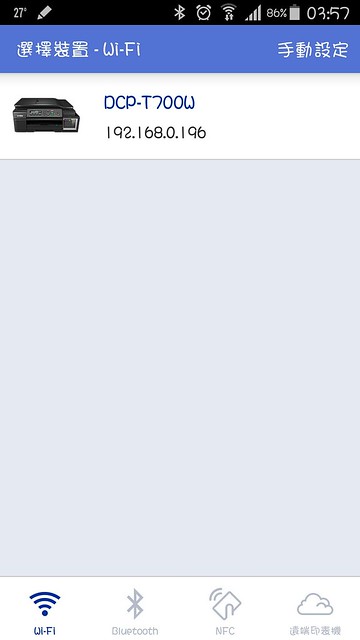
▲最後透過手機方式,也可以做列印

▲只有掃描跟列印的功能可選
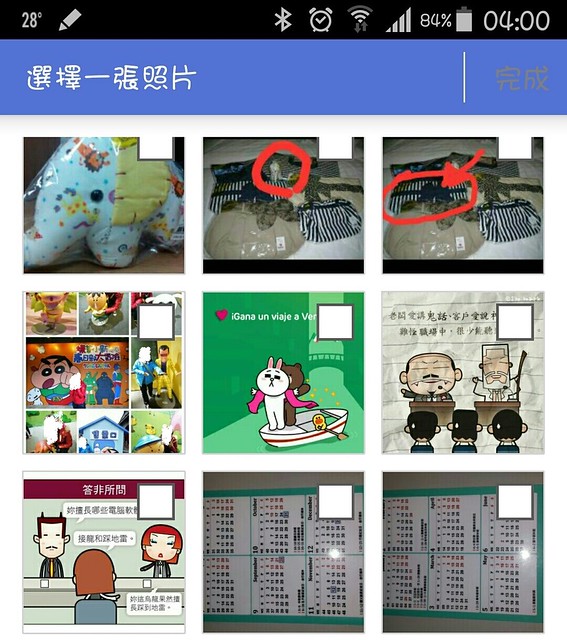
▲當我選擇列印時,會從手機的的照片區裡選擇要列印的照片(可惜只能從照片先後順序去瀏覽,無法按照手機設定的資料夾瀏覽照片)

▲就選這張虎嘯拉麵

▲印出之後大概的位置在中間(p.s.在列印光面紙時,記得至少放入2張以上,不然紙好像會吸不上去,一般A4的紙就沒問題)

▲又可以再一次的望梅止渴,越看肚子越餓了~
結論:
Brother DCPT700W果然發揮了日本人的精神,把整體的體積空間做到精簡極致,還有連續性的原廠大連供墨系統不用再改機,並且可以輕輕鬆鬆45度換墨水,也不怕弄髒濺墨,一瓶$390黑色墨水假設可列印6000張,成本算下來也只要$0.065,所以列印大量資料文件也挺適合,最後還支援手機的無線列印[ 掃描也是挺方便的。
本文同步分享以下:
原價屋討論區
PLURK噗浪
GOOGLE+
Twitter推特
iT邦幫忙
隨意窩
Giga Circle
T客邦粉絲團
艾噹洛學院
7headlines
遊戲基地
巴哈姆特
捷克論壇
痞客邦