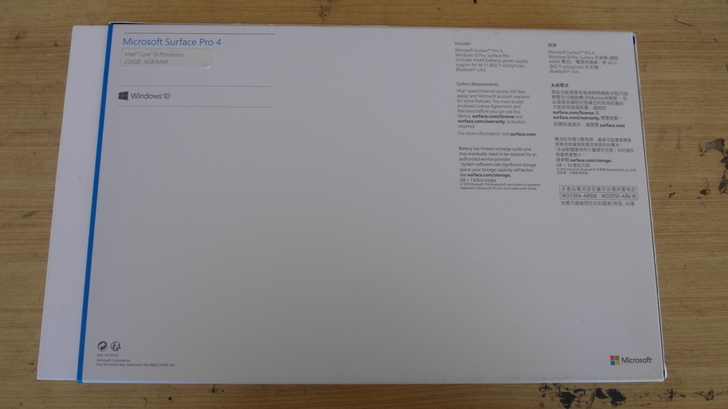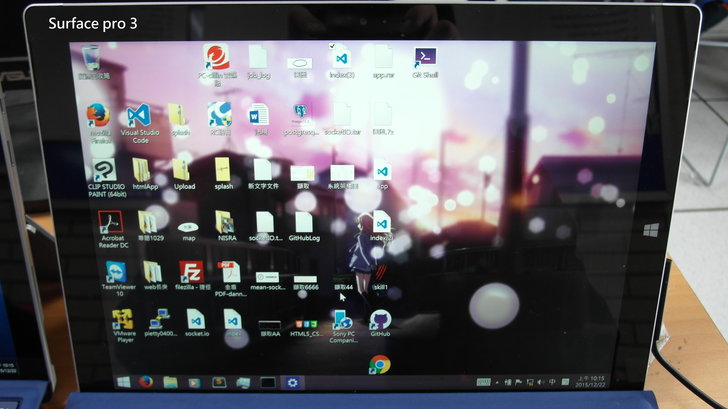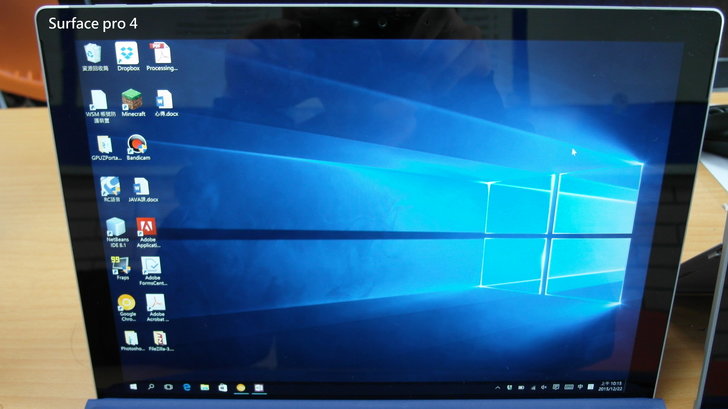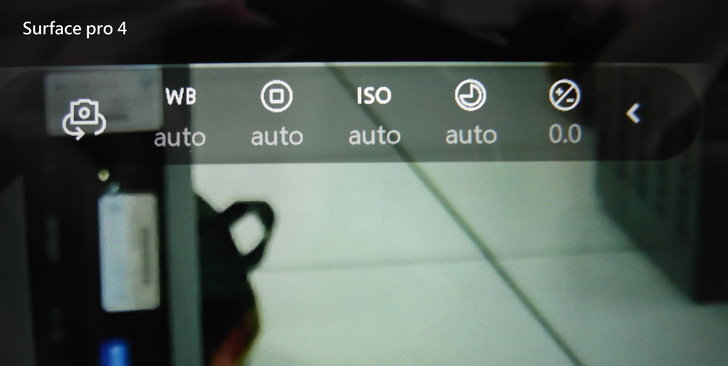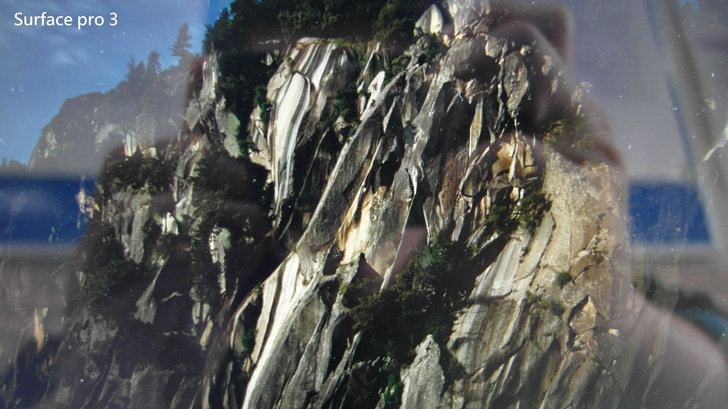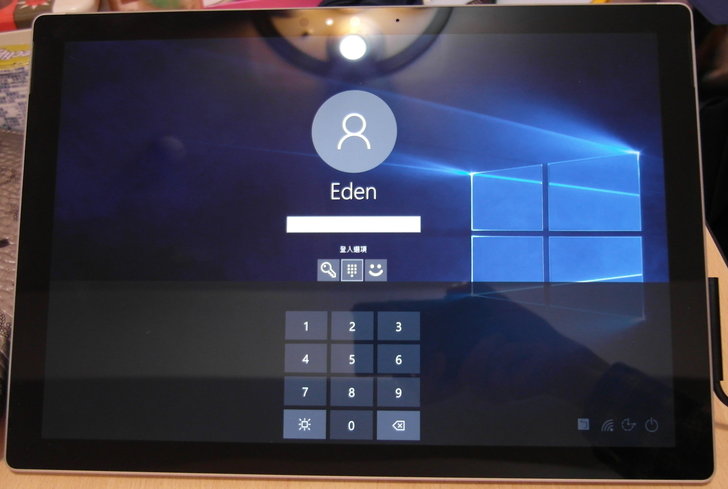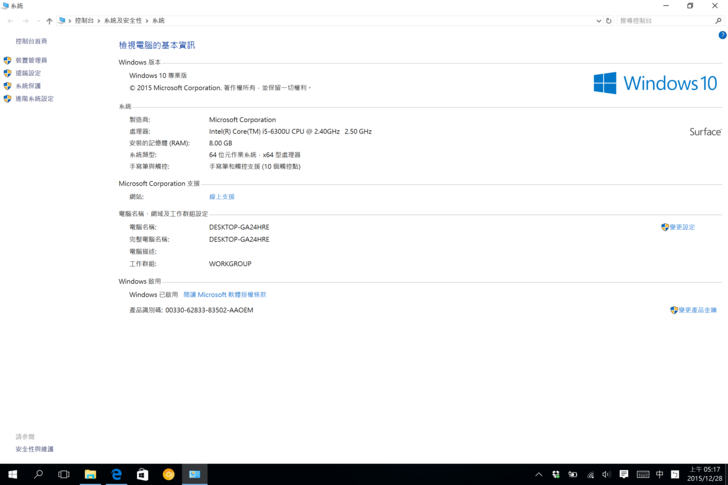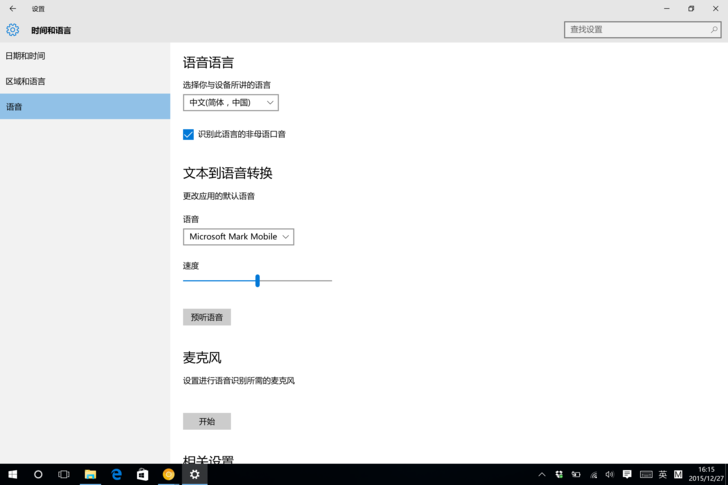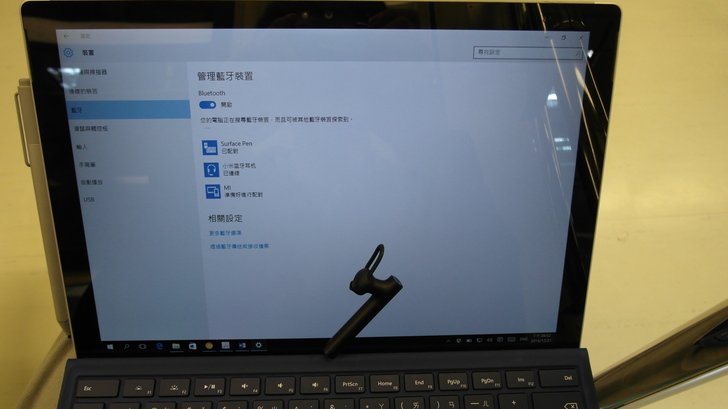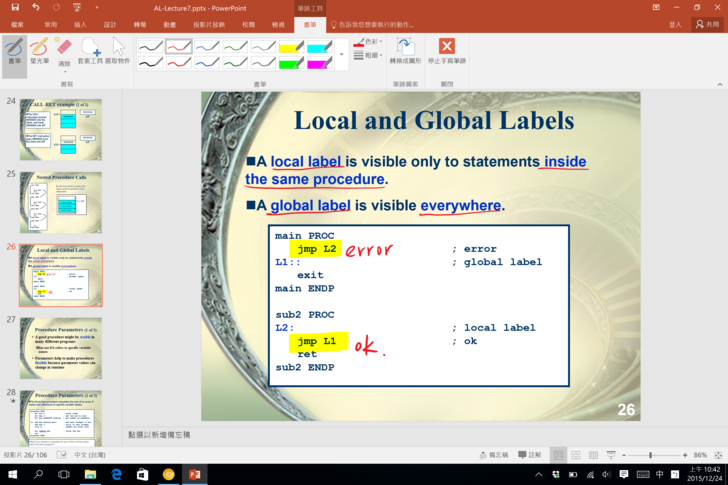使用過 Surface Pro 4 的人,一定都會跟我一樣,生活大小事都要離不開它呀!因為Surface Pro 4 輕便體積小,不管到哪裡都會將它隨身攜帶。喜愛畫畫的人、常出國的商務人士,甚至是學生等族群,在進行辦公、繪圖、文書、做筆記、玩遊戲等等,透過 Microsoft Surface Pro 4 就能一手包辦!
--產品簡易開箱--
--Surface Pro 3 vs. Pro 4--
--Surface Pro 4 介紹--
--Surface Pro 4 生活情境應用--
--Surface Pro 4 相機拍攝--
下圖為Surface Pro 4的外盒,與前幾代的不太一樣的是,它是以Surface Pro 4的電腦為產品外盒,看起來簡單又時尚。
看到外盒背面,產品型號為Microsoft Surface Pro 4 ,而此款的規格為第六代的Core i5、ROM 256GB,且為8GB RAM。
抽出外殼後,裡面為一台Surface Pro 4,旁邊的則是電源供應器。
在電腦下方則是手寫筆以及Surface Pro 4的產品說明書。
再來看到電源供應器,上面擁有一個1A的USB充電埠。它是用跟普通小家電一樣的兩孔插頭,沒有接地腳。
變壓器主體上有一個微軟的logo貼紙,下方寫道交流輸入100-240V ~ 1A,而直流輸出為12V--2.58A, 5V--1A(USB)。
而充電頭是使用磁吸式的。這種電源接頭的好處就是容易插拔,且電源線被人踢掉的時候,電腦不會被拖走;不過缺點就是電源接頭容易鬆脫。
很多人都不知道該買Surface Pro 4還是Surface Pro 3吧,因此這邊附上兩代機器的差異,筆者認為最大的不同就是它的實體鍵盤和手寫筆了。
下圖為Surface Pro 4(左)和Surface Pro 3(右)。第一眼就可以看出Surface Pro 4搭載的是Windows 10,而Surface Pro 3搭載的則是Windows 8作業系統。
先來看看Surface Pro 3的實體鍵盤,在按鍵的部分是緊密連在一起的。由於沒有空隙,若不常看著鍵盤打字的人,分辨按鍵會較為困難,容易打錯字。
而Surface Pro 4的實體鍵盤則是和大部分的鍵盤一樣,鍵盤與鍵盤之間是有留出空隙的,因此鍵盤整體看起來也變寬了。
原本第三代的觸控板也比較小,寬度約為9公分。
Surface Pro 4的觸控面板變得比較長,寬度也多了一公分。
再來看到電腦主體,Surface Pro 3的黑邊較寬,右側還有個微軟的"開始"觸控按鈕,按一下會出現WIN8.1的動態磚。
接著是Surface Pro 4,雖然它的開始按鈕拿掉了,不過黑邊框也變窄了。
下兩張圖是將第三代和第四代的實體鍵盤"交換"接上電腦。可以看到Surface Pro 3在工作列下方多出了一小條黑邊,而Surface Pro 4幾乎看不到工作列畫面,因此兩鍵盤在翹起來的高度也有差別。
然後是Surface Pro 4(左)和Surface Pro 3(右)的電腦背面。除了Surface Pro 4的機身厚度有變得稍窄,最大的不同就是Pro 3的支架上面寫著"Surface",而Pro 4的支架則是一個明亮的窗戶(可以當鏡子用喔XD)。
兩代的電腦在按鈕位置上也有些差異;Surface Pro 3的機身上方只有電源鍵,音量鍵則是做在側邊。
Surface Pro 4的電源鍵和音量鍵都是在機身上方,這是為了側邊能以"磁吸"的方式放置觸控筆,因此空出空間來。
另外一邊兩代的設計都是一樣,配備了一個Mini DisplayPort、一個USB 3.0連接埠,以及一個磁吸式的充電埠。
翻開支架後,內部的支架的logo也有些許的不同。
兩台的支架都是用"摩擦力"控制開合角度,如此一來就可以將支架打開到任何角度。
兩台在支架的內側藏了一個Micro SD記憶卡擴充槽,最大支援到128GB,讓使用者可以將一些圖片、影片等資料放在此。
再來看到Surface Pro 3後鏡頭(500萬畫素),開啟內建app"相機"來測試拍攝效果,不過點一下螢幕就拍照了,沒有對焦的功能。
Surface Pro 4則是將後相機(800萬畫素)加入了對焦的功能,點一下畫面某個點,該處就會立即對焦。
在上方的選單可以對相機做一些手動設定。
接著是兩代機種的畫質比較,筆者在網路上找了一張4K解析度的照片。下圖為照片在Surface Pro 3開啟的畫面。
雖然用相機拍攝的效果不是很明顯,不過還是可以看出Surface Pro 4在畫面的呈現上細緻多了,例如峭壁的紋理就比較明顯。
而Surface Pro 4配備紅外線臉部偵測相機,因此不需要輸入密碼就能登入,這樣一來開啟螢幕後三秒鐘,就能直接進入桌面了呢!
Surface Pro 3和Pro 4的鍵盤除了改善了許多,手寫筆也是做了不少變化呢!當然Surface Pro 4的鍵盤和手寫筆是可以向下相容Surface Pro 3。
一開始看到的是Surface Pro 3的手寫筆,在大拇指的地方有兩個按鈕,上面是右鍵按鈕,而下面則是橡皮擦按鈕。
而Surface Pro 3手寫筆的尾端就是一個紫色的按鈕,按一下可以叫出OneNote作筆記,按兩下為擷取畫面。
不過Pro 4的手寫筆就變化了不少;首先手寫筆這一面上下各放了一個磁鐵,以利吸附在Surface Pro 4的左側。然後在大拇指的地方有一個右鍵按鈕,而橡皮擦卻跑到手寫筆尾端去了。
Surface Pro 4手寫筆的尾端按鈕功能和Surface Pro 3一樣,但由於加了橡皮擦功能,使用者就不用按著橡皮擦按鈕再用筆尖擦拭,而是直接用尾端擦拭,就像我們平常用木頭鉛筆後面的橡皮擦一樣,較直覺便利。
再來是筆頭的部分,Surface Pro 3的手寫筆筆頭是類似於電阻式觸控筆的筆頭,不過在螢幕上寫字時會太滑,不太好控制。
Surface Pro 4手寫筆的筆頭類似於"滾珠筆",寫字時滑順但也有一定的阻力。
Surface Pro 3手寫筆上面的"右鍵按鈕"在OneNote壓著為選取功能。
壓著下面的按鈕則是橡皮擦功能。
而Surface Pro 4手寫筆下面唯一的按鈕也是選取功能,不過個人認為按這個按鈕比Surface Pro 3的按鈕需要多花點力。
手寫筆的尾端就可以當橡皮擦使用。沒錯,尾端的按鈕也可以拿來觸控。
最後附上的第一個影片是將手寫筆尾端按一下叫出OneNote的影片。從影片中可得知,Surface Pro 4的反應(約一秒)大約比Surface Pro 3(約三秒)快了兩秒。
第二個影片則是將手寫筆尾端按兩下截圖並叫出OneNote的影片,Surface Pro 4會先將擷取之畫面存至"螢幕擷取畫面"資料夾,再開啟OneNote做編輯;而Surface Pro 4則會直接截圖並開啟OneNote做編輯。
兩代的觸控筆差不多就是這些差別;不過Surface Pro 4的手寫筆還可以吸附在電腦左側,且正放反放都可以。
首先我們先秤一下Surface Pro 4,重量則是791公克。
若再加上實體鍵盤,重量大約增加300公克,為1.1公斤。
接著打開Surface Pro。一開機時,螢幕正中央會顯示"Surface"的字樣。
接著是登入畫面,有三種登入方式,第一種是登入帳戶密碼。
第二種則是輸入電腦PIN碼。
不過第三種的"Windows Hello",也就是臉部辨識才是Surface Pro 4的主打功能,它可以利用紅外線快速的辨識出臉部,因此在全黑的地方也有辦法進行臉部辨識唷!且因為是利用紅外線,拿照片或1:1的蠟像來解鎖也是沒辦法的XD
要設定Windows Hello非常容易,只要按一下開始 → 設定 → 帳戶 → 登入選項,就可以找到Windows Hello的臉部設定了,從它的介紹來看,使用Windows Hello,未來登入就不用再輸入複雜的密碼了呢!
設定的時候,眼睛要看著上方的鏡頭;在光線充足的地方,大約3~5秒就可以設定完成。要記得鏡頭後方只能有一個人,否則系統沒按法判斷誰才是要解鎖的對象。
由於是生物辨識(如:指紋辨識、虹膜辨識等),這邊建議多按幾次"改善辨識率",有助於加速Windows Hello的辨識速度。
設定完成後,可以將登入認證的時間間距改為"每次",就可以馬上來測試了!以下附上測試影片,從開螢幕到進入Windows,只需3秒!!!
這邊還有一個圖片密碼的選項,主要的方法就是自選一張圖片,然後在圖片上畫三筆畫,僅限直線和圓形。
但是實際在測試的時候,根本太難了呀!!!只要手勢的大小、方向,距離或順序有任何錯誤,一律都會失敗...因此還是Windows Hello最好用了XD
介紹完解鎖方式後,先進入系統資訊,這台CPU的規格為Intel Core i5-6300U,記憶體為8GB。
而256GB的這台Surface Pro 4,實際空間為236GB。如果有另外插一張Micro SD卡(最大支援128GB),它會常駐在D槽,所以總和為256GB+記憶卡容量,儲存空間絕對是夠用的。
其實搭載Windows系統的平板電腦真的不多,有的話也沒有幾台會像Surface Pro 4這台規格這麼好的。因此這邊玩Windows 10市集裡面的遊戲,搭配平板來玩再適合不過了!像是下圖的賽車遊戲,平常這類的遊戲我們可能只是用鍵盤或是搖桿把手來玩,但換成了平板,它就是一個方向盤,搭配上2K螢幕,整個感覺就是不一樣啊QQ
玩完了刺激的賽車遊戲,還可以換成輕鬆的撞球遊戲,而且剛剛的遊戲和現在的相比,畫質真的是沒話說XD
除了市集內的遊戲,有些app全螢幕後,介面真的都蠻漂亮的,下圖就是KKBOX在Windows app的版本,搭配上Surface Pro 的Dolby音效立體聲喇叭,聽歌真的是一大享受呀!!!
如果在瀏覽網頁或是做報告的時候想換歌,只要按一下上方的音量控制鈕,畫面上還會出現正在播放的音樂,以及暫停和上/下曲按鈕。
Surface Pro 4在手寫辨識的技術上也做得非常好,幾乎零誤差。
而前面介紹的手寫筆按鈕功能,除了按一下開啟OneNote、按兩下截圖並開啟OneNote,其實"長按"按鈕則會叫出語音助理Cortana,不過台灣地區尚未支援,因此我們就先將語言和國家換成中國的來測試吧!
在國家的部分要選擇"中國",語言選擇"中文(中華人民共和國)",並設置為默認語言(須重新啟動)。並且在語言頁面,將語音語言調整為"中文(簡體,中國)"。
這裡附上Cortana的測試影片,影片裡筆者是接耳麥說話,但沒有錄到筆者的聲音。像是要求她說繞口令,Cortana大約說了十來個吧,還蠻多的;不過我認為Cortana說的笑話...可能是風俗民情不同吧XDD
Surface Pro 4可以透過Mini DisplayPort將畫面輸出到電視、投影機播放,只要將Mini DisplayPort接上HDMI,大螢幕看電影的感覺比較讚!
這台Surface Pro 4由於重量才約800公克,甚至是一本1000頁原文書重量的一半,因此它的機動性大增,也就是隨時到哪裡都適合把它拿出來使用!
早上起床的時候,我可以利用Surface Pro 4內建的鬧鐘來叫醒我,還有貪睡功能(最短為5分鐘),且個人認為預設的音樂還蠻好聽的QQ
接著打開天氣app,可以查看今天一天或是未來幾天的天氣和溫度。
在路上行走的時候,將手寫筆磁吸在電腦的側邊,其實需要一定的外力手寫筆才容易鬆脫。
若還是不放心的人,可以將手寫筆插在實體鍵盤的凹槽,這樣就不用太擔心會掉了。
在月台等捷運的時候,我可以看看今天的新聞。
捷運上找個位子坐下來,這時就可以開始使用Surface Pro 4了!而這就是它的優勢,打開支架就能靠在腿上辦公,十分的方便。
當作平板來瀏覽網頁一樣非常便利。
不過想聽音樂、看影片的時候,把聲音播出來就不太好了。由於Surface Pro 4內建藍牙 4.0,我可以配對藍芽耳機並且拿它來聽音樂,完全不會影響任何人。
在上程式課時,螢幕畫面都是被控制的狀態,其實個人覺得學習程式就是要邊教邊現場演練,才會達到最大的學習成效。因此我可以利用Surface Pro 4將程式碼輸入,並且debug,這樣才能及時地確認程式輸出結果。
如果是上以投影片教學的課,我也可以同步的打開PPT,而不用像其他學生還特地將投影片印出來。
這時候,作筆記的精隨就在這裡了!!在Microsoft Powerpoint裡的工作列有一個"畫筆",這就是給手寫筆來做筆記的,寫錯也可以用後面的橡皮擦擦掉唷!
若是pdf電子書,一樣可行!Surface Pro 4裡面有一個內建的app叫"Drawboard PDF",它是專門用來為PDF做筆記的軟體。幾十頁的投影片可以印出來,不過七百多頁的原文書就沒辦法了吧QQ 這時候我們可以直接利用手寫筆做紀錄,未來甚至直接用搜尋內文的方式就可以找到重點,太便利了!!!
但程式碼還是要實際看看輸出才比較容易學習,所以我可以直接把Processing打開將程式碼貼上,直接看範例輸出結果。
如果是黑板板書,現在大部分的學生都是拿出筆記本來抄筆記,但是一個科目一本筆記本,而且可能一整本才抄沒幾頁,說真的還蠻浪費的。因此使用Surface Pro 4來做課堂筆記,寫錯了還能立刻修改,而不用修正帶等消耗品。
甚至之後還能選取區塊來移動筆記,以方便筆記的整理。
除了做筆記的功能,OneNote其實還可以拿來當作"計算紙"的作用,按一下手寫筆尾端就能立刻做計算,而計算完就可以清除畫面,對於學生、商務人士等族群來說,OneNote真的是一個不錯的功能。
再者,Surface Pro 4擁有2K高解析的影像畫質,搭配上專屬的手寫筆,使用者不用特地接一塊手寫板,而且用手寫比直接畫在螢幕上,這樣繪圖也比較精準。
下圖是用手寫筆隨意打的底稿。在PhotoShop裡,部分的畫筆支援壓力感應的功能,相信這絕對有利於繪畫者擁有更出色的創作。
皮卡丘的手繪圖!!!
使用EDGE瀏覽器上網,可以隨時將網頁頁面做筆記(整個網頁都可以做筆記喔),適合一些記者或是商務人士可以即時做重點,並擷取下來。
在課餘時間,將Surface Pro 4接個滑鼠,開個線上遊戲來玩。由於第六代CPU的內顯規格比第四代好非常多,幾乎等於一張低階顯卡的效能,所以玩一些線上、單機遊戲如:LOL、CS:GO、SF等遊戲絕對是能順順跑的。
晚上吃飯的時候,如果是美食部落客,它就可以直接拿Surface Pro 4來拍攝美食照片,並直接放上部落格分享。
在戶外要查地圖時,我們可以利用內建的地圖app來查詢目前的位置。
如果內建的地圖用不習慣,當然也有Google Map可供查詢。
晚上搭公車的時候,相信大家都有遇過公車說2分鐘內抵達,結果5分鐘還沒來...這時利用GIS公車查詢系統,除了能查詢每個公車站的位置,也可以馬上顯示出公車所在位置,進而判斷公車的抵達時間。
在家裡,應該有多數的人只有一個電腦螢幕,不過對於筆者來說,常常需要第二個螢幕固定一些程式的畫面顯示,如:RC、LINE、或是音樂播放器等,這樣才不用在主螢幕一直切換畫面。但遇到直播或是實況主開台,其實螢幕就不夠用了。這邊我就能利用Surface Pro 4來當作第三個螢幕來播放實況,而且12吋的螢幕大小剛剛好QQ
由於要討論遊戲專題報告,我們常會使用到一個協同白板的網頁工具,這時候用手寫筆來畫架構圖,比滑鼠有效率多了。
忙了一天,當躺在沙發上休息的時候,我可以打開市集下載的遊戲來消磨時間。
不過小螢幕玩不過癮,當Surface Pro 4接上大螢幕後才真的叫享受!
最後是拿它來播放音樂,Surface Pro 4的立體聲喇叭讓音樂有種在現場聽的感覺,不輸幾千元的喇叭唷!
附上KKBOX的音樂播放測試影片。
Surface Pro 4和前一代的相機有做些改善,其中最大的差異就是加入了自動對焦的功能。正好假日和家人到陶板屋吃晚餐,這邊正好拿了這台來拍美食照!!
我們到台北重慶南店的陶板屋吃晚餐,這是店門口前貼的菜單。
由於假日店內有許多顧客,這邊也不太方便到處拍攝,因此只拍我點的餐點。下圖是沙拉 — 彩漾鮮果沙拉,主要水果是哈密瓜,上面則灑了一些碎蟹肉。
前菜是奶油玉子燉菜。將洋蔥、培根及大蒜炒至香氣四溢,加入蘑菇及切丁的玉子燒,再撒上起司絲後烤至表面金黃,成為口味融合、獨具特色的創作前菜。
湯是豚骨叉燒白湯。以豬大骨、雞爪、玉米、小魚乾及洋蔥熬煮後加入叉燒肉、玉米與香菇一同蒸煮,濃郁湯頭順口且豬骨香氣滿溢,和風味十足的暖胃濃湯。不過這碗湯如果加上拉麵就更棒了呀!!!
和食則是香蔥鮭魚炸飯糰。飯糰內餡拌入香味四溢的鮭魚鬆,表面炸至金黃酥脆,不僅能品嚐到酥脆鍋巴的口感,更讓人感受到絕妙的幸福好滋味。個人認為這個飯糰蠻普通的...
主餐我點的是果香酥烤鴨胸。精選鴨胸肉以慢火煎烤,保留食材鮮美原味,表皮酥脆香氣撲鼻,口味單純質樸卻令人回味無窮!另外還可搭配主廚特調果香醬汁享用,雙重滋味一次同享!鴨胸真的好吃,尤其是它的皮呀QQ
甜點選擇的是薄荷慕斯捲。巧克力瑞士蛋糕捲包覆蔓越莓薄荷巧克力慕斯,甜蜜而清爽滋味完美融合,成為餐後的美好句點~~
最後的飲料是焦糖醇香奶茶。這一頓吃完後,不曉得是不是因為當天特別餓,肚子只有七分飽!!大該是因為有很多人反映吧,服務生還很貼心地問有沒有吃飽,因此又上了一份和食 — 蒲燒鯛魚炊飯!
介紹完美食後,筆者也拍了晚上學校附近的景色,不過在夜晚相片品質貌似不太好。因此建議Surface Pro 4在下一代可以加強相機感光元件。
這是我們學校大門口前的耶誕樹,真的是又大又漂亮呢!!!
與前一代相比,Surface pro 4在硬體上做了不少的變化,尤其是它的配件 — 手寫筆和實體鍵盤。舉例來說,Windows hello改變了以往我們還要輸入密碼才能登入電腦,現在只要臉對著鏡頭,就能馬上登入;再來就是鍵盤的間距加寬,以及觸控板比上一代增加40%的面積;手寫筆尖端寫字、頓端擦拭,以及內建繪畫功能的軟體都有支援筆壓感應功能等特色,為的就是要符合一般人的使用習慣。
接下來是手寫筆與平板電腦絕佳的結合。手寫筆按一下是開啟OneNote記事,當然這還包括了塗鴉、計算紙、做筆記等等;在任何畫面,手寫筆按兩下會截圖且開啟OneNote,例如線上購物完的超商交易代碼,我就可以利用此功能將代碼暫時儲存起來。
最後是生活應用,從早上起床的鬧鐘、出門後查公車時刻路線、地圖功能,到回家後辦公做簡報、報告,甚至是休閒時候玩點遊戲、接上電視播放電影等,Surface pro 4與我們的生活息息相關。由於它是3:2的畫面,且重量才700多公克,更顯現出這台二合一平板電腦的機動性。
本文章同步分享至
1. Facebook
2. Google+
3. Twitter
4. Plurk
5. mobile01
6. 開箱王
7. 痞客邦
8. yam蕃薯藤
9. VAN698阿宅網
10. Blogger
11. 手機王SOGI
12. 巴哈姆特
13. SOGO論壇
14. HD.Club精研視務所
15. WiiBiz
16. 捷克論壇
17. 速貢論壇
18. XFastest
19. udn部落格
20. OTP blog
21. iT邦幫忙
22. 遊戲基地gamebase
23. 7Headlines
24. 卡提諾論壇
25. FCB論壇
26. 滄者極限
27. 隨意窩Xuite