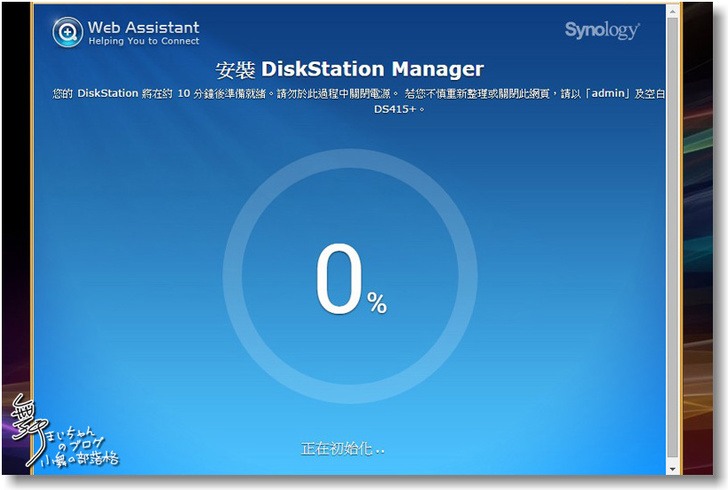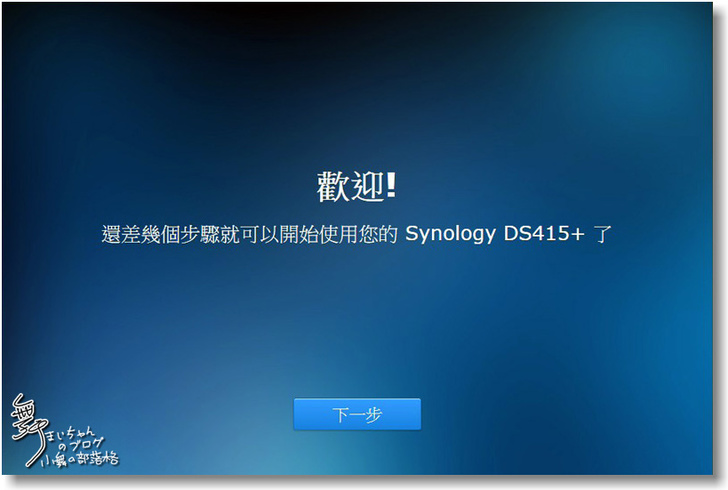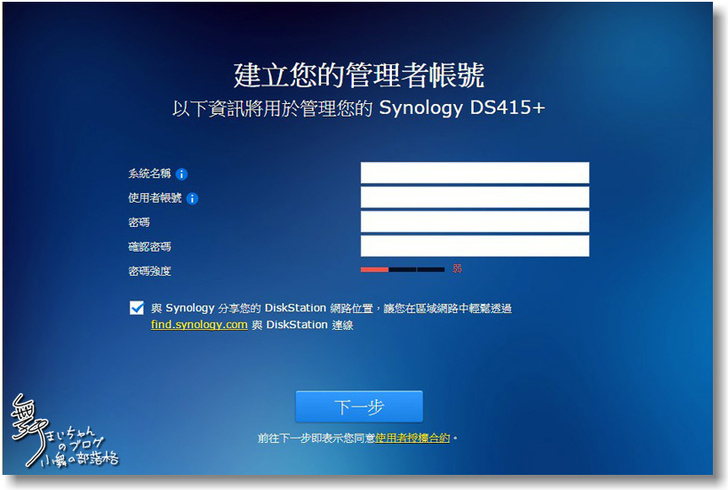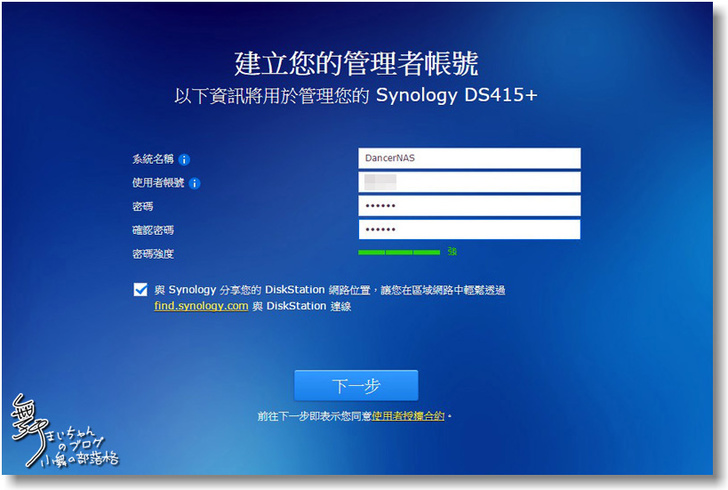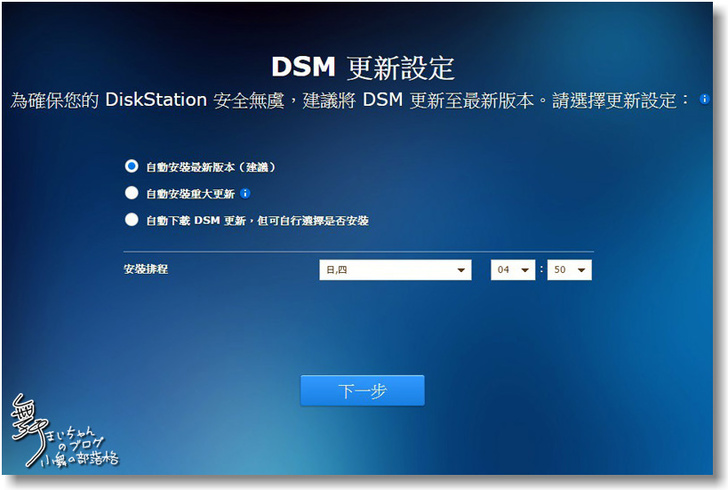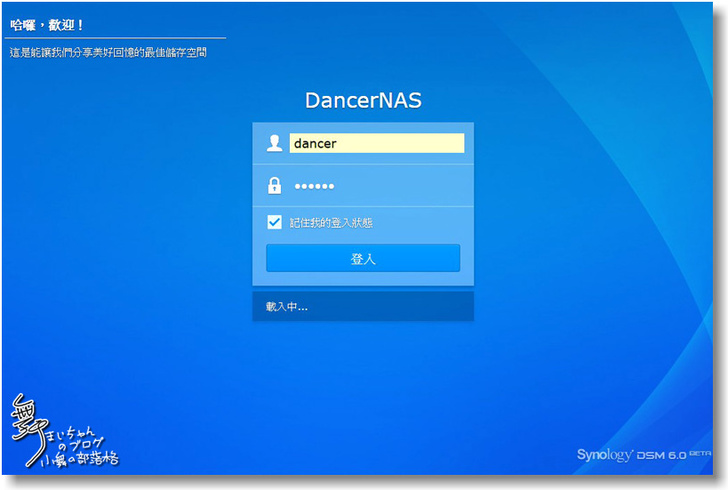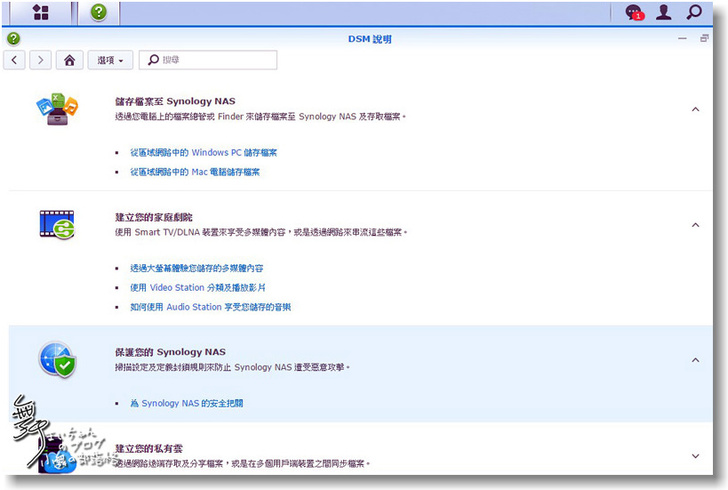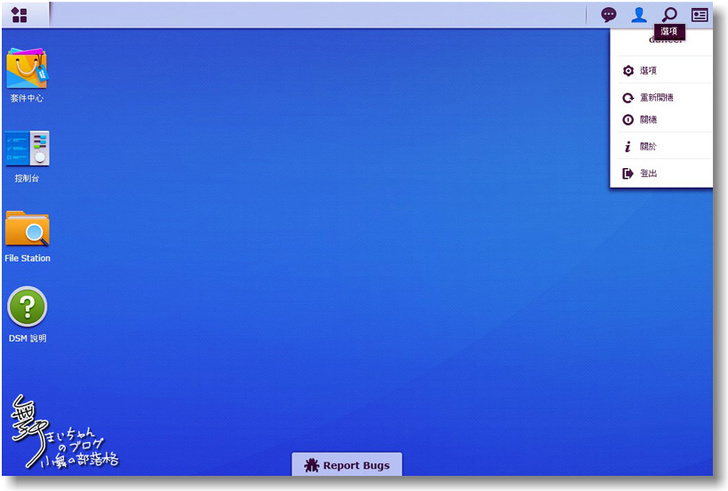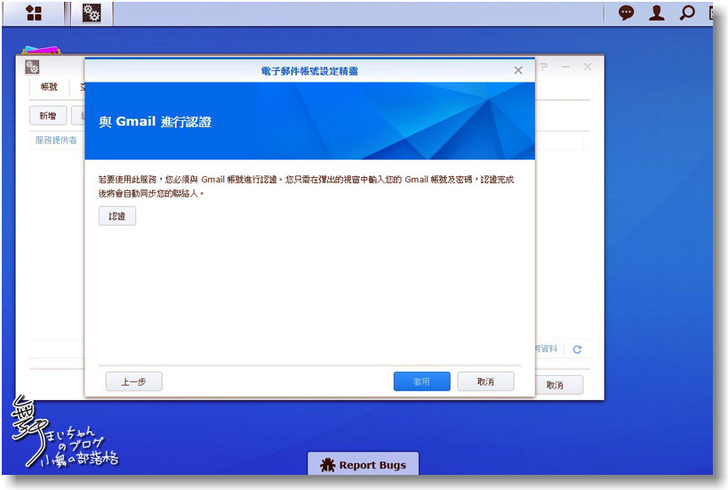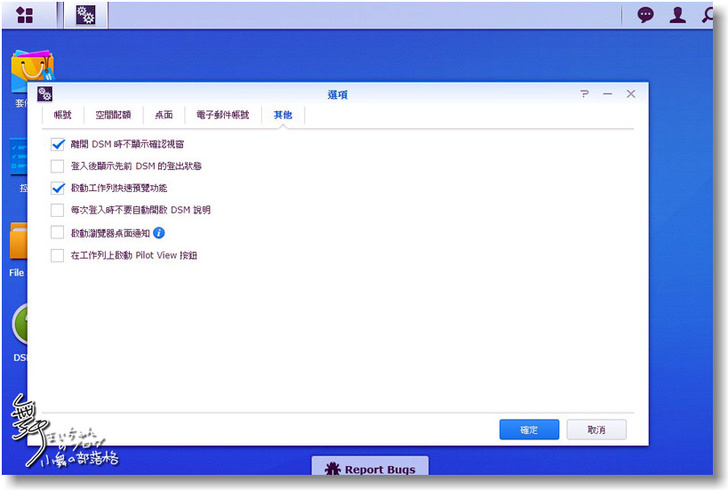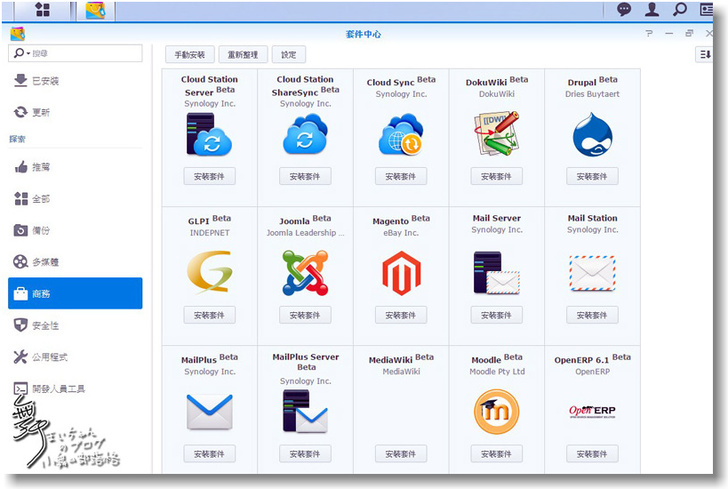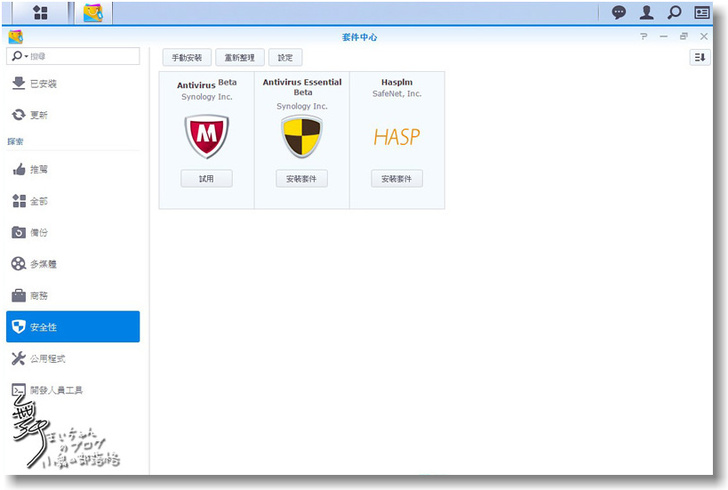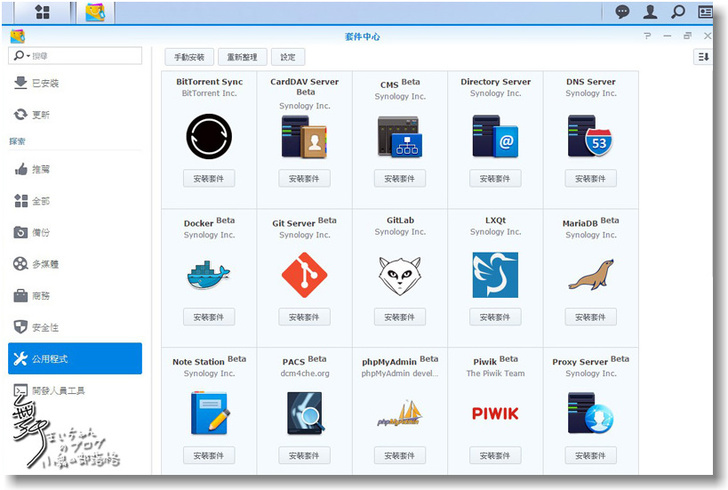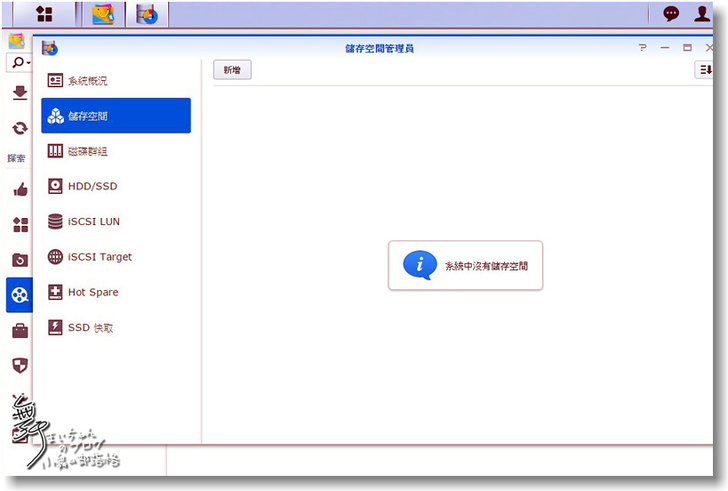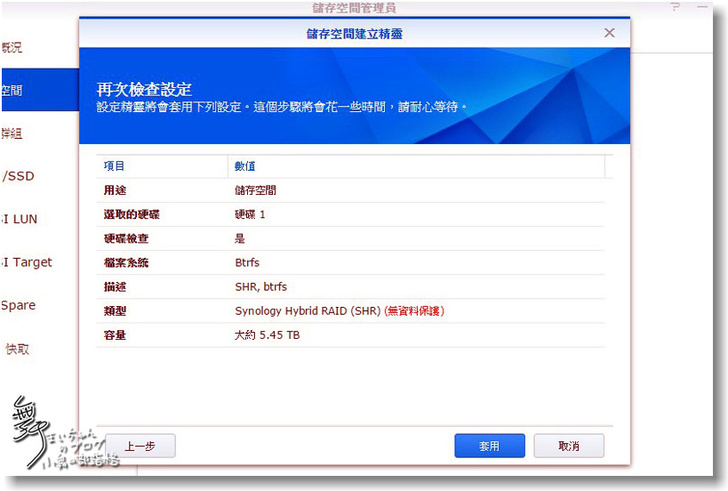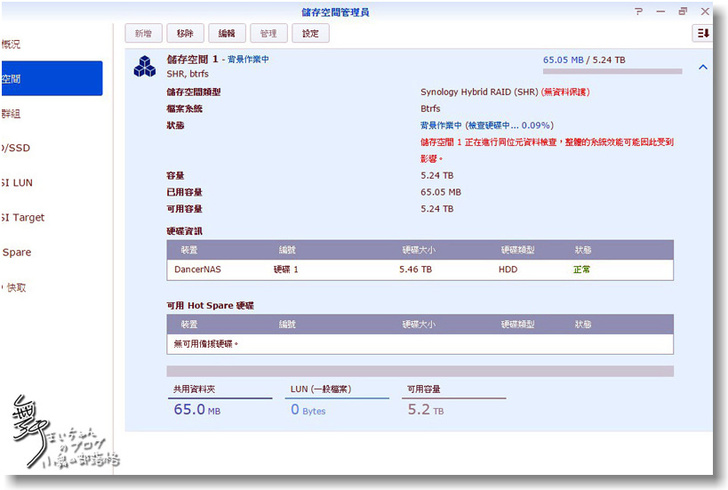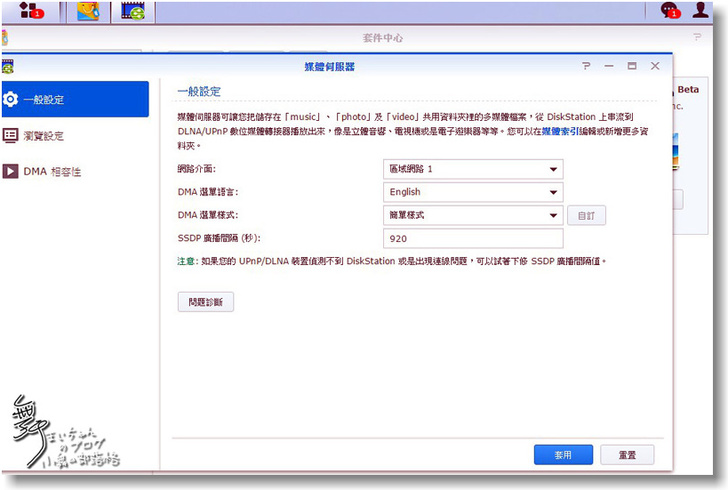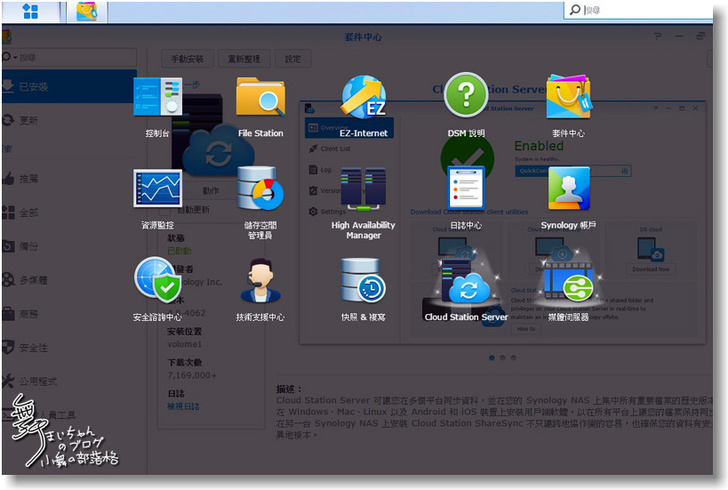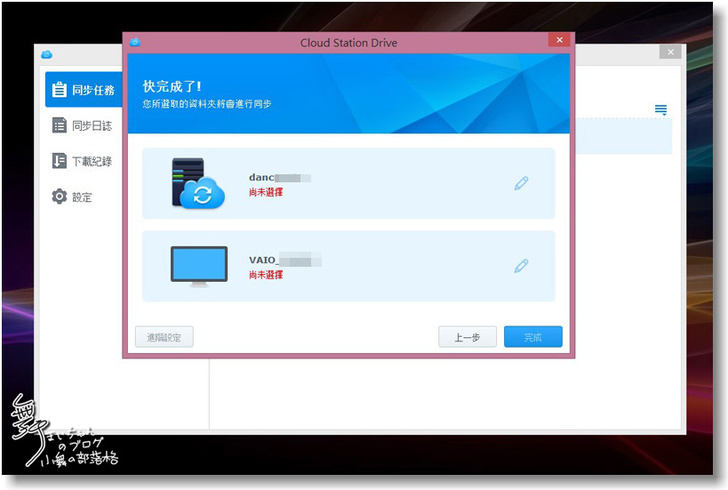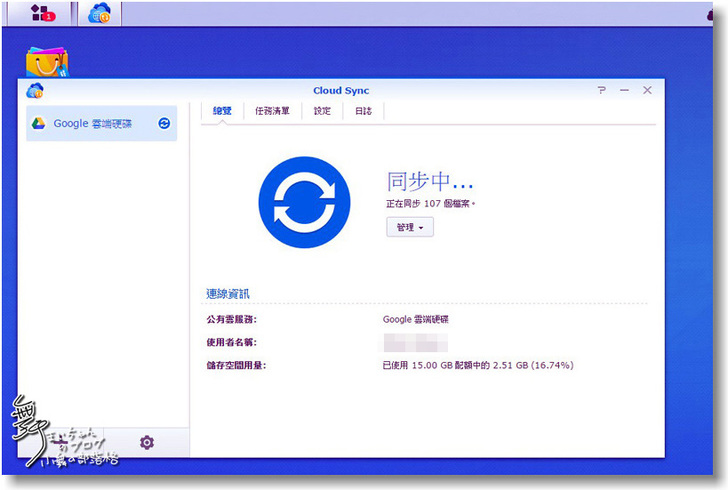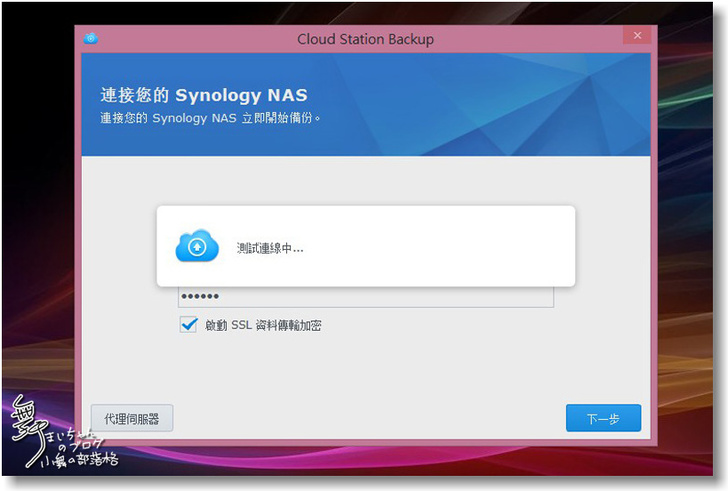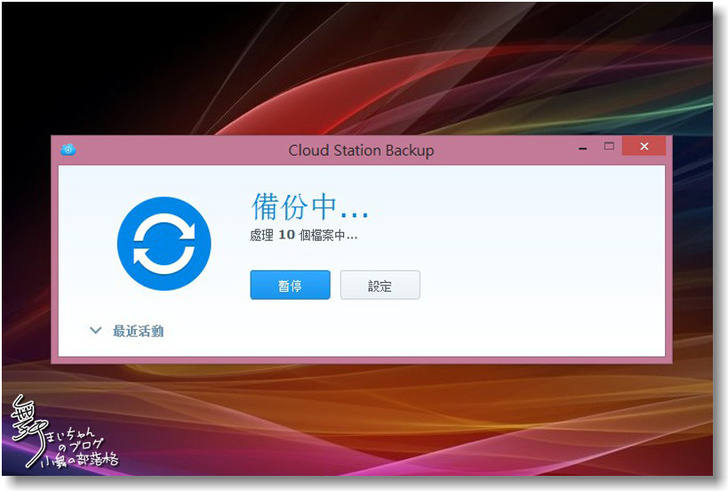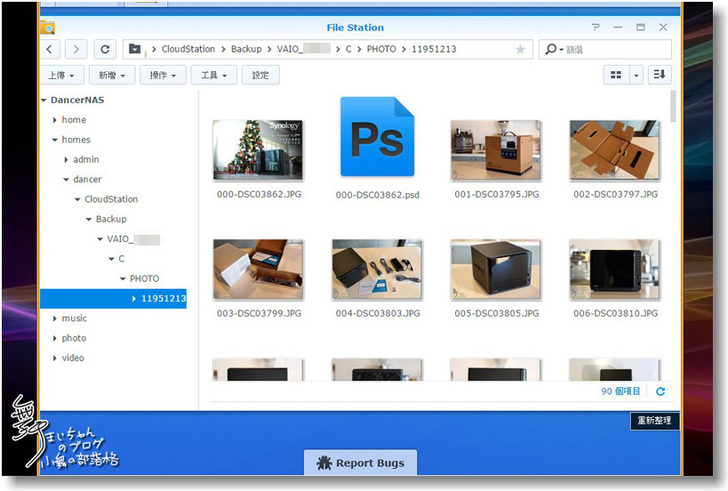Synology自從在2015年9月的年度發表會介紹了DSM 6.0 Beta
大家也都很期待到底有那些重大的改變
畢竟Synology在軟硬體整合能力有目共睹
讓使用者的需求總是都能得到滿足
如今有機會我們能夠試用Synology DS415+
加上HGST Deskstar 6TB NAS專用碟
當然得好好的來體驗一下DiskStation Manager 6.0Beta的優異表現
【Synology DSM 6.0 應用攻略~DS415+開箱】

▲Synology DS415+外箱保持著簡潔設計,提起來的重量比想像中還要輕。

▲取出後可以看到除了DS415+本體外,還有變壓器、電源線、網路線硬碟螺絲包和快速說明書。

▲重點還是在DS415+,採用塑膠外殼,磨砂質感有著精緻感受,加上前蓋採用如深色壓克力,不同的材質處理讓DS415+宛如精品。

▲來看DS415+的各面圖;前方以一塊大型前面板為主,古上方有著LED燈號顯示各硬碟狀況。附有一個USB埠及電源開關。

▲從斜上方看可以看到前蓋和本體之間留有散熱空間,能讓空氣有前方吸入後方排出。

▲5個LED燈除了顯示4顆硬碟使用狀況外,還有一個狀態燈號。另外的是一個USB埠和電源開關,和以往Synology的產品相似,細節處理非常的好。

▲前面板左下方印有型號DS415+,說明了這款NAS的定位。

▲碟硬座也是採用塑膠材質,除了質輕以外,還有兩旁的快速支架可以輕鬆安裝3.5"硬碟。

▲後方的端子計有:LAN PORTx2、電源接入孔、eSATA槽、USB3.0x2、防盜鎖孔。

▲這次搭配的硬碟是HGST Deskstar 6TB NAS專用碟,擁有7200RPM,比市面上5400RPM NAS硬碟快約20%。

▲具備最高100萬小時MTBF,比一般桌上型硬碟的80萬小時MTBF高出許多。


▲立即就來打開這顆HGST Deskstar 6TB NAS專用碟看看。相信HGST最近的表現也愈來愈受肯定,市場佔有率與版圖愈來愈大。

▲接著我們就準備將這顆Deskstar 6TB NAS專用碟安裝到硬碟座。

▲將硬碟放入硬碟底座後,不用螺絲,只要把兩旁的側支架裝上就固定
【Synology DSM 6.0 應用攻略~DSM昇級】

▲依照說明書指示 ,馬上開機連上http://find.synology.com
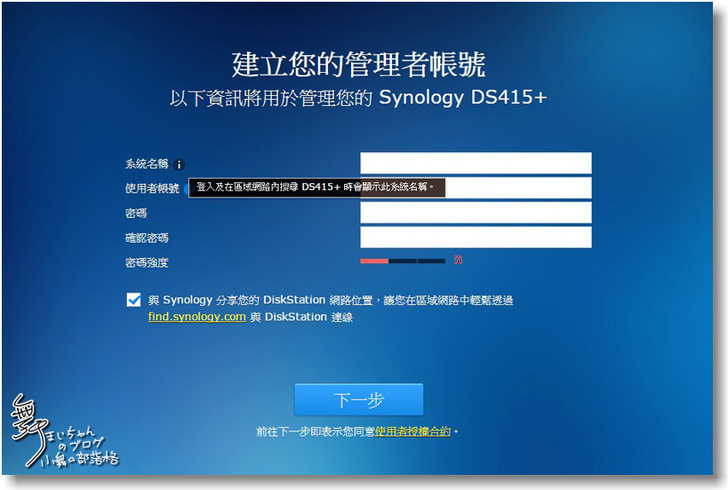
▲系統名稱是DS415+的名稱,會顯示在區域網路中做為辨識。
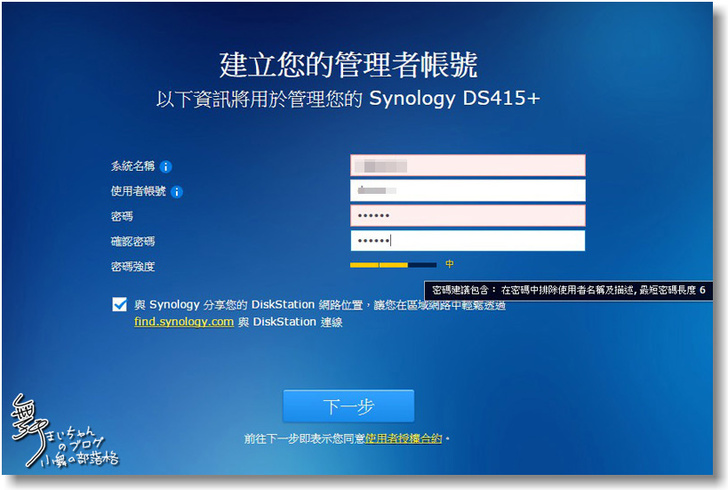
▲接著設定密碼,會有三等級的密碼強度來提醒密碼容不容易破解。

▲如果沒有Synology帳號的話,就要設定一組來建立QuickConnect ID。
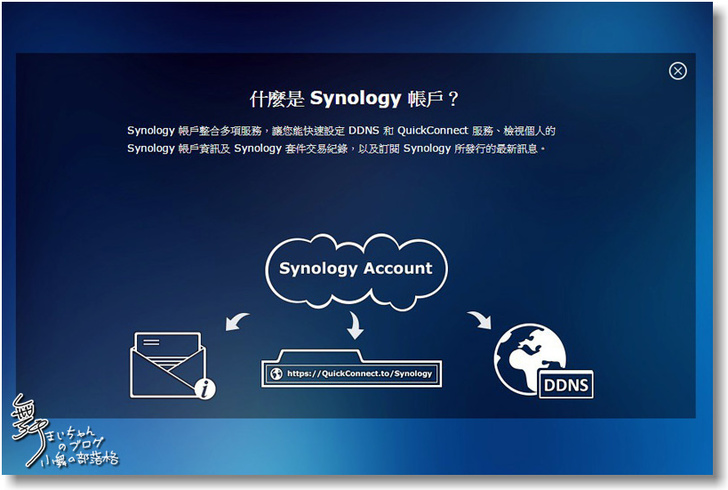
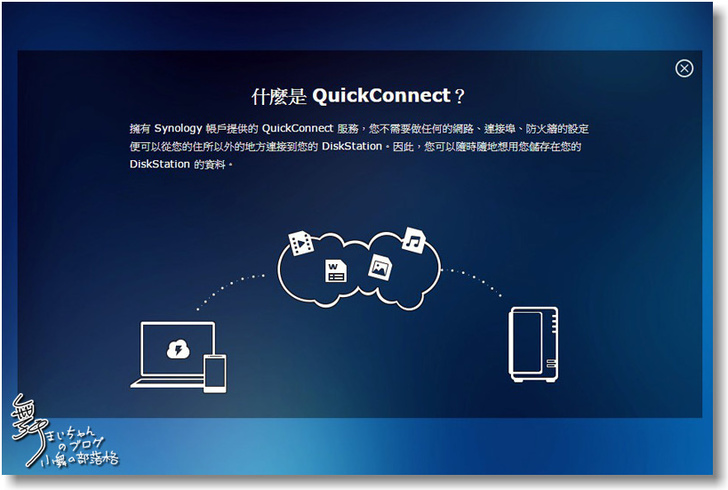
▲這邊也有圖示說明來解釋何謂Synology帳號與QuickConnect ID

▲這樣以後就可透過這組QuickConnect ID來取NAS了。
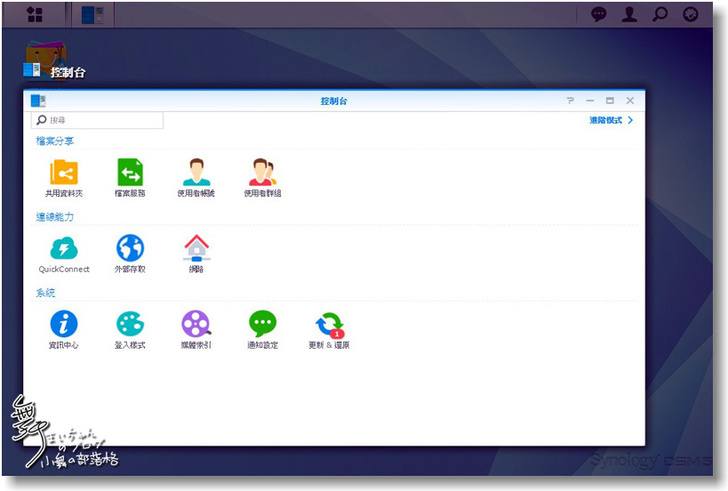
▲因為裝好後是DSM5.2,所以就先打開控制台,進到更新項目去更新 DSM6.0

▲但並沒有 DSM6.0的更新軟體可下載,目前DS415+所預載的就是最新是DSM5.2

▲所以進到Synology的官網查看,DS415+是有支援最新的DSM6.0沒錯呀。
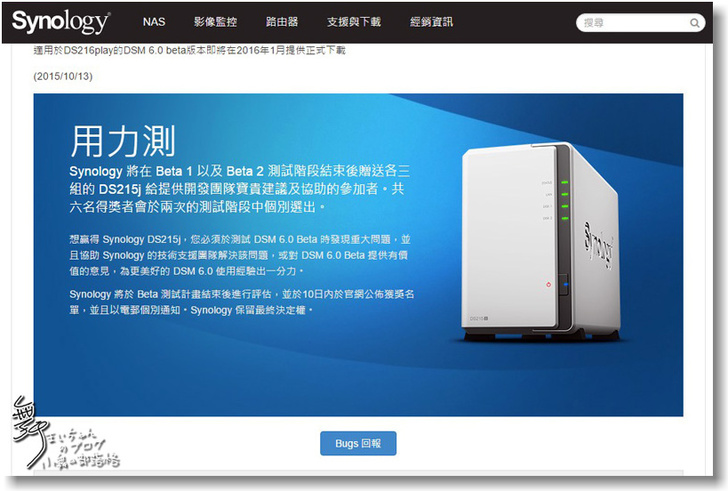
▲原來目前DSM6.0還是BETA版,所以沒有放更新出來,有想要測試的使用者可以到官網下載。
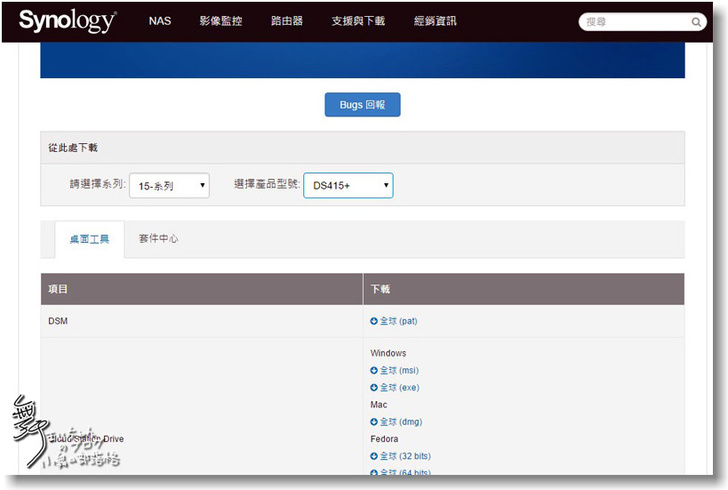
▲所以就進入下載頁面,先簡單確認機型後就可以下載DSM6.0 BETA套件。
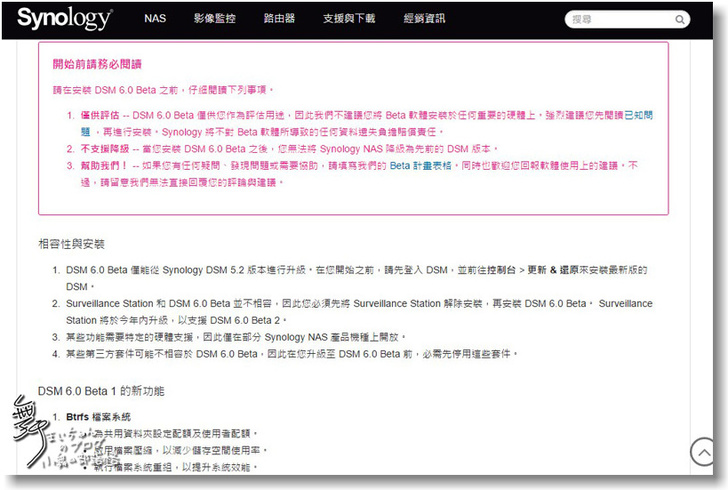
▲下載前記得看一下官方說明,畢竟是BETA版,不好用或是有問題,可是不能版喔,而且後果自負。

▲但既然想測試,這些都能接受 ,選定好DS415+機型後,就開始下載,再回到剛控制台中的更新頁,利用手動選取更新檔的方式安裝唄。

▲讓更新程序跑完,我們就有最新的DSM6.0 BETA可以使用了。
【Synology DSM 6.0 應用攻略~初探 DSM6.0 beta】

▲終於更新好了,準備進入DSM6.0 Beta吧。

▲回到DSM主頁,因為還在beta版本,所以下方多了一個report bugs回報鍵。

▲點了後就會到官方的DSM 6.0 Beta版的意見返饋頁面,大家如果有抓到臭蟲或有什麼意見,都可以到此來回報,讓DSM更進步。
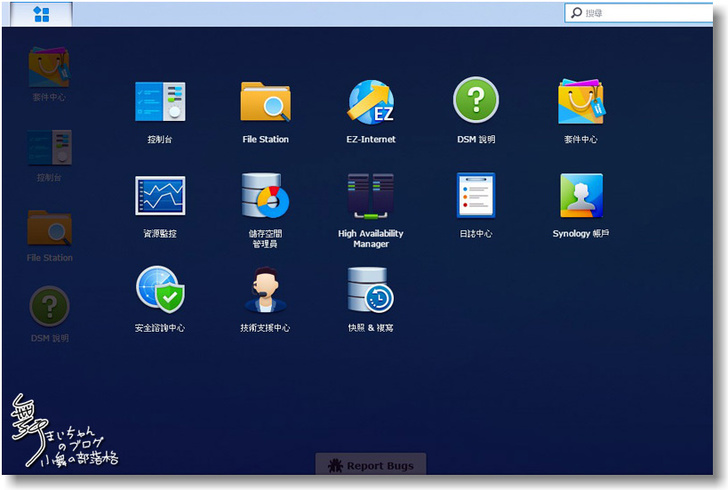
▲接著來看看上方的選項,在左上方的是「主選單」,可以看到常用的功能捷徑
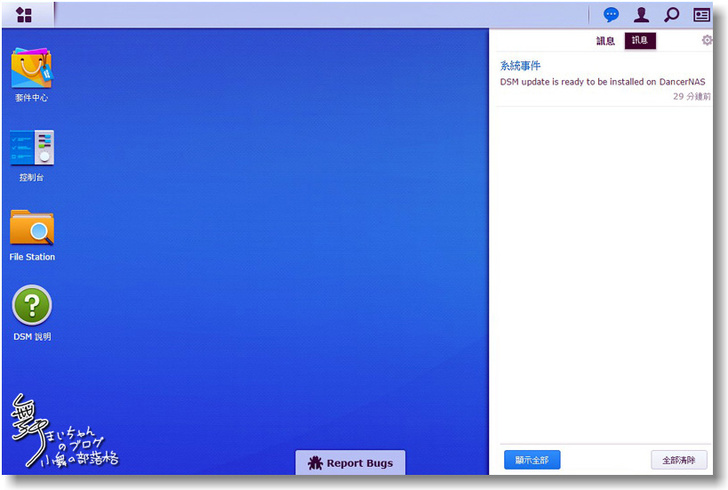
▲右側上方第一個功能則是「訊息」,相關系統通知都會在這裡呈現。

▲點進『選項』,有許多頁簽可選,首先是《帳號》,提供編輯基本帳號設定的選項,例如:描述、密碼、電子郵件及兩步驟驗證。

▲接著是《空間配額》,可以確認 Synology NAS 上所有儲存空間 / 共用資料夾的空間配額,也可以檢視每個儲存空間 / 共用資料夾的容量。。

▲第四個《電子郵件帳號》中新增電子郵件帳號,並使用這些帳號來以附件寄送 File Station 上的檔案。
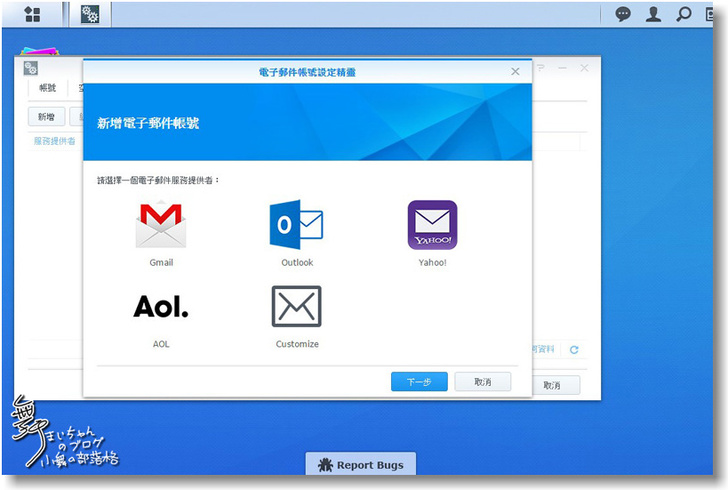
▲支援的電子郵件服務提供者包含 Gmail、Outlook、Yahoo!、AOL 及自訂 SMTP 伺服器。

▲要新增電子郵件帳號的話,只要先選定欲設定之電子郵件帳號的服務提供者,填入電子郵件位址。

▲回到右上方的功能,第三個像放大鏡的是『搜尋』,在此快速尋找特定的應用程式、套件或是 DSM 說明文章。

▲回到DSM的桌面,Synology提供許多好用的應用程式,包含自行開發或第三方程式,都在「套件中心」裡。

▲進到「套件中心」後可以看到豐富多樣化的網頁應用程式,可以自由選擇想要安裝的套件。而Synology也把這些應用程式行分類,例如『推薦』頁面有著官方建議的套件。

▲現在NAS都提供了影音支援,所以『多媒體』裡有許多影像、音樂的套件可安裝。

▲我也先來安裝一個媒體伺服器,沒想到出現錯誤訊息,原來我還沒配置儲存空間。

▲對於首次使用者來說建議用《快速》選項。選擇此方式可自動最佳化儲存空間容量及效能,且無需顧慮技術層面的問題,例如 RAID 層級。
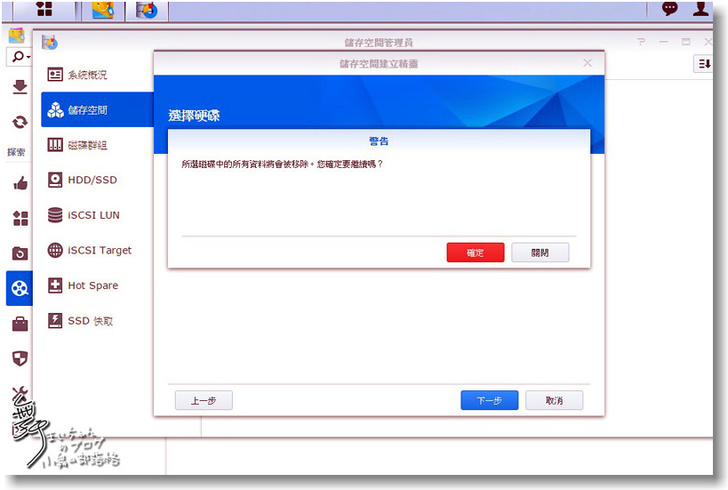
▲開始之前,先確認硬碟上無任何重要資料。所有現存資料在建立過程中將會被刪除。

▲檔案系統因為是使用windows作業系統,所以選擇Btrfs。

▲描述部份除了Btrfs外,另外有SHR,Synology Hybrid RAID (SHR) 是一種自動化 RAID 管理系統,專為簡化儲存管理而設計。

▲設定完後回來安裝應用程式,點選《安裝套件》鈕就可進行安裝。
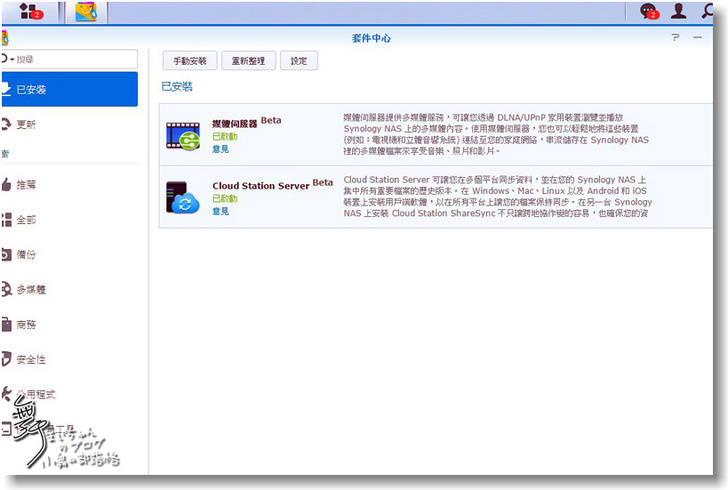
▲在『已安裝』的項目中可以看到目前DSM裡安裝那些套件並啟動的列表。

▲其實Synology在應用程式整合這塊非常有心,提供許多好用的程式,也讓Synology NAS增添許多應用。
【Synology DSM 6.0 應用攻略~Cloud Station】
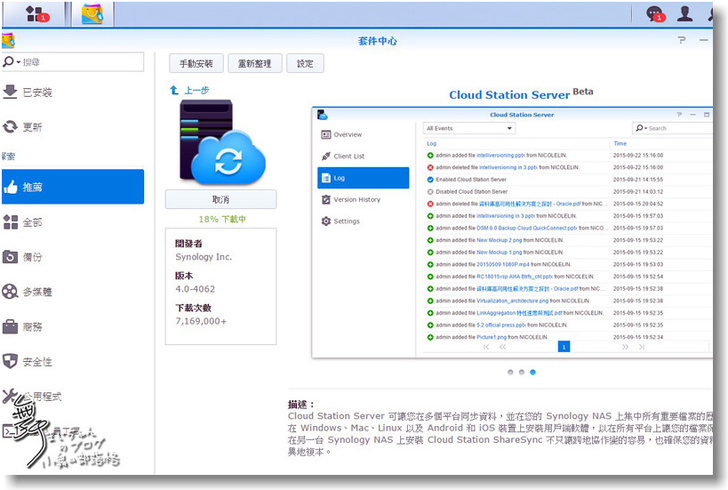
▲因為最常使用BAS來做檔案管理與備份,所以我也開始下載相關的應用程式,首先當然是Cloud Station;Cloud Station 是一種檔案分享服務,讓您在一台集中化的 Synology NAS 與多部用戶端電腦、Synology NAS 裝置及行動裝置之間同步檔案。

▲先安裝完 Cloud Station Server後,接著安裝用戶端的軟體。若要同步檔案,則下載 Cloud Station Drive 套件。若要即時備份,則下載 Cloud Station Backup 套件。

▲除了到 Synology Download Center 下載外,Cloud Station Drive和Cloud Station Backup都可從Cloud Station Server裡下載。
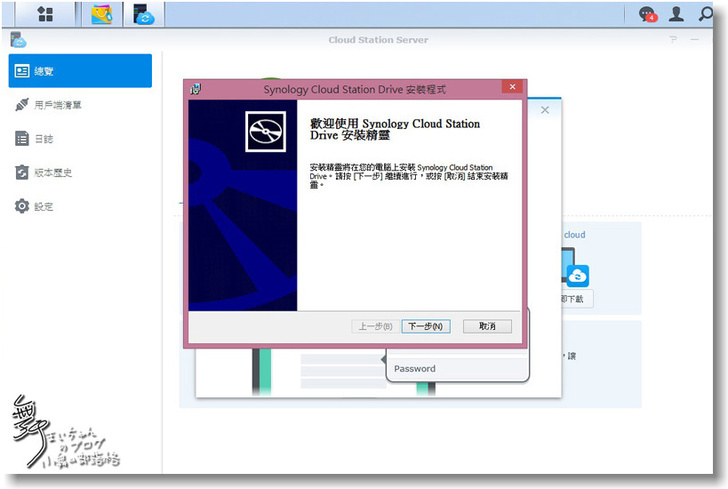
▲透過安裝精靈快速安裝Cloud Station Drive。
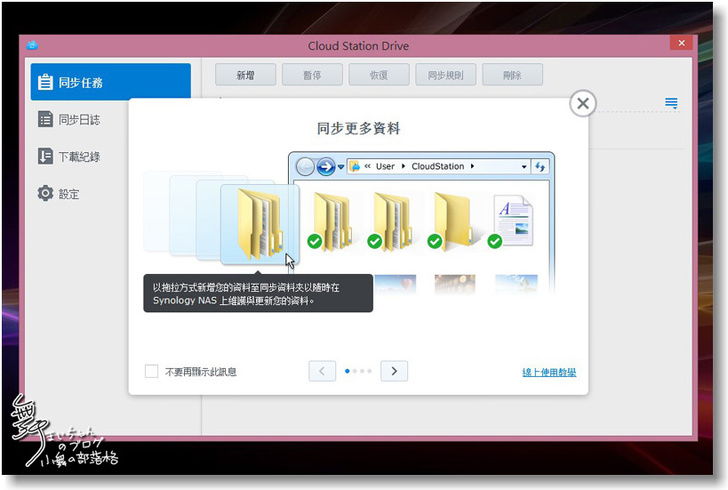
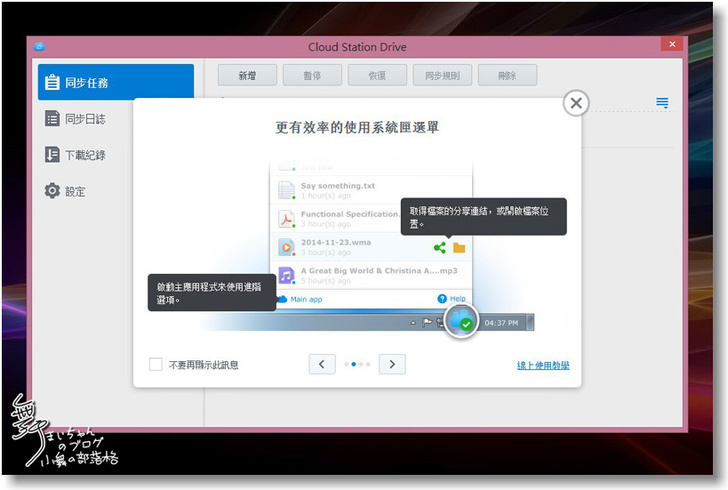

▲安裝完成,就來啟動Cloud Station Drive吧,一開始Cloud Station Drive會先提供簡易的功能教學。
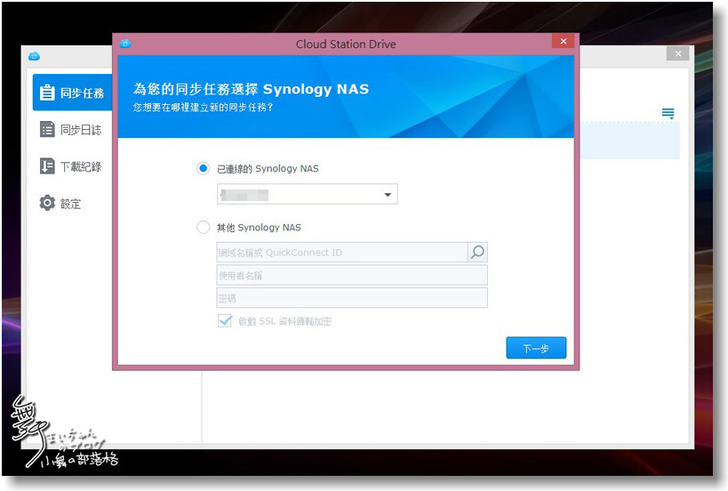
▲接著就進行NAS的選擇,可以選擇已連線的NAS或其它Synology NAS。
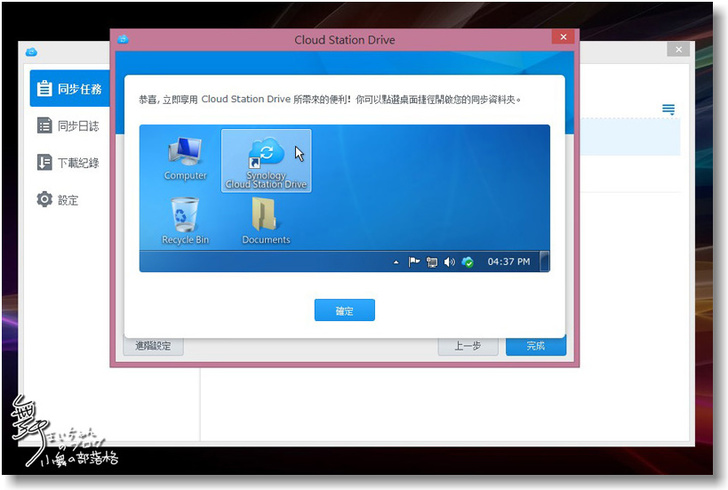
▲先在Cloud Station 打造專屬的雲端空間,隨時將資料同步至任何裝置上,不論在家或在工作都可以隨時隨地取得檔案。

▲因此在我的電腦裡設定了同步的資料夾,前面會有一朵藍色的雲。
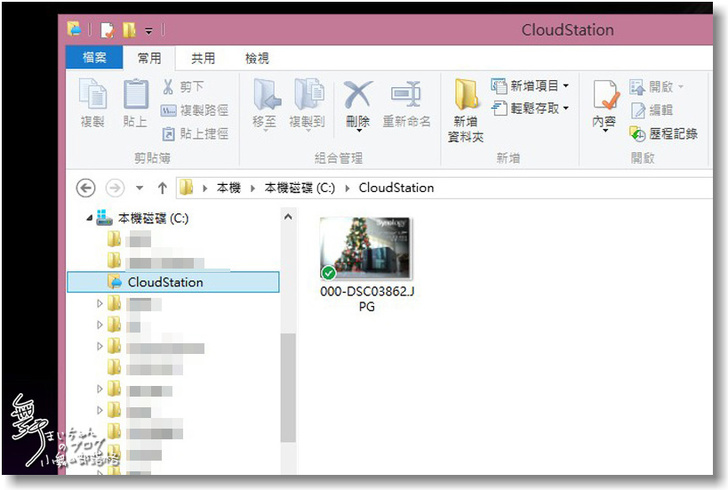
▲接著只要把要上傳雲端的檔案透過拖曳進入同步資料夾即可,完成同步的檔案會有一個綠色的勾勾。
【Synology DSM 6.0 應用攻略~Cloud Sync】

▲接著是《Cloud Sync》,透過 Cloud Sync,可以更輕鬆地將你 NAS 中的檔案與 Dropbox 或 Google Drive 等公有雲同步,讓資料進行異地備份,確保資料的安全性。

▲我比較習慣使用Google的雲端硬碟,所以就讓NAS和Google 雲端硬碟同步。

▲從檔案總管中和Google雲端硬碟中可以看到檔案開始依序被同步

▲完成同步後,公有雲和我的NAS就能隨時異地備份,這樣就更不用擔心任何突發狀況了。
【Synology DSM 6.0 應用攻略~Cloud Station Backup】
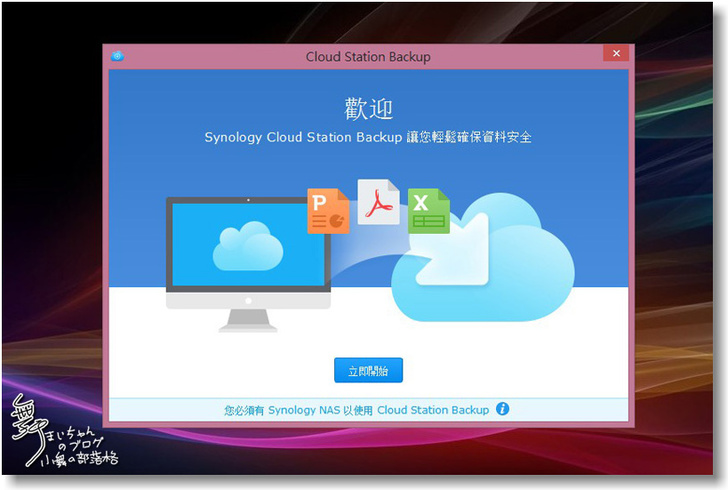
▲除了公有雲的同步備份外,另外我最常用的功能就是本機的檔案備份,使用的應用程式是Synology Cloud Station Backup。
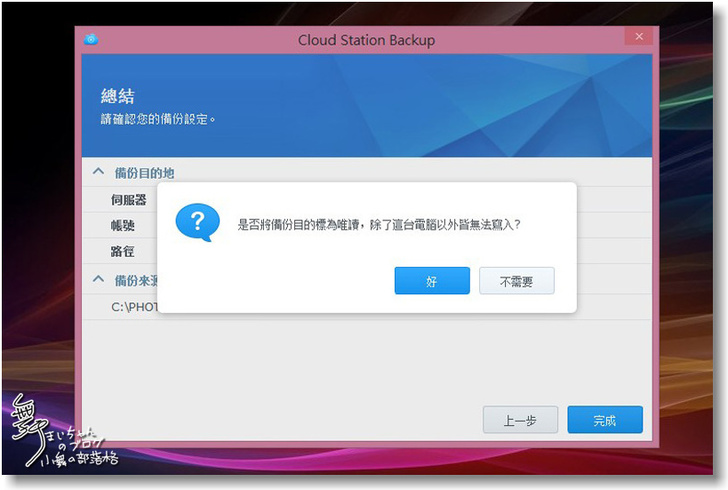
▲系統很貼心詢問是否把備份目的標示成唯讀狀態,並設定寫入的權限,如果不會有別台登人去修改的話,這樣的設定是比較保險。

▲甚至不同時間我只要在此資料夾進行異動,系統就會隨時的更新 。
【Synology DSM 6.0 應用攻略~File Station】

▲File Station 是一套便於操作的檔案管理工具,而全新的 File Station 全內文搜尋,讓你能迅速的在搜尋引擎上用內文關鍵字找到所需的檔案
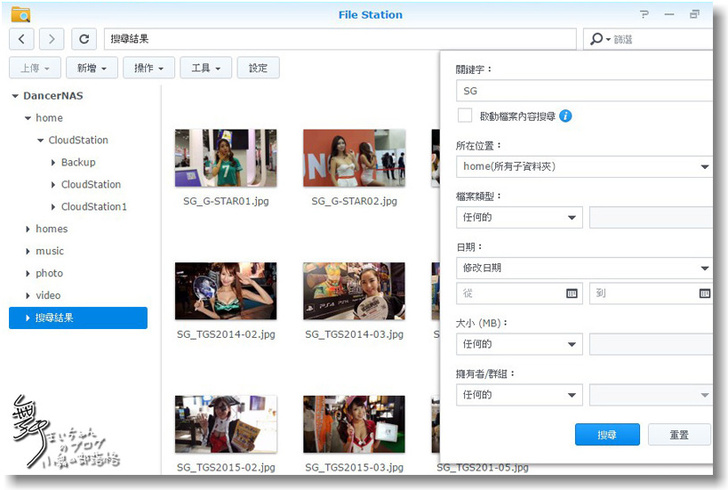
▲像我因工作關係,有太多展場的相關資料,這時可以透過關鍵字來搜尋,例如鍵入"SG"字樣,就在視窗的主要區域中查看篩選結果。

▲由於我在照片的檔名上有設定主題和年度,所以搭配File Station 的篩選功能,真的大大增加了工作效率。
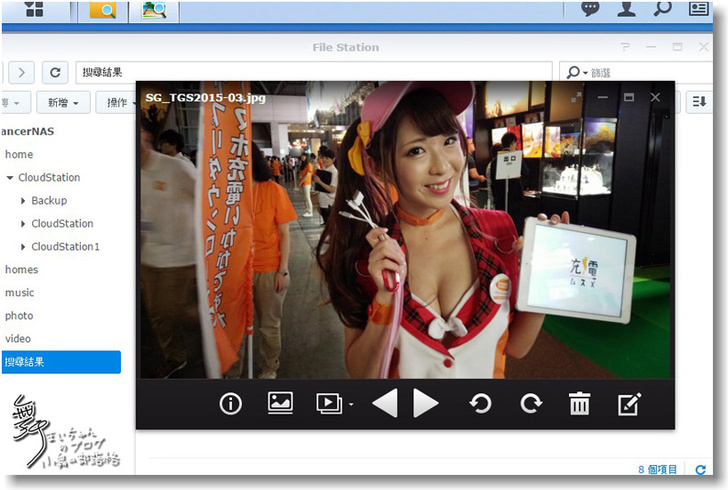
▲而且直接點擊檔案就可透過 Document Viewer 直接觀看這些常見的檔案格式。

▲編輯則是透過Autodesk的『Pixlr Editor』或『Pixlr E水xpress』,真的很方便。
【Synology DSM 6.0 應用攻略~DS Cloud】

▲Synology在攜帶裝置上也有許多APP搭配使用,簡單舉例DS Cloud,可以把攜帶裝置上的檔案上傳至NAS進行備份。
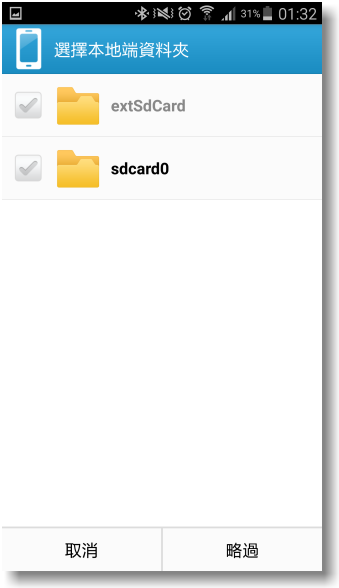
▲接著分別設定要同步到NAS的資料夾,以及攜帶裝置的資料夾。

▲然後再進行細部的設定,如果不是網路吃到飽的話,還是選擇僅限Wi-Fi模式同步比較妥當。

▲透過手機直接可以連接檔案,並能馬上觀看檔案內容,可說是多螢備份,方便有效率。
【Synology DSM 6.0 應用攻略~心得】
這次和Synology DSM6.0相處的時間雖然有近兩週的時間
但剛好碰上年末忙碌旺季
所以測試的內容最後寫出的並不多
希望還有時間再做一次補遺
但短時間裡感受到DSM6.0 Beta的功能又更強大了
這歸功在Synology強大的軟硬體整合能力
透過套件中心的彙整
不管使用環境是個人還是企業
不管使用目的是備份、多媒體還是雲端儲存
Synology都能提供適合的擴充套件來增進效率
在行動裝置上Synology也沒缺席
除了平常好用的DS Cloud外
DS note、DS video、DS photo、DS audio、DS file都能即時提供使用者最佳體驗
相信這也是購入Synology設備使用者最能感受的價值之一
目前DSM6.0仍是在Beta階段
相信很快的正式版就要推出
想要讓手邊的Synology NAS有高效生產力與多媒體娛樂
那趕快更新DSM 6.0吧
© 2016 群暉科技股份有限公司 所有權利均予保留。
本文提及任何廠商、名稱、LOGO的版權均屬原公司所有
版權聲明:本文使用之圖文均為本人拍攝與撰寫,所有權為版權所有人所擁有,請勿未經同意轉載,侵權必究,謝謝。
※本文乃參加T客邦體驗活動所撰寫;未約定報酬,但本人因撰寫本文而有機會取得該公司之獎勵。
※體驗機種若與市售商品在規格與內容有所差異,一律以原廠文件或市售產品為主。
本文同步刊載於:
痞客邦
FB:小舞的玩樂誌
PLURK:Dancer_report
Twitter:Dancer_report
Google+
FB:Unboxfun 就是愛開箱
☆★☆ 音樂盒舞者 ☆★☆