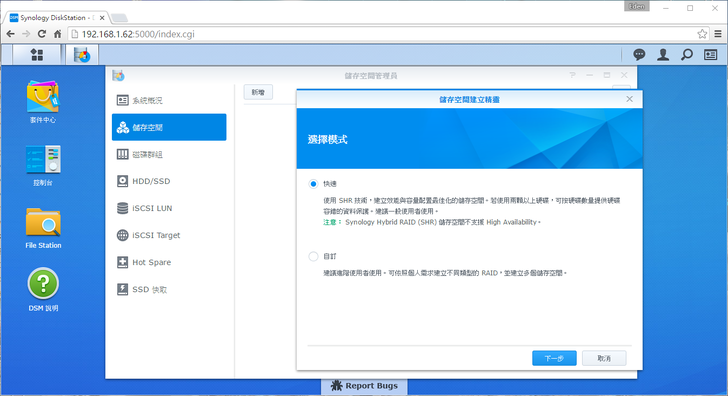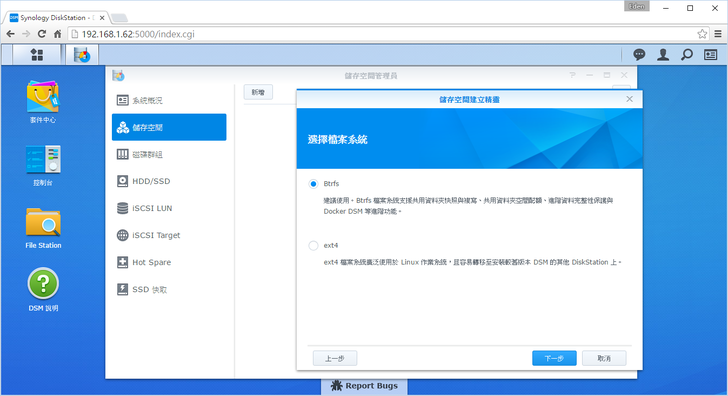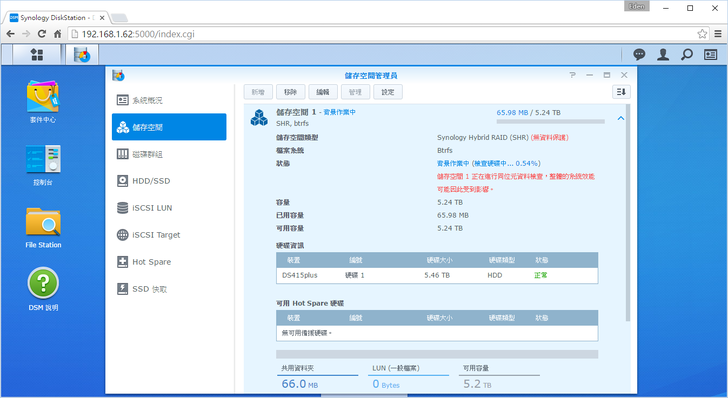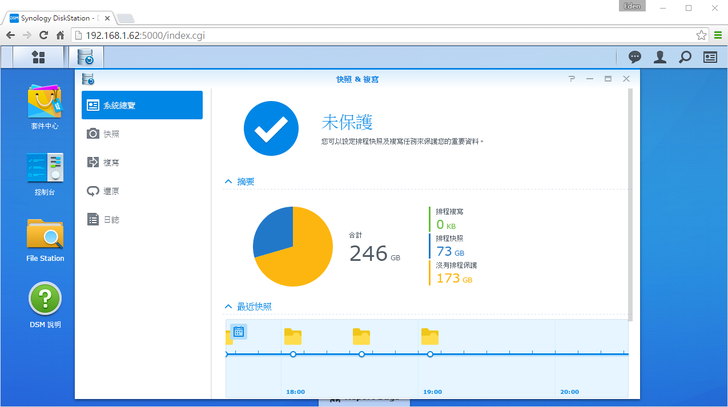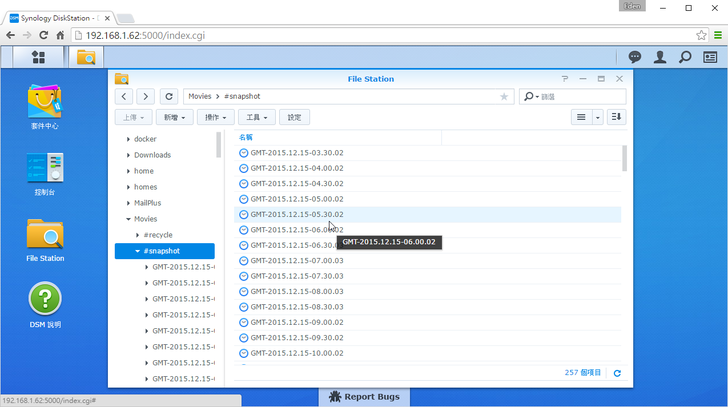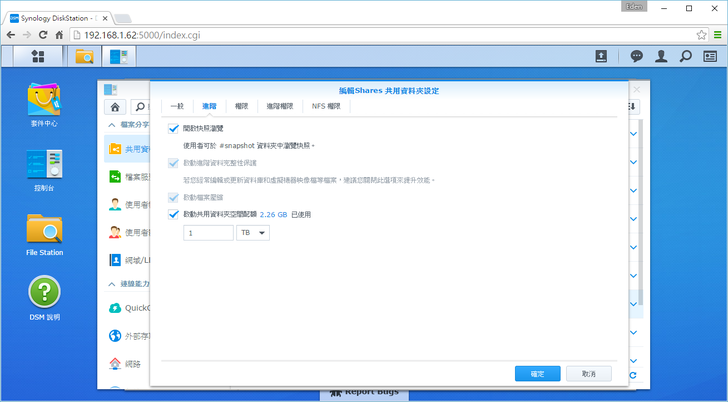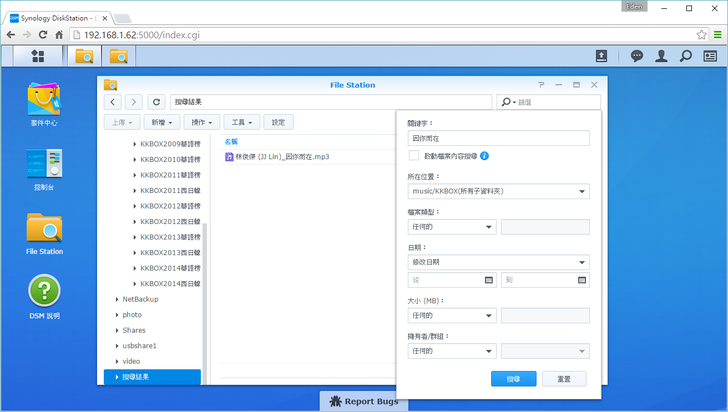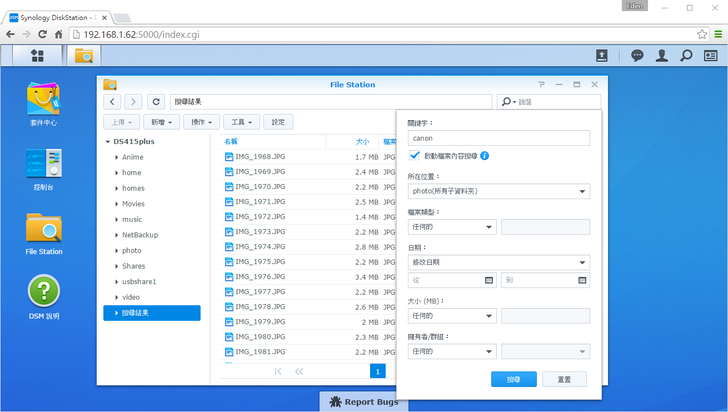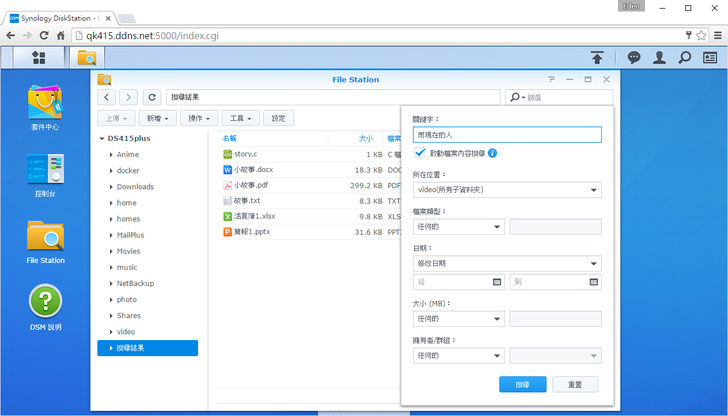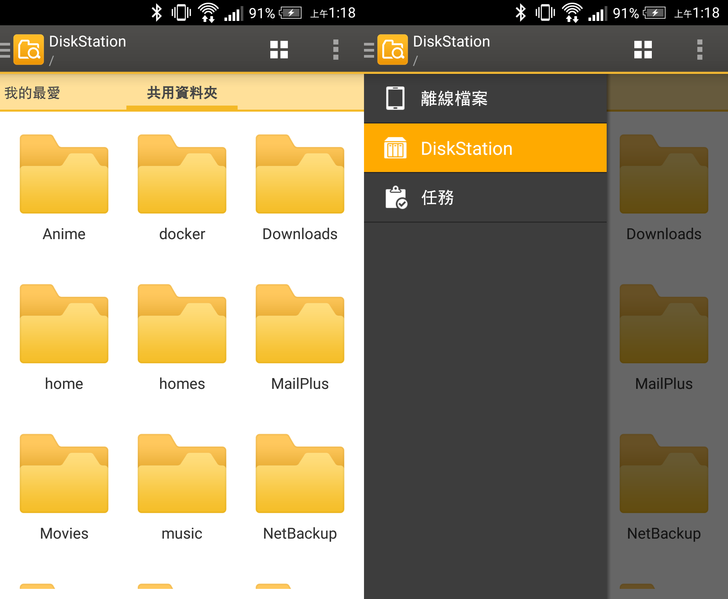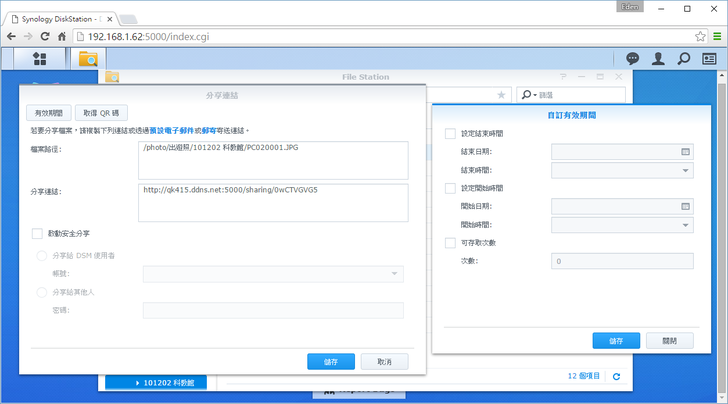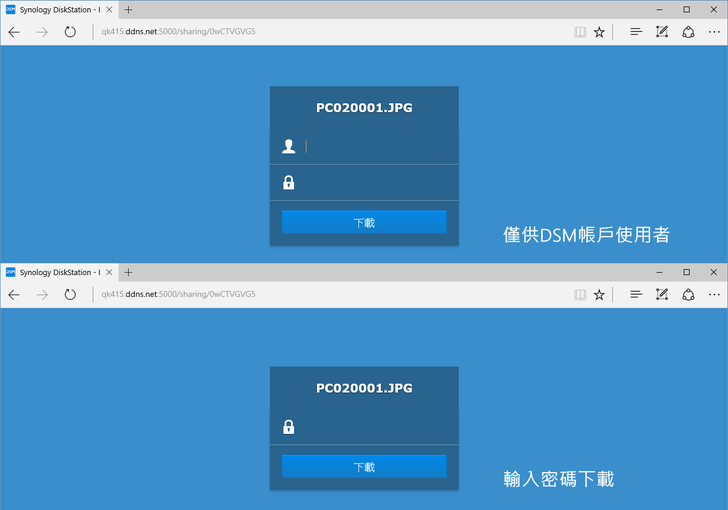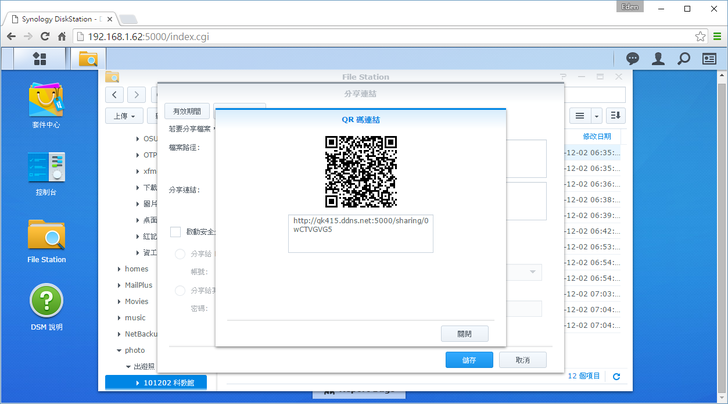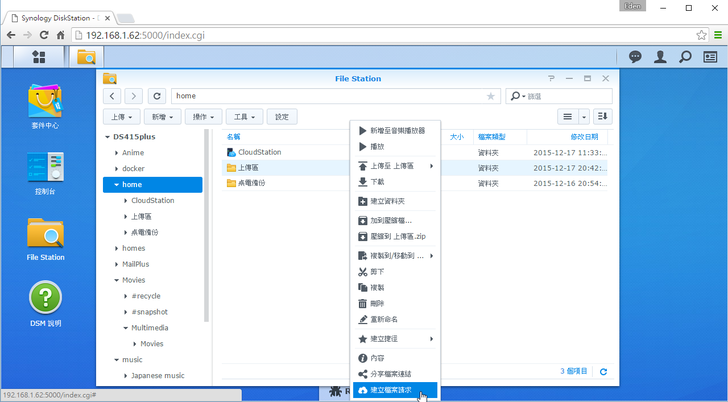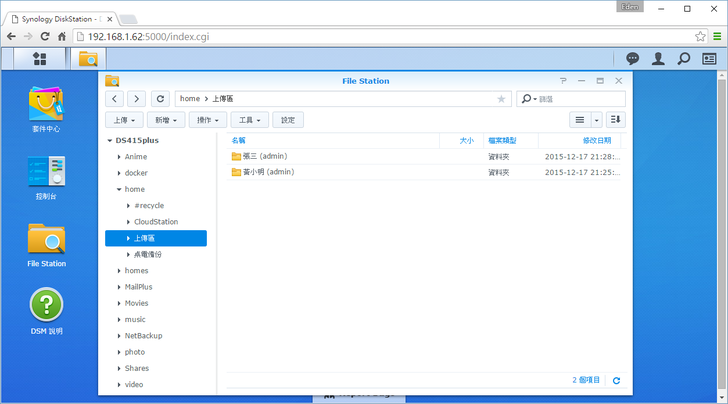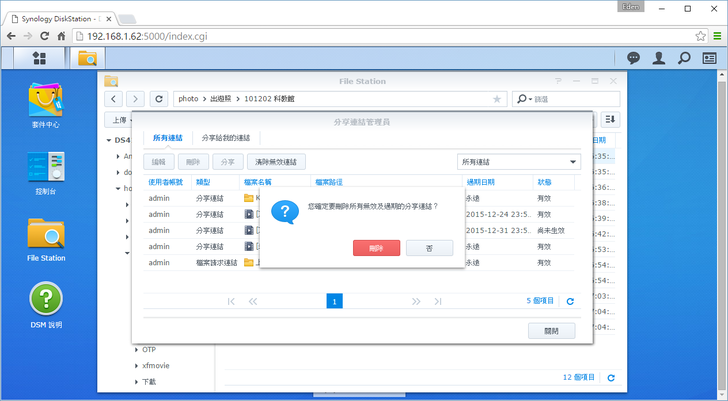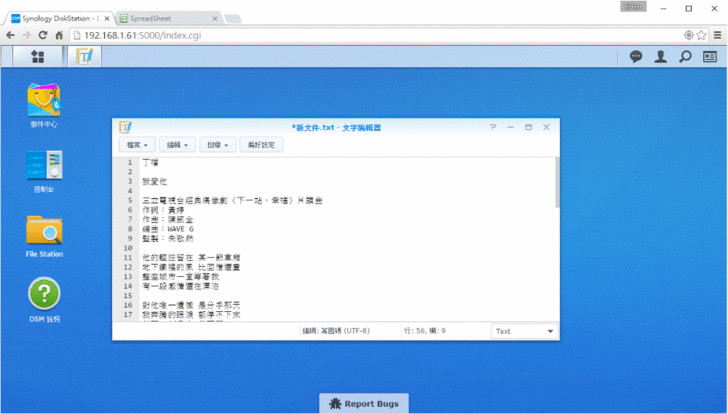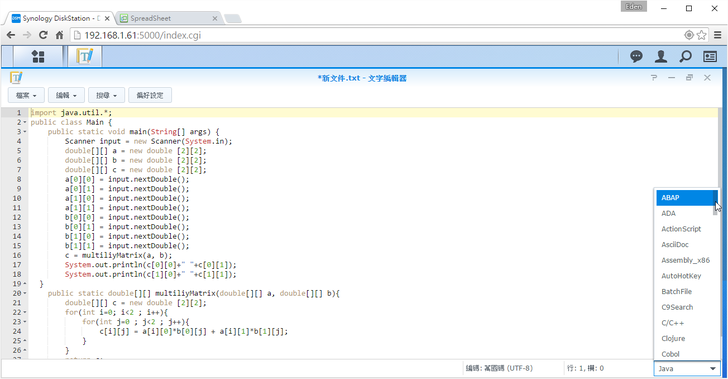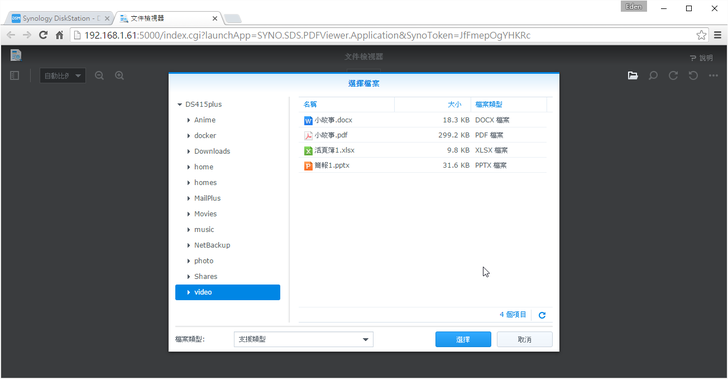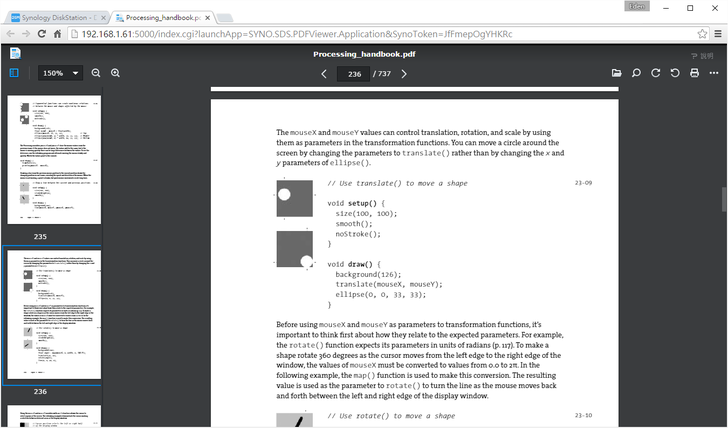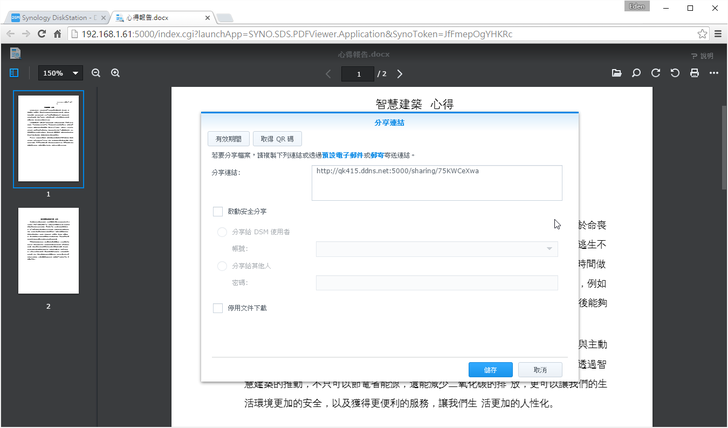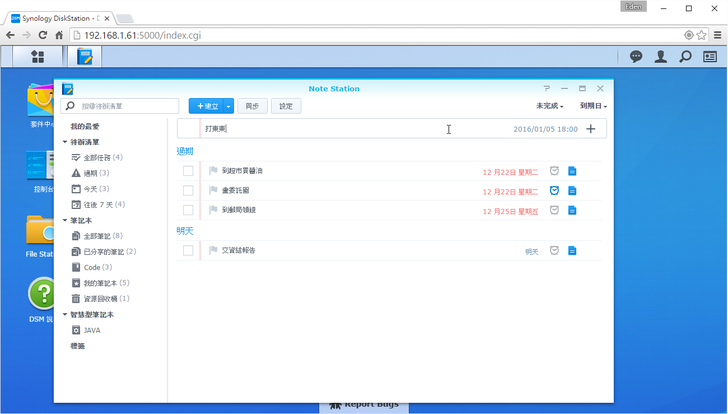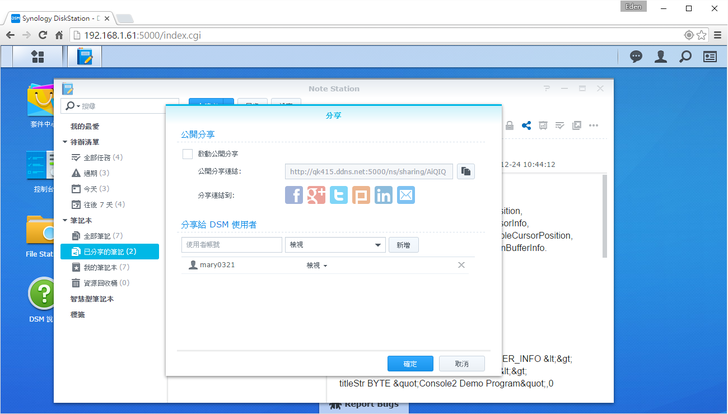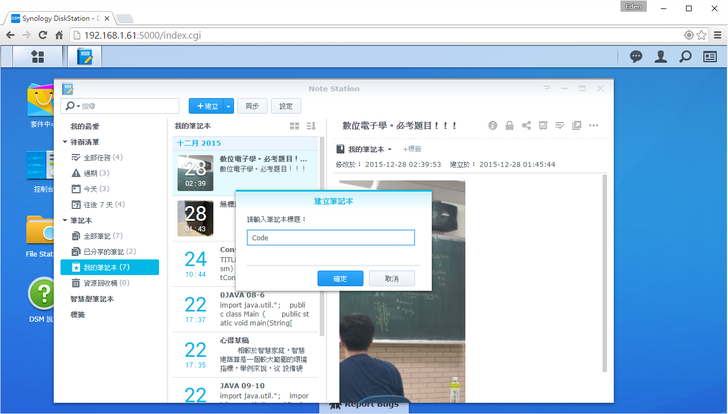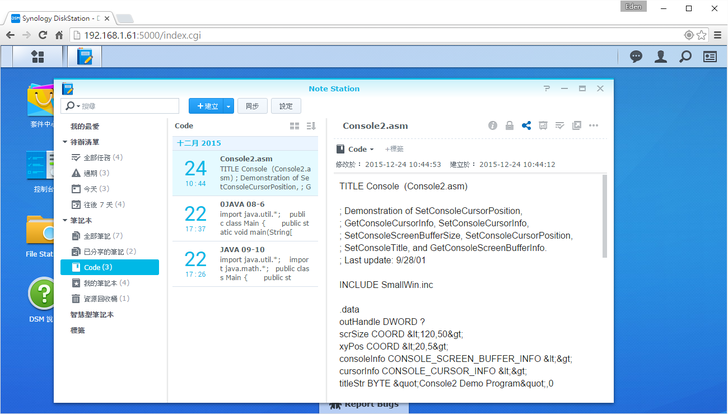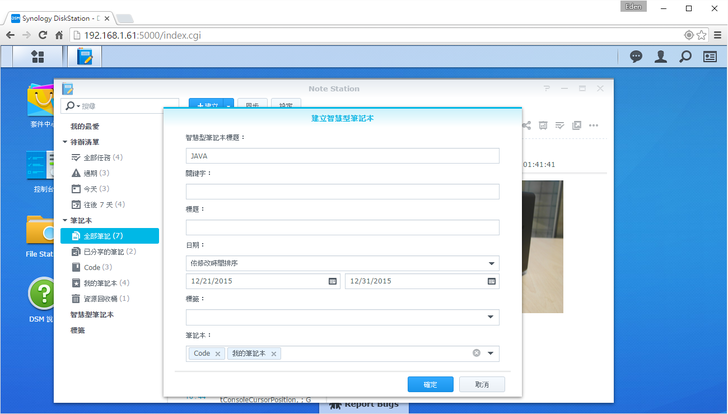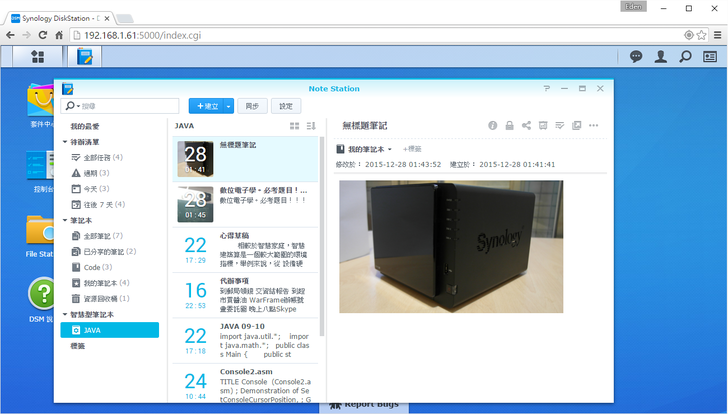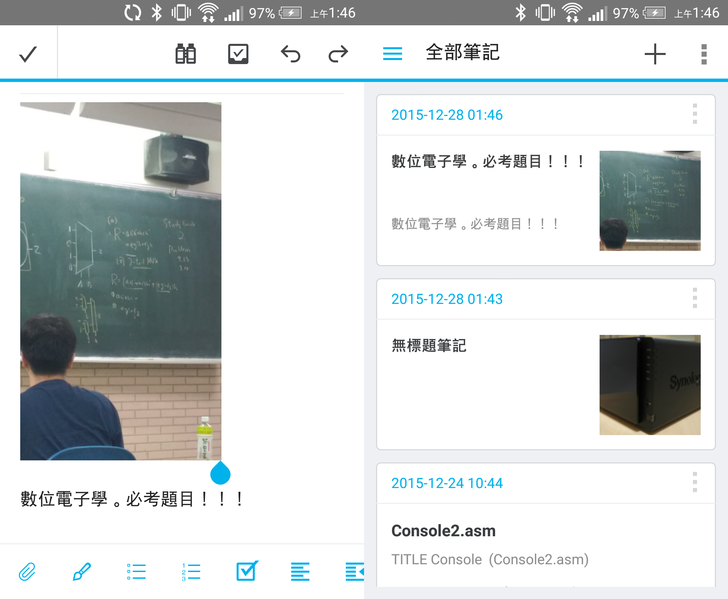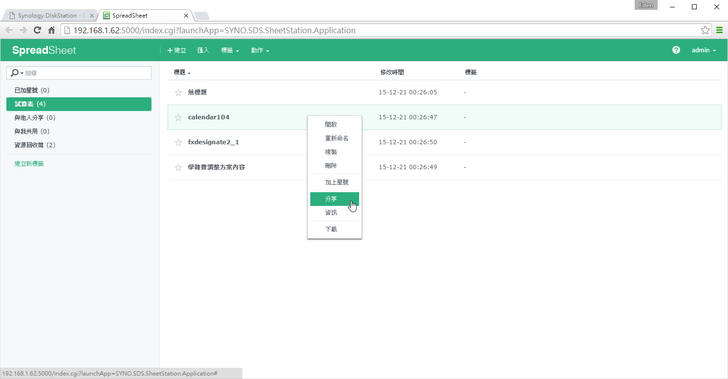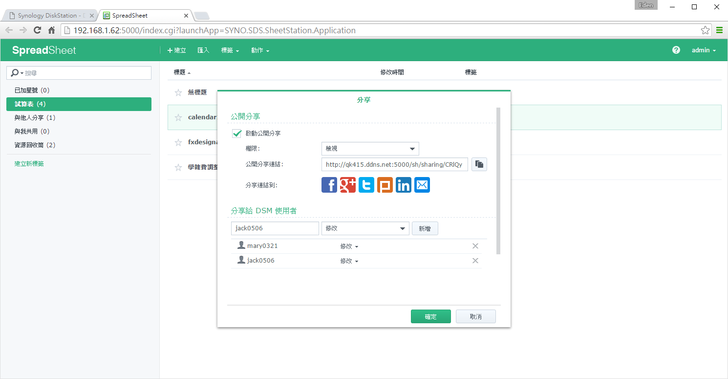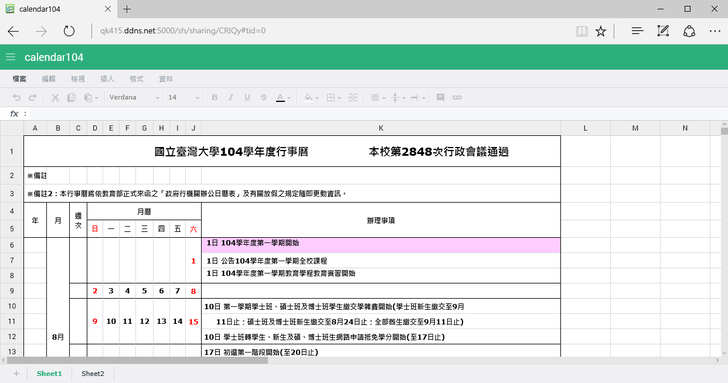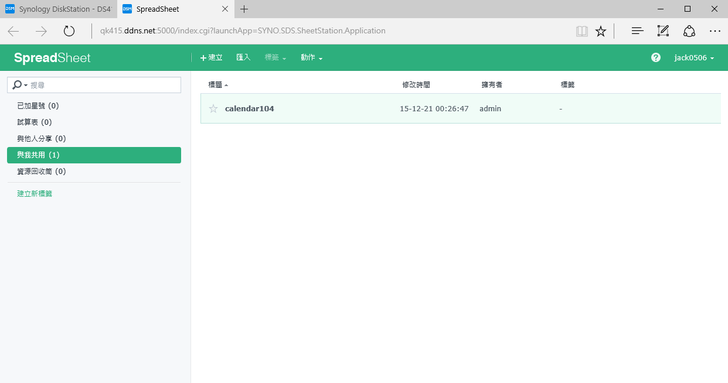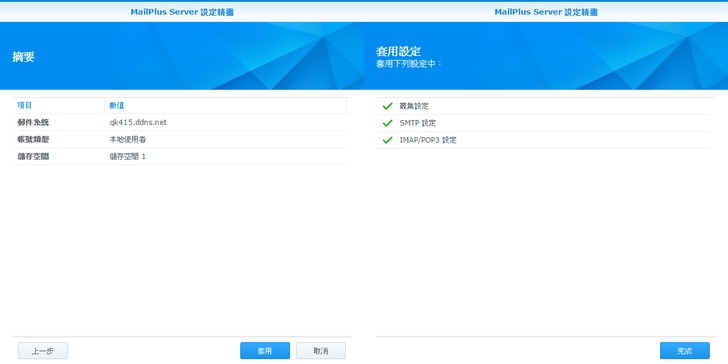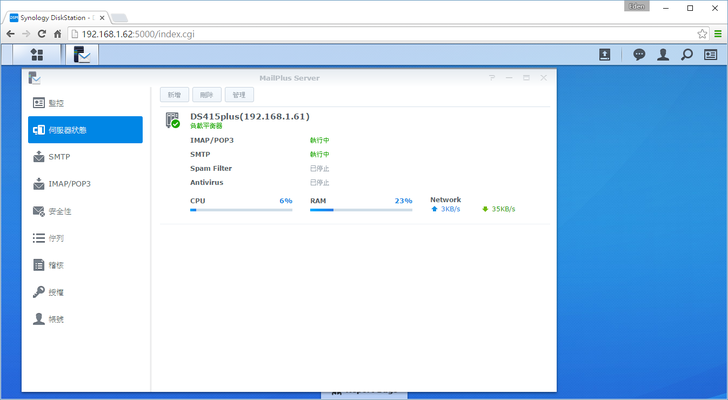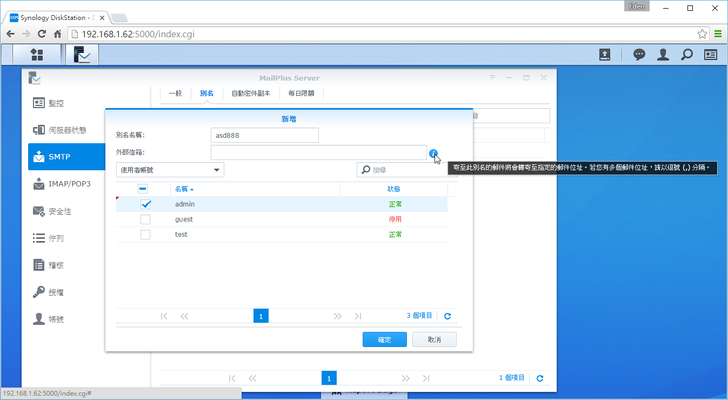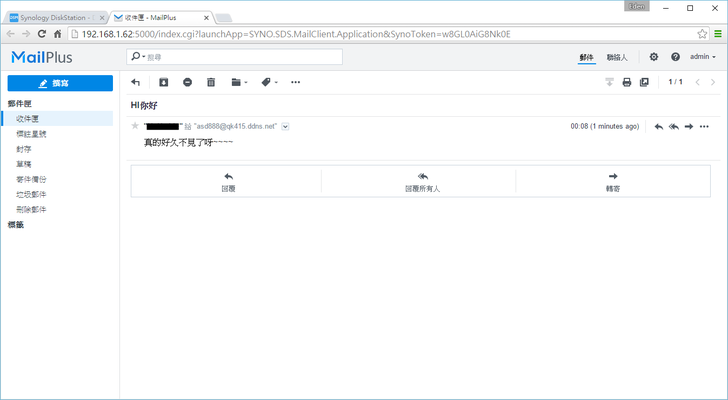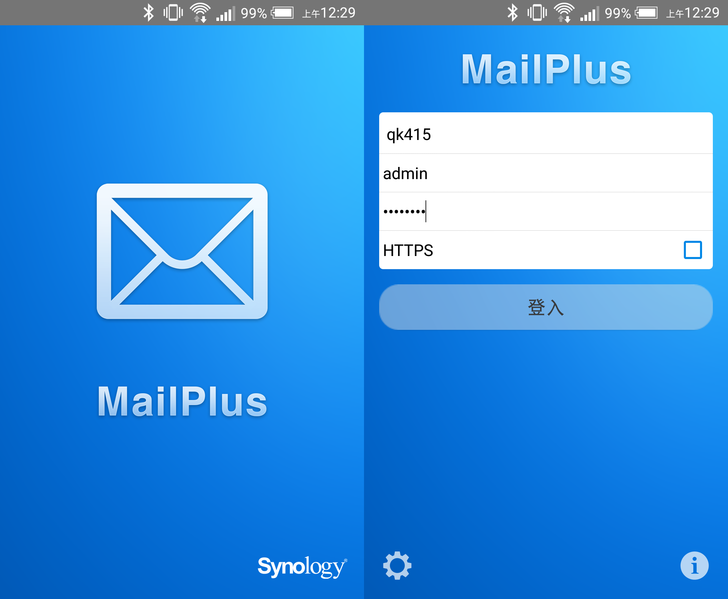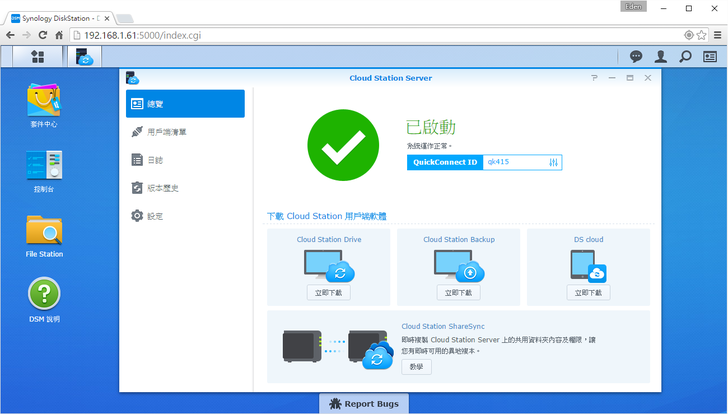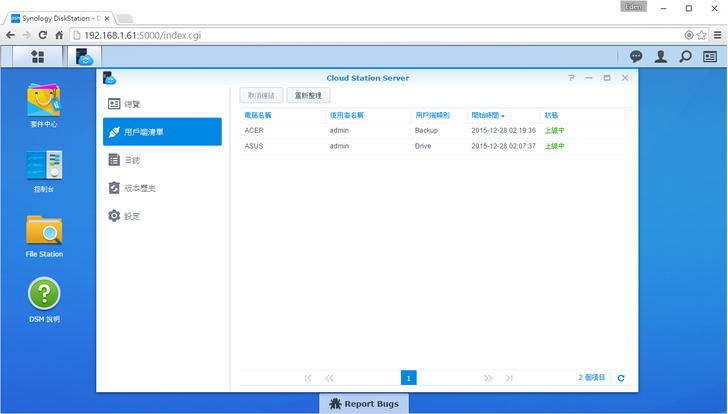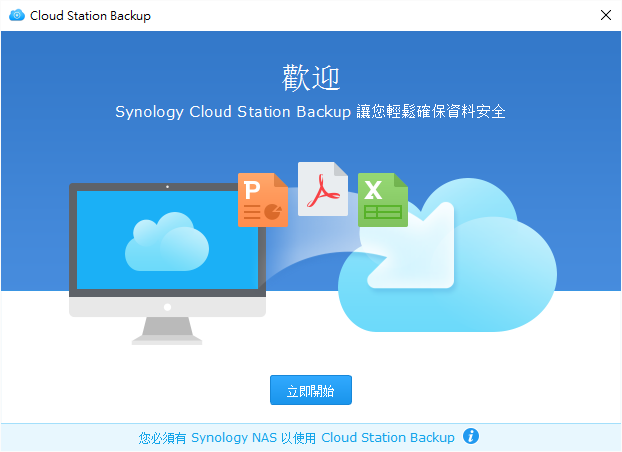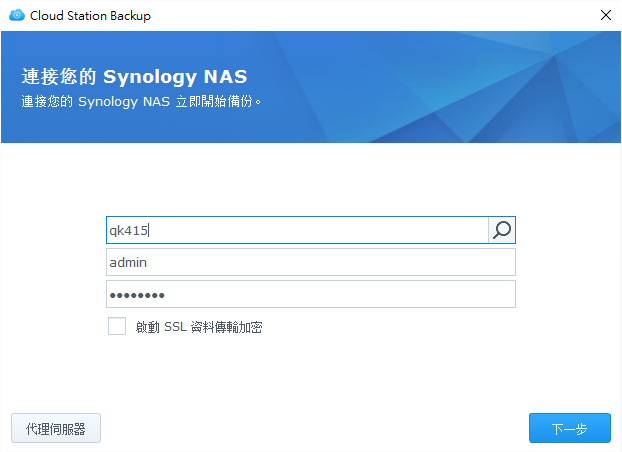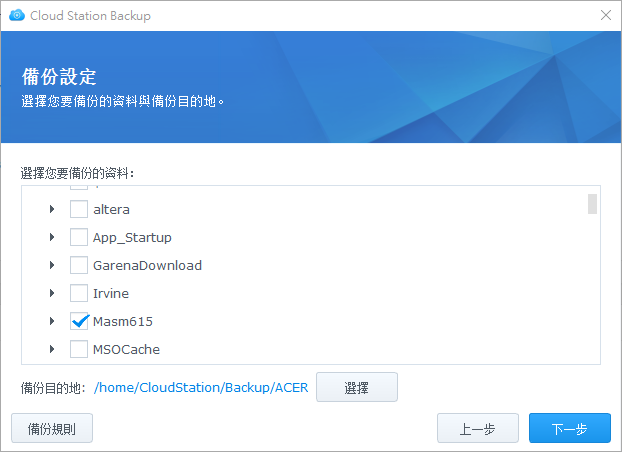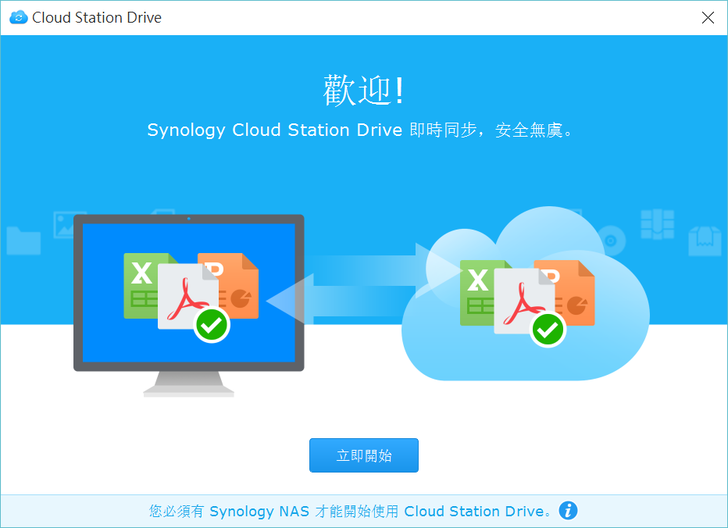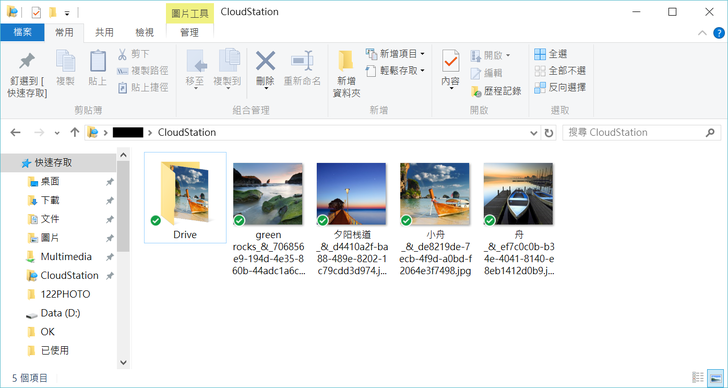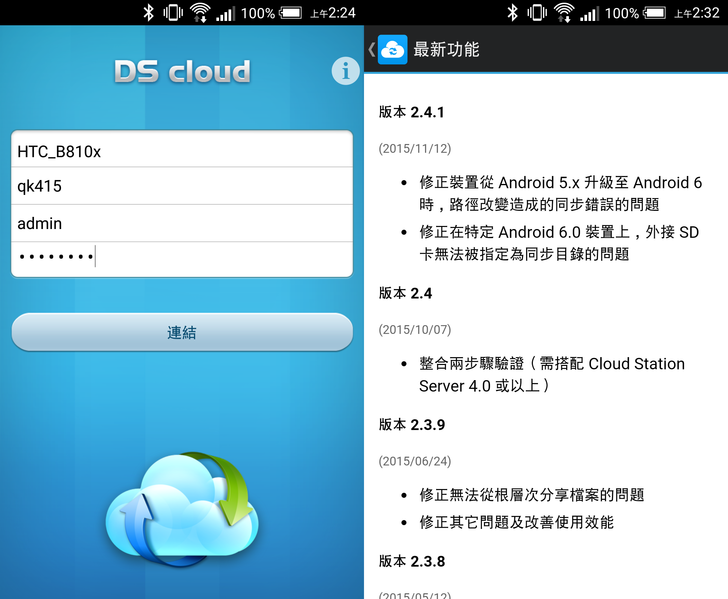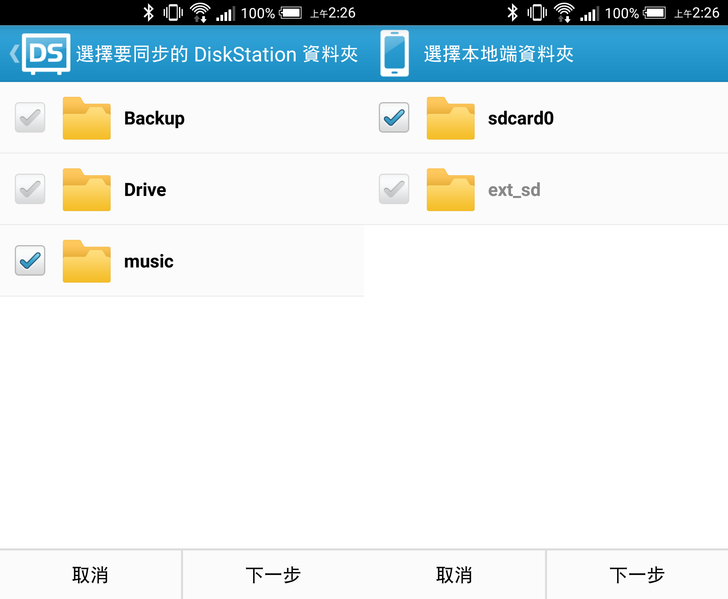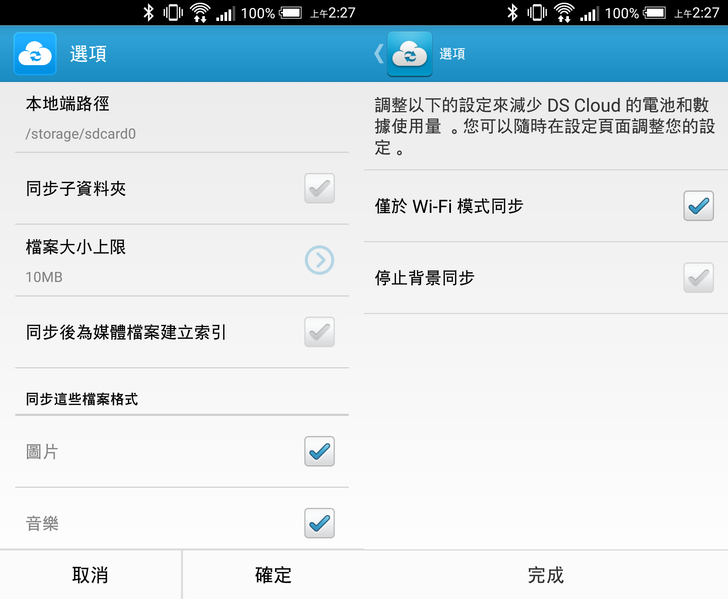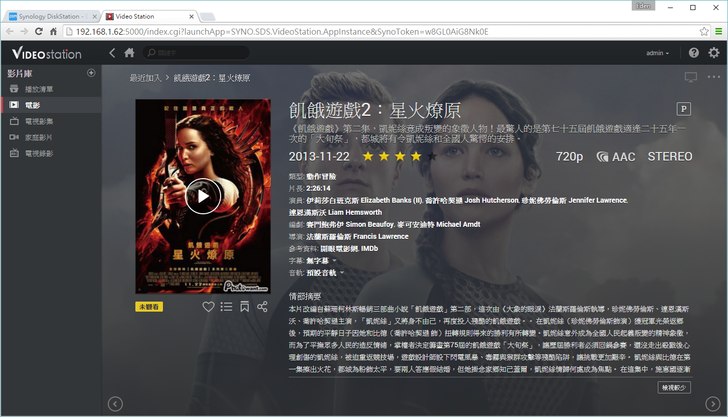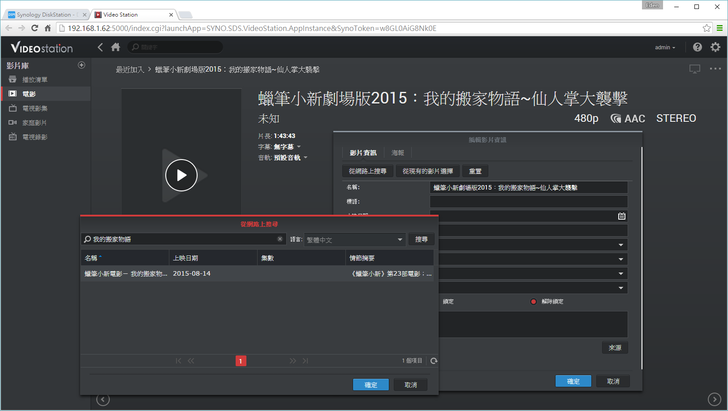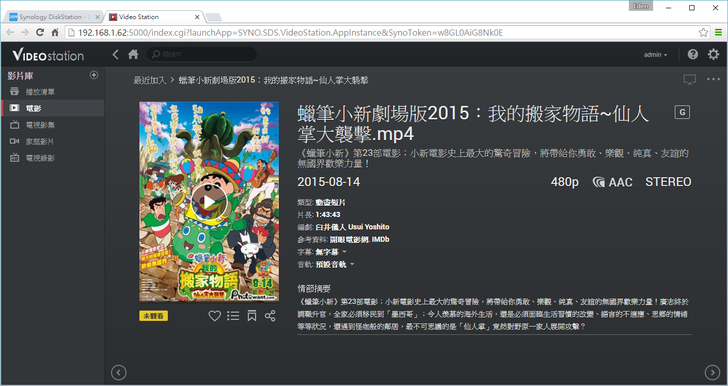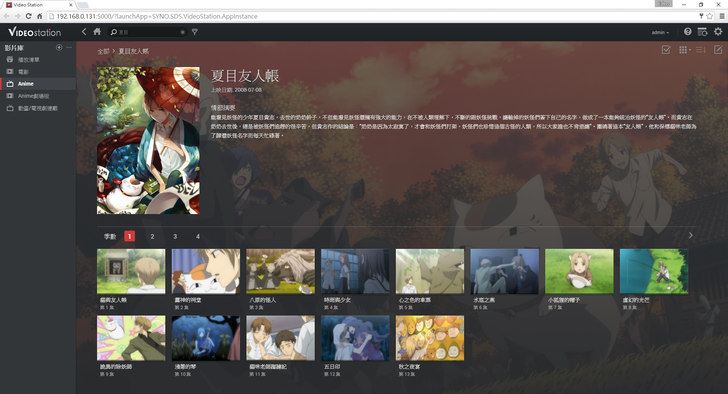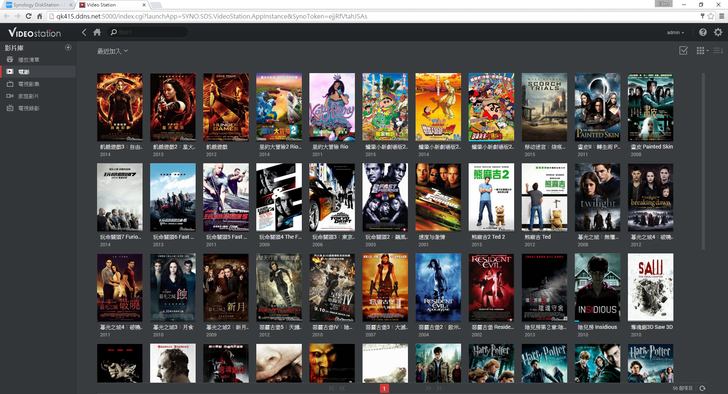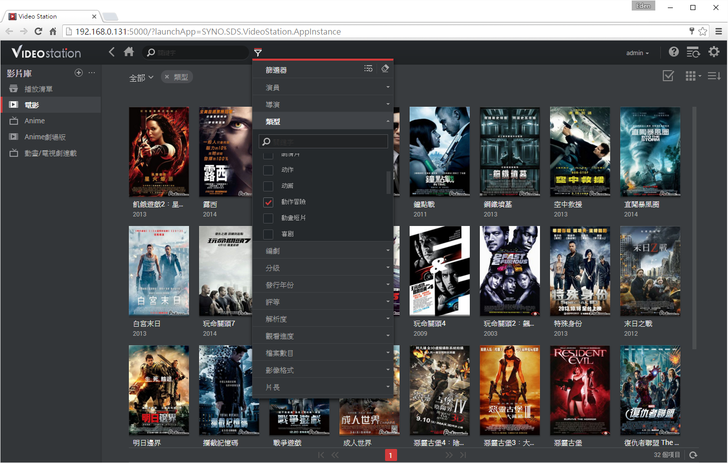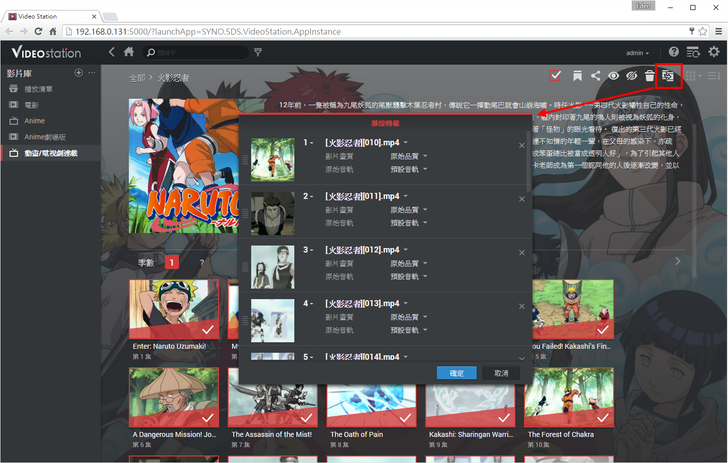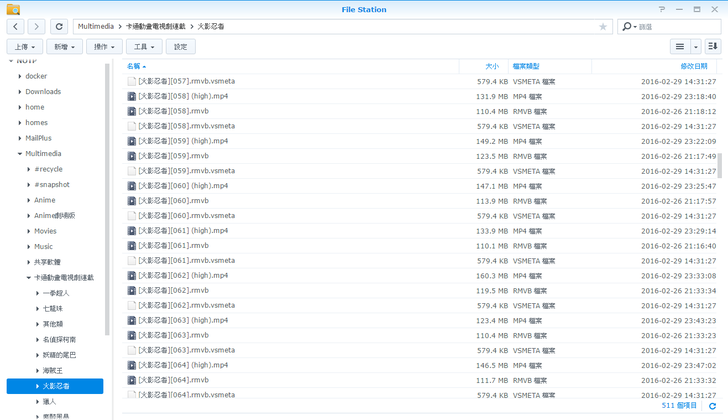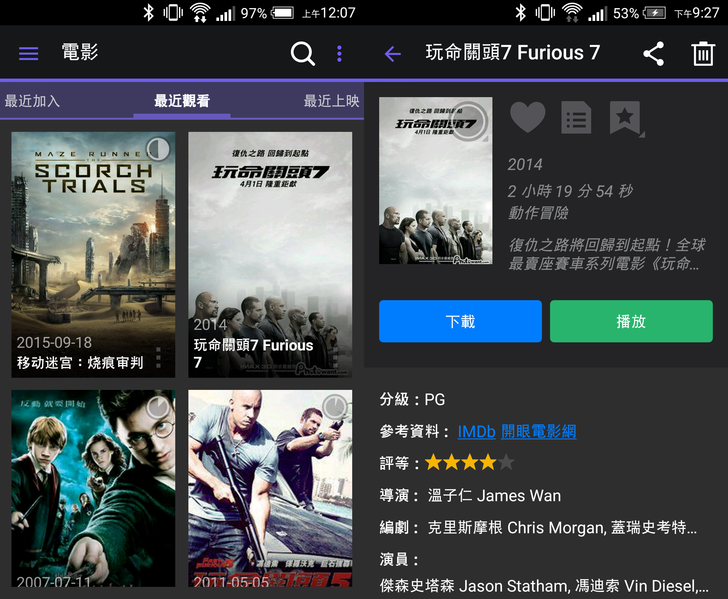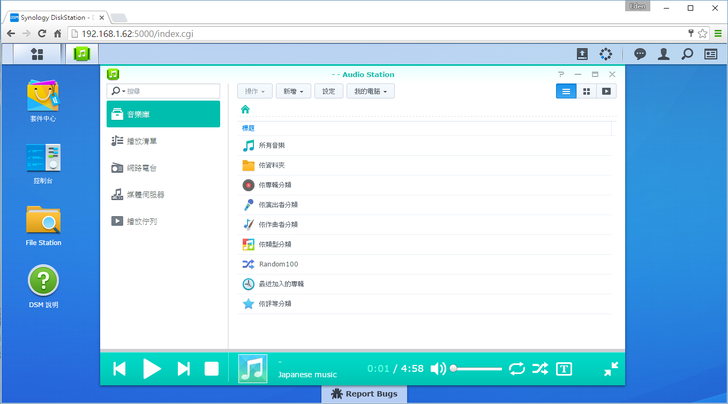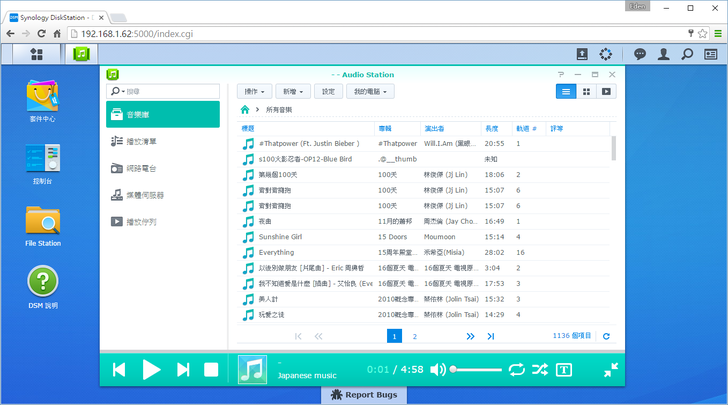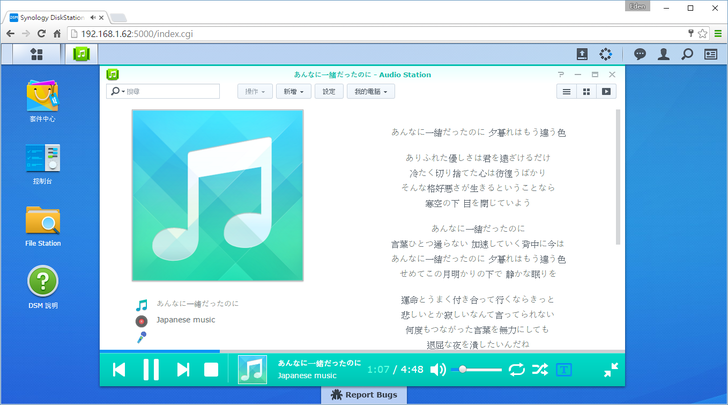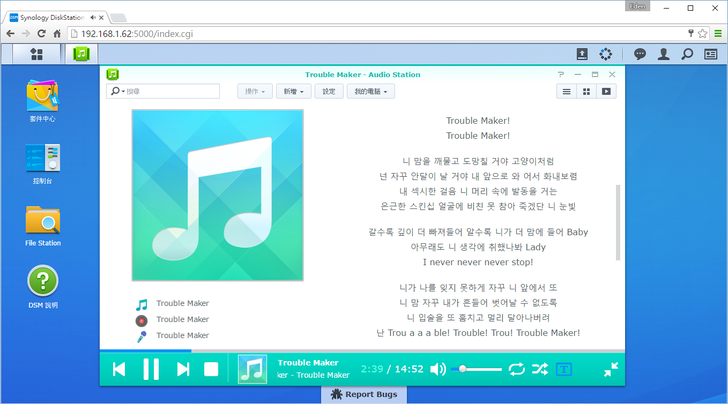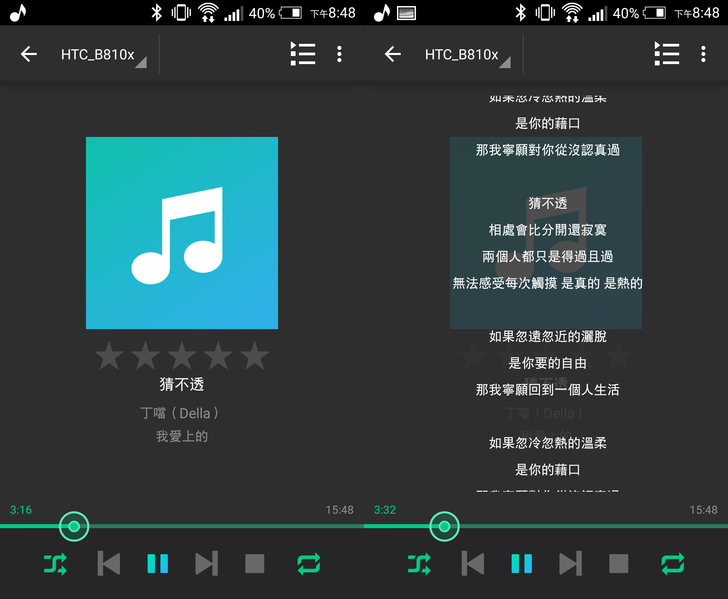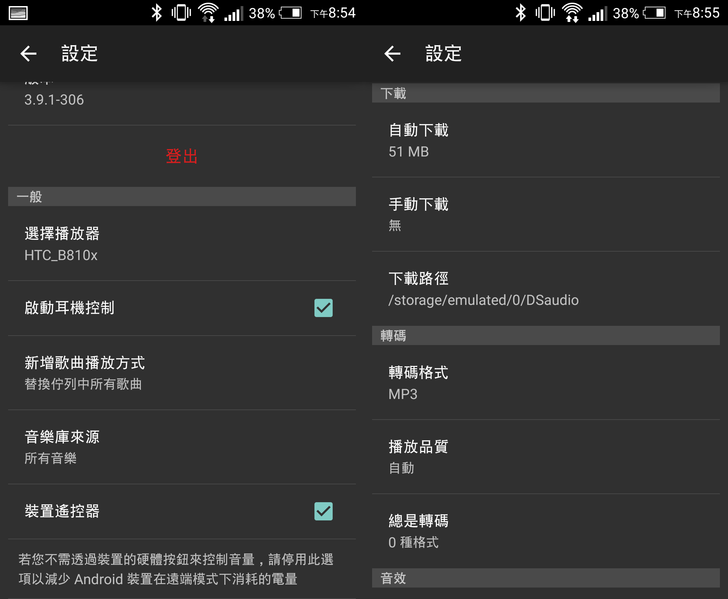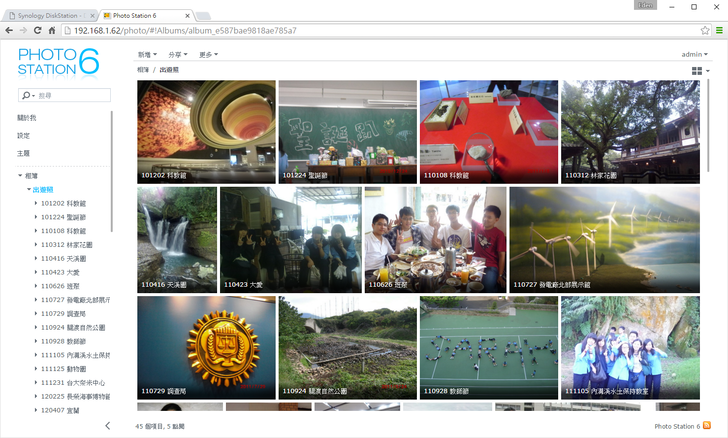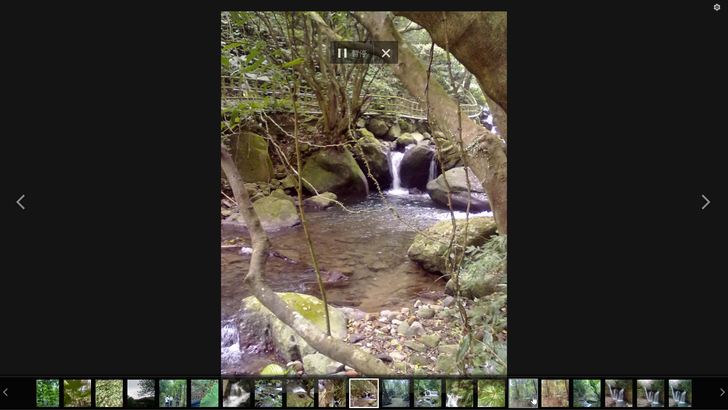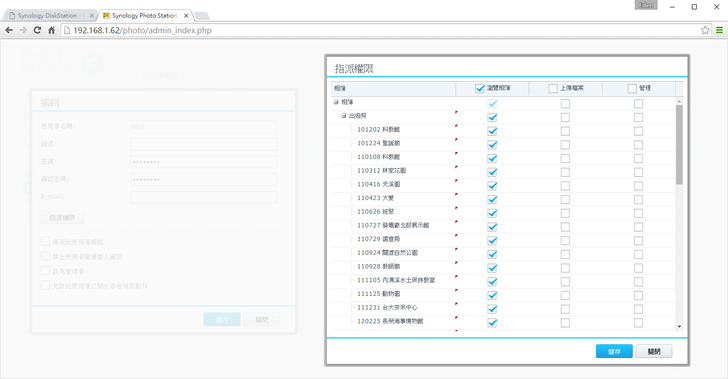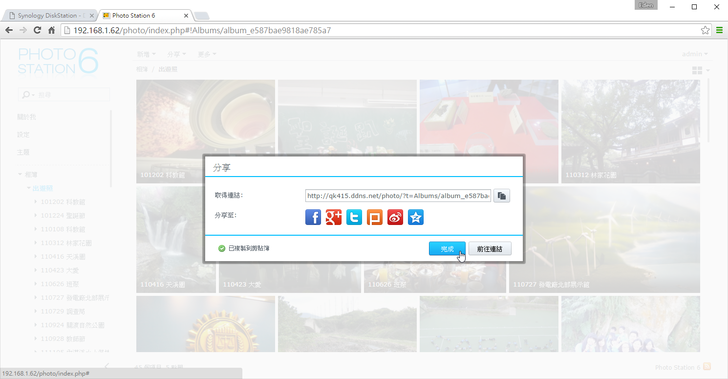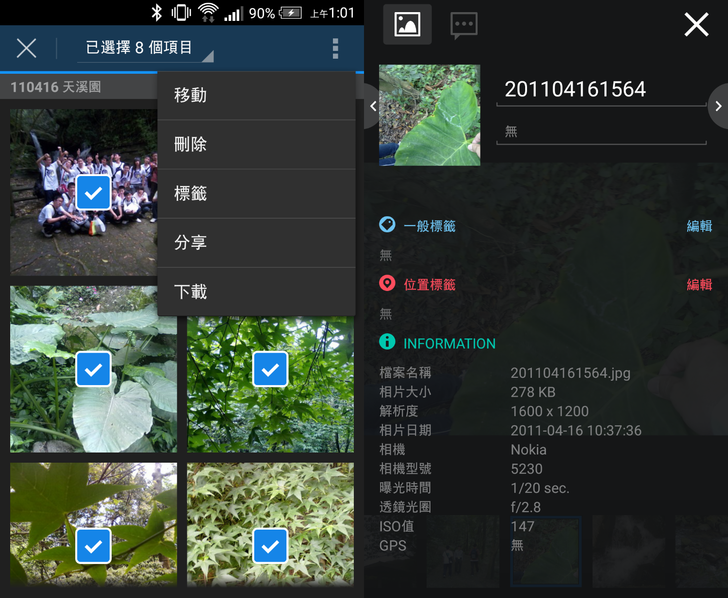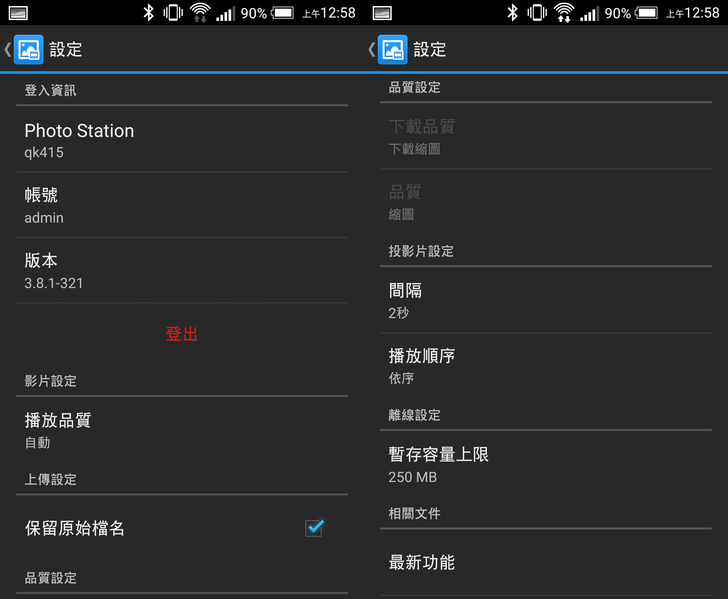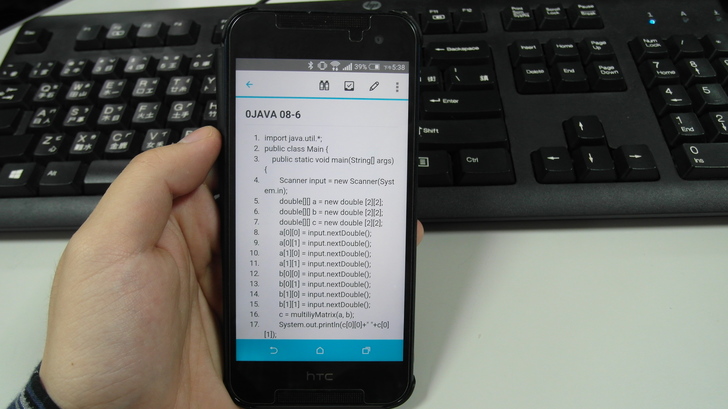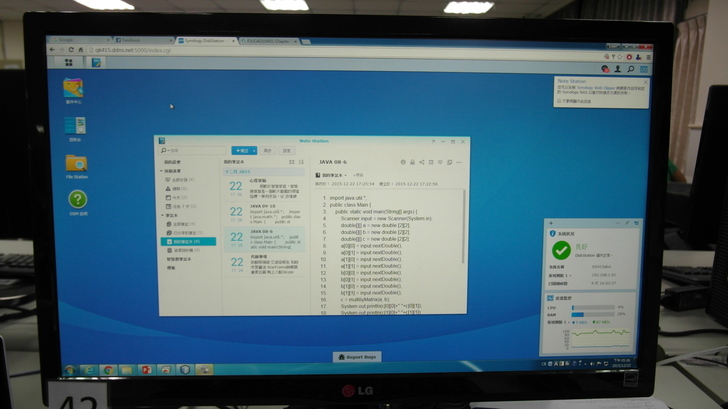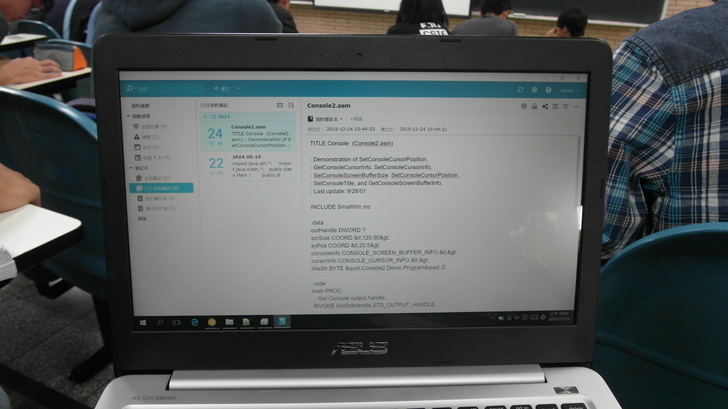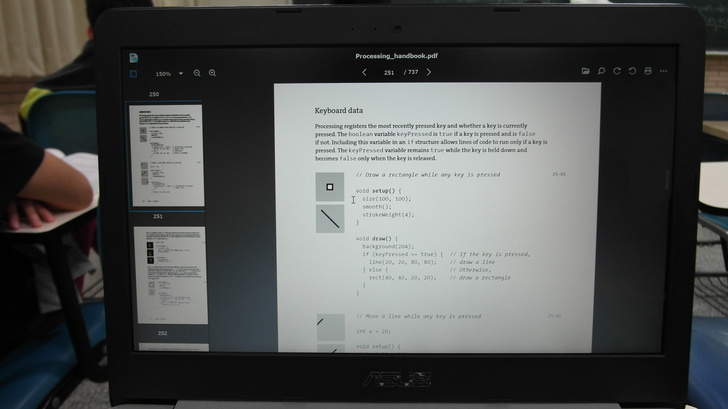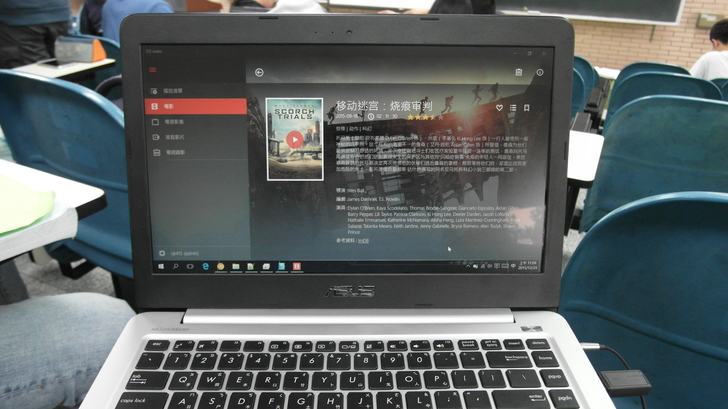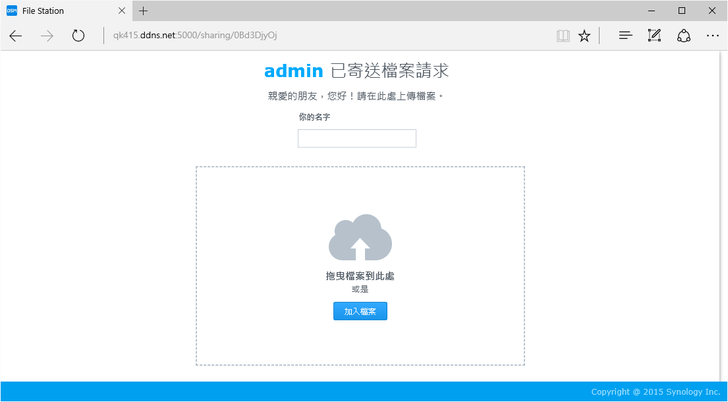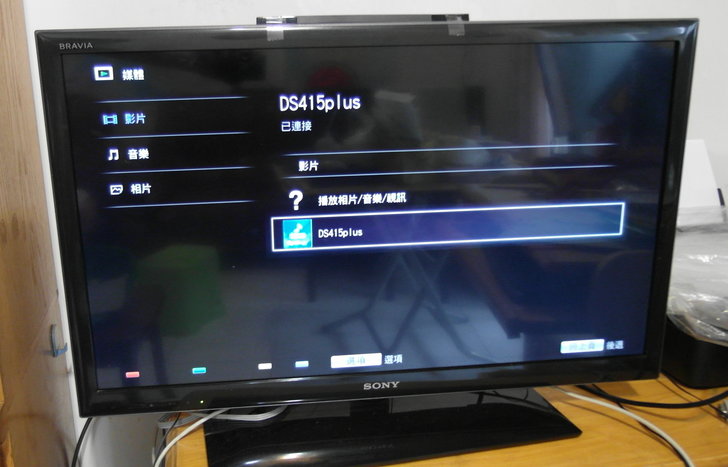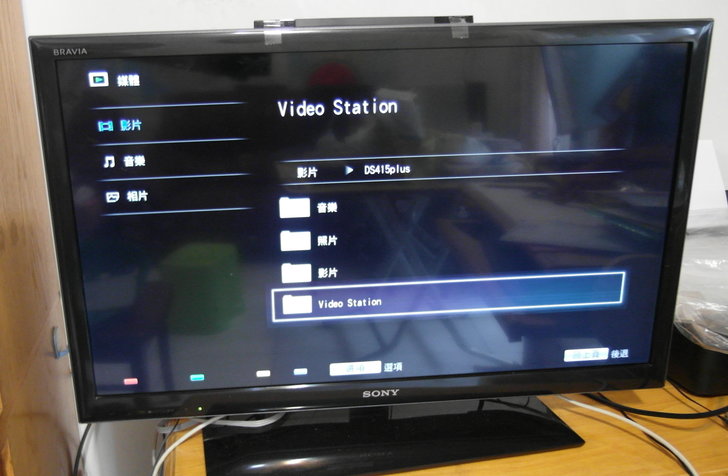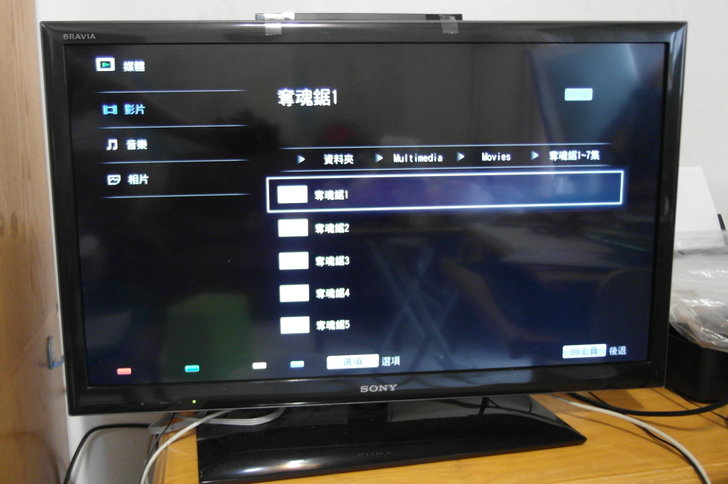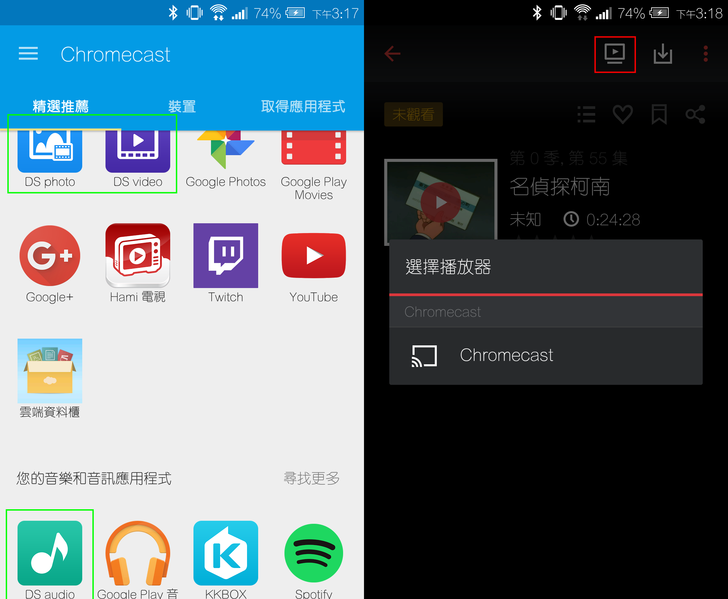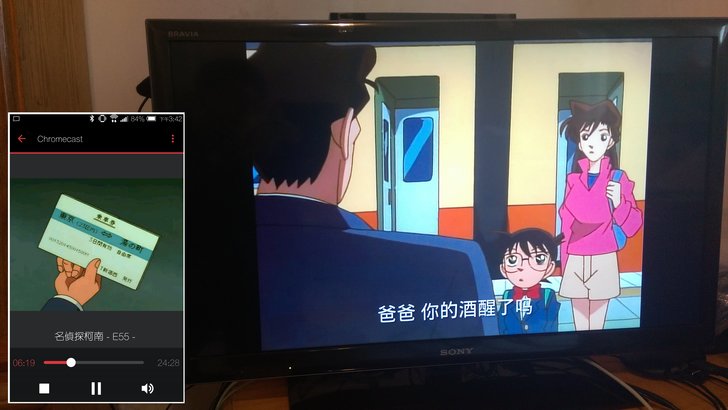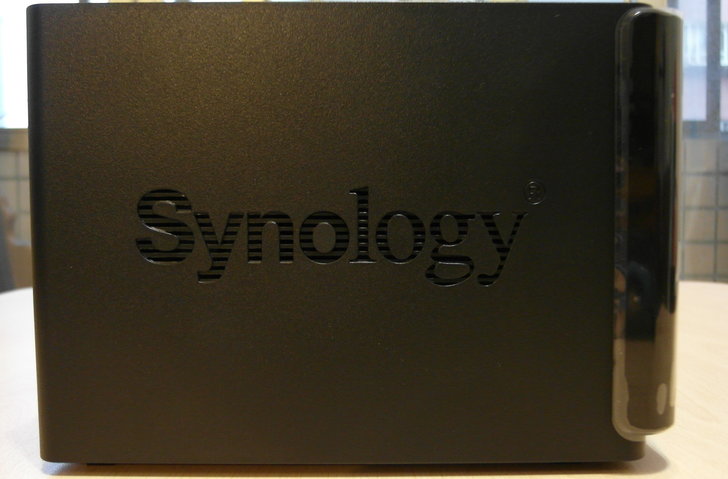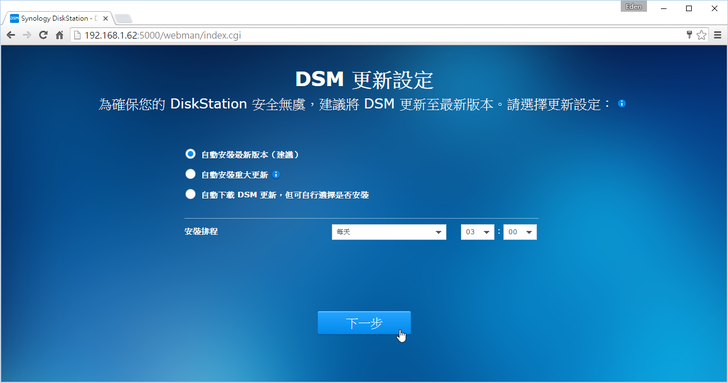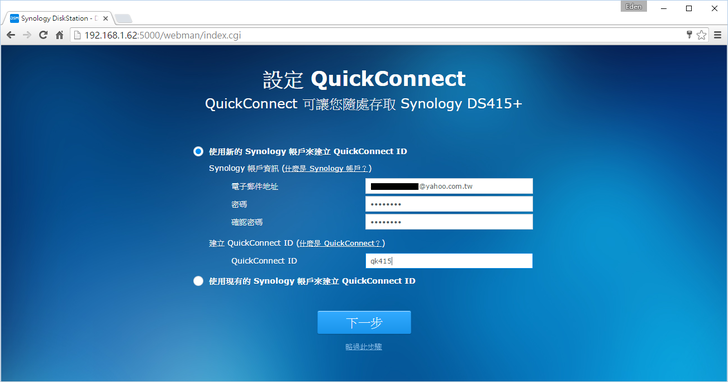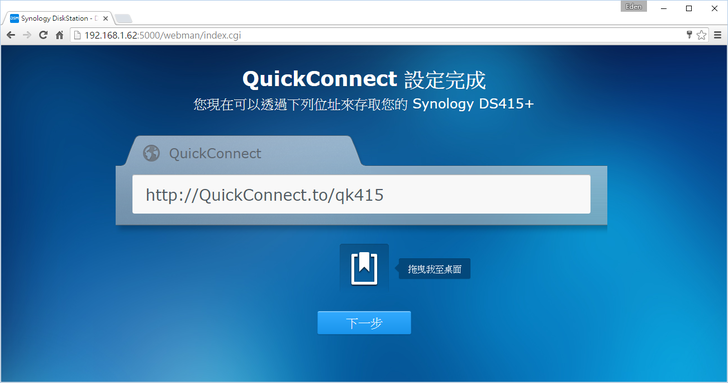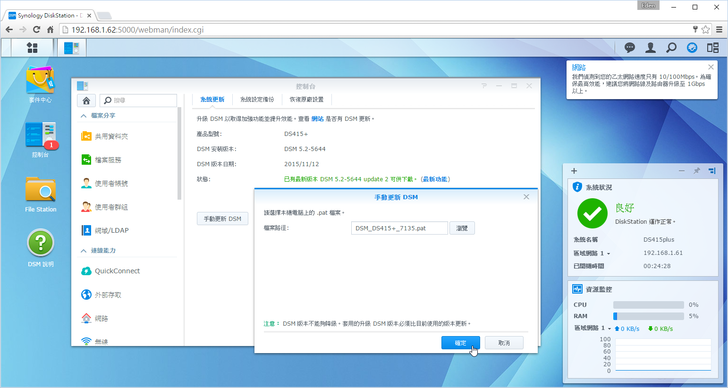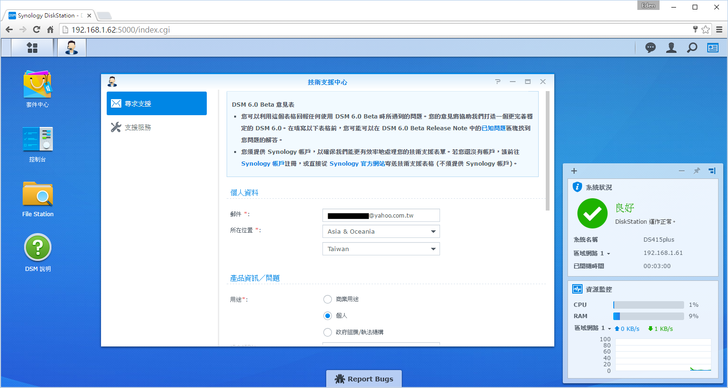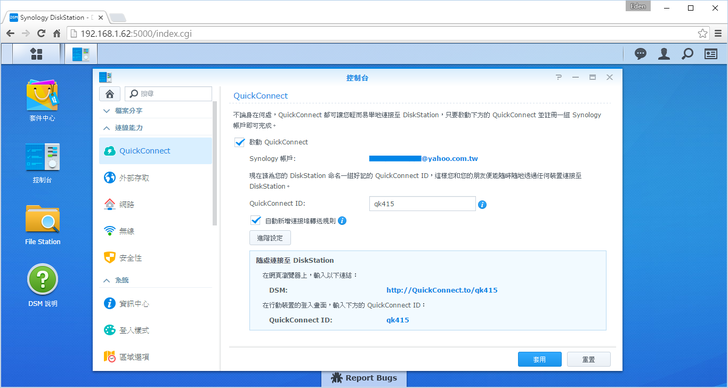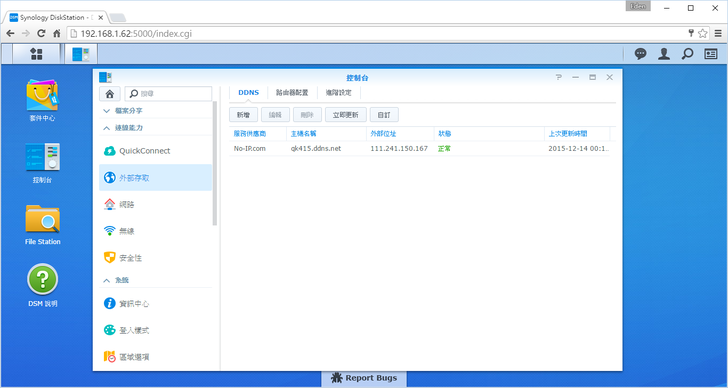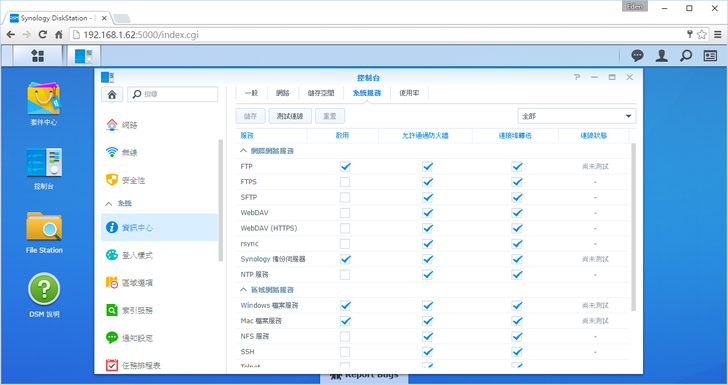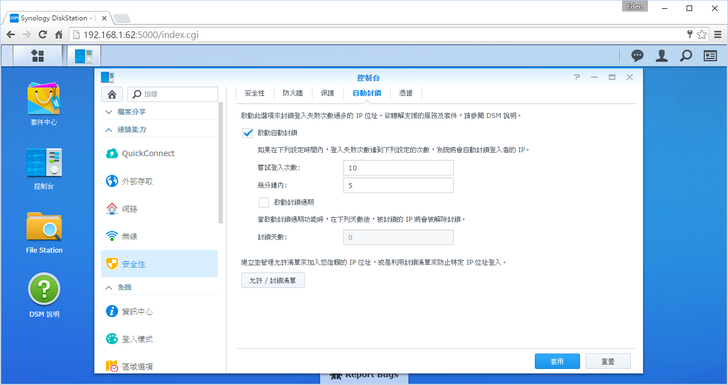Synology在2015年十月中的時候推出了全新的DSM 6.0 beta版,除了部分套件介面有全新的設計,更增加許多新功能。在使用的過程中,NAS的功能可以做的這麼強大,頻頻令筆者驚呼連連呀!!!在Synology DSM 6.0全新作業系統中做了不少大改革,這邊舉出幾個更新重點:
1. 檔案搜尋/管理/分享方面
2. 高效率的檔案同步和備份
3. 生產力工具(如SpreadSheet, NoteStation, 文字編輯器等)
以下除了DSM 6.0的新功能,也會提及之前版本一些實用的功能,透過馬拉松式的介紹,讓大家知道DSM 6.0有多麼厲害!
--btrfs檔案系統、快照、檔案壓縮--
--文件搜尋--
--檔案請求/分享--
--文字編輯/文件檢視--
--筆記 & 試算表協同--
--郵件--
--備份--
--影音娛樂中心--
--生活應用--
--產品開箱--
--初次設定--
--總結與心得--
相信有許多人還不知道BTRFS檔案系統是什麼吧?下圖附上官方說明:
簡單來說BTRFS有以下幾點好處:
1.備份資料的一致性(也就是備份開始時,即使資料之後有更動,也不用擔心資料會備份不完整)。
2.快照資料(可立即進行資料保護,類似還原點功能),以及資料的偵測和修復。
3.共用資料夾可設定使用配額,並可直接複製此共享資料夾並新建立一個。
首先,請打開左上角的程式集 → 儲存空間管理員,點選"新增",由於目前只有安裝一顆硬碟,因此選擇"快速"("自訂"則是有安裝至少兩顆硬碟時,可自行設定磁碟陣列)。
第二步驟將僅有的一顆硬碟打勾;接下來有Btrfs和ext4兩種檔案系統,這邊選擇全新的檔案系統 ─ Btrfs。
再次確定設定值後,就可以按一下套用"完成"設定。
此時NAS會開始建立Btrfs檔案系統,大約須要數個小時。
成功建立後,就可以到設定 → 共用資料夾新增資料夾啦!點選"新增",新增一個共用資料夾;這裡建議將資源回收桶打開,以免發生資料誤刪的窘境。
接下來在"進階"為Btrfs的新功能,在設定上十分重要,因為它是在系統效能上和資料保護方面做取捨!
1. 快照瀏覽:開啟快照瀏覽可以在特定時間將檔案相像「拍照」一樣,進而將資料備份,不過它不會真正的備份,只會在檔案有更動的時候才額外備份出來,因此"建議開啟"。
2. 進階資料完整性保護:該模式會先將檔案在另一個空間作傳遞,等傳遞完成後才會送至原本的地方,這樣的好處是原本的資料不會因為傳輸中斷,而造成檔案毀損,該檔案會在傳輸完成後才被取代,不過常更新資料庫者則不建議。
3.檔案壓縮(須先開啟"進階資料完整性保護"):顧名思義,在該共享資料夾的檔案都會被壓縮,不過開啟時就像平常用壓縮軟體直接開啟壓縮檔一樣,會降低存取速度,因此較適合一些Cold Data,也就是長期存放、不太更動的資料。
4. 共用資料夾空間配額:防止單一共享資料夾的空間占用太多,可設定的容量為MB、GB、TB。
在左上角程式集 → 快照&複寫 的地方,可以看到哪些資料夾有設定快照。
在快照的地方,可以設定快照的拍攝週期,當然時間是越短越好;不過筆者為了測試,設定為30分鐘一張快照,一般來說大約12小時或每日一張快照就算很多了。
不過時間一久,快照一多也會浪費伺服器的空間;因此可以設定要保留最近多久的快照,如:12小時一張快照,然後保留最新的256張,這樣也能保存四個月以前的資料了呢!
而快照的檔案可以至File Station → #snapshot 查看,系統會幫你用"時間"顯示出所有的快照,要翻找也較方便。
下圖就是快照的最好範例;若在上傳電影中執行快照功能,因為"惡靈古堡2:啟示錄"是在上傳中的檔案,檔案在下個時間點就不會相同,因此這個檔案就會被特地備份出來。(所以快照也像一個還原系統,可以將資料回復到某個時間點!!)
以下將測試檔案壓縮的效果與功能,筆者先用電腦將Public檔案做未壓縮與壓縮後的比較,從下圖可知,未壓縮的檔案為21.7GB,而壓縮後則為842MB。
接著將檔案上傳到有開"檔案壓縮"功能的Shares共享資料夾,可以看到實際檔案大小還是21.79GB。
不過開啟進階頁面,我們看到空間配額只用了2.26GB呀!!!。由此可知,"檔案壓縮"較適合不常做更動的資料,畢竟檔案要存取還要經過壓縮、解壓縮,這樣是會降低系統效能的。
DSM 6.0在檔案搜尋上提供了更有效率的搜尋方式,以下圖為例,如果在音樂資料夾搜尋"因你而在",最多只能找到它的歌名(檔名),搜尋效果不彰。
因此我們可以在設定 → 索引服務 → 檔案索引的地方將KKBOX的地方建立索引,讓搜尋的時候能搜尋文件內容、甚至是多媒體檔案的屬性資料。
待索引建立完成後,往後的在這個資料夾若有上傳新檔案,系統都會自動建立索引。這時再重新搜尋"因你而在",並把啟動檔案內容搜尋打勾,這時就可以看到7首歌跑出來了!當然,這些就是在「因你而在」這張專輯屬性資料中的音樂。
檔案屬性資料的應用還有很多,像筆者分別搜尋Canan和Samsung的屬性資料,這樣就有辦法比較出不同相機拍出來的差異;甚至是所有相片的焦距、曝光時間、光圈孔徑等等,都可以分別抓出來做比對。
除了檔案屬性資料,它還可以搜尋文件檔的內容呢!如下圖,我把一篇文章分別丟到不同檔案類型如簡報、PDF、EXCEL等,而這些檔案經過搜尋內文"而現在的人"也都能正確顯示出來。
順帶一提,File Station在不同的副檔名有不同的檔案圖示,這樣在辨識檔案的也較為直覺方便。
而File Station的app版 — 「DS file」,它和資料夾的顏色一樣,整個都是黃澄澄的介面;在"離線檔案"中,可以看到自行下載在手機內的檔案。
共用資料夾有清單和縮圖(如下圖)的顯示方式。
在圖片資料夾,利用縮圖的瀏覽方式就可以看到圖片的小圖;然後選擇一個檔案,有分享、下載、移動、刪除等等,不會因為是app功能就比較少。
對於沒有DSM帳號的人,Synology很貼心地可以透過"檔案請求"的方式建立專屬網址下載;甚至沒有帳號的人,還能利用專屬網址來上傳檔案,這對於有即時需求的使用者有一個便利快捷的方法來分享檔案呀!使用者只要對檔案點右鍵 → 分享檔案連結即可,該連結甚至可以設定僅供DSM使用者or密碼、檔案開放/結束時間以及存取次數,有點像是在外面看到的免空分享機制。
無須密碼的連結,輸入網址後會直接下載檔案;否則會要求輸入密碼。
按一下"取得QR碼",就會顯示該連結的QR code;不過建議QR code可以有另存成圖片的功能,以利分享。
而建立檔案請求,使用者必須對"資料夾"點右鍵 → 建立檔案請求,接著設定和剛才差不多,可以選擇開放/關閉時間、密碼保護等。
其他人拿到網址後,就可以上傳檔案,輸入的名字則會成為上傳後檔案資料夾的名稱。
回到建立檔案請求的資料夾,每個資料夾代表者上傳檔案時輸入的名字,且後方括弧會寫出是哪個DSM使用者建立的檔案請求。
最後在工具 → 分享連結管理員 能看到自己建立過的連結,像是未來連結、過期連結也會一併顯示,這樣較方便整理。
對於過期的連結,使用者不用特地去刪除,只須點選"清除無效連結",系統就會自動清理。
DSM有內建文字編輯器,不過這可不是Windows系統內建的"記事本"喔,而是類似notepad++軟體,提供了一些額外的功能。例如:常常我們會下載到簡體字的文章,看了真的很不舒服,這時候文字編輯器提供簡轉繁or繁轉簡的功能。
在偏好設定的部分,有一些功能如自動換行、顯示行數、字體大小等等。
至於為何有"顯示行數"的功能?因為文字編輯器支援數十種程式語言,例如JAVA,特殊函式會土黃色表示,而數字會以綠色顯示。
像是文字編輯器切換到Assembly_x86後,分號後面的文字是以灰色表示,這是因為組合語言在";"後面是註解的意思。
DSM也有線上文件檢視器的功能,如此一來,使用者不用為了每次要檢視文件還要特地下載下來。像筆者本人電腦內的Download資較夾就有一堆檔案,文件大約就佔了六成吧,而且本人也懶得整理...此外,電腦內沒有裝Offfce或是PDF Reader的,利用文件檢視器看文件就非常方便。如下圖,它支援Word, Powerpoint, Excel, pdf, txt等文件。
以下是分別開啟PDF, Powerpoint, Word三種文件。除了擁有文件預覽功能,還有放大/縮小、旋轉、列印、內文搜尋等,功能十分強大。
在文件檢視器也可以啟用分享,且能設定安全分享(使用者or密碼)、文件效期,以及使否停用文件下載。
筆者認為在Synology裡,最實用的生產力工具就是Note Station了!!!如果善加利用這個套件,相信一定對生活更加便利~下圖看到的是代辦清單,只要在"按此新增任務"欄位打好要辦的事,並選好截止時間,甚至還可以選擇提醒的時間,非常簡單。
按一下上面藍色的"建立"就可建立筆記;而右邊的功能列非常豐富,幾乎已經擁有Word大部分功能了,如:文字編輯,插入表格、圖表、圖片、聲音、連結,甚至是檔案等,這個"多媒體"的筆記功能應有盡有!!!
在"全部筆記"中,這裡會顯示所有使用者建立過的筆記,並且以時間排序。
做好的筆記,當然進而分享給其他人;除了公開分享,使用者也能分享給DSM特定使用者(檢視or編輯),這有助於大家在討論報告的時候,能有一個共同的討論平台。
但筆記一多,要翻找也麻煩,所以筆記本的功能因應而生!它能將自選的筆記一同整理到一個欄位,方便整理和查看。
不想要自己分類,還有智慧型筆記本!個人覺得它蠻聰明的,因為使用者輸入篩選條件,如:時間、標籤、或是筆記本,它就會幫你交叉比對所有的筆記,然後放入同一個筆記本中,以省去整理的時間。
最後是Note Station最強大的功能:Synology Web Clipper,它是Chrome瀏覽器的擴充功能,主要功能就是可以擷取畫面上的資訊,然後直接傳送到Note筆記。
Synology Web Clipper擁有四種截取功能:簡化內容、完整內容、完整頁面快照、螢幕快照(若是開啟電子郵件,就會有"電子郵件內容截取"功能)。舉例來說,我如果要推薦家人這款濾水器,我可以利用"完整頁面快照",並將筆記分享給家人;而若是超商的繳款代碼,我可以利用"螢幕快照"
來擷取圖片,和手機app同步後,手機就會收到該筆記。筆者不得不承認,這功能真的有夠厲害呀QQ
接著看到「DS note」app,介面和Note Station的一模一樣。
螢幕向右滑,所有類別都在此切換;下方則可以建立相片、影片、圖片、語音、檔案、文件的多媒體筆記。
下圖是全部筆記和記事本頁面,筆記為一欄一欄的呈現方式,十分清楚。
功能表位於下方,可以左右滑動;由於下方的功能列都是小圖示,對於部分的人來說,熟悉每一個圖示的意思或許要多看幾次XD
相關app設定在此。注意「DS note」登入後就會綁定手機(因此沒有登出鍵,而是"取消綁定")了,以利隨時能同步和通知。
SpreadSheet是透過共享試算表,可與別人協同一起合作。對於一些商務人士和上班族,這個功能肯定很有幫助,因為它可以多人同時編輯同一份試算表,並即時檢視更新的內容。不過既然有協同試算表,未來或許可以增加協同筆記、協同coding、協同簡報等等,且全部整合在同一個套件中,相信這樣一定會更便利!
建立試算表後,對該文件點右鍵 → 分享,即可分享試算表。
分享的方式功能介面和之前的都一樣,主要就是有公開和DSM使用者分享兩種(權限有檢視和編輯)。
如果是僅供檢視,會發現所有編輯功能都無法使用。
收到協同合作文件的使用者,登入後會看到該協同通知。
進入SpreadSheet後,此試算表會出現在"與我共用"欄位。
在Synology上架設一個郵件伺服器一點都不難,而且使用自己的伺服器,使用時就不用在意信箱配額的限制,或是免費信箱收不到信等問題了;或是有些網址的下方有寫道《有任何問題,請聯絡我們 contact@qk415.ddns.net》這類的文字,當然一般外面的信箱是不可能申請到"contact"這類的帳號,因此第二個好處就是此信箱還可以設定要轉寄到哪些郵件位址。
首先打開MailPlus Server,會自動跳出設定精靈,這裡請選擇"建立新的郵件系統"。
基本STMP設定,輸入主機名稱。
確認完摘要,按一下套用;接著會套用設定,看到三個綠色勾勾後,請按"完成"。
設定完成後,我們看一下伺服器狀態頁面,這時郵件伺服器已經開始運作了唷!
不過像是管理員帳號admin的信箱就會是admin@qk415.ddns.net,因此這裡STMP可以設定自己喜愛的別名(帳號),如asd888@qk415.ddns.net其實就是寄給admin這個使用者,或是設定寄給多名使用者。若是想將郵件轉寄到gmail, yahoo等信箱,可以利用"外部信箱"來設定。
這邊用Yahoo信箱來測試寄信功能,收件者打的是剛剛設定的別名:asd88888@qk415.ddns.net。
馬上回到Synology的專屬信箱套件 — MailPlus,可以看到剛剛寄出的信件唷!但是家中的固定IP正在架另一台NAS,這台DS415+是用浮動IP架設的,而浮動IP容易被gmail等郵件伺服器擋住信件,因此這邊就不測試MailPlus的寄信功能。
MailPlus也擁有行動app版,介面和DSM套件差不多。
說到備份,其實不外乎就兩種,第一就是將電腦中某些的資料備份到NAS上,而第二種是將NAS的某些資料同步到電腦上。聽起來好像差不多,不過前者偏向於為了資料安全性而備份,後者則是為了可以隨時同步NAS的個人資料夾(方便到哪都能存取)。剛好Synology為了這兩種功能個寫了一個應用程式,分別是Cloud Station Backup和Cloud Station Drive。
在Cloud Station Server套件 → 用戶端清單的頁面,看到了那些使用者用什麼類別備份,以及上線狀態。
設定頁面 → 同步設定是家目錄預設為可同步;這裡可自行選擇是否再開啟其他共享資料夾的同步功能,如此一來,後面提到的軟體和app就會出現該共享資料夾。
將Cloud Station Backup的軟體下載下來並安裝,開啟程式後會出現下圖畫面。
第一步先輸入QuickConnect ID和使用者帳密。
選擇要備份的路徑,可以複選。
在按下完成之前,會詢問是否將備份目的設為"唯讀",建議選擇"好",以防電腦備份來源的資料被更動。
接著程式會自動開始備份,當此路徑的資料有變動都會立即做備份。
為了不要備份一些不必要的資料,這裡可以選擇最大備份的檔案大小,以及不要備份的檔案副檔名。
備份完成後,會存放在home → CloudStation → Backup。而備份路徑設為:主機名稱 → 資料夾/檔案路徑,這樣的好處就是多台裝置要備份也能很容易地區別,且和實際電腦路徑可以對照。
Cloud Station Drive的好處在於資料能在多平台間即時做傳遞。例如,我在筆電下載了一些音樂想拿到個人桌電去聽,不過身邊沒有隨身碟,這時將檔案丟到Drive資料夾就OK了;或是文件直接在Drive資料夾打開做編輯,儲存後就會及時同步至NAS。
輸入QuickConnect ID和使用者帳密後,同步路徑只能選擇CloudStation內的資料夾。
同步來源和目的地路徑再次確認後,請點"完成"。
Cloud Station Server會在電腦中建立一個"CloudStation"資料夾,使用者可以將它加入左側的"快速存取",方便資料的存取。
點開右下角的小圖示,可以確認同步狀態;最新狀態小圖示右下角會以綠色勾勾表示。
由於"雲端"會聯想到藍天白雲,因此「DS cloud」也以藍色為底色。
要同步的DiskStation在家目錄中僅能選擇CloudStation上的資料夾;並選擇目的端資料夾。
在選項中,亦可設定檔案大小上限、格式、是否僅於Wi-Fi模式同步,而背景同步預設為開啟。
另外,rsync也是一種常見的備份方式。rsync為了要快速地完成備份工作,在開始傳輸檔案之前,會先比較兩端伺服器的檔案,找出資料有異動的部份,將這些異動的部份傳輸到目的端,完成備份工作。正因為rsync只將資料有異動的部份傳輸到目的端,因此可以用來同步兩端的資料。若要開啟rsync,在DSM 6.0的路徑已改為:控制台 → 檔案服務 → rsync。
Video Station 真的是全新的介面,和之前的畫面相比有極大的不同!不過原始影片的預設資料夾路徑為"video",如有不同,須自行在電影右方的"+"將路徑加入。
等待建立索引完成後,就能看到一些電影海報顯示在此。
隨便點一部電影,畫面超棒的呀!有電影類型、片長、演員,甚至情節摘要等,陳列的一清二楚。
不過剛剛有幾部沒有抓到電影資訊,這是當初檔案名稱的緣故,這時我們就要自己去搜尋;若檔名為"蠟筆小新劇場版2015:我的搬家物語~仙人掌大襲擊",這時建議在搜尋列搜尋"我的搬家物語"的關鍵字就好,幾乎所有的電影都能找得到。
有沒有看到電影資訊出來了呢!所以其他找不到電影資訊的,只要自行去抓電影關鍵字搜尋就好。
影集(如:日本動畫、歐美劇等)的介面如下圖,且影集的季數可在同一頁面直接切換。
現在再回來看電影區,真是完美呀XDD 讓人有一種隨時都想來逛一逛的衝動!!!
如果影片的數量一多,容易找不到自己想看的電影;這時我們可以利用搜尋欄旁邊的"篩選器",將類型、分級,甚至是演員導演等等,藉此交叉篩選出想要看的影片。
電影支援線上播放,且不用另外下載影片播放軟體,十分方便。
要注意的是,若線上播放的影片並非mp4檔,在播放的同時會立刻進行轉檔(也就是影片看到哪就轉檔到哪),而這種情形同時間只能有一件轉檔任務;換句話說,同時間只能有一個人在收看非mp4檔的影片。因此建議在上傳非mp4檔的影片後順便利用內建的"離線轉檔"功能將它轉檔,只要選擇該影片再按一下右上角的轉檔按鈕即可。
PS. mkv檔是一種影片封裝檔,其影片格式可能還包含了聲音檔和字幕檔,若直接轉檔可能會造成字幕的遺失,因此轉檔前請先確認。
Video Station右上角的離線轉檔按鈕可以觀察目前的轉檔情況。
回到DSM的File Station,轉檔好的影片和原本的影片都會出現,請將原本的rmvb影片檔和vsmeta影片資訊檔都刪除,讓它重新抓資訊。
下圖是「DS video」手機app的介面,如果未登入,只能從"已下載影片"觀賞下載至裝置的影片。
電影是兩個兩個並排顯示;滑開功能列,可從電影/電視影集/家庭影片切換類別。
若切換到"最近觀看"頁面,每部電影右上角會有觀看進度條,超貼心的XD
影片支援線上直接播放,或是下載後離線播放。
Audio Station 也從原本藍色的介面換成白底綠控制條的配色,感覺清爽許多。
按一下音樂庫的所有音樂,NAS會自動抓取music共享資料夾裡面的音樂,也可以設定播放家目錄裡面的"個人音樂庫"。
Synology很貼心地將播放中的音樂到歌詞資料庫去抓歌詞,並且顯示在右側,非常便利呀!不過這個須要到設定 → 歌詞外掛新增資料庫來源,否則會找不到。
下面是英文、日文、韓文的歌詞,都能找到且正常顯示唷!
如果自己的音樂聽膩了,Audio Station裡面還有數百個網路電台供你選擇,聽都聽不完呀!筆者最喜歡的電台是JPOP的[Odyssey Radio]Jpop & Anime,它裡面有流行以及懷舊的卡通音樂和日文歌(而且它會顯示正在播放的歌曲名稱唷),推薦給大家XD
「DS audio」是Audio Station的手機app版,由於登入播放後的音樂會自動下載下來(預設值),因此在未登入的情況下,可以看到一些本裝置已下載的歌曲。
成功登入後,音樂有依作曲者、類型、專輯等做分類;瀏覽模式也可以切換為縮圖。
手機螢幕從左滑到右為已下載歌曲/音樂庫/播放清單/網路電台的切換;如果是播放中的音樂,由上往下滑則會顯示目前播放中的歌曲。
音樂播放器介面較樸素,為灰色的底;如果再畫面空白處任點一下,就會顯示該首歌的歌詞。
設定的地方,可以調整下載路徑、音樂轉碼格式、音質、音效等等。
在加入新的圖片到photo共享資料夾的同時,NAS也會開始建立相簿,由於相片屬性資料較多,且為了建立相簿縮圖,整體的CPU占用約70多%。
打開Photo Station,每個相簿會以大縮圖的方式顯示,而且是使用磚塊牆,瀏覽比較方便。
隨便打開一個相簿,相片也是以磚塊牆呈現。
相片還能以幻燈片的方式播放。
開啟相片,右側有一些相片屬性的相關資訊。
如果想要分享這個相簿,而不透過DSM帳號的話,建議將帳號系統更改為"Photo Station帳號"。如此一來,管理員就能為不同帳號建立不同的相簿觀看權限。
在使用者帳號的地方可以建立不同的帳號,並為其帳號指派每一個相簿的權限。
我們還可以為帳號建立連結分享,甚至發佈到各社群平台。
收到連結的人只要登入帳密即可觀看相簿。
「DS photo」的登入畫面和「DS cloud」很像,都是天空藍的顏色;而按一下下方的按鈕,會出現已下載的相片(以相簿顯示)。
相簿也是兩個兩個並排顯示,且左側的功能列有相關功能能選擇。
和多數的相機一樣,相簿能以日期排序,甚至還有地圖的定位,不過相片要有位置資訊。
照片可以批次選擇下載;打開相片會顯示它的詳細資訊。
最後是「DS photo」的設定畫面。
Download Station能把檔案放在NAS下載,而不用電腦開著下載;第一次打開Download Station後,需要設定下載路徑,因此可以創一個"Download"的共享資料夾。
下載來源主要分為兩種:檔案(BT種子、具有連結的文字檔等)和網址。
下圖是手機app「DS download」,和「DS file」配色很像~
「DS download」app的內部畫面。
如果善用Synology DS415+,其實會發現到,它與我們日常生活息息相關唷!
一早起床,可以利用「DS note」建立代辦事項,透過自行設定的提醒時間,交代一天要做的事。
在捷運上,使用「DS audio」聽音樂,還有歌詞顯示可供哼唱,隨時隨地都是你的卡拉OK時間~~
在考試前,將「DS note」內的考試筆記再讀一遍,成績高分並非難事!
除了使用手機瀏覽筆記,我也可以利用DSM的"Note Station"。
若是個人筆電,下載Windows市集中的VIDE"Synology Note Station"查看/建立筆記更方便;由於是專屬應用程式,它會像手機一樣綁定並隨時同步唷!
如果是要與朋友間分享的網頁、訊息等,利用"Synology Web Clipper"將電子郵件內容截取、儲存至筆記再分享,節省不少時間。
上課講義、投影片不用特地印出來,只要開啟"文件檢視器"線上瀏覽即可。
上電腦課時,螢幕被切畫面的時候很無聊嗎?這時準備一台平板電腦,打開Windows市集的應用程式"DS Video",NAS上的影片讓你隨時都能觀賞!
沒有平板沒關係,筆電一樣能滿足需求!!!
如果資料放在家中的電腦沒帶怎麼辦?只要打開遠端桌面,先用Cloud Station Drive將檔案放到CloudStation資料夾,這樣筆電就能直接從NAS下載。
跟朋友要報告、檔案的話,把檔案請求功能的連結給對方就好。
如果要將檔案轉寄給其他人,直接開啟"MailPlus",輸入寄件人、主旨和夾帶的檔案就好,所有事情在Synology就能包辦。
想聽音樂的時候,我們可以利用NAS直接進行本地播放。首先準備個藍芽接收器,並將該藍芽裝置配對好。
這時打開"Audio Station",記得先將輸出裝置選好(NDZ-03-GA)。音樂開始播放的時後,聲音會直接從藍芽喇叭輸出。
最後是媒體伺服器的功能,只要在同一個區域網路下,我們就可以將影片、音樂、圖片透過DLNA串流至電視播放。
媒體伺服器會自動抓Vudeo Station上的影片出來。
但若是以資料夾顯示,如果電影是電視不支援的格式檔(如mkv),該電影就無法顯示。
這時就要到媒體伺服器將"影片轉碼器" → "DMA 相容性" → "啟動影像轉碼器"的功能打開,電影就能正常播放了!!!
分享大螢幕播放電影的快感XDD
它也可以播放音樂、圖片,家中的電視頓時成為多媒體影音中心QQ
不過上述的多媒體串流僅限在"區域網路"內,且說真的電視的播放介面和功能都太簡陋了。假如朋友想在家中將NAS串流至電視上播放,建議可以購買Chromecast,利用手機操作欲播放的影片/音樂/相片,就能串流至電視上了!下圖以DS video為例,只要該app右上角出現電視的圖示,即可進行電視投影。
手機可以控制影片快轉/倒退、音量、播放/暫停等,就像一台簡易遙控器,且影片播放時手機也可以切換到其他app,不會有影響。
音樂串流的介面簡單大方,有專輯封面和音樂歌手、專輯等資訊。
以上為DSM 6.0的重點功能和更新。不過筆者還是要介紹一下本次評測的產品 ─ Synology DS415+。DS415+的箱子是使用土黃色厚紙板紙箱,給人一種簡約、環保的感覺。
箱子正上方以黑底白字寫出DS415+的型號,旁邊還註明了本產品為"Plus Series"。
下方的貼紙寫出了DS415+的四大特色:四核心、硬體加密引擎(確保資料安全性)、2個網路孔(擁有通道聚合技術,可使傳輸具有負載平衡)、SSD 讀取/寫入快取。
箱子側面左下角印出群暉科技的廠牌Synology,以及其官方網址:http://www.synology.com/。
另一面的貼紙則是詳細的標示了DS415+的產品外觀及其功能,還有硬體基本規格和產品內容物。
而DS415+在系統方面,擁有以下幾個特色:行動裝置的管理、監控、備份、資料安全性,不過個人認為還可以將Entertainment(娛樂)加進去拉XDD
打開箱子上蓋,首先看到的是電源線以及產品配件盒,NAS主體則是放在下面。
保護NAS的上蓋使用的是厚紙板,而產品主體則是用薄博的泡綿紙做包覆。不過為了不讓NAS在運送過程中容易搖晃,機器下方還是有墊一層厚厚的泡棉。
下圖為DS415+的產品內容物,有產品主體一台、變壓器和電源線一組、網路線兩條、螺絲一袋,以及快速安裝指南一張。
電源供應器的供應商是翌勝電子,型號為EA11011D-120,輸出是12V—8.33A。
螺絲一共有18顆,還多提供了兩顆的備料。但本產品的托盤設計,3.5吋硬碟其實是"免螺絲"就可以固定在硬碟托盤上的,所以螺絲絕對是夠用的。
網路線為Cat.5e的線材規格,長度約1.5公尺。
接下來看到產品主體,正面的外蓋由於是亮面塑膠材質,看起來就像是一面鏡子一樣!而旁邊上面第一個是狀態燈,下面四個則是第1~4硬碟盒的狀態燈,若有硬碟插入就會亮燈。
NAS正面左下角寫出了本產品型號為DS415+。
DS415+的側面兩邊都是印著大大的Synology商標,且此商標有做洞洞線條的通風散熱設計。
NAS的背面就是兩個大風扇,以利硬碟溫度過高時可以直接散熱。
DS415+的連接埠比較簡單,只有一些常用的。一共有網路孔x2、eSATA埠x1、USB3.0連接埠x2、肯辛頓鎖孔x1和電源供應器接口x1。
風扇的外保護殼是可以拆下來做清潔的,以防灰塵卡太多影響排風。
雖然風扇無法拆卸,但也可透過棉花棒或小刷子清潔灰塵。
在機器的底部也有通風的洞洞。
NAS正面的鏡面塑膠外殼其實只要輕輕一扳就拆下了,而內部就是四個抽取式的硬碟托盤,且左下角也有寫出DS415+的型號。
要取出硬碟抽取盒非常簡單,先壓著上方有寫著"PUSH"的地方,接著就可以將抽取盒拉出來了。
在"PUSH"旁邊有以白色小圓點顯示硬碟的插入順序。
整台NAS的內部主要只有容納硬碟的空間,並且直對兩個風扇排風,使硬碟擁有較好的散熱效果!
而筆者所使用的硬碟為HGST Deskstar 6TB NAS專用碟。
HGST Deskstar 6TB NAS專用碟擁有7,200RPM高轉速、1M MTBF(平均無故障運行小時,比起一般桌上型硬碟的80萬小時MTBF高出許多),以及旋轉震動傳感器(能夠感應硬碟震動,並加以修正磁頭讀寫功能,從而保持讀寫效率)。
HGST Deskstar 6TB NAS專用碟使用的是SATA3介面,傳輸速率高達6Gbit/s。
硬碟托盤由於不是金屬材質,因此非常輕;把手的地方有Synology的廠牌字樣。
硬碟托盤支援2.5吋和3.5吋的硬碟;底部四個螺絲孔是給2.5吋硬碟使用的。
若是要安裝3.5吋硬碟,連螺絲都免了!只需將硬碟托盤側面的邊條拆下,裝上3.5吋硬碟後,再將邊條插回去即可。
插入硬碟螺絲孔的旁邊還有橡膠,以及下方的止滑墊,提供硬碟防震和減少晃動的機會。
放置3.5吋硬碟前須先將兩邊條拆下,且硬碟有貼貼紙的那一面朝上,放入托盤中。
最後再將邊條插回硬碟托盤即可。
由於只有一顆硬碟,因此把有硬碟的那個托盤放入最左邊的硬碟槽。
接著把網路線和電源線接好並且開機,電源鍵會亮藍燈,而運作中的硬碟會亮綠燈;如果NAS正在運作會亮綠燈,待設定或是休眠中則會亮橘燈。
將DS415+和電腦連接至同一個區域網路下,此時開啟瀏覽器輸入http://find.synology.com,即可打開NAS的設定畫面。
安裝DSM(DiskStation Manager)之前,須先將硬碟上所有資料做刪除。
安裝完成後,須要輸入系統名稱,系統管理員帳號和密碼。
DSM的更新設定,建議選擇"自動安裝最新版本"。
下面QuickConnect的設定十分重要,因為它可以幫助你直接透過外網來存取NAS,而不用做其他的設定;連線方式為NAS-->Synology-->User(外網)。不過個人建議還是用DDNS直連會比較快,因此後面會介紹如何使用DDNS來做連線(須設定路由器的port)。
設定好QuickConnect ID後(這裡的範例ID為qk415),我們就可以使用http://QuickkConnect.to/qk415來登入DSM了唷!
進入DSM的畫面,有沒有覺得畫面很豐富呀XD!!而每次登入會顯示"DSM說明"(可以取消勾選),其實Synology要告訴你的就是有任何疑問可以先到"DSM說明"找找,裡頭一定有相關教學介紹的!
事不宜遲,本次的試用重點就是DSM 6.0 Beta,其他的設定就等等再說吧QQ (DSM 6.0 Beta 計畫版本資訊)
頁面向下滑,選擇好NAS的機型就可以進行DSM 6.0 Beta 的下載。
下載好後,於控制台 → 更新&還原 就可以手動上傳更新DSM(注意升級後可是不能降級的喔!)。
新的DSM 6.0在介面上沒做太大的改變,不過下方有一個"Report Bugs",讓有發現問題或疑問的使用者在第一時間可以做詢問和反應。
在控制台的部分,有分基本模式和進階模式兩種,可以用右上角的按鈕做切換。
不過任何一個功能點進去後,其實左側的功能表都是一樣的。下圖為QuickConnect ID的設定畫面,如果要改ID的,這邊還可以隨時更改。
在此筆者建議用DDNS直連NAS,首先必須先到DDNS的服務供應商申請一個帳號(如:NO-IP,當然Synology也有提供它自己的ddns),並設定好host;在這邊只要輸入IP和帳密即可,如果家裡是動態IP,Synology會自動同步IP至DDNS。
接著就是設定路由器的port(此以ASUS RT-AC51U做示範),請到外部存取 → 路由器設置 → 設定路由器,先讓NAS為家中的路由器做初步設定;再選擇"新增",將可能用到應用程式的port加入(如80、443、5000、21等),詳細應用程式會用到的port可以參考此這個網站:https://www.synology.com/zh-tw/knowledgebase/faq/299。
設定完成後,未來若使用者在瀏覽器輸入http://QuickConnect.to/qk415,則會自動轉址到http://qk415.ddns.net:5000/,十分方便!
在資訊中心 → 系統服務,這邊有更詳細的服務設定。
最後在安全性的部分,建議將自訂封鎖的功能開啟,畢竟NAS是對外開放的,被人惡意地嘗試密碼入侵DSM就不好了。
其實筆者接觸NAS也才一年左右,不過這一年改變了筆者不少的生活習慣!大多數沒用過的人可能跟之前的我一樣,當時對於NAS的想法就是"資料備份......還是資料備份"。這段期間筆者接觸過大約五家不同廠商做的伺服器,每一家都有不同的特色,有的主打硬體規格、有的簡易好上手、有的在備份這方面做得非常好,不過要說到各方面都做得很完善的廠商,果然還是Synology獨占鰲頭!
Synology在台灣成立至今約十五年,算是老牌子的廠商,過程中Synology不斷在硬體和軟體上做更新,為的就是要給消費者更好的使用體驗。2016年初即將推出的DSM 6.0,不管是資料保護和安全性、生產力工具、檔案搜尋及分享、多媒體的視覺體驗等,在各方面都加強了一般人在使用上的習慣和體驗。
而Synology DS415+的應用層面,舉例來說,現在和朋友間分享影音檔案(如音樂、電影、動漫…等)一律都是靠NAS,且不用下載也能線上觀看;在生產力方面,除了能建立各種多媒體筆記,還能與別人共同分享和編輯;而檔案一多,我們甚至可以透過”內文搜尋”的方式,及時找到需要的資料。這些上述的應用,在多平台(如:手機、筆電、平板等)都能同步的接收,因此NAS不僅方便,更與我們的生活息息相關。
全新DSM6.0的系統中,我認為最大的更新是生產力工具和資料的搜尋管理方式。如同標題,這台NAS根本就是"全面激發NAS的潛能"呀!!!如今只要與辦公有關的事情,幾乎都可以在NAS上做處理,由於檔案分享/共享/共同編輯更加的便利,這已竟打破了過去還要用E-mail來傳遞文件的使用習慣。在娛樂方面,DSM擁有各專屬影音套件,加上百看不厭的新介面和貼近使用者的操作方式,這就是Synology最大的特色。
本文章同步分享於:
1. Facebook
2. Google+
3. Twitter
4. Plurk
5. mobile01
6. 開箱王
7. 痞客邦
8. yam蕃薯藤
9. VAN698阿宅網
10. Blogger
11. 手機王SOGI
12. 巴哈姆特
13. SOGO論壇
14. HD.Club精研視務所
15. WiiBiz
16. 捷克論壇
17. 速貢論壇
18. 隨意窩Xuite
19. udn部落格
20. OTP blog