群暉科技(Synology)九月正式公布DSM 6.0版,目前進入Beta階段,這次喔熊借我的Synology DS415+ 4Bay NAS,可以安裝DSM 6.0 Beta版搶先體驗新功能,所以一定要試試看!因此,到官網下載專屬DS415+的DSM 6.0 Beta版,手動更新完成,在完成基本硬體測試後(請參考:【體驗開箱】Synology DS415+ 4Bay NAS搭配HGST DESKSTAR 6TB 7200轉NAS HDD,進階個人使用者與中小企業的優質儲存組合(上)),接著就來體驗自己有興趣的DSM 6.0 Beta版功能,以及行動裝置所使用的APP…
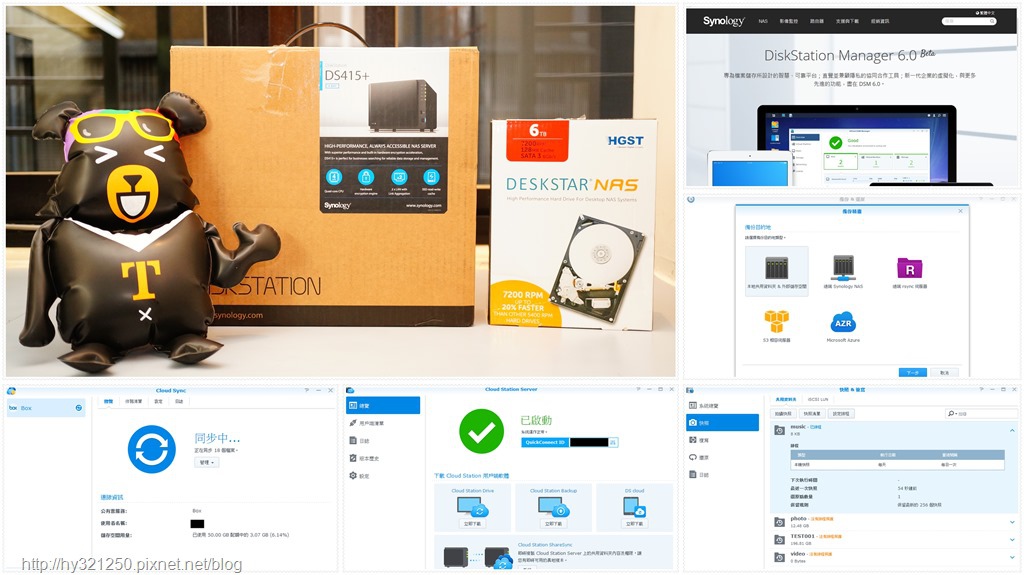

雖然群暉有提供方便的QuickConnect功能,讓使用者可以遠端連回NAS時,直接在瀏覽器上輸入QuickConnect.to/自訂的QuickConnect ID,就能連回這台NAS。不過,這樣的連接方式比較適合個人使用,假使像是想要提供Photo Station上的部分照片給大家可以直接透過網際網路瀏覽或分享,那設定DDNS就是有其必要。而群暉也提供了EZ-Internet精靈,只要你的路由器有在支援名單內,就可以透過此精靈,快速地完成設定。
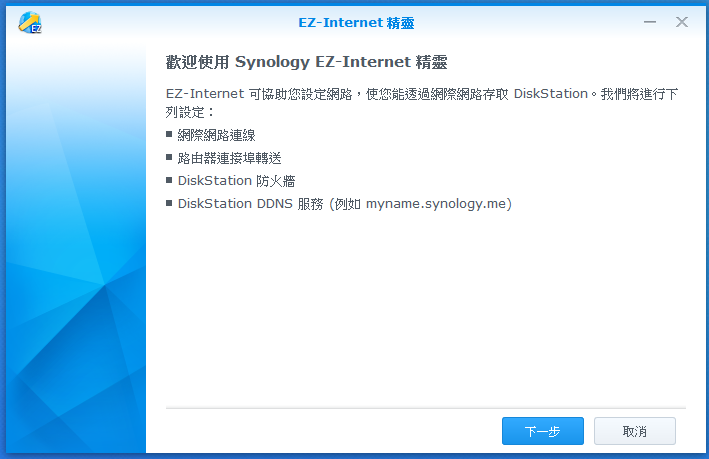
開始設定後,會詢問你的NAS是如何連到Internet?選好之後,按下一步按鈕。
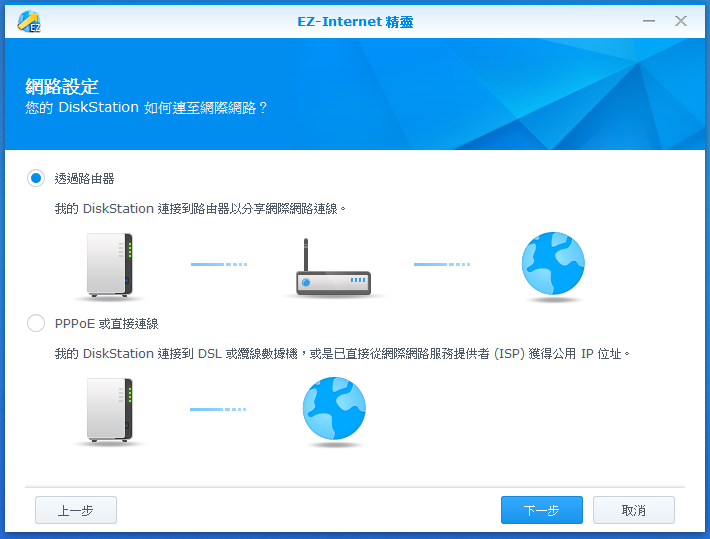
選擇網際網路連到你NAS的方式。選好之後,按下一步按鈕。
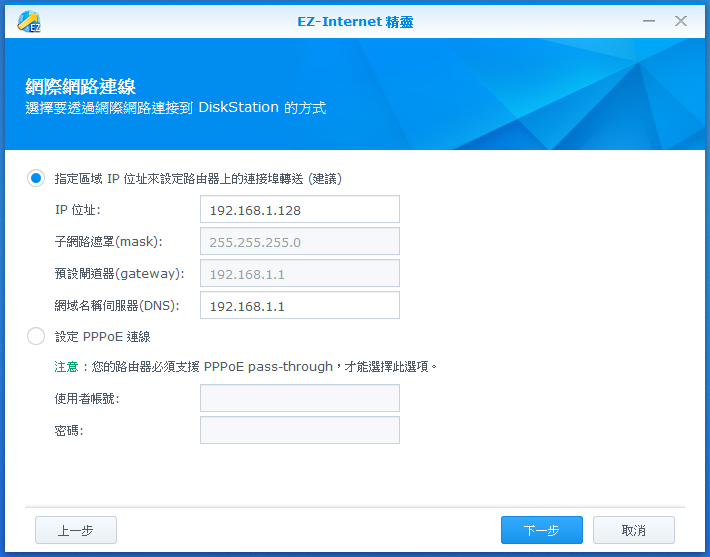
以家裡這台Synology RT1900ac無線分享器來說,EZ-Internet精靈可以直接搜索到。
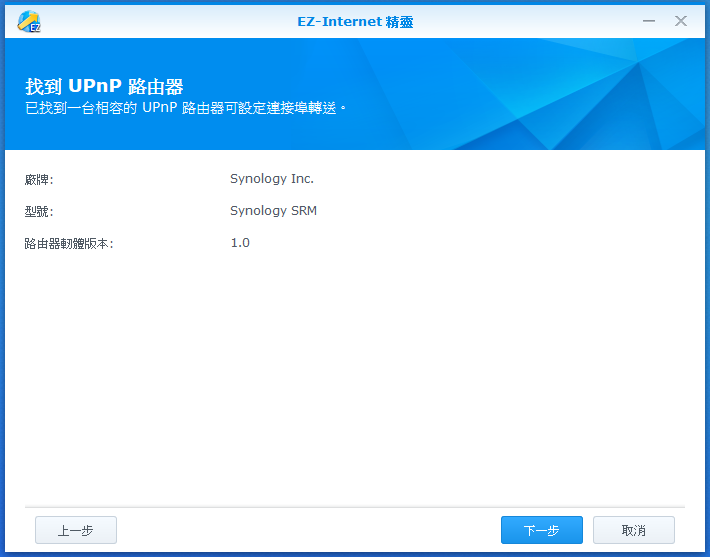
接下來,勾選NAS應用程式需要使用的連接埠。
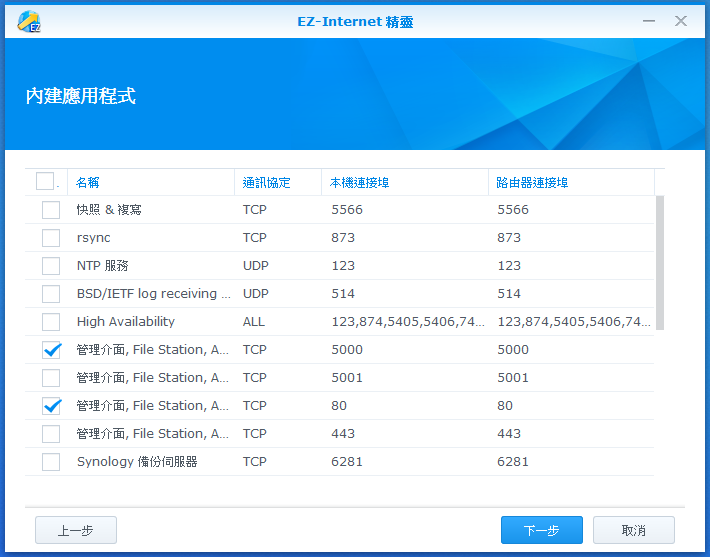
如果想使用群暉科技提供的DDNS服務,可以在這個畫面直接選取。如果像我是要使用其它DDNS廠商服務的話,就選擇跳過此步驟。
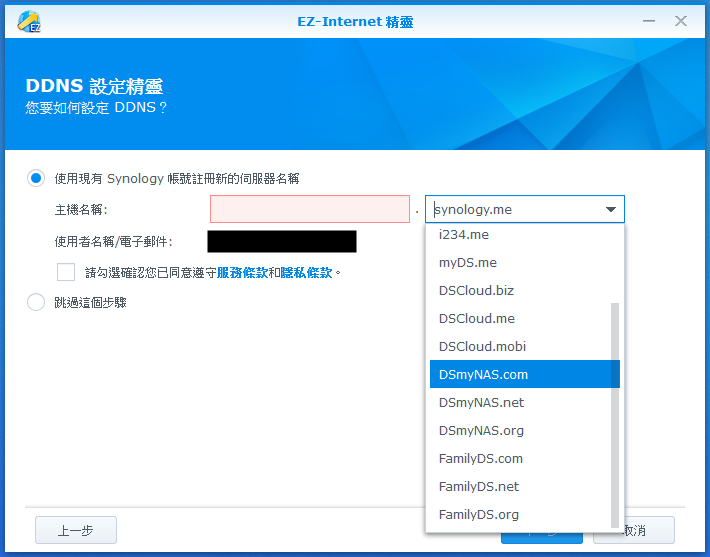
EZ-Internet精靈設定結束,到控制台的外部存取選項畫面手動設定DDNS。
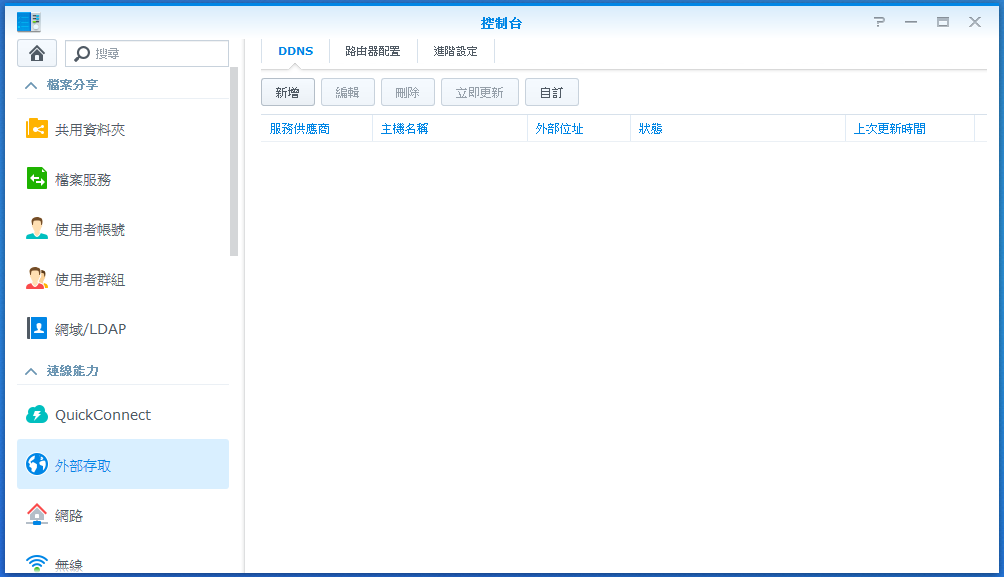
群暉的DDNS設定已簡化,使用者在同一個畫面上,就能選擇服務供應商進行註冊與連線測試。
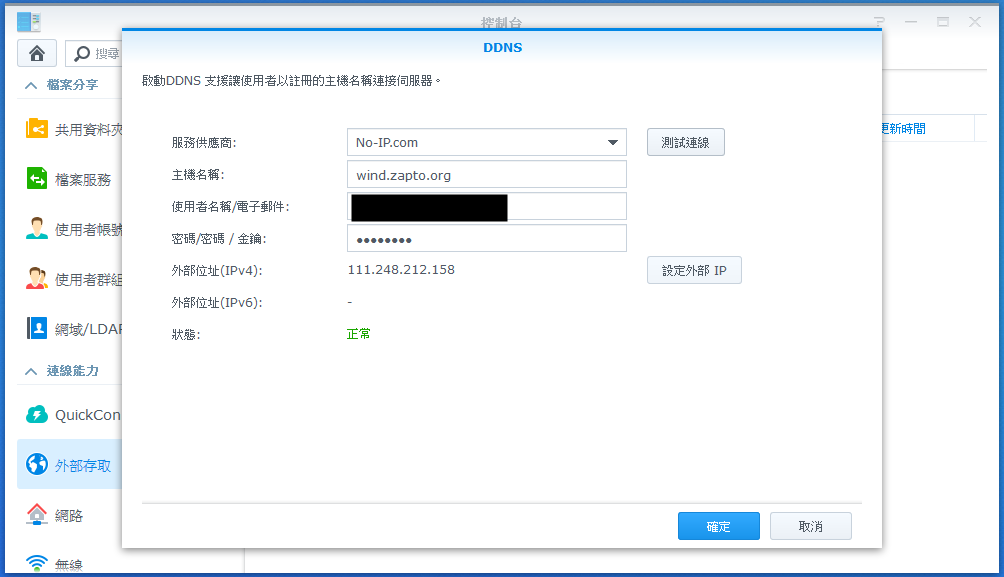
設定完成後,就可在外面,透過DDNS方式連接DS415+這台NAS了。
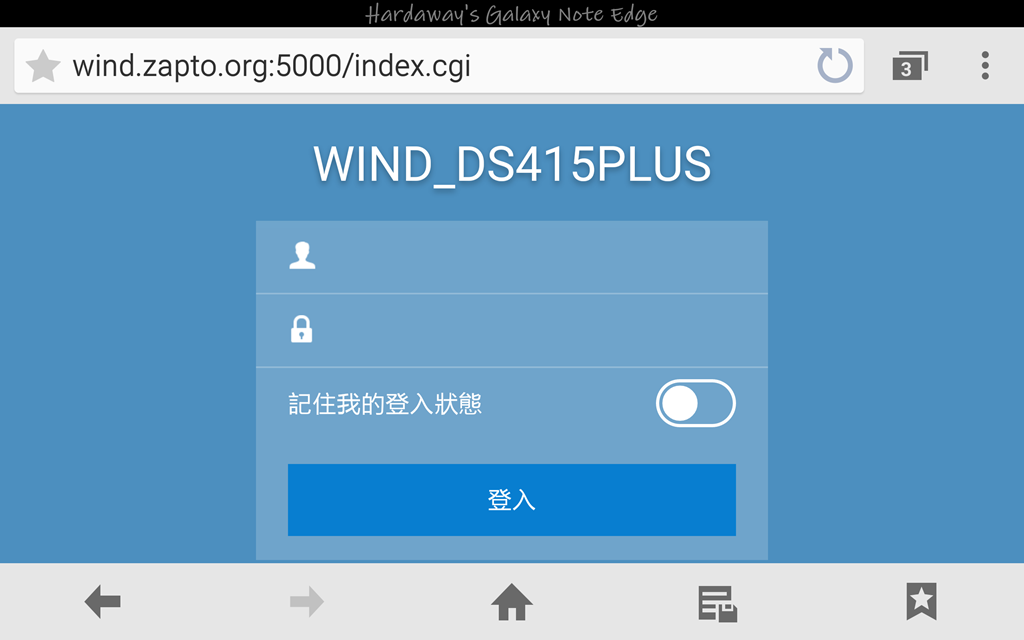

許多人購買NAS時,都是為了將其它設備的裡資料備份到NAS。而NAS本身資料的保存安全性,除了透過像RAID 1或RAID 5建立磁碟群組外,如果手邊有其它NAS,透過DSM裡的備份&還原功能,將全部或者是重要資料以備份或同步方式到其它NAS,就可以再更保障資料安全。
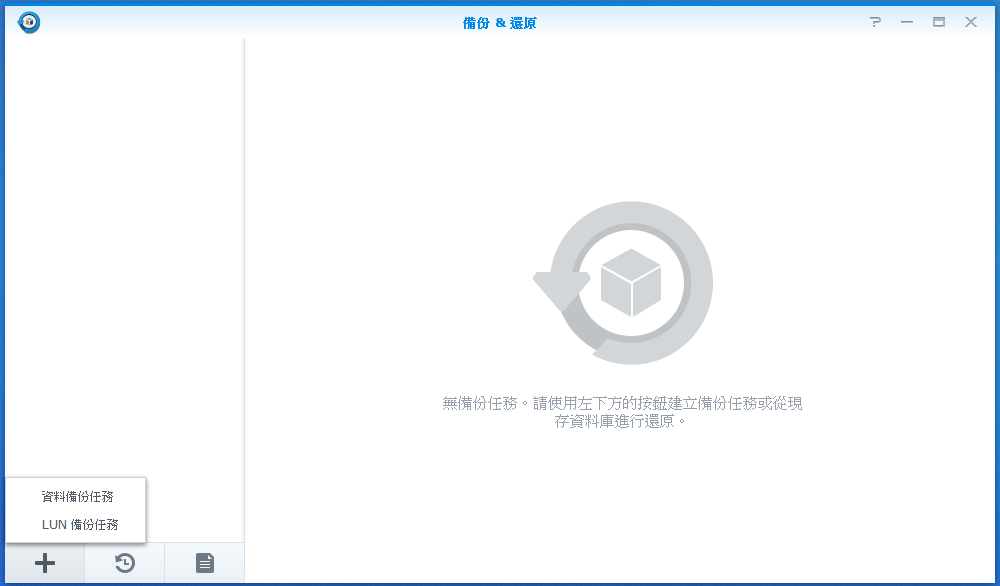
DSM的備份&還原功能,可幫資料或LUN備份。以資料備份來說,可以選擇備份到本機NAS、遠端Synology NAS、支援rsync機制伺服器、S3相容雲端伺服器與Microsoft Azure雲端伺服器。
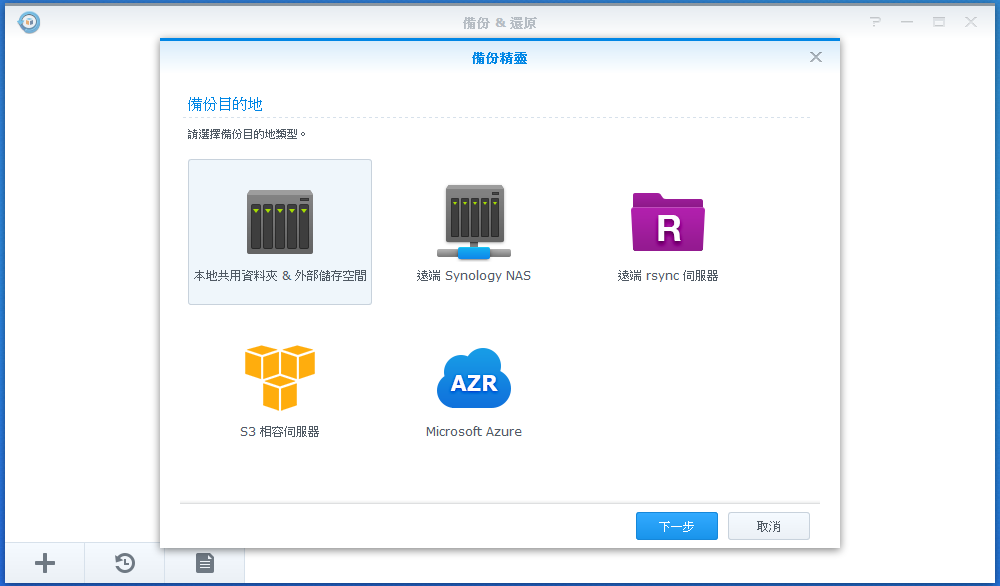
這裡,我選擇備份到本地共用資料夾或外部儲存空間。首先,選擇備份目的地的共用資料夾。
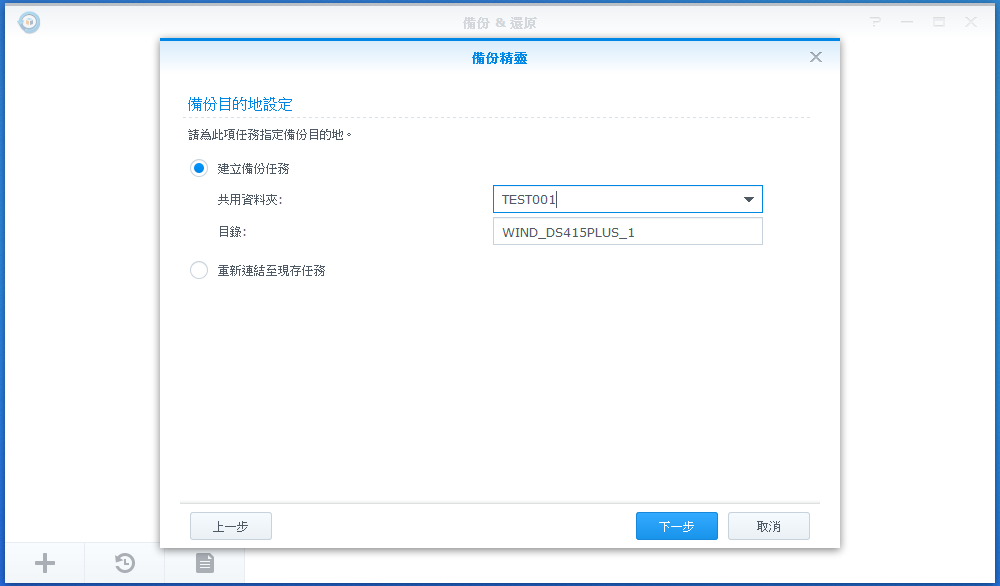
第二步,選擇要備份的目錄。
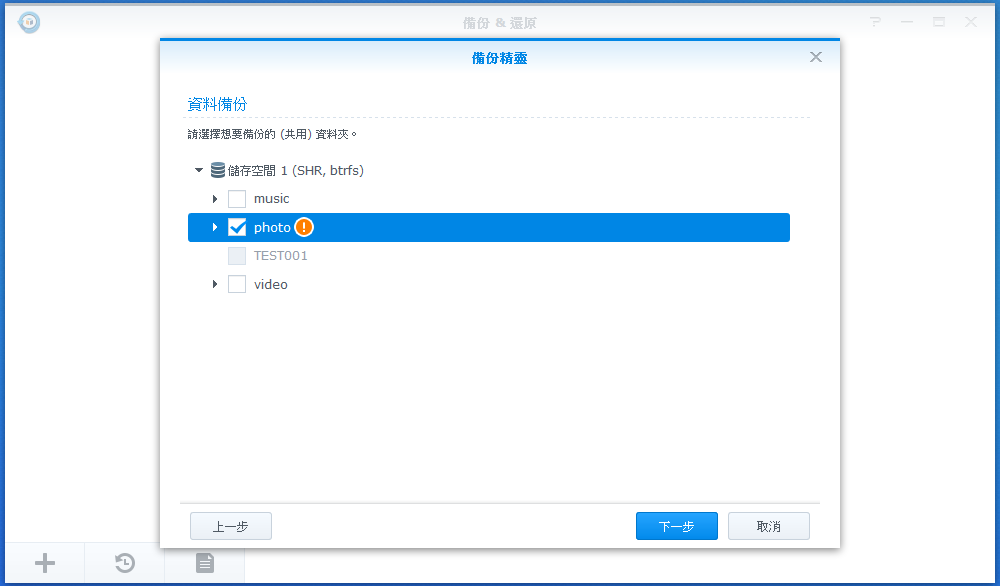
第三步,選擇要備份的應用程式。
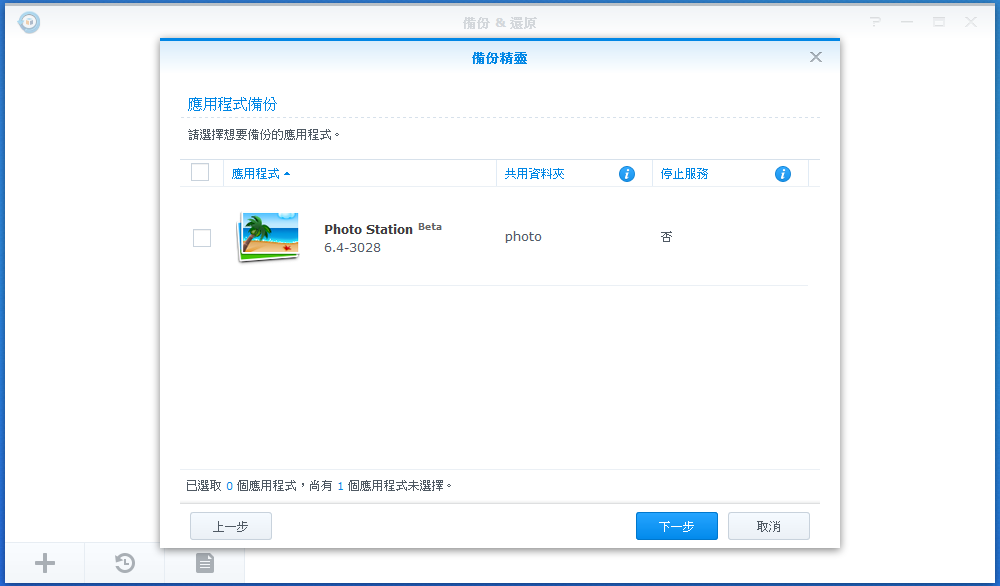
第四步,進行備份選項與排程設定。
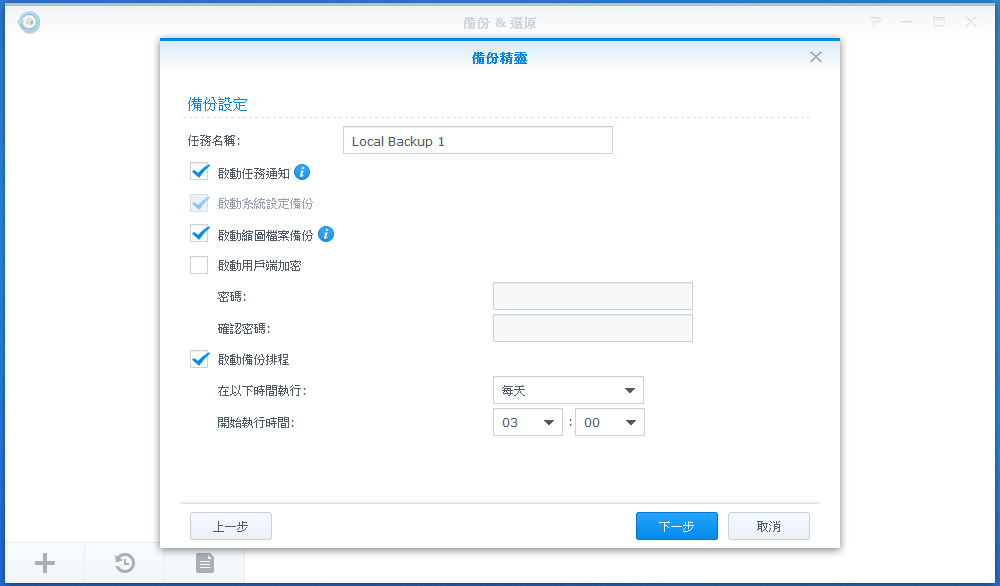
第五步,選擇啟動自動刪除備份版本。如選擇啟動,可以設定舊的備份是從最早版本開始刪除,或是選擇Smart Recycle智慧型備份版本保留機制,以及備份的版本數量。

設定完成後,就能定期進行備份,並且檢視此備份任務的狀態與版本清單。
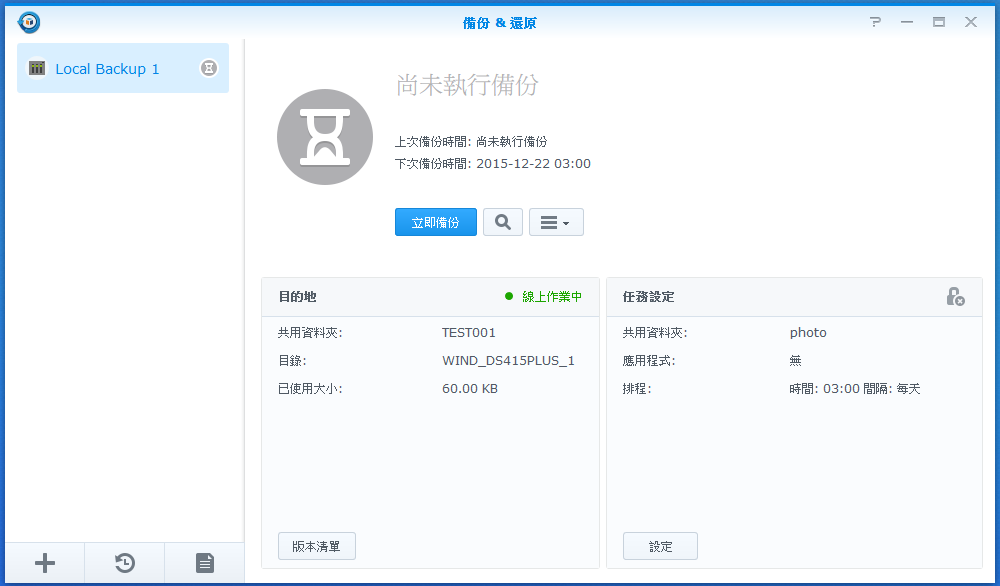
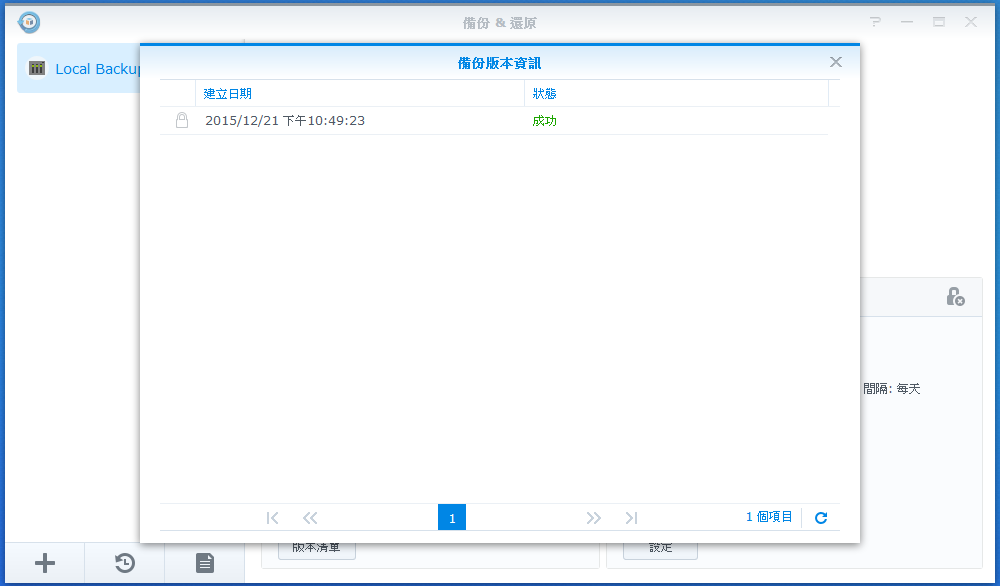

Synology DSM 6.0 Beta版支援全新Btrfs檔案系統,提供共用資料夾與iSCSI LUN快照的保護機制,讓使用者遇到共用資料夾或iSCSI LUN有狀況時,可以透過之前的快照快速還原,恢復正常使用,也讓NAS儲存空間使用更有彈性!
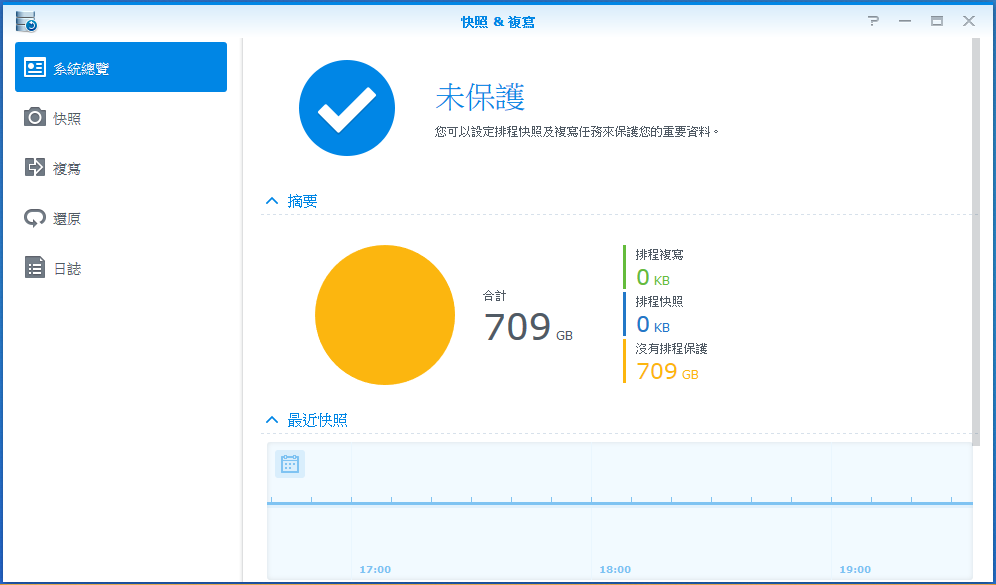
進行共用資料夾或iSCSI LUN快照時,在快照選項畫面中,選擇要快照的共用資料夾或iSCSI LUN後。
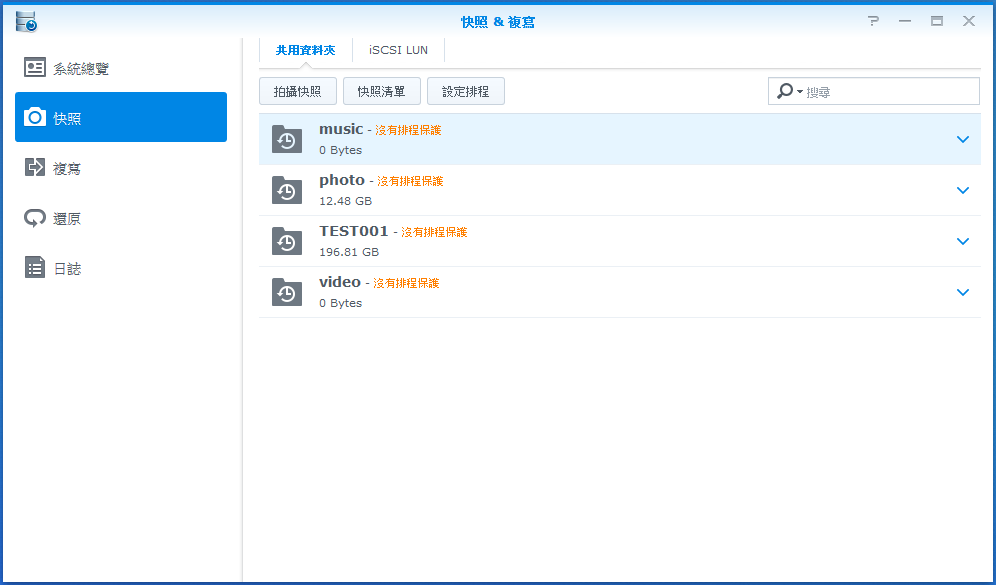
按拍攝快照按鈕,在接下來的畫面輸入快照的描述資訊。
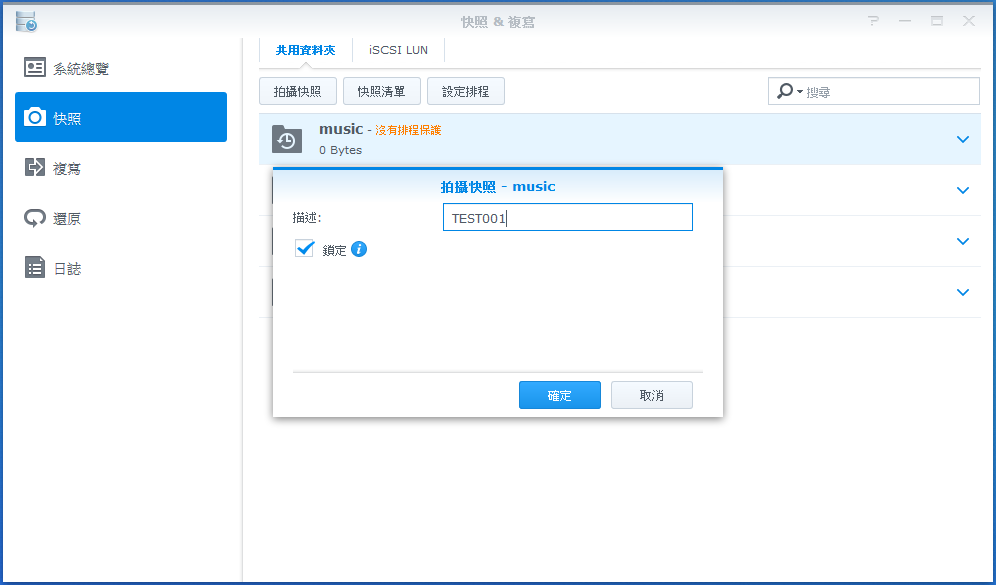
共用資料夾與iSCSI LUN可設定定期快照排程,選擇好共用資料夾或iSCSI LUN,接著按設定排程按鈕進行設定。

選擇快照排程頻率完成後,可點到保留頁籤,設定快照數量保留的方式。
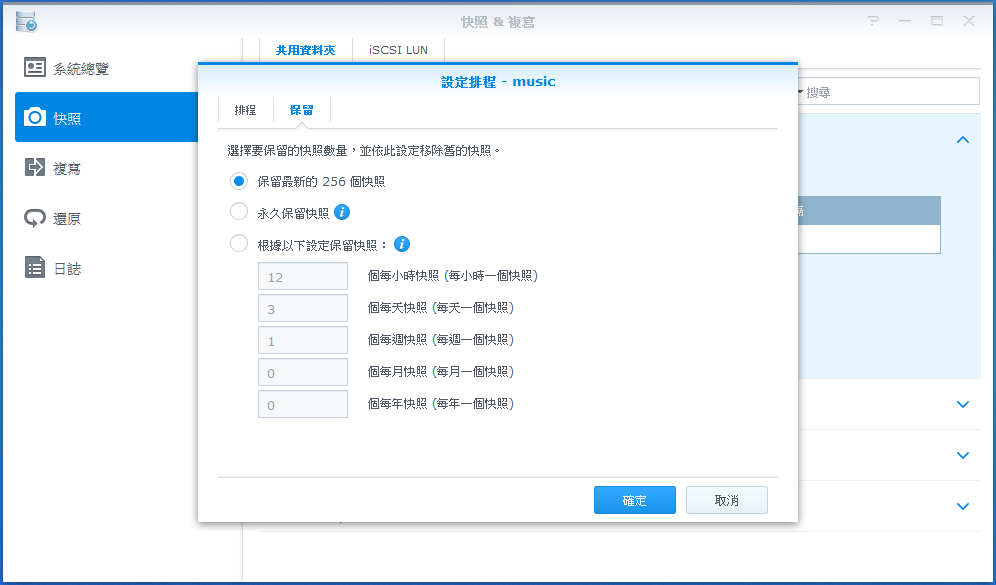
設定完成後,點開共用資料夾或iSCSI LUN,就可以看到最近一次快照時間、排程資訊與快照保留方式說明。
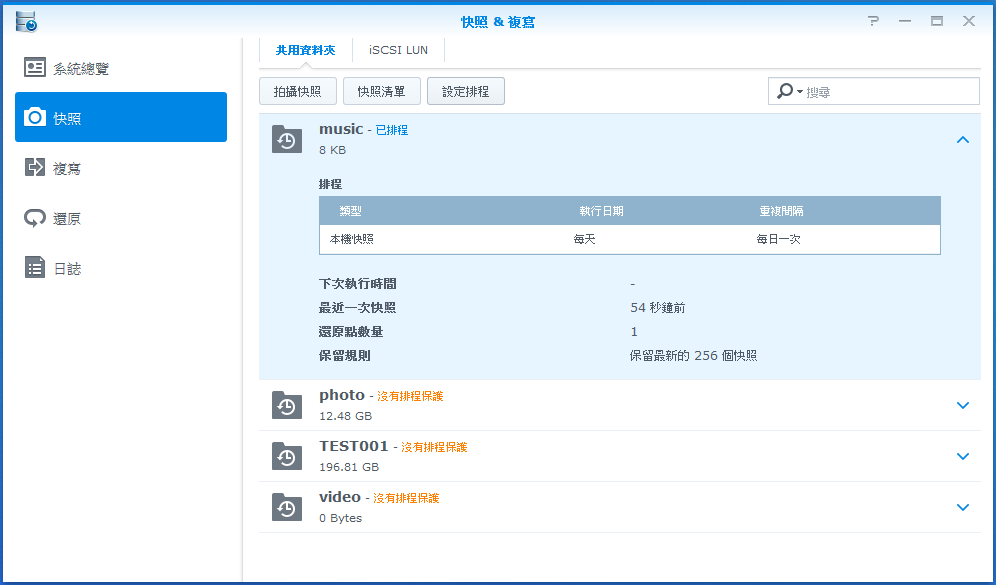
如需要看所有快照設定資訊,可到快照清單畫面中查看。
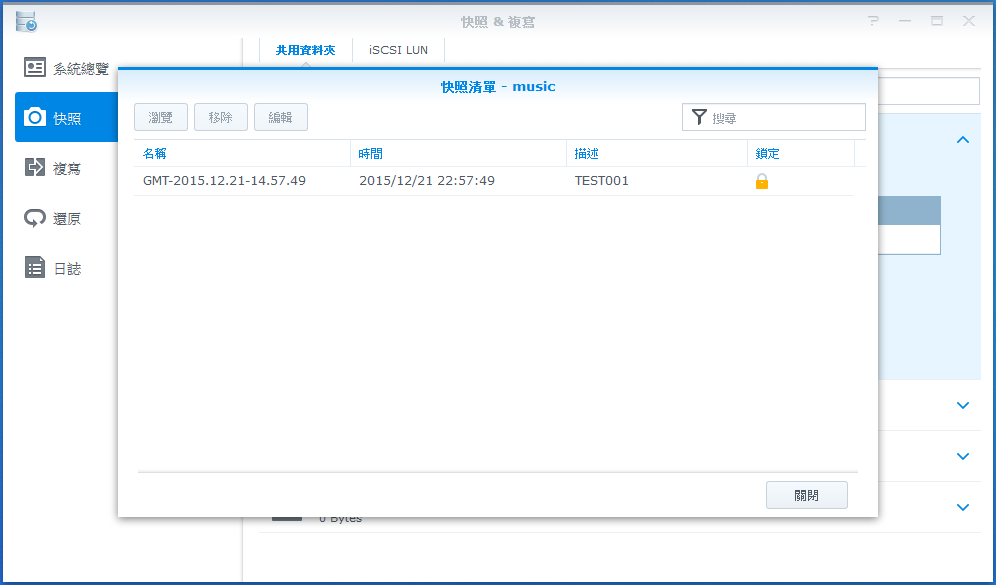
如果家中或公司有其它使用Btrfs檔案系統儲存空間的Synology NAS,就能設定複寫任務,將這台NAS的共用資料夾或iSCSI LUN複寫到其它Synology NAS保存,當遇到狀況時且儲存在這台NAS的快照無法使用還原時,可透過儲存在其它Synology NAS裡的複寫快照進行復原。
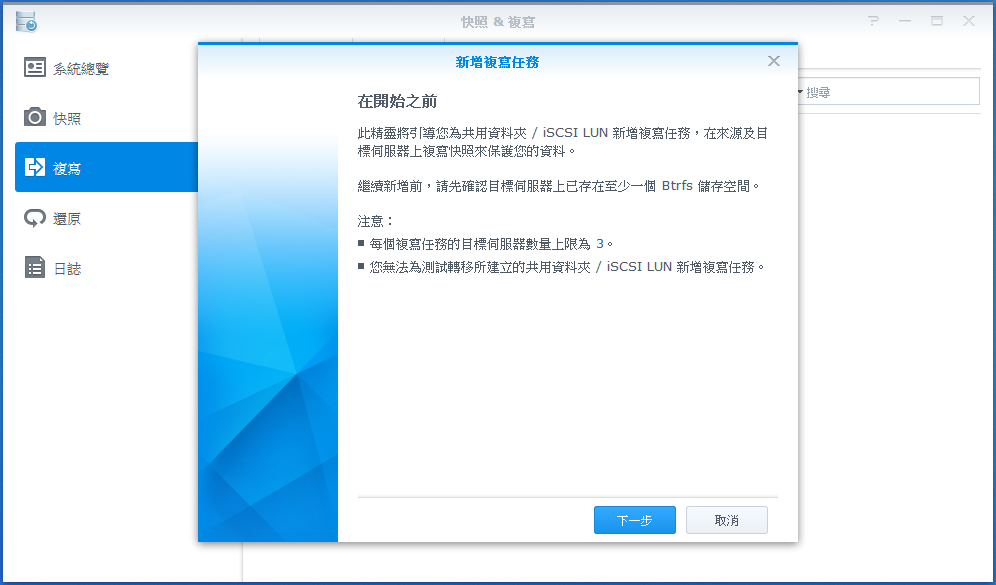

DSM 6.0 Beta版的Cloud Station Server(Cloud Station 4),除了原有支援電腦與行動裝置資料夾同步的Cloud Station,現在多了支援電腦資料夾備份的Cloud Station Backup,讓使用者不需要找額外的備份程式,就能將電腦裡需要備份,但不需要到即時同步的資料夾,可即時備份到Synology NAS裡。
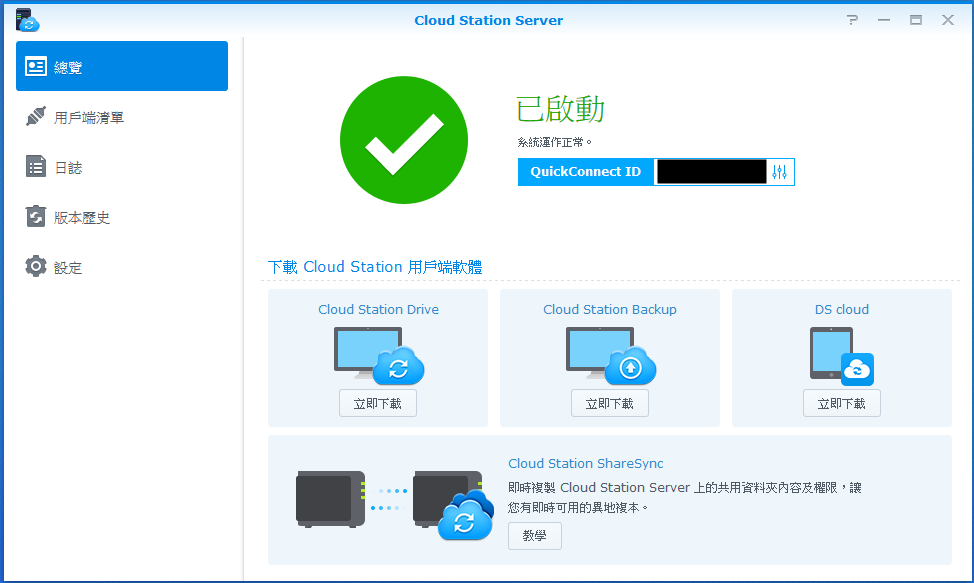
進行電腦或行動裝置版資料夾同步前,需要先設定DS415+上可供Cloud Station同步使用的共用目錄。

以電腦進行Cloud Station同步來說,需要下載Cloud Station Drive安裝。
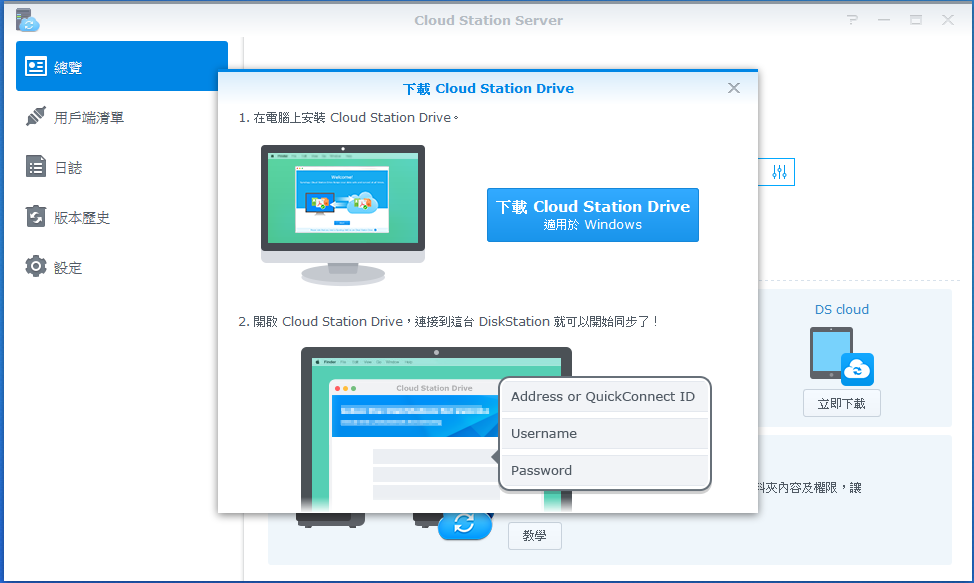
Cloud Station Drive安裝完成,就可進行新增同步任務動作。

連接DS415+成功之後,接著分別選擇本機電腦與DS415+要進行同步的資料夾。
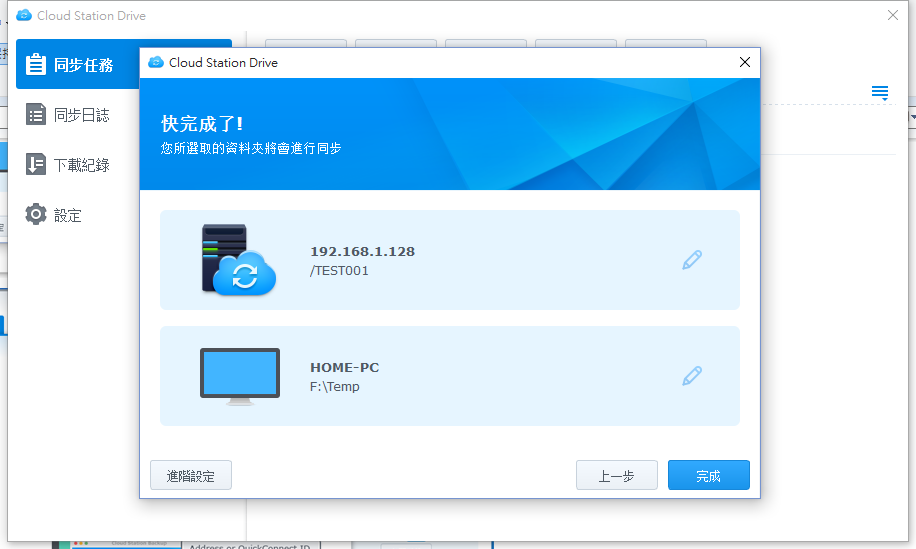
點進進階設定畫面,可以設定同步的方式。
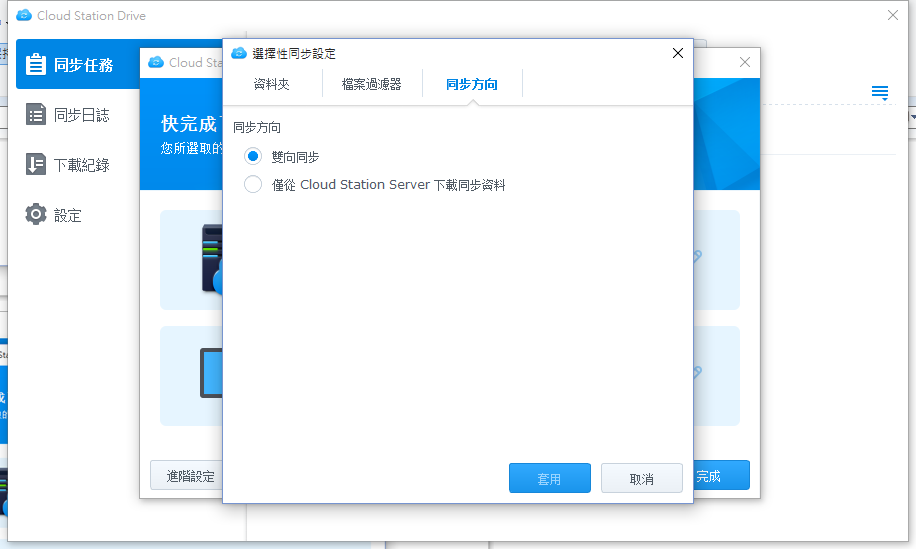
確認並完成設定後,同步任務就新增完成。而對同一台電腦來說,一台Synology NAS可同步其中一個資料夾,如果有多台Synology NAS,就能同步同一台電腦上個資料夾。
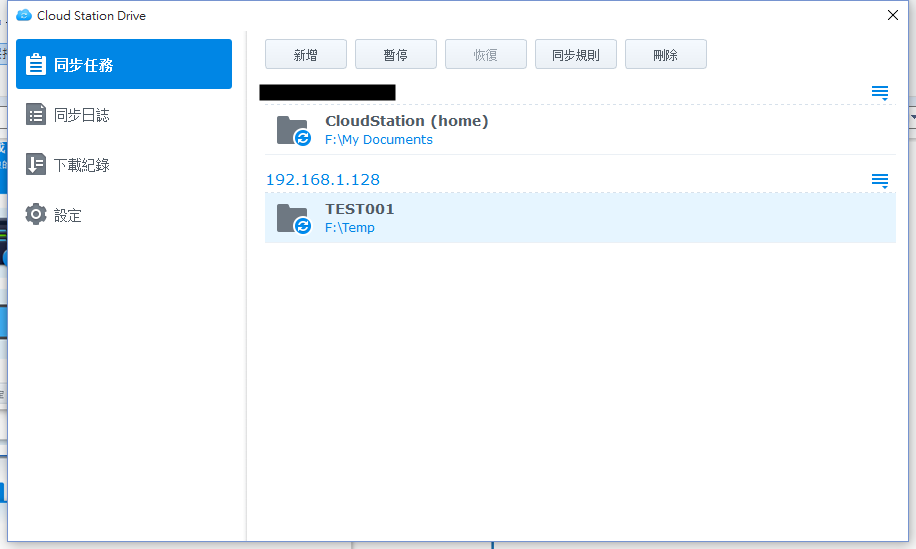
另外,在電腦端Cloud Station Drive的設定畫面中,可以選擇同步重新連結的動作,以及同步檔案遇到版本衝突的解決方式。
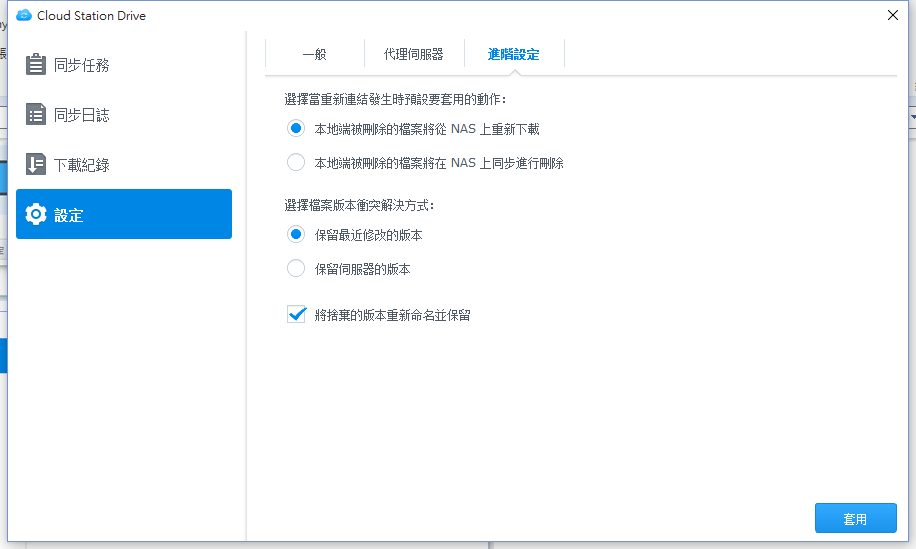
如果要看檔案版本同步歷史,可以在NAS端Cloud Station Server的版本歷史選項畫面中查看。
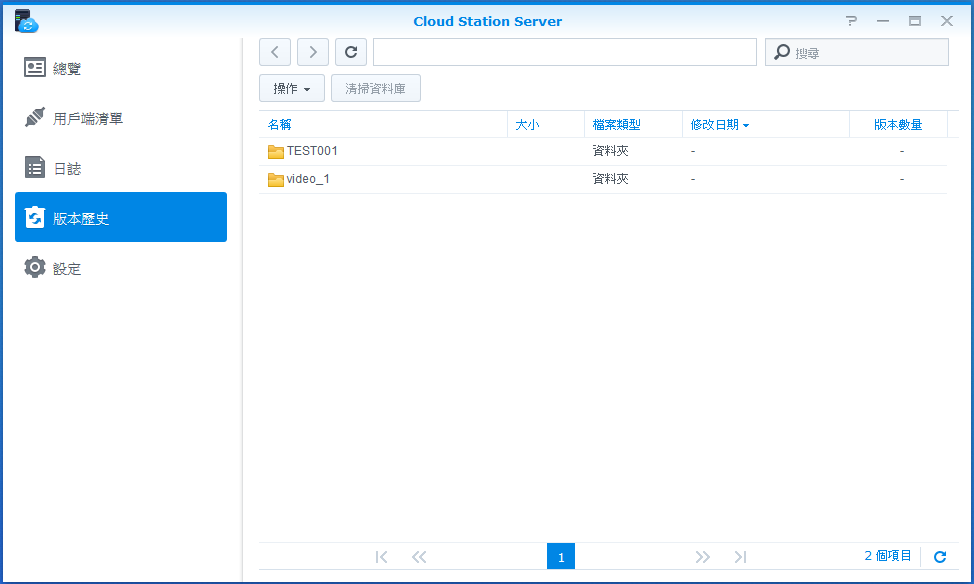

DSM 6.0版,新增支援電腦資料夾備份的Cloud Station Backup,讓使用者不需要找額外的備份程式,就能將電腦裡需要備份,但不需要到即時同步的資料夾,可即時備份到Synology NAS裡。
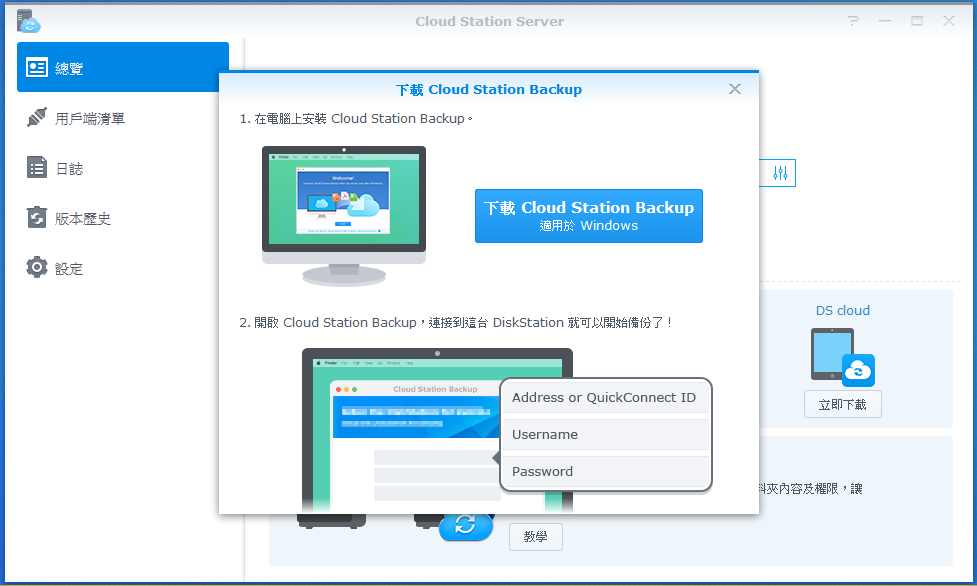
電腦端下載Cloud Station Backup軟體安裝後,便可進行新增備份任務動作。

連接DS415+成功後,接著選擇電腦端要備份的資料夾,以及要備份到NAS端的資料夾。
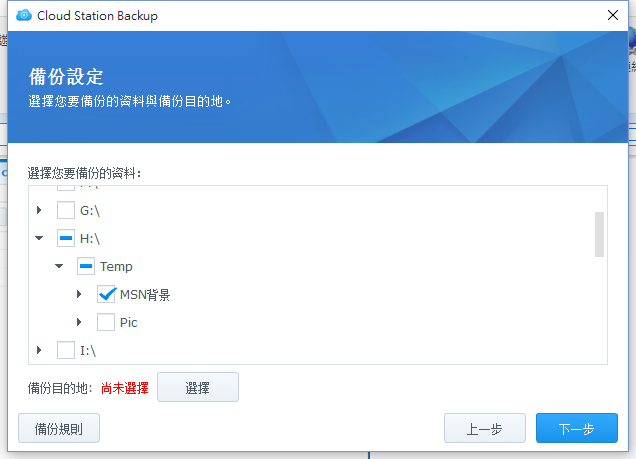
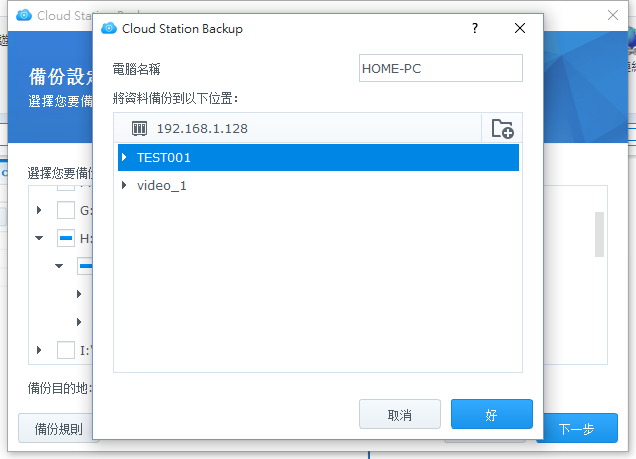
確認備份設定。
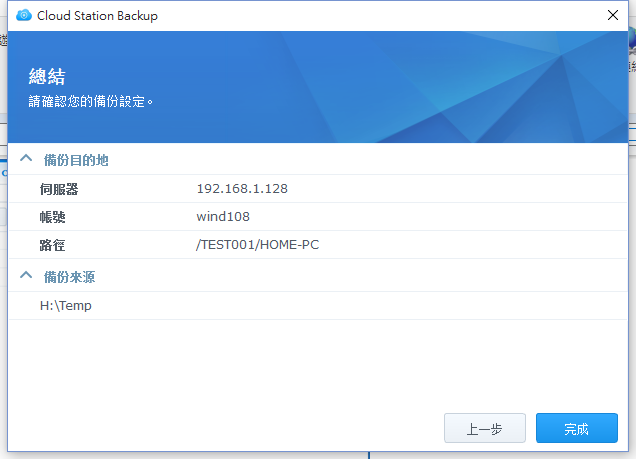
選擇NAS資料夾在備份時,是否要設為唯讀。
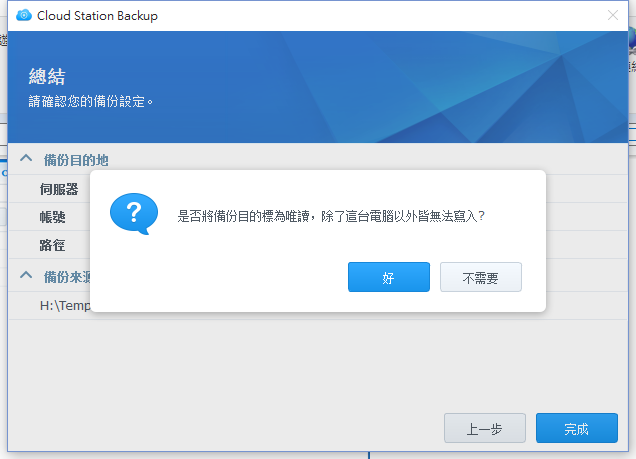
設定完成後,就開始進行即時備份動作,
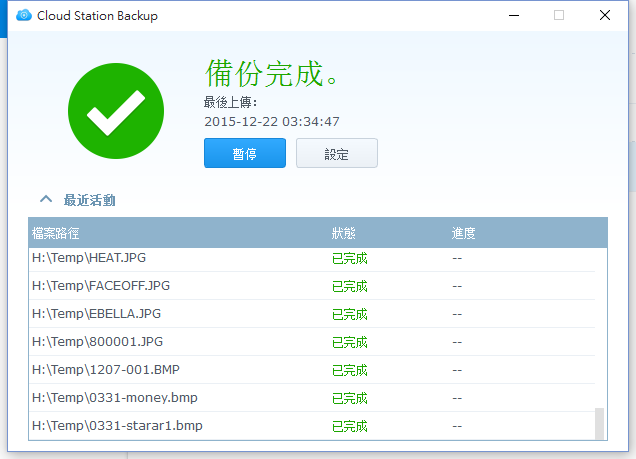
至於行動裝置支援資料夾同步的DS cloud app ,提供iOS與Android版本,讓使用者下載使用。
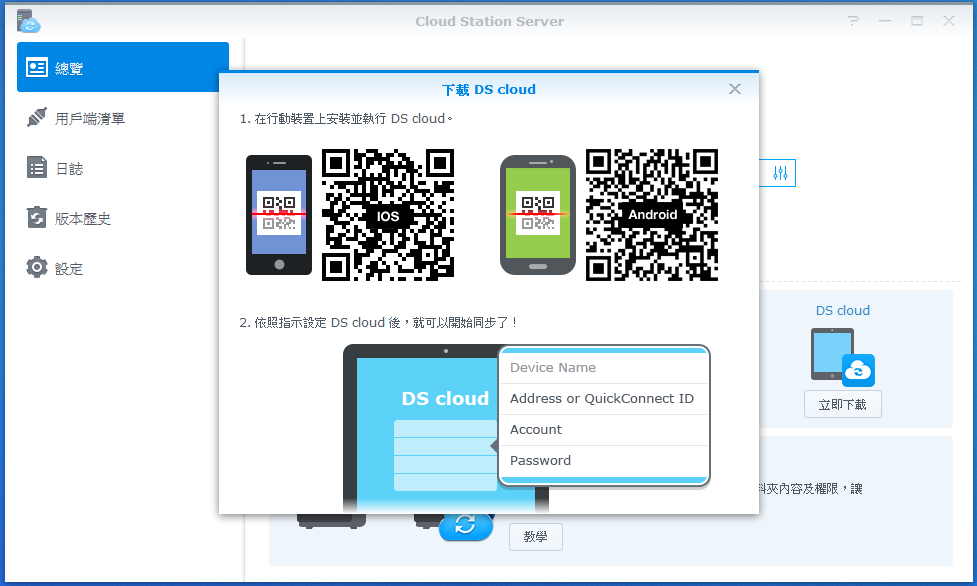

除了自己私有環境資料的備份、同步外(私有雲),Synology也從DSM 5開始提供公有雲的同步機制,也就是Cloud Sync。而到了DSM 6,Cloud Sync除了強化企業級公有雲支援,也新增備份多個NAS共用資料夾到公有雲,以及NAS單一共用資料夾備份到多個公有雲功能。
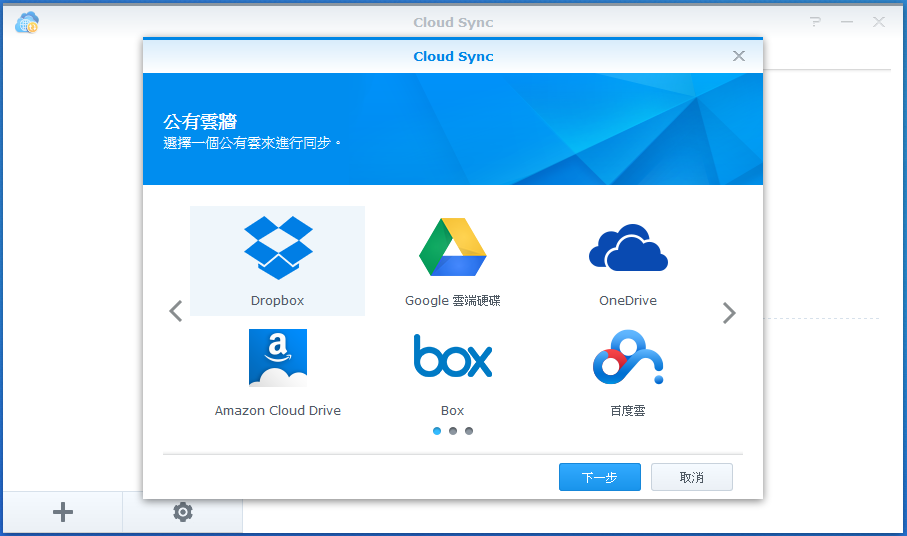
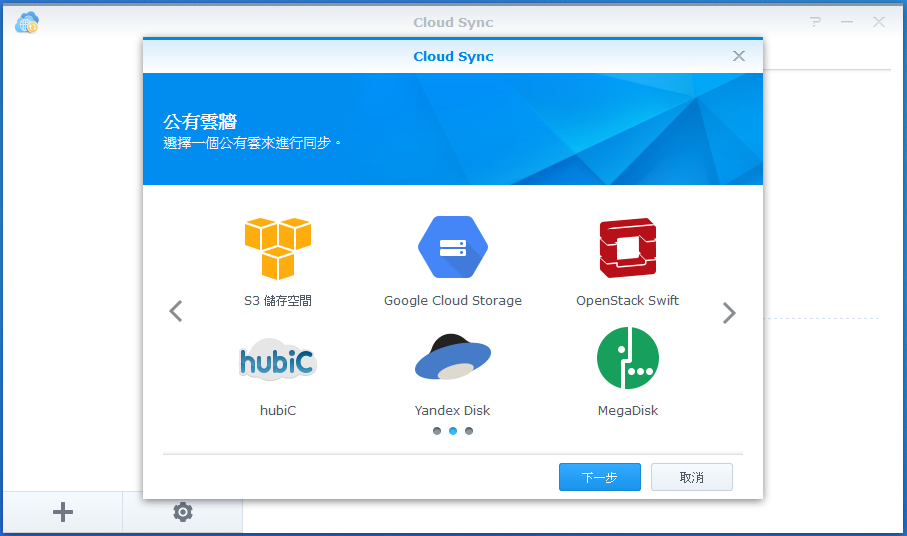
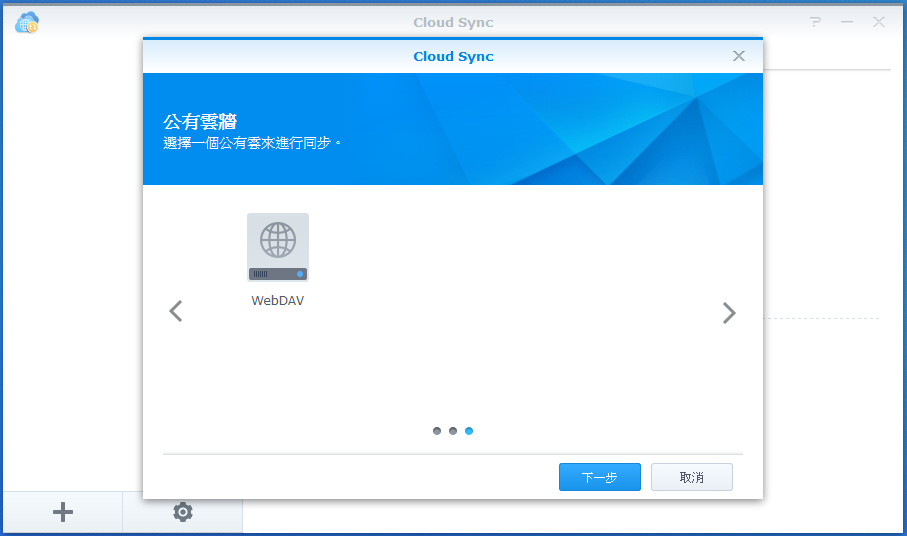
以我自己來說,最常利用Cloud Sync功能,就是將公有雲的資料同步回Synology NAS進行備份。
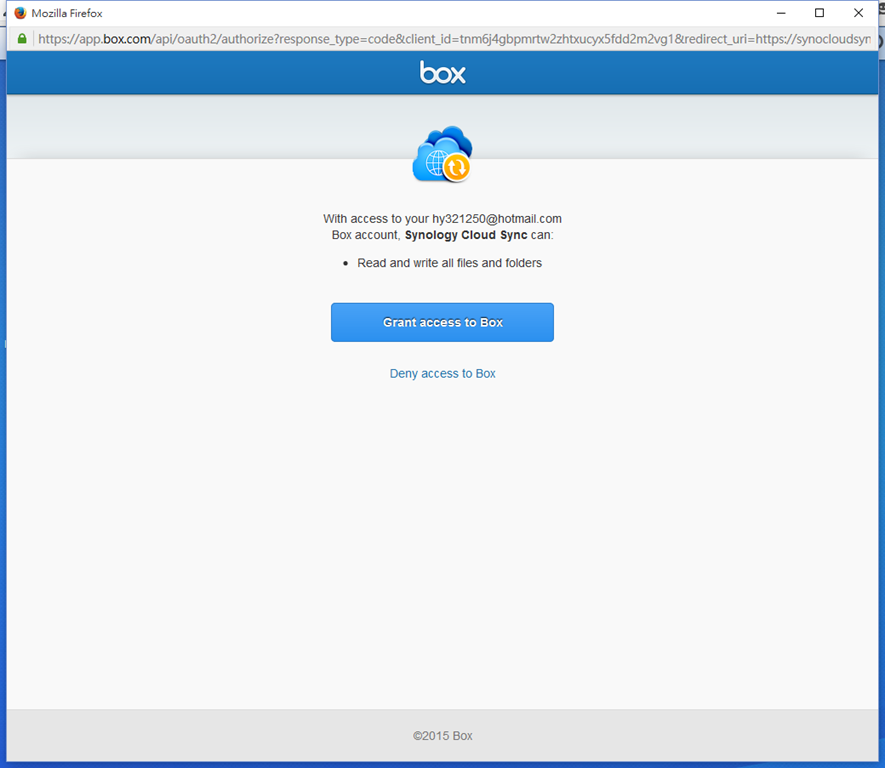
以Box這個公有雲為例,當輸入帳號與密碼取得授權後,就可選擇Box與DS415+要進行同步的資料夾,以及同步的方式。
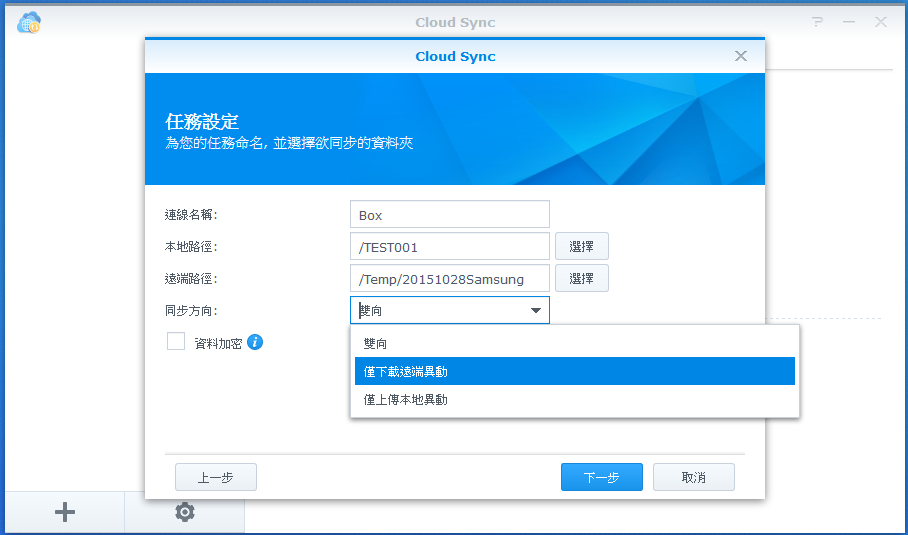
像我選擇的同步方式,是"僅下載遠端異動",也就是前面提到的公有雲資料同步回Synology NAS進行備份。
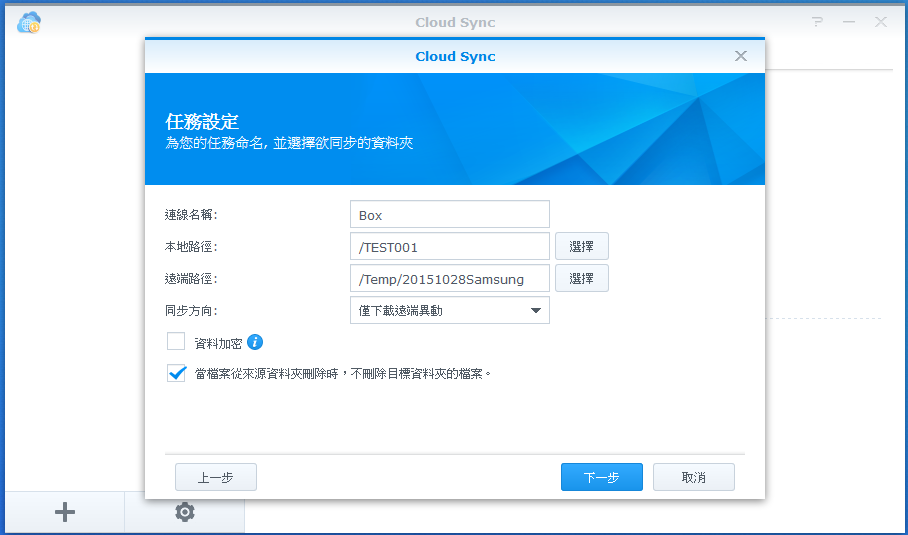
確認資訊無誤,按下套用按鈕,此同步任務就新增完成,且馬上進行同步。
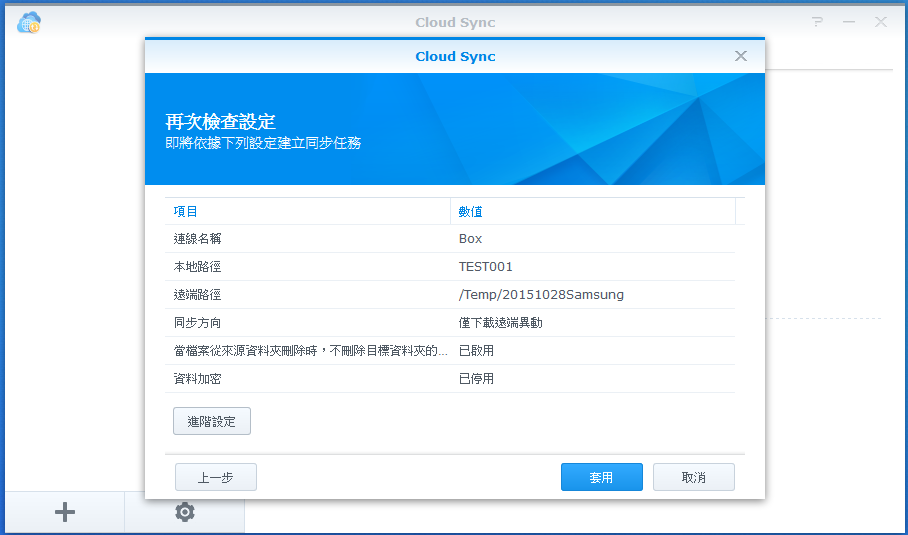
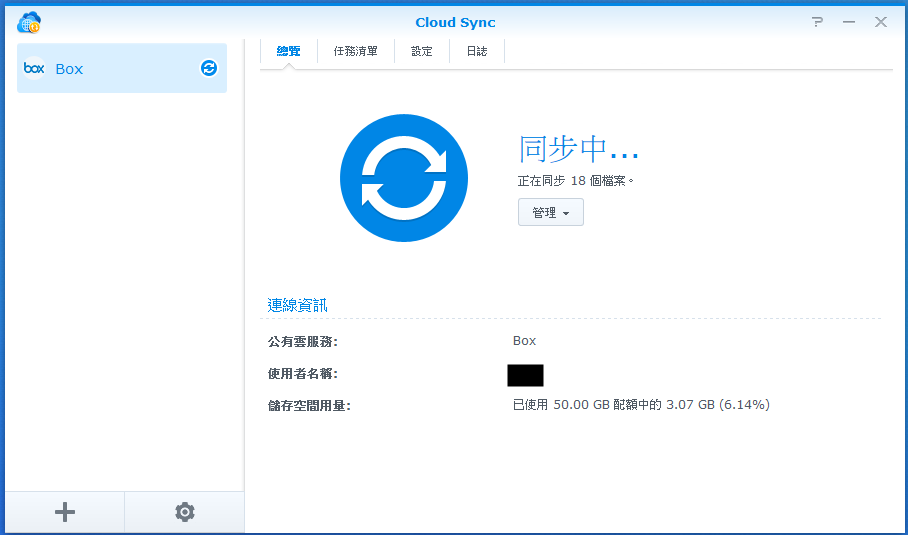

如果家裡或公司有最少兩台Synology NAS,就能透過Cloud Station ShareSync,同步NAS裡的共用資料夾,達到異地備援、跨點合作等目的。本來,一開始要試的,是利用DS415+的Cloud Station ShareSync進行設定,將DS415+的共用資料夾同步到目前家裡使用的DS214+。不過,在新增任務時,發現無法新增成功,可能是DSM 6的Cloud Station ShareSync設定時,只能選擇相同版本的Synlogy NAS導致,所以,這裡是使用DS214+,DSM 5.2版的Cloud Station ShareSync(共用資料夾同步)來試兩台NAS間的共用資料夾同步動作。
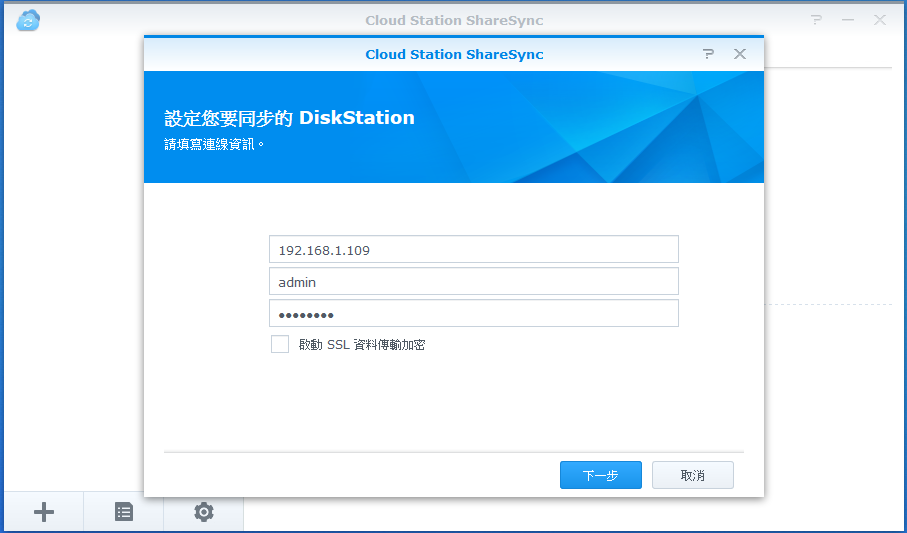
到DSM 5.2版備份&同步功能下的共用資料夾同步選項畫面,按下新增按鈕,就會出現共用資料夾同步精靈進行設定。
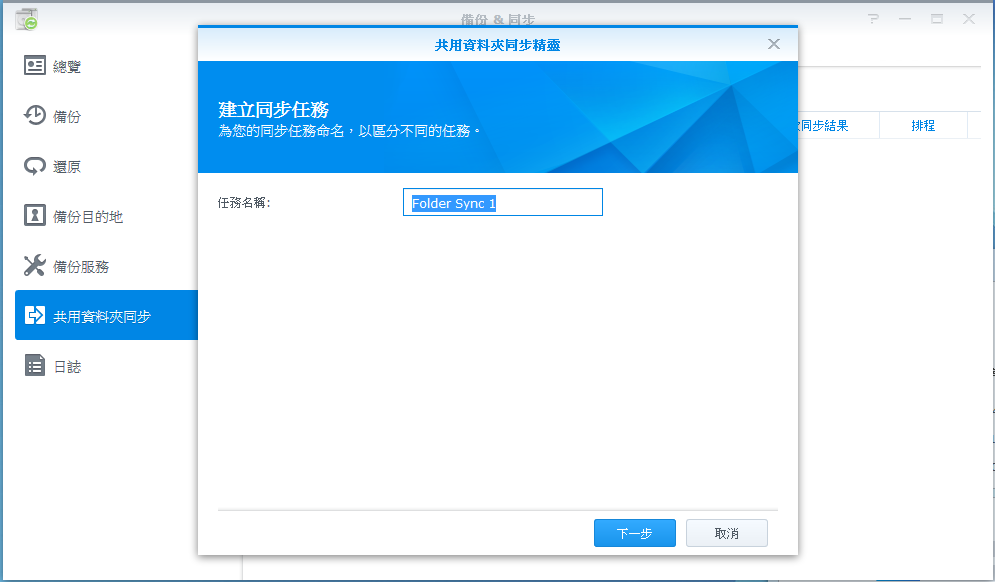
輸入任務名稱後,接著選擇DS214+上要同步到DS415+的共用資料夾。
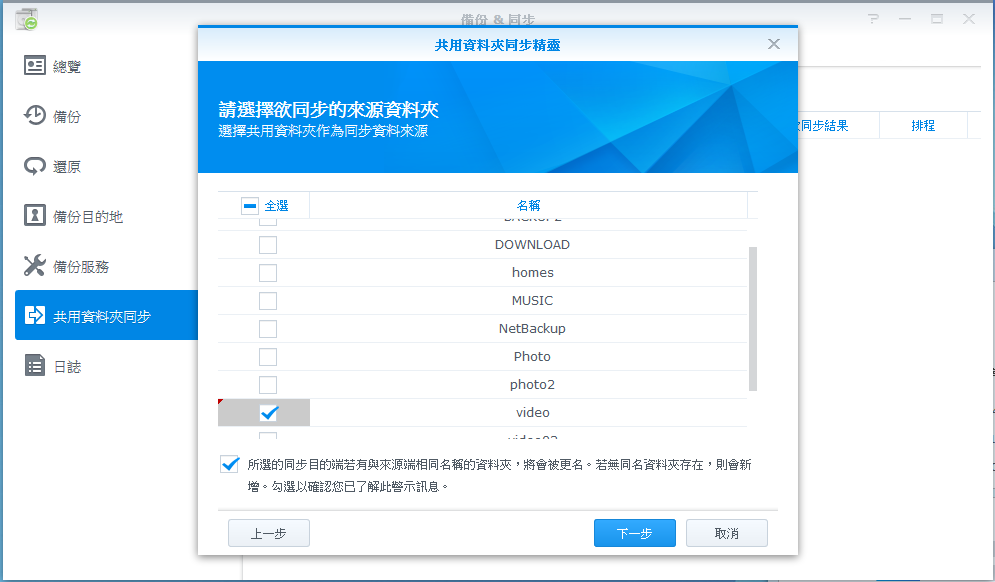
接著,輸入DS415+的帳號、密碼進行連線。
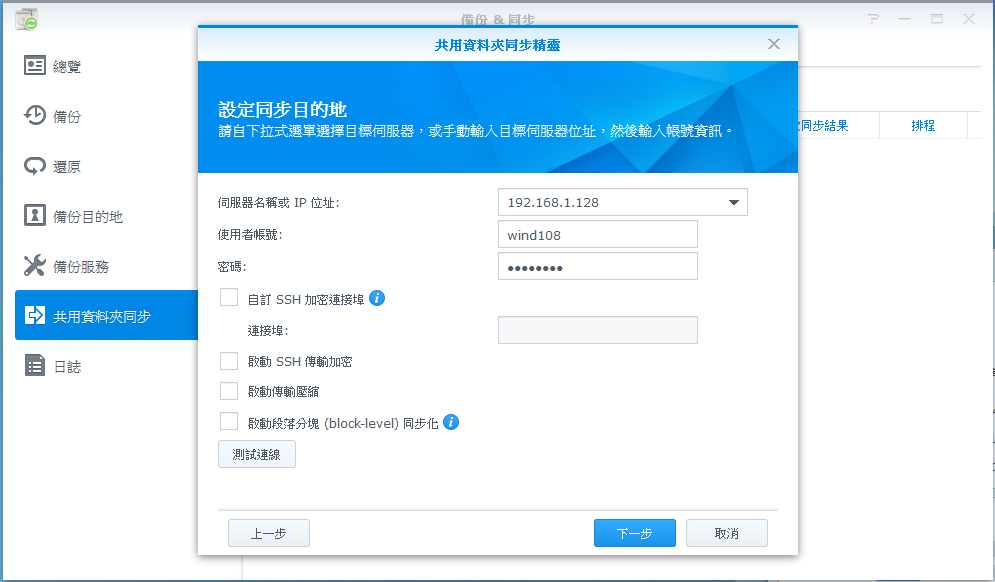
連線成功後,選擇要自動、手動,或是以排程方式進行同步。

確認前面設定無誤,按下套用按鈕,此任務就新增完成。
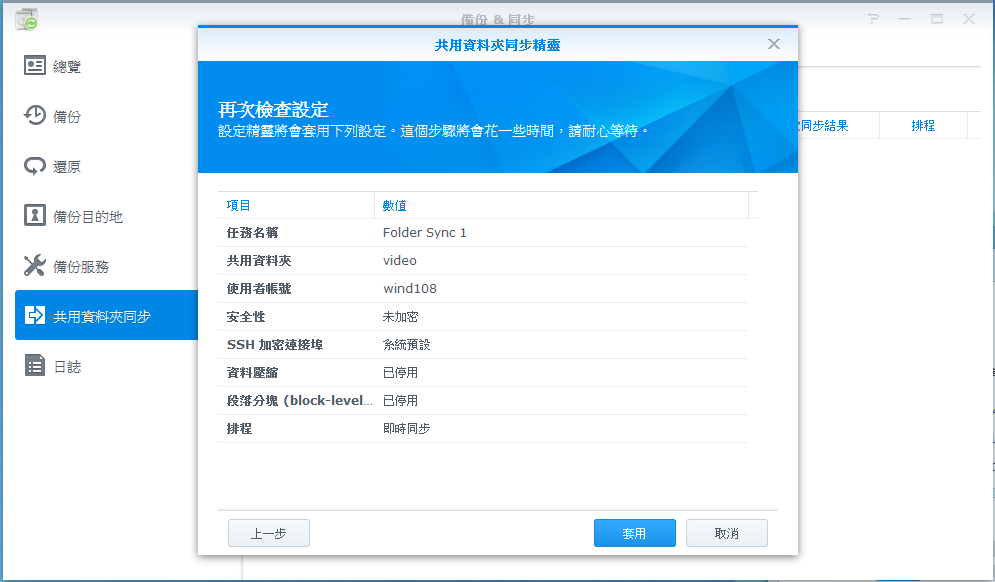
之後,在共用資料夾同步選項畫面,就能查看此同步任務執行狀況、編輯與刪除動作。
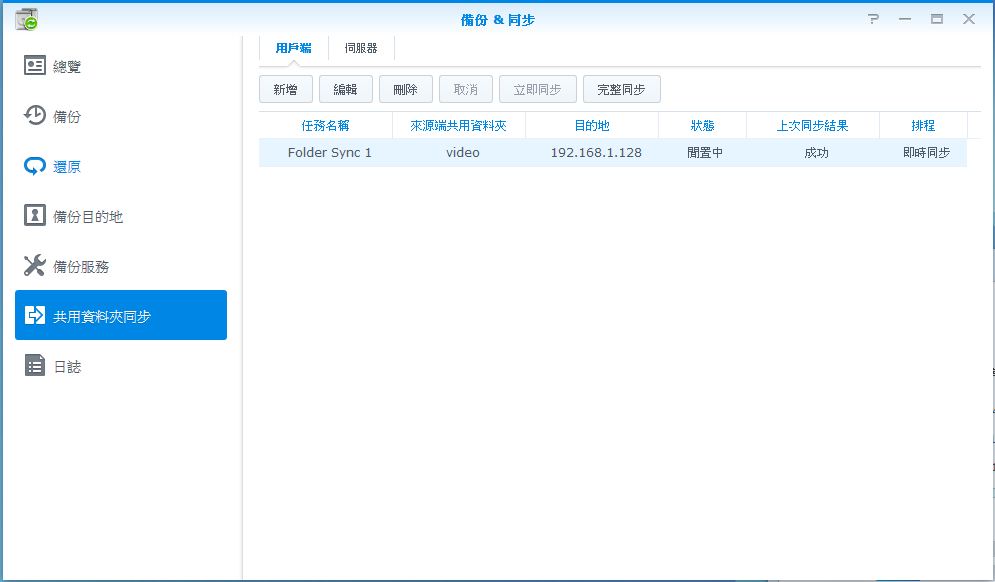

目前已經有提供的Note Station,在DSM 6版本中增加了離線編輯、圖表轉換、簡報模式、智慧型筆記本等功能,增加這個類似Evernote套件的實用性!
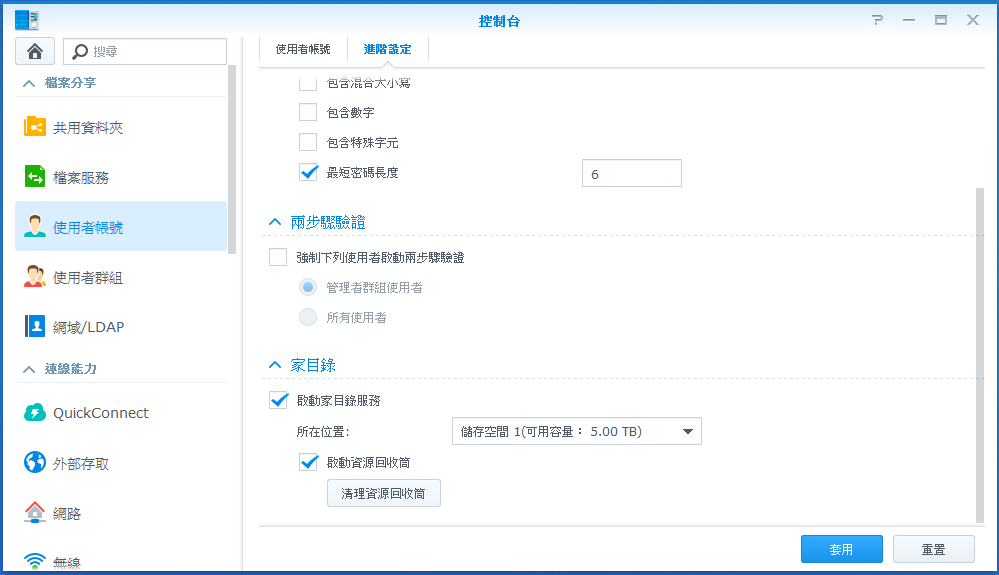
有使用Google Chorme的人,可以額外下載Synology Web Clipper這個在Chrome上使用的Notes Station外掛程式,快速地將網頁資源擷取到Notes Station記事本中。
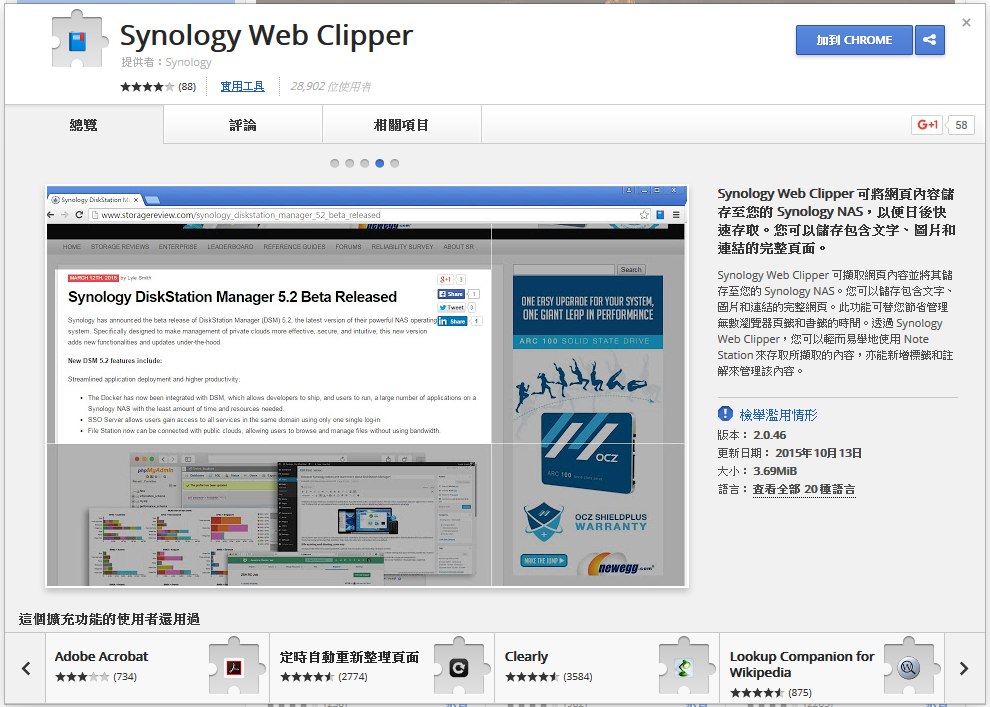
DSM 6.0 Beta版的Notes Station畫面。
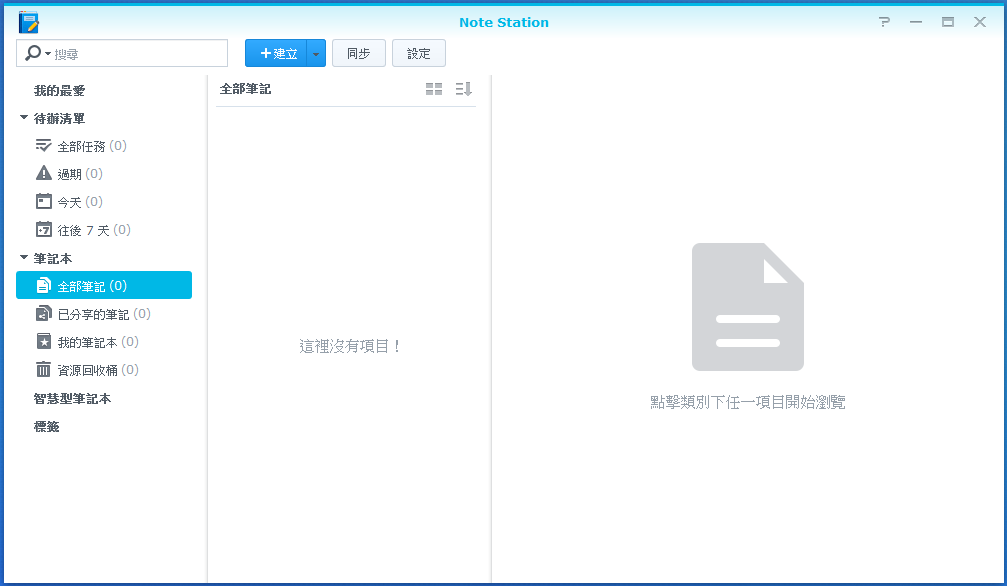
在設定畫面中,可以點選設定應用程式入口按鈕,設定瀏覽器獨立分頁執行Notes Station,讓所有使用者不必進入DSM畫面中才能使用Notes Station。
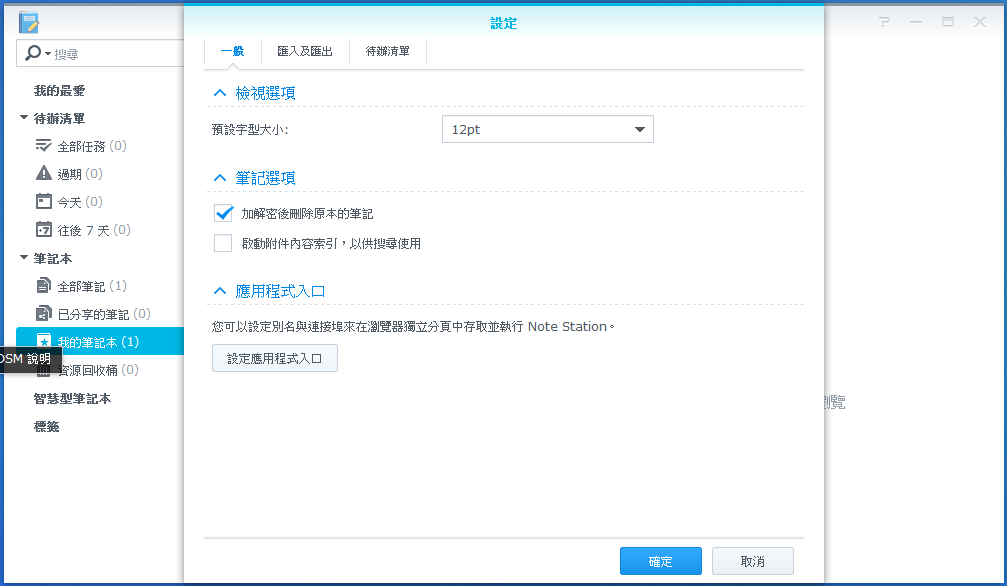
另外,可以透過設定畫面選項,匯出Notes Station筆記本,以及匯入Notes Station筆記本或是Evernote筆記本。
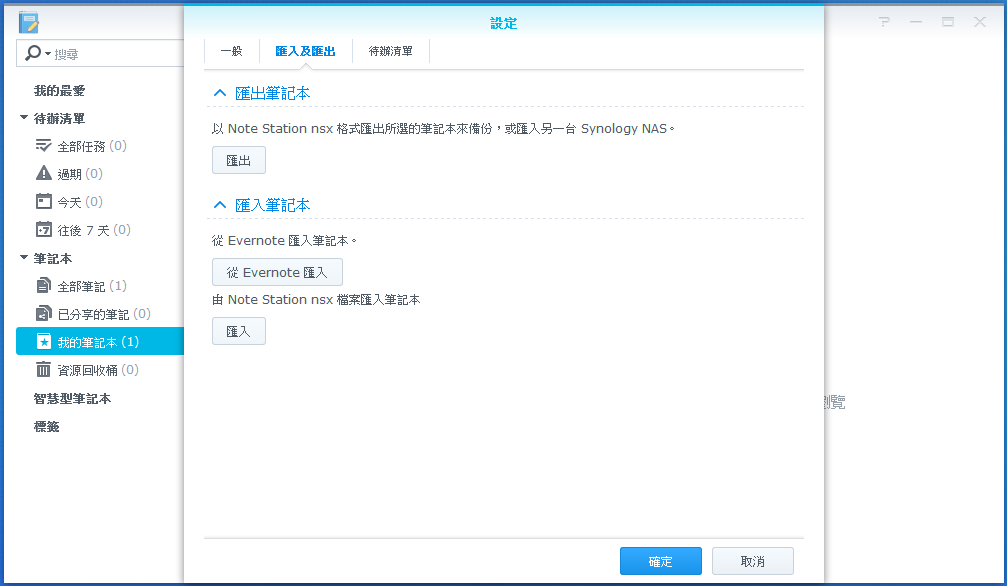
不管是建立筆記本、筆記,操作或觀念都跟Evernote類似。如果是有用過Evernote的使用者,應該可以很快上手使用。
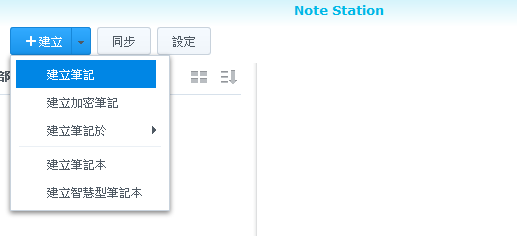
Notes Station現在支援離線編輯,在沒有網路情況下也能進行編輯,之後再透過同步功能,將離線編輯的筆記,更新到Synology NAS裡。
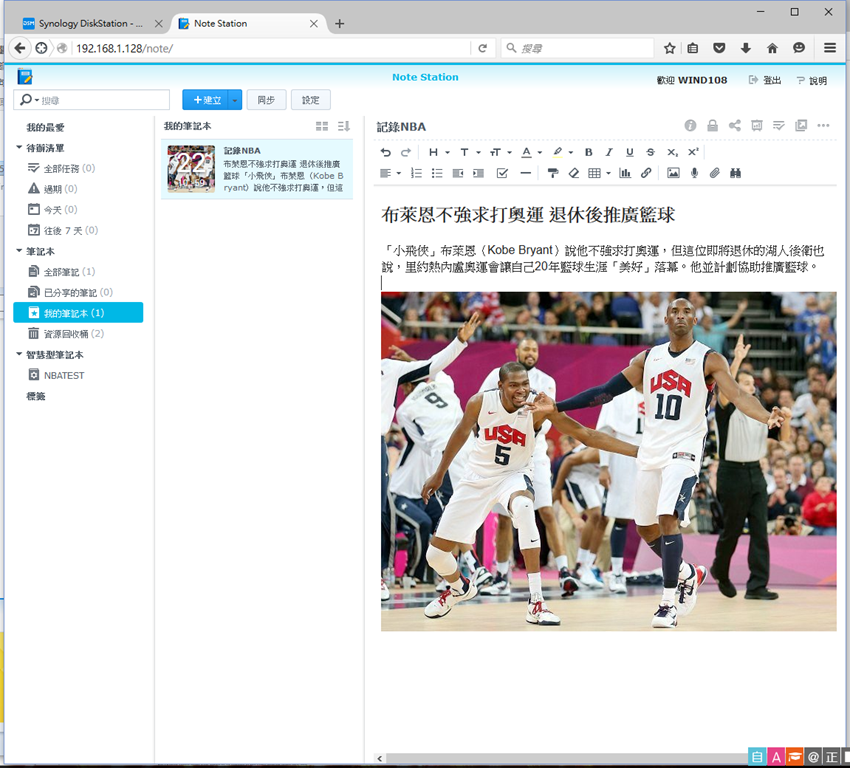
建立好的筆記,最終儲存在自己的Synology NAS裡,對於資料隱私的安全,會比放在公有雲的Evernote上,讓使用者更放心。而這個版本的Notes Station,提供簡報模式,讓使用者可用全螢幕方式分享筆記內容,且有模擬雷射筆投影點的色點可以選擇。使用者如無特別需要,透過此功能,就能隨時進行簡報分享了。

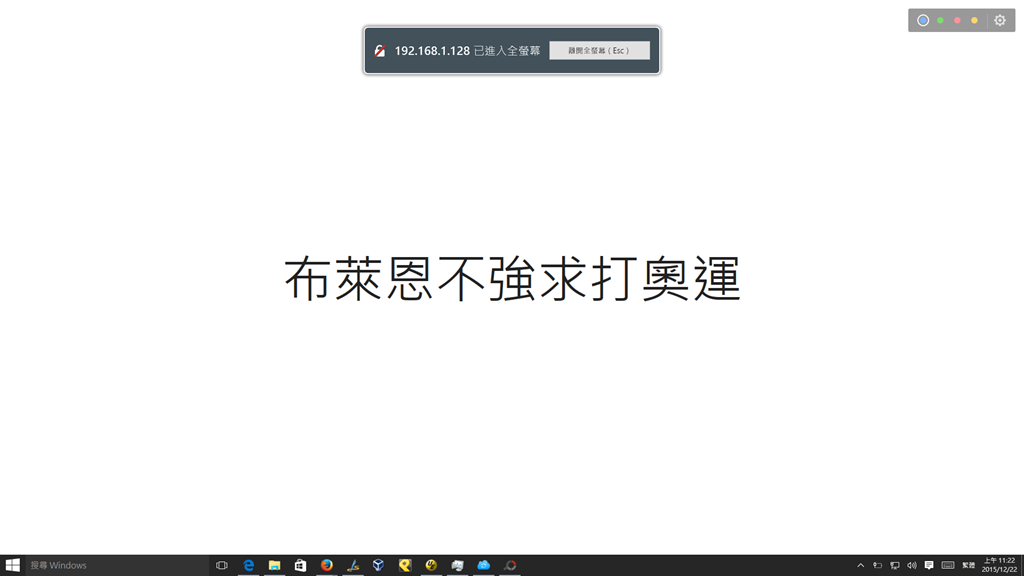
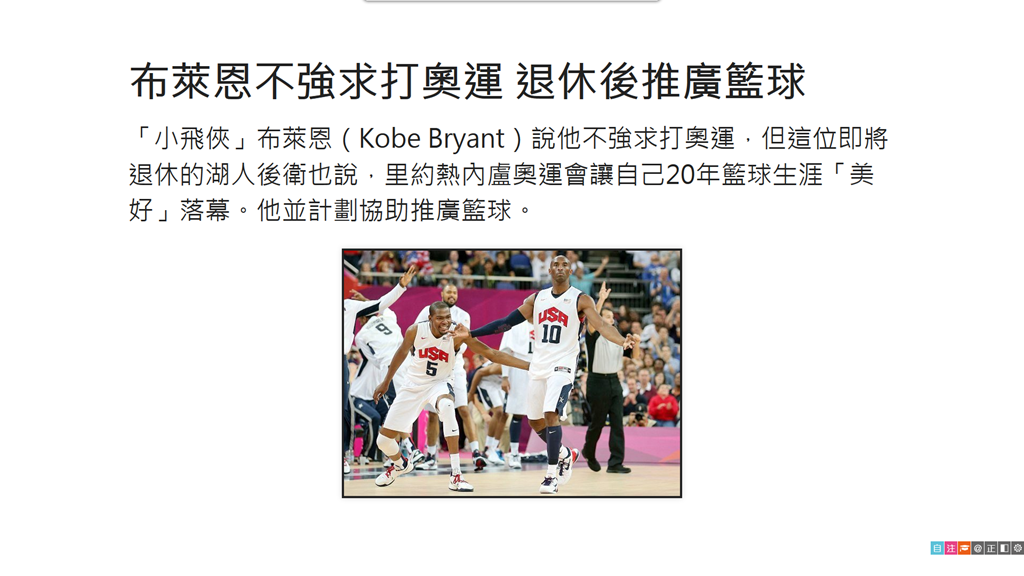
建立好的筆記,如啟動公開選擇,只要知道分享連結網址的人,都可以很簡單地看到你分享的筆記。而分享連結網址的部分,像我前面有完成DDNS的設定,因此網址開頭帶的,就是我設置DDSN轉址的網址,所以有此需要的使用者,雖然Synology有提供方便的QuickConnect服務,但比較安全的作法,還是設定DDNS會是比較好的選擇。
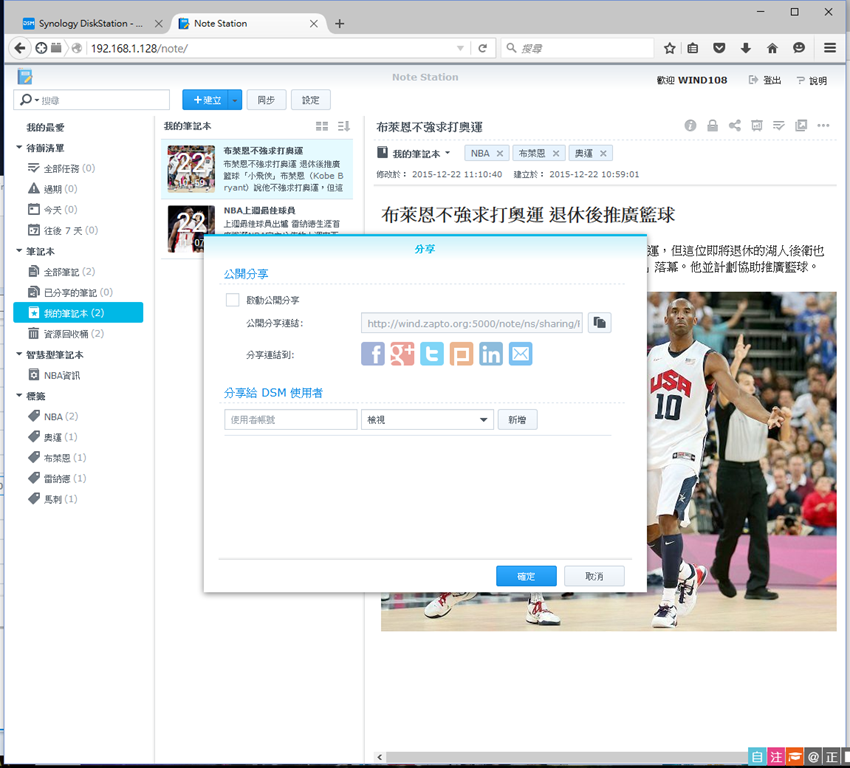
建立好的筆記,可以透過建立任務,設定提醒時間及重要程度,屆時提醒使用者進行後續程序。


除了利用搜尋方式搜尋筆記,也可以將搜尋條件建成智慧型筆記本,自動將符合條件的筆記收錄在智慧型筆記本中,之後直接到此筆記本觀看即可。
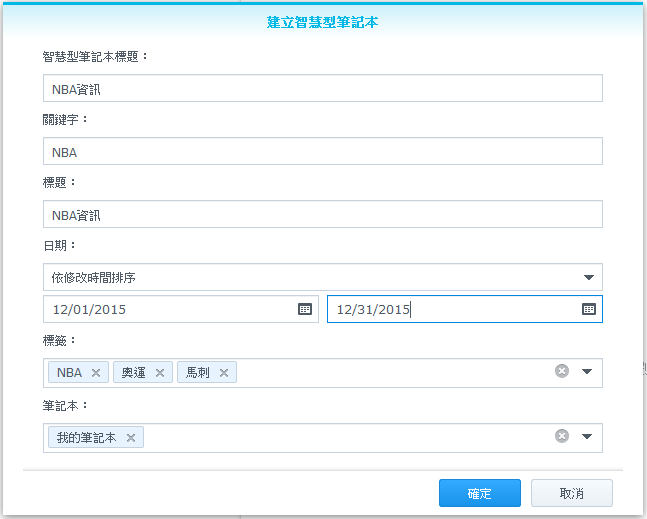

除了現有提供的生產力工具,在DSM 6版本,新提供了類似Microsoft Excel的SpreadSheet套件。

SpreadSheet實際使用起來,感覺就跟使用Excel差不多,雖然目前功能不多,但對只要基本試算表功能的使用者,也夠用了。
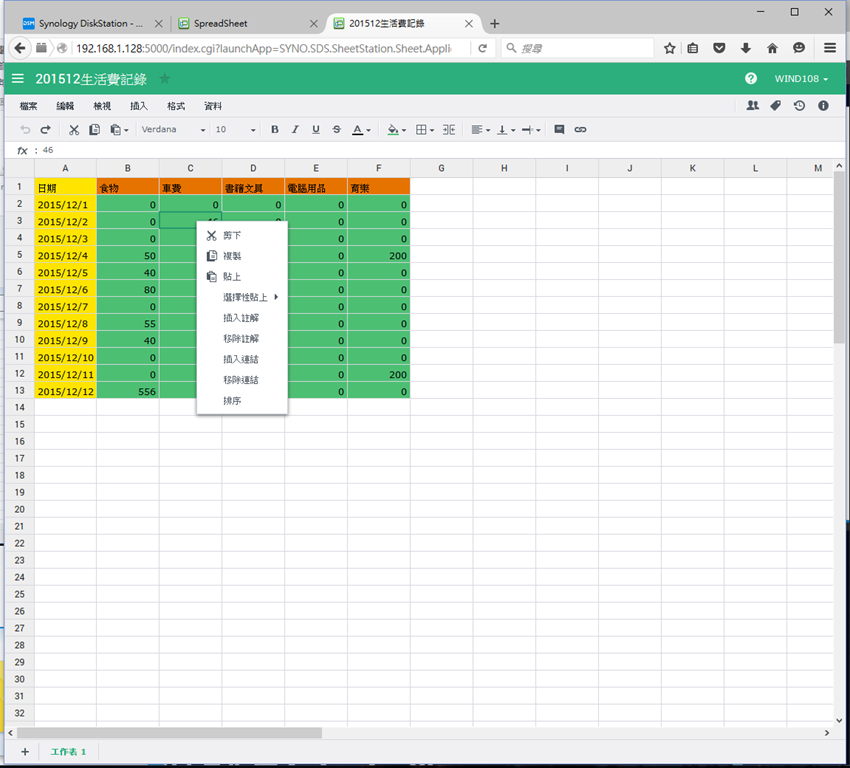
SpreadSheet有多版本保存能力,如果有編輯儲存錯誤狀況,只要選擇之前的版本,就可以重新編輯。
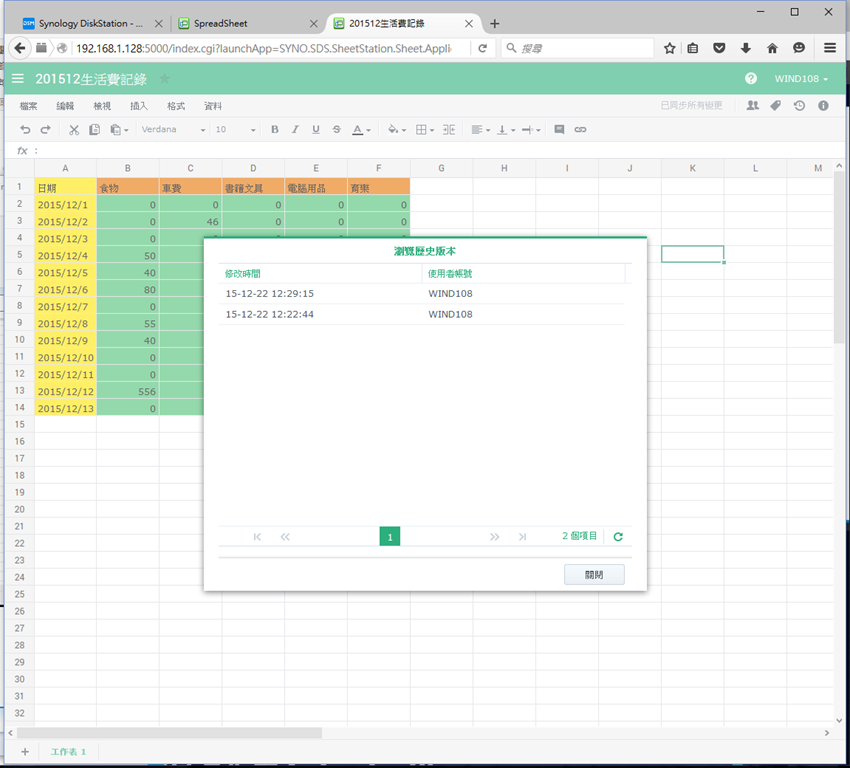
SpreadSheet有提供線上多人共用試算表編輯功能,也能加上標籤,讓儲存後的試算表,在搜尋時更準確!
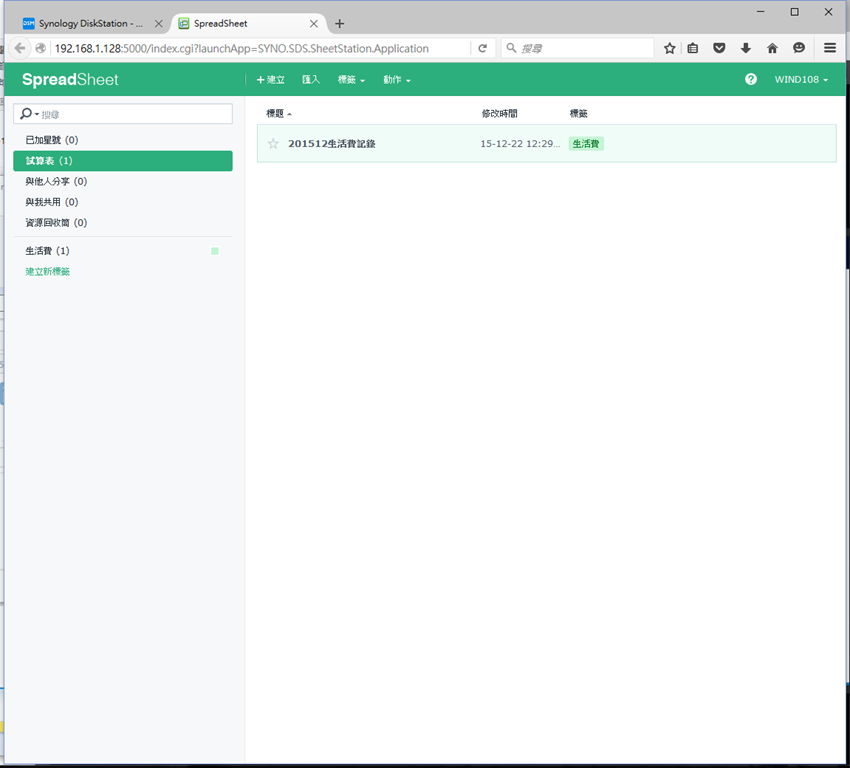
試算表資料只要啟動公開選擇,知道分享連結網址的人,就可以透過連結看到這個試算表內容。

除了新增的SpreadSheet,在DSM 5.0就提供的文字編輯器,也是只要裝置有瀏覽器,且網路有通,就可以進行編輯。
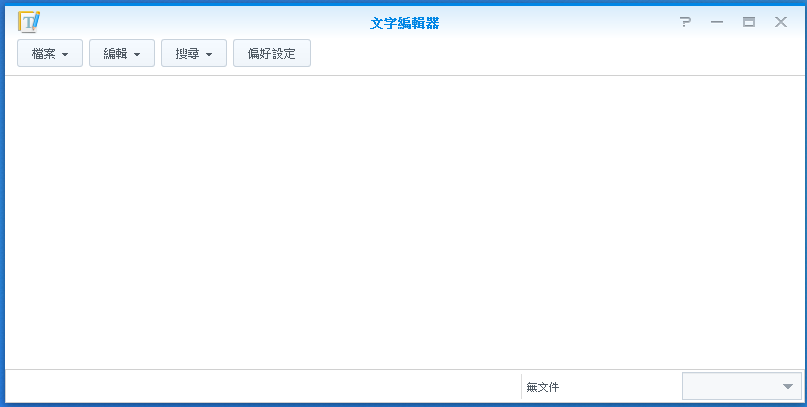
這個文字編輯器,支援多國語系,也支援特定項目關鍵字顏色凸顯顯示。
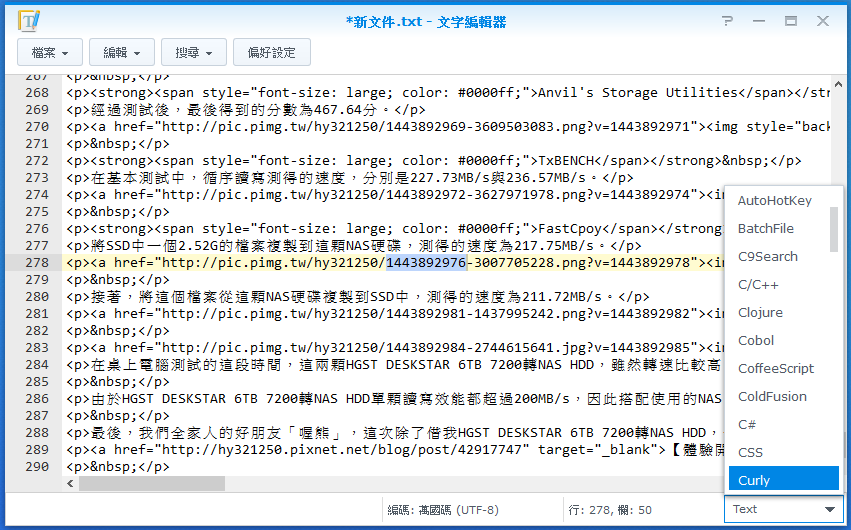
雖然Synology提供的文字編輯器功能有限,但對多數人來說,我覺得應該也夠用了。
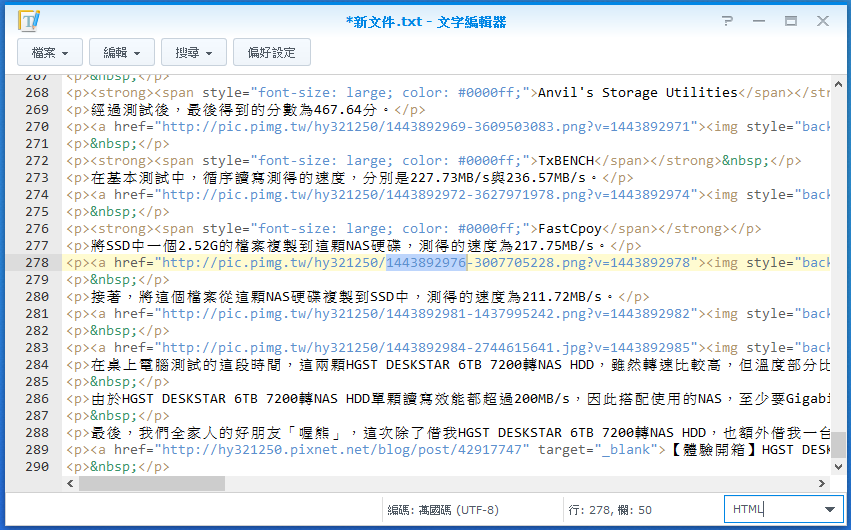

DSM 6的File Station,強化了內文檢索功能,查詢更快速、更節省資源。
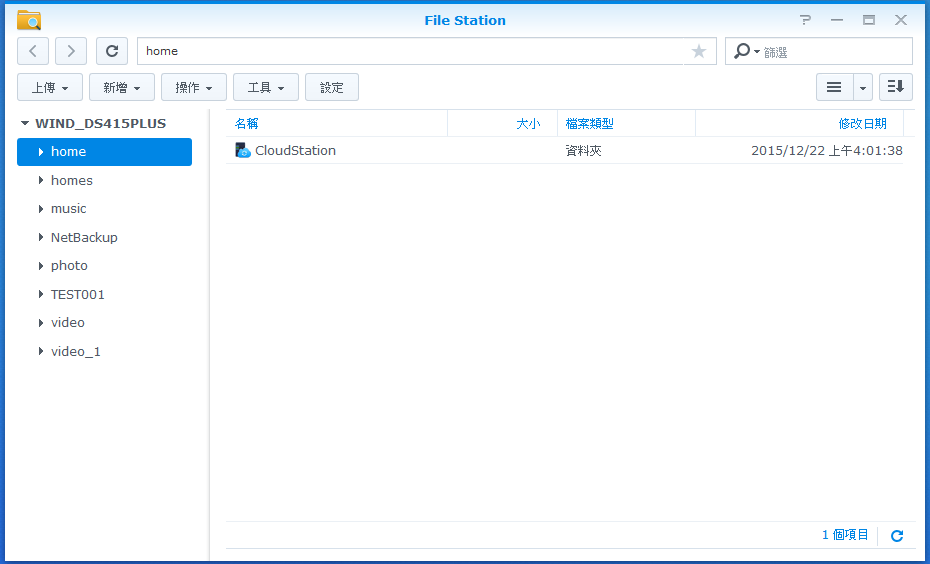
這個版本的File Station內文檢索,除了支援搜索的檔案格式高達700種(連多媒體也支援),也能進行檔案內容搜尋。
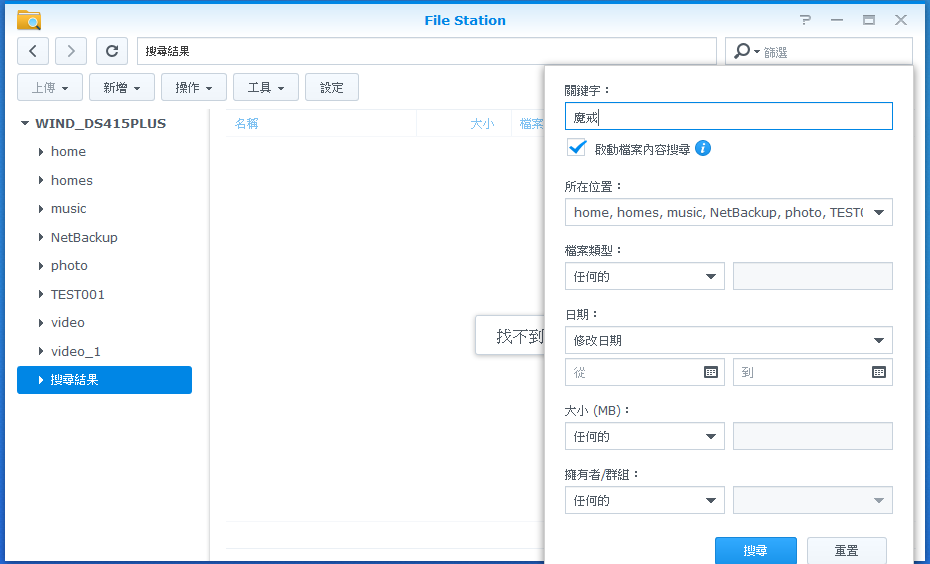
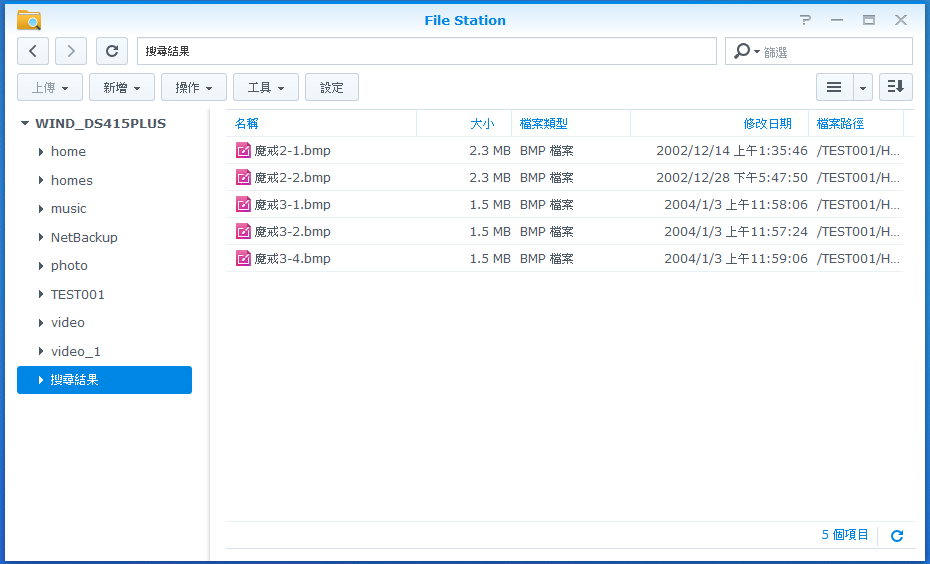
搜尋出來的檔案,支援的圖片與影片格式可以直接在DSM視窗內直接進行檢視。
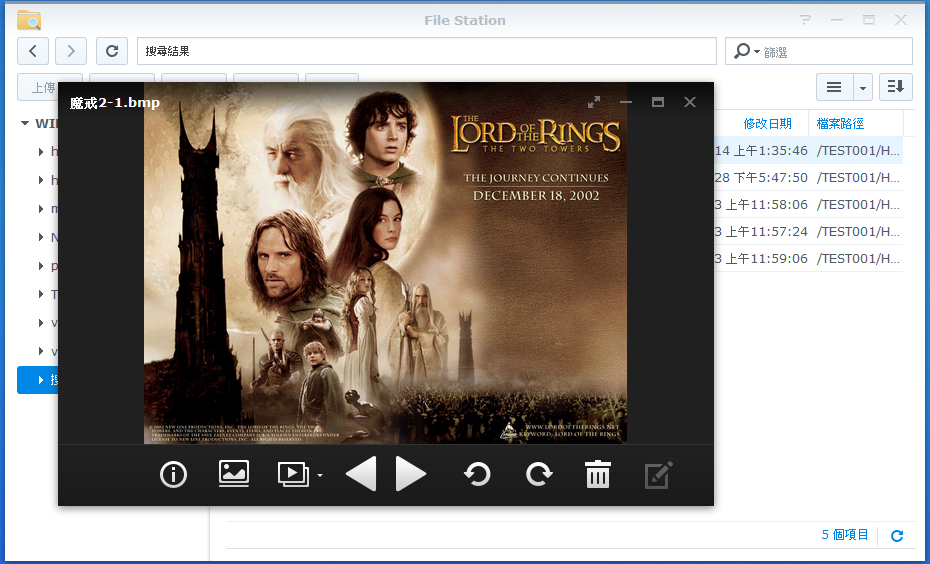
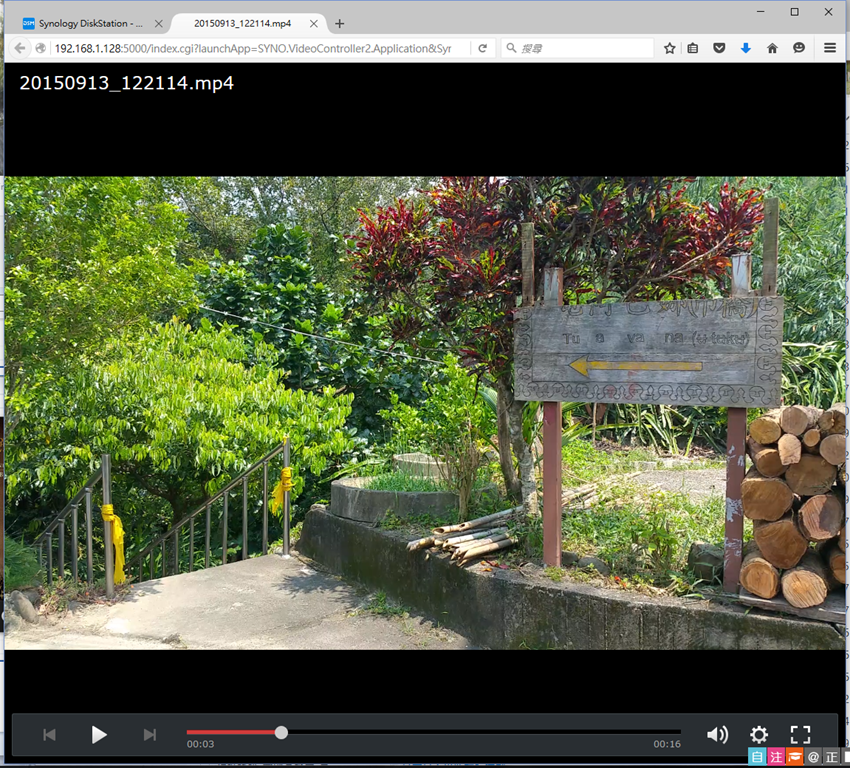
Word、Excel這類檔案,可以透過Office Online或Google docs進行檢視。
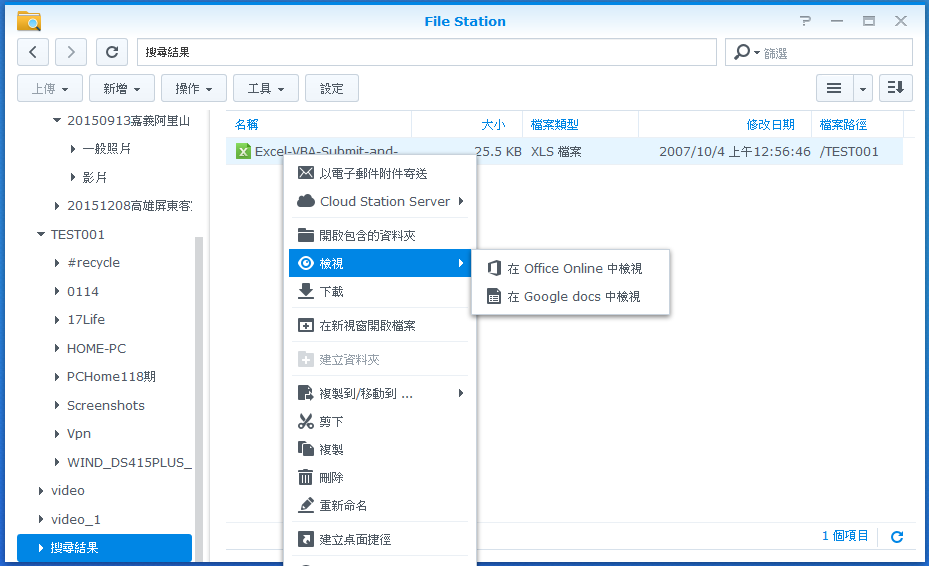
除了上述方式,Synology另外提供了文件檢視器套件,從套件中心下載安裝後,就能開啟觀看支援格式的檔案內容。所以,我試著開啟一個excel檔案來試試看。
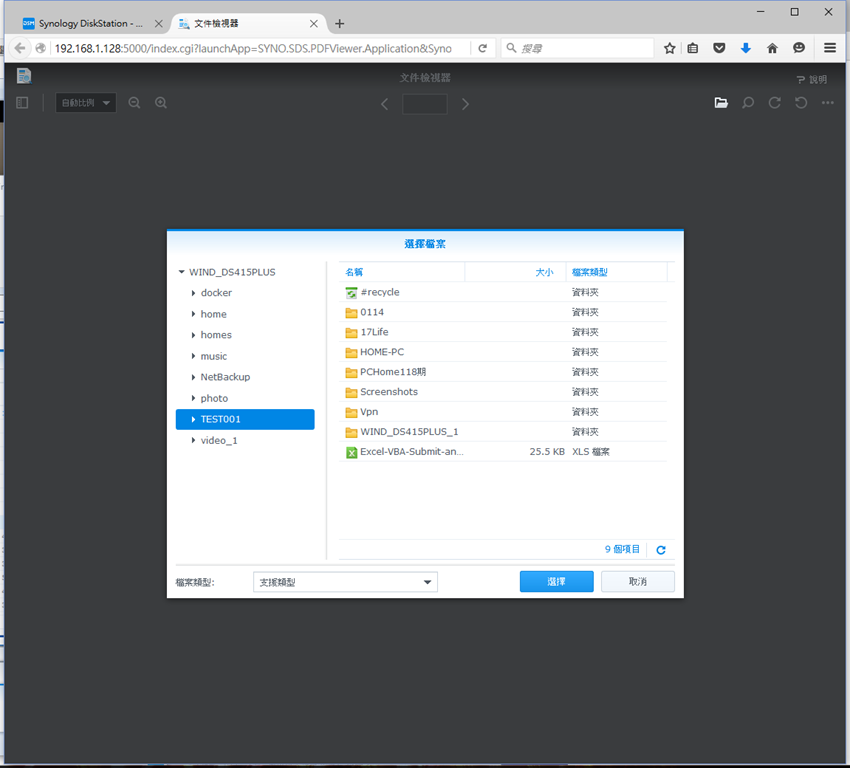
成功開啟這個excel檔案!而我自己感覺文件檢視器是把檔案先轉換成類似pdf格式,然後再呈現出來。
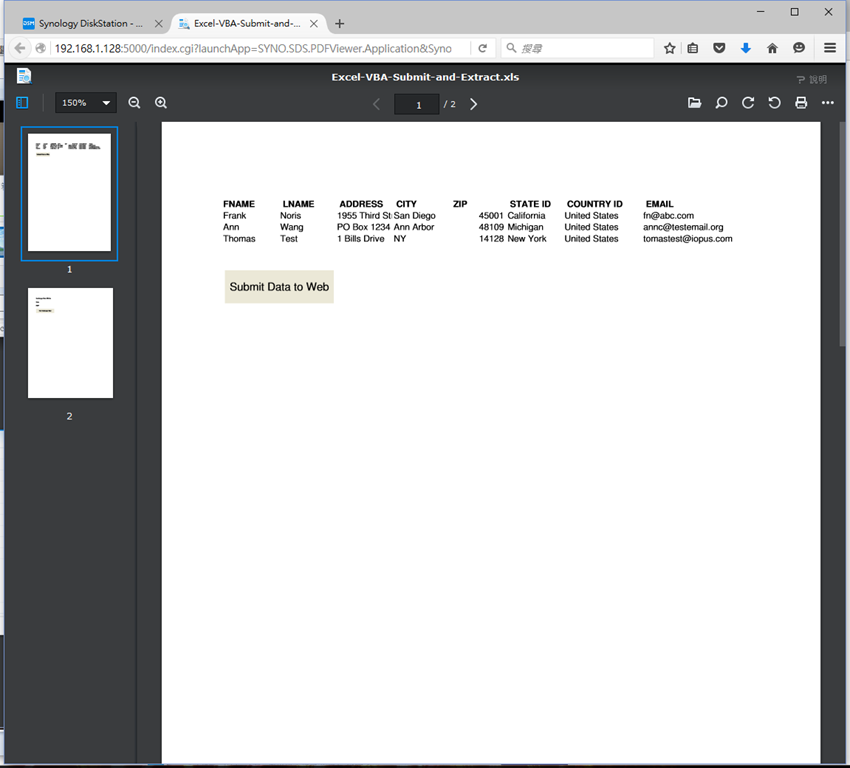
在文件檢視器開啟瀏覽的檔案,也可以透過分享連結,讓其它人觀看此份文件。
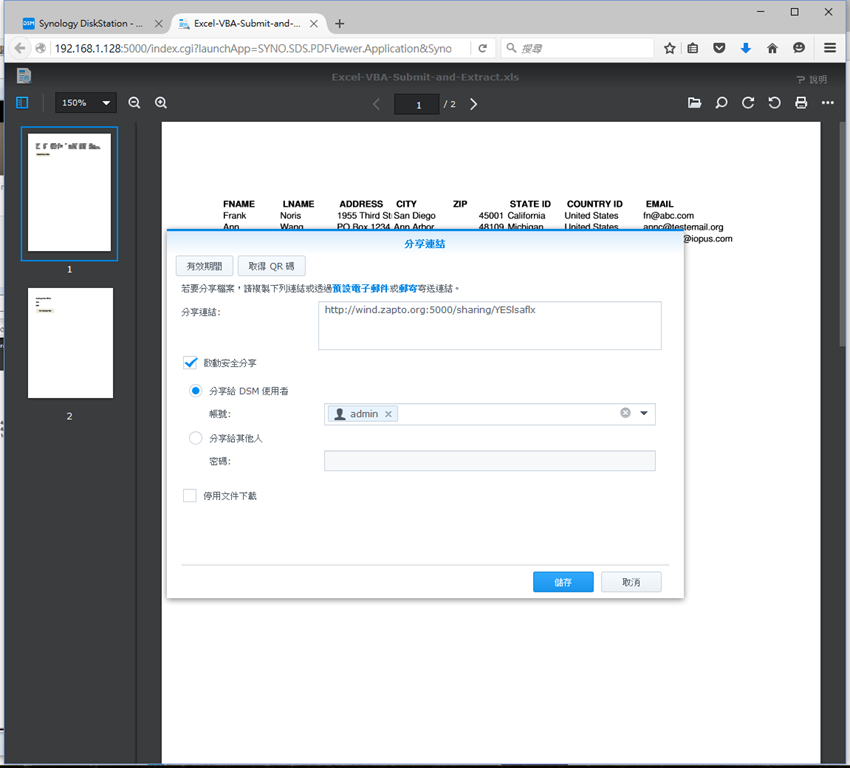
透過File Station,儲存在這台NAS裡的檔案,可利用分享網址連結或QRcoed,方便地提供給其它使用者連結存取。
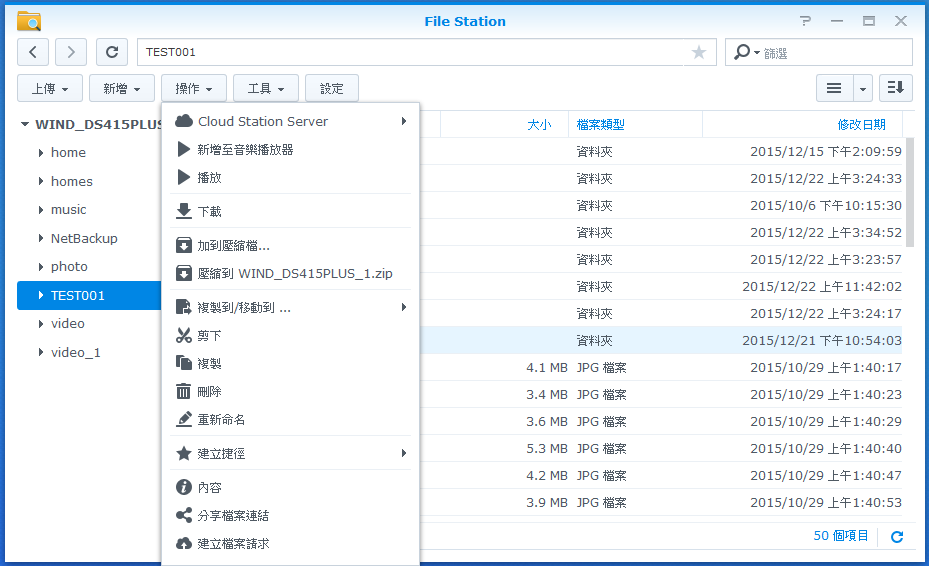
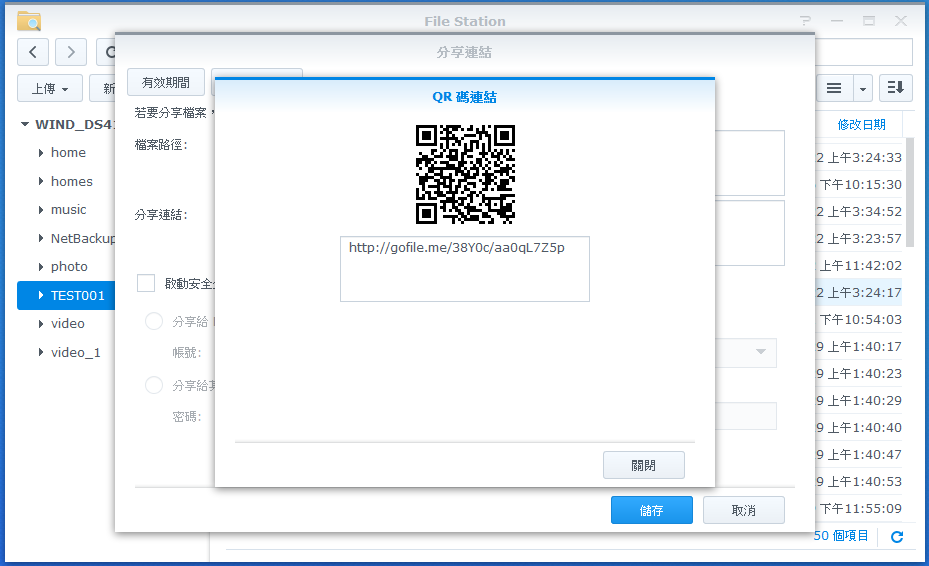
另外,這個版本的File Station,提供了一個我自己覺得超實用的功能,也就是檔案請求功能,讓NAS使用者在蒐集檔案更加方便!
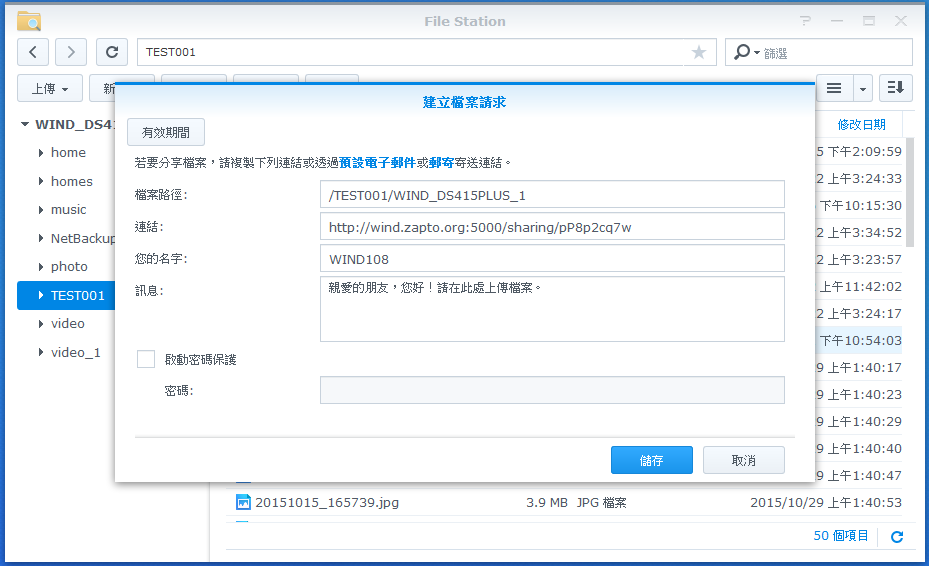
在建立檔案請求連結時,可依需要額外設定起始時間與存取次數。
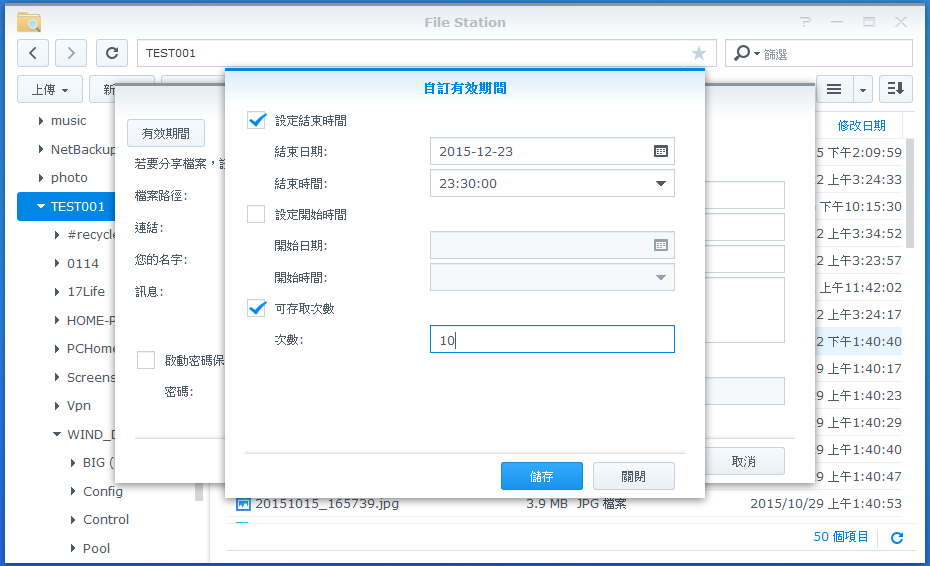
設定完成後,不必管有需要上傳檔案的人有沒有DSM帳號,只要這些人在瀏覽器輸入連結網址,就可以進行檔案上傳動作了。
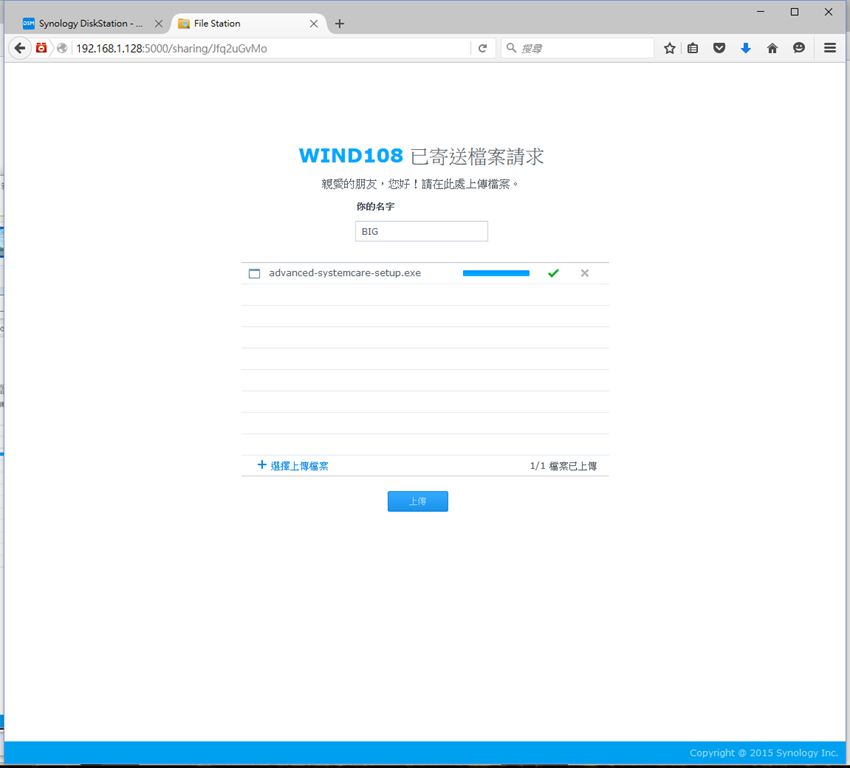
已經建立的檔案請求連結,可以透過分享連結管理員畫面,進行後續管理。
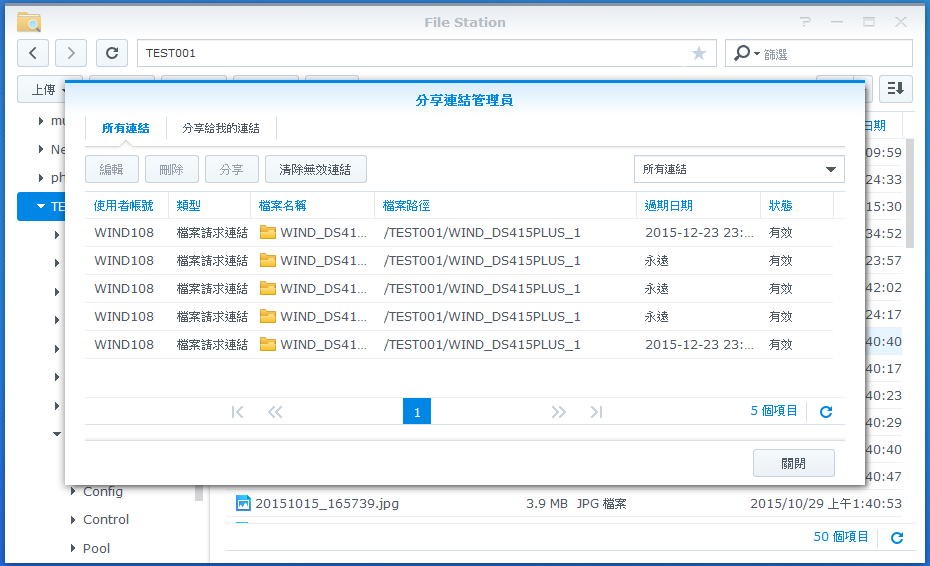

Photo Station網路相簿是我們家當初會使用Synology NAS很重要的因素之一,因為它的介面與管理可以讓一般人都很快可以上手。而隨著版本演進,Photo Station功能越來越完備,讓自己與家人拍的照片,利用Photo Station就可以進行分享,讓親朋好友觀看。
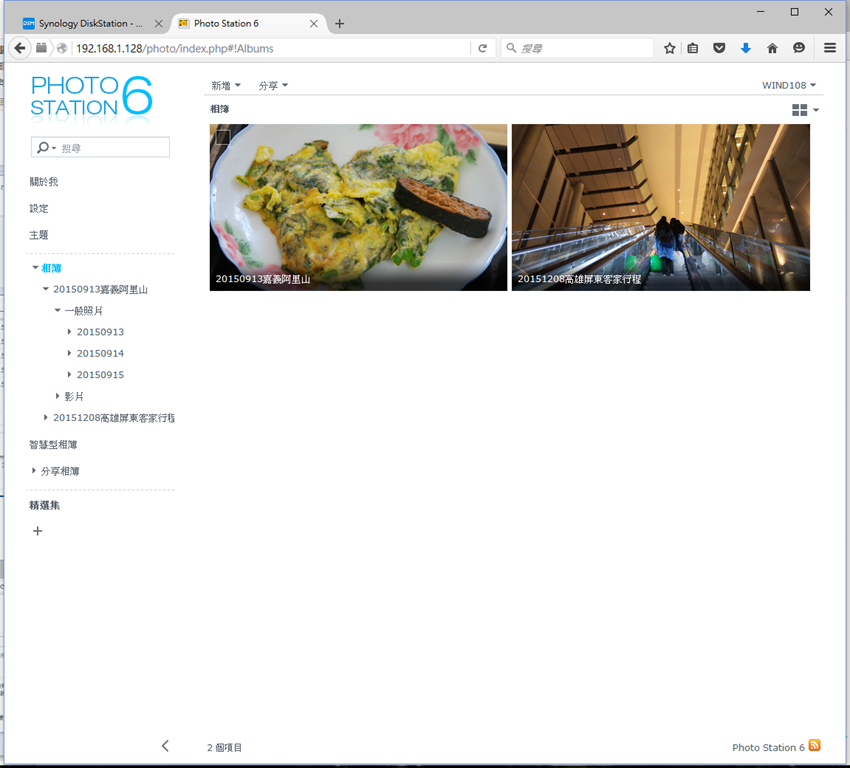
最新版本的Photo Station,增加了相簿設置浮水印功能,讓使用者可以藉此保護相片著作權。
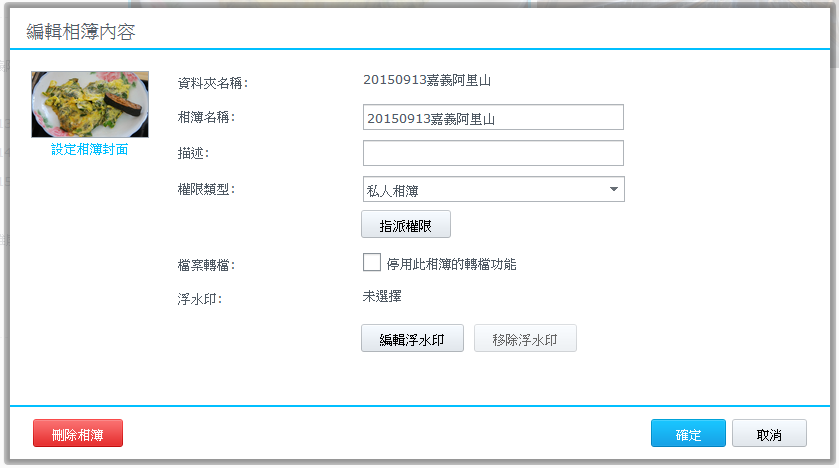
在編輯浮水印畫面中,可以調整當作浮水印照片的大小、透明度與位置。而在編輯完成後,這個相簿下的所有照片,就會自動加上這個浮水印了。
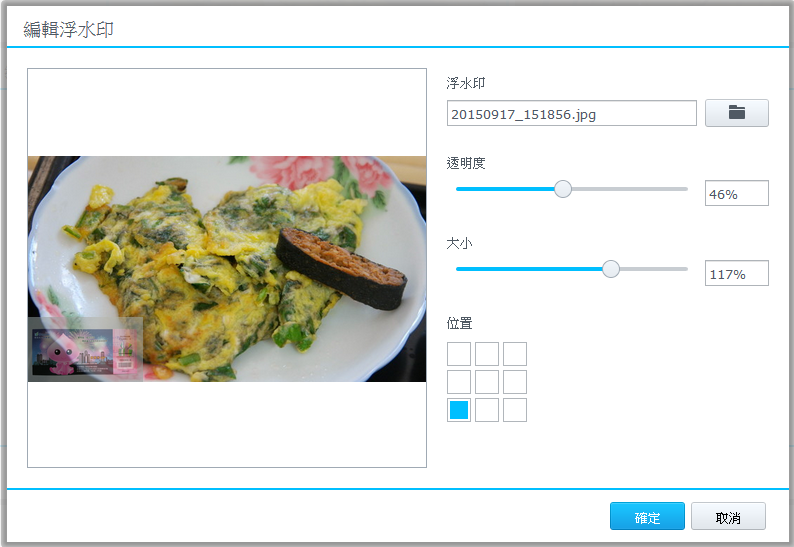
如果要讓親朋好友從外部連到Photo Station,需要先在控制台的網路中,設定使用的連接埠埠號。
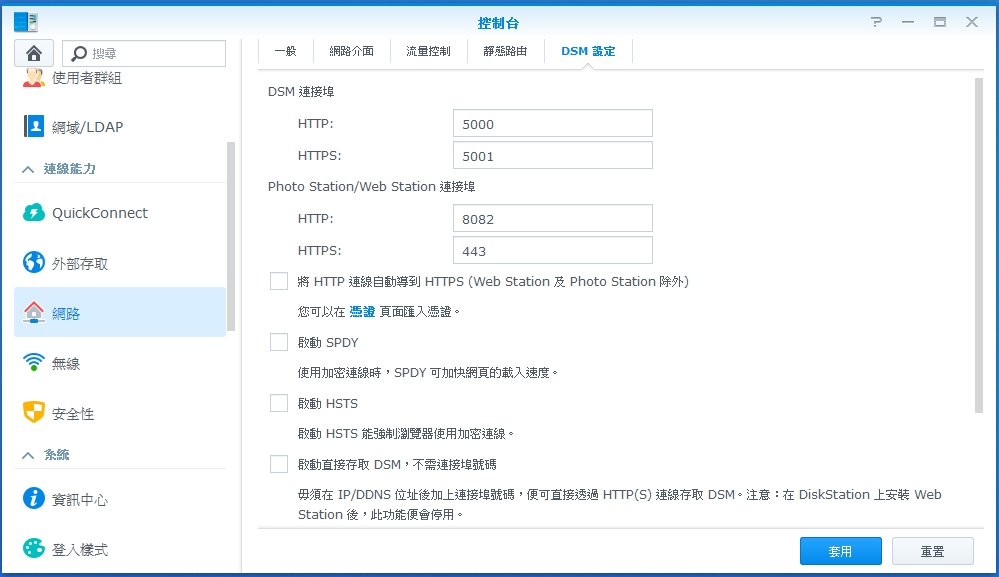
接著,在Photo Station設定畫面的路由器連接埠項目內,輸入先前DDNS設定的網址,以及在控制台設定使用的連接埠埠號。
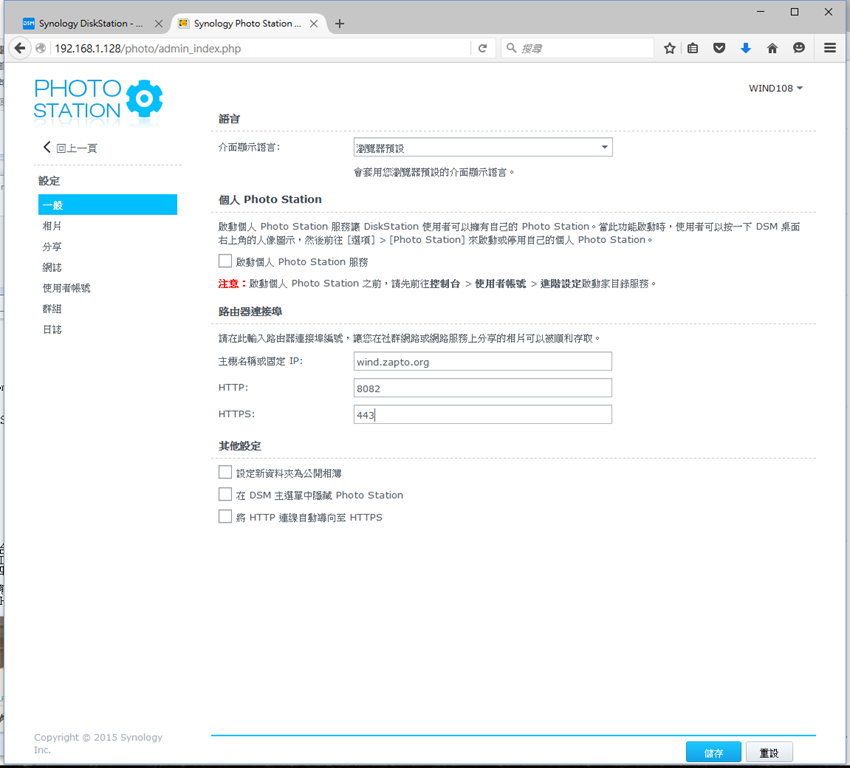
另外,也需要對相簿的存取權限進行設定,讓沒有DSM帳號的人連進來時,能看到權限是公開的相簿。
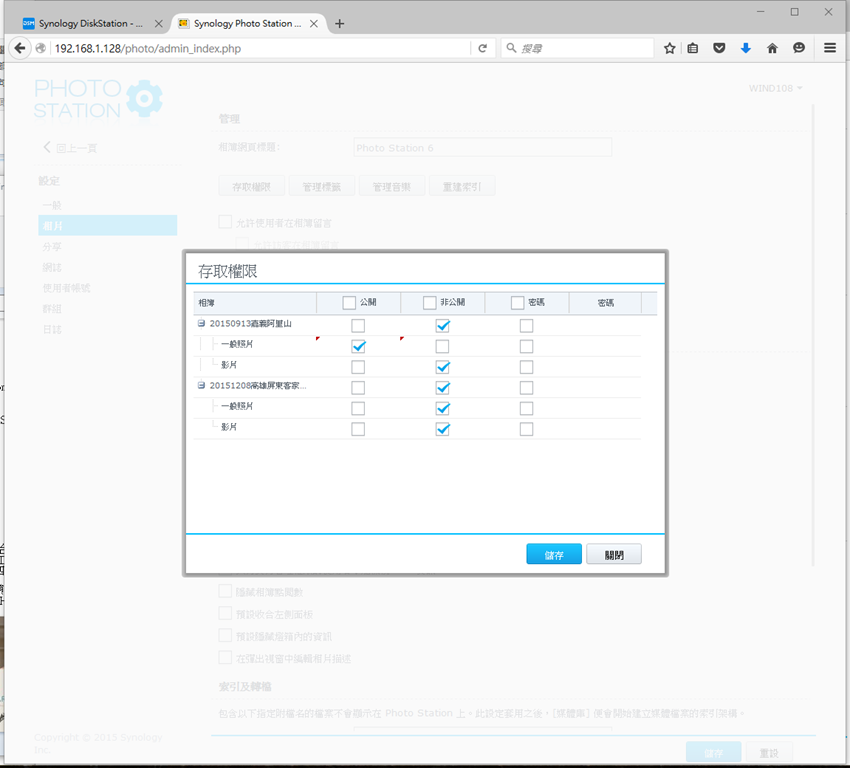
Photo Station也支援常見的社群網站,讓照片可以直接分享到這些網站。
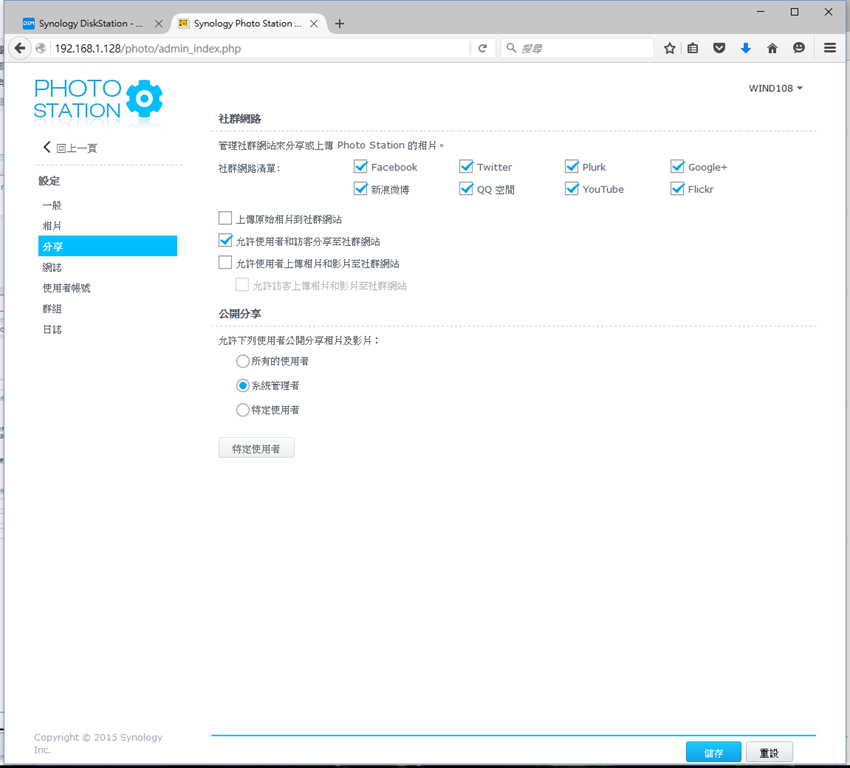
Photo Station主畫面,預設是將相簿時間牆方式排列。而除了相片牆方式,我自己覺得以時間軸方式排列也不錯。
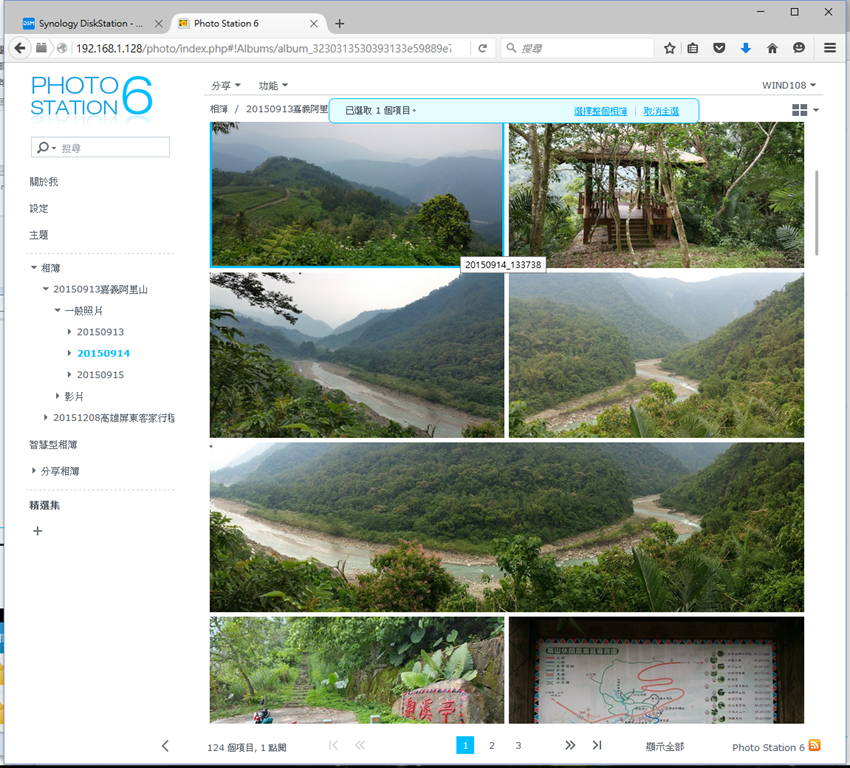
點選要觀看的照片,除了可以看到照片外,也能看到照片詳細資訊,並且選擇留言或分享至社群網站。
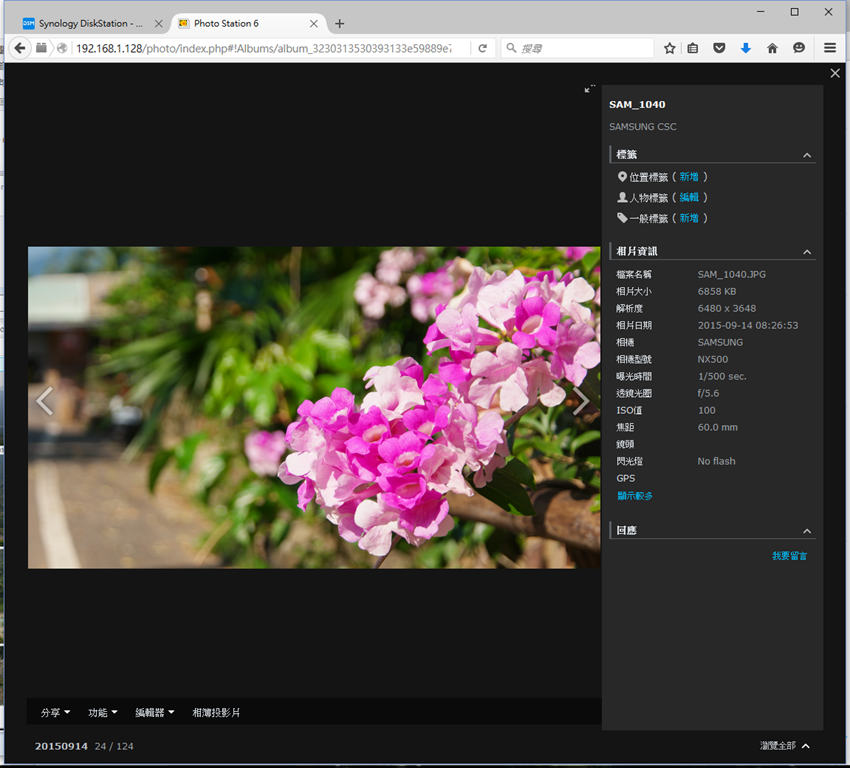
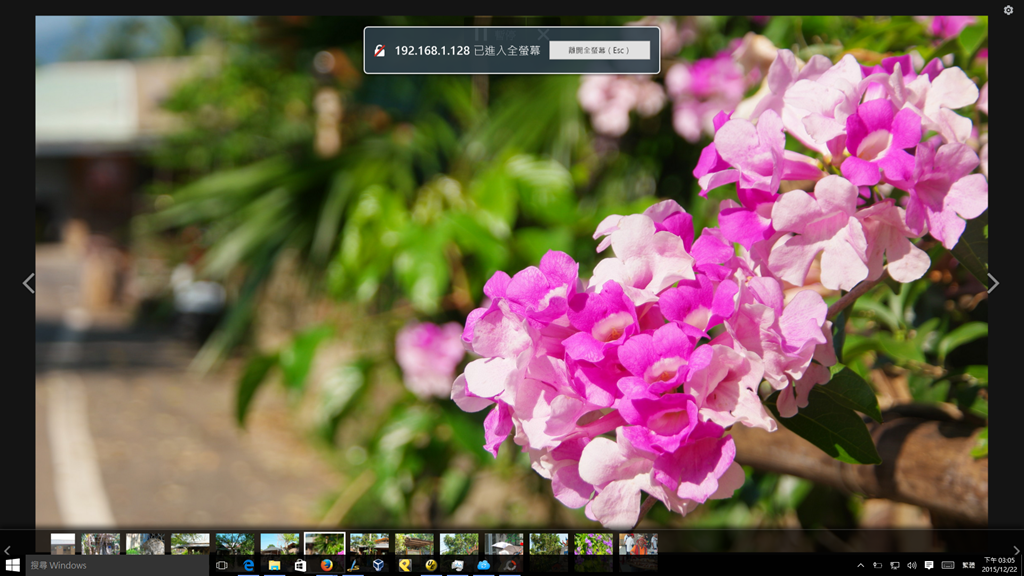
Synology也整合Pixlr Editor、Pixlr Express、Aviary這三個線上相片編修軟體在Photo Station中,讓使用者在Photo Station中可以進行相片編修動作。
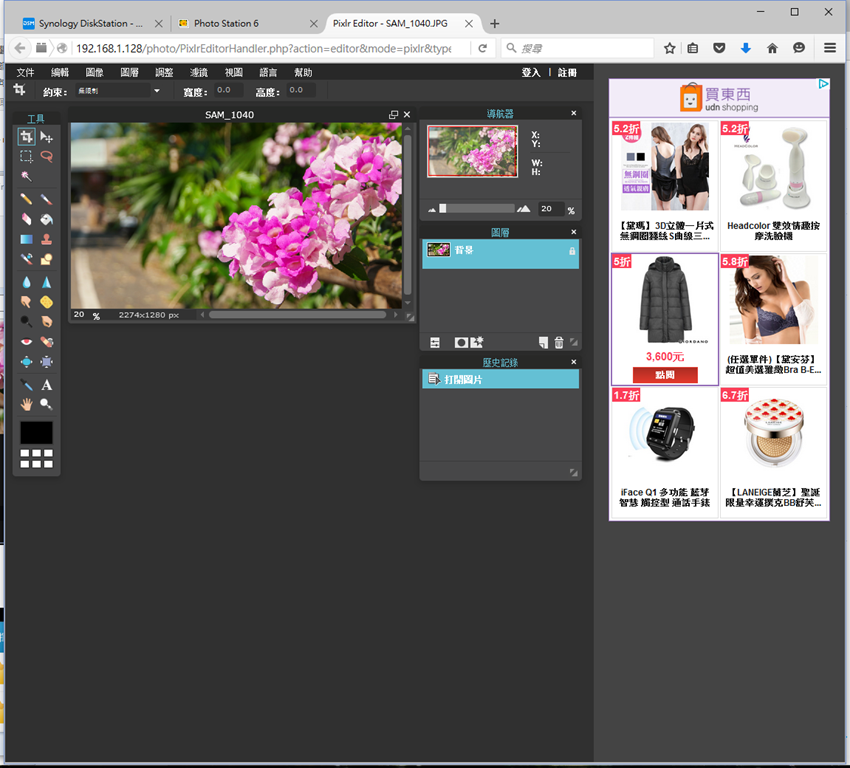
當設定畫面的路由器連接埠項目設定好之後,照片就可以分享到社群網站,或是將照片連結網址提供給有需要的人自行連進來觀看。
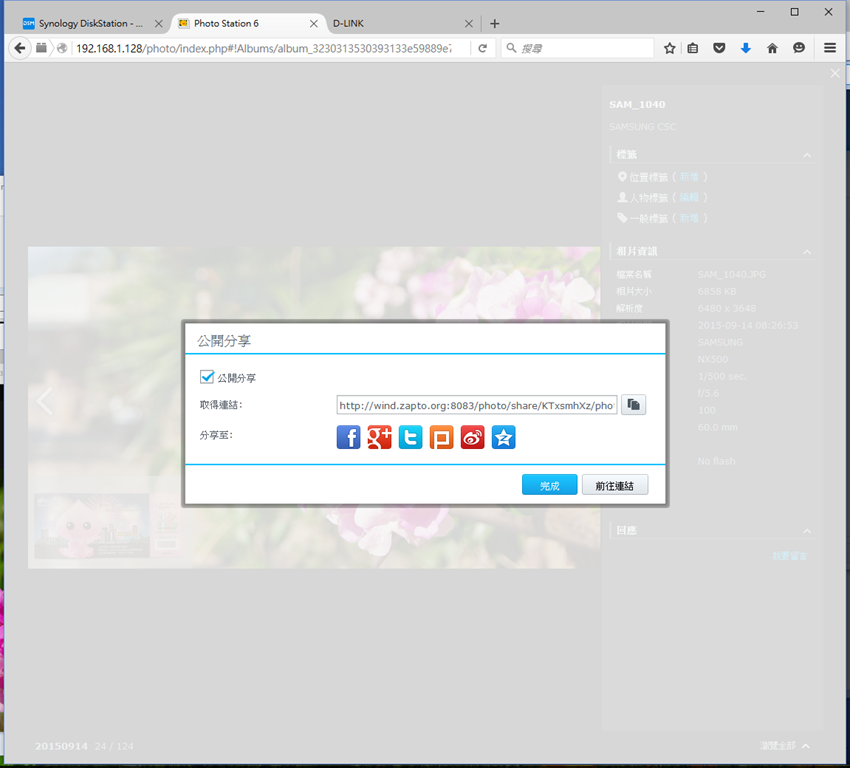
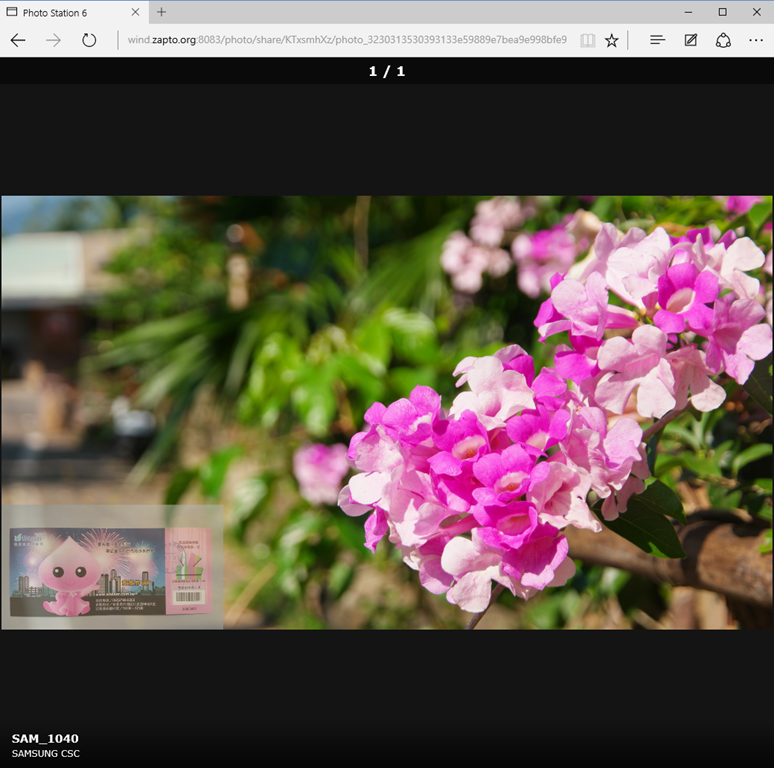
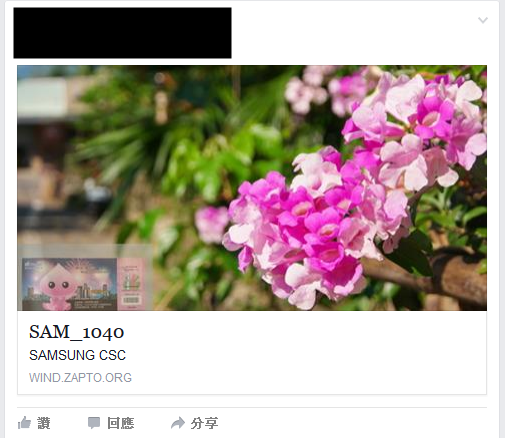

新版的Video Station在介面上,改變成灰黑色系的配色,感覺更幽雅簡約。
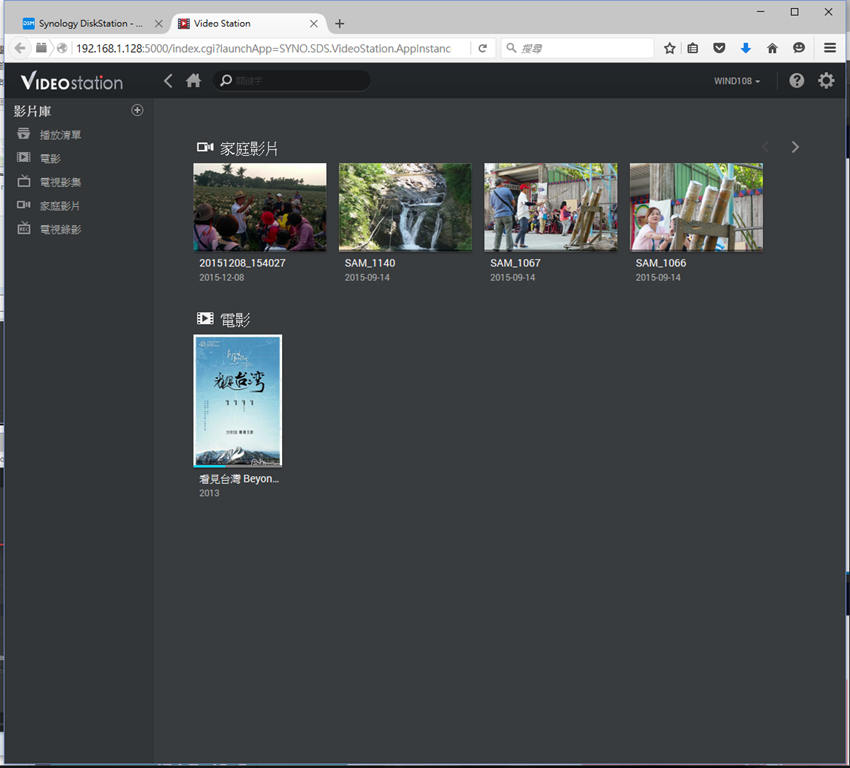
新版Video Station在滑鼠移到影片上時,可以直接點選播放。而影片播放時,不像之前要會開啟新的瀏覽器頁面進行播放,現在就是直接在Video Station的頁面直接播放,這樣讓使用者在Video Station的操作上,會變得更迅速。
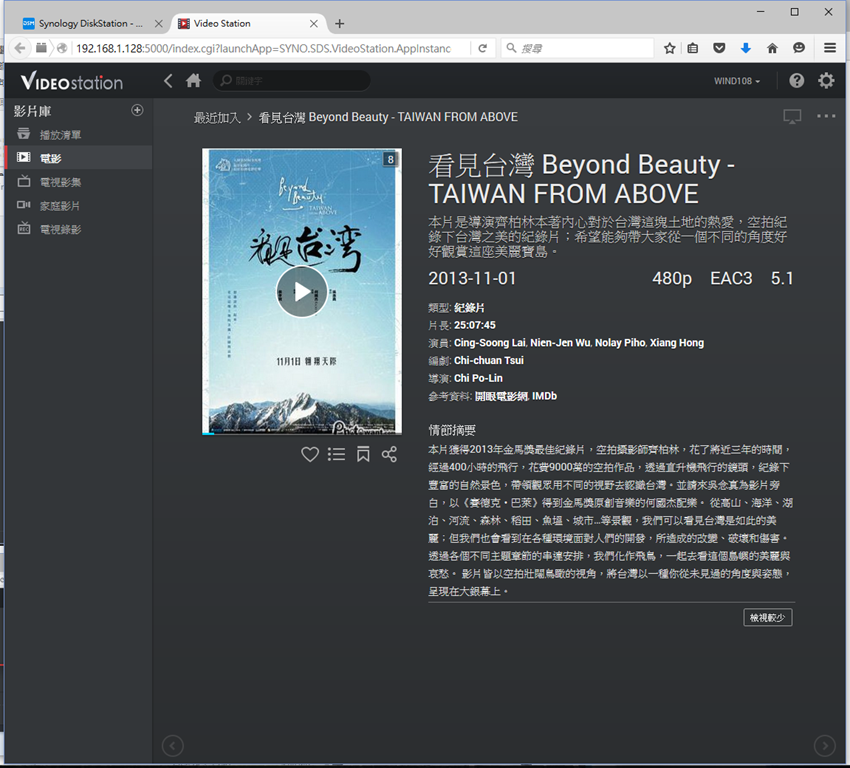
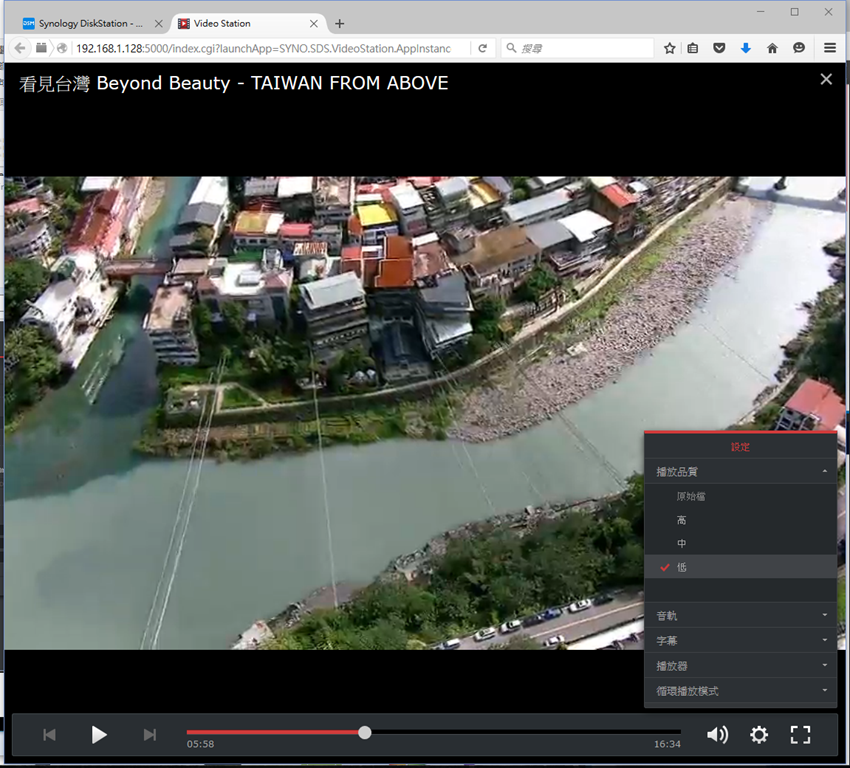
全螢幕播放影片也是沒問題的。
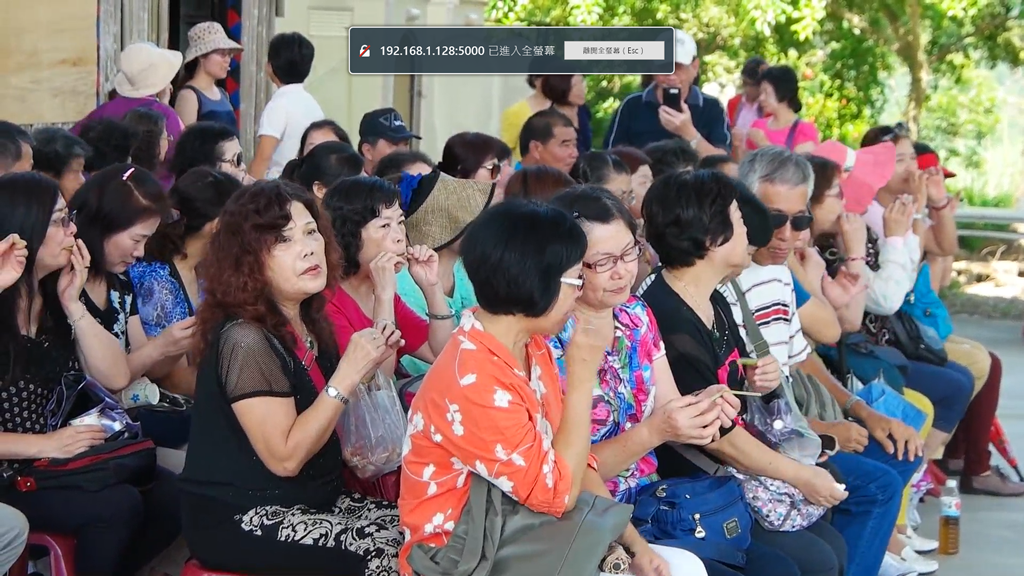
新版Video Station有支援離線轉檔功能,讓使用者可以預先排程轉檔,以及下載轉檔完成的檔案離線觀看,就不會受網路環境影響。本來我想試試離線轉檔功能,但在Video Station相關設定沒有找到,應該是目前DSM 6.0 Beta版還沒開放這部分功能吧。
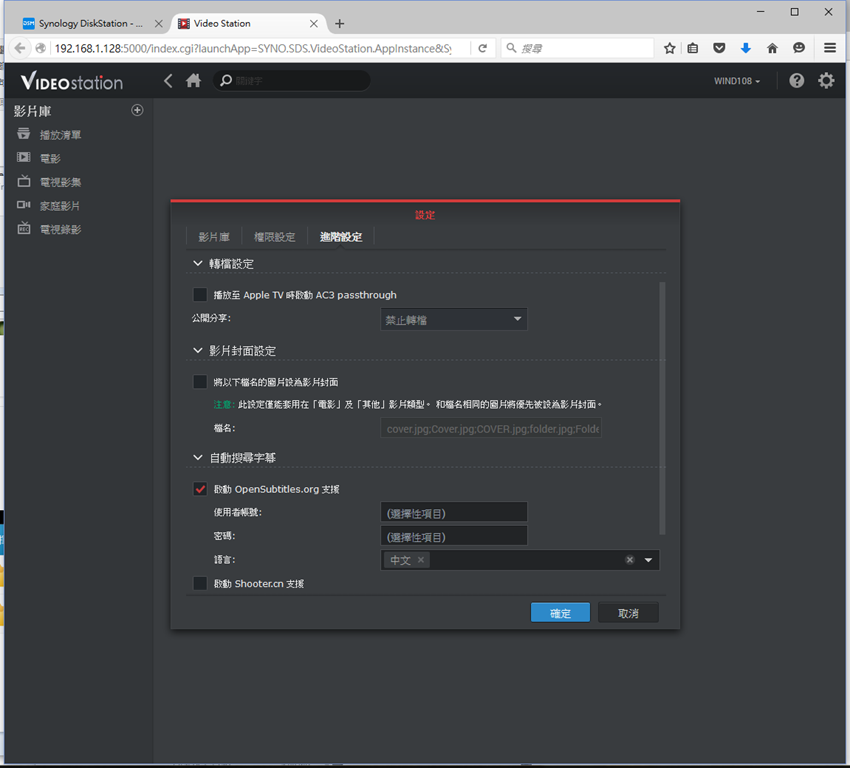

MailPlus是Synology全新提供的郵件服務套件,需要MailPlus Server套件使用。而感覺上,MailPlus主要是提供給企業用戶使用的,因為目前在DSM 6.0 Beta版不收費,但DSM 6.0版正式推出時,可能就會類似Surveillance Station,在超過授權數量後就要額外購買授權。
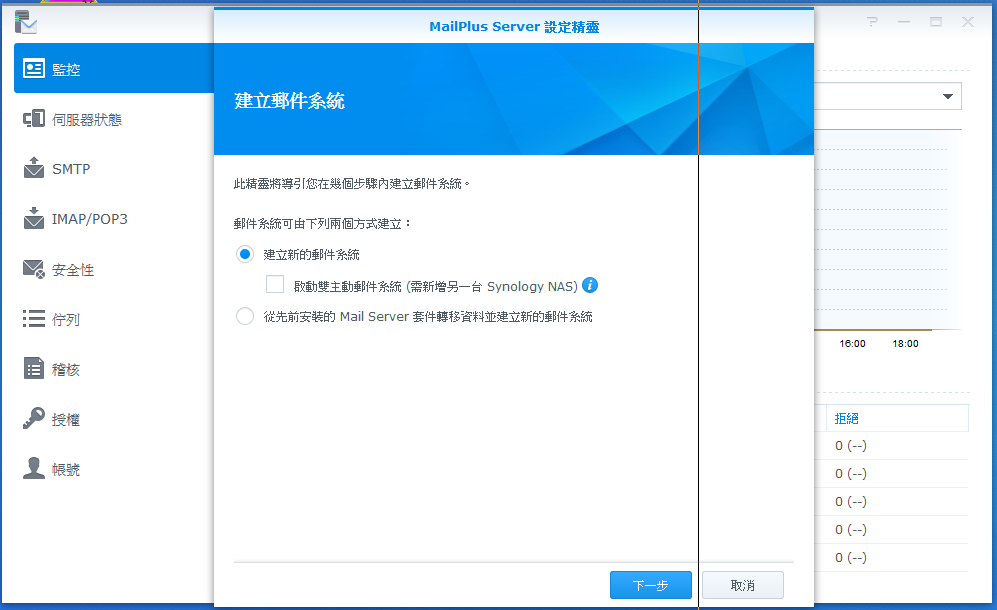
搭配MailPlus使用的MailPlus Server,設定部分感覺還算簡單。
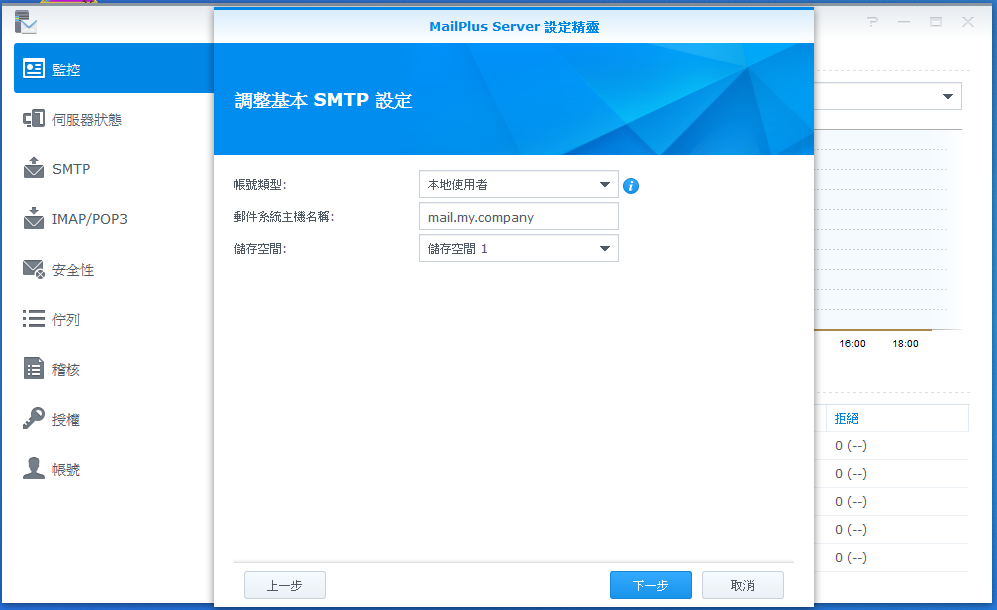
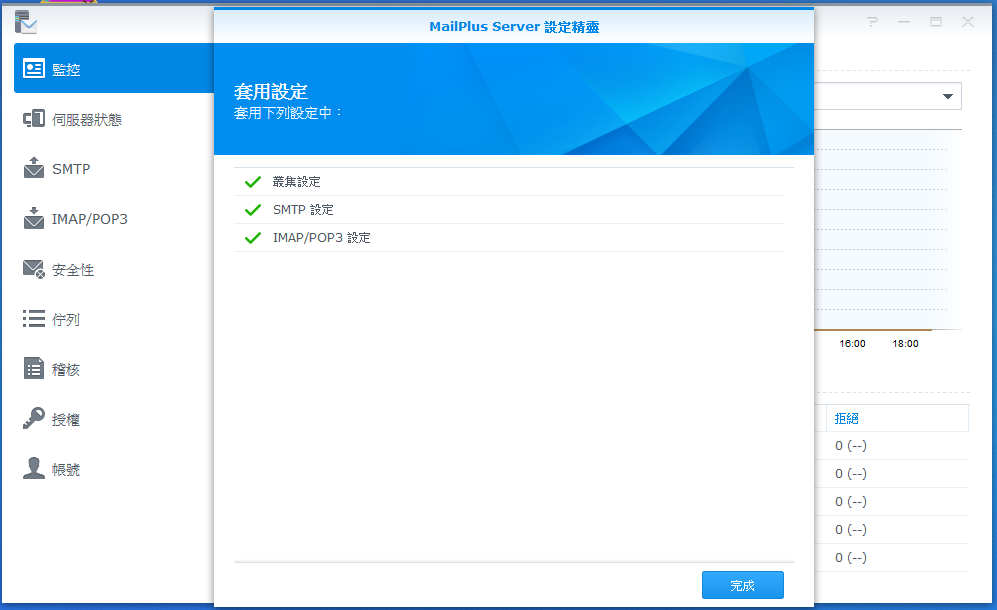
完成設定,之後透過監控畫面,就可即時監控郵件發送、接收流量狀況。

MailPlus的介面與操作,感覺跟Gmail類似。而在使用上,MailPlus提供標籤Tag功能,能建立自動規則,當收到信時就自動套用標籤規則,方便使用者管理郵件。另外,使用者可以預先建立郵件回覆內容,以便快速回覆郵件。

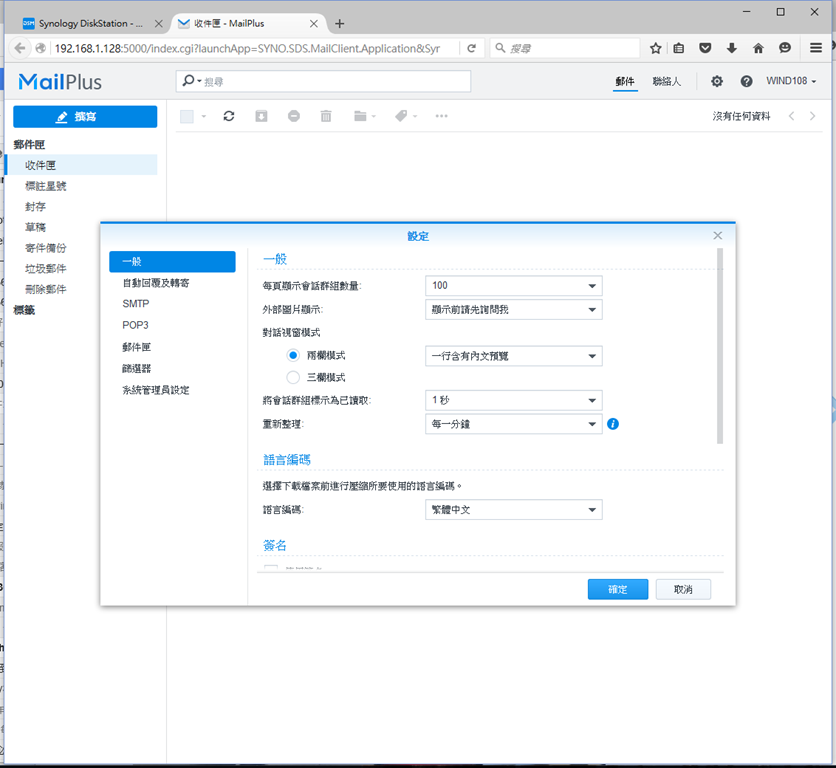
MailPlus有支援外部郵件,只要設定無誤,就可以在MailPlus看到這些外部信箱郵件。
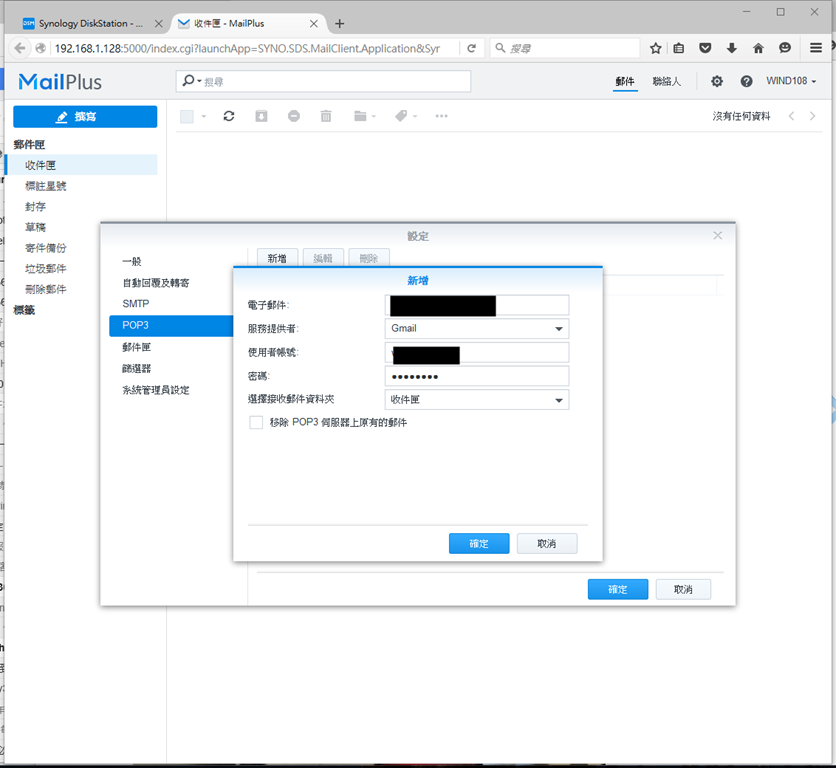
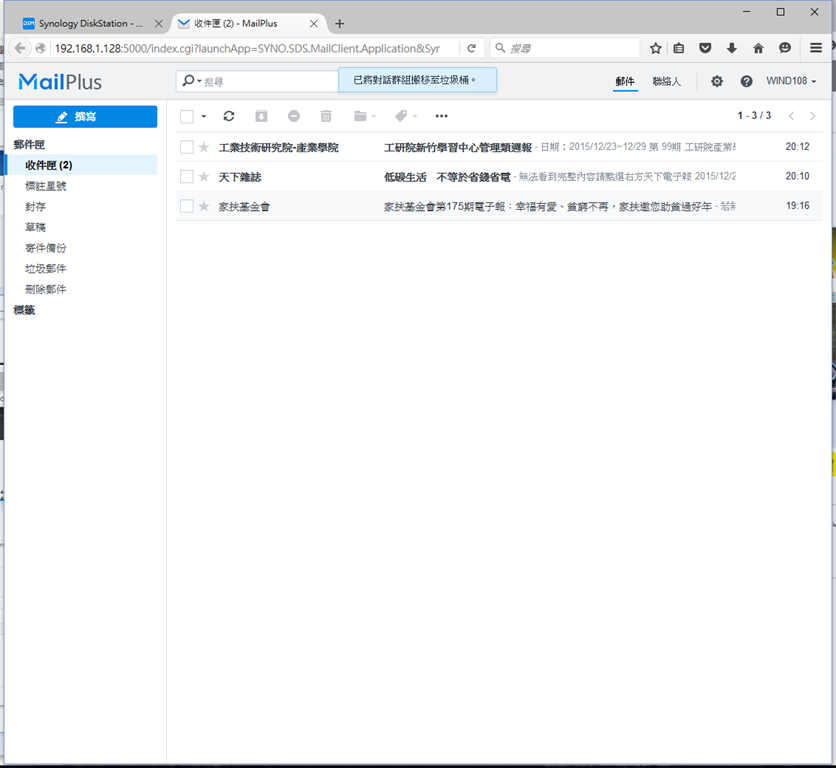
觀看其中一封郵件,在MailPlus中顯示完全沒有問題!
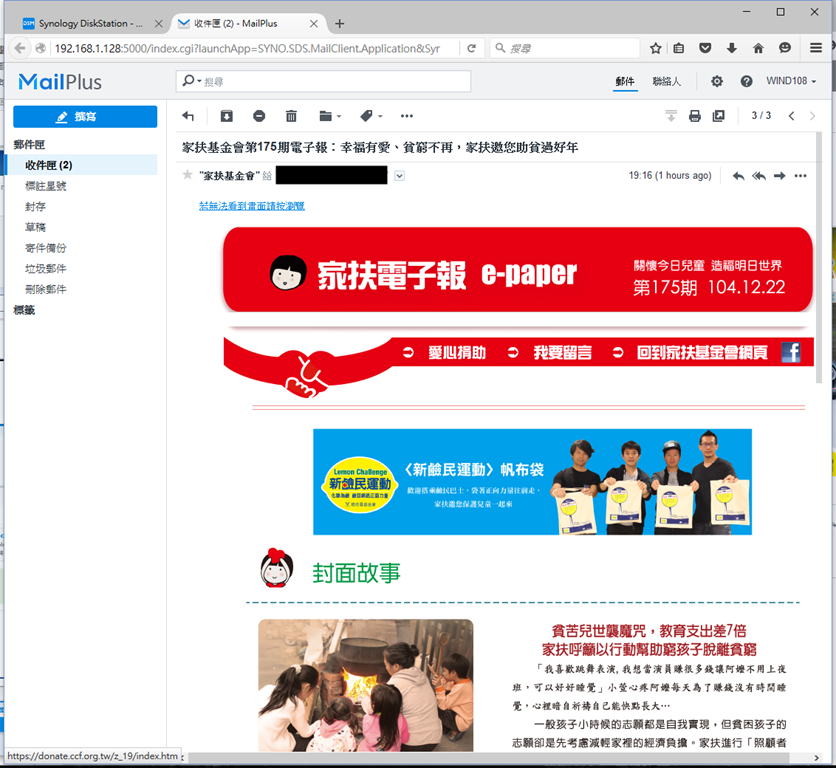
MailPlus撰寫郵件介面。
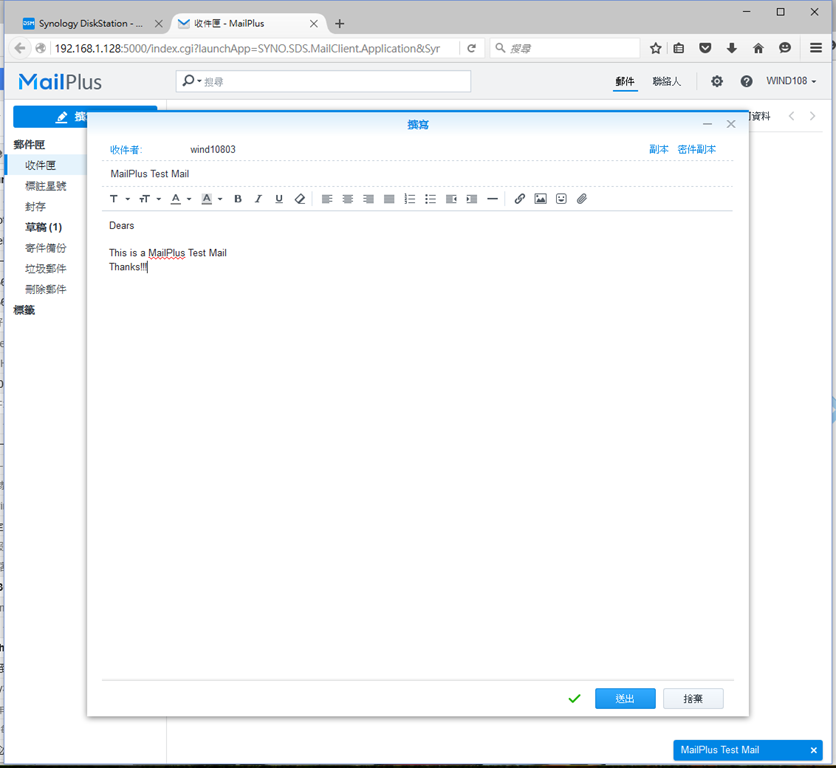
透過MailPlus Server收發的信件,在稽核畫面裡可以查到相關資訊。
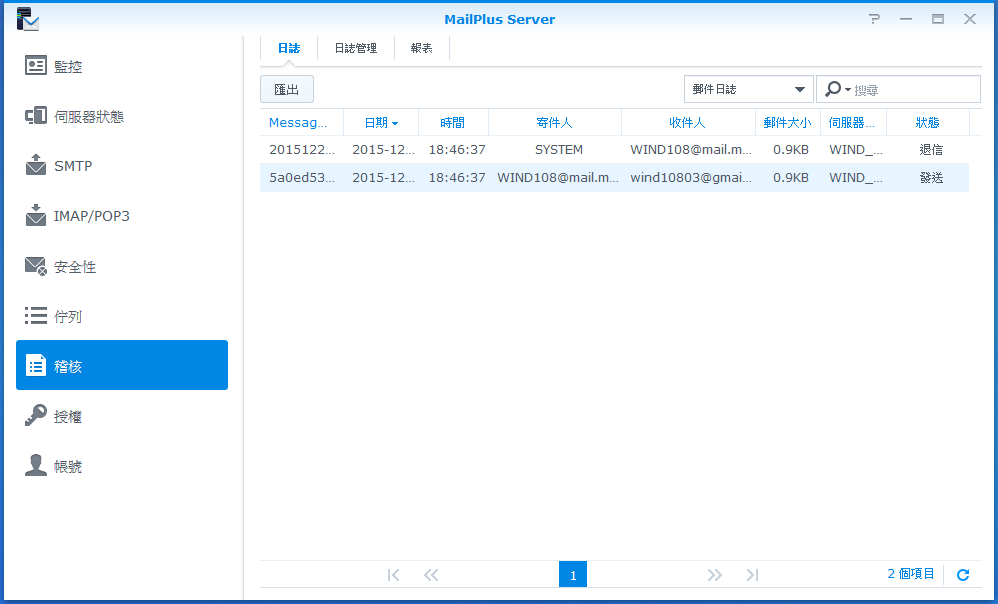

一機多用,以節省成本,並讓資源有效應用,讓虛擬化成為趨勢。在DSM 6版本,Synology提供高低配的兩個虛擬化套件Docker DSM與Vistual DSM。其中,Docker DSM(低)是應用層虛擬化的輕量級容器技術,而Vistual DSM(高)則是實際透過虛擬DSM管理員,將實體系統資源切割使用,會對硬體要求較高!
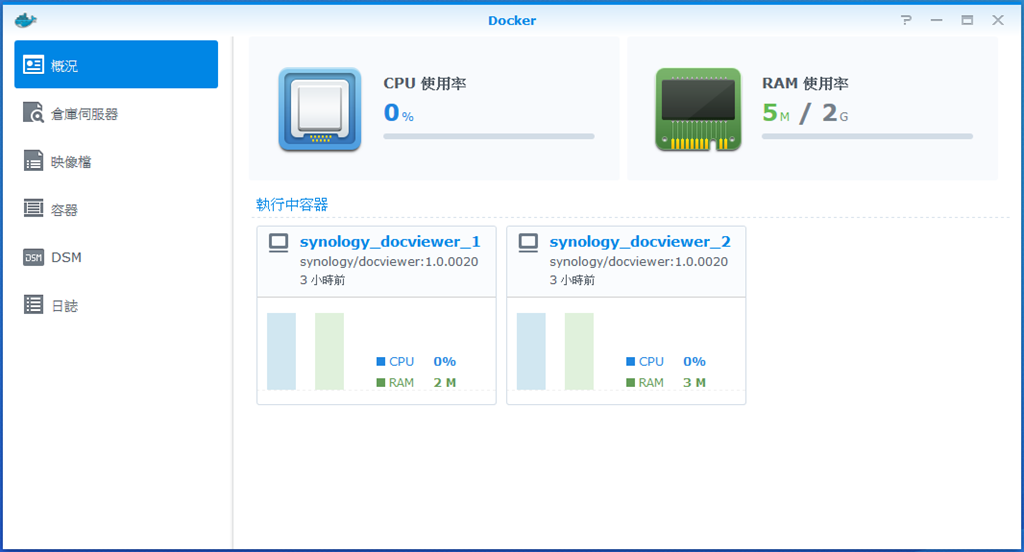
由於Docker DSM是現有應用層虛擬化,所以是建置在現有DSM內,理論上切割現有DSM的CPU與記憶體使用。
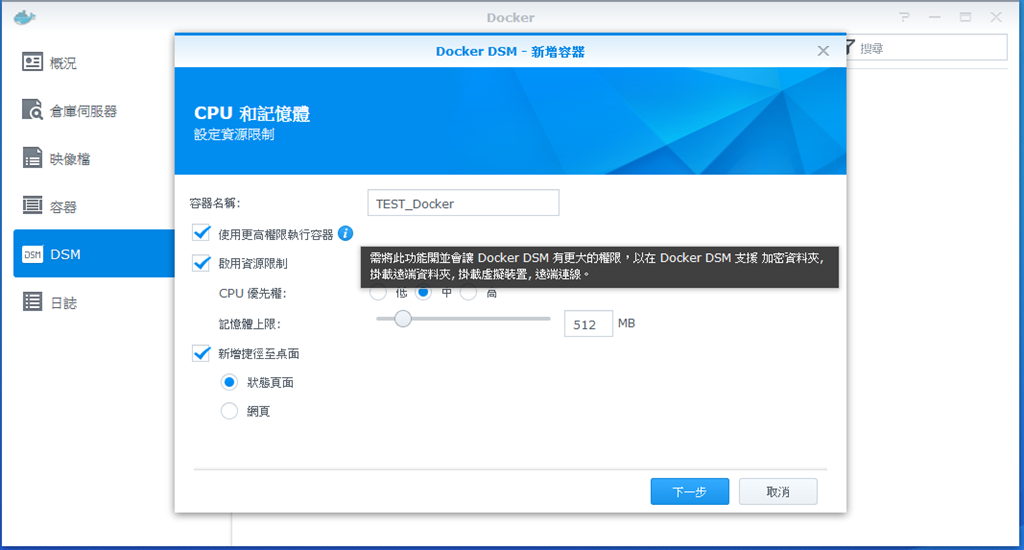
網路設定部分,可選擇自動取得或手動設定。
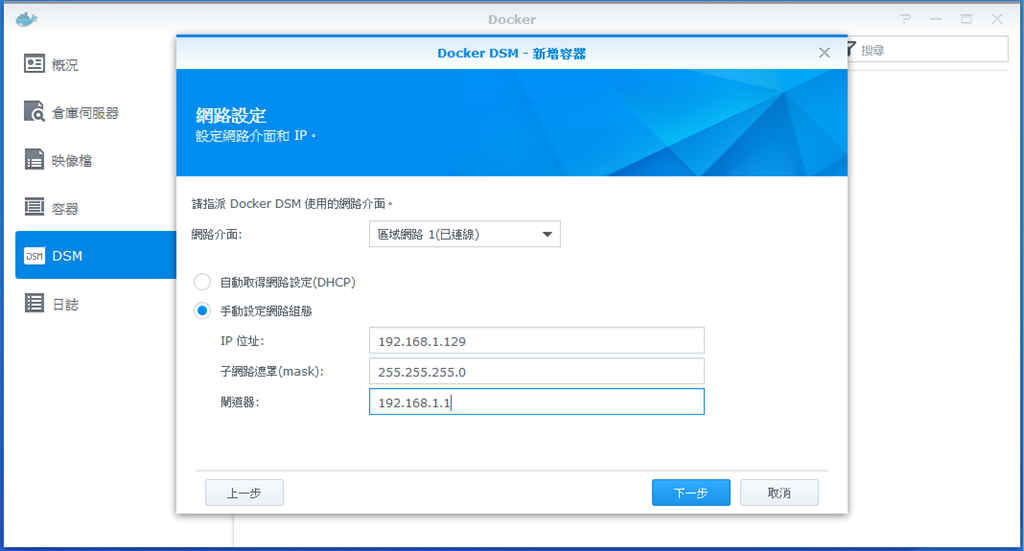
設定共用資料夾,存放這個Docker DSM資料。
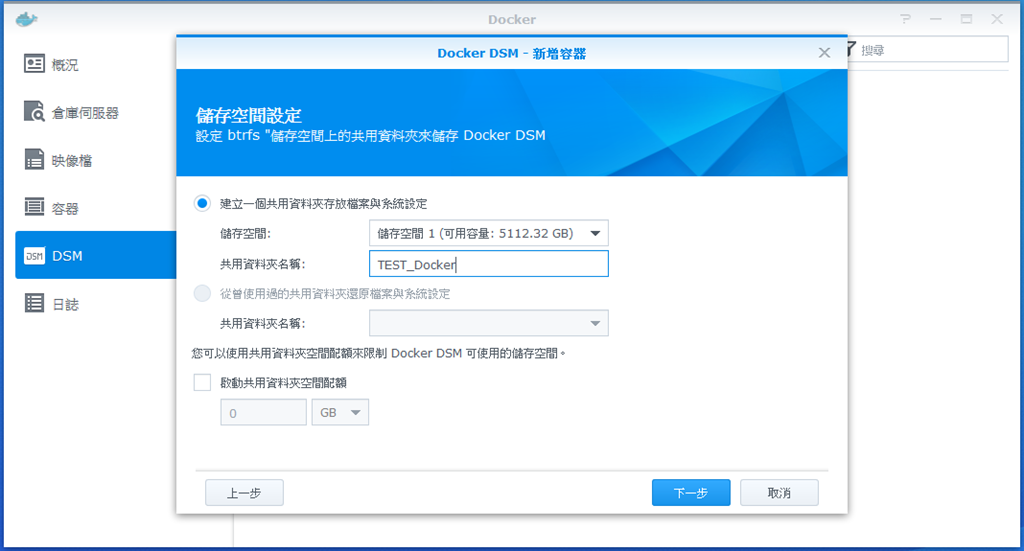
接著下載Docker DSM安裝檔,然後以手動上傳方式進行安裝。
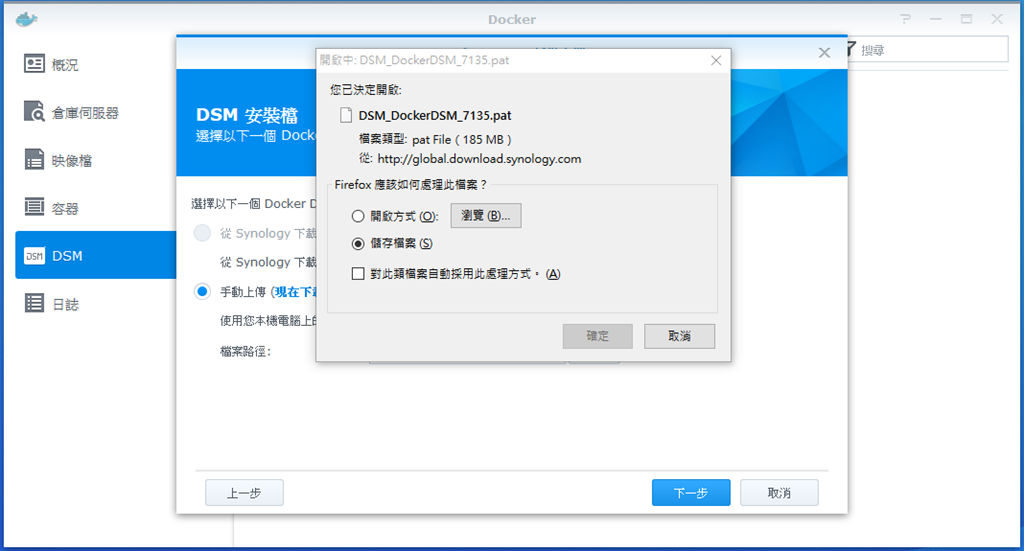
最後確認相關設定資訊,OK的話按下套用按鈕,這個Docker DSM便建置完成。
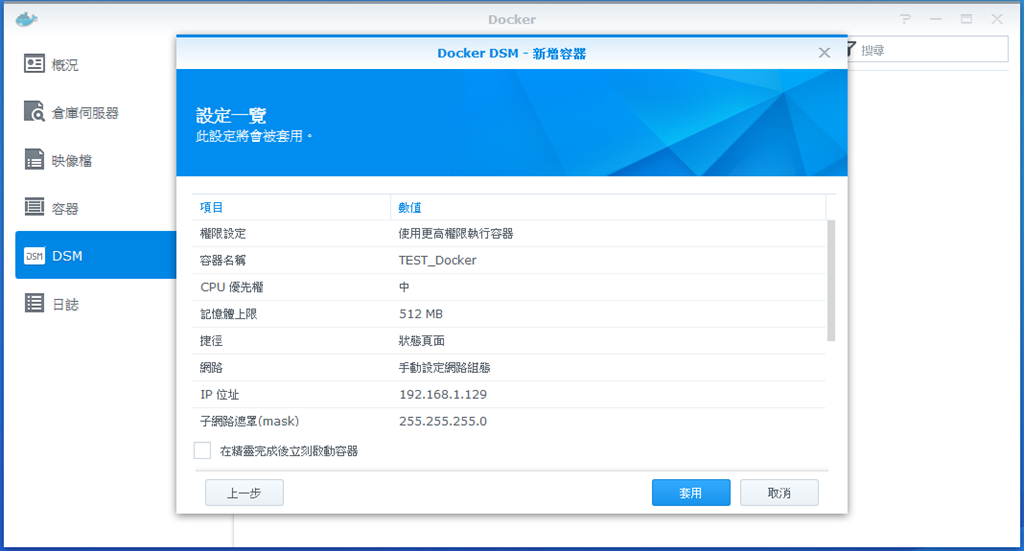
在Docker的DSM畫面中,可以看到所有建置的Docker DSM,可以進行管理、啟動等動作。
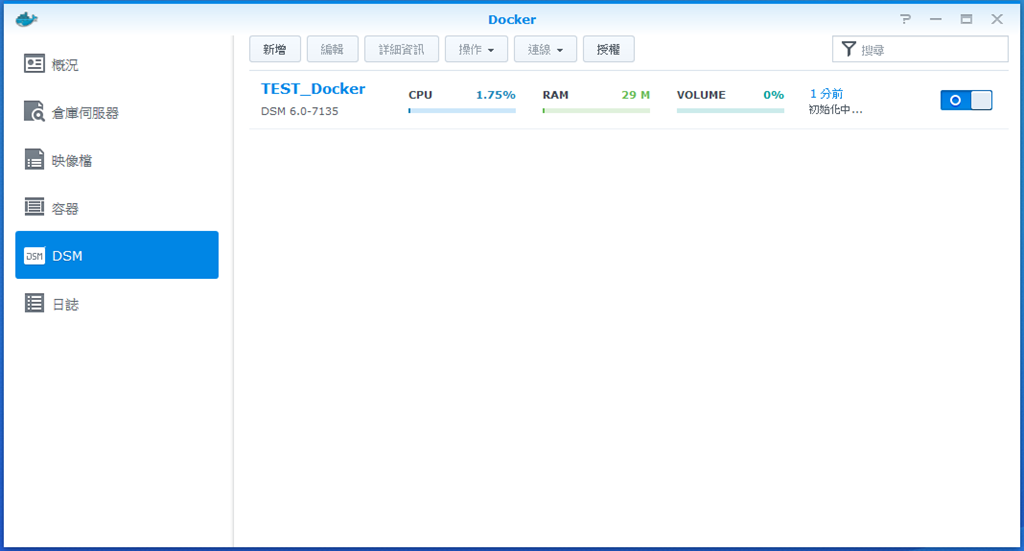
新建置的Docker DSM,也是需要進行初始設定動作。如果不是有DockerDSM字樣,一般使用者不會知道這是虛擬環境。

初始設定完成,就是一個獨立的DSM環境。對於需要有管理彈性的系統管理者來說,可建置多個Docker DSM,讓不同使用者使用符合個別要求的Docker DSM環境,彼此不會互相干擾,系統管理者管理起來也相對方便。
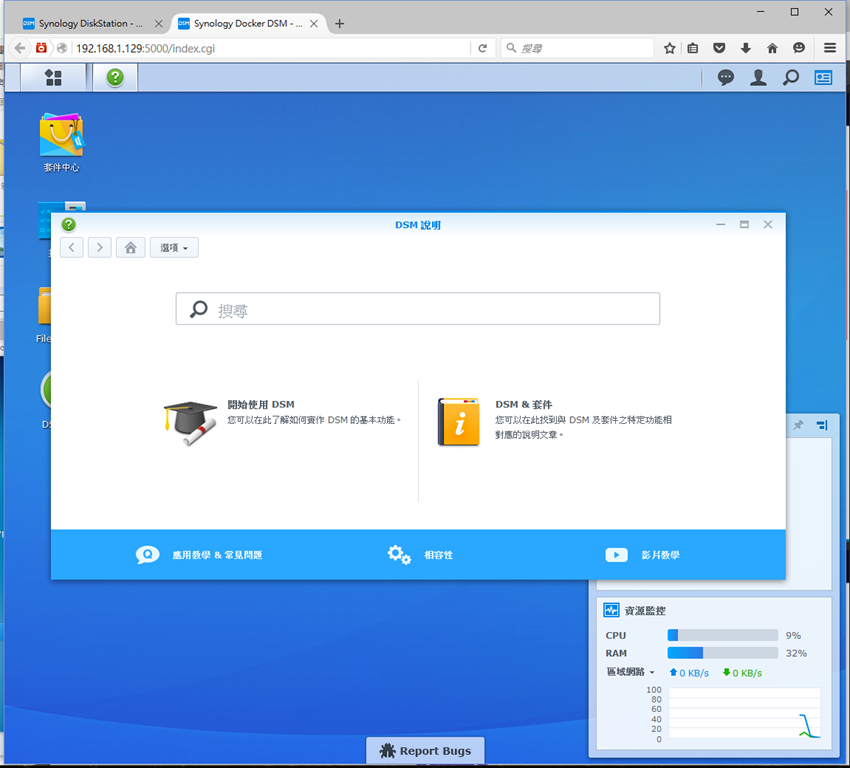
至於從實體系統資源切割使用的Virtual DSM,主要針對對象是企業使用者,因為Virtual DSM有更高的安全性,且具備即時轉移與災難復原之能力,讓企業使用者虛實並進,可以達到即時的附載轉移至另一台群暉NAS,達到企業服務不中斷的目的。
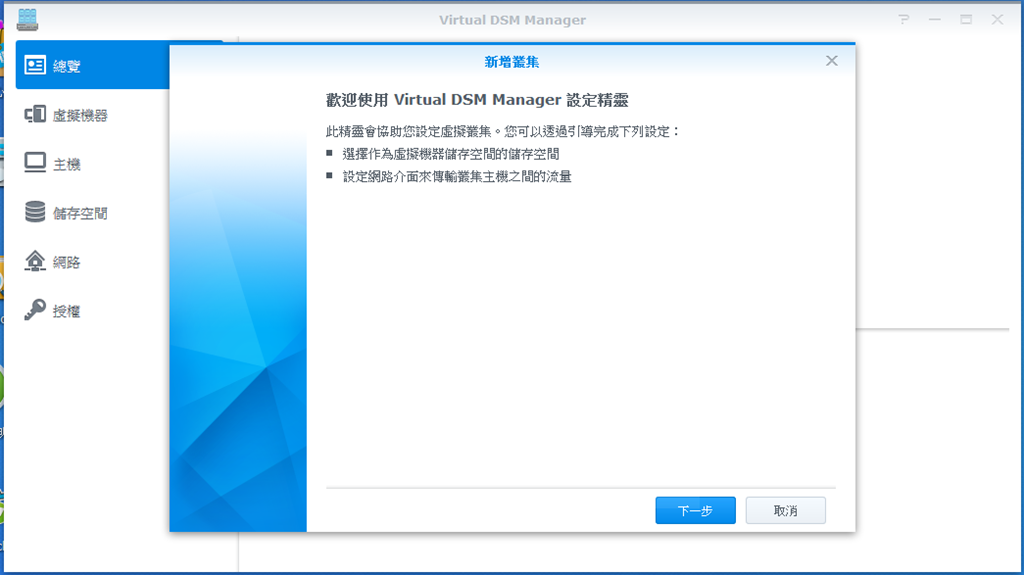
在建置Virtual DSM時,一開始需新增叢集,進行相關設定。
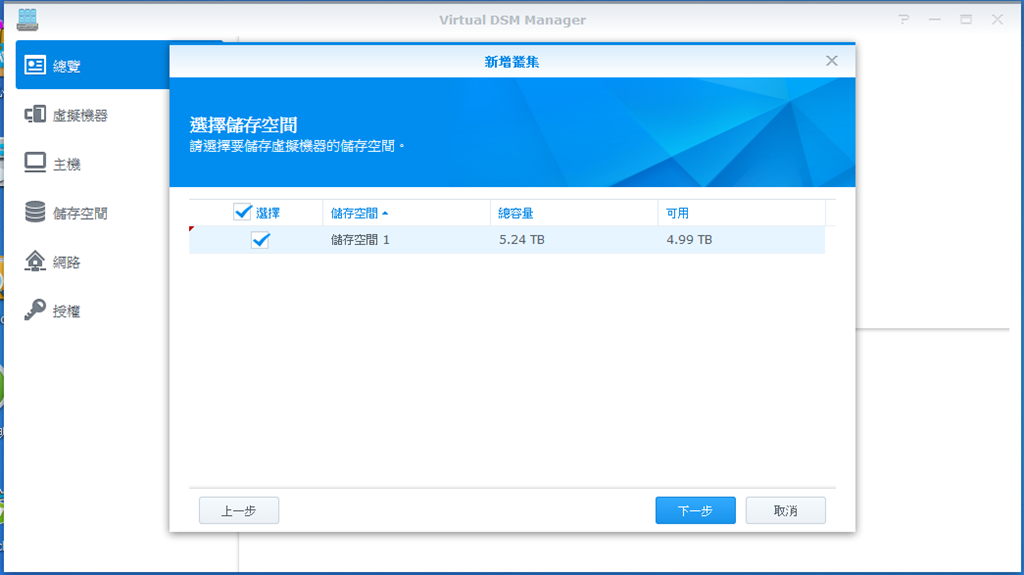
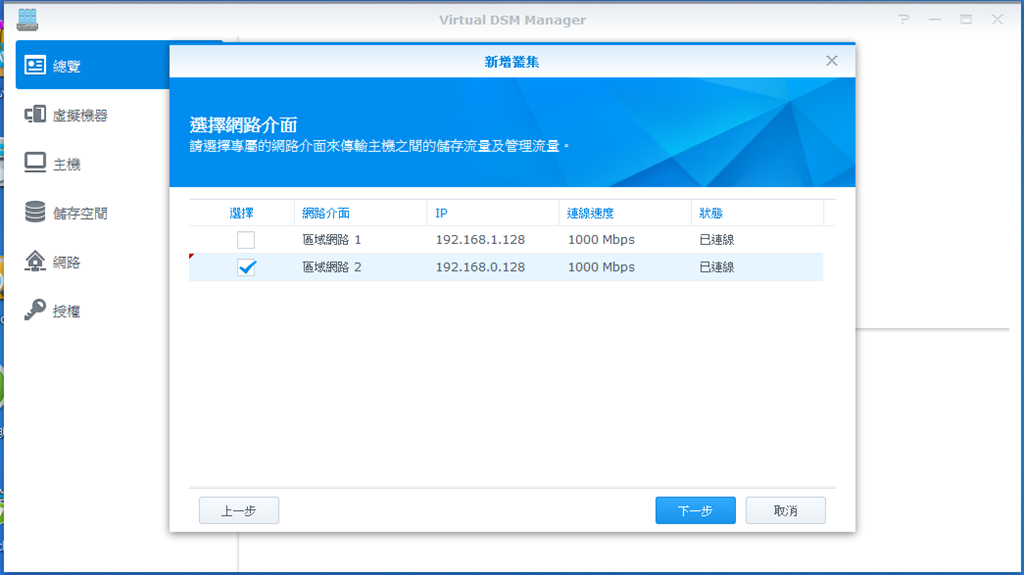
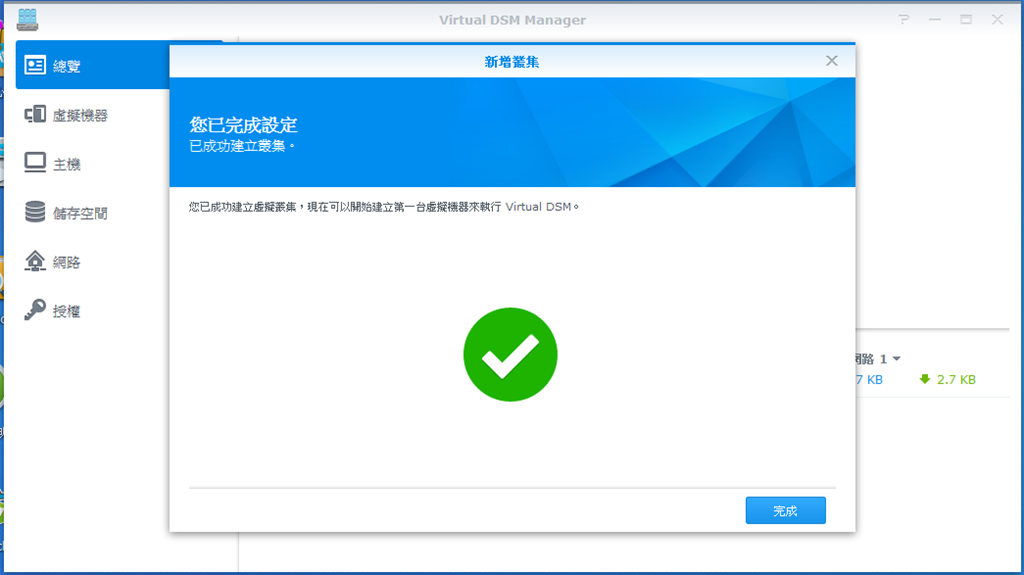
叢集建立完成後,在總覽畫面就可看到目前運作中的DSM。
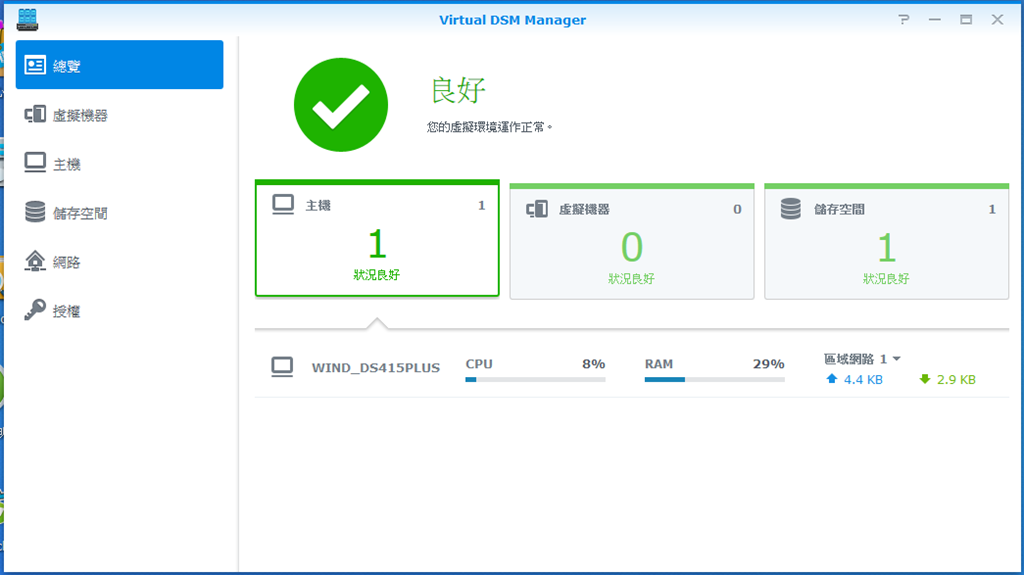
此時就可以進行新的Virtual DSM虛擬機器。
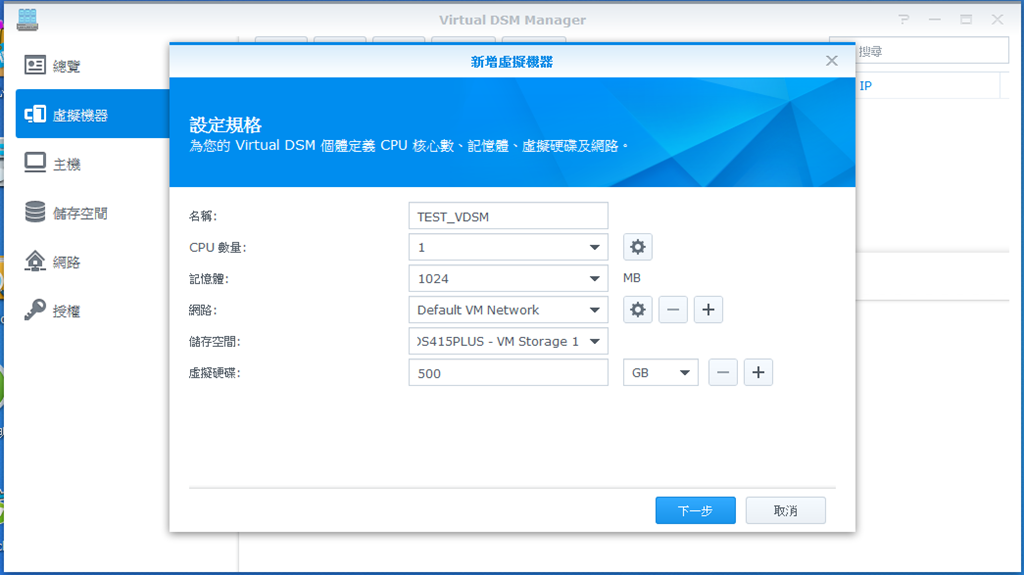
雖然在建置過程中沒有問題,但在啟動這個新建的Virtual DSM虛擬機器時,會因為DS415+的所有記憶體都被目前運作中的DSM取走,因而無法啟動。所以,如果要使用Virtual DSM虛擬機器,以這台DS415+來說,CPU部分應該沒有問題,但2G記憶體可能就不夠使用,需要在購買時先請Synology加大記憶體容量,以應付實際使用時需要。
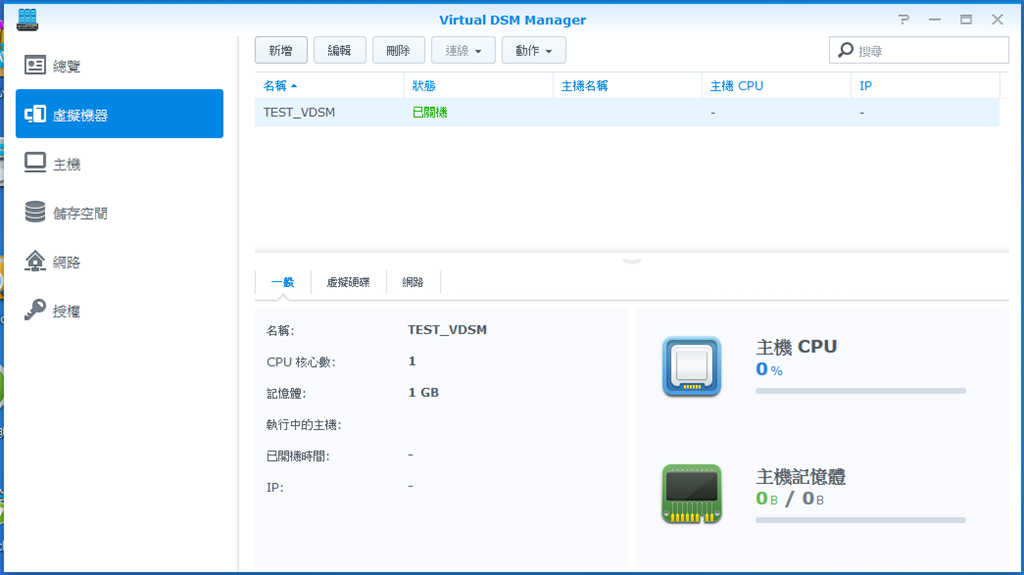
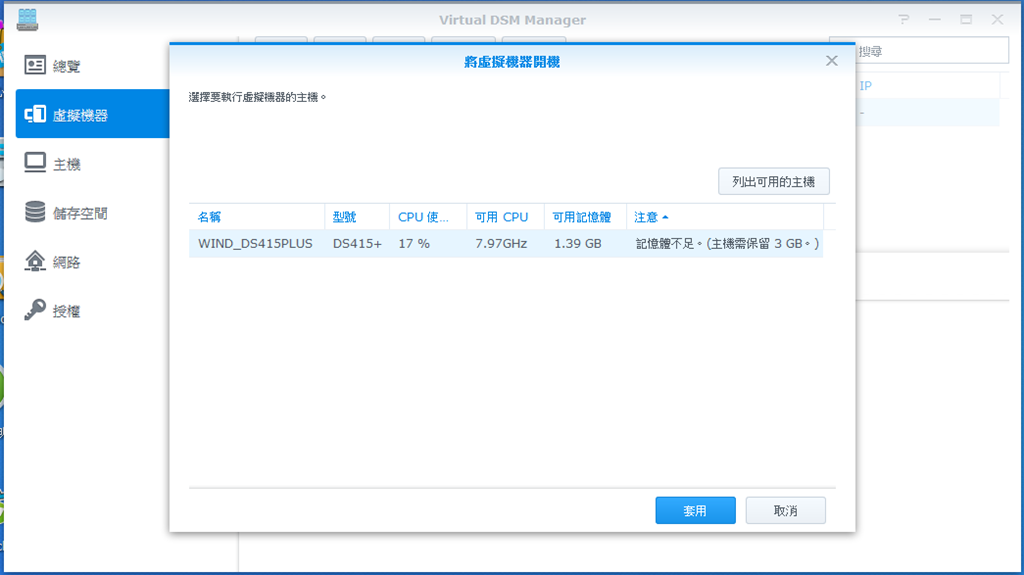

Synology在DSM作業系統及支援套件著力甚深,行動裝置使用的App方面,在目前NAS廠商中,也是提供得很最豐富的一家廠商,除了基本Android和iOS手機與平板,部分app也支援剛出不久的Apple watch呢!而使用這些App在連接NAS時,使用者可透過最簡單的QuickConnect ID連接,或是透過DDNS,搭配設定這些應用程式的port number,在有網路的地方,就能連回這台NAS,以串流方式播放NAS裡的照片、影片或音樂,或是對NAS進行管理。接著,簡單分享這次我有使用的App。
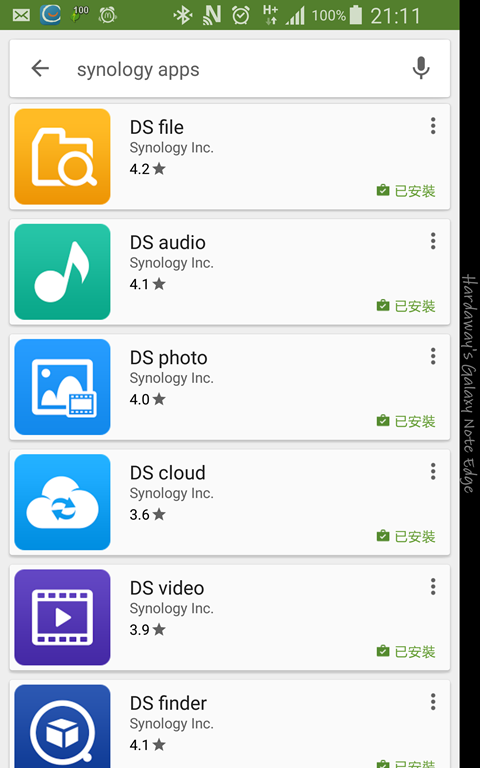
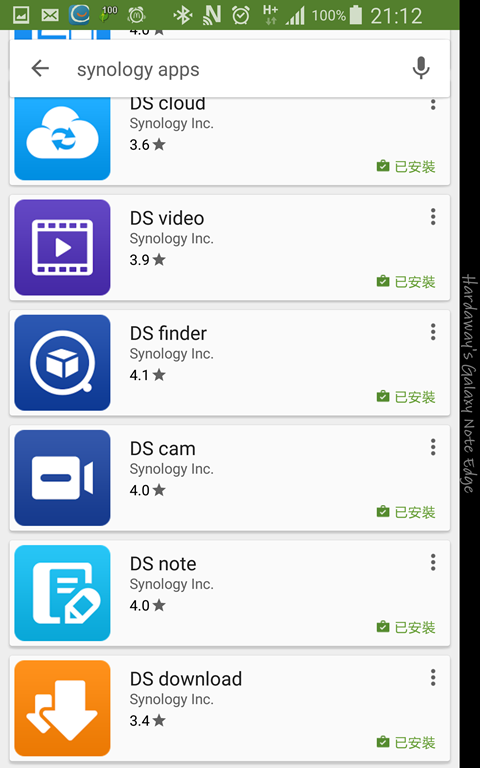
DS cloud
在行動裝置上要同步資料到Synology NAS,就需要使用DS Cloud App。
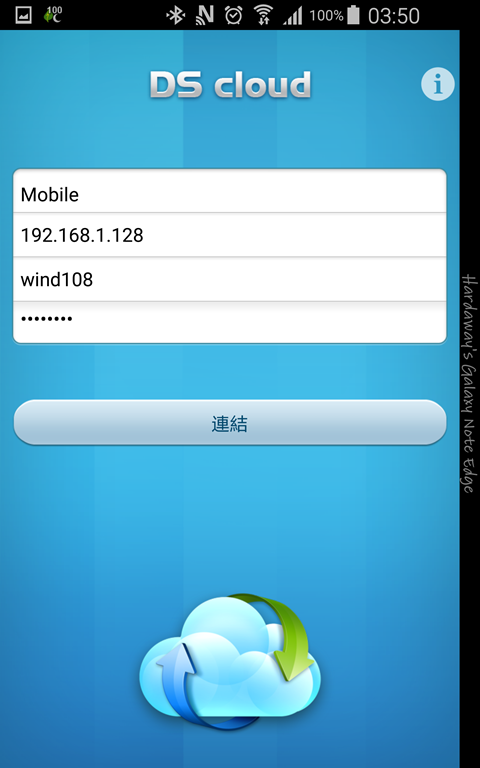
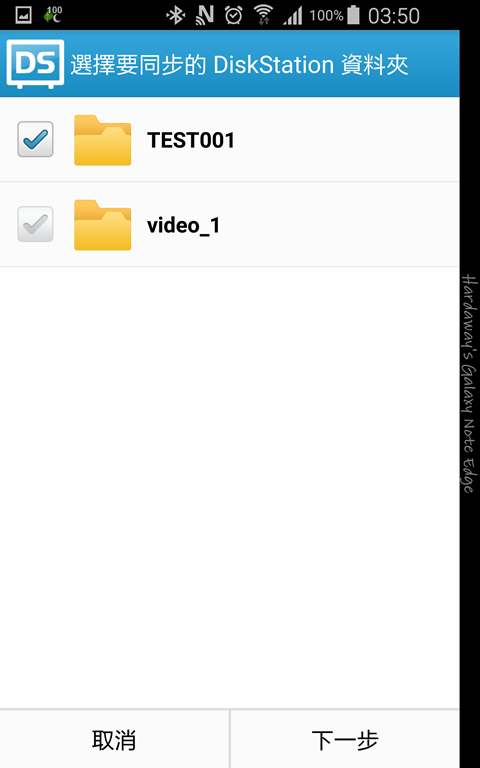
選擇好NAS與行動裝置本身要同步的資料夾後,在選項畫面中,還可以進行相關的同步條件設定。
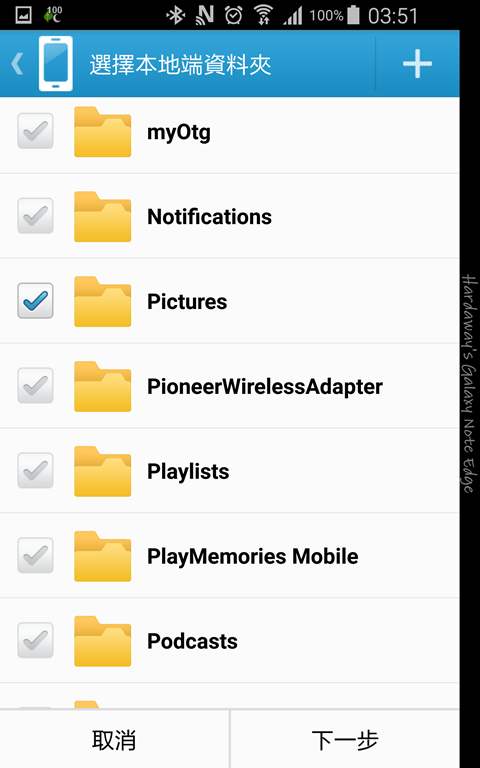
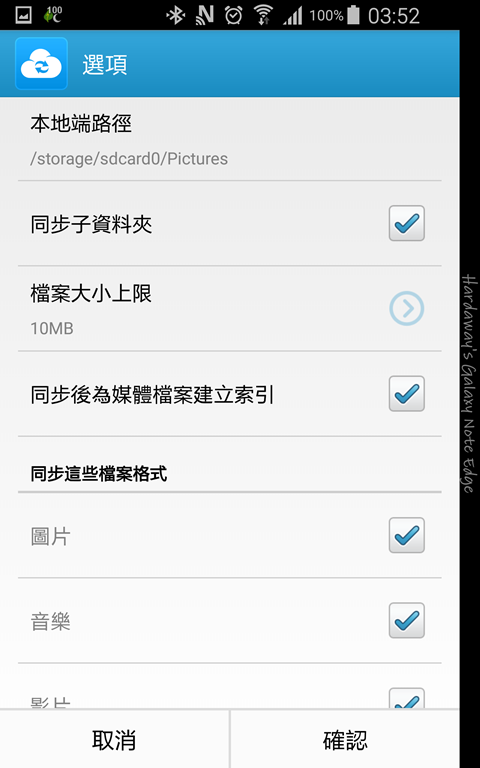
對於不是行動數據吃到飽的使用者,可以選擇有Wi-Fi訊號連接時,才進行同步動作。
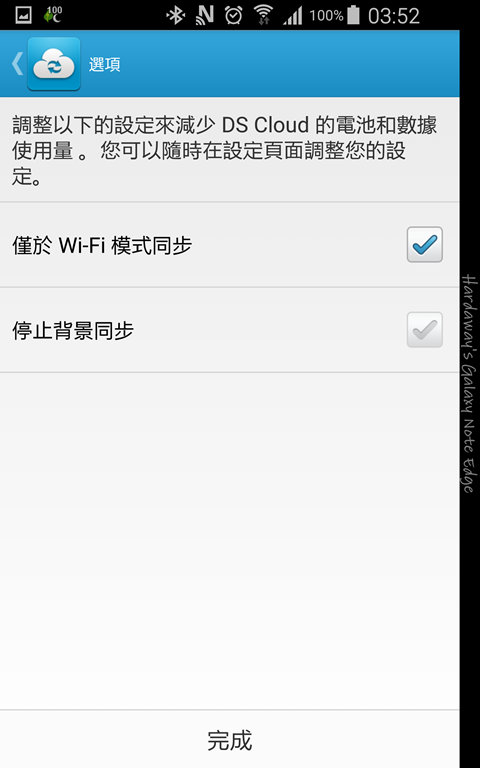
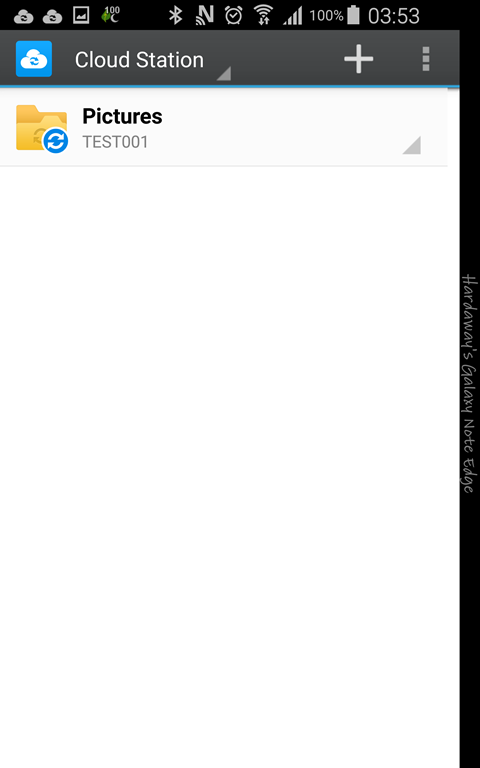
DS note
DS note app是行動裝置使用Note Station,一樣可以進行筆記、離線筆記、自動同步等功能。
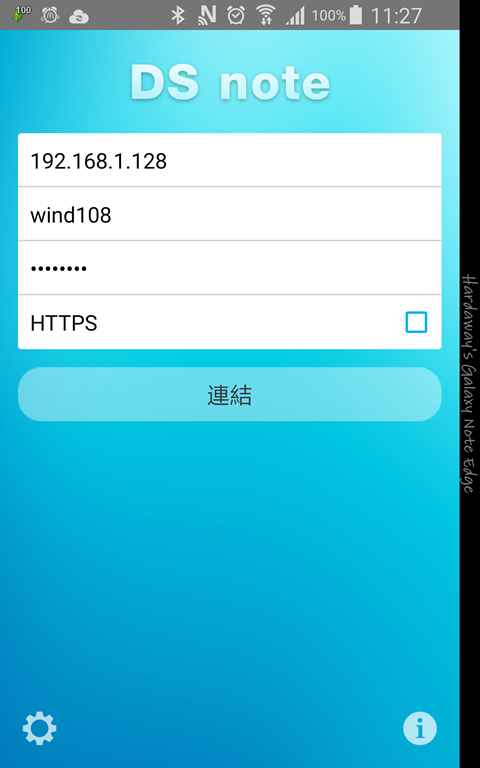
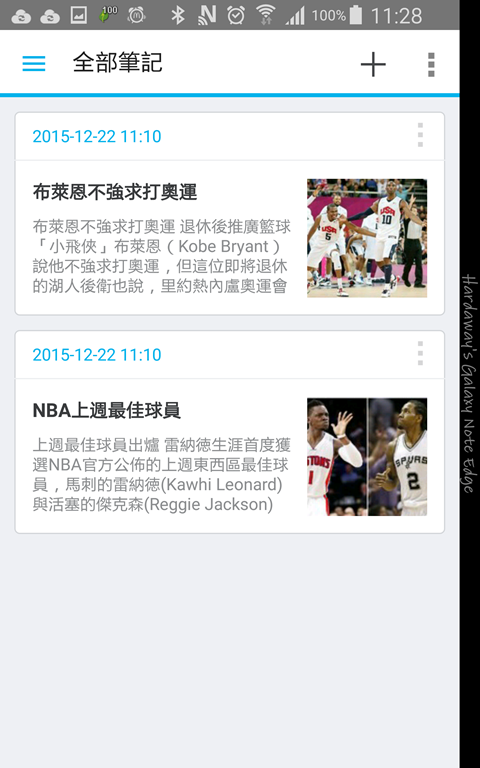
先前記錄的筆記與新增的任務,同步後在DS note上就能看到。
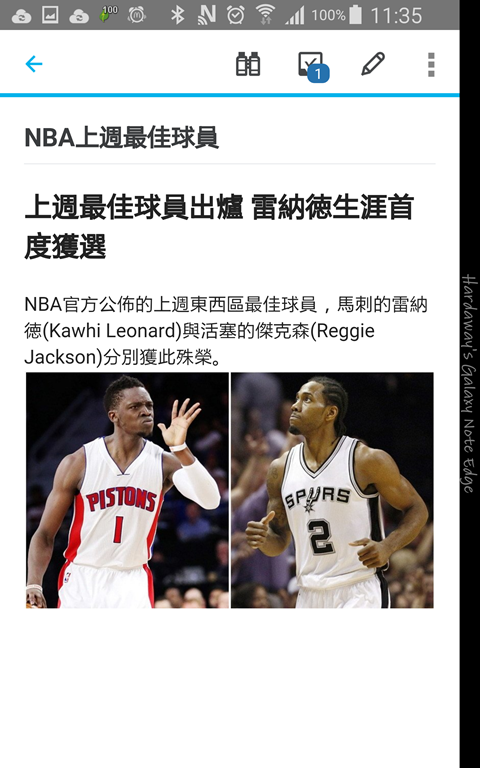
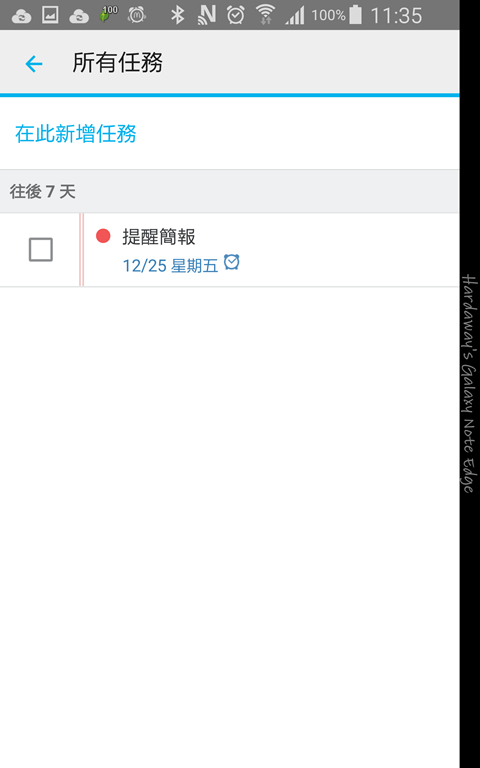
當然,在DS note上新增筆記記錄也是沒問題的。
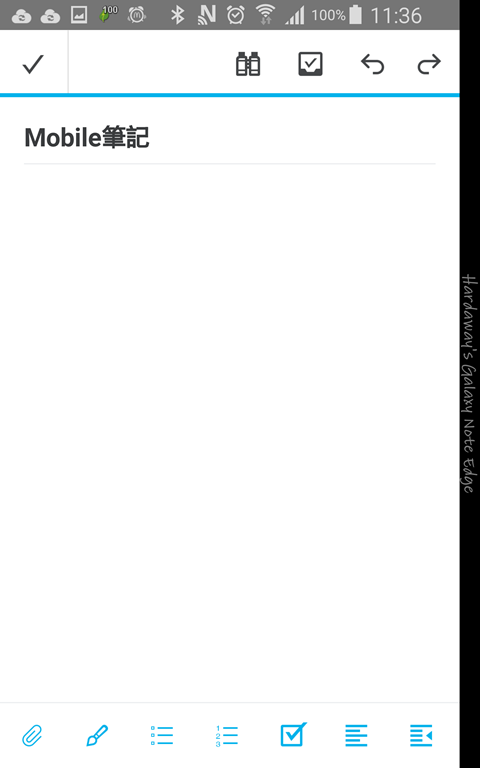
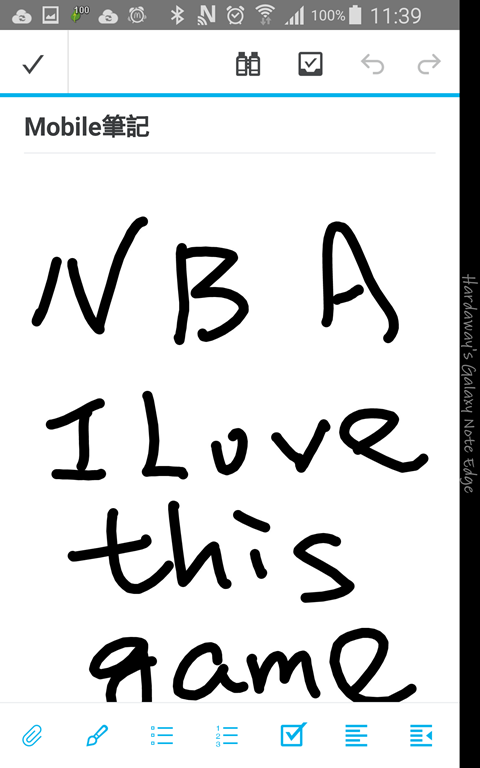
在筆記中加上直接拍攝照片、影片、錄音都是可以的。
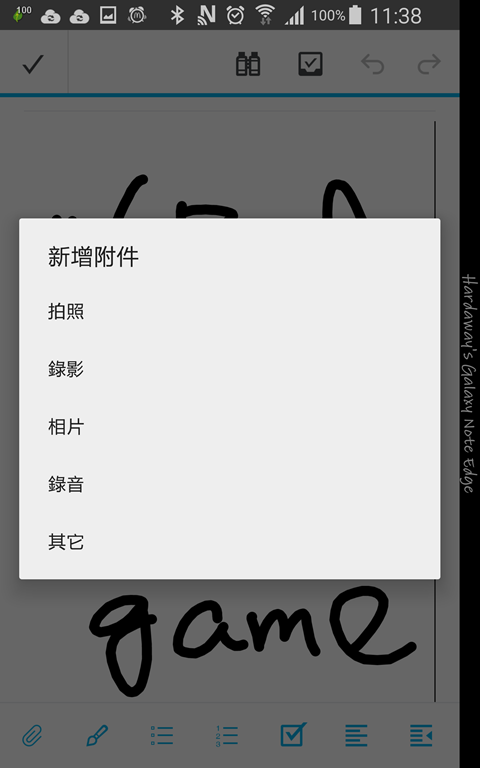
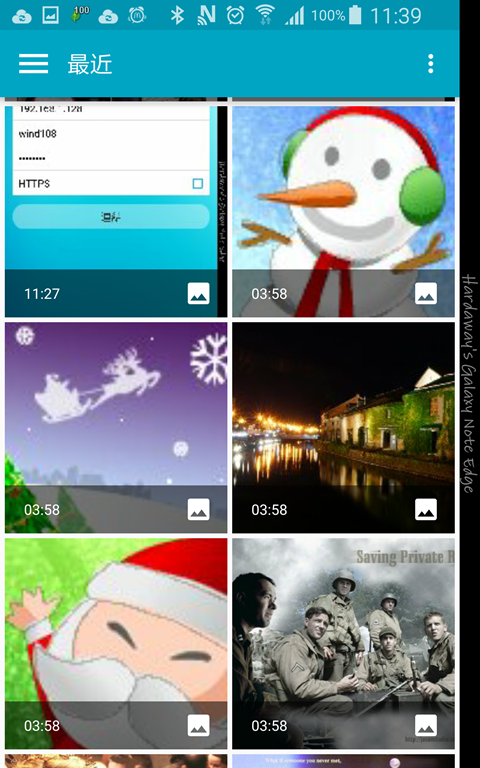
透過搜尋條件搜尋出來的筆記,可以直接儲存為智慧型筆記本,之後有相同條件的筆記,就會自動收藏在這個智慧型筆記本中,方便使用者查看。
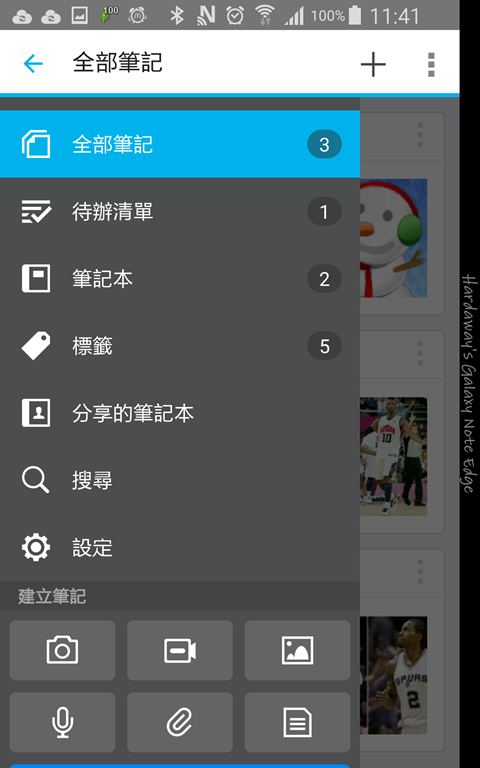
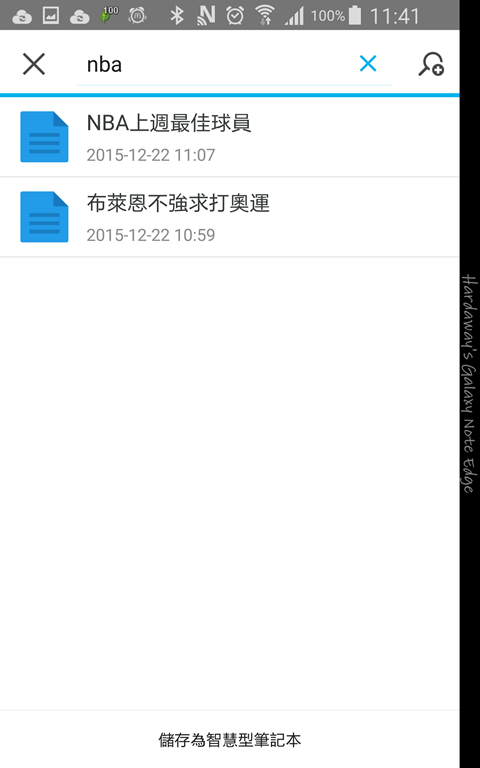
DS file
DS file可讓使用在行動裝置上安全瀏覽NAS裡的資料夾與檔案,且可以在行動裝置及NAS間傳輸檔案。
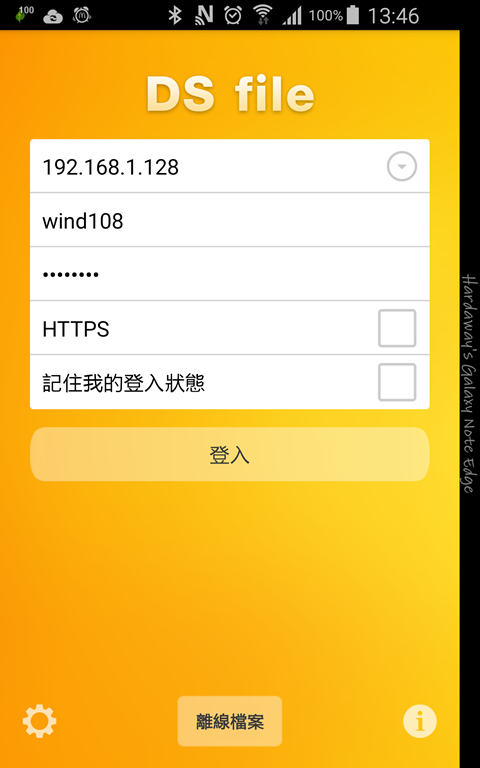
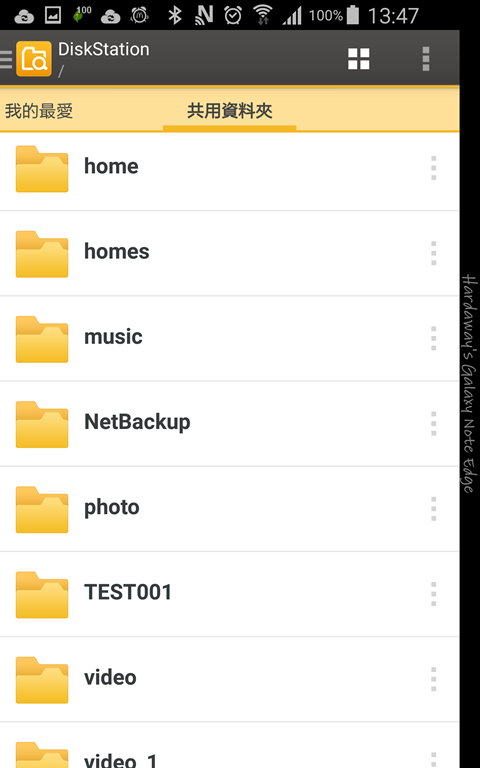
前面提到搜尋支援檔案內容搜尋部分,在目前的DS file中還沒看到,應該會在DSM 6.0正式版本釋出時跟著更新。
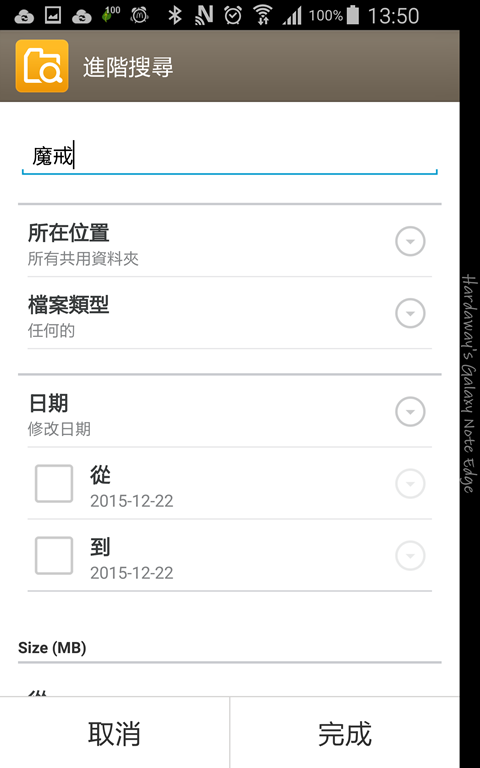
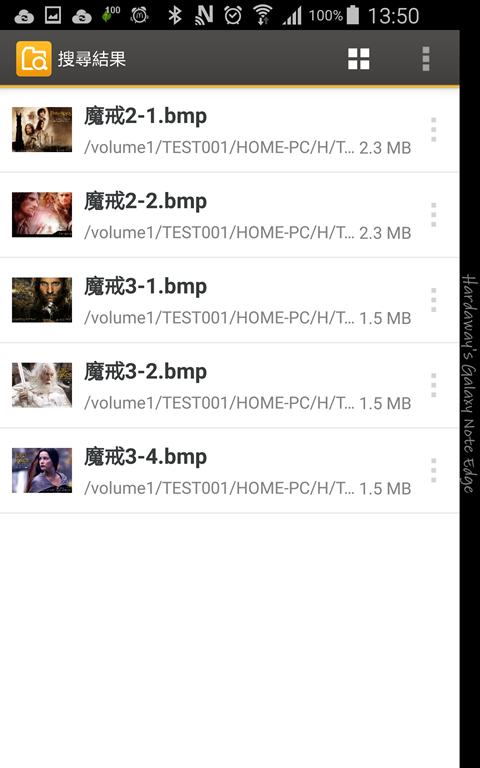
檔案直接檢視部分,只要app本身或行動裝置有對應程式可以開啟就能檢視。

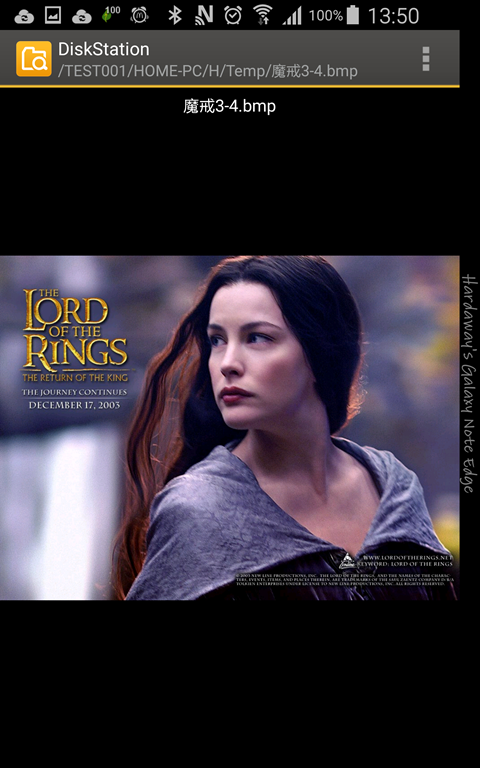
檔案請求連結部分,在DS file上可以進行管理,也能進行分享。
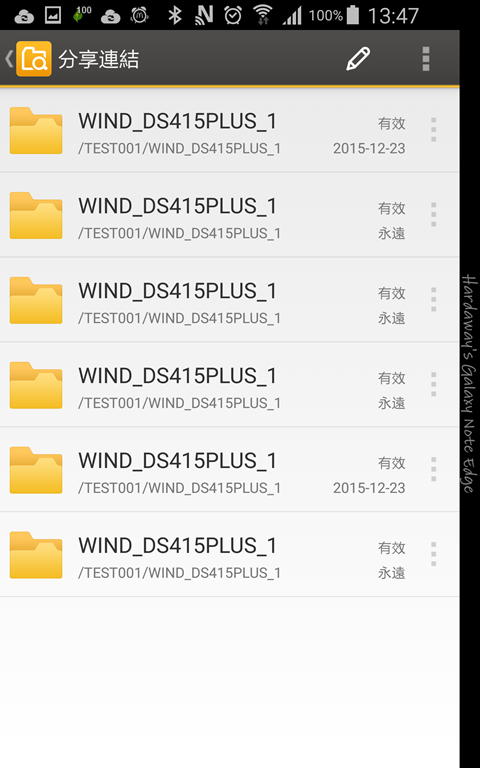
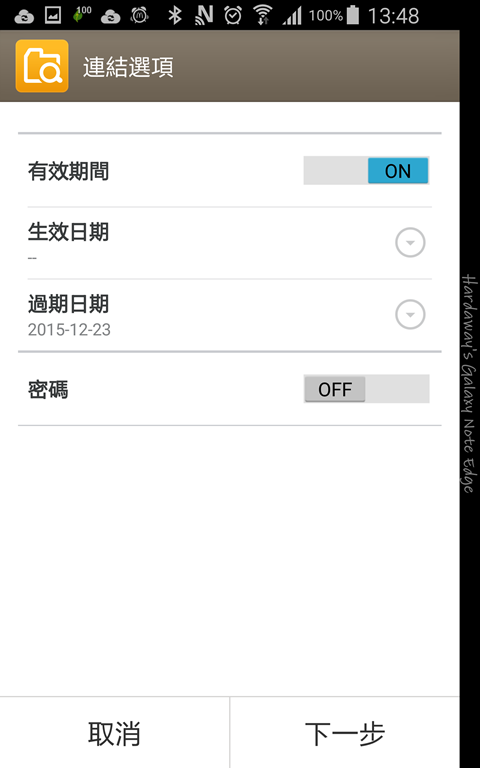
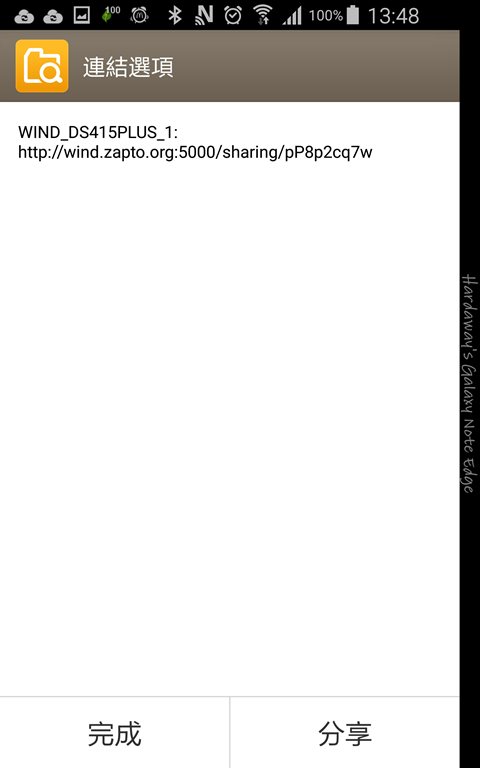
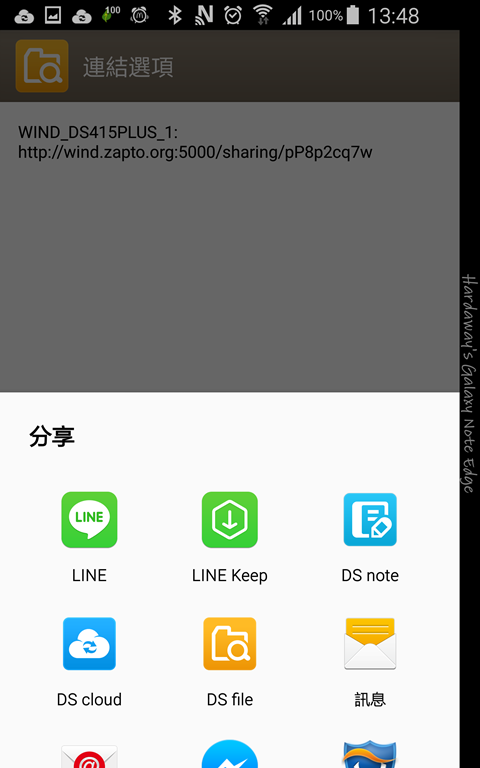
DS photo
DS photo可以讓使用者在行動裝置上瀏覽Photo Station中的相片及影片,也可將行動裝置裡的相片及影片,以手動上傳或及時上傳方式,傳輸到NAS裡。
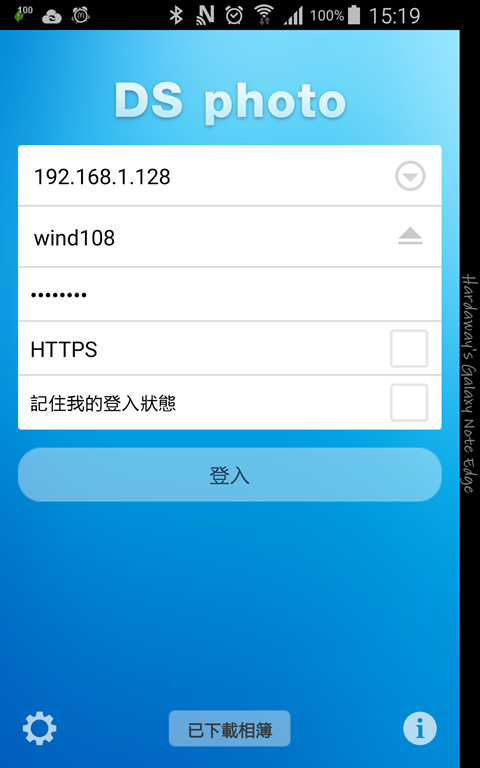
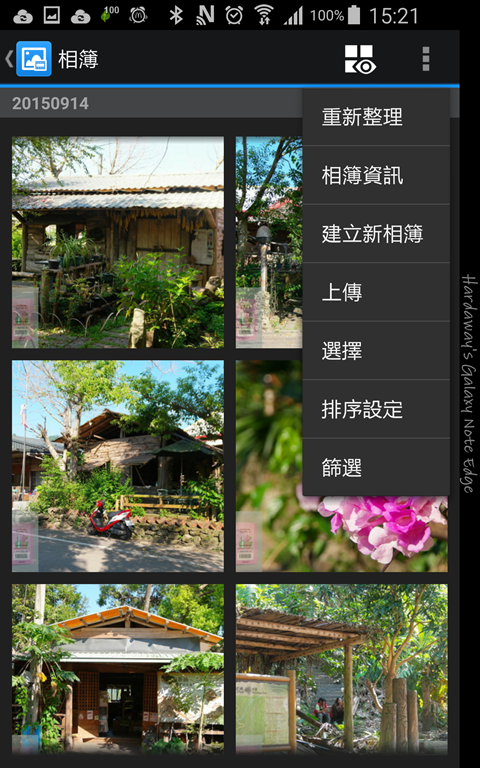
進入DS photo後,照片預設是以照片牆方式排列。
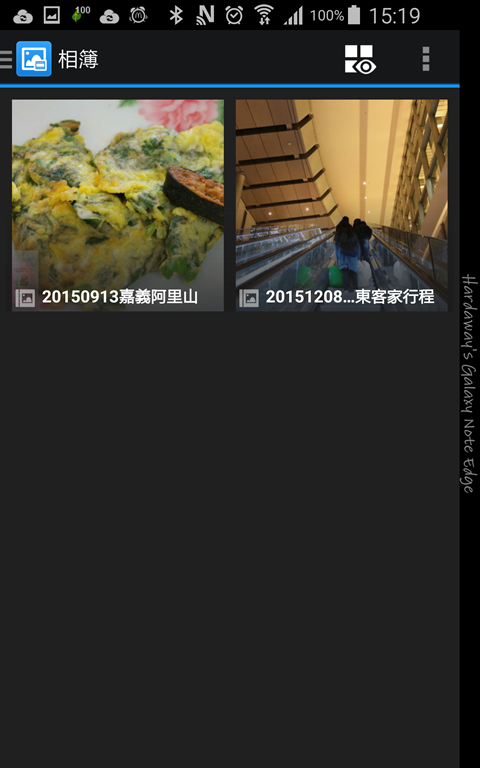
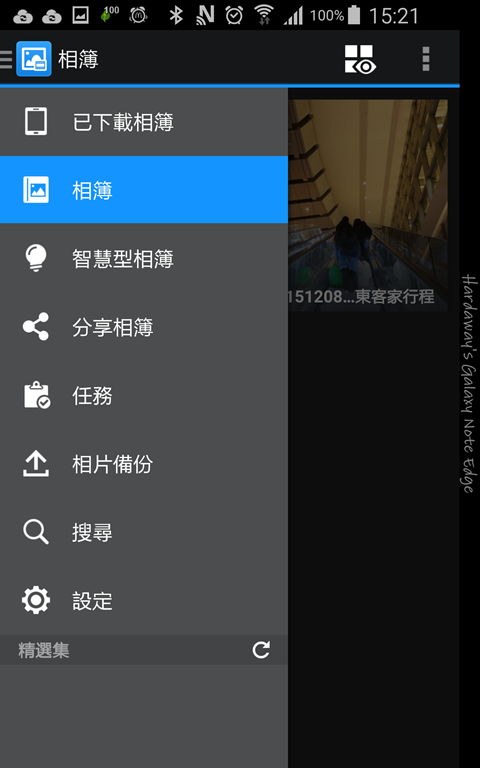
DS photo在瀏覽照片時,可以縮放觀看。


DS photo一樣支援以投影片方式播放照片。
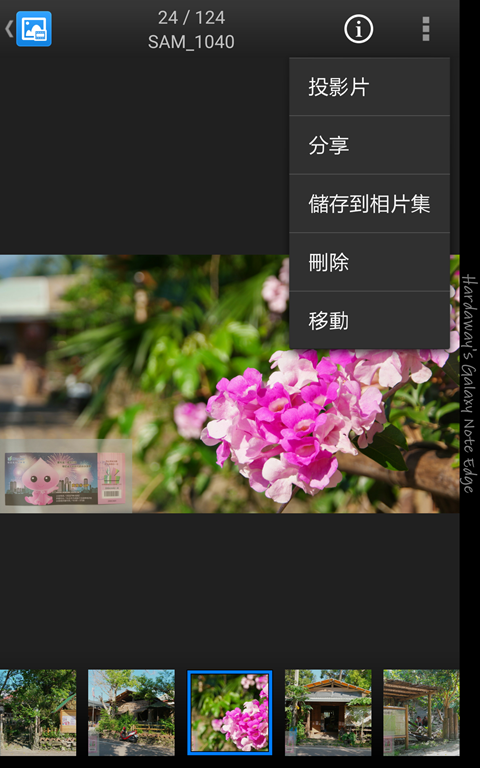
DS video
DS video可讓使用者在行動裝置上串流觀看NAS裡Video Station的影片庫。


進到DS video後,可用分類、最近加入或最近觀看三大類,來找自己要看的影片。而觀看影片時,可以選擇下載觀看,或者是線上串流觀看。
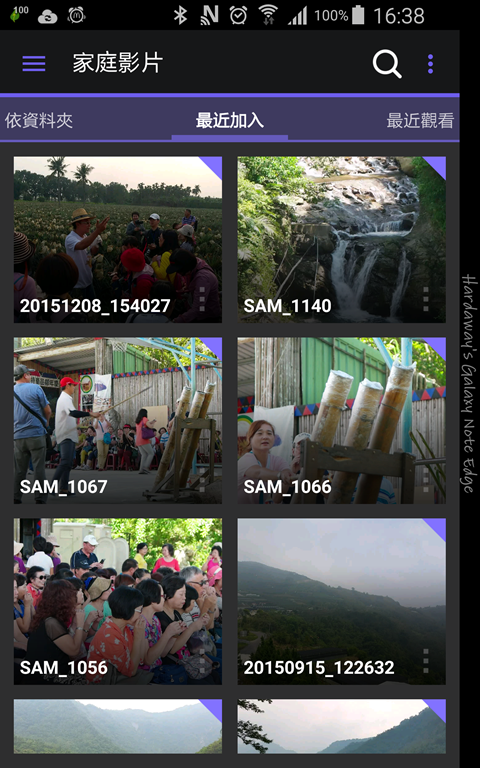
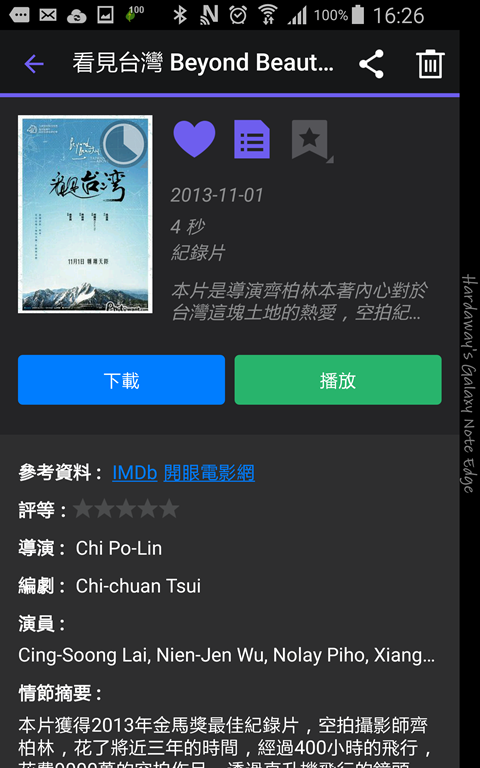
以線上觀看影片來說,在網路頻寬沒問題狀況下,可以很順暢地在手機上觀看。
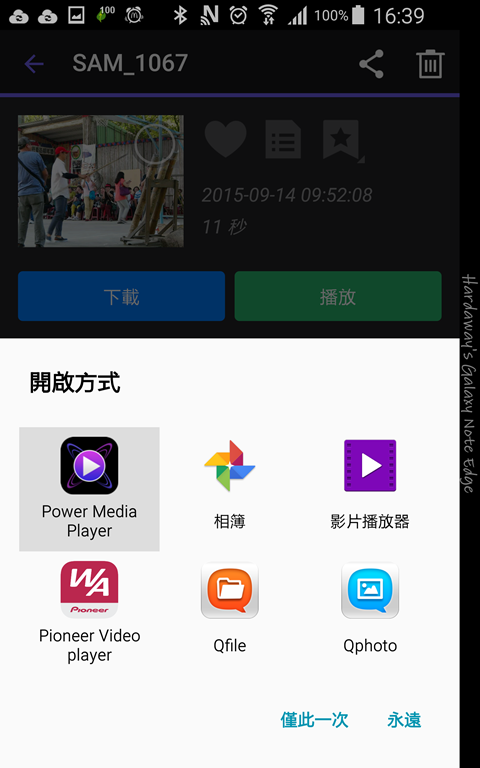

DS audio
DS audio可以讓使用者在有網路連線的地方,以串流方式聆聽在Audio Station裡的音樂,或是以下載後離線收聽。
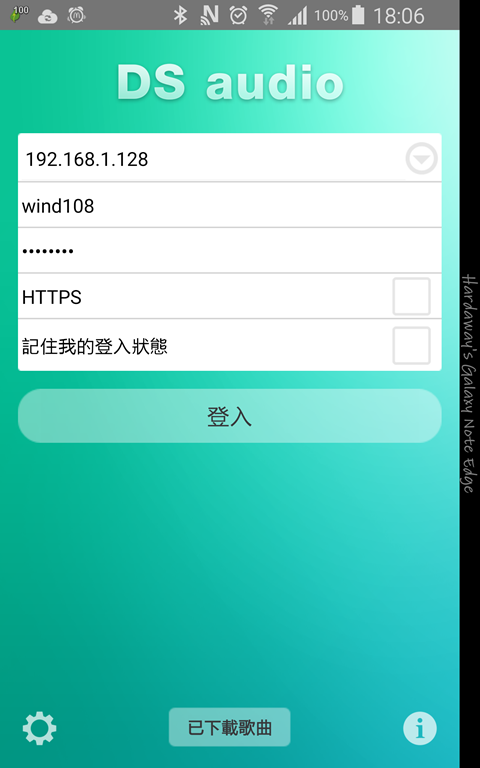
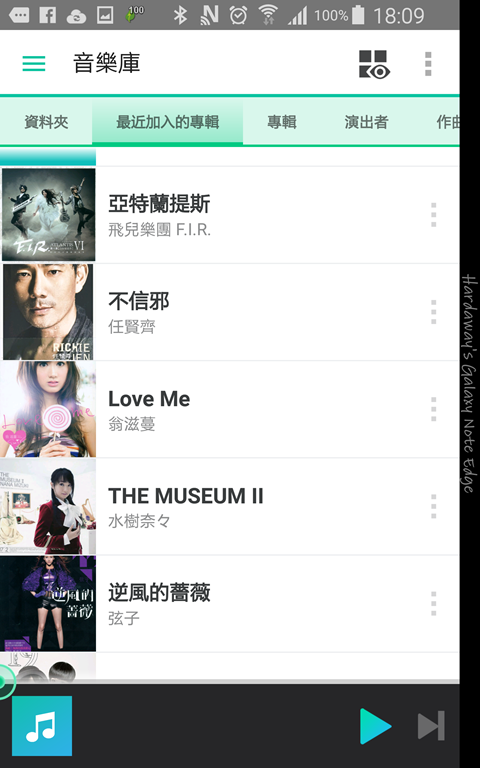
進入DS audio後,可選擇不同規則列出符合的音樂。另外,在DS audio中,也可以收聽網路電台。
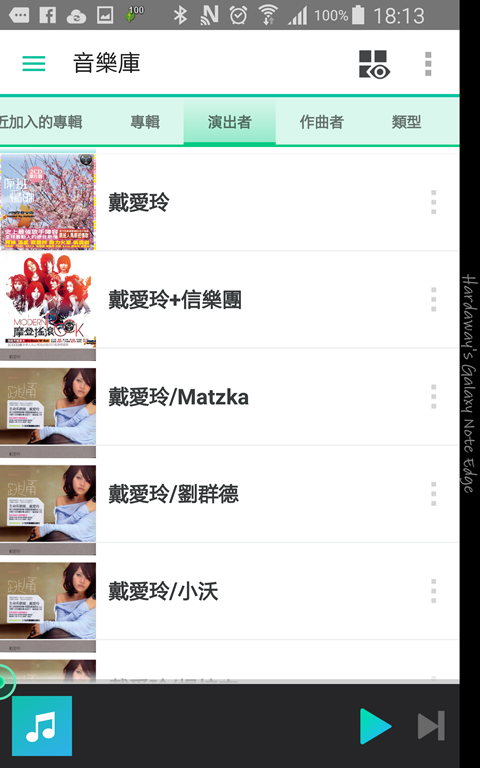
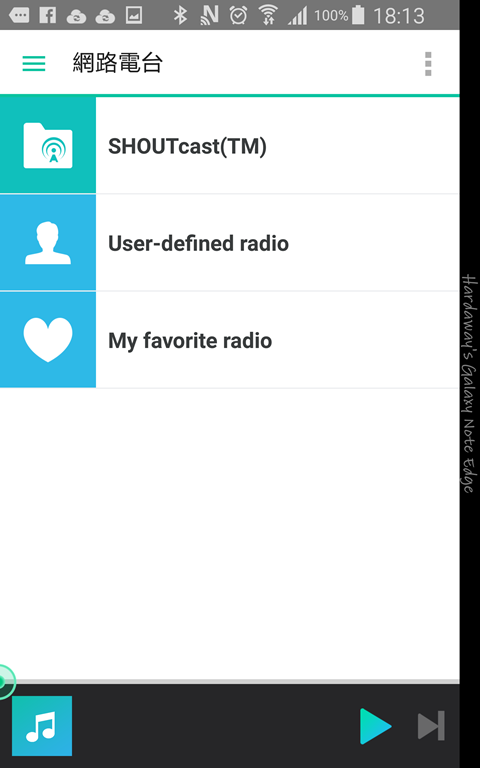
點選想聽的音樂後,就會開始進行播放。
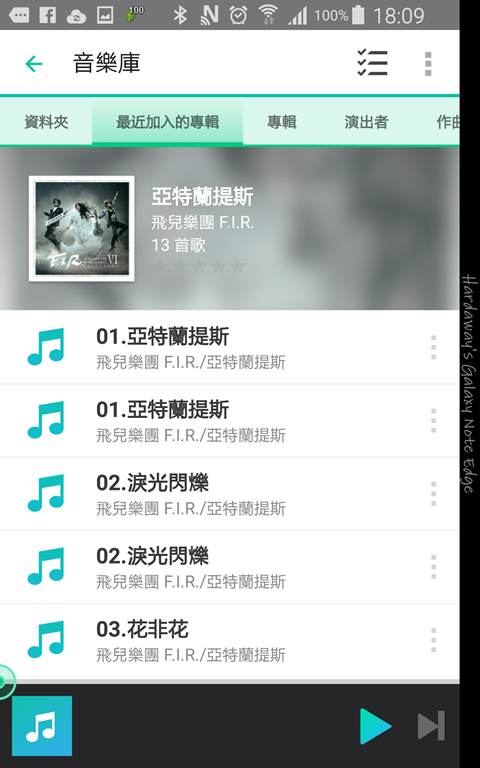
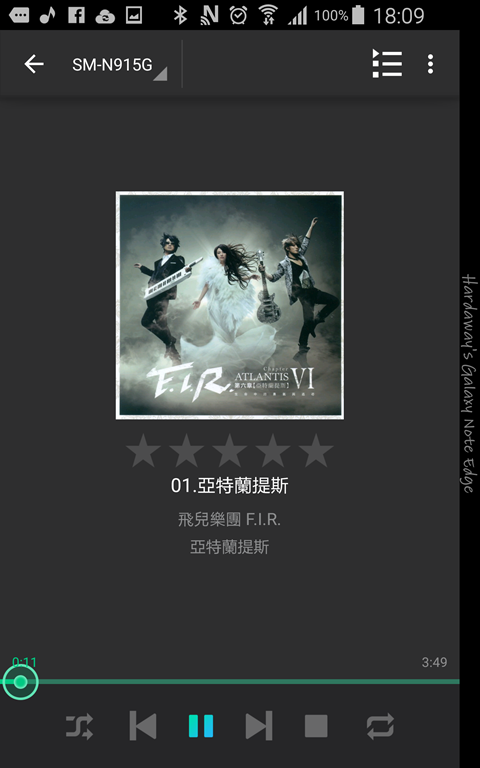
DS audio有提供睡眠計時器,當設定時間到之後,就會自動停止播放。
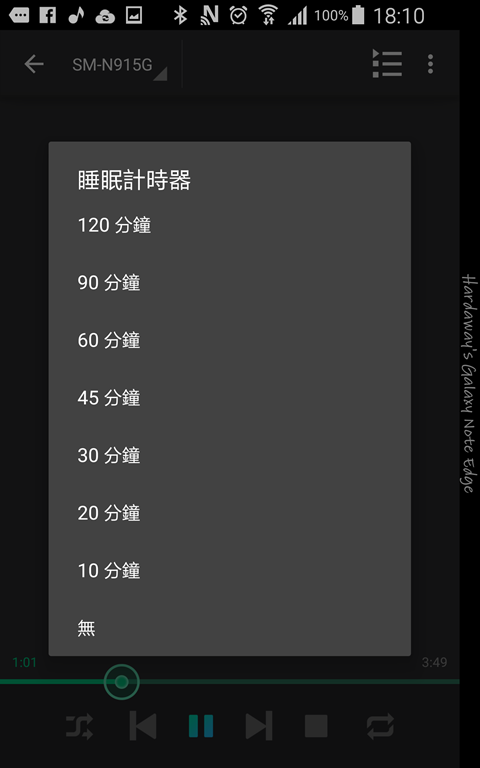
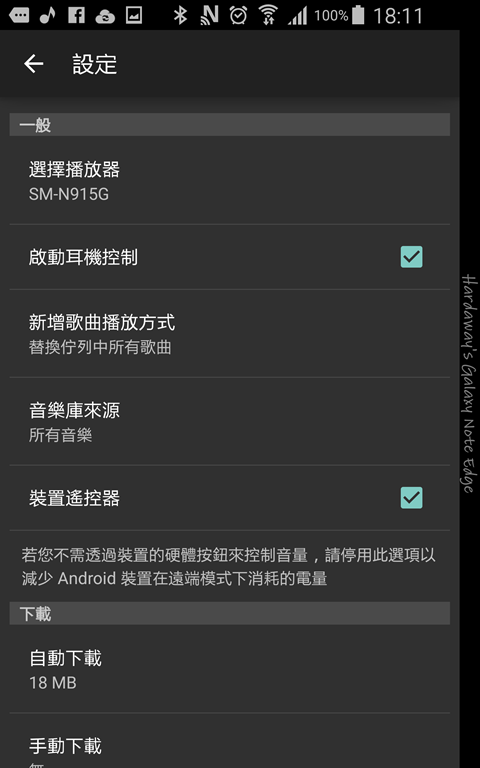
MailPlus
隨著DSM 6.0新推出的MailPlus郵件服務套件,在行動裝置使用app也推出了對應的MailPlus。
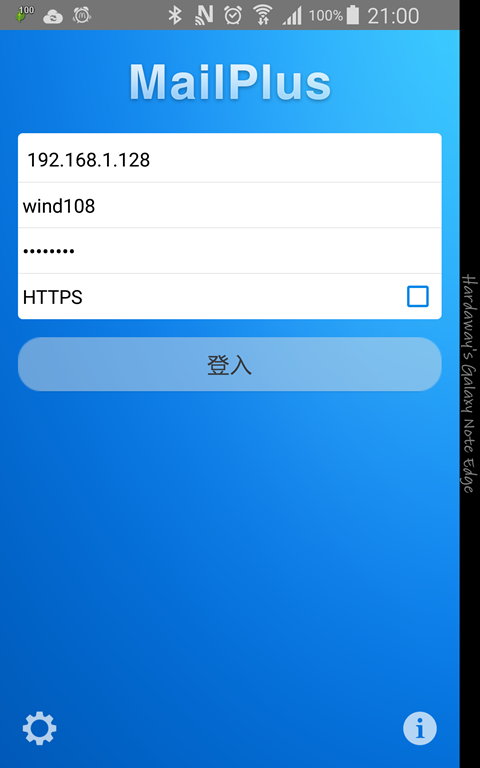
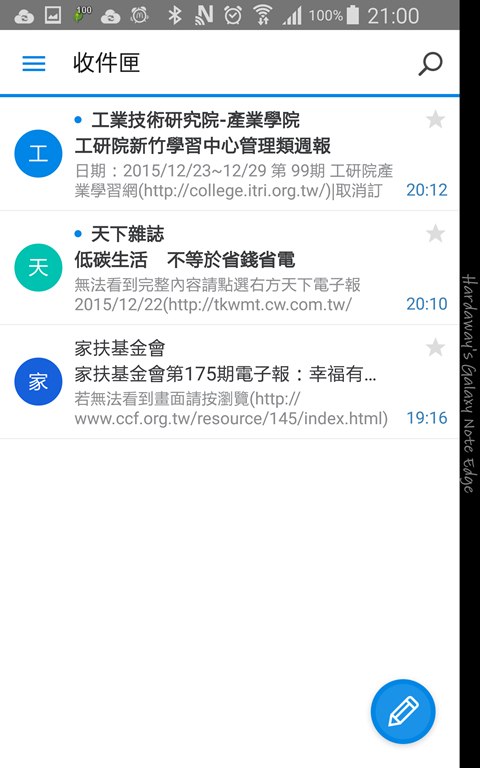
使用者可以在行動裝置版的MailPlus看mail、撰寫mail。
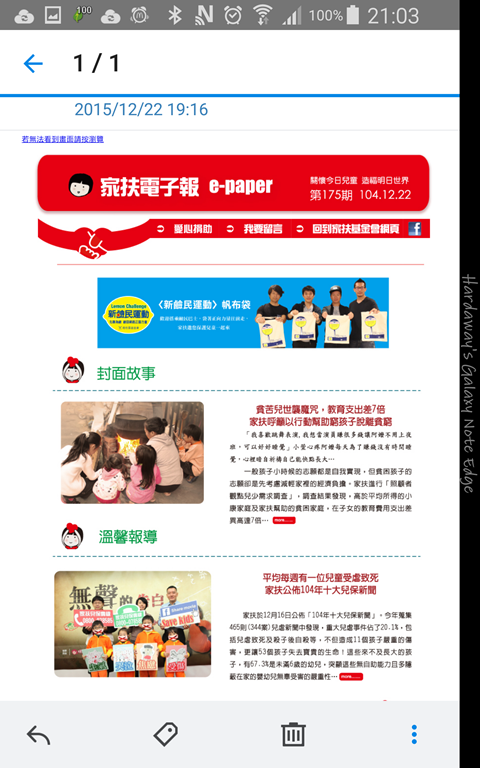
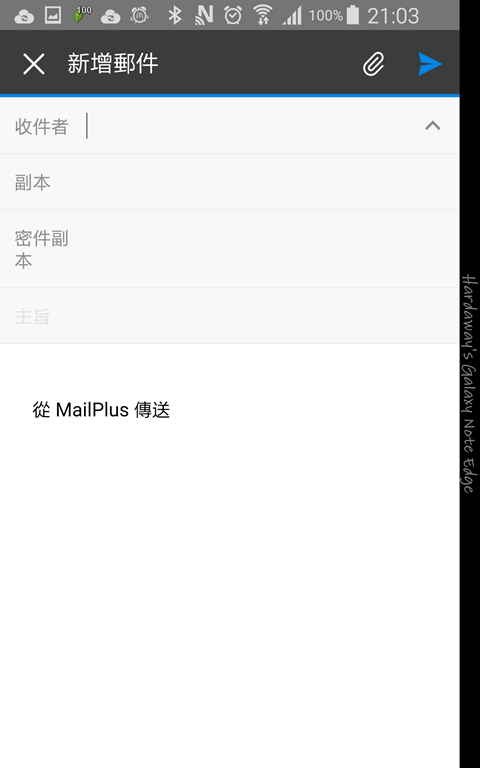
在管理個人在MailPlus上的mail與功能,透過行動裝置版的MailPlus也可以進行。
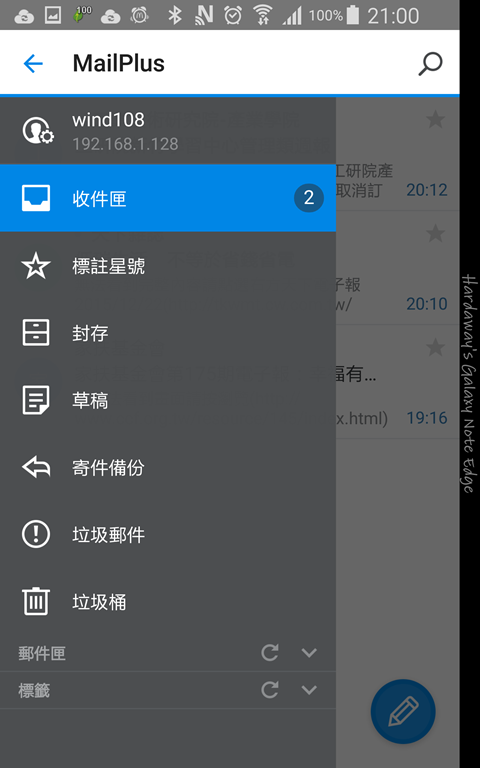
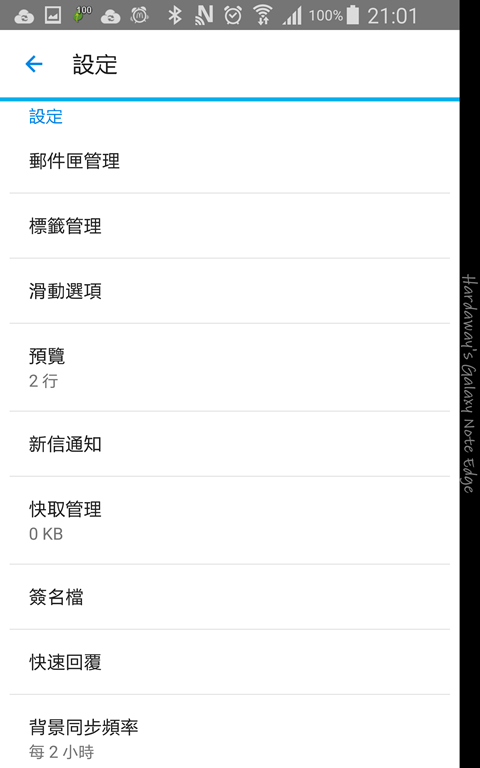
DS finder
DS finder可協助使用者輕鬆監控自己NAS的狀態。
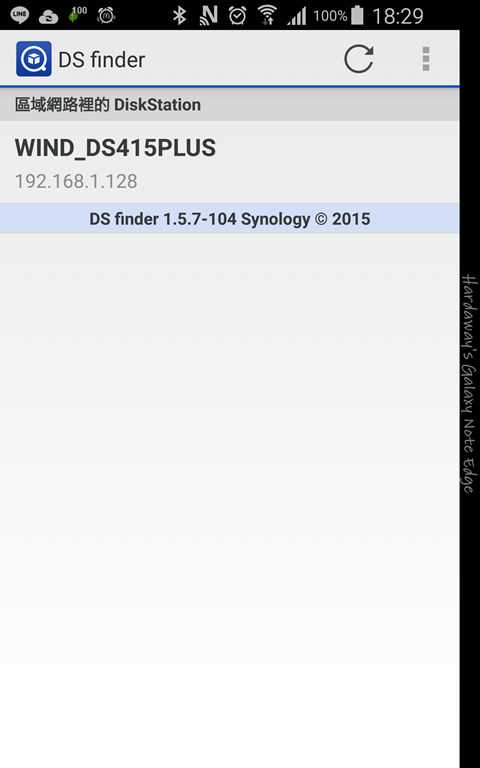

登入後,可看到NAS的一般與網路基本資訊。
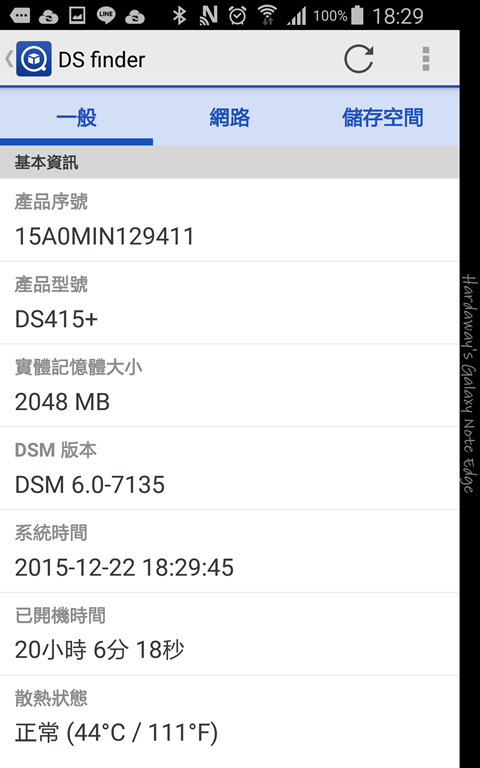
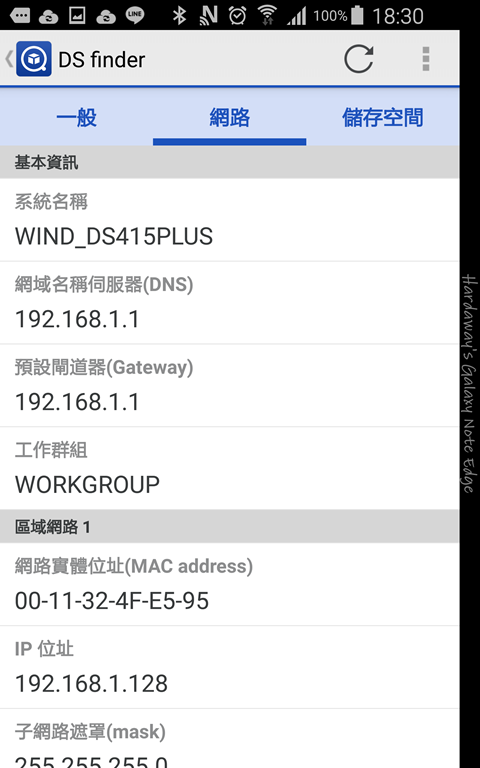
至於儲存空間項目,除了可看到使用容量的圓餅圖外,也可以查看每一顆硬碟的資訊。
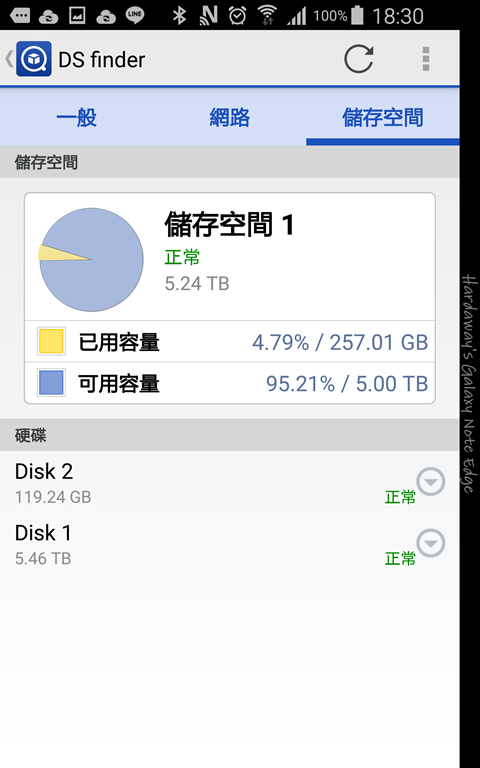
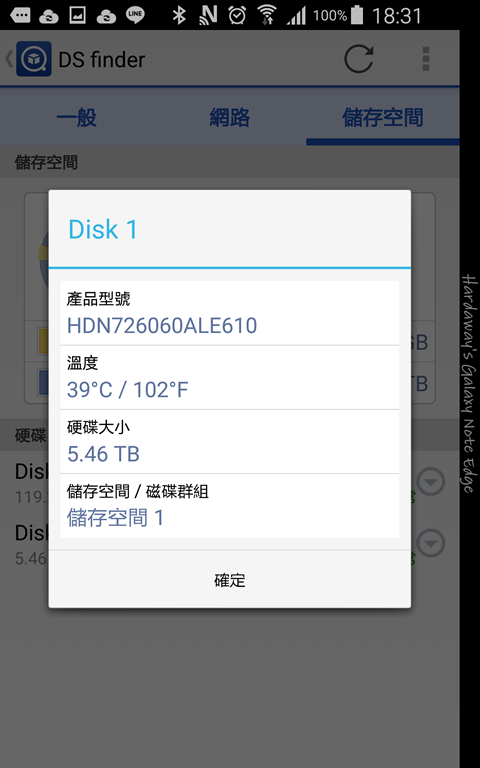

Synology在自家NAS使用的DSM系統,向來不遺餘力提供更多功能,並將使用介面改為接近大部分人習慣的圖形介面使用方式,讓使用者可以很快上手使用。而我這次趁著在使用DSM 6.0 Beta版時,了解了這各版本的本身架構有一定程度改變,也擴大對64位元處理器的支援,且現有套件功能有再增加功能外,也推出我自己覺得很實用的Docker DSM與Vistual DSM虛擬化套件、MailPlus郵件套件、SpreadSheet線上試算表等新功能套件。
另外,我自己原先希望把一些內建功能改成套件形式提供的想法,DSM 6.0版本也實際之前版本部分內建的功能,改為以套件方式提供,讓有需要的使用者再到套件中心安裝即可。而這樣的改變,代表NAS基本的系統資源消耗應該會降低,對於用不到這些功能的使用者來說,可以把系統資源完全使用到自己所需的功能上!
至於Synology DS415+搭配HGST DESKSTAR 6TB 7200轉NAS HDD的硬體組合,在效能部分,對我這種家庭使用者來說,可以撐上好一大段時間都沒有問題!如果要說比較可惜的部分,就是沒有內建SD卡插槽,可以更方便地將SD卡裡的資料直接複製到NAS裡。
最後,對於有儲存、備份、建立私有雲、多媒體檔案播放與分享等需求,且要有一定效能的使用者或中小企業來說,我認為使用這套硬體組合,搭配即將推出正式版本的DSM 6.0,可以更依自己需要,透過套件中心安裝所需的套件進行擴充,尤其是新提供的Docker DSM與Vistual DSM虛擬化套件,可以讓使用者在使用Synology NAS有更多的彈性,並且能將這套硬體組合的效能淋漓盡致地發揮。當然每個使用者的考量都不一樣,但我覺得透過這樣的軟硬體組合,相信每個使用者都能打造出最適合自己使用的環境,讓DS415+成為家裡不可或缺的儲存設備!
PS:文章同時刊登在以下網站
1. 個人blog
2. 數位男女
3. SOGO論壇
4. IT邦幫忙
5. PCDVD