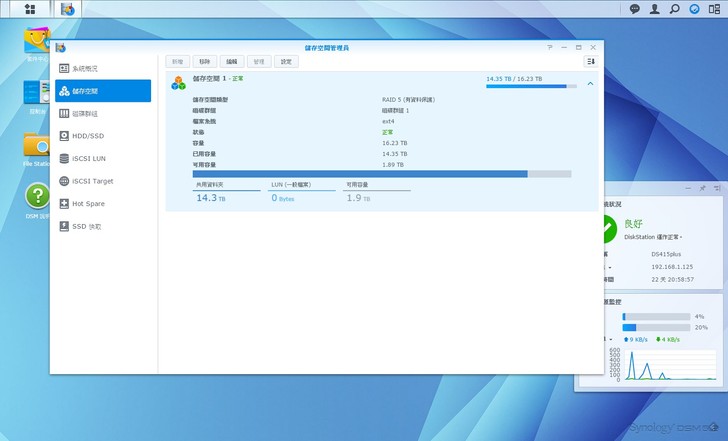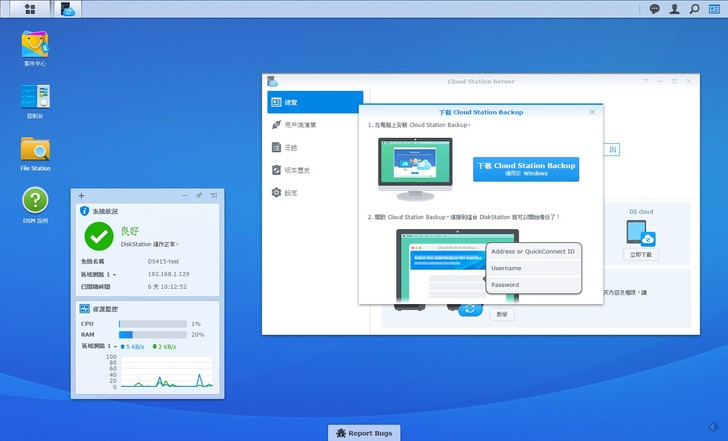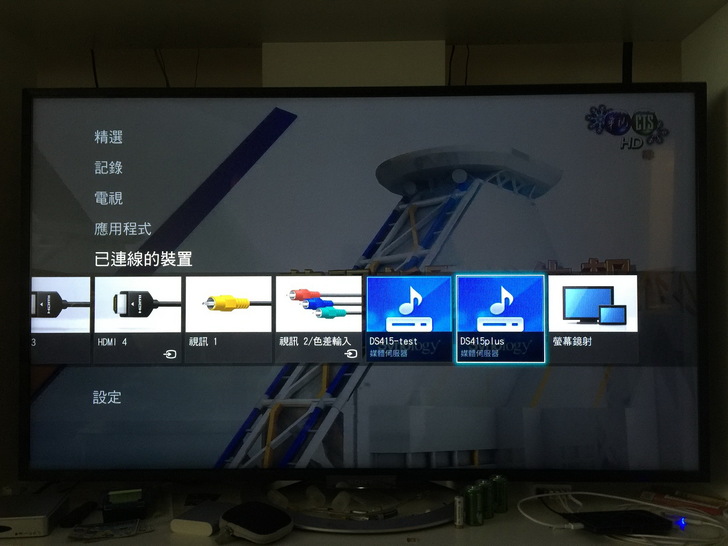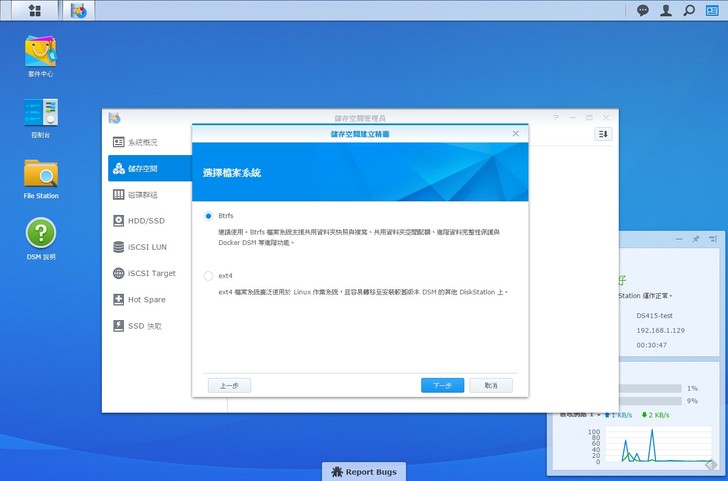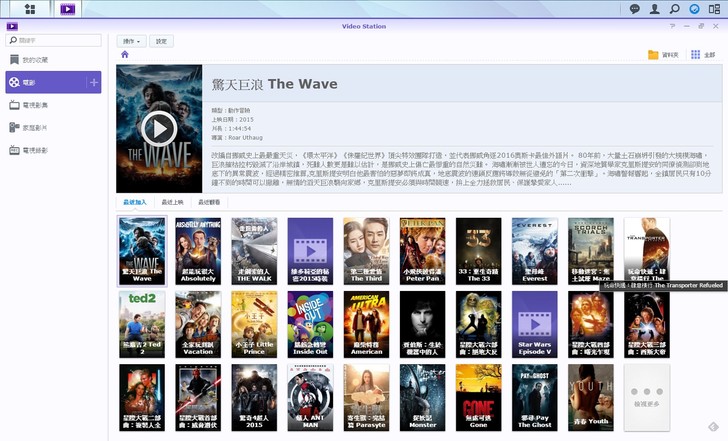這次很高興獲選參加 T客邦與 Synology 合辦的「雲端達人」試用活動,可以來試用 Synology DS415+、HGST Deskstar 6TB NAS 專用硬碟與 DSM 6.0 Beta 版。其實我自己家裡現役的 NAS 正是 Symology DS415+,自從參加了九月份的 Synology 2016 發表會後,對於 DSM 6.0 Beta 就有濃厚的興趣,無奈現有 DSM 5.2 的 EXT4 檔案系統不能直接轉換到 DSM 6.0 Beta 的 Btrfs 檔案系統,而我手中又沒有多餘的硬碟或 NAS 可以備份現役的 DS415+,只能徒呼負負。
因此這次有機會試用,正好來評估自己未來要不要把現役機種升級到 DSM 6.0,並針對試用的結果來規劃我自己未來的升級計畫。因為本次活動的主角之一是 Synology DS415+,因此我會先分享一下我這一年來如何規劃與使用 DS415+,雖然我現在用的是 DSM 5.2,但是我所使用的功能在 DSM 6.0 Beta 中每一樣都有而且還有進一步的提升,所以這些應用還是可以給大家參考。後面我也會分享同樣的應用,在 DSM 5.2 與 DSM 6.0 Beta 的差異。
其實 DSM 6.0 Beta 最大的提升應該是在企業端的應用上,例如虛擬化,不過因為這次試用的時間有限,所以我還是會把重點放在我已經在使用的多媒體以及新的 Btrfs 檔案系統上。
我怎麼用 DS415+ (DSM 5.2)
從2015年初購入 Synology DiskStation DS415+ 到現在,差不多也正好用了快一年的時間,一開始我是裝了四顆 2TB 的硬碟,只打算拿來備份照片用,但是隨著我挖掘出來的功能越來越多,容量很快就不夠用了,於是在五月時又忍痛購入了四顆 6TB NAS 硬碟。幸好我一開始就是採用 RAID 5 的規劃,所以可以用一次抽換一顆、復原完再換下一顆的方式,把四顆 2TB 硬碟都換成 6TB,雖然花了一兩天的時間,但是空間可以無痛升級擴充還是很值得,而且過程還蠻順利的。
目前我的 DS415+ 主要擔任以下的工作,而這些應用升級到 DSM 6.0 Beta 後的表現,也就是我評估 DSM 6.0 Beta 的重點。
照片保存
這是我一開始買 DS415+ 的主要目的:備份與「使用」照片。原本我是把照片儲存在 RAID 1 的外接硬碟中,不用的時候就斷線以策安全。但是過了一陣子,我發覺我的照片都只有放進去,而少有拿出來的機會,想要與家人分享也很不方便。另外,手機照片的備份也是一個問題,因為 iPhone 的照片檔名有它自己的規則,當手機裡的照片一多,實在很難區別到底哪些備份過、哪些又是新拍的?
購入 DS415+ 後,除了把單眼相機拍攝的照片也放一份備份進去,更重要的是我把家人的手機都安裝了 DS photo App,並利用設定地理柵欄的方式,只要家人一回到家,連上家中無線網路,手機裡的照片就會自動備份到 DS415+ 上。同時,透過 DS photo,每個人也可以看到其他家人拍的照片,不必再透過 Line 一張一張傳,只要打開 DS photo 連線上 DS415+,每個家族成員都可以看到這些照片。當然,為了避免有人誤刪照片的風險,為每個人設定不同的帳號與權限是必須的。
電腦備份
因為我的 DS415+ 是採 RAID 5 的方式規劃儲存區,所以如果四顆硬碟中有一顆損壞,資料還是可以救回來。因此我也開始利用網路磁碟的方式,開始把電腦與筆電上的重要檔案往 NAS 上面丟一份備份。不過當時我害怕的是電腦或筆電的硬碟損毀,所以做了這樣的備份規劃。但是隨著綁架病毒的猖獗,這樣的備份方式也變得暴露在很大的風險中,因為電腦對 NAS 的共享資料夾有讀寫權限,意味著萬一電腦中了綁架病毒,以網路磁碟機方式掛載在電腦上的 NAS 資料夾,也一樣會被惡意加密。
目前我的短期因應之道是除非要備份檔案,不然不把 NAS 掛載成網路磁碟。另外,千萬不要用 NAS 的系統管理員帳號來登入網路磁碟機,不然一旦中毒,整台 NAS 的檔案都有可能出事。但我心中最理想的解決之道,其實是利用 DSM 6.0 Beta 的 Btrfs 檔案系統與快照功能,來為 NAS 的檔案安全買份保險,萬一哪天檔案不幸中毒被加密,只要從快照還原即可。至於電腦備份到 NAS 的工作,在 DSM 6.0 Beta 中則可以透過在電腦端安裝新的 Cloud Ststion Backup 的方式,自動完成備份工作。
電影整理
利用 DS415+ 作為家中的影片收藏集中區,則是它最受我的家人喜愛的一項應用。以往影片總是分散在不同的硬碟,光是要找出檔案在哪顆硬碟就得花點時間。然後不管是要用筆電在房間自己看、或是想在客廳的電視大家看,又或是想要利用連接投影機的多媒體播放器播放,不同機器的操作方式只有我自己會,只要我不在,就沒人會放影片了。
把影片集中放進 DS415+ 後,最大的好處就是可以利用智慧型手機當作播放器,透過 DS video App,可以直接在上面瀏覽想看的影片並開始播放,然後利用 AirPlay 無線串流到連接客廳電視的 Apple TV,大家就可以坐下來一起觀賞影片了。為了避免混淆,投影機部分我則是改用 Chromecast 連接,DS video App一樣可以經由無線串流的方式把影片播放到投影機上。
因為我的 DS415+ 和電視機都連接到同一個區網之下,所以也可以直接從電視連線到 DS415+ 來播放影片,只不過這時候可以播放的影片種類,就視電視內建的媒體播放器而定了。
只要在 DSM 中安裝 Video Station 套件,除了可以使用 DS video App 播放影片,更重要的是:只要影片被丟到 DS415+ 的指定資料夾中,Video Station 就會自動把電影海報、劇情簡介與卡司等資訊都找出來,不必費吹灰之力就完成整理工作。覺得這部片子的女主角很正?沒問題,只要點一下她的名字,NAS 中其他她主演的片子就會出現在眼前了!
另外我也買了一根 Synology 官網上列出、通過相容性測試的 USB 數位電視棒(UPMOST DVB193 HD),可以透過 Video Station 預約錄影,錄下來的節目,一樣可以透過手機上的 DS Video App 觀賞。
音樂欣賞
如果以使用頻率來看,利用 DS415+ 播放音樂,則是我們每天最常使用到的功能,因為每天早上起床,還有小孩晚上作功課時,我們都習慣播放音樂而不開電視。我利用一顆 Airport Express 連接客廳的擴大機,就可以透過 DS audio App,以 Airplay 的方式無線播放音樂。
如同 Video Station 一樣,DSM 上的 Audio Station 也可以智慧型的整理 DS415+ 中的音樂,不管是要用專輯或是演出者的方式檢索都相當方便。當然,最直接的好處就是把音樂集中放在 NAS 中,就不必佔用手機或是平板的儲存空間。而且,即使是小孩,也會利用平板中的 DS audio App 播放音樂,不必仰賴大人操作。
這次測試 DSM 6.0 Beta 時,我正好找出以前給筆電使用的 USB 音效卡,我試著把它直接插到 DS415+ 上,結果不論是用電腦瀏覽器開 Audio Station,或是從手機開啟 DS audio App,果然都可以看到播放裝置多出了「USB 喇叭」一項,未來如果有餘力,只要購入高階一點的 USB DAC,就可以播放出更好聽的樂聲了。
私有雲筆記
DSM 中有一個 Note Station 套件,其作用和著名的雲端筆記服務 Evernote 差不多,不過我一直到最近才開始使用,起因就是我用 Evernote Food 這支 App 記錄了最近兩年外出用餐的紀錄,但是這支 App 最近卻停止服務了,讓我猛然發覺再大的公有雲端服務也可能有一天會停止服務,加上 Evernote 專業版的年費也不低,於是我開始改用 Note Station 搭配 DS note App,來取代原先使用的 Evernote。
改用 DS note 後,意外的收穫是筆記同步的時間變快很多。畢竟私有雲只有自己在用,在家的時候又是透過 LAN 來同步,比起 Evernote 同步的速度快上許多,而且筆記資料也可以自行匯出匯入,相形之下更有保障。
DSM 6.0 Beta 試用重點
這次搭配 DSM 6.0 Beta 試用的,除了 DS415+,還有 HGST Deskstar 6TB NAS 專用硬碟,它的特色是主軸馬達轉速高達 7,200 轉,比起我自己使用的 5,400 轉 NAS 硬碟快上 20% 左右,而且內建高階企業硬碟用的旋轉震動傳感器,加上 MTBF 高達 100萬小時,對於資料安全更有保障。雖然這次試用只提供一顆硬碟做測試,但是速度與反應都令人很滿意。
Btrfs檔案系統與快照
Btrfs檔案系統是 DSM 6.0 Beta 最吸引我的特色之一,搭配快照功能,可以讓資料安全多一份保障。以往我們使用 NAS 大多是因為 RAID 功能,萬一硬碟發生故障,可以提供容錯機制,資料還可以保全。但是現在我們面臨的資料安全危機,除了實體硬碟的損壞,綁架病毒與檔案被惡意加密逐漸成為更可怕、更防不勝防的威脅。想要在綁架病毒下全身而退,只有多備份一途。不過傳統的備份方式需要大量的硬碟讀寫與網路流量,而快照可以迅速「保全」系統的狀態,並在最短的時間內還原,對於人為的誤操作或是被綁架加密,可以多一個補救的機會。
實際試用了 DSM 6.0 Beta 的快照功能,比較意外的是快照的速度很快,還真是名符其實的「快照」,除了可以排程自動執行,也可以手動執行,這樣在進行一些比較敏感的測試或是操作時,就可以先手動快照一下,萬一出問題,再從快照還原即可。光是為了這個功能,我就決定當 DSM 6.0 正式推出時,我一定會升級!(雖然是個大工程…)
Cloud Sync 與 Cloud Station Backup
會使用 NAS,當然是對資料安全有要求,通常都是有痛過的人才會懂。硬碟送修一次,費用都可以買整組 NAS 加硬碟了,所以資料備份永遠不嫌多。但是,NAS 本身還要不要備份呢?以 DS415+ 為例,雖然可以安裝四顆硬碟,但是考量到安全與效能的平衡,採用 RAID 5 的方式組建是最常見的,意味著可以有一顆硬碟故障的容錯空間。可是,萬一人品大爆發,同時掛掉兩顆硬碟,那麼 NAS 上的珍貴資料也就隨風而逝了。
最簡單的辦法,當然是多買一組 NAS 來當做 NAS的備份,只可惜有時候最簡單的辦法偏偏就是你辦不到的辦法:多買一組 NAS 來備份 NAS(好像繞口令)的成本實在不是一般使用者所能負擔的。這時候只好把腦筋動到便宜的公有雲身上了,以 Amazon Cloud Drive 為例,一年只要美金 59.99元,就有無限儲存空間,利用便宜的公有雲來備份 NAS 這朵私有雲,可以說是經濟實惠的折衷方案。當然前提是你的網路上傳速度不能太慢,不然傳了半天也上傳不了多少檔案。以我家中的光世代 100M/40M 為例,一個月大概可以上傳 4-5 TB 的資料到 Amazon Cloud Drive 上,還算是可以接受。
DSM 6.0 Beta 的 Cloud Sync 可以將一個資料夾同步到多個不同的公有雲空間(例如 Dropbox 或是 Amazon Cloud Drive),而且可以彈性設定備份任務(例如單向、雙向或是遠端不刪除),輕鬆把公有雲拿來當做 NAS 的備份空間。至於 Cloud Station Backup 則是可以用來把電腦資料備份到 NAS 上,讓家中的資料形成電腦 → NAS → 公有雲的完整備份迴圈,比起 DSM 5.2 又更進一步。
File Station 檔案請求功能
另外一個 DSM 6.0 Beta 令我流口水的功能,就是 DSM 中的 File Station(可以看成是 DSM 中的檔案總管)新增了檔案請求功能,什麼是檔案請求功能呢?簡單講就是你可以開一個資料夾,設定好分享的日期與權限,甚至可以設密碼,然後可以產生一組連結,其他人只要透過這個連結,就可以用來上傳檔案。
以往每次員工旅遊或是參加婚宴,大家說要分享照片,但不管是用臉書或是 Line,流程都不是很有效率,而且圖片也會被壓縮,有了這個功能,就可以輕鬆收集大家的照片並分享了。
實際試用這個功能,發覺操作很簡單,而且除了募集照片,也可以有更多不同的應用,例如討論家族旅行,大家就可以把收集到的行程集中回報,方便後續的討論。
新舊多媒體套件比較
以我自己使用 DS415+ 將近一年的經驗,DSM 上的 Photo Station、Video Station 與 Audio Station 等三大套件,是一般使用者最常用到的。DSM 6.0 Beta 上面這三大套件基本上都延續了 DSM 5.2 時期的易用性,而且除了 Video Station 以外,Photo Station 和 Audio Station 外觀看起來的差異並不大。
Photo Station 在 DSM 6.0 Beta 中主要是加入了浮水印的功能,可以降低照片被盜用的機率;Audio Station 則是加入對穿戴式裝置的支援,可以透過 Apple Watch 播放音樂。Video Station 則是三者中外觀差異最大的,新的黑色配色看起來更典雅,另外也提供了離線轉檔再下載到手機觀賞的功能。
因為手上難得同時有 DSM 5.2/6.0 Beta 的 DS415+,所以就截圖讓大家瞭解一下 Video Station 新舊套件的差異(DSM 5.2 在前、DSM 6.0 Beta 在後)。
從 DS415+ 升級到 DS415+
儘管試用的時間不長,但是我卻已經下定決心要升級到 DSM 6.0,雖然硬體一樣是 DS415+,但是從 DSM 5.2 到 6.0,卻實實在在有升級的感覺!如果再考慮改用 HGST Deskstar NAS 專用硬碟所帶來的讀寫效能提升,軟體加硬體的雙重升級,又可以帶來更順暢的執行體驗。
由於從 DSM 5.2 的 EXT4 檔案系統要升級到 DSM 6.0 的 Btrfs 檔案系統一定要重練,所以我想在不久的將來,我應該會再採購一部 DS415+ 搭配HGST Deskstar NAS 專用硬碟,先把舊的 DS415+ 資料移轉過來,再回頭把舊機砍掉重練,升級成 DSM 6.0。屆時也可以把兩部 DS415+ 依照用途分開,一部做為多媒體影音倉庫,一部則作為照片與電腦資料備份機。(話說這次試用對我的錢包真是後患無窮啊)
從 DS415+ 升級到 DS415+ 是真的有意義的,只要升級到 DSM 6.0 就行!
本文同步發表於個人部落格。