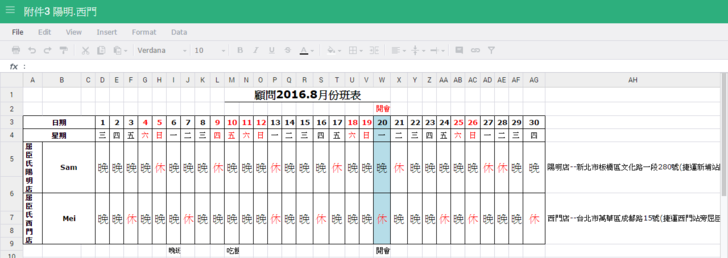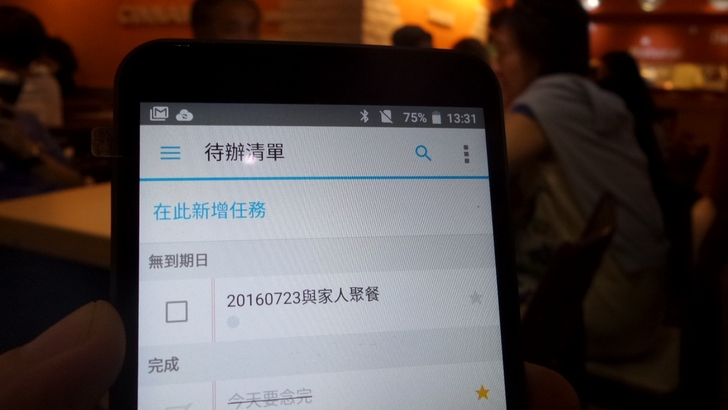【▼】大家都認為NAS只是一台資料備份機,那是因為還沒看過Synology多媒體的套件,若您認為NAS不就是台多媒體播放與資料儲存合一的機器的話,那小編只能和您說,您對NAS只有50%的熟識,因為DS916+與DSM6結合可以還玩文書處理,厲害了吧!以下就帶大家來了解一下。首先是文字編輯器,安裝方式【套件中心】->【公用程式】->安裝【文字編輯器】->到【主選單】執行即可。

【▼】小編還蠻喜歡看文字小說的,不過現在清一色都是簡體字,即使內容再精彩,但因字型的關係,長久下來還是看不習慣呀!雖然WORD有簡繁轉換,但一個小小的文字檔再用WORD開來轉檔,似乎有點大材小用,雖然也有線上翻譯,但要複製貼上不會覺得麻煩嗎?小編聽了就淚牛滿面阿...今天DSM提供的文字編輯器有簡繁互轉的功能,真的是小編的福星阿!

【▼】文字編輯器支援多國語言,所以哪天國外朋友打了看不懂的訊息文字,可以試著貼在這邊轉轉看,也許會有意想不到的發展唷~

【▼】文字編輯器的設定中比較常用的就是檢視部分的顯示行數與自動80行換行,編輯部分則可以調整Tab字元寬度與字體大小。
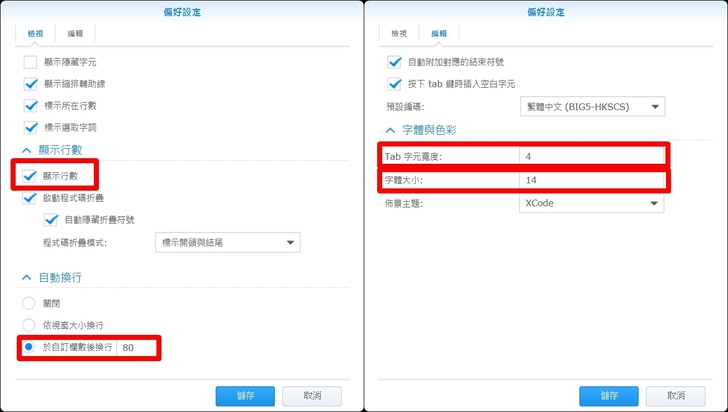
【▼】為什麼會需要顯示行數,這張圖道出小編的心聲阿,有寫過程式語言的朋友就知道,若沒有寫行數,幾萬行的程式Debug起來真的要人命。文字編輯器針對不同的程式語言也有不同的配色,關鍵字、函數都會特別標註,不用再額外裝什麼UltraEdit了。

【▼】文件檢視器是一套可以不用安裝Office就可以預覽WORD/EXCEL/PowerPoint與PDF,一般純文字檔當然也行,安裝方式【套件中心】->【全部】->安裝【文字檢視器】->到【主選單】執行即可。圖為文件檢視器開啟WORD格式的情況,能將文件放大或縮小
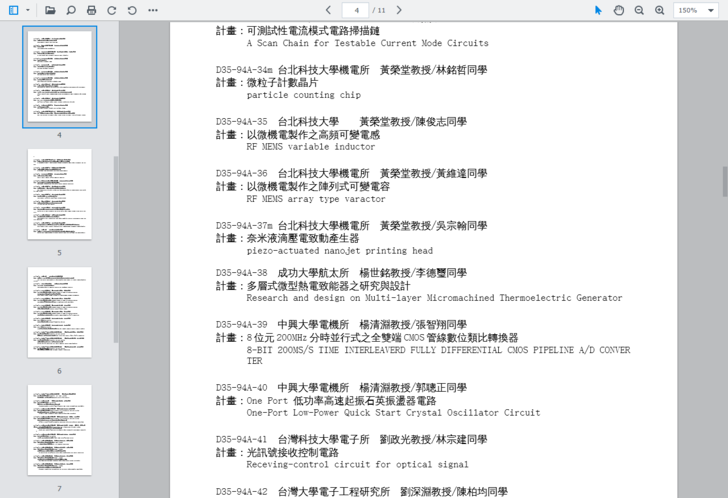
【▼】文件檢視器開啟PowerPoint投影片,底色與作圖皆不會跑掉,也可以將其左右旋轉並列印。

【▼】文件檢視器開啟EXCEL試算表,能針對表格內容作搜尋,另外還能下載成PDF檔,算是相當的人性。
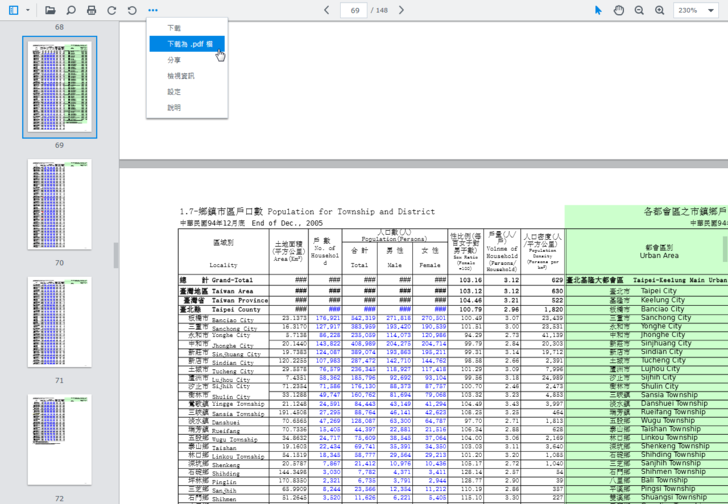
【▼】使用文件檢視器開啟的文件都可以進行分享,除了可以設定分享期間外,分享連結還可以轉成時下最流行的QR Code,連結輕鬆掃。

【▼】文件檢視器的設定選項方面,能清除過期的分享連結,對於文件索引的部分也能產生文件縮圖,甚至能預先將文件轉檔。
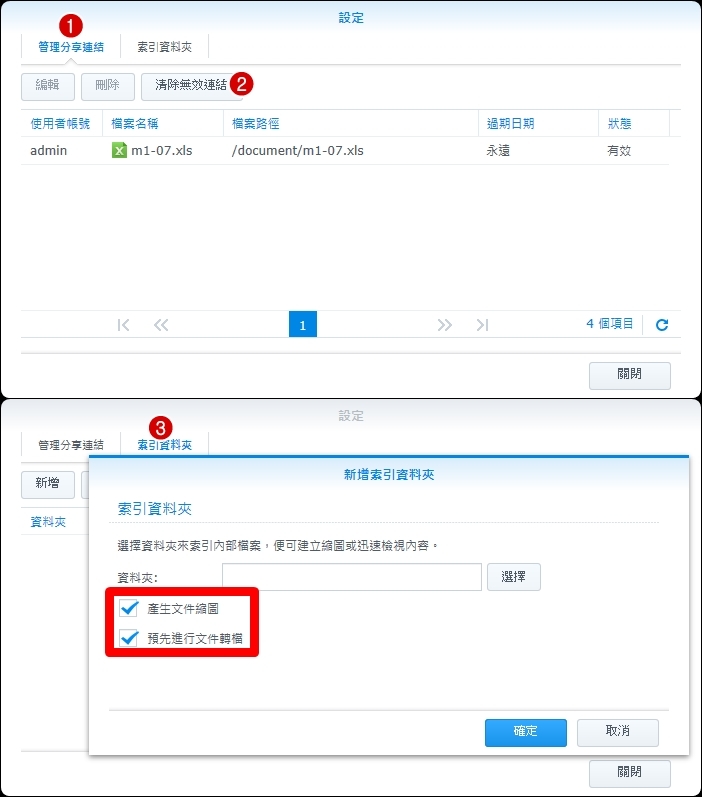
【▼】SpreadSheet 簡單來說是網頁版的Excel,能輕鬆建立與管理試算表、內建多種功能與格式來分析運算,最強大的莫過於透過網路與他人協同工作。第一次安裝前,必須先安裝Node.js v4。

【▼】安裝方式【套件中心】->【全部】->安裝【SpreadSheet】->到【主選單】執行即可。

【▼】SpreadSheet能新建新的試算表,也可以匯入原本就有的資料,不論xls或xlsx都支援。

【▼】小編在此示範與他人協同工作的方式,首先需啟動公開分享,第二部輸入要共同工作的DSM帳號,在此小編設OSCAR有編輯功能,若設為檢視就無法編輯了。
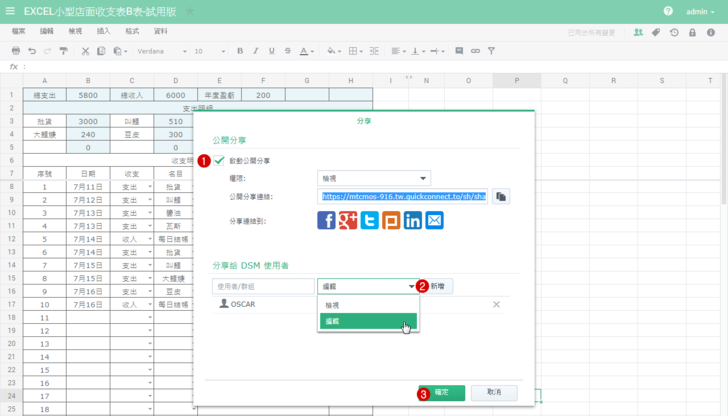
【▼】確認完後可以在檔案上方看見兩個人頭的圖案,代表這個文件是有OSCAR與administrator共同維護中。

【▼】接著可以看見以OSCAR登入時出現SpreadSheet協同作業的訊息。

【▼】假設某日更改了某些內容,但最後被新資料給覆蓋了,能否挽回資料呢?答案是可以的,只要點選右上角回溯圖示,就能查詢所有更動的歷史版本。
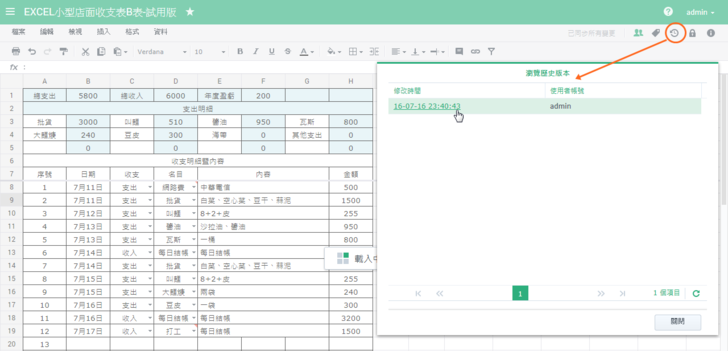
【▼】綠色部分就是回溯時間當天的內容,可以與目前資料作比對。

【▼】所以只要協同的夥伴有任何更新,都逃不過SpreadSheet的追蹤,這也是能提供生產力最佳的法寶。

【▼】現在行動裝置的盛行,以往手寫筆記本的時代已經過去了,取而代之的是數位筆記本,數位筆記可以是一段文字、一首歌或者是使用拍照來記錄生活,早期小編還會用用Evernote作紀錄,不過Note Station的誕生,小編就取而代之了,為什麼,請繼續看下去它強大的功能。安裝方式【套件中心】->【全部】->安裝【Note Station
】->到【主選單】執行即可。

【▼】Note Station主畫面,左半部為工作要項,包含了有待辦事項、筆記本等,右半部就是這些工作要項的內容了,第一次開啟會請您至【使用者帳號】頁面開啟【家目錄】功能。

【▼】確認開啟後,也可以看見目前儲存空間是 Synology Hybrid RAID (SHR)自動化磁碟陣列管理系統所建立的btrfs檔案系統。
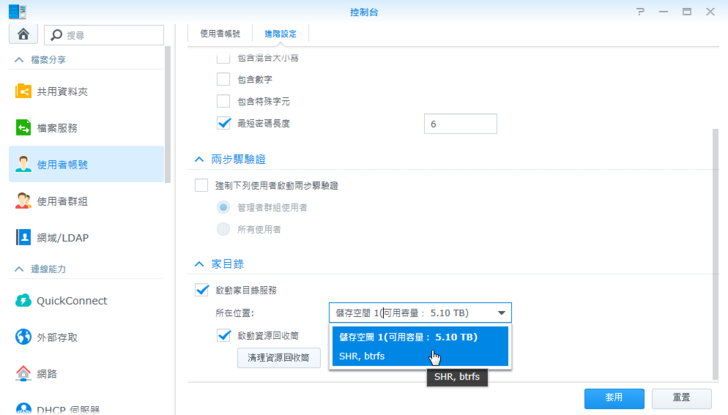
【▼】首先來到筆記本的主畫面,第一步建立筆記本,第二步寫上標題名稱,最後一步就是寫入內容,這個編輯器功能就如同WORD一樣的介面,能文字調整、格式編排、,更能插入表格、圖表、連結、圖片、語音與檔案等。
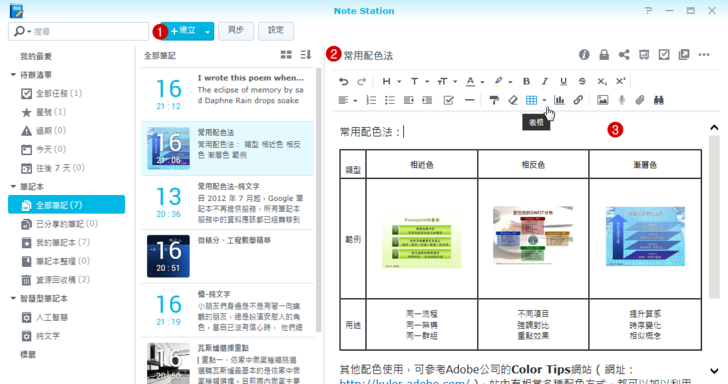
【▼】若是要插入語音的部分,Note Station會要求使用Chrome或Firefox瀏覽器。
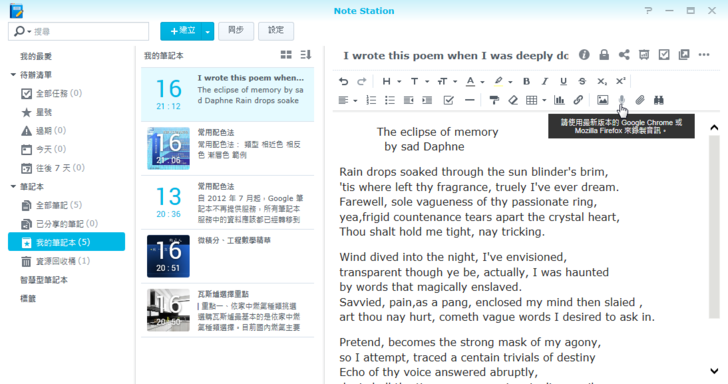
【▼】左邊的筆記本會記錄各種筆記,就像是資料夾一樣,裡面有很多檔案,小編建立一個2016年7月的筆記本。
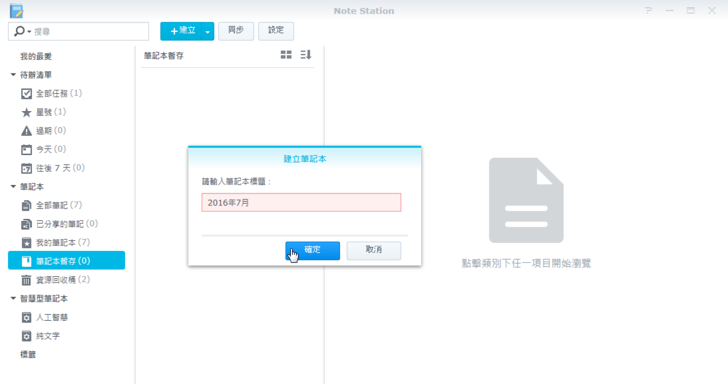
【▼】接著就可以把這個月建好的筆記一一拖曳過去,未來以月份來排也比較方便。
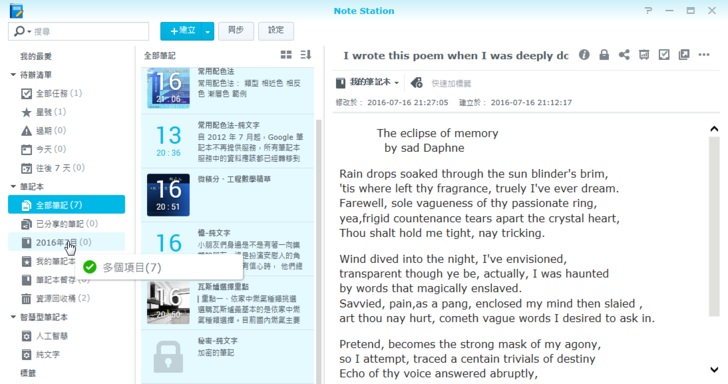
【▼】若覺得拖曳過去有點麻煩的話,那就使用智慧筆記本吧!智慧筆記本之所以聰明,還是得靠使用者篩選出來,這邊篩選條件能依標題、關鍵字、時間與標籤等,讓寫筆記不再擔憂整理的問題。

【▼】小編測試Note Station智慧筆記本以內文有關鍵字簽名,就能幫我選出三篇。
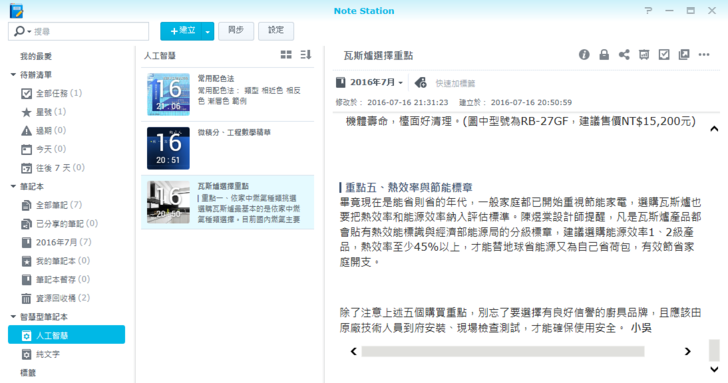
【▼】另外以筆記標題為純文字的也找出三篇,Note Station智慧筆記本都能幫我達成目的,算是蠻聰明的。

【▼】前面有提到語音插入時,最好使用Chrome瀏覽器,這是因為Note Station最貼心的服務就是要靠Chrome來達成阿~Synology Web Clipper是一個Chrome瀏覽器的外掛擴充,主要功能可擷取網頁內容並將其儲存到DS916+上。並可以儲存包含文字、圖片和連結的完整網頁,好處就是能節省管理瀏覽器書籤的時間。透過 Synology Web Clipper,可以輕鬆使用 Note Station 來存取所擷取的內容,並新增標籤與註解來管理該內容。

【▼】為了讓Synology Web Clipper與Note Station 完美結合,這邊要輸入DS916+的QuickConnect的帳密。

【▼】Synology Web Clipper網頁摘錄可分成簡化、完整、完整頁面快照與部分區域的螢幕快照,圖為Synology Web Clipper簡化內容的一覽圖。
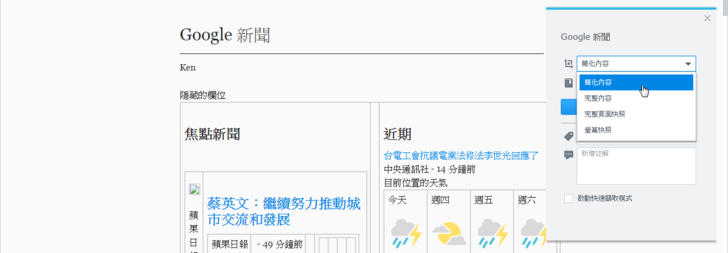
【▼】圖為Synology Web Clipper完整內容的一覽圖。

【▼】圖為Synology Web Clipper部分區域執行螢幕快照的一覽圖。

【▼】若要將抓取的網頁資料同步到DS916+的Note Station中,那就可以點擊儲存,自然就成為了一個筆記。這功能真的蠻強的,直接破解無法按右鍵的網頁,不過加密的影音資料就沒辦法如此擷取了。

【▼】在行動App方面,不論您是要建立每週待辦事項、文書筆記,DS note 的編輯功能讓記事變得更加輕鬆寫意,可隨時隨地記下任何事物,即使沒有網路連線也可以單機作業唷。(其他App都必須登入DS916+才能使用該功能。)

【▼】目前DS note App版本為1.7.0-180,主要能調整字型大小、離開加密筆記時可刪除附件、匯出筆記本、擷取模式的選擇等。
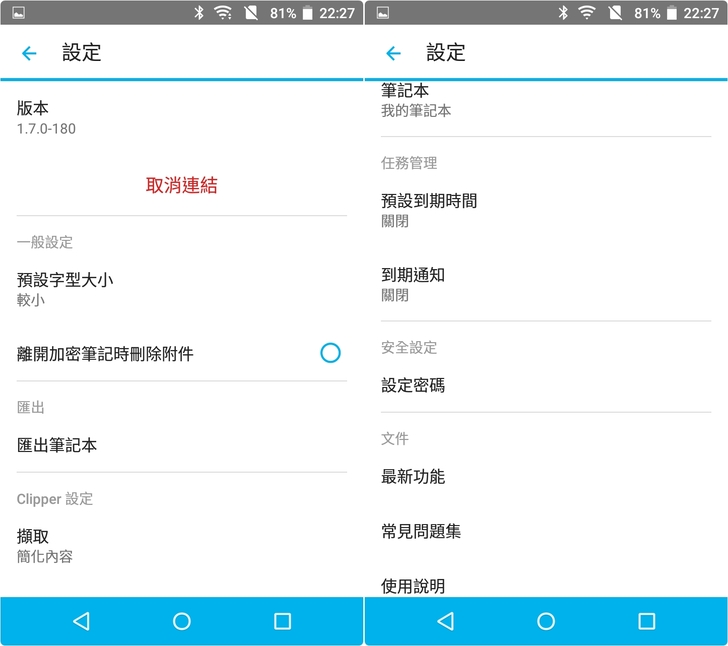
【▼】待辦事項的提醒相當有其實用性,能督促自己把事情快速完成。完成之後就會在標題上畫上一槓唷。

【▼】使用標籤、筆記本及捷徑來整理所有的筆記,並即時與他人進行分享。

【▼】DS note建立筆記的方式可透過行動裝置的相機或麥克風來達成,並可與Synology NAS 伺服器 (DS916+) 上的筆記文件庫進行同步。

【▼】連到家中DS916+ NAS,觀看剛才Synology Web Clipper抓取的完整內容,並可以加以標註,成為一個獨一無二的筆記資料。
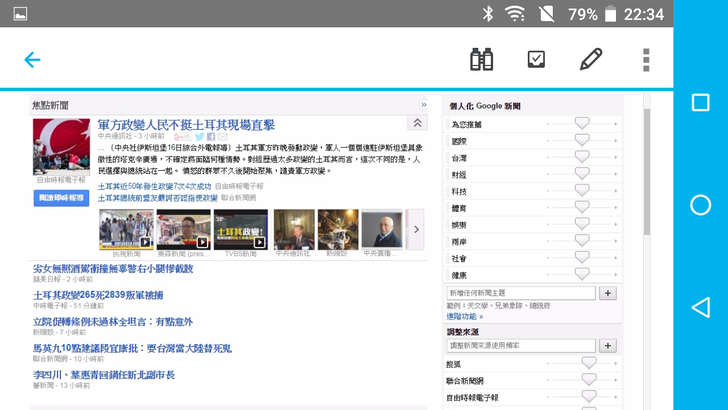
【▼】還好聚餐地點就在附近,今天家庭聚餐是吃咖哩飯。當然不能忘記寫Blog,所以就先用DS note App拍些照片記錄吧!

【▼】咖哩飯的好處還蠻多的,後續可以再把一些食材作記錄,美食筆記本就這麼產生了!
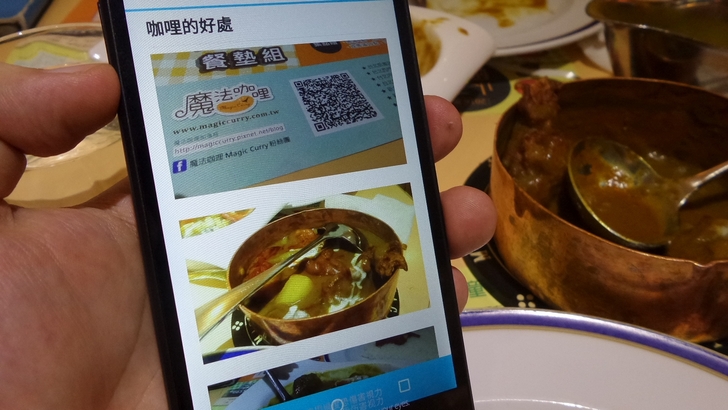
【▼】最後終於把待辦事項給完成了,最後抵達餐廳的小編來只好付帳...

【▼】NAS上架設mail server相信很多家都有相關套件,不過步驟真的蠻繁瑣的,不過Synology推出mail server架站套件卻蠻簡單的,小編就來幫大家架設自個的mail server,不過別亂寄信給偶阿~安裝方式【套件中心】->【商務】->安裝【MailPlus Server】與【MailPlus】->到【主選單】先執行【MailPlus Server】。
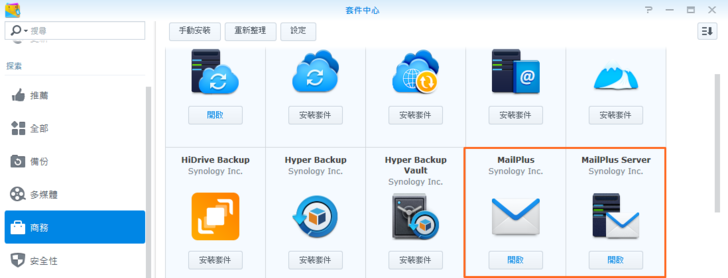
【▼】第一次開啟開MailPlus Server,會跳出設定精靈,由於是新建立就選【建立新的郵件系統】。

【▼】不過在架設之前,請先確定幾個要點,首先到【控制台】->【外部存取】->偵測路由器資訊,把UPnP功能給開啟。一般路由器大概都是192.168.0.1。
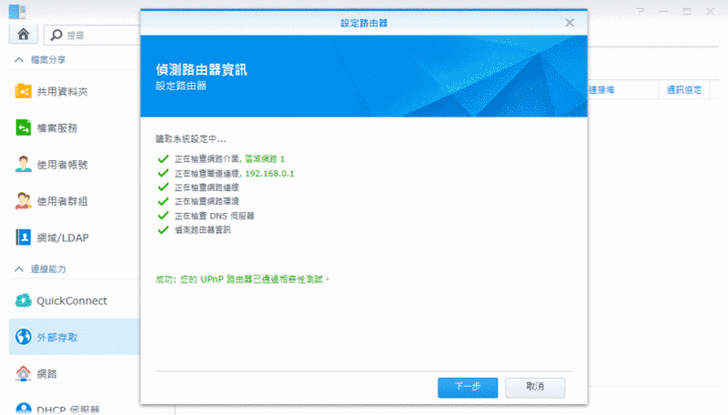
【▼】再到【控制台】->【外部存取】->【DDNS】選一個喜歡的服務供應商。小編是選Synology自家的服務,所以網址後面會多加.synology.me,記得要將DDNS的服務條款給勾起來。另外如果家中不是固定IP的話,這邊也要稍作修正,到【控制台】->【網路】->【區域網路】將其DHCP自動分配IP給取消掉,給一個目前使用的固定IP。

【▼】接著回到MailPlus Server輸入STMP設定,郵件系統主機名稱就打剛才申請的DDNS:mtcmos.synology.me。
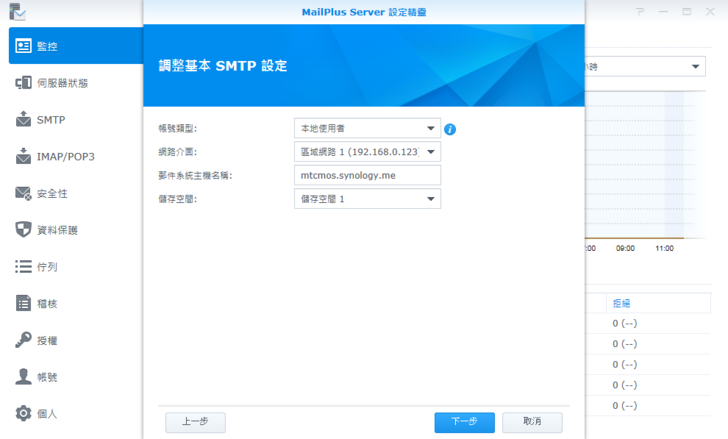
【▼】接著會自動套用SMTP以及IMAP/POP3的設定,按下完成。

【▼】再到伺服器狀態的頁面,可以看見除了檔廣告信與防毒沒運作外,其餘都正常執行中,耗用的CPU與RAM的資源也很低。

【▼】接著就是建立使用者囉~選取MailPlus Server的帳號,這邊預設的帳號就是DSM帳號。

【▼】由於DSM帳號屬於自己內部管理的帳號,所以在SMTP頁面中有個別名可以作寄信時的名稱,以這個例子來說OSCAR有個mtcmos的別名,所以別人寄信給mtcmos@mtcmos.synology.me或OSCAR@mtcmos.synology.me都能被OSCAR這位大大收到。

【▼】再來另一個例子,別名為root,所以別人寄到root@mtcmos.synology.me的信可以被admin收到,但由於OSCAR沒勾選,所以OSCAR沒辦法收到,反之今天OSCAR也勾選的話,寄到root@mtcmos.synology.me的信,OSCAR也能和admin一樣收到信。

【▼】測試一下,以Gmail寄信給root@mtcmos.synology.me。

【▼】由於收發信的套件是MailPlus非MailPlus Server,MailPlus Server只是設定環境用,還是得到【主選單】中開啟【MailPlus】。可以看剛由Gmail寄出的信件已經收到啦!要收取外部信件的話,也可以到MailPlus Server中設計POP3來收信。

【▼】MailPlus也向Gmail一樣有豐富顏色的標籤,對於信件的分類很有幫助。
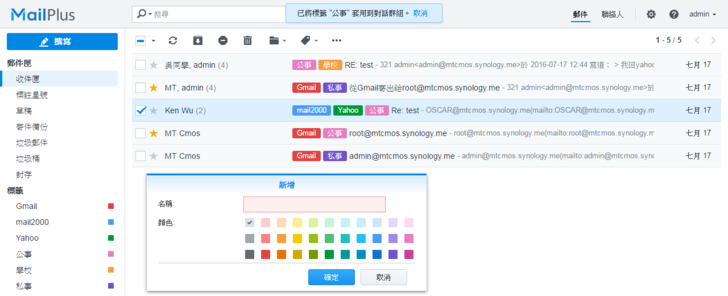
【▼】在行動App的部分,MailPlus 友善直覺的操作介面能讓我快速收信並即時回覆,簡直就是加強版的Gmail,而且不必在意免費信箱所提供的容量的或是被轉到垃圾郵件中,真是太酷了!
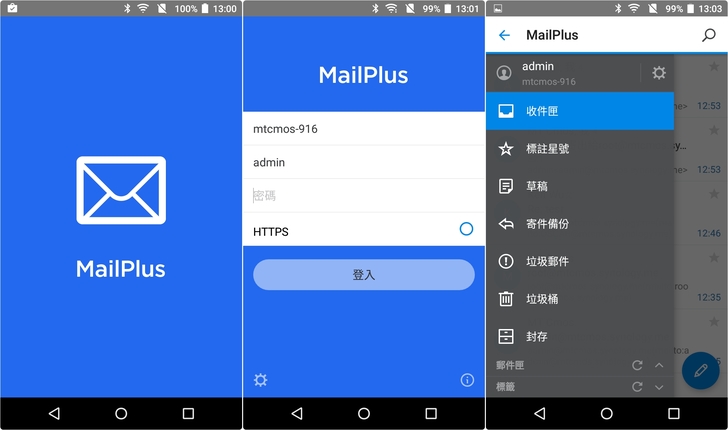
【▼】目前MailPlus App的版本為1.3.0-114,設定選項中,能建立郵件匣及標籤管理,自訂滑動手勢,並能快取機制能儲存先前讀取過的附件或圖片,事後即使沒有網路也能使用。

【▼】MailPlus App能設定您只要收到哪一些信箱或標籤的未讀通知,並能將行動裝置上的檔案附加到電子郵件上。

【▼】文書作業怎能忘記偷閒一下呢?測試一下【控制台】中【終端機】的功能,開啟Telnet與SSH的功能,一般Telent為23 port,SSH為22 port。並輸入DS916+的IP。

【▼】真的連上了呢!OS主要應該是Linux Base,相關目錄都放在volume1的目錄中,不多說試打ssh bbs@ptt.cc。