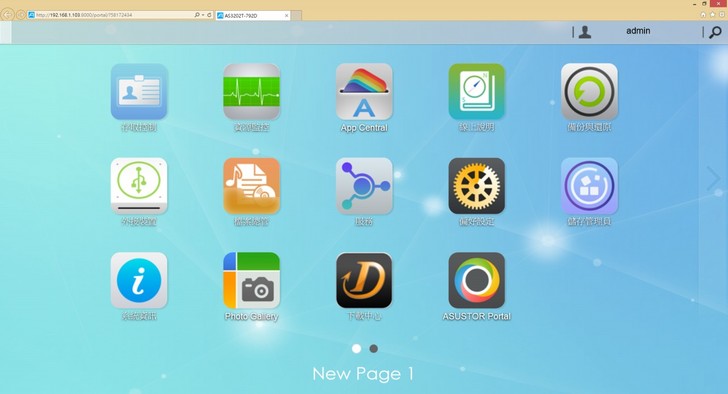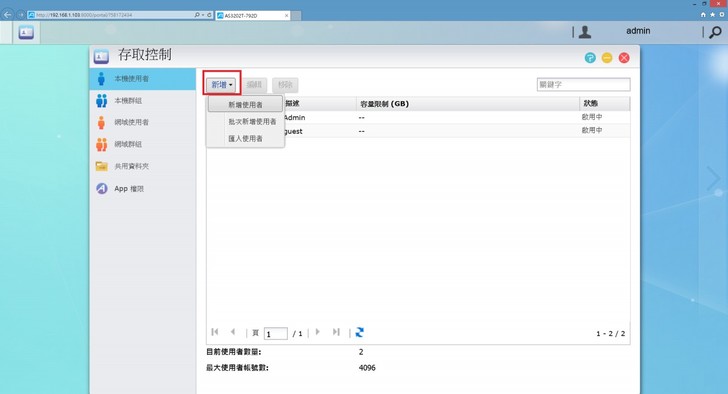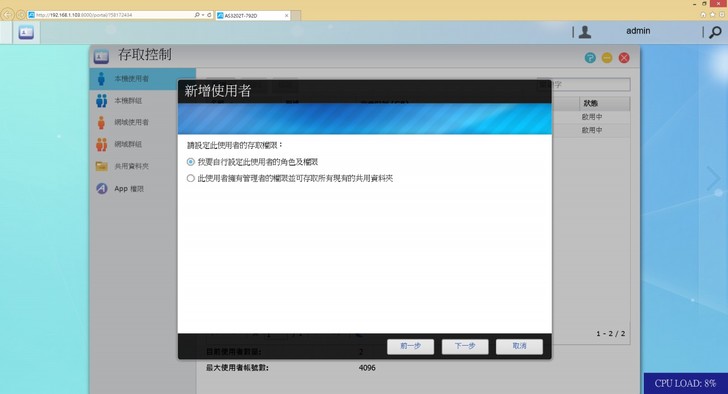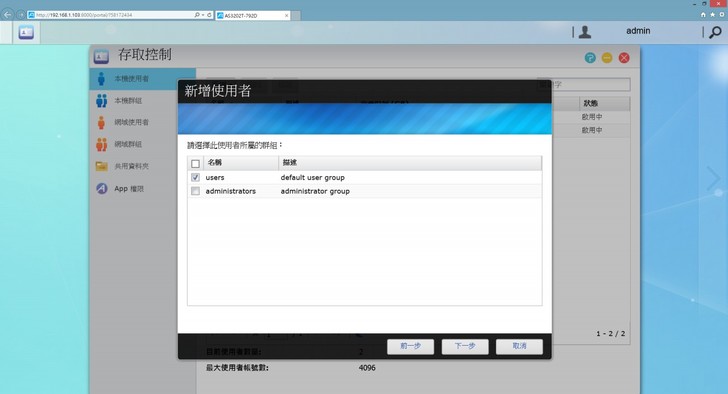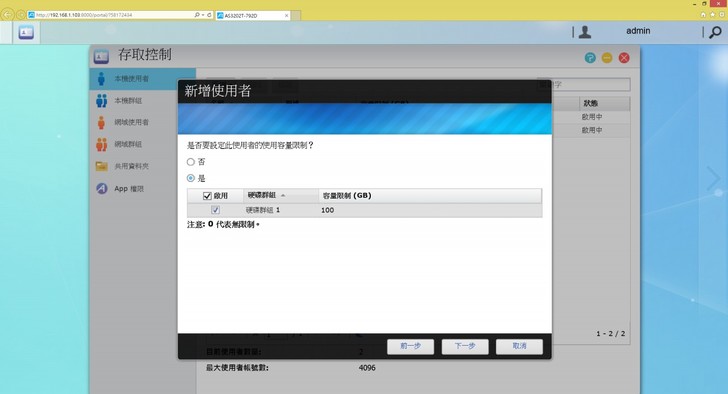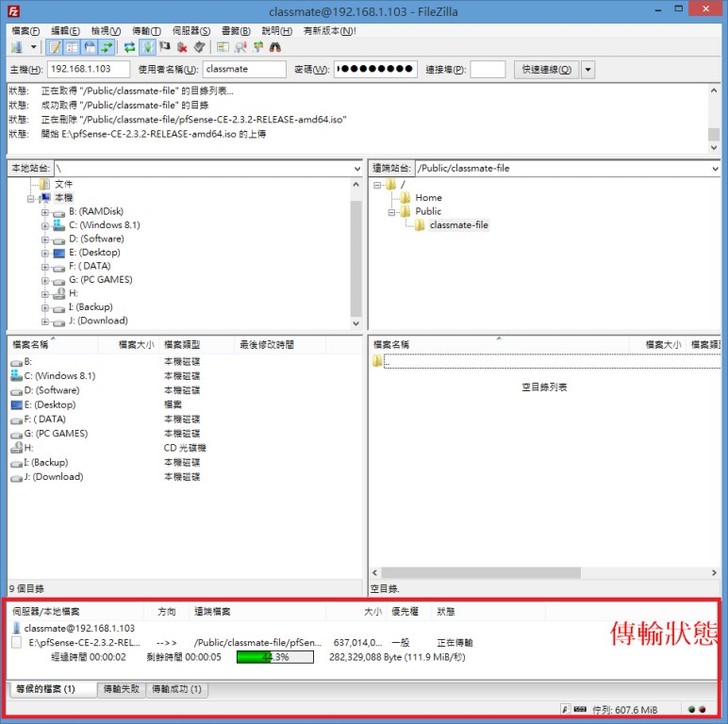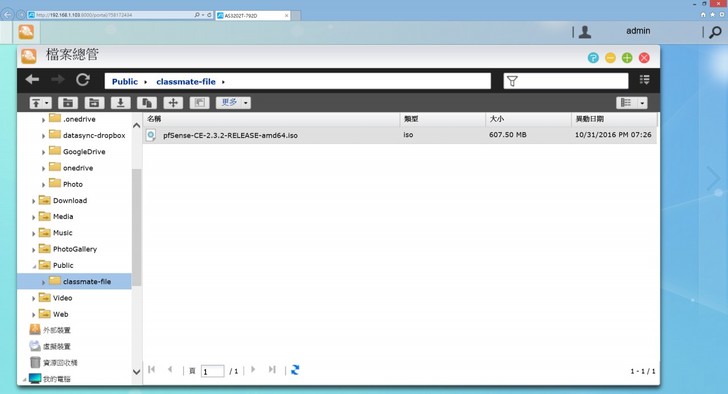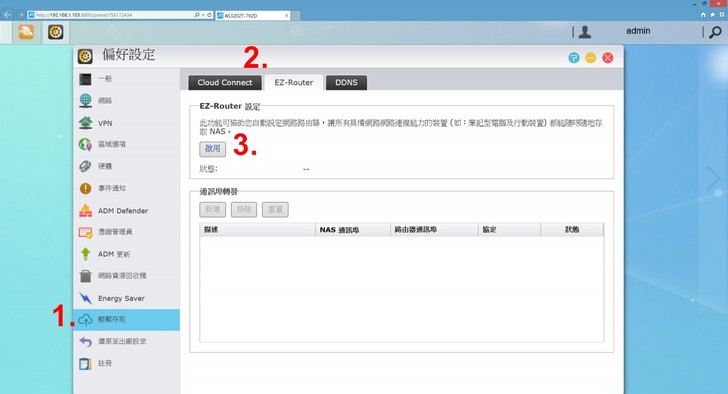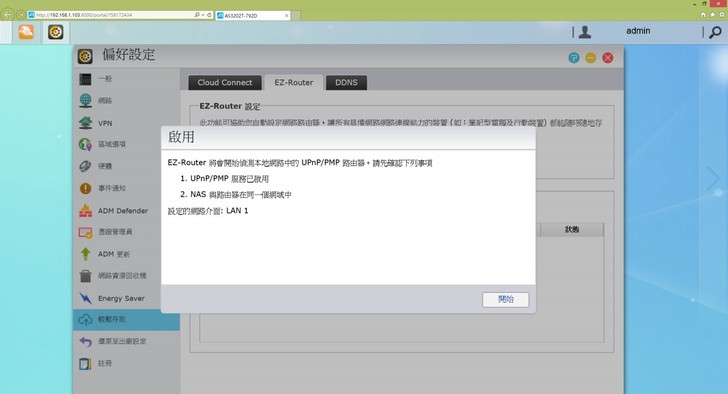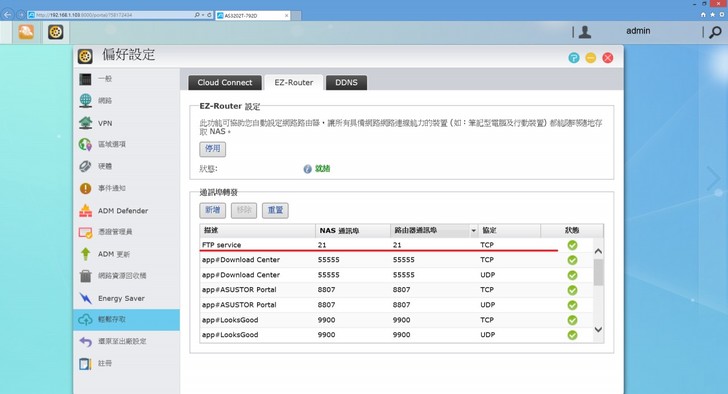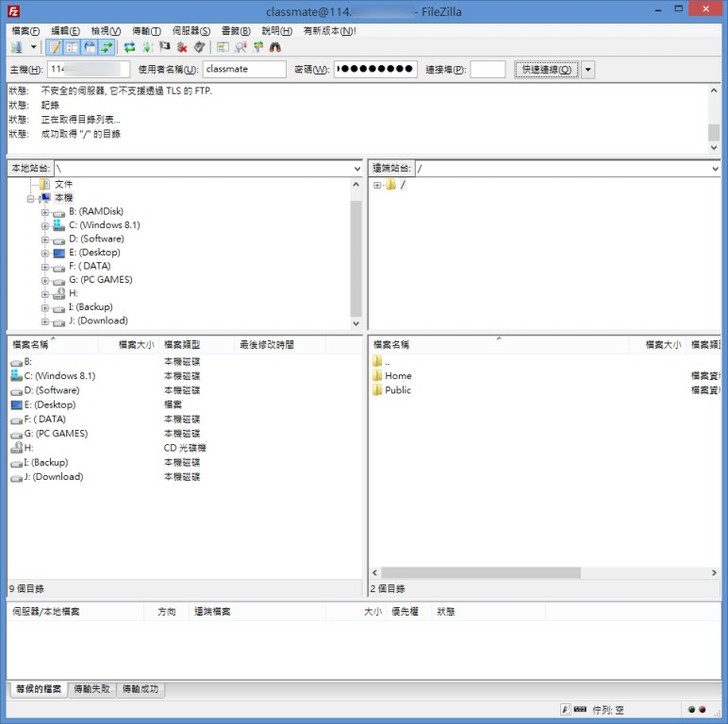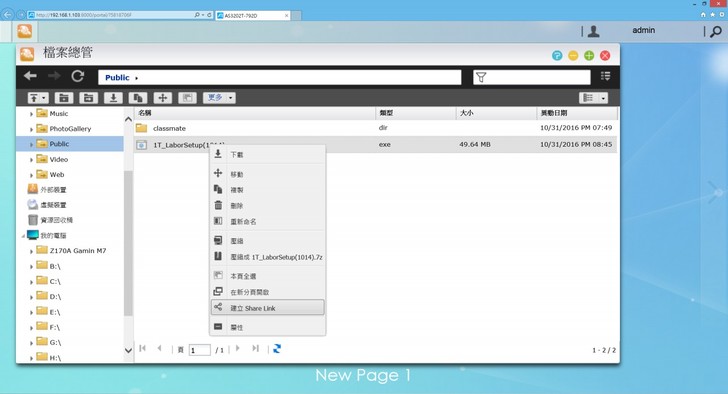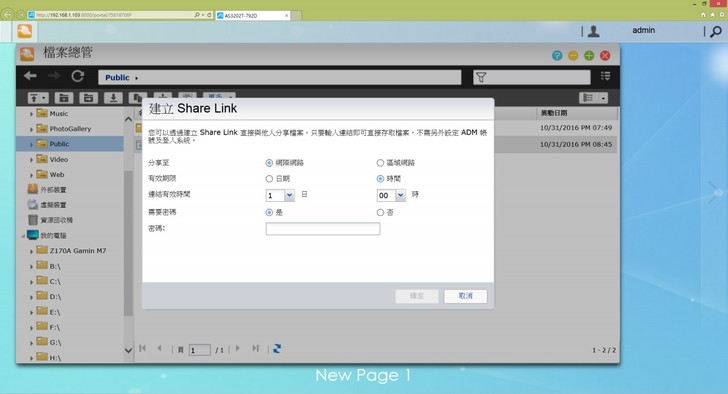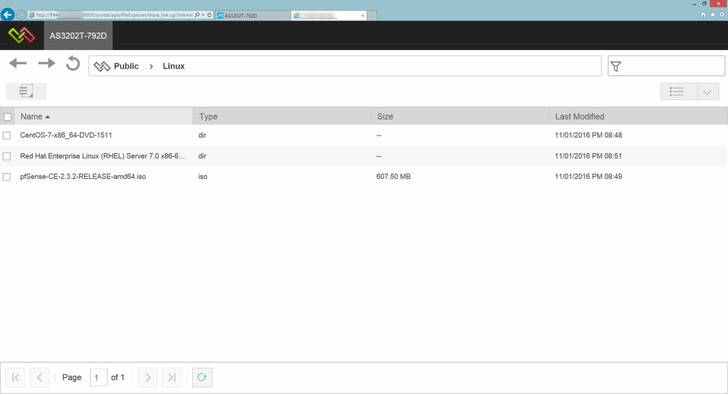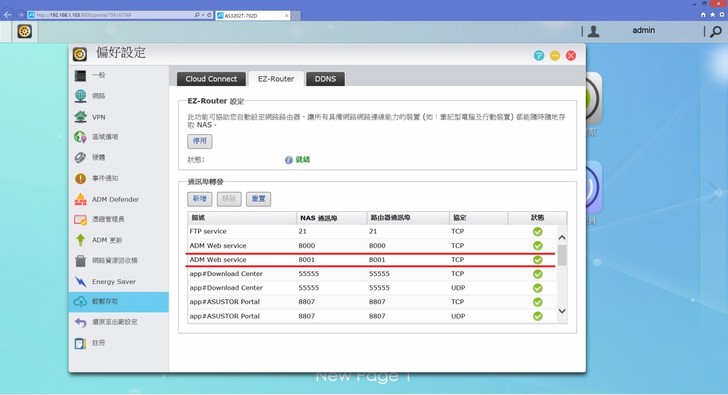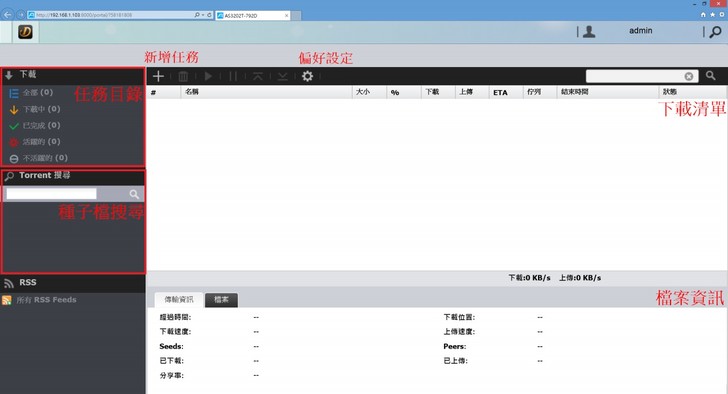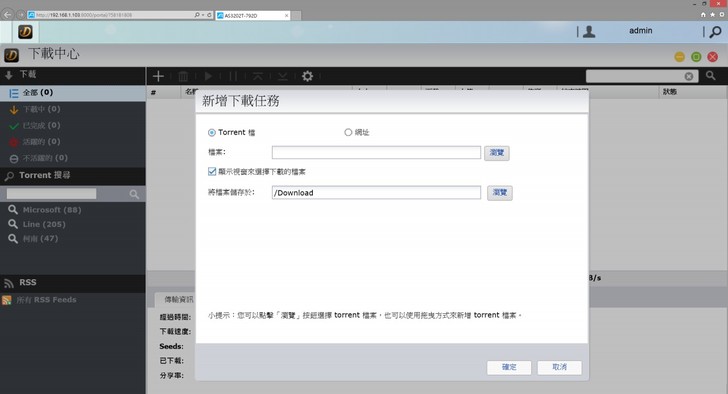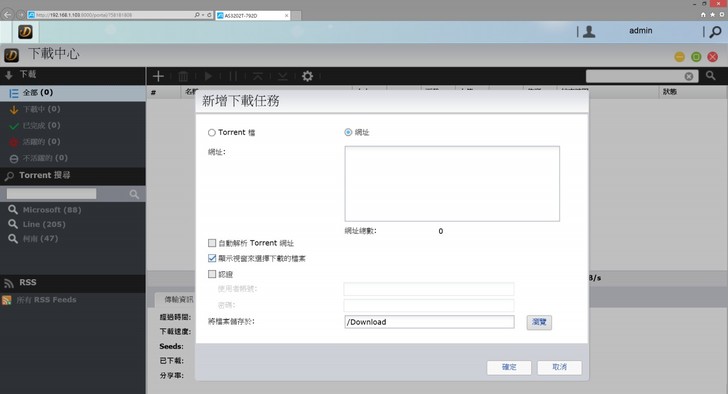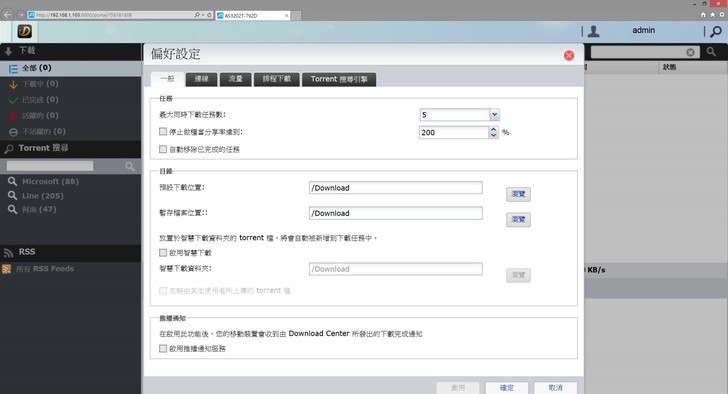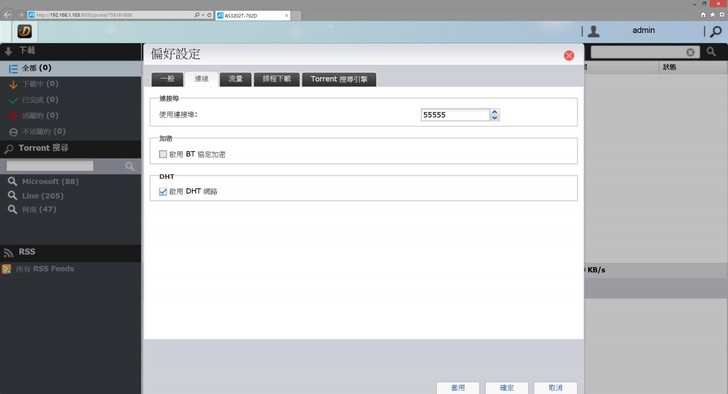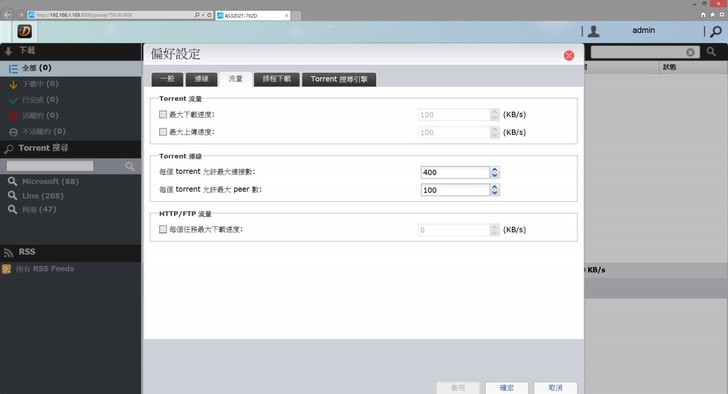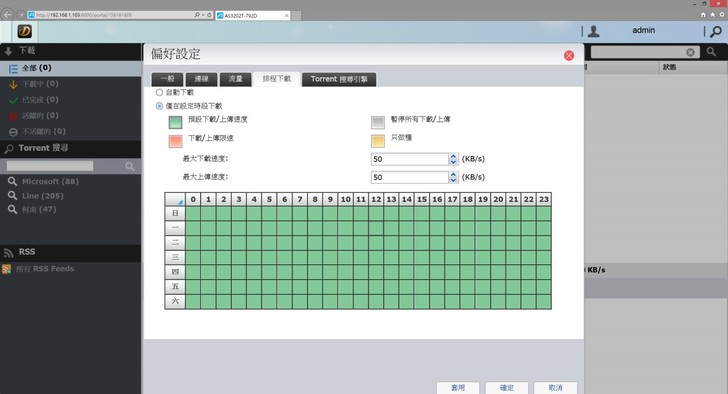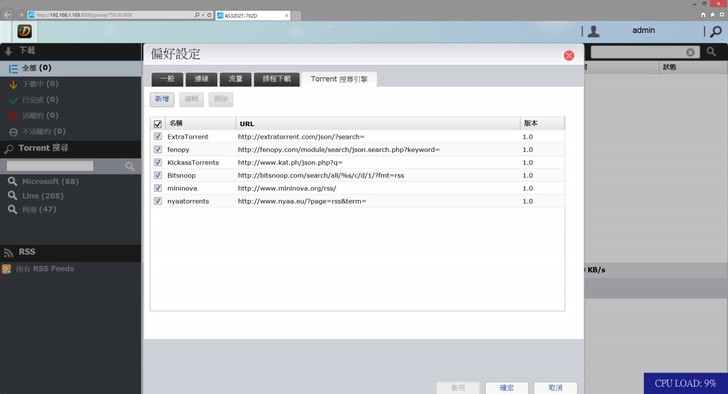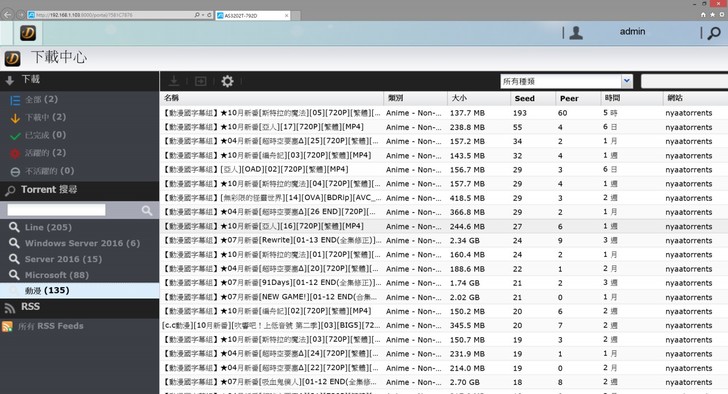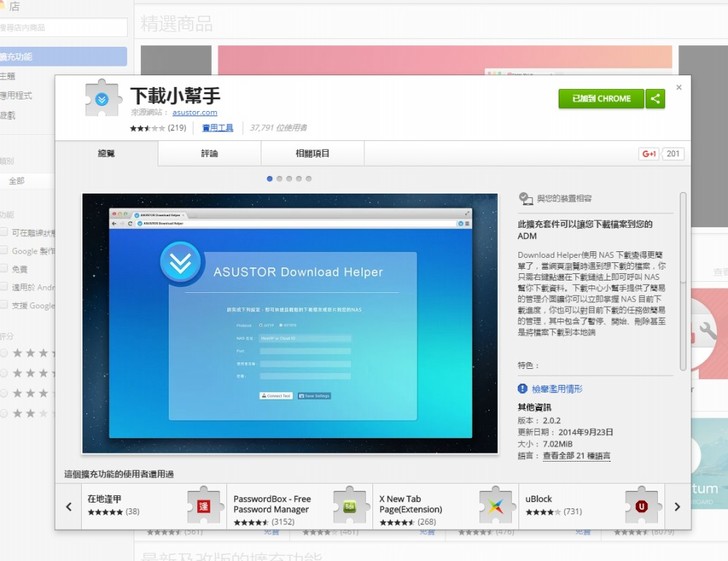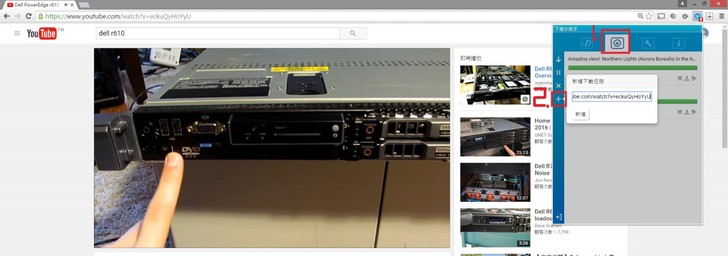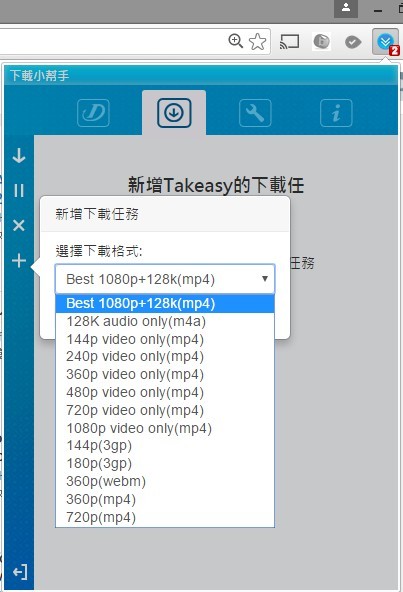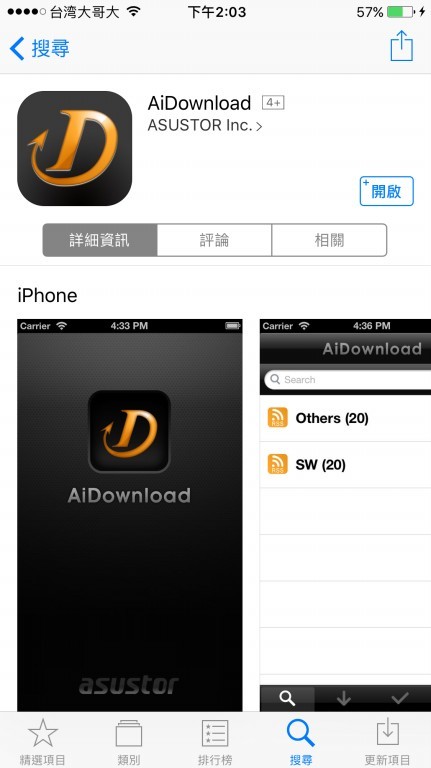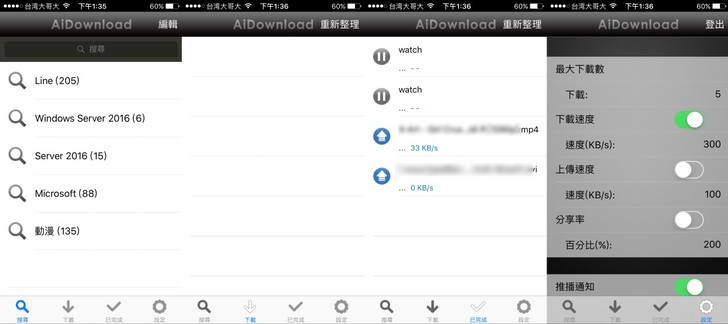最近收到同學的訊息表示說:有沒有32GB左右的隨身碟可以借他來做備份一下,因為他的硬碟出現壞軌惹,我心想上手上大容量的都拿去做多重開機的裝置說,拿行動硬碟借他又一個怕不小心造成行動硬碟的故障;後來靈光一閃想到,利用Asustor AS3202T來做個FTP Server吧! FTP 的使用上傳方式在計算機概論課程都有教過,這麼簡單的東西一定沒問題。FTP Server對於Asustor AS3202T根本就是小菜一疊,不用怕啦!
1.FTP-Server 架設
▼開啟進入到ADM主畫面,要來新增給同學的帳號,所有的帳號管理都是在存取控制這邊做設定,基本上使用者的問題都可以在這裡做解決。
▼新增使用者,公司組織如果有需要建立多個帳號也可以將人員名單做成csv或txt的文檔,上傳建立使用者,這樣可以省下不少時間。

▼輸入名稱以及密碼即可,UID部分則讓系統下去設定就好囉! 帳號還可設定有效期限與修改密碼的權限。
▼帳號可以做權限的限制,像是:帳號的使用期限、使用者密碼的更改權限,這邊都提供蠻方便管理選項。
▼設定這名新帳號的存取權限,這邊建議使用「自行設定第一個」,除非該名使用者非常值得信任,不然資料這種無價的東西還是謹慎點會比較好。
▼設定使用者對NAS中的讀取權限,DA-完全禁止 RW-讀寫皆可 RO-只能讀而已,這邊我設定讓他只能存取Public這個資料夾。
▼對帳號做使用量的限制,依照需求下去設定,避免單個帳號佔去過多的儲存空間。
▼設定該名帳號使用的服務功能,我只是要單純的FTP而已所以這些都不用做勾選。
▼設定完成就會看到新增帳號的相關資訊,按下完成就行囉! 是不是相當的簡單呀XDD

▼先使用內網來連線試試看,使用FileZilla來做測試,輸入主機位置(NAS的IP)、使用者名稱(剛剛新增的帳號)、密碼。按下連線即可。
▼傳輸一個檔案至NAS上測試,速度很穩都有達到100MB/S左右。
▼前面的連線都是以內網的環境做連線,如果要給遠方的同學做使用還需要再做些設定,開啟 偏好設定,輕鬆存取>EZ-Router 啟用EZ-Router (如第二張圖)。
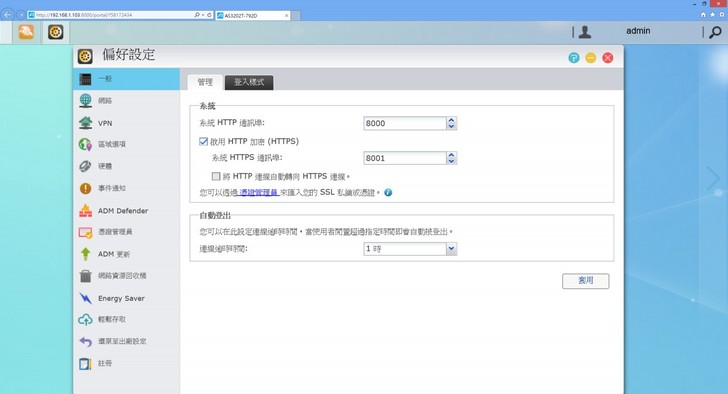
▼啟用EZ-Router確認事項,EZ-Router支援很多款的路由器基本上是沒問題的,中華電信的數據機也在支援清單中。
上面就是利用Asustor AS3202T來架設FTP Server的使用教學,比起在Linux系統中架設FTP簡單很多了!!! 管理維護也都蠻容易的,跟著說明做不難,後來的檔案也花了一天左右的時間傳輸完畢,還好NAS很省電,不然北極熊又要哭哭惹。
2.Share-Link 檔案分享
Share-Link為ADM系統中的檔案分享功能,功能可以很快速的生成檔案分享連結,還可以針對檔案分享做加密連結或期限的限制,功能可說與許多電商提供的功能相似呀!
▼Share-Link支援單個檔案或資料夾分享,設定方式都一樣,這邊用單檔來做示範,選好要分享的檔案按下右鍵,選擇Share-Link。
▼Share-Link可以選擇在區域網路或是網際網路來分享,也能針對連結設定期限,日期一到連結就失效。
▼Share-Link針對連結有提供加密的功能,取得連結還必須要有密碼才可以開啟檔案,增加檔案的安全性。
▼設定好連結後按下確定,就會出現檔案的分享連結,這種檔案分享方式真的很方便,拿來交報告超讚的!!!
▼直接將連結複製到IE的網址列上,就可以看到我設定要分享的檔案囉! 沒有設定密碼的就是直接下載。
▼如果將檔案設定密碼,開啟連結則會出現密碼輸入的欄位;前面提到Share-Link也支援整個資料夾的分享,下圖則為資料分享,資料夾分享讓常常會有許多檔案的我分享超輕鬆的,不用像以前將所以資料做成壓縮檔才能分享傳輸。
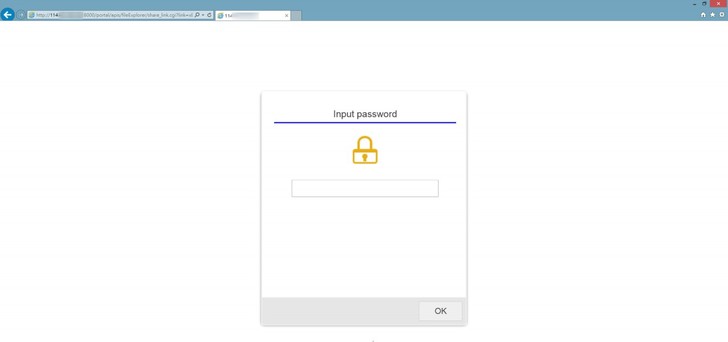
▼如果連結都製作完成,可是點進去都出現無法連線的朋友,檢查一下 偏好設定>輕鬆存取>EZ-Router 有沒有將ADM Web Service加入至EZ-Route中的清單裡。
使用Share-Link分享檔案就是這麼簡單,使用自己的NAS分享檔案不用再受限制惹,少了需多限制,要加密有加密,期限限制都有! 重點是這種方式不會受到學校FireWall的限制,這樣要存取檔案不用再找其他不安全的空間囉!!
3.Download Center強大下載功能
Download Center算是我蠻期待的功能之一,對於有常常在BT下載的玩家真的是一大福音,而且Download Center還有內建強大的種子搜尋功能,這樣找資源又更方便啦! 科技始終來自於惰性呀XDD 此外,搭配著手機上的AiDownload APP在外面也可以管理Download Center下載的任務,就連新增下載任務也可以呢~
▼Download Center的主畫面,介面也與一般的下載軟體大同小異,不過設計得還不錯,比較特別的應該就是位於左側的Torrent搜尋吧! 在這邊可以搜尋想找的資源,可以很方便的下載。

▼點選新增任務就能加入Torrent種子檔或是直接透過連結來做下載,檔案儲存的位置可以自行做更改,後面還會分享個小工具「下載小幫手」可以在Chrome、FireFox瀏覽器中下載檔案。
▼設定好後就會開始執行下載任務囉! 下載任務的資訊都可以在下方查看,透過NAS來下載BT不僅方便,而且還非常的省電,還有著手機APP可以管理,比起以前下載BT真的是方便很多。
▼偏好設定中則可設定任務的下載數量、做種時間、存放位置以及智慧資料夾功能,推播通知功能與手機上的AiDownload 做同步,當NAS的檔案下載完成後,手機端會收到通知。
▼排程下載,限制下載狀態超好用的,例如星期六日早上九點到十點有人要使用網路,就可以在排程中設定,將星期六日早上九點到十點停止下載任務或限速。
▼Download Center強大的搜尋功能,裡面有著海量豐富的資源就是透過這些網站。
▼這Download Center的功能真的是太強大了!!! 隨便搜尋個動漫就有這麼多的資源,資源可說是超級豐富呀! 其他的東西也都能在Download Center上找到呀!
▼下載小幫手為Asustor在Chrome上推出的軟體應用,可以快速的管理Download Center 上的下載任務,並結合了Takeasy 影片下載軟體,瀏覽Youtube、土豆網這類的影音平台看到想要的影片,就可以直接透過Takeasy做下載。
▼安裝完成後就可以在右上角看到下載幫手的畫面囉! 目前下載的任務也都會在這邊顯示,要直接建立新的下載任務也是可以的! 不過好像只能新增HTTP/FTP這類型的。
▼選擇要下載的影片,複製連結然後到Takeasy 頁面,按加號的符號,再把你複製的連結貼上去。
利用AS3202T下載就是這麼簡單啦! 網頁下載、BT就連Youtube影片也都行啦!!! 不用再使用YouTubeDownloaderHD還怕安裝時又被裝了一堆奇奇怪怪的工具。而且透過AS3202T下載任何裝置都能做瀏覽,超Easy的~~
4.AiDownload 海量資源在手裡
AiDownload是提供給使用手機或行動裝置的朋友來管理下載的管理APP,基本的功能都有,也可以直接從手機上新增BT任務,還不錯用的說~ 在外面也可以連線回來管理NAS上的下載任務,時時刻刻都能掌握最清楚的下載進度。
▼AiDownload 提供了 Android 與 Ios系統兩種版本。
▼四個主要的畫面,分別為強大的搜尋功能、下載中的任務、已完成的任務以及設定等等。
▼手機上新增下載任務也是輕鬆簡單,搜尋想找的檔案,按下載,就會出現囉!! 簡單好上手~
▼要從外面連線至NAS只需要在EZ-Router 新增 app#Download Center 的服務就可以在外面連線回來管理下載進度。
看完上面的分享想必大家又對AS3202T 的強大功能有更多的認識吧! 前面拿來做FTP Server 對於AS3202T真的只是個小菜而已,難不倒它,後面的便利功能與手機裝置結合才是最重要的特色;將許多的功能都設計更簡單,省略了很多設定,但該有的功能與資料安全性卻不減,平時有需要常常分享資料的又想要簡單的設定,選它就沒錯囉! Download Center與AiDownload 在下載管理也帶來便利的功能,結合手機端一起管理,在外面還可以直接管理下載任務,讓你的NAS有滿滿豐富的資源,AS3202T最大可以擴充到16TB,好好的塞滿你的NAS吧! XDD
線上版的ADM.
線上ADM
以上心得分享,謝謝觀看.
由於圖片上傳會壓縮,在此附上原始檔連結參考.
原始圖片
本文同步分享於Mobile01,Coolaler,Coolpc原價屋,T17討論區,Pcbeta ,巴哈姆特,小老婆全球資訊,iT邦幫忙,SOGO論壇,TW@FCB,遊戲基地,APK.TW,Zol中關村,HKEPC等網站.