過年這段時間,透過第四台電影台,又重溫了近期經典武俠片,也就是葉問一系列的電影,但這個跟我現在要分享的技嘉Arous GA-Z270X-Gaming 5電競主機板有何關聯呢?且聽我道來。因為一代武功宗師葉問,他可以有著高深的武功,都是源自於札實的基本練習,而這個轉換到電腦主機來說,也就是想要有一台效能好與穩定運作的電腦主機,主機板佔了很重要的地位,尤其是電競玩家更是需要!因此,近期Intel推出了200系列晶片,主機板大廠技嘉科技也趁此機會,將原有的G1 Gaming與Xtreme Gaming系列電競主機板進行整合到AORUS這個高階電競品牌中,推出支援第七代Intel Core i3/i5/i7處理器的Arous GA-Z270X-Gaming系列電競主機板。而我自己是覺得,不管使用者是不是電競玩家,如果你想要電腦能維持高校穩定運作的話,選擇用料更為札實的電競主機板,就會是個好選擇,這也是我對Gigabyte這張新推出的Arous GA-Z270X-Gaming 5電競主機板有興趣的主要原因了…


這次拿到的Arous GA-Z270X-Gaming 5電競主機板,包裝外以盒以黑色為主體顏色,而大大的一個AORUS Logo在簡單中又不失其霸氣感。

因為要讓電競玩家可以全力徜徉在自己喜歡的電玩遊戲中,因此Gigabyte在Arous GA-Z270X-Gaming系列電競主機板上的規格提供與用料是絕對不馬虎的。而以GA-Z270X-Gaming 5電競主機板來說,以下就是技嘉官網列出這張主機板的重要特點。至於這張主機板完整規介紹,可以點選這裡觀看技嘉官網的資料。
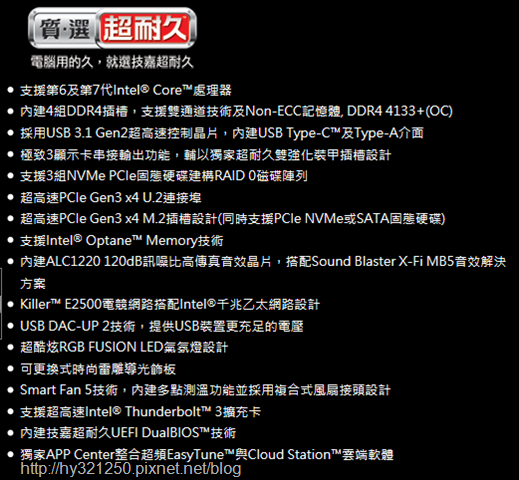
外盒包裝上有圖示介紹這張主機板的重要特性,當然不可忽視的,就是使用最新的Intel Z270晶片組,以及支援LGA1151封裝Intel第六代與第七代CPU。另外,從標籤上的製造年月可以知道,這真的是才剛剛推出不久的熱騰騰新電競主機板呢!


包裝外盒背面,以圖示介紹這張主機板重點特色。其中,最因起我注意的,就是使用Killer E2500遊戲專用與Intel Gigabit網路晶片的雙網路埠,以及支援三個NVMe PCIe SSD組Riad 0這兩項特點。


以黑色PCB底板搭配白色護甲,主角Arous GA-Z270X-Gaming 5電競主機板現身。


GA-Z270X-Gaming 5電競主機板使用超耐久的DuraBlack黑化固態電容。以CPU供電部分來說,提供6+2+3相的供電模組設計,提供CPU穩定的電力,也能提高CPU超頻的能力。

Intel Z270晶片組,被這個厚實有型,上面還有Arous Logo的散熱片穩穩地保護著。

提供四個支援DDR4 XMP 4133MHz記憶體插座的這張主機板,在其周圍還有提供給前置面板的兩個USB3.0插座、ATX電源插座下方可更換的時尚雷雕光飾板,以及OC超頻跟ECO省電按鈕。


Arous GA-Z270X-Gaming 5電競主機板在記憶體和PCIe 3.0x16插槽部分,使用獨家超耐久雙強化裝甲插槽設計,以提高這些插槽的使用壽命。


AORUS Z270X Gaming 5電競主機板在連接儲存媒體部分,提供兩個M.2 Socket 3插座、一個U.2插座、三個SATA Express插座與六個SATA 6Gb/s插座。另外,從前面外盒背面的介紹,這張主機板可支援三個NVMe PCIe SSD組Riad 0。



前置USB2.0插槽右邊的LED除錯顯示器,可讓使用者藉由顯示的代碼,知道系統目前的狀態。而一旁寫著CPU、VGA、DRAM與BOOT的四顆LED燈,能幫助使用者了解在開機過程中是處理器、記憶體、顯示卡、系統磁區哪個環節發生問題,就能盡快地進行問題排除。

這張電競主機板內建的Turbo B-Clock超頻晶片,可以讓CPU外頻在90MHz到500MHz間進行調整,如果使用者手上的CPU體質好,就能增加超頻的幅度,讓自己手上這顆CPU更加發揮它的效能。

玩網路遊戲最重要的,就是要確保遊戲時網路速度快速,才不會無緣無故被秒殺!而AORUS Z270X Gaming 5電競主機板除了使用Intel Gigabit網路晶片,還提供在遊戲玩家獲得好評的Killer E2500遊戲專用網路晶片,好讓遊戲時網路一直可以保持順暢。

對遊戲玩家來說,音效部分也是重要的一環,因此這張主機板使用最高品質的Nichicon高階音效處理電容,提供高品質的音效解析能力及聲音延展擴大效果,讓使用者可以有最棒的音效體驗,好充分享受遊戲的樂趣。


機殼連接線連接主機板部分,主機板上的接頭除了有標示外,搭配隨附有防呆設計的G Connector,除了好插外也不會有插錯的問題。

這張主機板後方面板的輸出入介面,顯示部分提供了DP與HDMI連接埠各一。USB連接埠部分提供四組USB3.1、兩組USB2.0、USB 3.1 Gen 2 Type-A與USB 3.1 Gen 2 Type-C。網路埠部分,提供Killer E2500遊戲專用與Intel Gigabit網路晶片的RJ45雙網路埠。其餘部分,還有PS/2鍵盤/滑鼠插座、S/PDIF光纖輸出插座與5個音源接頭(中央及重低音輸出、後喇叭輸出、音源輸入、音源輸出、麥克風)。


除了Arous GA-Z270X-Gaming 5電競主機板,隨附的配件還有兩條直式SATA連接線、兩條平式SATA連接線、G-Connector前置接線座、RGB燈條轉接線、I/O背擋板、英文說明書、快速安裝指南、驅動光碟、Arous Logo貼紙與保證書。


正式體驗技嘉Arous GA-Z270X-Gaming 5電競主機板前,先看一下這次搭配使用的CPU、DDR4記憶體與儲存媒體吧!在CPU部分,這次是使用Intel第七代處理器,時脈4.2GHz,四核心八執行緒的Intel i7-7700K CPU。

記憶體部分,這次是使用讓使用者有高穩定性、高CP值與超頻性,由宇瞻專為電競平台設計的黑豹APCER PANTHER DDR4 8GB電競記憶體。

APCER黑豹DDR4 8GB電競記憶體,提供3000Mhz高時脈,並符合ROHS環保規範,而且散熱片造型部分也相當有型。


儲存媒體部分,我使用自己手上剛買不久,我個人覺得CP值蠻不錯的Kingstone SSDNow SM2280S3G2 120GB M.2 SSD(請參考:【開箱】金士頓SSDNow SM2280S3G2 120GB M.2 SSD,讓我的筆電能快速開機)。

將上述這些零件裝上主機板,再加上CPU散熱風扇與電源供應器,先裸機開機看看是否OK?而在成功開機後,就可以看到技嘉Arous GA-Z270X-Gaming 5電競主機板上六處裝有LED氣氛燈的地方,就開始閃亮亮起來。


按DEL進入BIOS設定環境,預設會進入Easy Mode,可以讓使用者一目了然知道主機板常用功能與資訊,如要進行較細項的調整,則可以點選Classic切換到傳統模式裡。
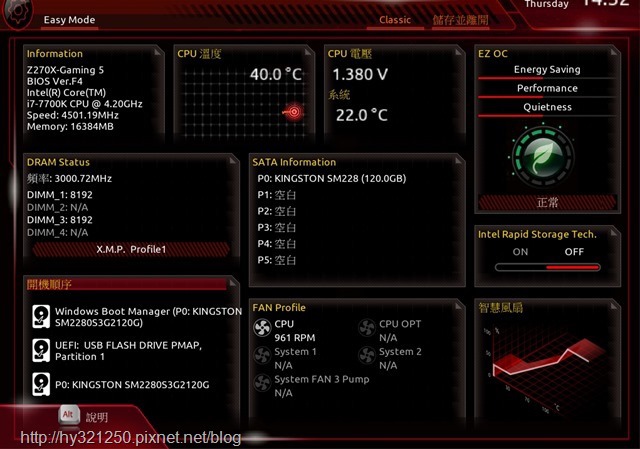
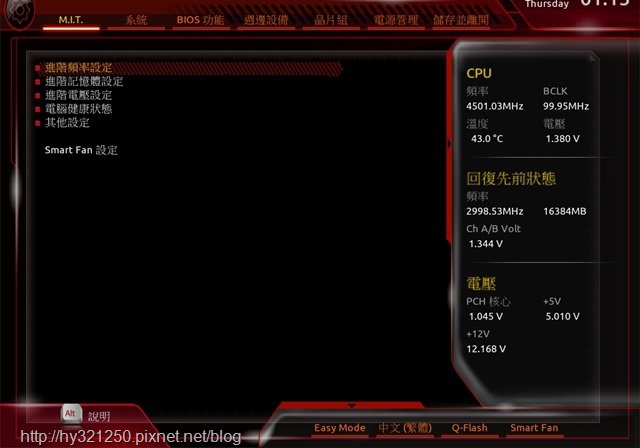
在傳統模式中,可透過M.I.T.(智慧型超頻介面)或是手動調整,好對系統中包括CPU、顯示卡、記憶體…等的零件進行進行更詳細的超頻調校,壓榨出更多的效能出來。
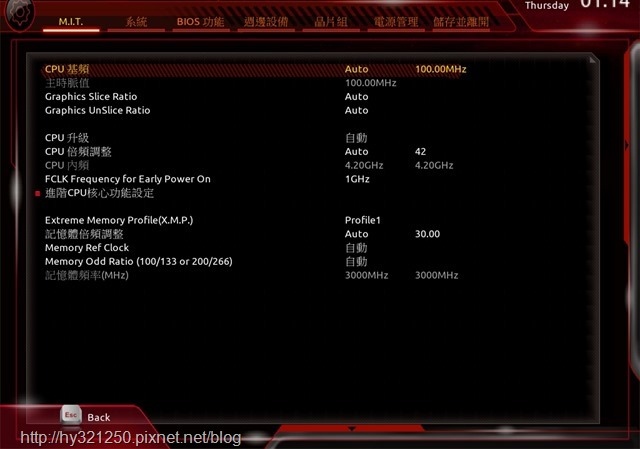
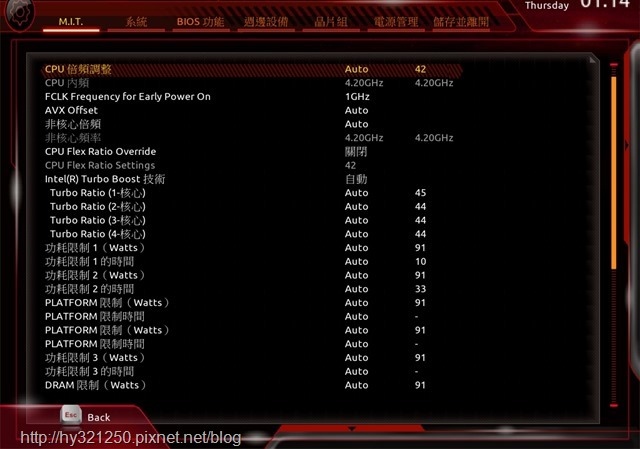
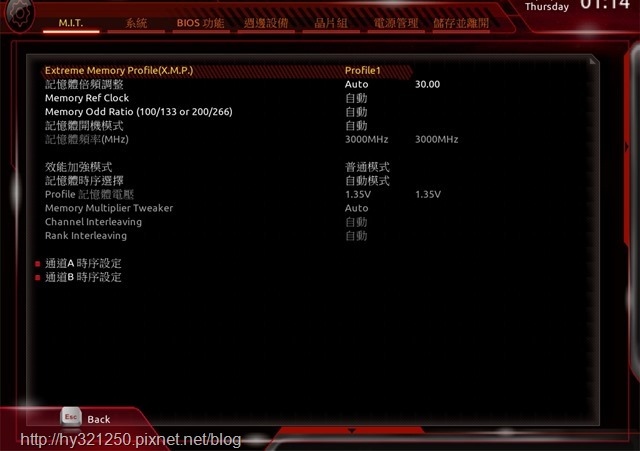
搭配上述的調整,監控CPU或系統溫度,好讓機殼內風扇有不同運作情況的Smart Fan 5(智慧風扇5)設定也是很實用的功能,因為在BIOS中它還是提供圖形化介面,讓使用者可以較為方便的設定。 以CPU風扇來說,轉速部分有正常、靜音、手動、全速與自動五種可以選擇,而控制模式則有自動、電壓或PWM控制三種。假使要更細項的進行設定,可以透過曲線圖手動調整圖上五個點的溫度與轉速對應點,以更貼近自己的使用需要。
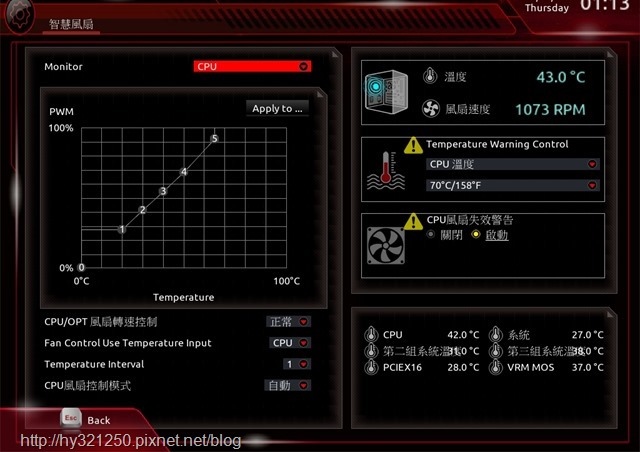
相對以前的BIOS介面來說,技嘉Arous GA-Z270X-Gaming 5電競主機板的BIOS介面已經相當友善了。不過,當我使用到Windows介面中技嘉提供的軟體後,我個人覺得如果你跟我一樣不是超頻高高手,但又想進行超頻或是只有需要調整BIOS部分項目的話,其實在Windows中使用這些軟體就夠了,根本就不需要進到BIOS裡面說…

裸板測試開機OK,接著將主機板裝入機殼中,再安裝Windows 10與相關驅動、工具程式OK後,進行簡單的測速,看看預設為超頻的效能。
CPU:Intel i7-7700K CPU
RAM:APCER PANTHER DDR4 8GB電競記憶體*2
系統碟:Kingstone SSDNow SM2280S3G2 120GB M.2 SSD
VGA:Intel i7-7700K CPU內建(Intel HD Graphics 630)
POWER:海韻S12II 330W銅牌
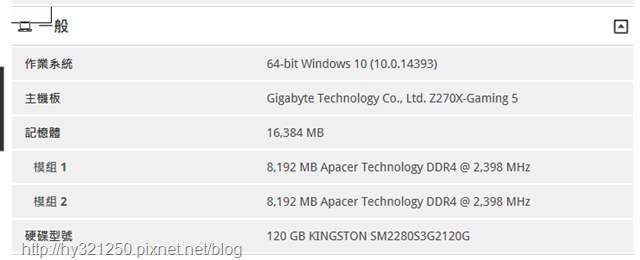
PCMARK7測試部分,測得總分是6473分。
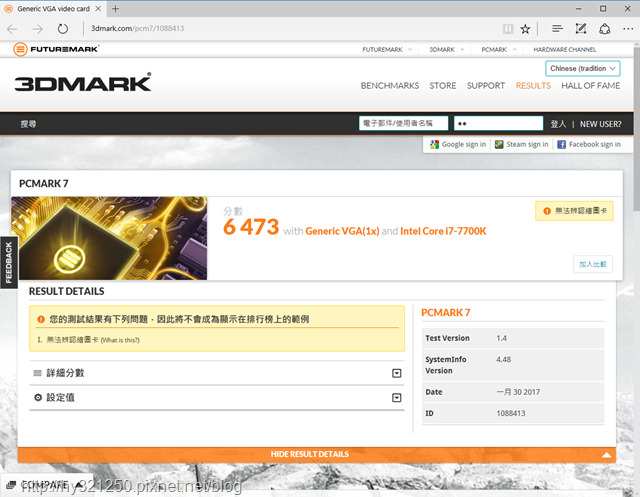
PCMARK8 HOME CONVENTIONAL測試部分,測得總分是3963分。
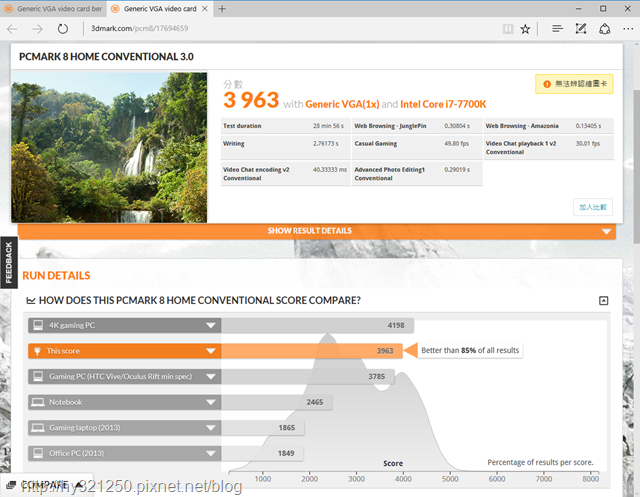
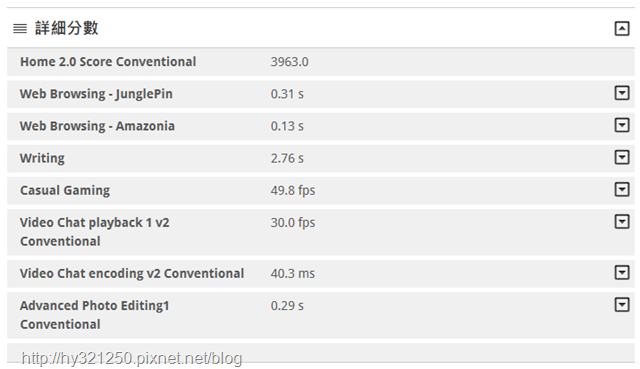
PCMARK8 CREATIVE CONVENTIONAL測試部分,測得總分是4183分。
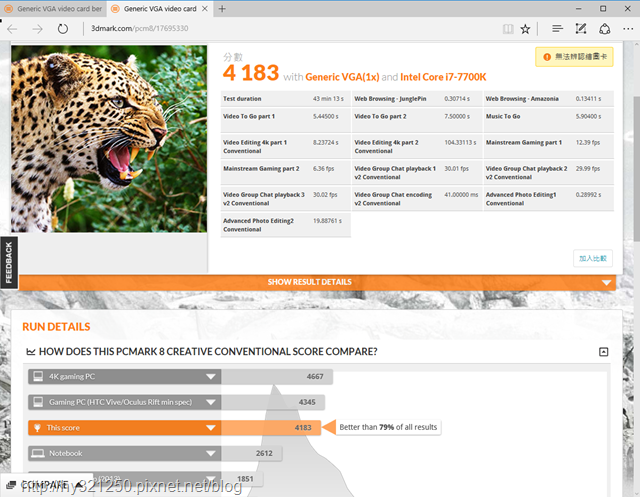
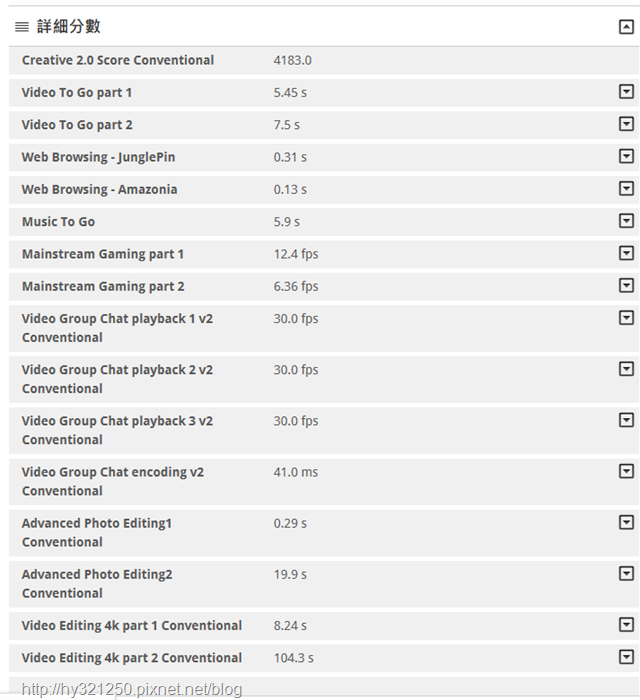
PCMARK8 WORK CONVENTIONAL測試部分,測得總分是3960分。
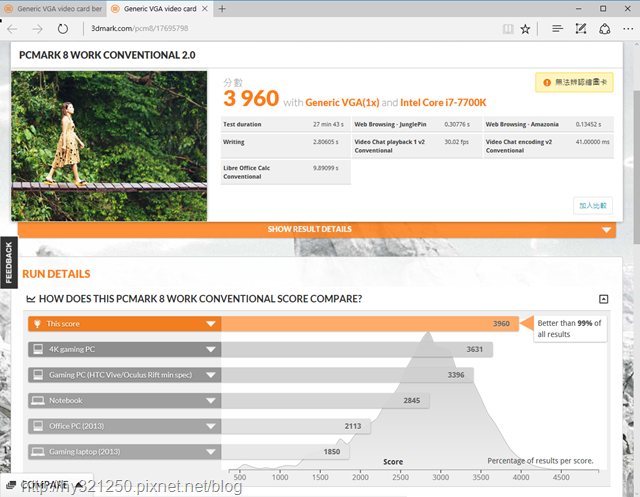
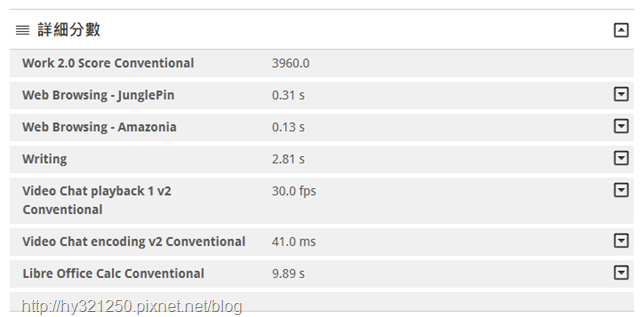
3DMARK 11 Time Spy測試部分,測得總分是444分。
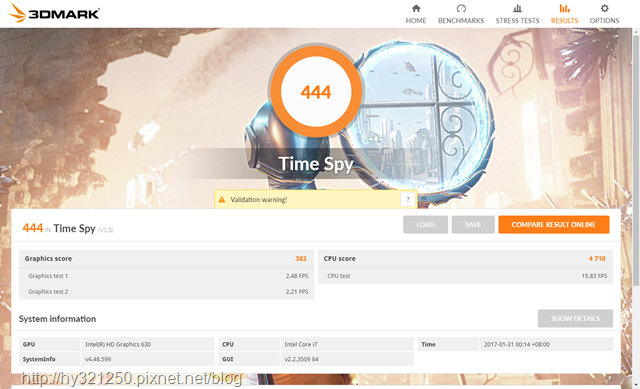
3DMARK 11 Fire Strike測試部分,測得總分是1155分。
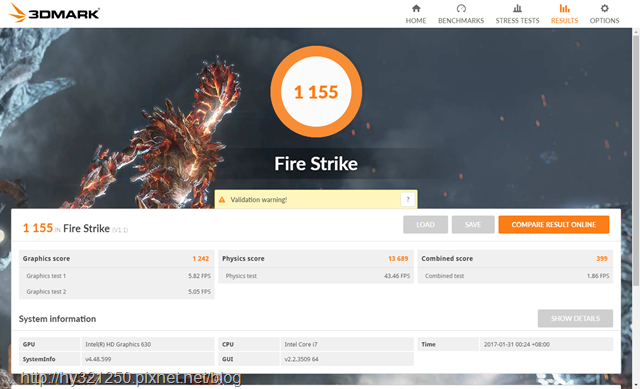
3DMARK 11 Fire Diver測試部分,測得總分是5041分。
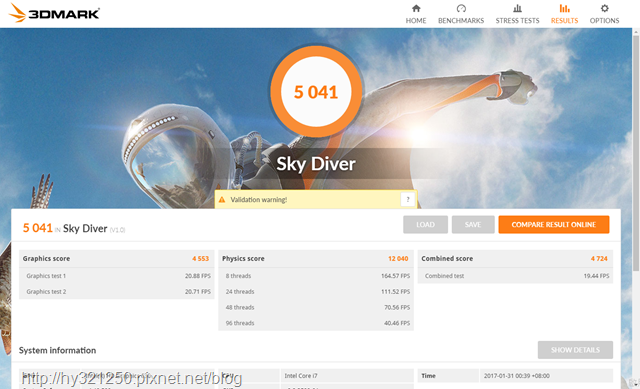
快打旋風測試軟體,測得總分是9011分。
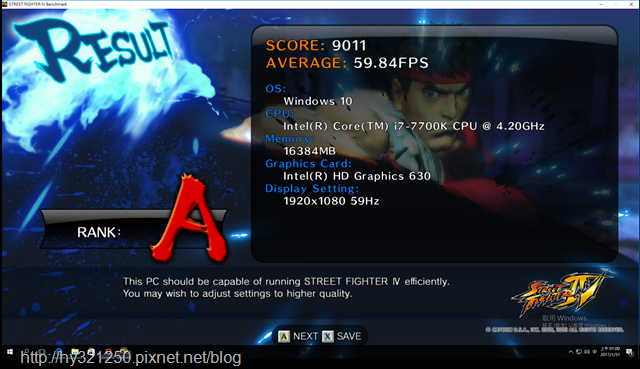
惡靈古堡測試軟體,測得總分是1737分。
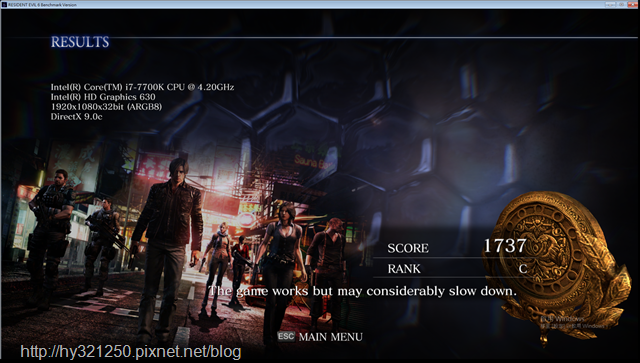

技嘉Arous GA-Z270X-Gaming 5電競主機板除了硬體本身用料札實,我覺得軟體部分也提供了不少我覺得很實用的軟體,而且現在這些軟體都整合在Gigabyte App Center中,管理使用起來也變得相對方便。
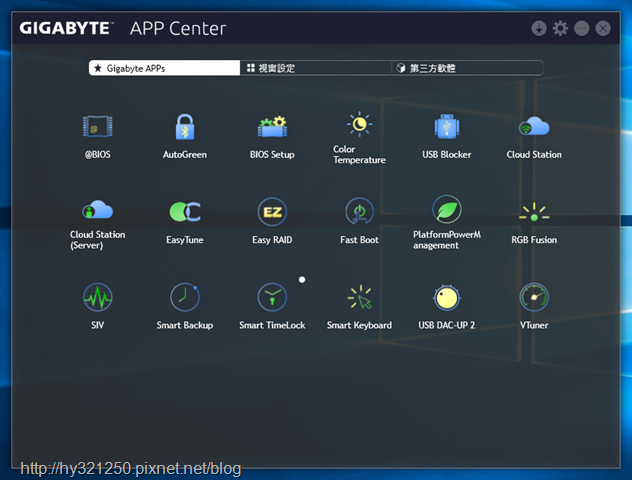
除了Gigabyte本身提供的軟體,App Center中也將Windows控制台中比較常用的功能讓使用者可以在視窗設定這個畫面裡快速選取使用。另外,支援這張電競主機板的部分第三方軟體,則可在第三方軟體這個畫面中被選取使用。
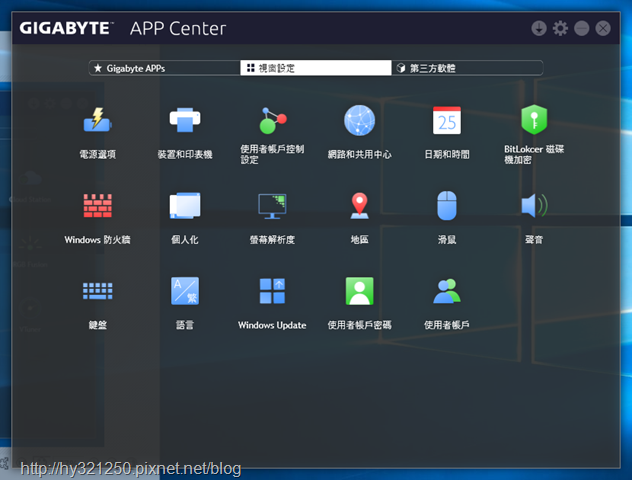

與BIOS設定跟超頻有關的軟體
前面有提到一般使用者不需要進到BIOS進行設定、超頻,就是在Windows中有提供對應的軟體,可以很方便與簡單地進行BIOS的設定。以BIOS Setup軟體來說,就能進行BIOS中常用功能的設定;至於@BIOS軟體,則可以在Windows環境下幫BIOS進行版本更新。
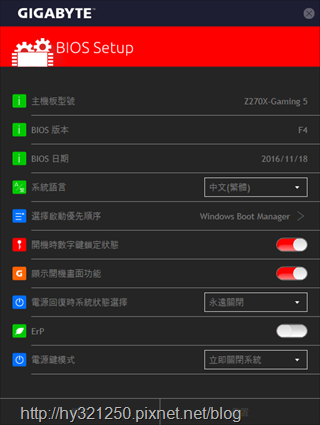

@BIOS軟體進行BIOS進行版本更新也很簡單,可以選擇直接從server下載或是選取已經在本機電腦中要更新的BIOS檔案。
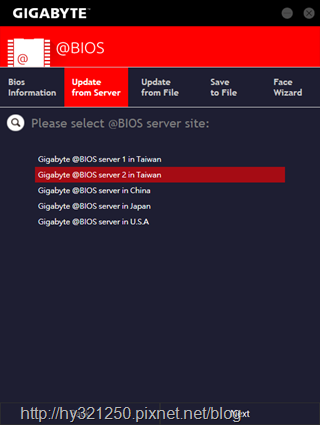
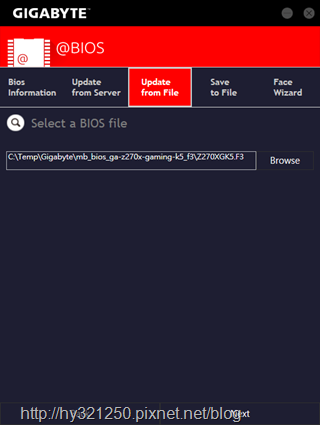
在正式更新前,可以選擇儲存目前的BIOS檔案,假使更新過程中有發生狀況,就可以很快恢復成原來版本,所以會因為更新BIOS導致不能使用的狀況,現在變得相當低了。
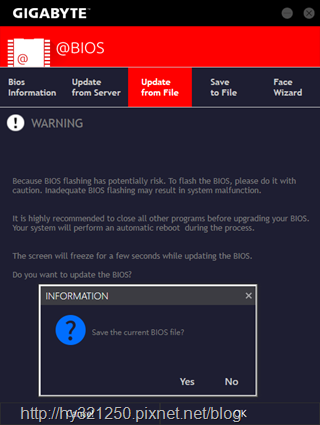
System Information Viewer軟體,則是讓使用一目了然知道系統資訊,並透過Smart Fan 5(智慧風扇5)設定,位有監控的風扇進行轉速、控制模式的設定。
好讓機殼內風扇有不同運作情況的Smart Fan 5(智慧風扇5)設定也是很實用的功能,因為在BIOS中它還是提供圖形化介面,讓使用者可以較為方便的設定。 以CPU風扇來說,轉速部分有正常、靜音、手動、全速與自動五種可以選擇,而控制模式則有自動、電壓或PWM控制三種。假使要更細項的進行設定,可以透過曲線圖手動調整圖上五個點的溫度與轉速對應點,以更貼近自己的使用需要。
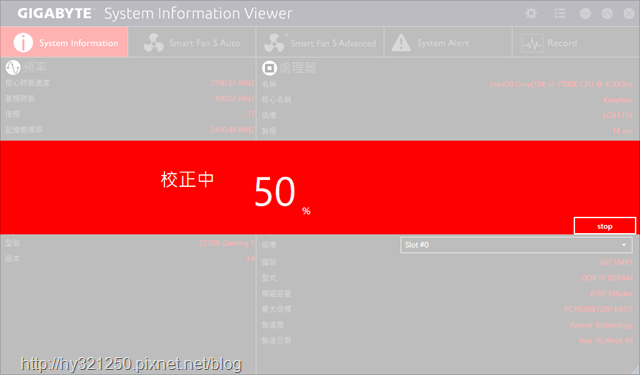
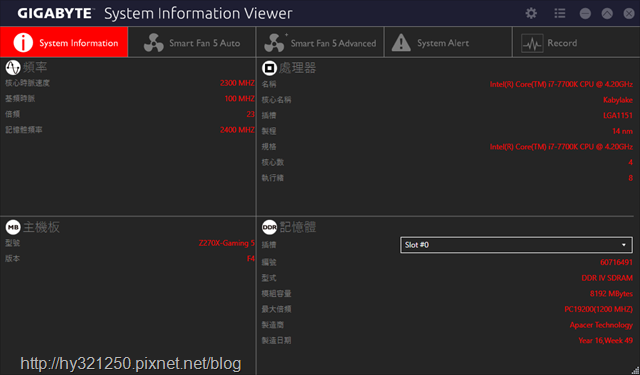
對一般使用者來說,直接使用Smart Fan 5 Auto畫面提供的四項預設模式,是最方便簡單的。
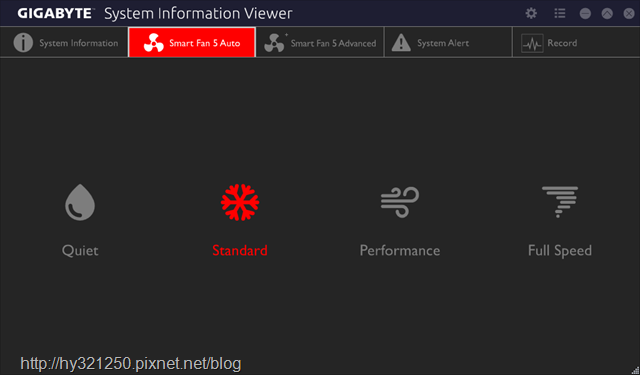
如果想要自己調整,就使用Smart Fan 5 Advanced畫面進行細項調整。而這個畫面使用與調整方式,幾乎跟前面BIOS看到的畫面是相同的,所以實務上只要Windows是可以使用的,還真的沒有進到BIOS裡進行設定的需要呢!
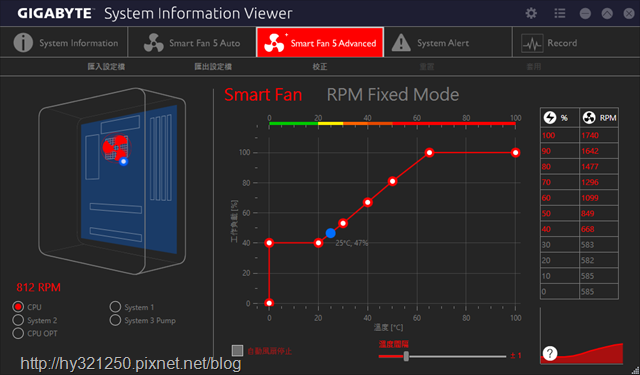
System Alert畫面,則可對要監控的項目進行設定,只要超過設定值,主機板便會發出alert聲響,提醒使用者有項目超過設定值需要注意了。
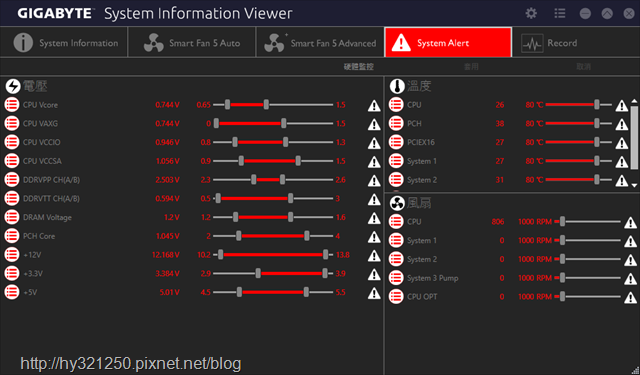
如有需要進行監控記錄,透過record進行錄製,就可以在當下或之後知道相關項目當時的實際狀況。
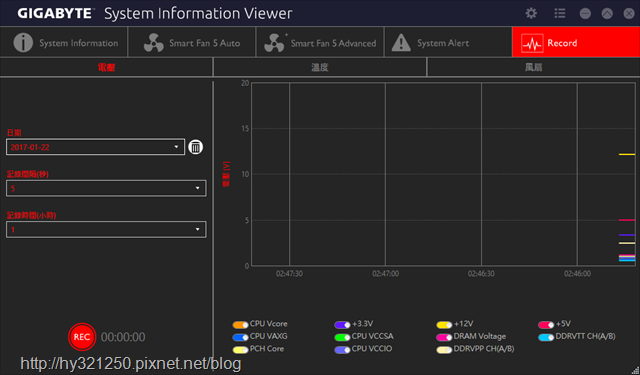
技嘉Arous GA-Z270X-Gaming 5電競主機板上六處裝有LED氣氛燈的地方,除了可在BIOS中進行顏色與顯示模式調整外,在Windows下使用RGB Fusion軟體來調整會更方便、簡單。而進入這個軟體後,預設有八種顯示模式可以快速選擇,選擇後只要再點選要顯示的顏色就OK了。
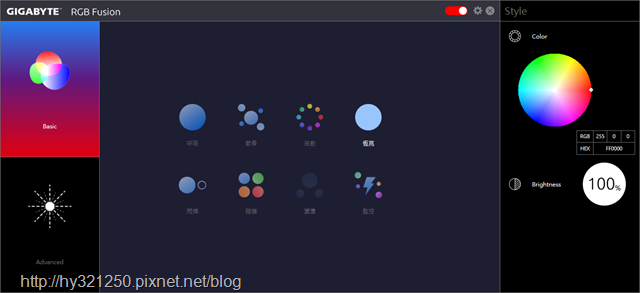
當然啦,很多玩家選擇入手有燈光顯示的電競主機板,就是想要與眾不同,因此就可以使用RGB Fusion軟體自訂模式來設定屬於自己獨有的燈光顯示方式。
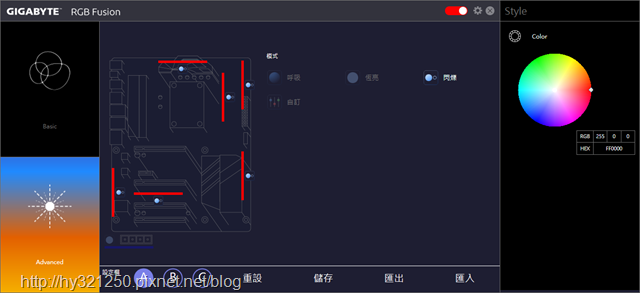
實際試過RGB Fusion軟體的自訂模式,我覺得還蠻簡單使用的,大致上就是選擇變換的段數(最多七段),接著幫每一段進行顏色選擇、顯示模式,以及顯示與切換時的時間長度,最後再儲存在3個儲存選項中其中一個就OK了。
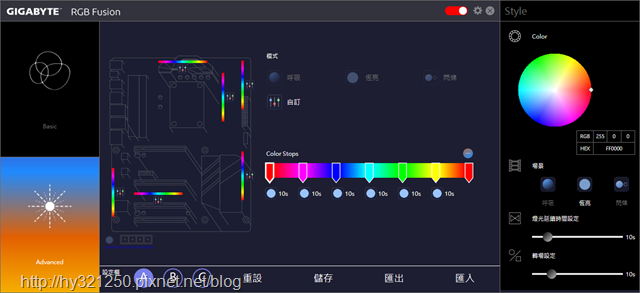
以下段影片,是我自己設定的顯示方式,整個大概花了五分鐘不到時間就設定OK,真的是簡單又有趣啦!
在超頻部分,利用EasyTune軟體就OK了。
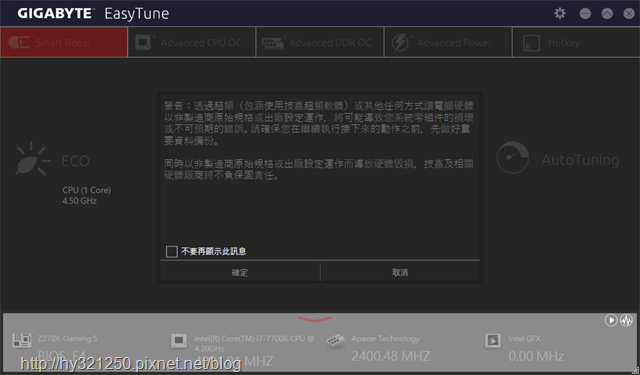
進入軟體中,最簡單的方式,就是利用Smart Boost畫面下四個模式進行超頻或節省電力消耗。其中,AutoTuning模式可以讓系統幫忙自動測試不做特別調整時,CPU可以超頻的程度,而選擇後,就按照畫面提示進行操作就OK了。
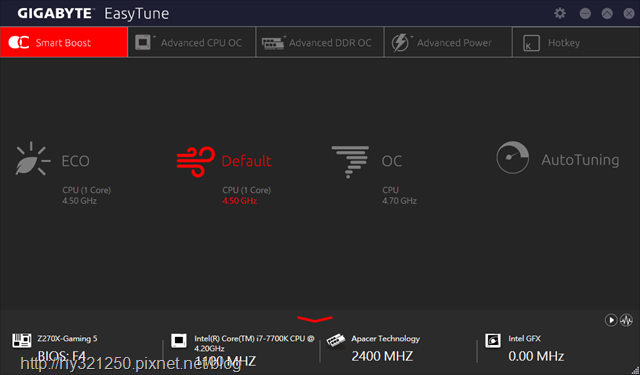
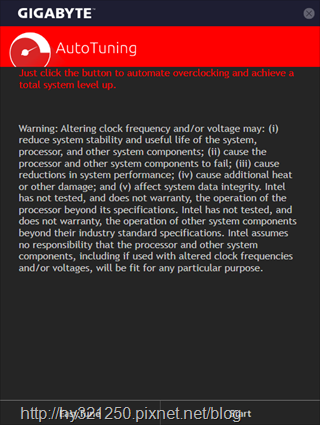
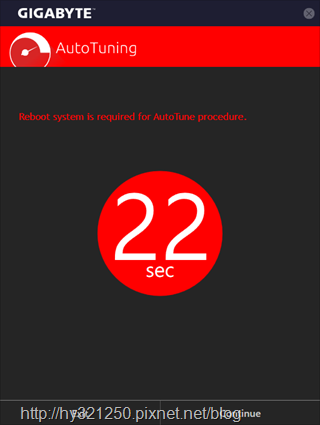
在重新開機進到Windows後,AutoTuning模式會自動測試CPU可超頻程度,確認後儲存成功,系統這時就以超頻後時脈進行運作了,真的是很簡單使用。如果你是比較厲害的使用者,可以先透過此模式知道CPU大概的超頻能力,然後再透過Advanced CPU OC、Advanced DDR OC與Advanced Power進行更細項的調整,再榨出CPU與記憶體更多的效能出來。
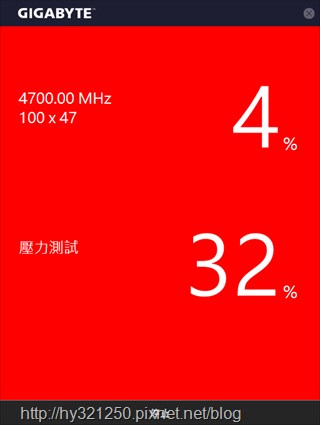

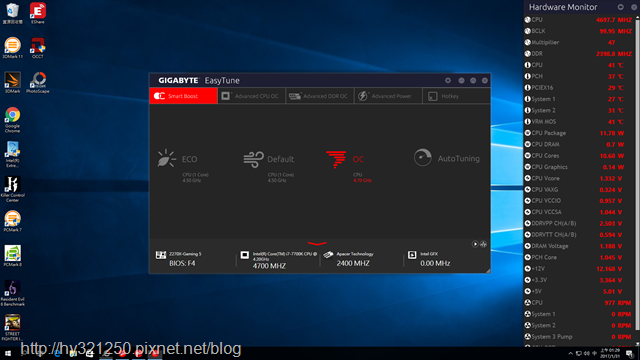
在超頻之後,重跑跟CPU與記憶體有關的測試軟體項目,以PCMARK7來說,測得總分是6848分,比之前測得6473分高出約5.8%效能。
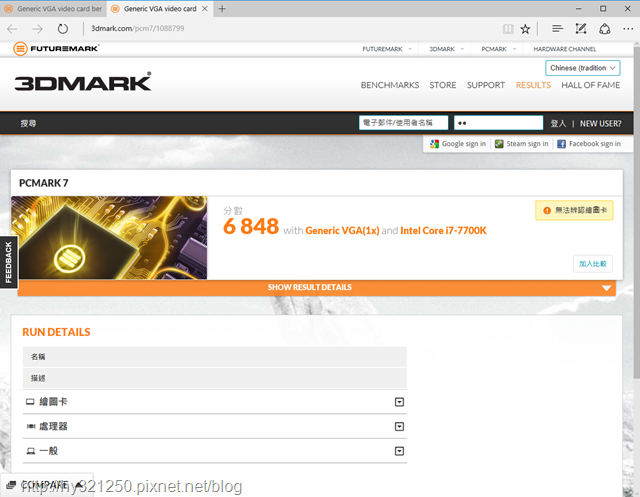
3DMARK 11 Time Spy測試部分,測得總分是459分,比之前測得444分高出約3.26%效能。
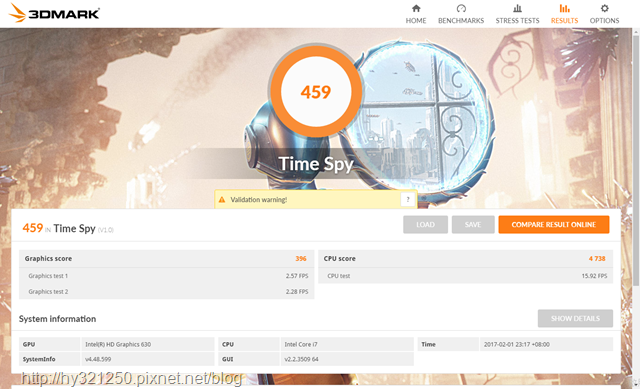
3DMARK 11 Fire Strike測試部分,測得總分是1157分,比之前測得1155分高出約0.01%效能。
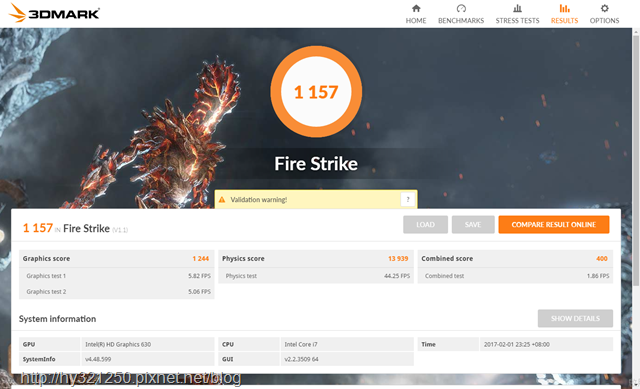
3DMARK 11 Fire Diver測試部分,測得總分是5140分,比之前測得5041分高出約1.96%效能。
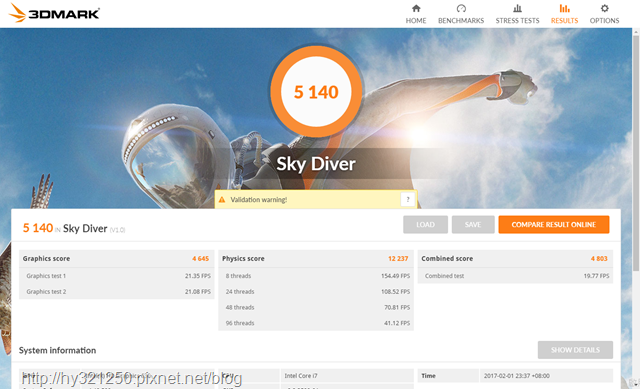
對了,除了使用EasyTune軟體進行超頻外,也可以使用Intel自家的Intel Extreme Tuning Utility軟體來進行超頻與穩定度測試哦!
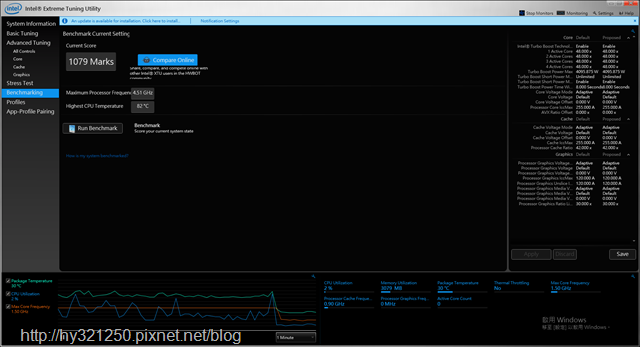
跟遊戲有關的軟體
V-Tuner軟體可以進行顯示卡的超頻,榨出更多顯示晶片更多的效能。
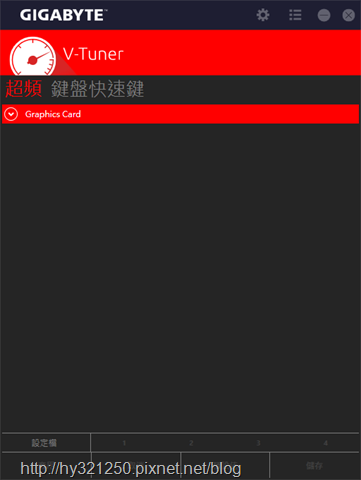
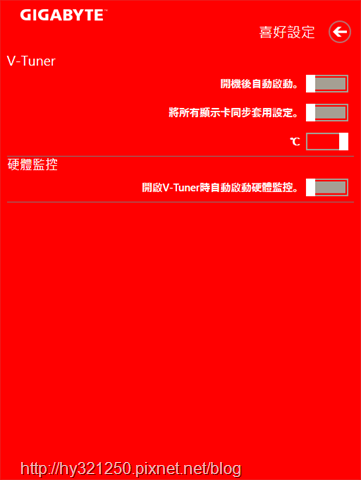
技嘉Arous GA-Z270X-Gaming 5電競主機板使用了Killer E2500遊戲專用網路晶片,所以我也利用隨附的Killer control center軟體,先測試自己家裡網路的速度,然後再進行各項軟體網路速度的設定,這樣在玩網路遊戲時,就能讓遊戲獲得最大的網路頻寬,避免因網路卡卡,導致像射擊遊戲被秒殺狀況發生。
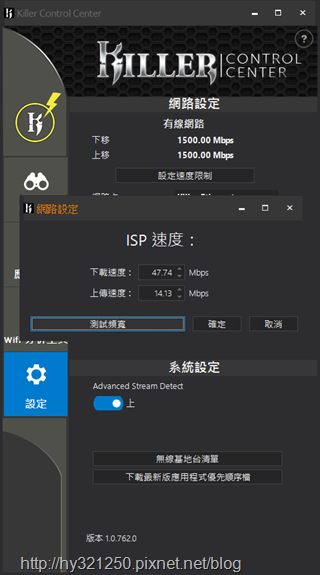
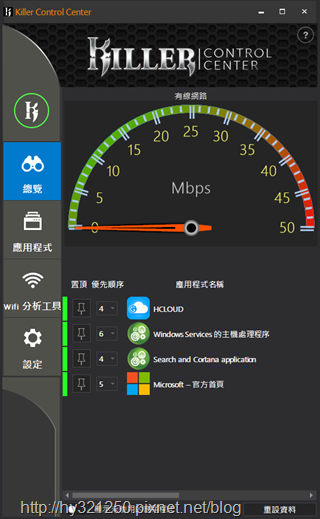
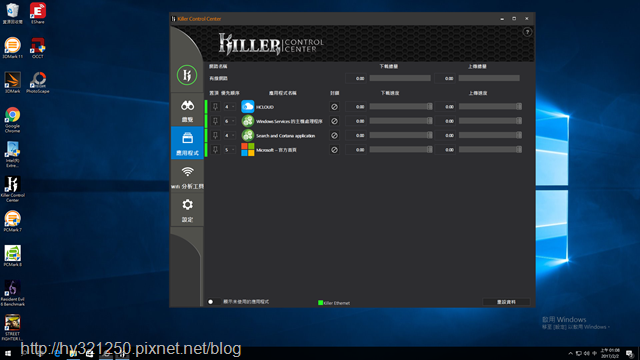
玩一些遊戲如果有設定巨集指令的話,玩起來就會相對方便。而這個部分,這張電競主機板提供Smart Keyboard軟體,就不需要額外找其它相同功能的軟體,而且這個軟體我覺得在一些重複性的日常工作上使用也很好,只要錄製一次操作過程,之後按一個鍵就能做完全事情說…
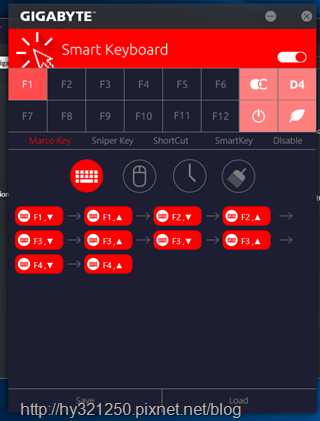
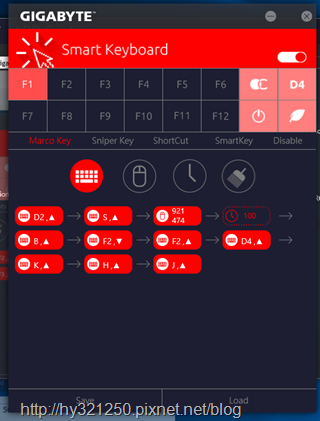
玩遊戲時,音效也佔有重要的地位,而GA-Z270X-Gaming 5電競主機板便提供了Sound Blaster X-Fi5音效軟體,讓我們在玩遊戲時可依遊戲類別,快速選擇即時戰略、冒險動作、音樂、第一人稱射擊、電影、語音與駕駛模擬的聲音模式,讓玩遊戲的娛樂性更提升。
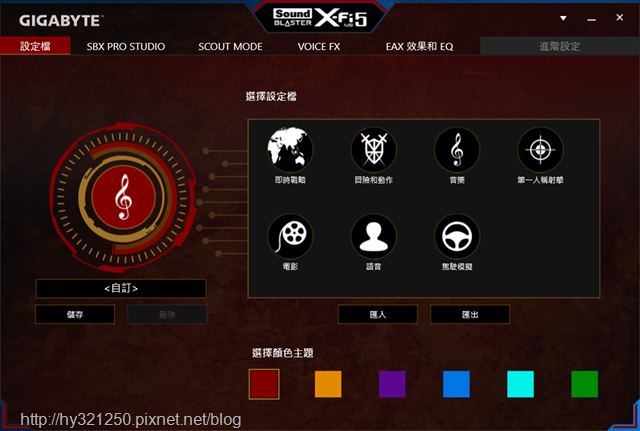
如果想要自己調整,可以透過SBX PRO STUDIO畫面中的Surround、Crystalizer、Bass、Smart Volume與Dialog Plus五個模式進行調整,以獲得最適合自己的遊戲聲音效果表現。
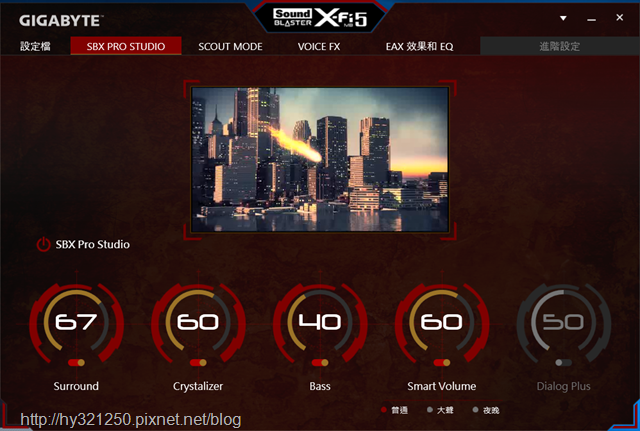
如果是玩射擊遊戲,透過SCOUT MODE畫面來設定熱鍵組態,加強遊戲中敵人的移動聲響,讓玩家藉由敵人聲音知道遠處敵人位置,好制敵機先。
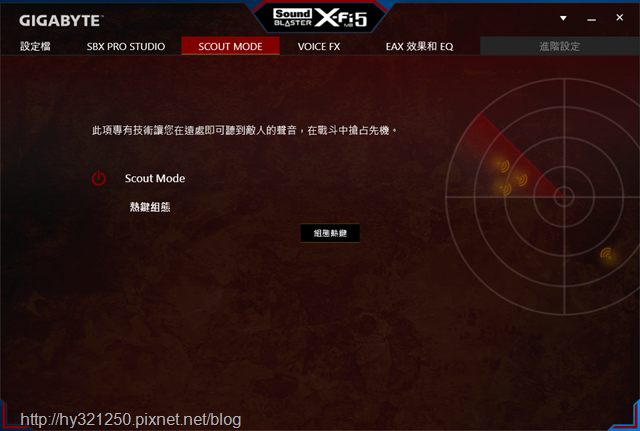
其它實用軟體
技嘉Arous GA-Z270X-Gaming 5電競主機板有提供Smart Backup備份軟體,這倒是讓我沒想到的。實際試了之後,還滿簡單使用的,只要選好要備份的磁碟,以及儲存被廢資料的磁碟(支援網路磁碟)就可以了。此外,這個軟體也支援定期備份功能,如果沒有需要進階備份功能的使用者,使用這個備份軟體就OK了。
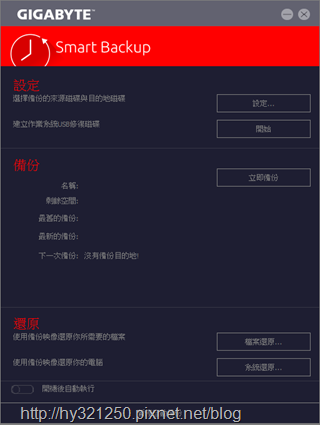
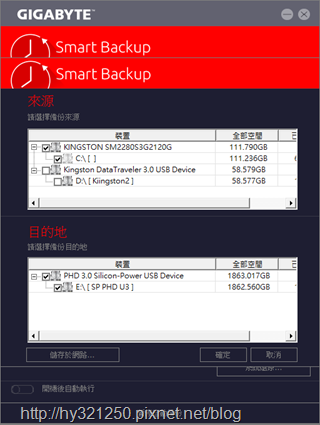
Cloud Station這個軟體也是讓我蠻驚喜的一個軟體,因此透過設定facebook、google、windows live三個帳號其中一個後,下載對應Cloud Station app的行動裝置,就能方便地將裝置上的資料上傳至指定的本機目錄裡儲存。
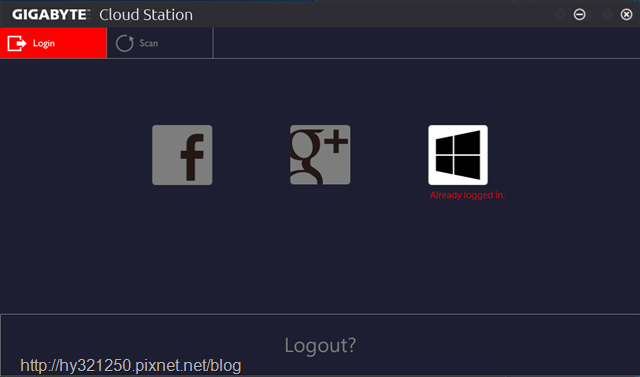
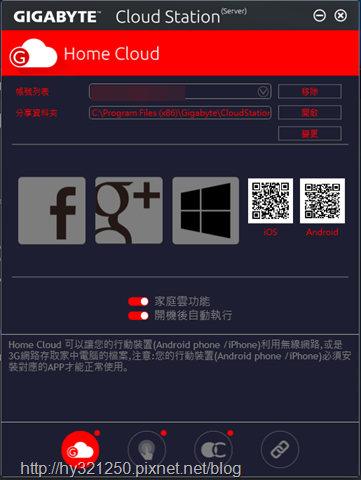
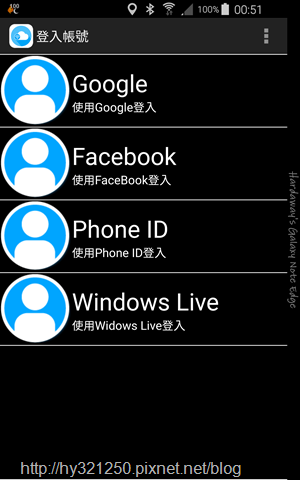
在行動裝置上Cloud Station app登入對應帳號成功後,會先進行備份選項設定。
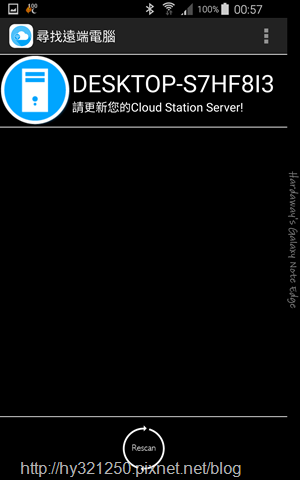
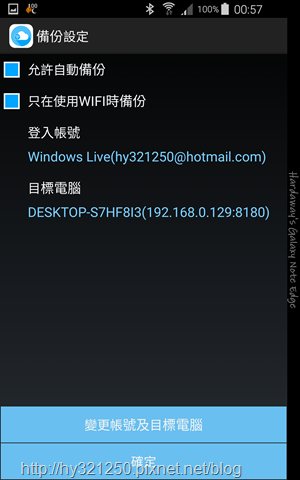
設定結束後,又讓我有些小驚訝了,因為除了可以備份行動裝置裡的檔案到本機目錄裡儲存外,這個app還提供遠端控制與遠端超頻功能耶!
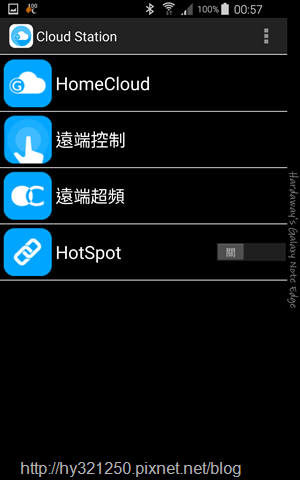
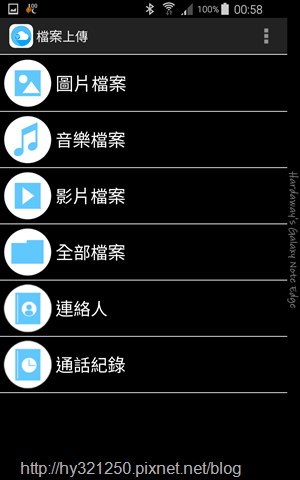
在遠端控制中,可模擬滑鼠操控主機的winodws畫面,也能透過鍵盤輸入資料,這在連接電腦主機的滑鼠或鍵盤有狀況時,就能發揮功用了。
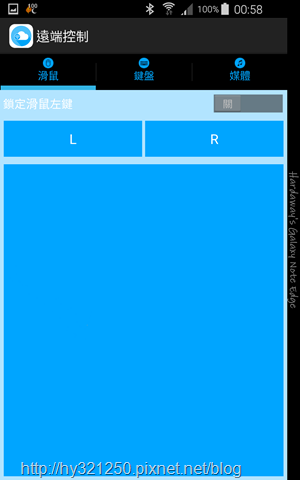
透過這個app的遠端超頻畫面,除了可以知道系統資訊、狀態,也能重新開機或進行關機,最重要的還能進行細項的超頻,這讓使用者進BIOS機會又減少許多了。

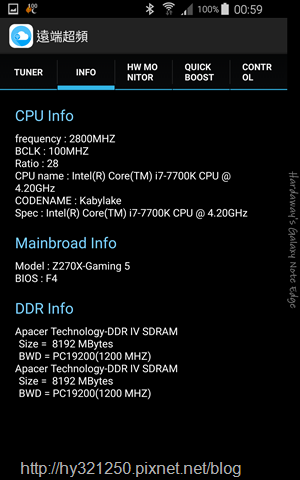
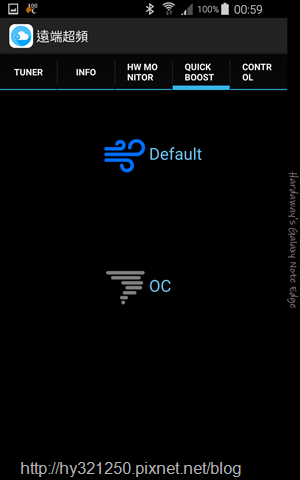
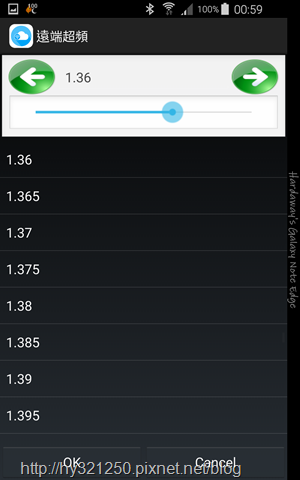
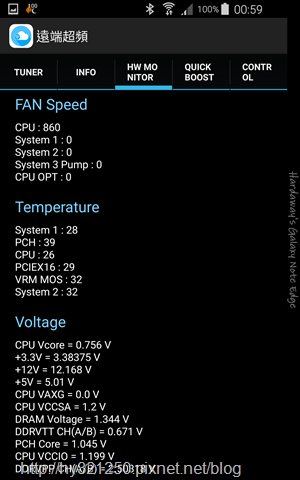
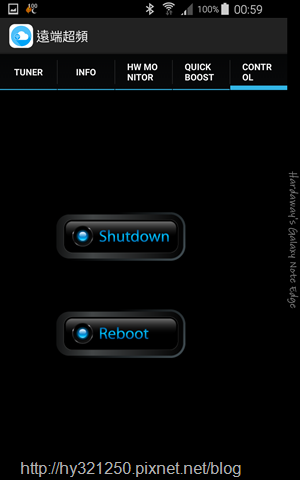
另外,Smart TimeLock與USB Blocker軟體,可以幫助使用者控管這台電腦被使用的時間與可使用周邊設備。
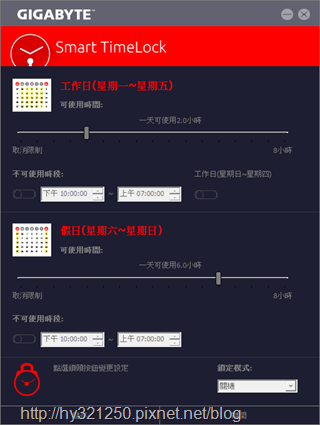
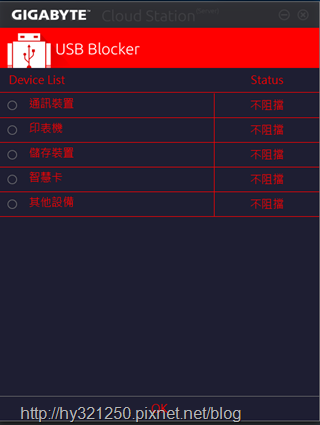
另外,這張電競主機板還有提供調整螢幕藍光的Color Temperature軟體,如果硬碟或SSD要組Raid,也可以透過Easy RAID軟體進行設定。還有,如果要加快連接這張主機板USB 3.0連接埠裝置的充電速度,透過USB DAC-UP2軟體調高供電電壓就可以了。
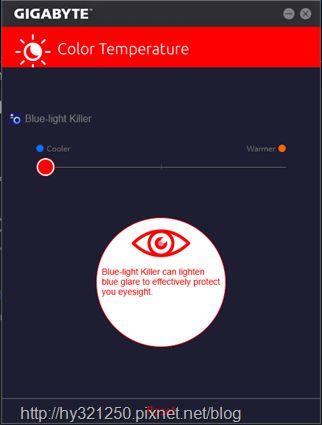
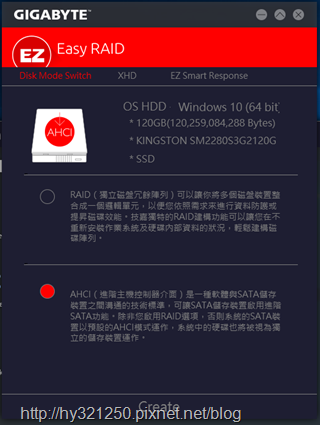
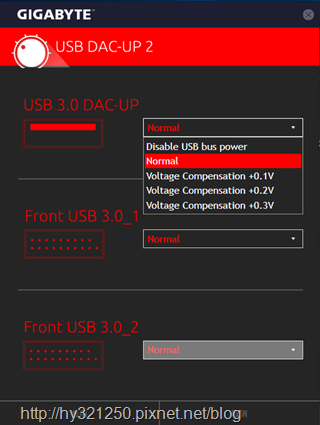
整個來說,技嘉Arous GA-Z270X-Gaming 5電競主機板提供的軟體相當多,有不少也蠻實用的,有效使用的話,就會讓人覺得購買這張電競主機板更為超值了。
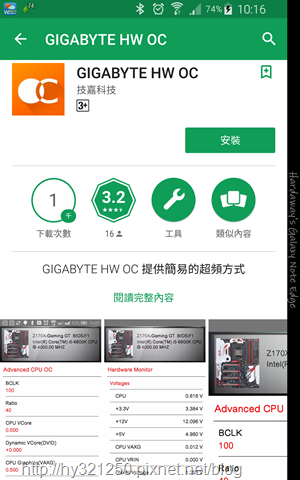
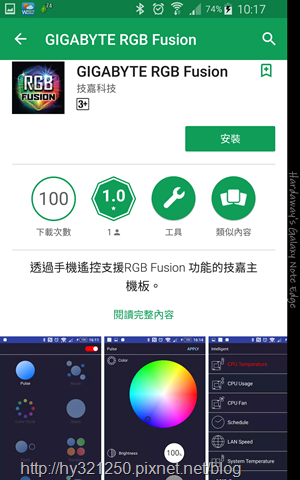

技嘉將原有電競主機板系列,在Intel推出200系列晶片時統整到Arous電競品牌中,我覺得除了能有效整合資源進行銷售外,這次實際拿到的Arous GA-Z270X-Gaming 5電競主機板,不論是在設計,或是使用超耐久DuraBlacK黑化固態電容、Killer E2500電競網路、Sound Blaster X-Fi MB5高音質音效晶片、記憶體及PCIe插槽使用雙不鏽鋼包覆強化…等部分,也讓我感受這張主機板的札實用料,相對反應到的就是它的耐用度與穩定性上。另外,Arous GA-Z270X-Gaming 5電競主機板主機板上六處LED氣氛燈,使用者也可自行進行顏色更換與顯示模式,讓喜歡酷炫變化的電競玩家,可以設定自己獨有的燈光顯示樣式。
至於搭配的軟體部分,透過Gigabyte App Center統整在一起,讓使用者可以集中使用管理,使用方便性上也更加提升。而且對於我們這些對超頻較不熟手的使用者來說,透過這些軟體,可以直接在Windows中以圖形化介面簡單進行超頻,或是BIOS相關項目的設定,真的也更為簡單使用與容易上手!不過,雖然這張電競主機板隨附的這些軟體多數都蠻實用的,但我自己覺得有兩點或許Gigabyte可以在之後考慮更動。
第一點,也就是關於這些軟體的使用操作方式,應該要有更詳細的線上手冊提供給使用者,好讓對主機板比較不熟的使用者,也可以很快上手這些隨附的實用軟體。
第二點,經過這次使用,發現提供部分軟體功能是有重複,而軟體數目我個人覺得也有點過多導致一些使用上的不便,很建議可以進行整整併,不僅使用者使用起來會比較方便,Gigabyte在軟體管理與後續更新上,應該也會相對方便才是。
最後,以這次使用技嘉Arous GA-Z270X-Gaming 5電競主機板來說,除了專業電競玩家可以考慮入手使用,打造自己專屬酷炫電競主機外,對於想要系統穩定,還能輕鬆超頻的一般使用者來說,Arous GA-Z270X-Gaming 5電競主機板的札實用料,搭配隨附的實用軟體,也是很值得考慮入手使用的!
PS:文章同時刊登在以下網站
1. 個人部落格:hy321250財經資料、旅遊、資訊及美食心得記錄處
2. 個人FB粉絲團
3. 跟著部落客們一起喫喝遊樂趣
4. 部落客愛交流
5. BloggerClub部樂町
6. Google+
7. Tumblr
8. Plurk
9. Twitter
10. Instagram