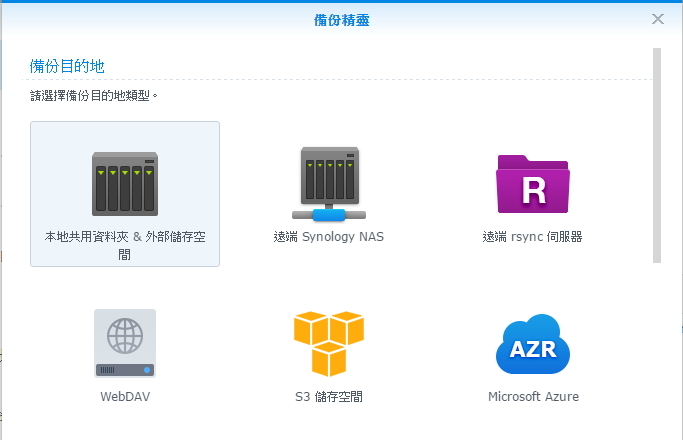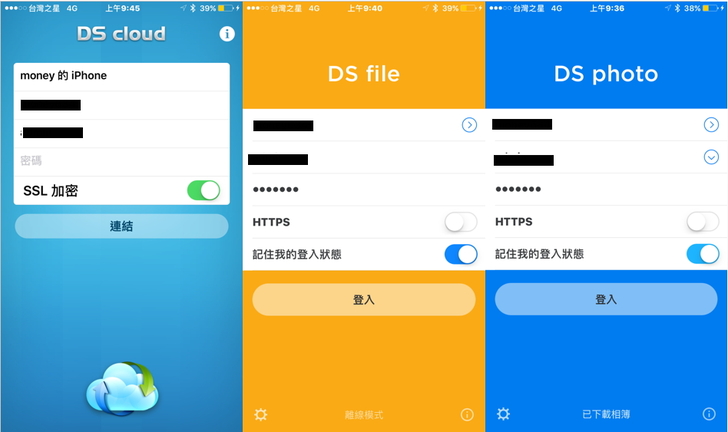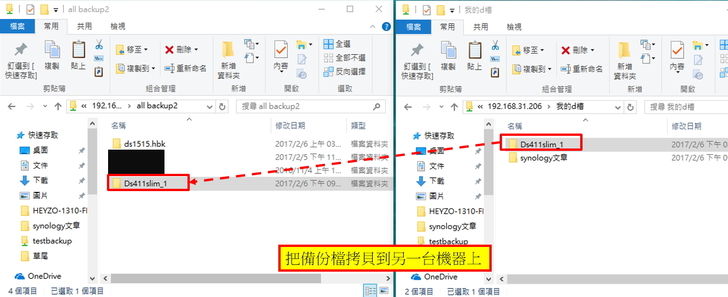從2009年開始入手的第一台DS209,還是從光華商場買的,那時想要買的原因:
1.備份檔案使用。(不用在USB硬碟1-公司檔案、USB硬碟2-照片、USB硬碟3-個人檔案.....)
2.使用電腦&電視盒子&手機撥放NAS上的影片跟相片與家人朋友分享。
3.方便在外線上使用存放個人檔案,不用USB硬碟帶來帶去,又有摔壞或中毒風險。
4.工程師是有問必答,服務好,不會成為3C孤兒(更是讓我決定購買的最後一根到草)。
2009-2011年的規劃,那時後還真的沒使用什麼備份而且備份方式也不多,我只選擇了使用RAID,
順便備份到USB外接硬碟。

----------------------------------------------------------------------------------------------------------------------
▲2017年我的架構圖
▲備份設定方式
►Hyper Backup
▣備份到->Dropbox Google雲端硬碟
►Cloud Sation Server私有雲
▣同步公有雲
▣二端NAS同步資料
▣同步個人電腦資料
▲Synology NAS 備份術之開枝(Q)散葉(A)
►第一枝-我的檔案不見了?(不小心移到別的根目錄改資料把檔案弄壞了)
►第二枝-我的檔案名稱好怪,打不開了,中了最流行的勒索病毒?-驚嚇二百)
►第三枝-老板說,我的手機怎麼不能灌App了,照片不能存了?(誰叫他是Boss),一叫就要出現
►第四枝-我的NAS怎麼會嗶嗶叫?(天殺的硬碟壞了-驚嚇一百)
----------------------------------------------------------------------------------------------------------------------

不變的是DS411Slim,一樣是後盾支援,2017年則多了備份到雲端這檔事。
而且Ds411Slim,快6年的產品,目前還有支援到DSM6.0!!

所有資料集中備份到身兼重任的916+身上,RAID1
▨在把RAID1資料備份到第3顆跟第4顆
▨在備份一份在Ds411Slim身上並使用RAID6。
▨在備份一份到雲端硬碟上去。

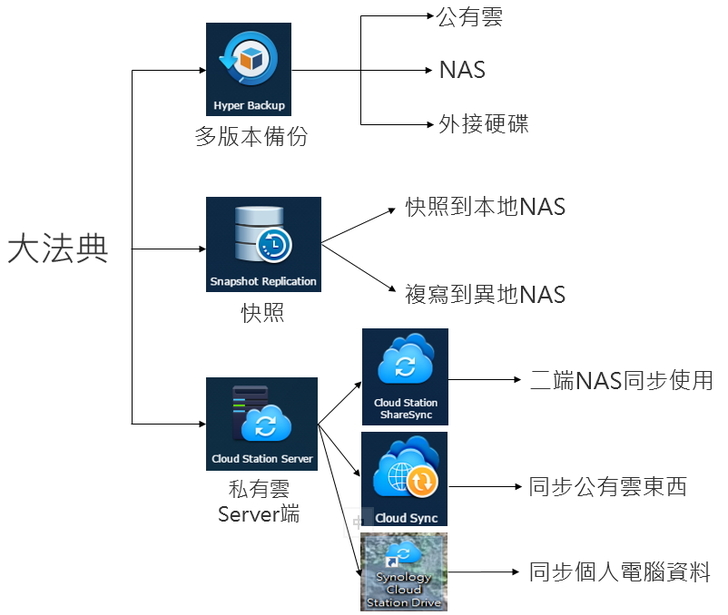
檔案備份是近日重要的課題之一,2015年~2016年,大家最常聽到的應該是勒索病毒,平日如果有防範,大致上是不會有任何問題的。
現在就來介紹我平常使用的備份方式與功能吧
▨▨▨▨▨▨▨▨▨▨▨▨▨▨▨▨▨▨▨▨▨▨▨▨▨▨▨▨▨▨▨▨▨▨▨▨▨▨▨▨▨▨▨▨▨▨▨▨▨▨
 |
Hyper Backup |
Hyper Backup多版本備份方式:
不敢說我很了解他的運作方式,但是群暉操作方式卻是很淺顯易懂,這就是他們應用程式UI強項。
從DSM6.0開始就出現了這個備份方式,讓一般民眾,都能很容易備份資料與救援。
當然不管有多安全的備份方式,就是多一份保險(多備一點),多一份保障。
先來看看他的設定方式吧!
▲App應用程式的畫面說明

▲點選資料備份任務->選擇你要備份的選項

▲備份目的地IP帳密設定,目的地=>共用資料夾(backup),存放目錄名稱為Ds916_1。

▲選擇要備份的資料夾(也可以只選擇備份子資料夾)

▲應用程式的備份(如果安裝的App有需要備份話)

▲備份時間排程設定

▲保留版本設定

▲備份設定完成

▲備份完成本地與目的地訊息畫面


▨▨▨▨▨▨▨▨▨▨▨▨▨▨▨▨▨▨▨▨▨▨▨▨▨▨▨▨▨▨▨▨▨▨▨▨▨▨▨▨▨▨▨▨▨▨▨▨▨▨
 |
Snapshot Replication |
快照最快可5分鐘一次,即時的備份資料,又可以針對任意時間點做資料還原。
當然也可以做異地備援,從甲地複寫到乙地。
▲App程式的畫面說明

▲針對要快照資料夾做設定

▲勾選啟動排程,設定排程時間,最快時間可5分鐘一次

▲設定快照保留(可依照個人需求設定)

▲勾選開啟快照瀏覽,則在FileStation,可即時瀏覽快照檔案資料。

▨▨▨▨▨▨▨▨▨▨▨▨▨▨▨▨▨▨▨▨▨▨▨▨▨▨▨▨▨▨▨▨▨▨▨▨▨▨▨▨▨▨▨▨▨▨▨▨▨▨
 |
備份到Dropbox Google雲端硬碟 |
▲以DropBox為例子,授權連接使用

▲設定雲端資料夾與存放備份檔案的名稱

▲備份完成,DropBox雲端顯示的畫面

▨▨▨▨▨▨▨▨▨▨▨▨▨▨▨▨▨▨▨▨▨▨▨▨▨▨▨▨▨▨▨▨▨▨▨▨▨▨▨▨▨▨▨▨▨▨▨▨▨▨
 |
Cloud Station Server私有雲 |
1.Cloud Station Server與Cloud Sync(公有雲同步)。
2.Cloud Station ShareSync(二端NAS同步)。
3.Cloud Station Drive(同步個人電腦資料)搭配使用。

支援公有雲如下:

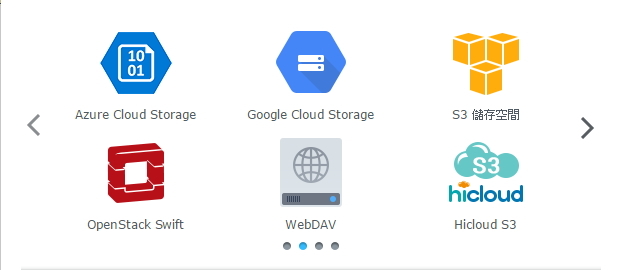


1.選取Google雲端硬碟。

2.要求存取權限。
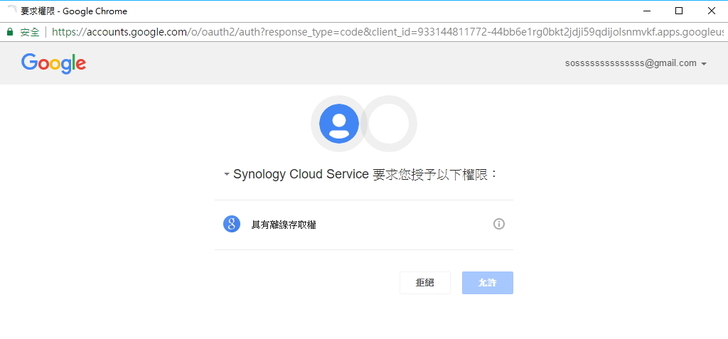

3.設定存放位置與同步方式。

4.進階設定可針對資料夾與特定檔案設定不同步回雲端。

5.設定完成後,就會自動開始同步。

▨▨▨▨▨▨▨▨▨▨▨▨▨▨▨▨▨▨▨▨▨▨▨▨▨▨▨▨▨▨▨▨▨▨▨▨▨▨▨▨▨▨▨▨▨▨▨▨▨▨

B主機(Client)資料備份->到A主機(Server)
A-Server備份主機-安裝(Cloud Station ShareSync)
B-Client-安裝(Cloud Station Server)

B主機-Client(Cloud Station Server)
設定
1.同步設定
2.啟用同步共用資料夾

3.啓動完成(最多可保留32歷史版本)

A主機-Server(Cloud Station ShareSync)
1.點選左下角紅框 + ,新增連線。

2.設定你要同步的DiskStation。

3.勾選要同步的共用資料夾。

4.設定完成,就會多一個剛設定的同步(紅框處)。

上述二邊設定完畢,就可以開始同步備份資料。
▨▨▨▨▨▨▨▨▨▨▨▨▨▨▨▨▨▨▨▨▨▨▨▨▨▨▨▨▨▨▨▨▨▨▨▨▨▨▨▨▨▨▨▨▨▨▨▨▨▨

個人電腦備份到電腦要安裝Cloud Station Drive

1.輸入連接QuickconnectID或你的NAS對外的DDNS,帳號&密碼

2.連接成功(紫框—Server端的存放位置資料夾設定、綠框-電腦端的存放位置資料夾設定)

3.上述紅框進階設定
▲1.同步資料夾-資料夾設定
▲2.檔案過濾-同步規則(可針對特定檔案不做同步 ex:.exe .tmp)
▲3.同步模式設定
►3-1 雙向同步:A(公司)與B(NAS)資料都會同步。
►3-2 cloud單向下載:A(公司)只會從B(NAS)做資料下載,並不會同步回NAS。

4.設定完成,即可開始同步資料。

本人比較愛Cloud Station Drive,因為檔案二邊檔案直接同步,回家也可以直接選取編輯,最讚的是他可以像Hyper Backup一樣擁有版本回復功能,最大可保留32個!

點擊-版本瀏覽器

版本瀏覽器,可針對需要檔案做下載或回復。

▨▨▨▨▨▨▨▨▨▨▨▨▨▨▨▨▨▨▨▨▨▨▨▨▨▨▨▨▨▨▨▨▨▨▨▨▨▨▨▨▨▨▨▨▨▨▨▨▨▨

由下列這張圖來形容資料中心資料來源:

眾多使用者(人)
就會有眾多的資料(花)
硬碟容量(土地)
機器(整個區域)
所謂備份不嫌多,只怕備的不夠多,雞蛋不要放在同一個地方,這是身為被飛踢人員的都知道的事,
所以平日在家我也是乖乖的備份。
所以地方土地都要多買一點(沒想到,愈陷愈深(也順道推人入坑)(✪ω✪)
剛開始就建議同事買了。他都不怕啦不怕啦(郭美美)
最後付了2次勒索費(都可以買高階機種),妥協了,Ds 716+II,去了他家的路上了。
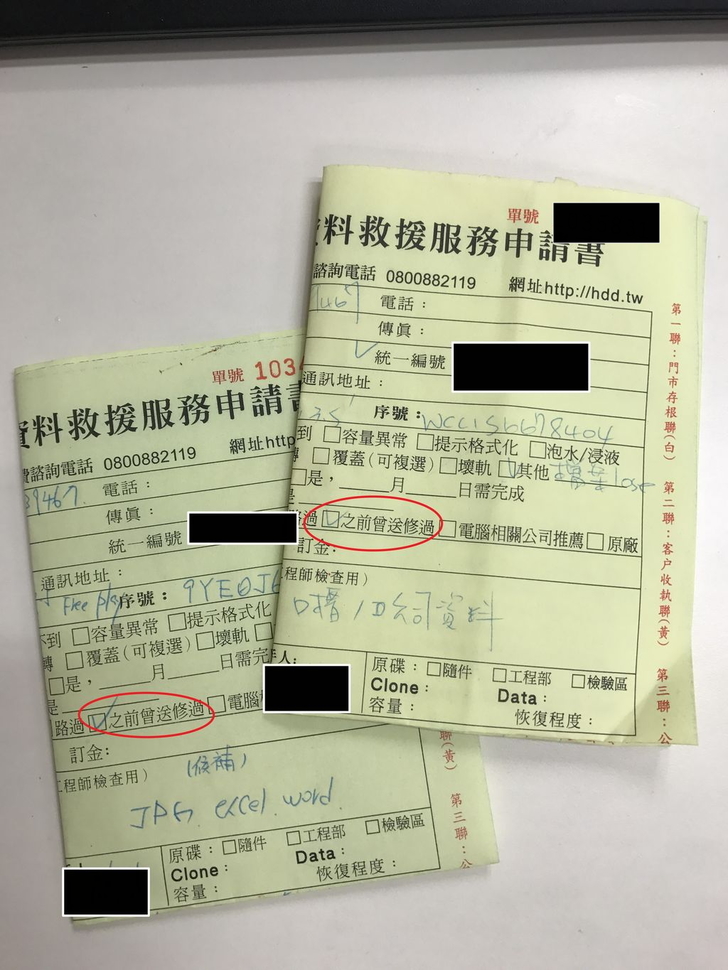

....跟3C沒兩樣,我買的還真多XD,箱子蓋大樓(只能說目前為止都用的很滿意又穩定)

之所以會命名這個【開枝(Q)散葉(A)】,因為身為常常被飛踢的人員(好像什麼都要會一樣),但卻也無可奈何,使用者一多,什麼問題都會顯現?

▨▨▨▨▨▨▨▨▨▨▨▨▨▨▨▨▨▨▨▨▨▨▨▨▨▨▨▨▨▨▨▨▨▨▨▨▨▨▨▨▨▨▨▨▨▨▨▨▨▨
▨第一枝-我的檔案不見了?(不小心移到別的根目錄改資料把檔案弄壞了)
▲第一葉-發生率:★★★★☆
USER話聽聽就好,因為他會跟你說我不知道啊,檔案就不見了,先別急一步一步來
1.如果在不確定是否不小心移到根目錄,可先到日誌中心查看異動記錄,就知道結果囉!

2.找到->資料匣6不小心被使用者移到資料匣5

3.如果不幸真的檔案壞了就用快照還原吧!
1.點擊snapshot Replication,選取testbackup資料夾按還原鍵,針對需要還原日期做選取。
1-1可直接還原到該資料夾。
1-2另外回復到另外共用資料夾,來避免回復覆蓋到不必回復之檔案。

2.或點擊瀏覽,就會自動開啟File Station下的#snapshot資料夾裡面有所有還原點時間資料夾。
這是最直接性操作,對需要的檔案直接做處理。

▨▨▨▨▨▨▨▨▨▨▨▨▨▨▨▨▨▨▨▨▨▨▨▨▨▨▨▨▨▨▨▨▨▨▨▨▨▨▨▨▨▨▨▨▨▨▨▨▨▨
▨第二枝-我的檔案名稱好怪,打不開了,中了最流行的勒索病毒?-驚嚇二百)
▲第二葉-發生率:★☆☆☆☆

請依照你使用備份方式去做還原:
1.使用Hyper Backup,請參照第四枝第四葉還原方式即可還原檔案。
2.使用snapshot(快照),請參照第一枝第一葉第三步驟-還原方式即可還原檔案。
3.如果很不幸真的連本備份都NG,那就只能謝謝下台一鞠躬。
▨▨▨▨▨▨▨▨▨▨▨▨▨▨▨▨▨▨▨▨▨▨▨▨▨▨▨▨▨▨▨▨▨▨▨▨▨▨▨▨▨▨▨▨▨▨▨▨▨▨
▨第三枝-老板說,我的手機怎麼不能灌App了,照片不能存了?(誰叫他是Boss),一叫馬上就要出現
▲第三葉-發生率:★★★★☆
1.使用Ds cloud、Ds file、Ds Photo把檔案存在私有雲端

▣選取要上傳檔案的資料夾,點擊右上圈來圖示,選取新增上傳檔案。

▣選取相簿,從相簿中選取一張照片後按完成即上傳。


▣選取要上傳檔案的資料夾,點擊右上圈來圖示,選取選單上傳檔案。

▣選取要上傳的本地檔案或相簿。


▣選取相簿,點擊右上圈來圖示,選取選單上傳相片。

▣相片選擇方式:可從相機直接拍攝上傳或直接選取手機相簿檔案做上傳。

▨▨▨▨▨▨▨▨▨▨▨▨▨▨▨▨▨▨▨▨▨▨▨▨▨▨▨▨▨▨▨▨▨▨▨▨▨▨▨▨▨▨▨▨▨▨▨▨▨▨
▨第四枝-我的NAS怎麼會嗶嗶叫?(天殺的硬碟壞了-驚嚇一百)
▲第四葉-發生率:☆☆☆☆☆ 微乎其微

1.如果你真的很不幸,資料碟HD1壞了,但是HD2備份檔沒事話,就還有救。
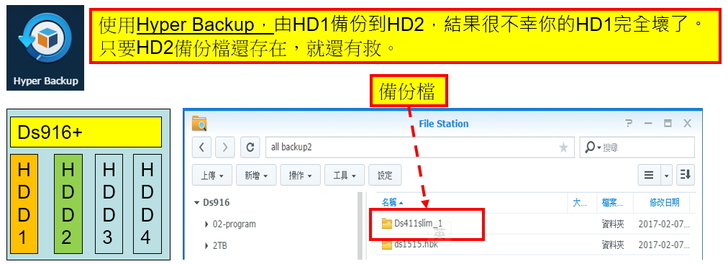
2.先重新插入一顆新硬碟讓機器建置

3.把原本使用的應用程式皆修復

4.開Hyper Backup程式,點選版本清單。

5.選取原備份檔下,Synology文章資料夾,點擊框選複製到...,選取要還原到的位置。

6.這樣子就會還原到共用資料夾(我的D槽)下面。

2.新建任務(與設定備份方式皆一樣),只有變更選項為重新連結至現存任務—>連結到該備份檔位置。

3.異地還原任務建置完成。

4.選取原備份檔下,20170127-除夕團圓家.txt,點擊框選複製到...,選取要還原到的位置。

5.這樣子就會還原到共用資料夾(temp)下面。

▨▨▨▨▨▨▨▨▨▨▨▨▨▨▨▨▨▨▨▨▨▨▨▨▨▨▨▨▨▨▨▨▨▨▨▨▨▨▨▨▨▨▨▨▨▨▨▨▨▨
總結
Synology,雖然沒有人家說的華麗端子,但是功能至少是最其全&UI也最友善。當初買來只是為讓USB備份外接碟有個家,全部放在一起就不用在找USB-1 USB-2,相信這是大家都有的經驗。

目前為止除了使用資料數據庫備份外,當然也是多媒體中心存放庫。
(總歸一句❤買好買滿就對了❤)-讓你擁有滿滿的備份台(大平台)
▨▨▨▨▨(只要備份檔不死,就還有春天)▨▨▨▨▨