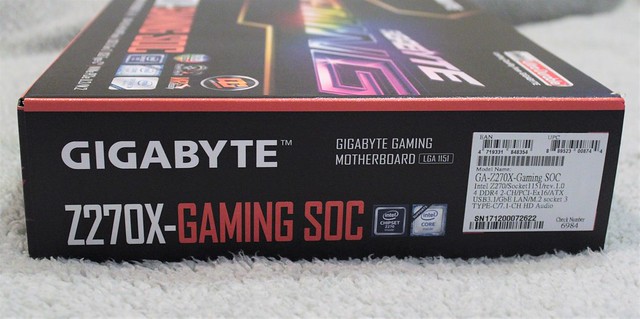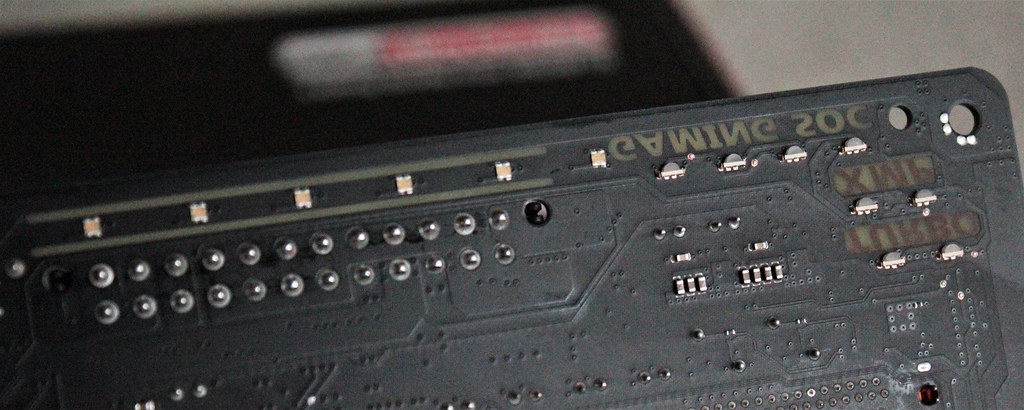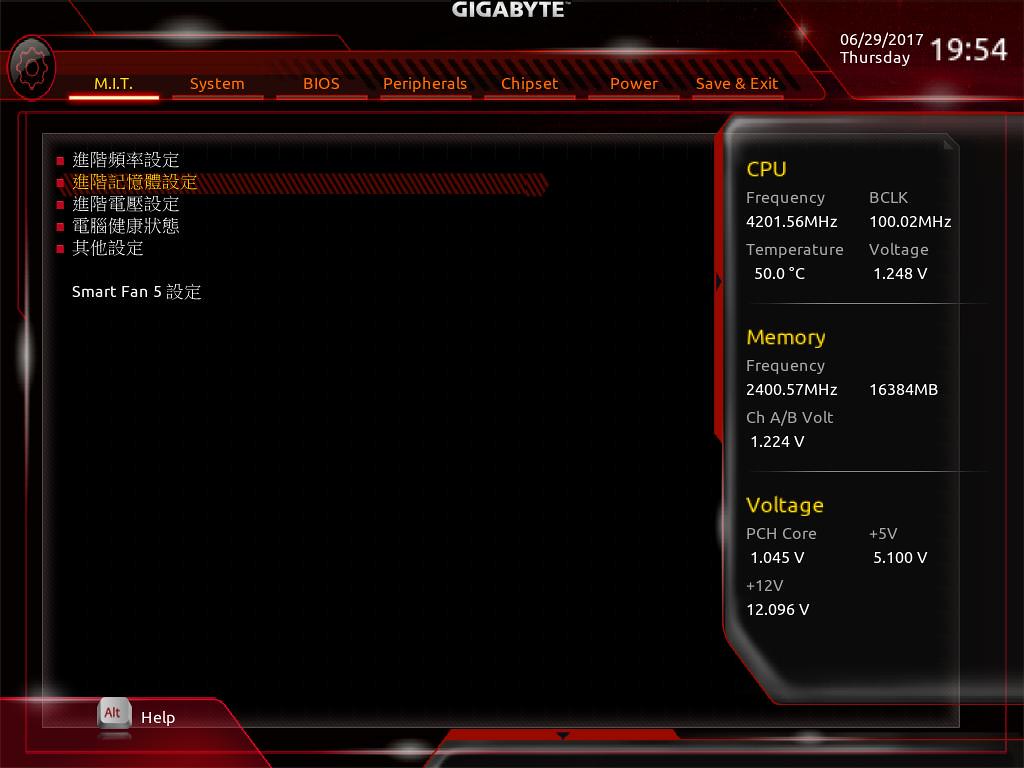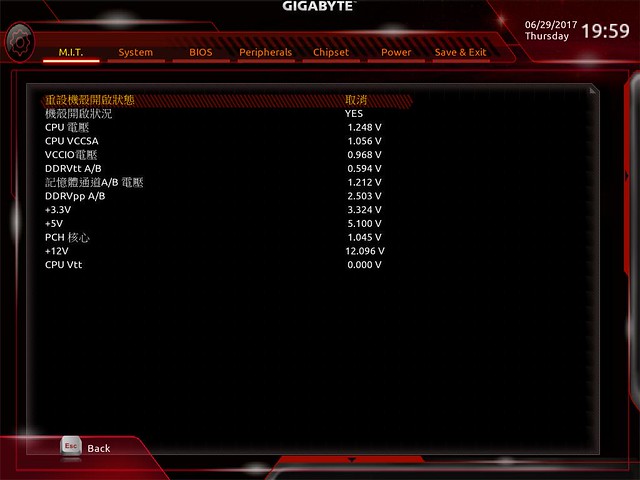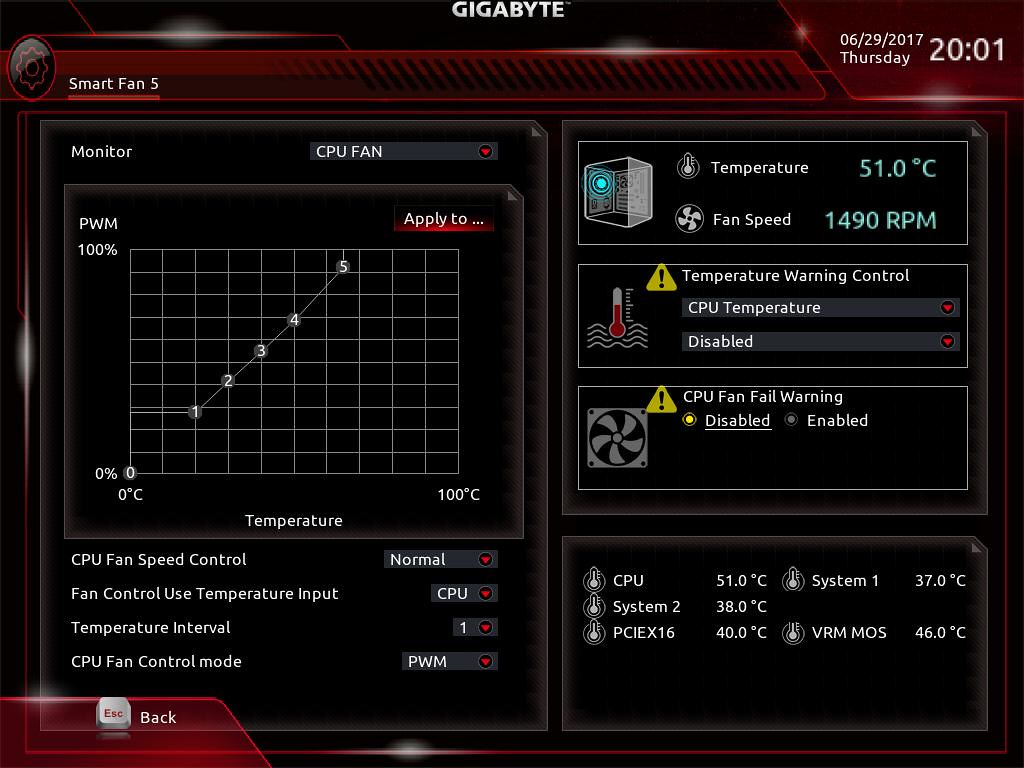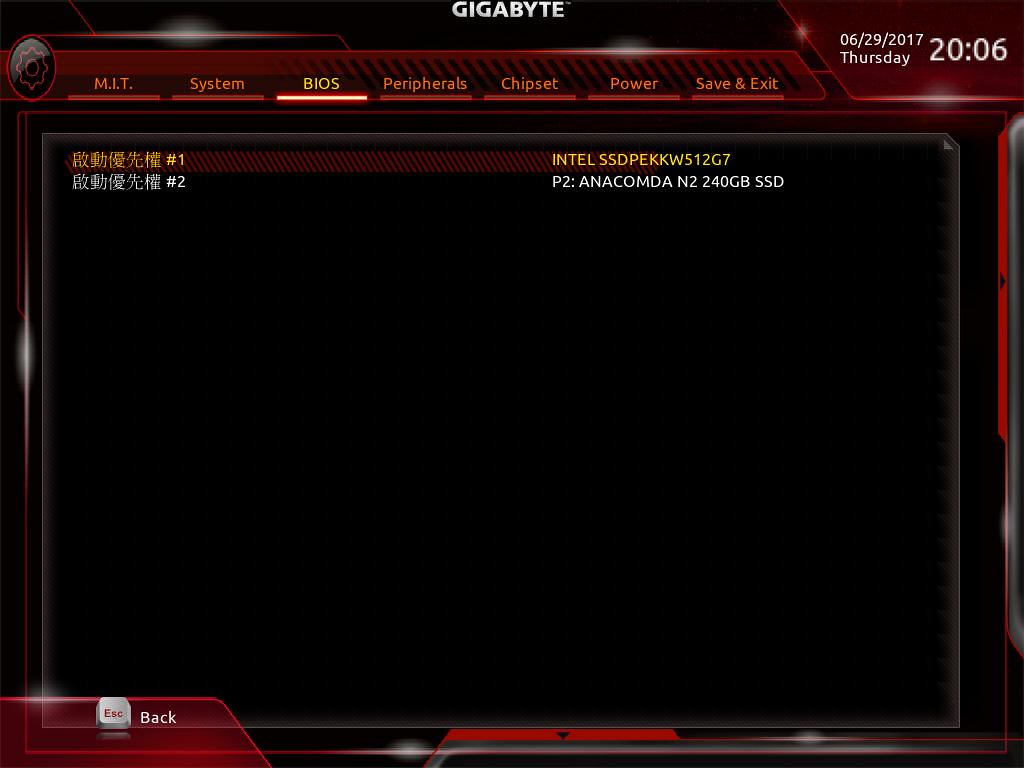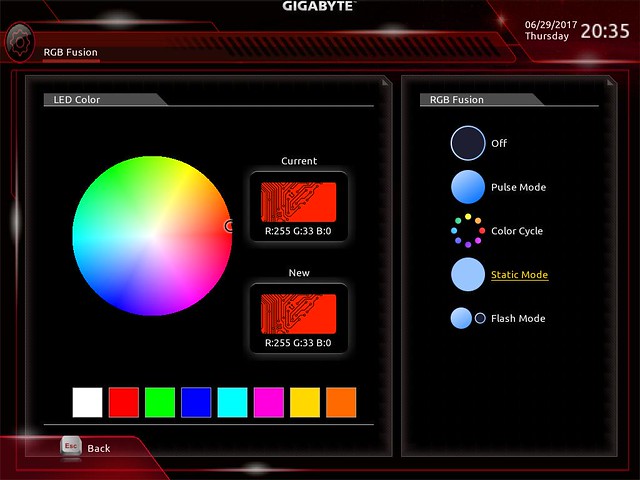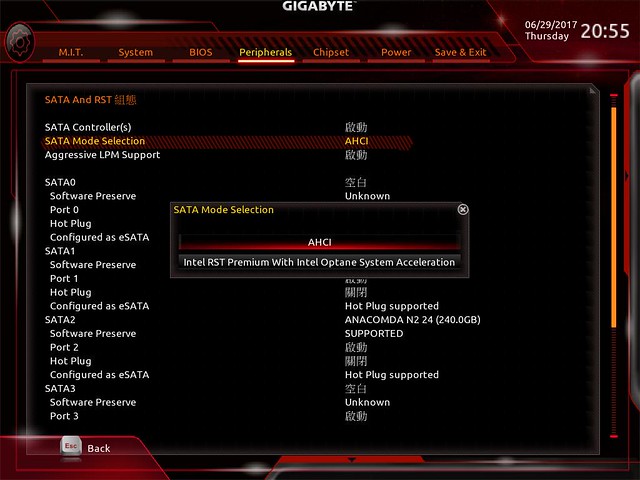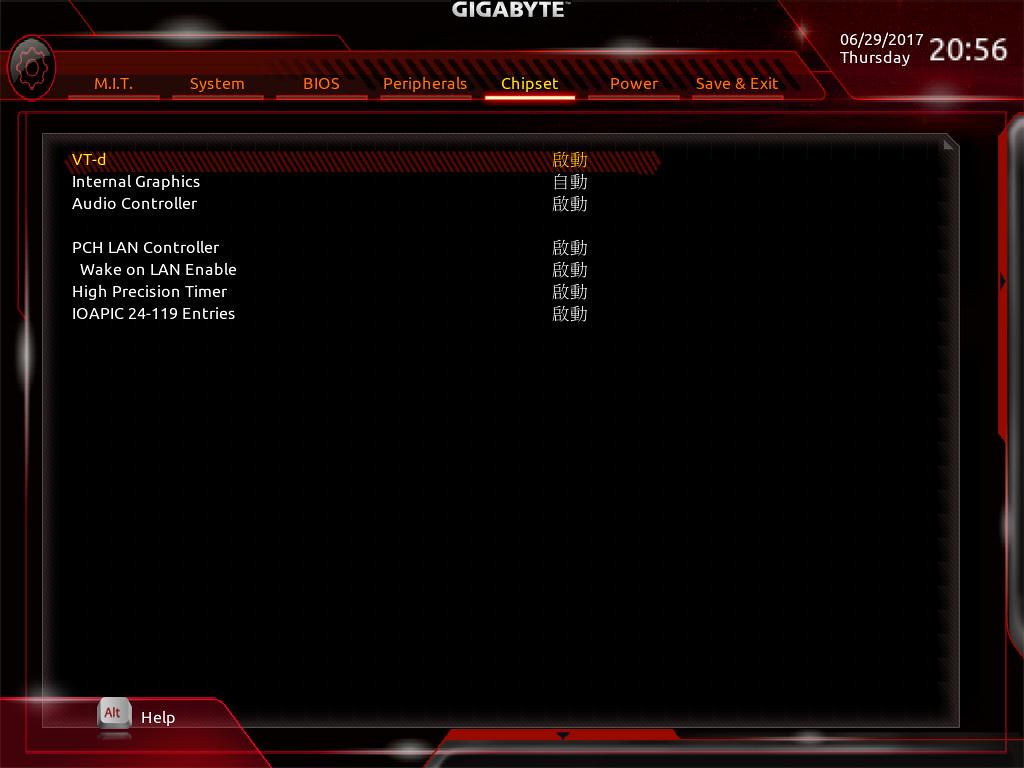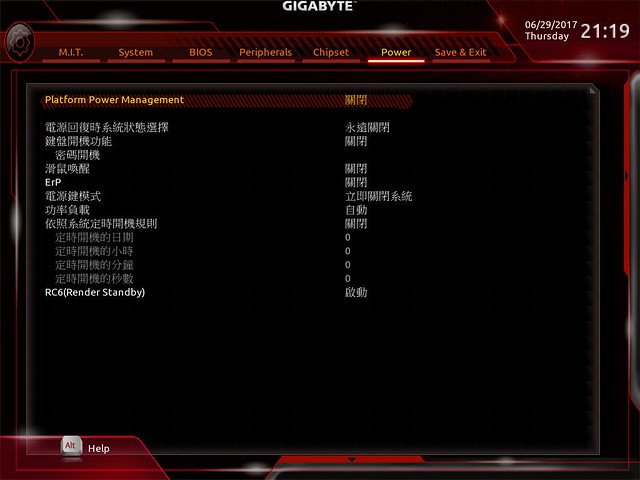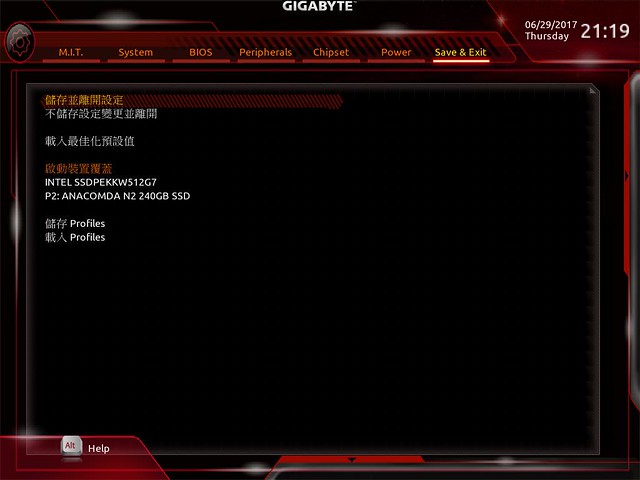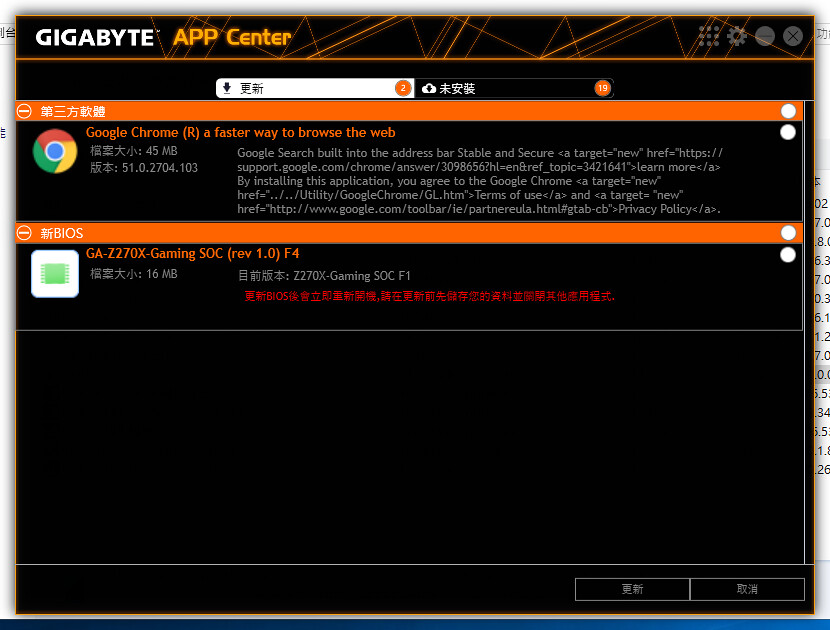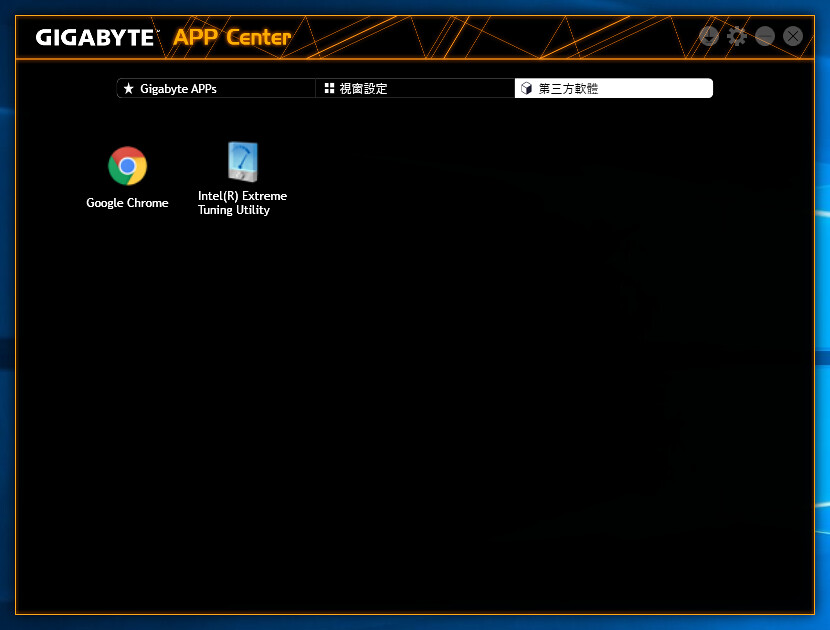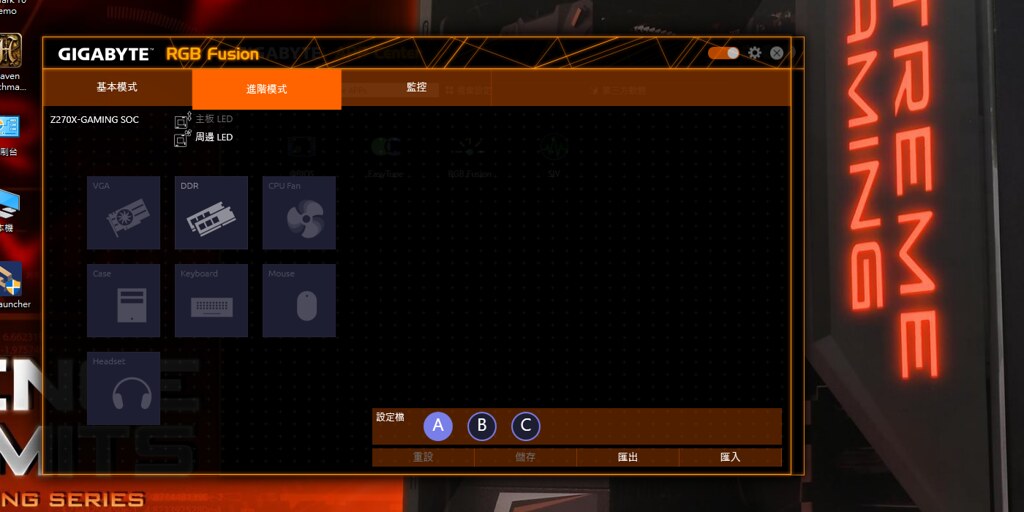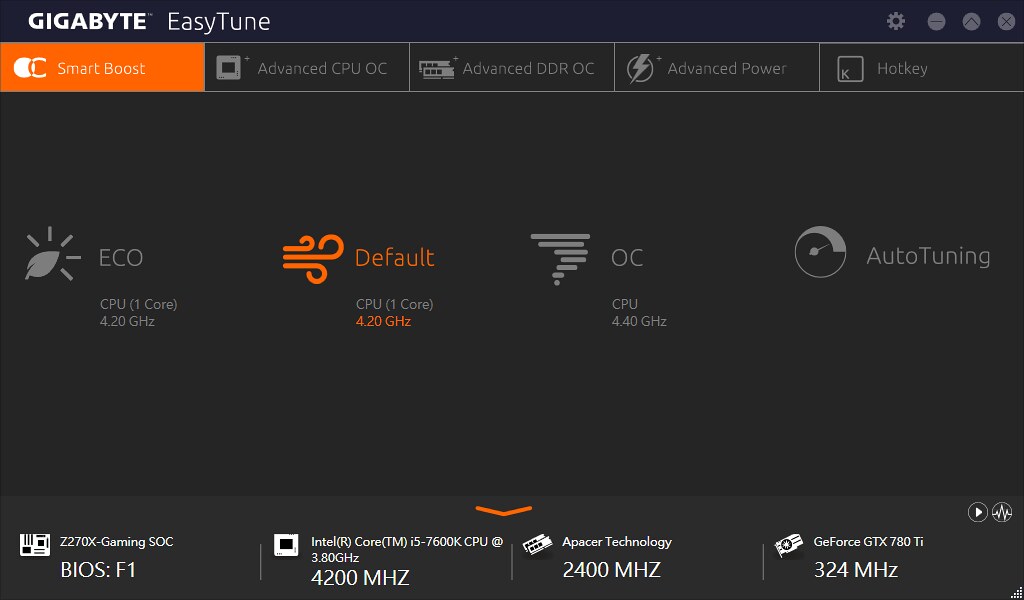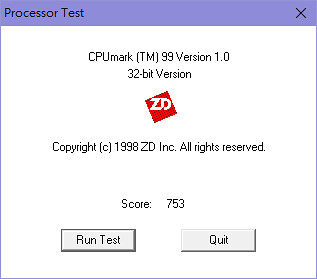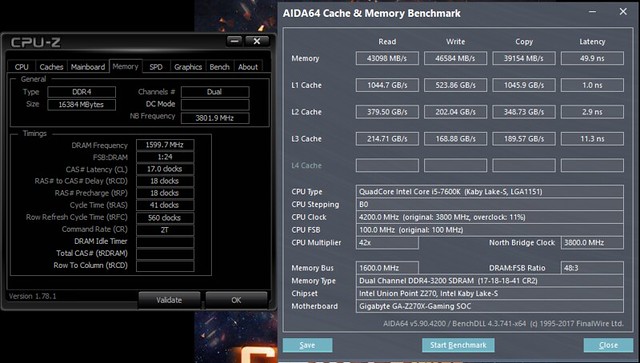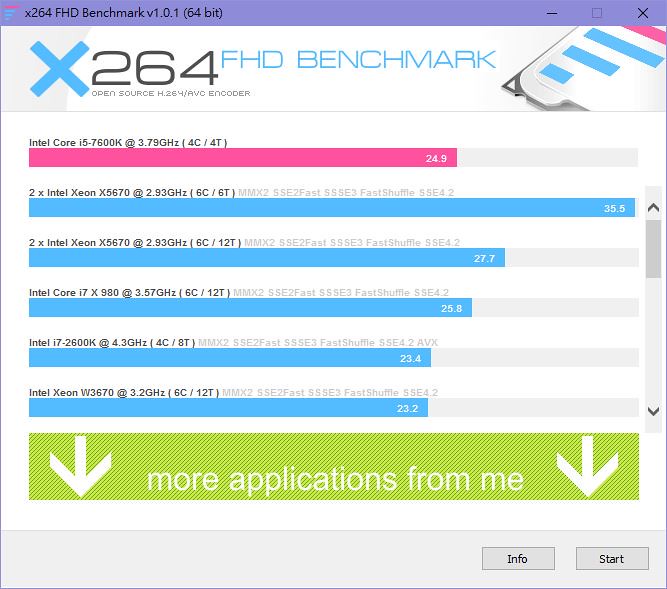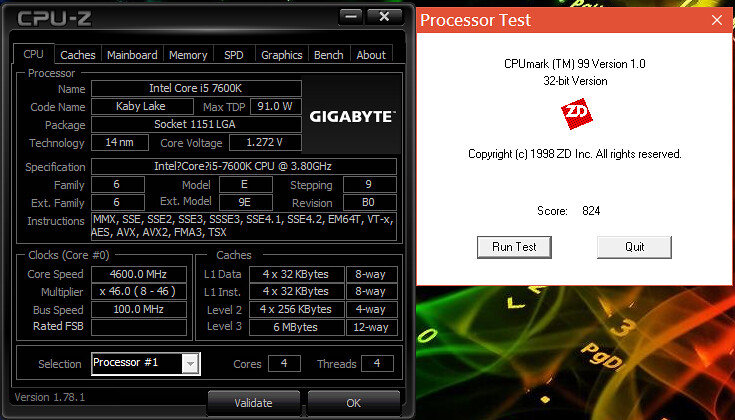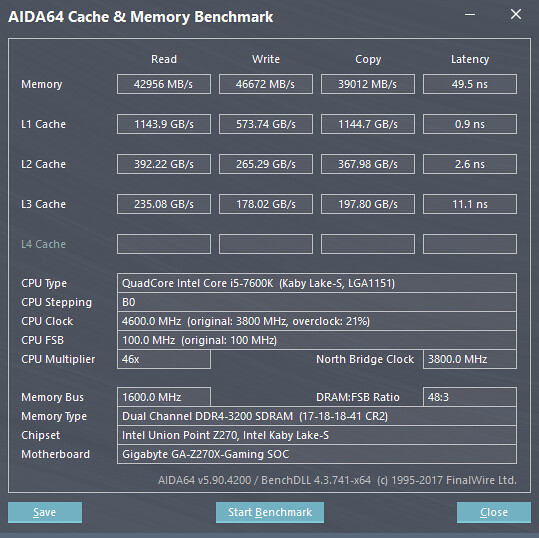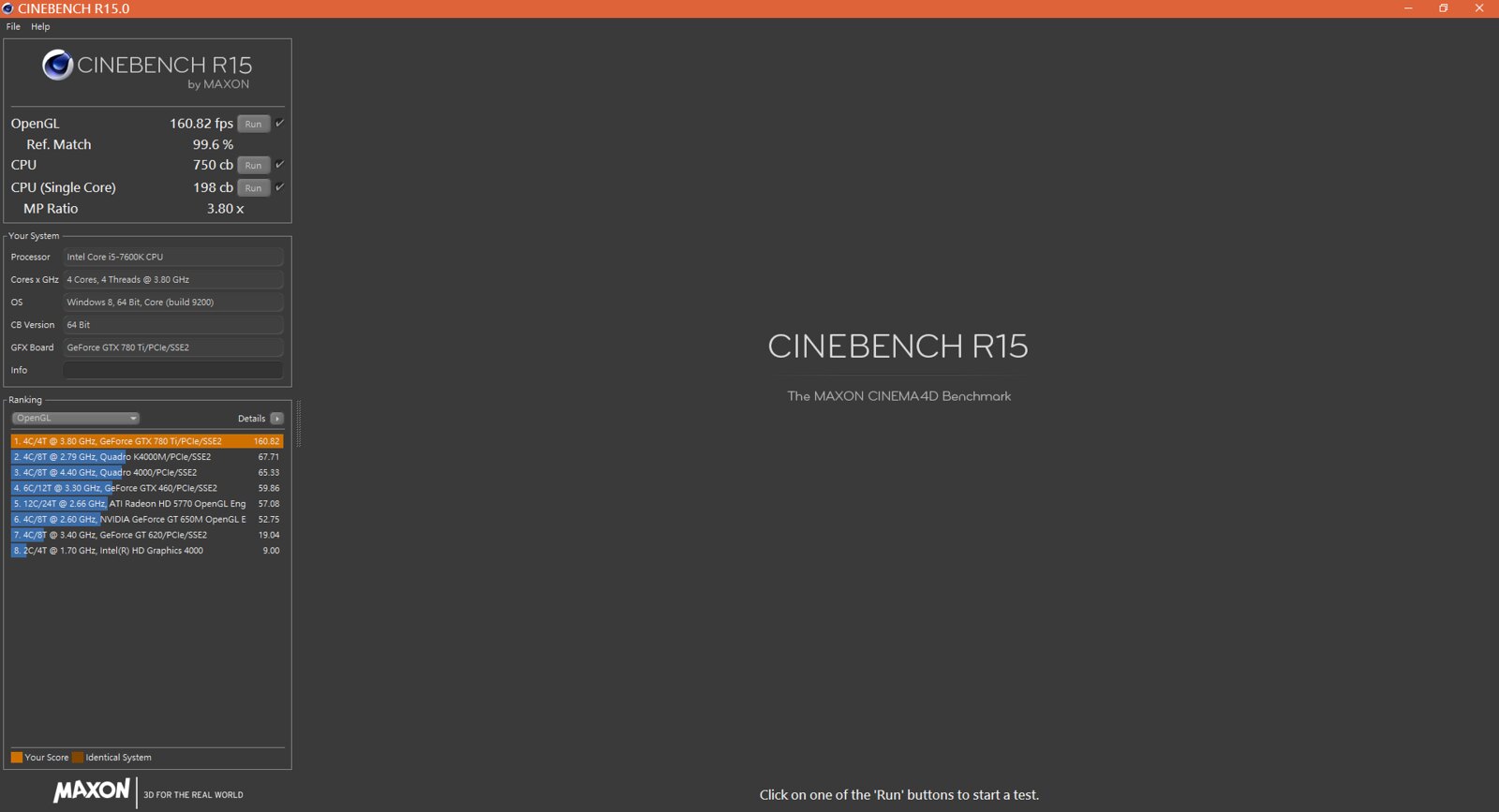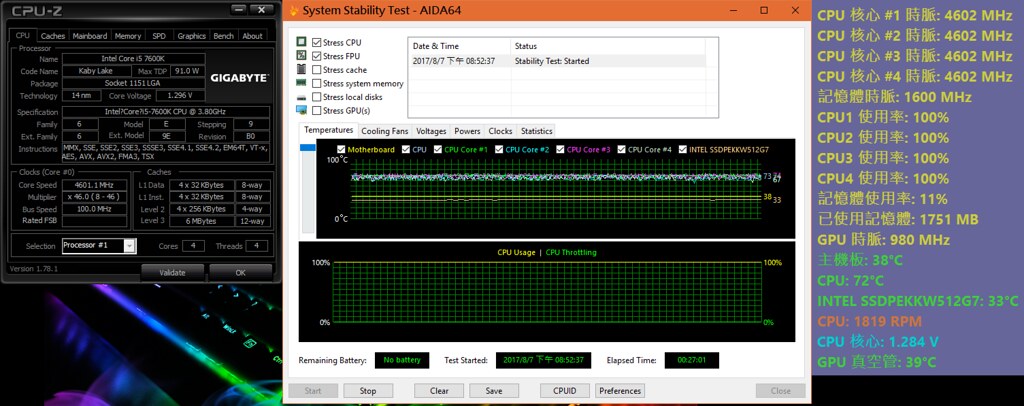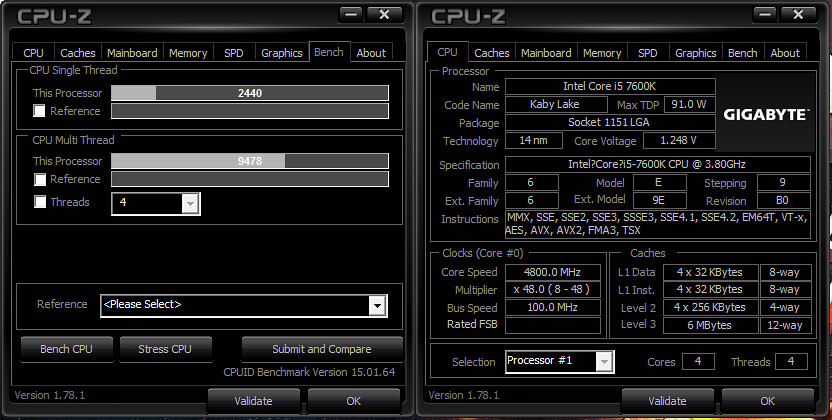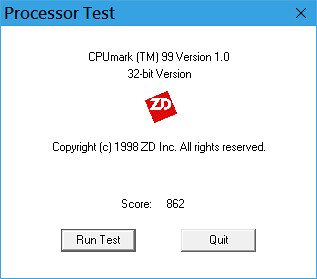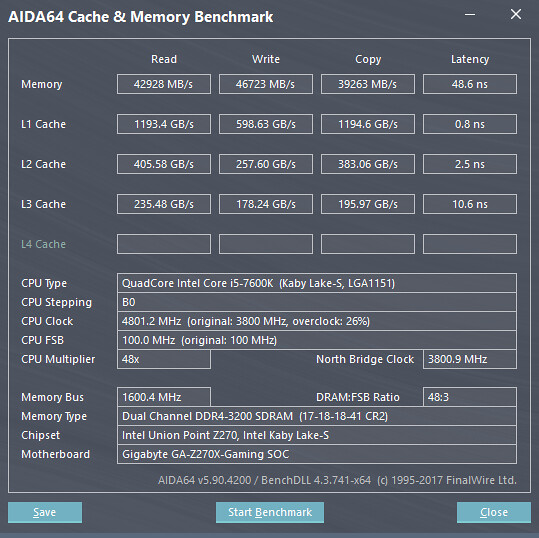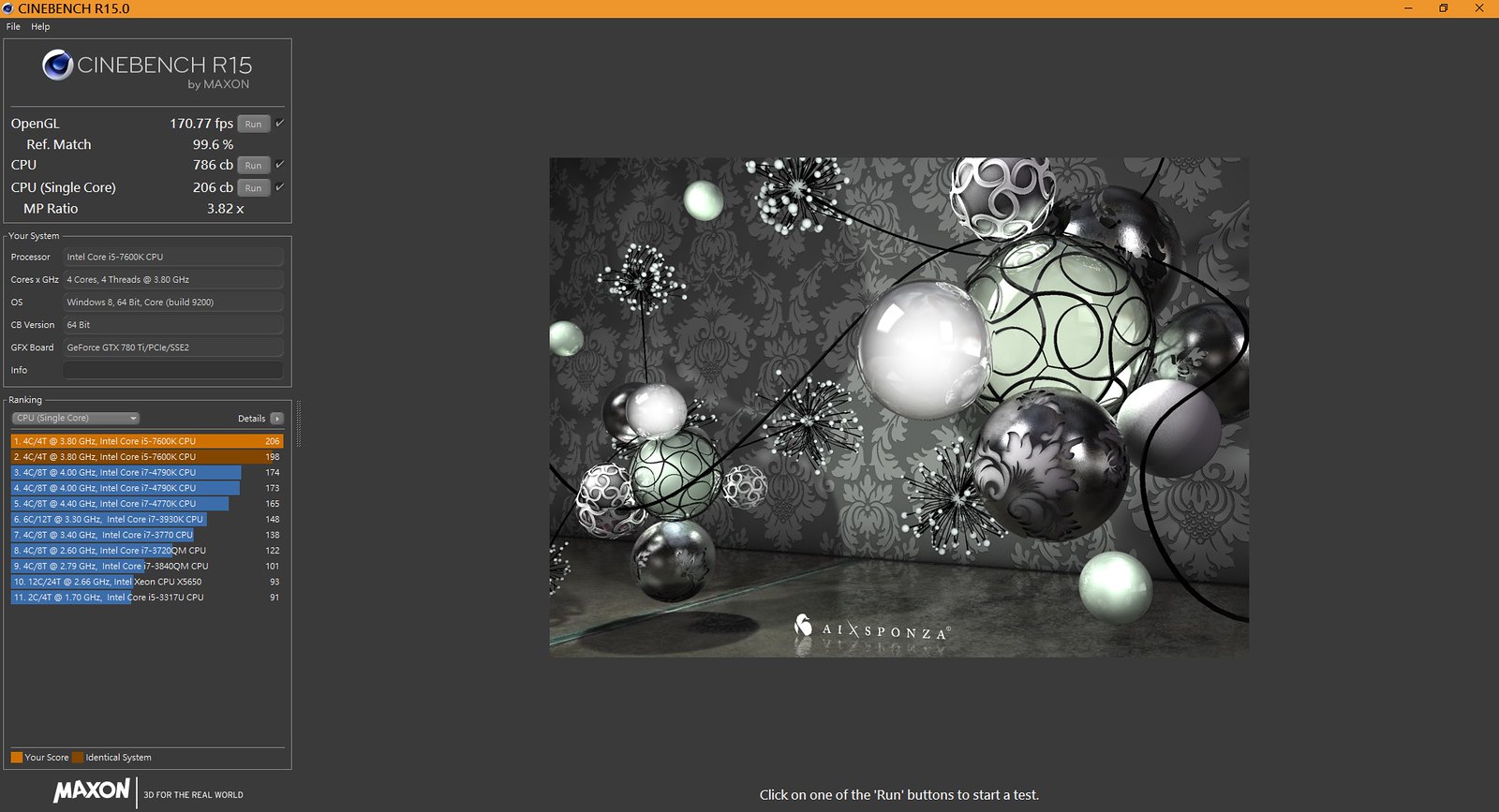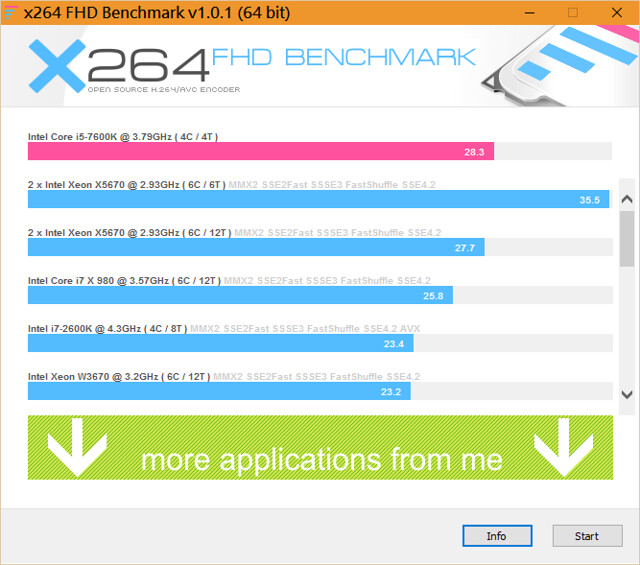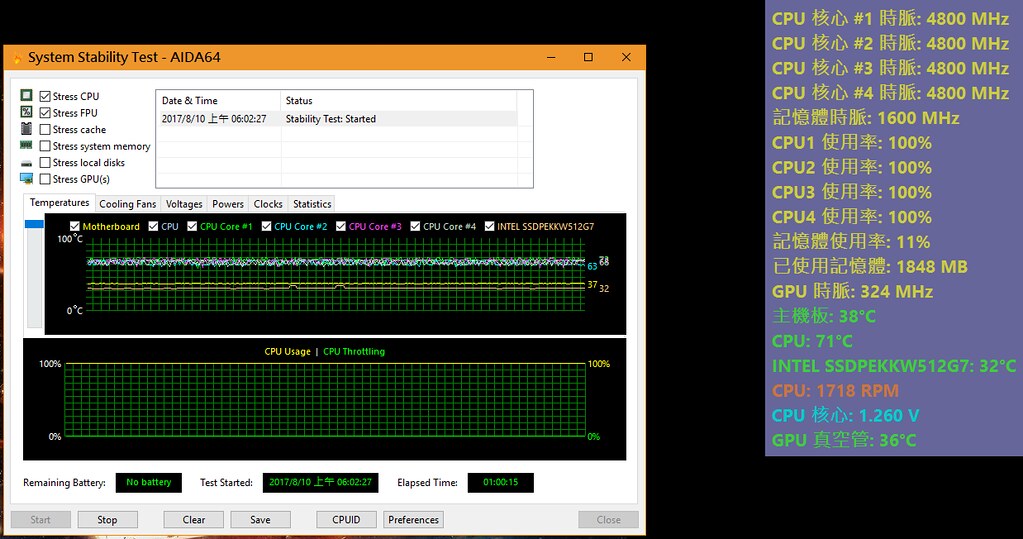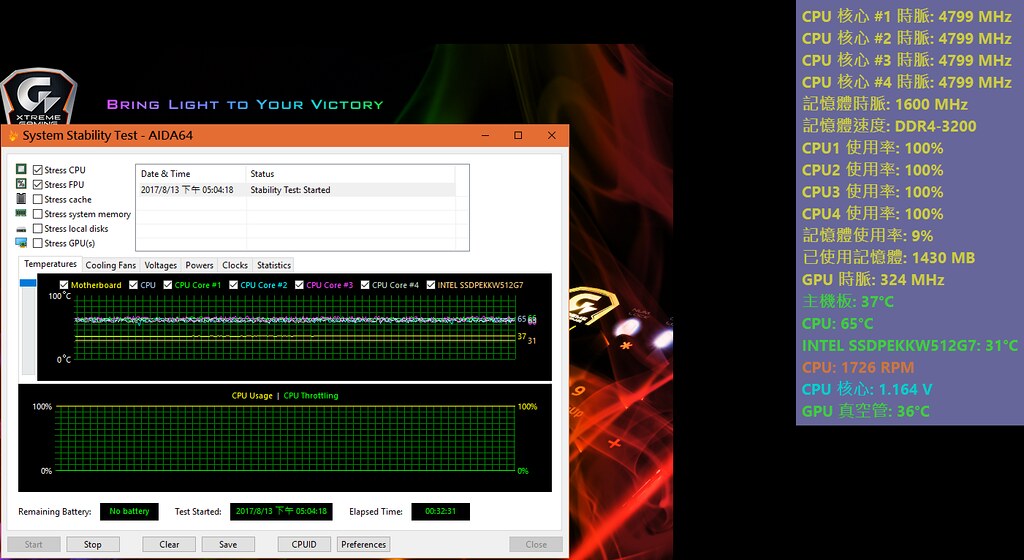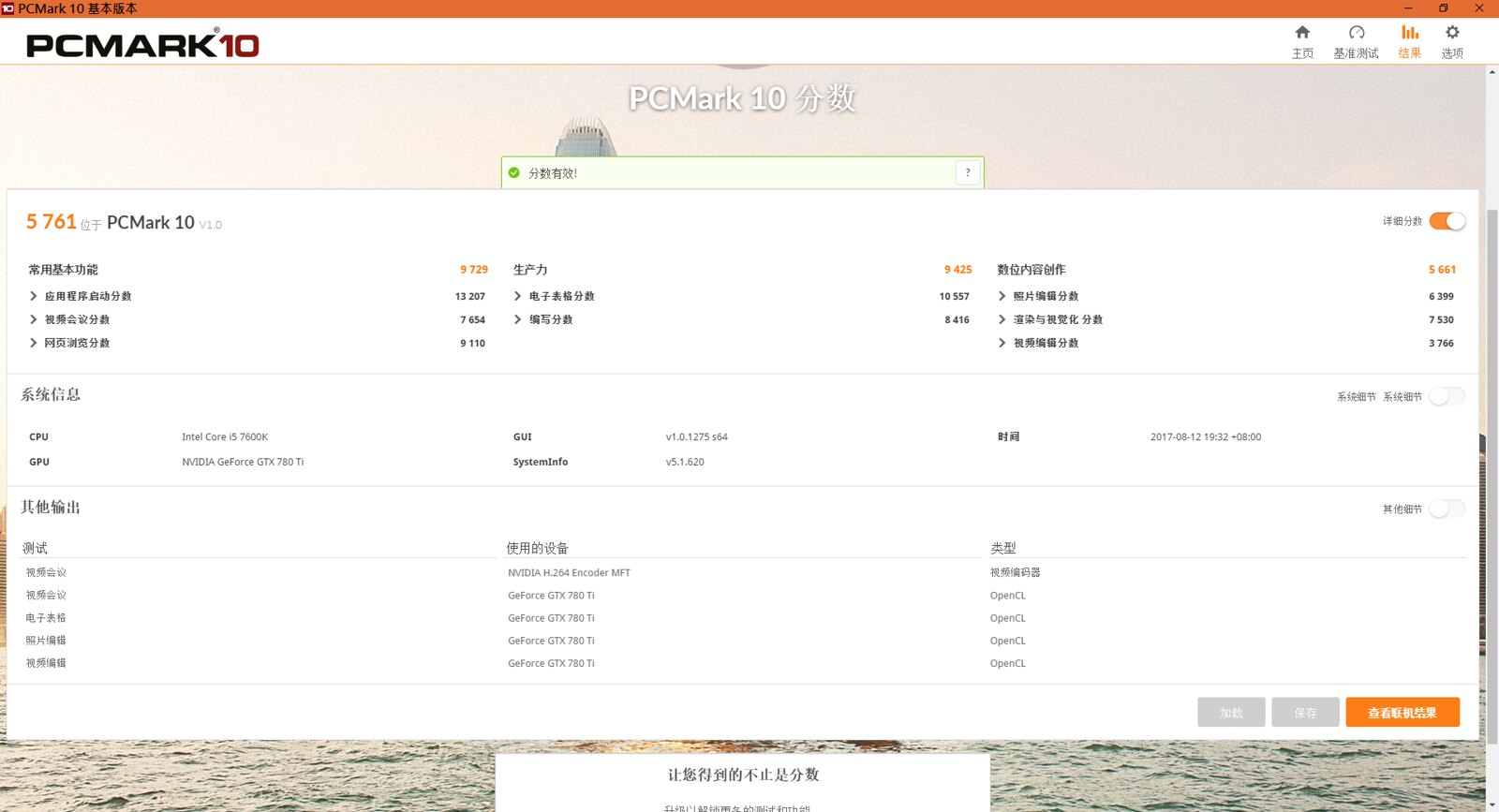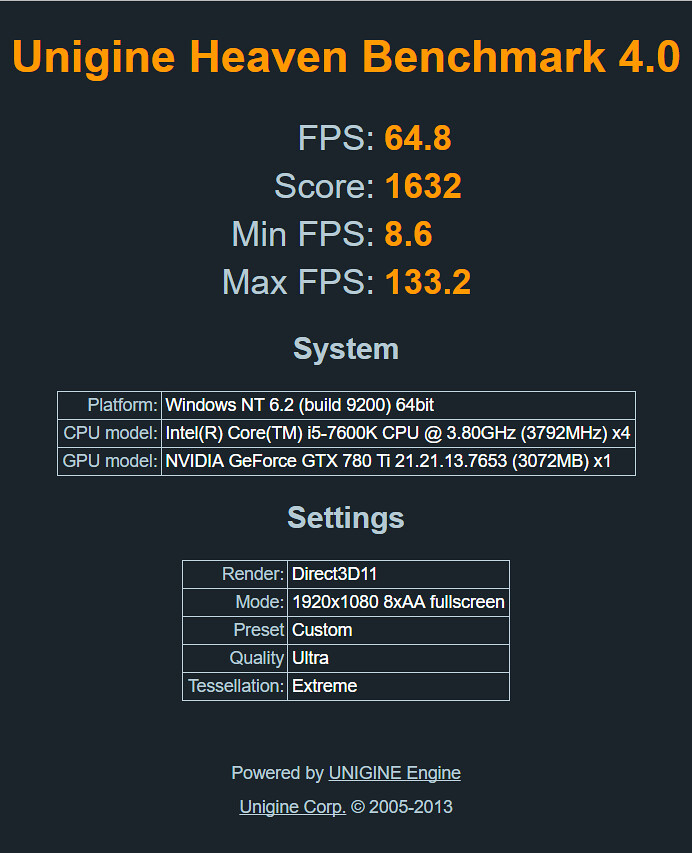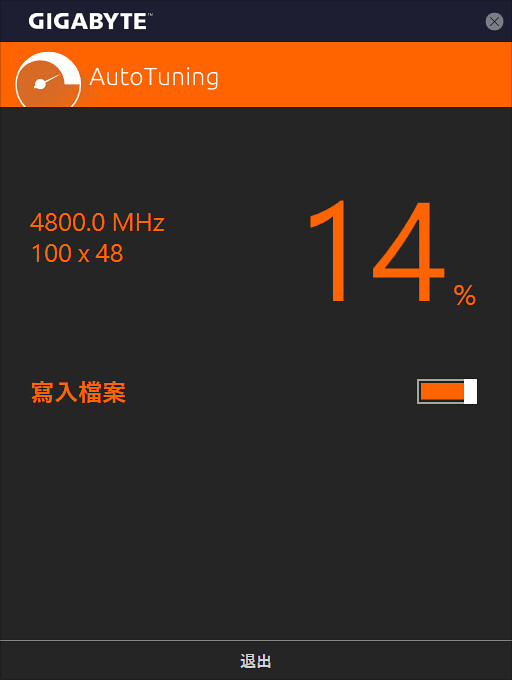前言
這次要介紹的是技嘉的Z270X GAMING SOC,SOC系列一直以來致力於專職超頻的走向,熱愛超頻的我也有小小的FOLLOW過這系列的板子,不過無奈價格一直超過預算範圍而作罷,而在大約2個月前的一次發表會上幸運得到了這張板子,剛好可以讓手邊空閒的U順道上來試試身手,那有新玩具當然也要來跟大家分享一下,以下請各位看倌慢慢觀賞
開箱
外盒正面一樣大大的GAMING字樣在中間,右下角一樣幾個200系列板子主打的支援功能,並且還特別加上了OC字樣(連專屬超頻板子也加入了RGB元素,畢竟現在的GAMING系列全都進入RGB時代了)


在將外盒打開時不經意的注意到了還印有環保標語,強調本產品外盒是可回收再利用的,十分用心的感覺(不過我向來都會拿來裝零件而非丟棄)
內裡一樣是採2層式設計,配件的部份都在下層,配件分別有 快速安裝說明、主機板手冊、驅動光碟(夾在主機板手冊裡忘記拍XD)、SLI硬橋、SATA傳輸線*4(L頭與直頭各2)、G Connector、防塵蓋1包(HDMI、DP各1)、後I/O擋板及GAMING貼紙一張

本人登場,全板以招牌黑橘配色,左邊防塵蓋上還貼有防刮膜(記得安裝時要先撕下來嘿)
主機板上半部,黑色的後I/O防塵蓋上印著白色GIGABYTE字樣,散熱片是黑橘配色並帶髮絲紋,記憶體插槽也是黑橘相間的(這張板子的插槽就很妙的反而沒有裝甲了)
後I/O接口的部份有1個PS/2鍵盤/滑鼠插座、1個OC IGNITION按鈕、1個DisplayPort插座、1個HDMI插座、1個USB Type-C、1個USB 3.1 Type-A(紅色)、4個USB 3.0(黃色跟藍色)、2個USB 2.0/1.1(黑色)、1個RJ-45埠、1個S/PDIF光纖輸出插座及5個音源接頭
CPU供電插槽除了原有的8PIN外還多了一組4PIN的,不過不是極限玩家或是電供沒有多一組線的話4PIN也可以不插沒關係,並不會有任何問題
供電的部份給好給滿,配置了8(CPU)+4(iGPU)相的數位供電設計(雖然我沒拆散熱片,但是有向官方詢問過)
其中一顆供電控制晶片IR35201(其它因為沒拆散熱片所以拍不到)

15μ鍍金防護CPU腳座
這張板子共配置了2個M.2插槽,其中一個就在CPU槽下方(2個都可以支援到最長的110mm M.2 SSD),而旁邊那顆TURBO B-CLOCK則是專為超頻設計的晶片,是專門用來調整BCLK頻率的,用以達成更好的超頻效果
在記憶體插槽旁的TURBO、XMP、GAMING SOC字樣還有24PIN插槽旁的2條分層都會發光


另外4個則跟2組SATA EXPRESS共享,在旁邊還提供給裸機超頻/測試用的USB3.0接口及1個U.2接口
板子下半部可以看到音效區有防塵蓋,擴充槽的部份 PCIEx16插槽給了4個且都有金屬裝甲防護,而頻寬的部份分別為單卡x16(第一槽),雙卡x8與2組x4(板子上其實都有清楚標示哪個槽的頻寬是給多少,只要花點心思去看就不會有問題),兩組PCIEx1以及另一條M.2插槽

外觀稍嫌樸素的PCH晶片組散熱片上印著SUPER OVERCLOCK
既然是專為超頻設計的高階板子,實體按鈕的部份當然基本的都要有,由右到左分別是 電源-CPU倍頻升頻-CPU倍頻降頻-Turbo(一鍵自動超頻),下方的2顆按鈕白色的是REST(重開機)及黑色的CMOS清除按鈕,最底下的2個像開關的則是BIOS切換器跟雙BIOS切換器,另外最右邊在U.2接口旁邊也有提供基本除錯燈號

板子上除了實體的CMOS清除按鈕外也還是有短路針腳的,不過是躲在前端控制面板插座的上方一點點的地方,而且一樣有標示說明,只是標示擺的有點遠就是了(在裸機USB3.0接口後方)

2顆BIOS就在實體按鈕旁邊

而再過去一點則會看到針對前面提到的切換器有基本標示說明(若真的還是不懂請上官網或是拿主機板手冊查看說明)
數字除錯燈可以讓玩家更容易了解目前狀況及快速排除障礙(不過還是很可惜進系統後不會轉換為溫度顯示),旁邊是OCT_CON 連接針腳,支援選購套件OC Touch面板(有玩過超頻系列板子的玩家應該都知道這個強大的輔助工具)

OC Touch面板(圖片截至官網)
由右到左的插槽分別是THB_C(Thunderbolt™擴充子卡插座)、RGB(RGBW)燈條擴充針腳、LED DEMO插座(其實這個從沒用過不太清楚功能)、Gain(音效增益調整切換器)以及F_AUDIO(前端音源插座)
接著看看所使用的晶片,USB3.1使用的是最新的ASM2142控制晶片,相較於以往使用ASM1142控制晶片來說有著更大的傳輸頻寬,而旁邊那顆則是控制HDMI的ASM1442K訊號轉換晶片
Intel® GbE 網路晶片WGI219V,官方建議搭配cFosSpeed網際網路加速器使用以享有更好的效果
音效方面使用的是Realtek® ALC1220晶片(音效區也是有LED燈效的),撘配TI Burr Brown® NE5532音效放大器晶片,最大可支援到7.1聲道,且為可自行更換的設計(超頻玩家也是需要聽音樂的)

板子背面的焊腳都收得很漂亮

PCIE插槽的防護裝甲也都有焊好焊滿
在上機前要先提一下安裝時所發現的設計上的小缺點
第1個是安裝M.2時若為第1槽的話要平行插入才不會有卡住的問題,斜插的話則會因為插入不正而可能卡到PCIEx1(但是技嘉的板子偏偏又是我遇過m.2最難插的╯-__-)╯ ╩╩,每次插拔都覺得會尻壞金手指)

第2個則是SATA插槽的位置並不好,若是使用第2及第3槽的話傳輸線接頭的彈片都會貼到顯卡,這我個人覺得會對於日後的插拔造成不便,勢必要先拿掉顯卡才可以拔線
BIOS介紹
基本上介面跟其它系列的都是一樣的
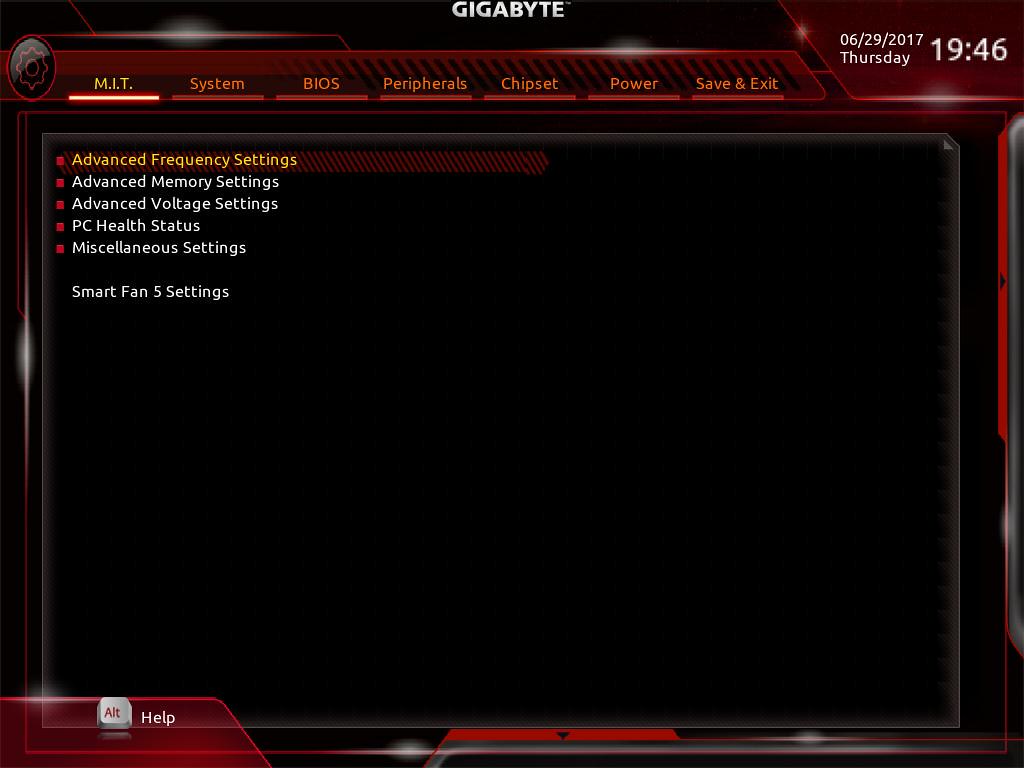
看不懂英文嗎?沒關係一樣有中文可以切換,且將游標停在選項上還會出現說明
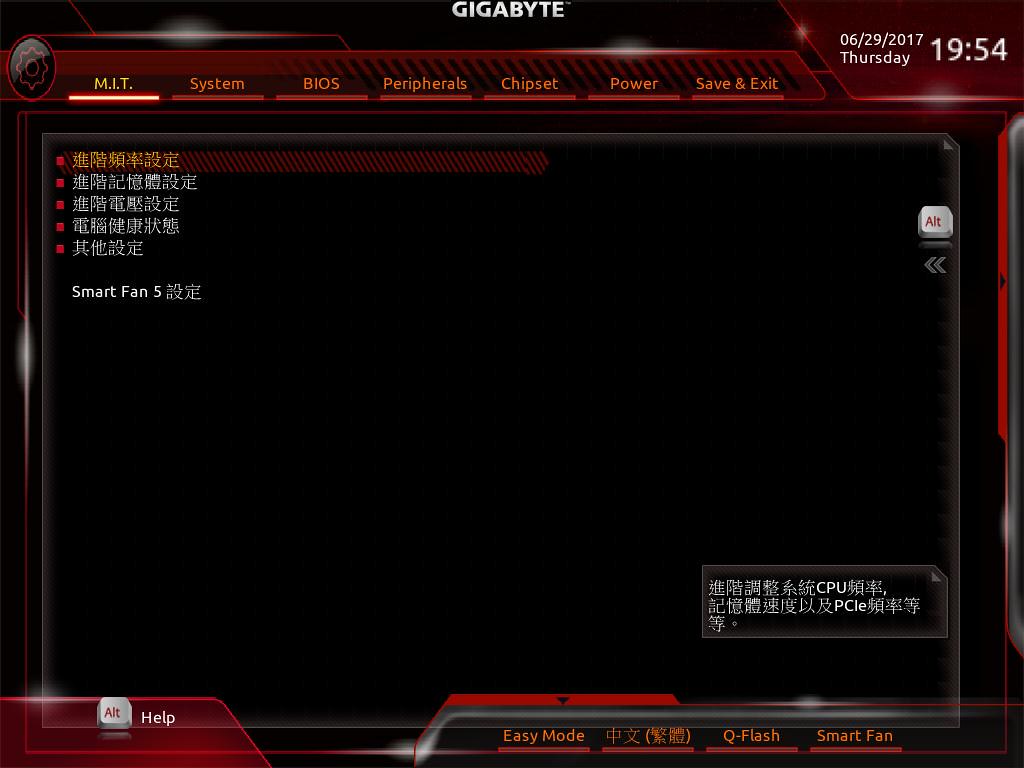
話說這次的BIOS右側及下方的滑動頁面就好多了,不會像之前摸到的板子那麼的敏感,才接近就跑出來了
第一大項MIT的部份就是超頻所需的調整全都在裡面了
這個所謂的CPU升級的選項其實是屬於像一鍵超頻的懶人功能,預設為自動
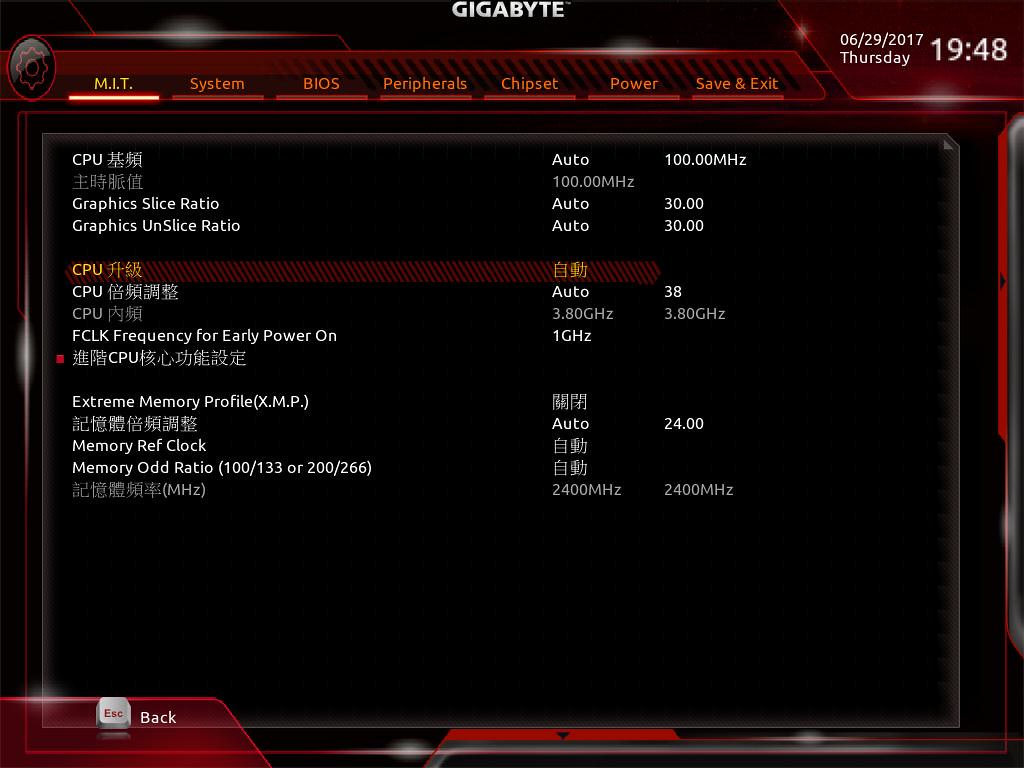
而點進去後會彈出視窗裡面有多個選項,可依照自己的CPU型號來選擇超頻的時脈,選好後存檔重開機系統會自動調校,若成功的話就會進入作業系統了,失敗當然就藍頻或自動重啟啦~(不過其實說真的會玩這張板子的人,通常也不會使用這功能了)
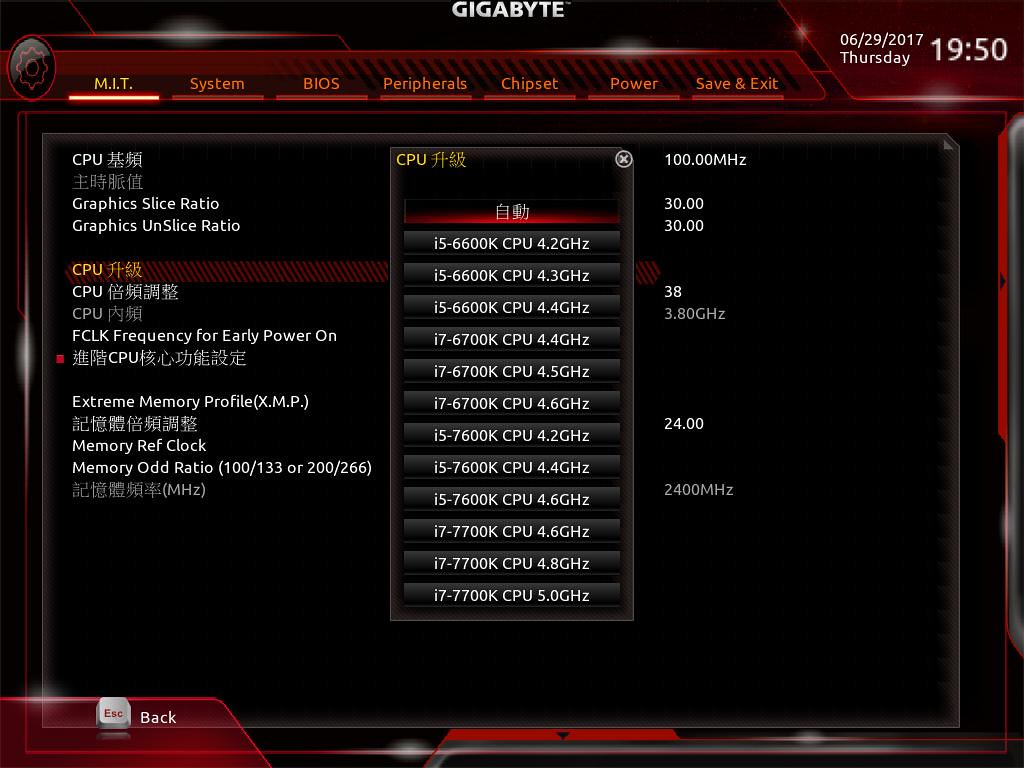
FCLK FREQUENCY FOR EARLY POWER ON預設就是最高的1GHZ(正常來說一般人用不太到這個選項)

進階CPU核心功能設定是調整細部選項用的,可以針對單顆核心做超頻、開關HT(若CPU支援的話)及TURBO BOOST或是開關節能功能等等的,而主要其實也大概都是調這幾項,其它的若非專業人士則不要任意修改
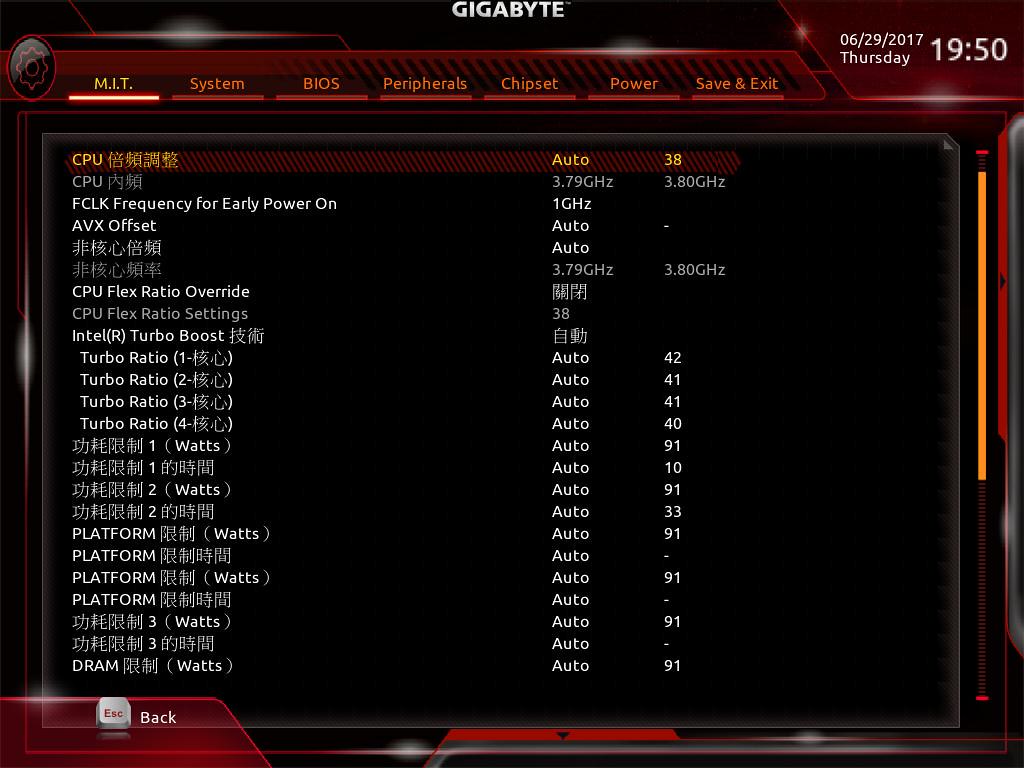
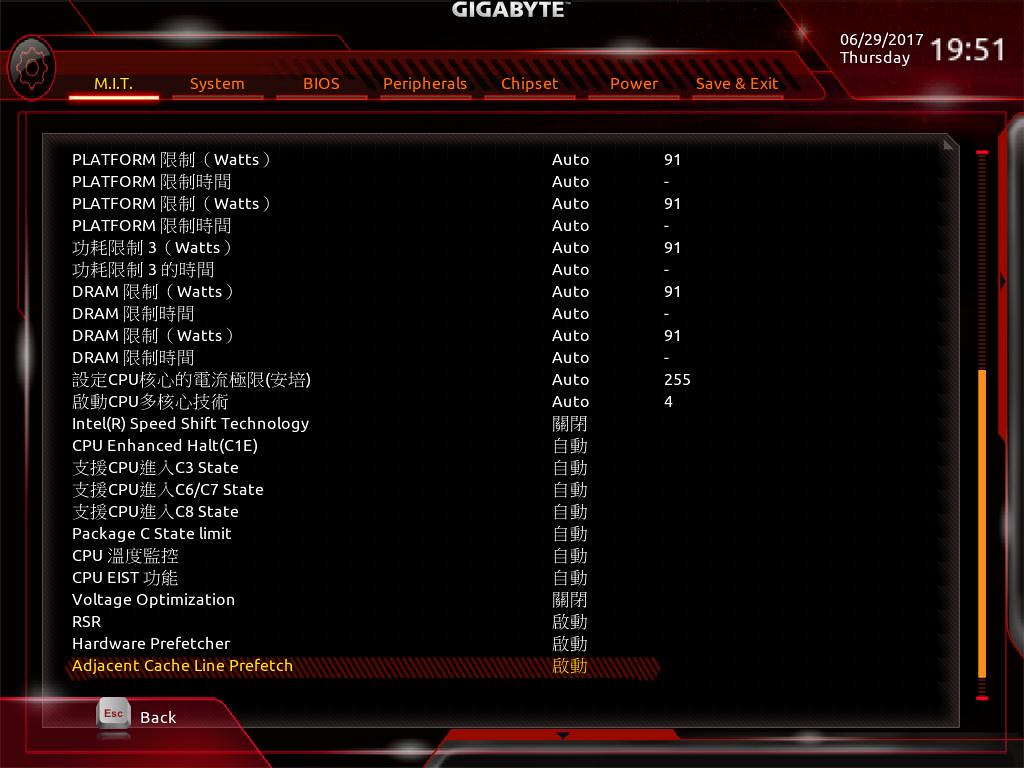
如果所使用的記憶體有支援XMP功能的話,在點選後就會像這樣跳出視窗供選擇,像我手上這組就只有一種型態可選(依廠牌或型號的不同可能有2組或3組都不一定)(這功能絕對是新手與懶人的好幫手)
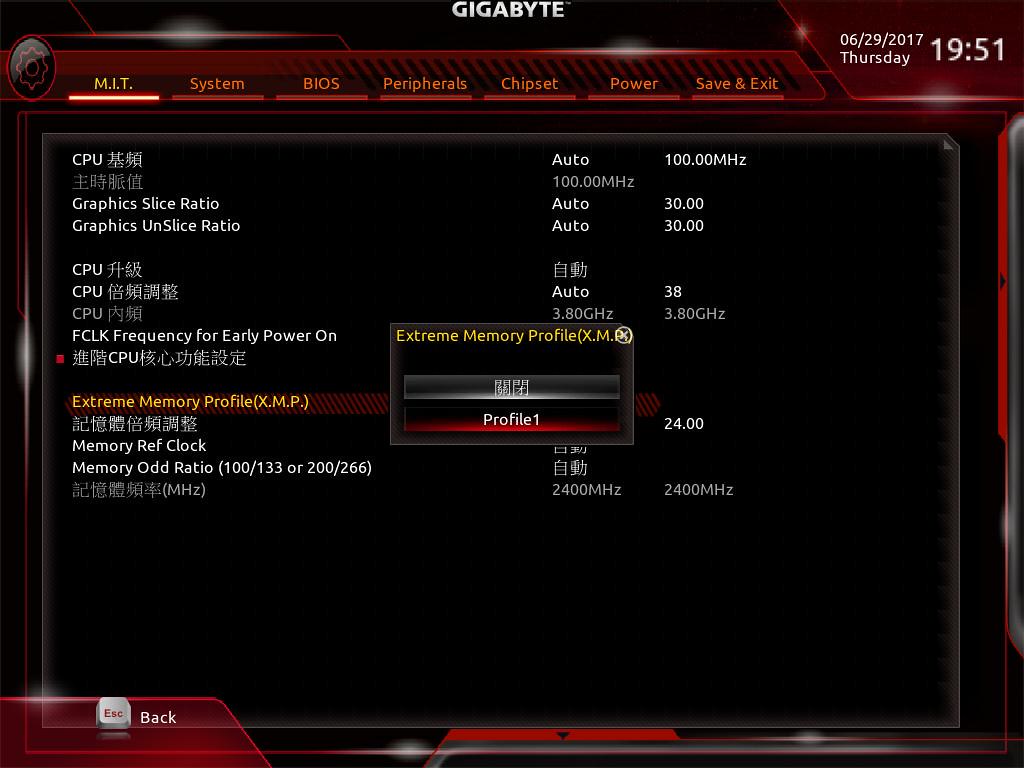
選擇後就會看到下方的記憶體倍頻調整項由原本的24變為30了,而底下時脈的部份也變為3000MHZ
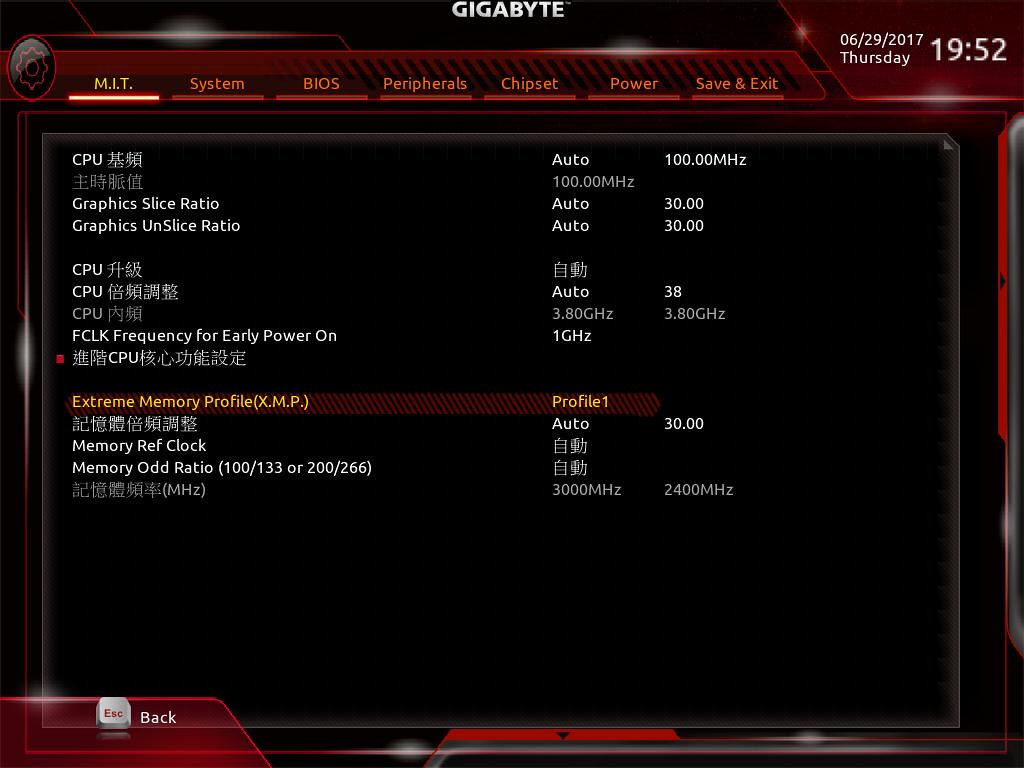
MEMORY REF CLOCK預設為自動,手動的話則是有100跟133可選擇
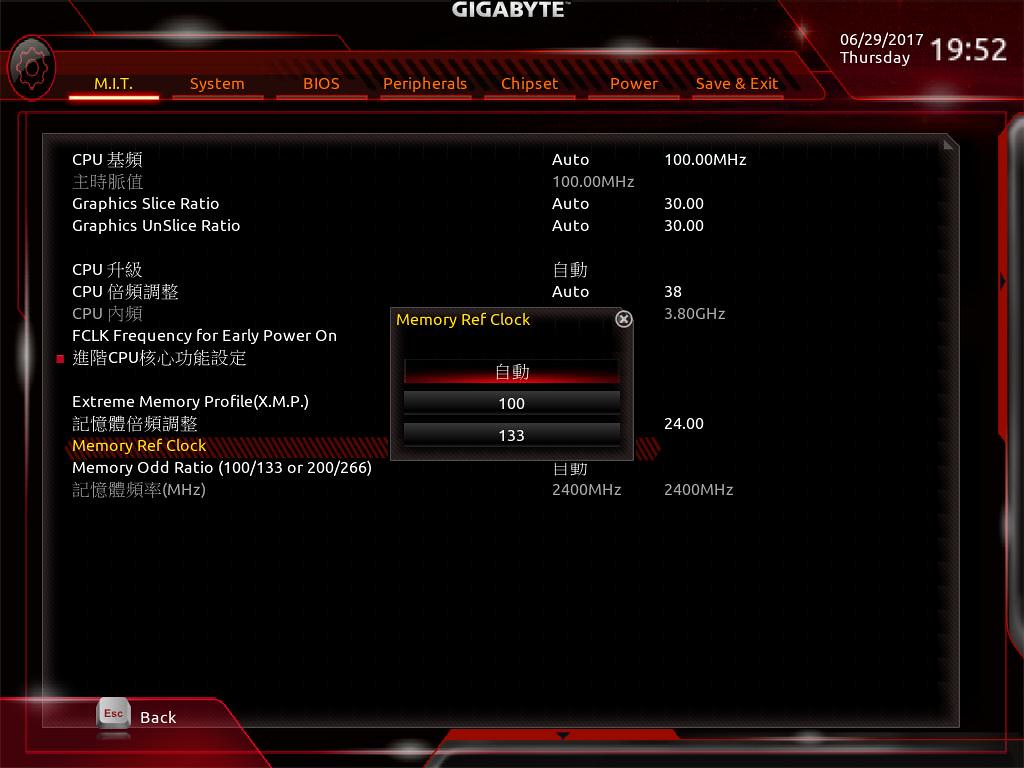
進階記憶體選單除了XMP的選項外,也有提供給專業玩家細項參數調整的選項,一般玩家的話開完XMP後再調整效能加強模式為強化效能即可
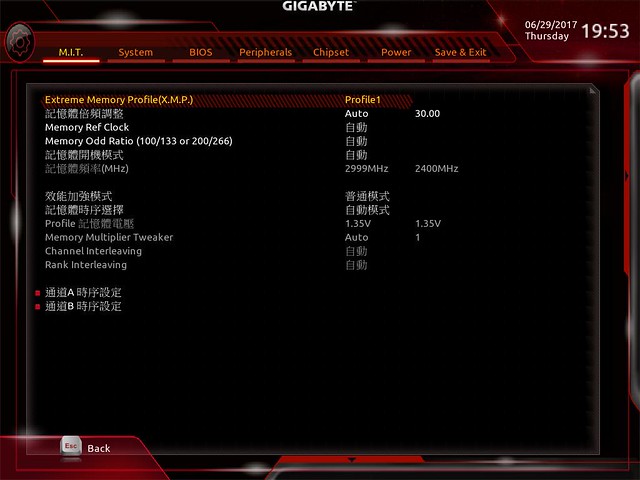
專業玩家的話則可由記憶體時序選擇改為高級手動調節模式以便修改記憶體細部參數

而超頻時若不幸的沒有拿到大鵰或是想挑戰極限的人則可進入CPU核心電壓控制選單去修改CPU電壓
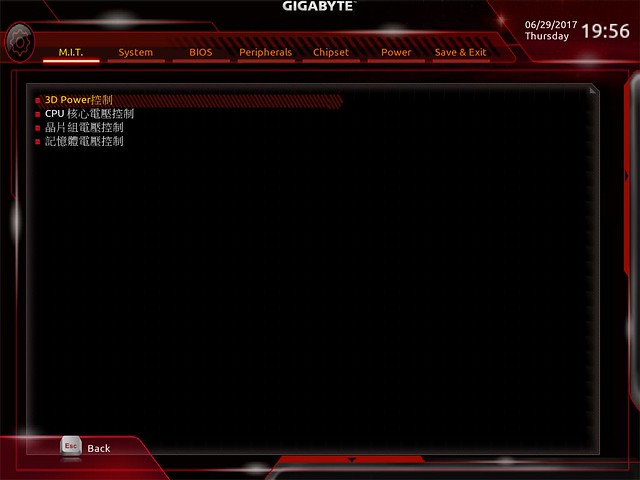
一般來說我們只需要調整第1項即可,但是千萬不要隨便亂調,通常是以0.05V為1階慢慢調整,不過也不是無上限的,萬一電死了就準備再買顆新的吧~又或是電太高過熱壓不住這樣就算超上去也是沒意義(個人對於想長期使用的建議電壓不要超過1.30V)
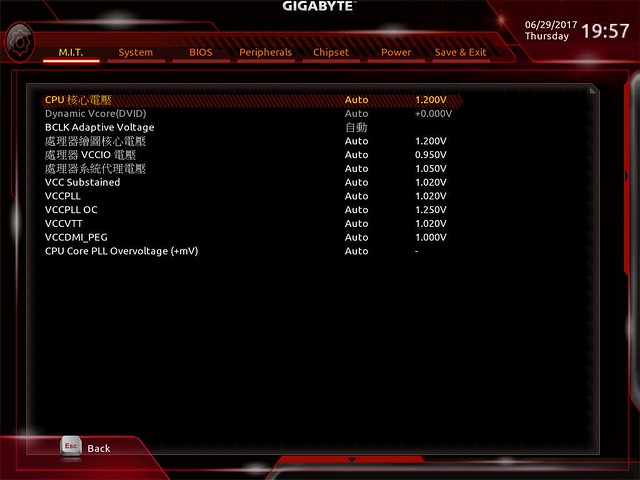
能調整CPU電壓當然也是能調整記憶體電壓啦,若想CL值與各項參數小一點緊一點但是又過不去的話就可以來這邊拉高些電壓,不過與CPU同理,不太懂的話千萬不要亂調
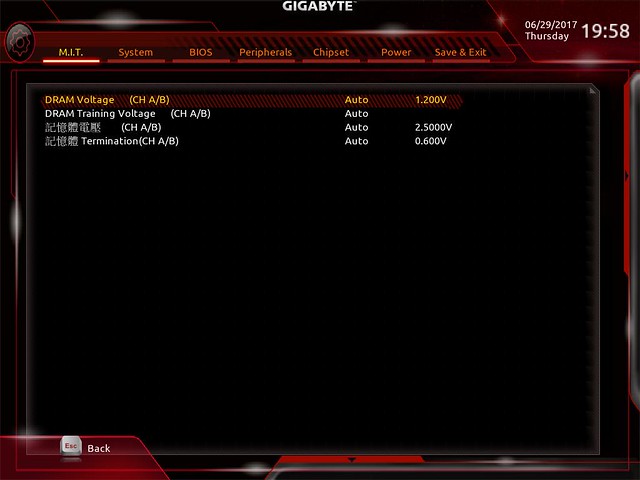
電腦健康狀態選項進入後可以看到目前各項電壓值(實際電壓)
第2大項SYSTEM是顯示目前主機板的基本系統資訊,也是用來切換語言及修改日期時間的地方
第3大項BIOS(其實我一直覺得這個選項的名稱很妙但又不知道該怎麼說)這邊可以調整開機優先順序以及滑鼠在BIOS下的速度跟其它一些基本支援功能,還可以設定密碼以防止別人亂改你的設定(但這一般不是送修時遇到不良店家的話應該不太需要吧?)
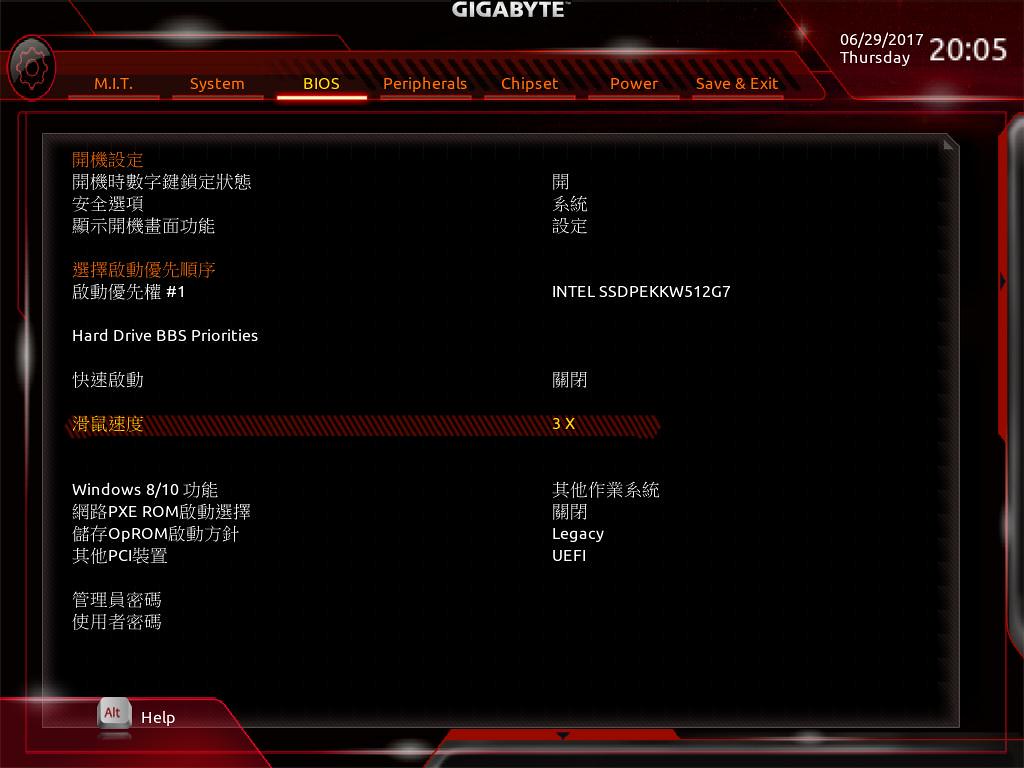
修改開機優先順序是由HARD DRIVE BBS PRIORITIES這個選項進入,系統只要有抓到所安裝的硬碟就會直接顯示出來,若要修改為開機碟的話只要在選項1切換即可
前面就有提到這張板子一樣是有燈效可調的,所以BIOS裡當然也有RGB FUSHION可以做基本設定
第4大項PERIPHERALS會顯示目前所連接的裝置
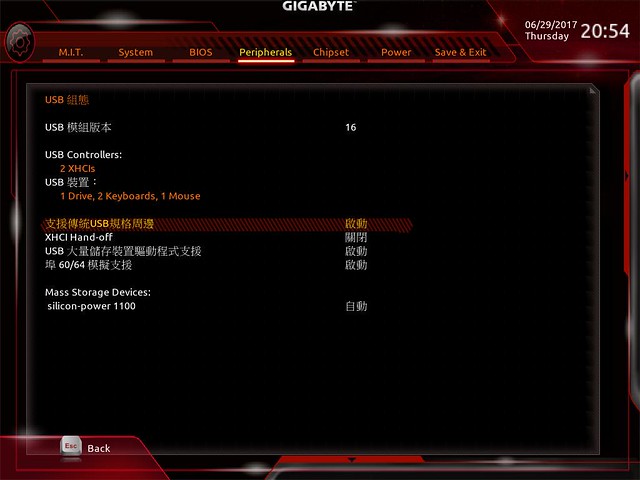
如果有使用INTEL OPTANE MEMORY的話記得更新完BIOS後也要從這裡設定喔~
第5大項CHIPSET這裡其實可以選完全沒必要去更動任何設定,除非有特殊需求
第6大項POWER這裡有點像是在作業系統裡的電源計劃一樣,不過一般來說沒特別需求的話也不用更動設定
最後一項SAVE&EXIT這個應該不用說大家都知道吧?調整完就是要存檔後退出重啟咩,唯一要說的大概就是那個啟動覆蓋裝置,這是假設有2顆系統碟的情況下可以快速點選想要的那顆後來啟動,而不用照著原來的設定
軟體方面除了驅動程式以外都可以藉由APP CENTER來下載安裝,不過一樣有發現小BUG,對於第3方軟體的版本辨示出現了提供較舊的版本情況以及點選自家軟體要下載安裝時也出現了點A卻載B的情況,不過還好並不是全部都如此
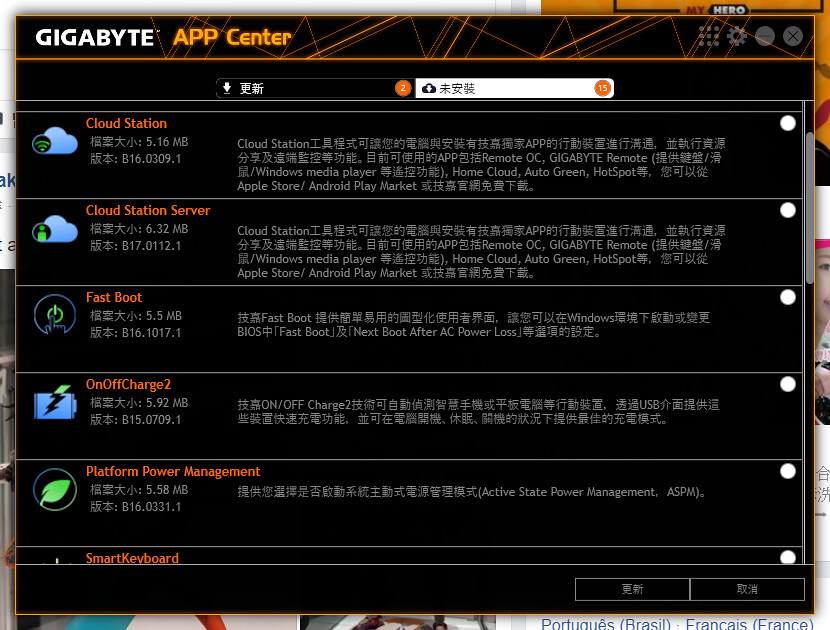
而所下載的APP方面個人取實用以及可能會用到的部份(USB DAC-UP 2其實挺實用,但因為手邊沒有測試設備及不太可能用到的關係故沒有下載)
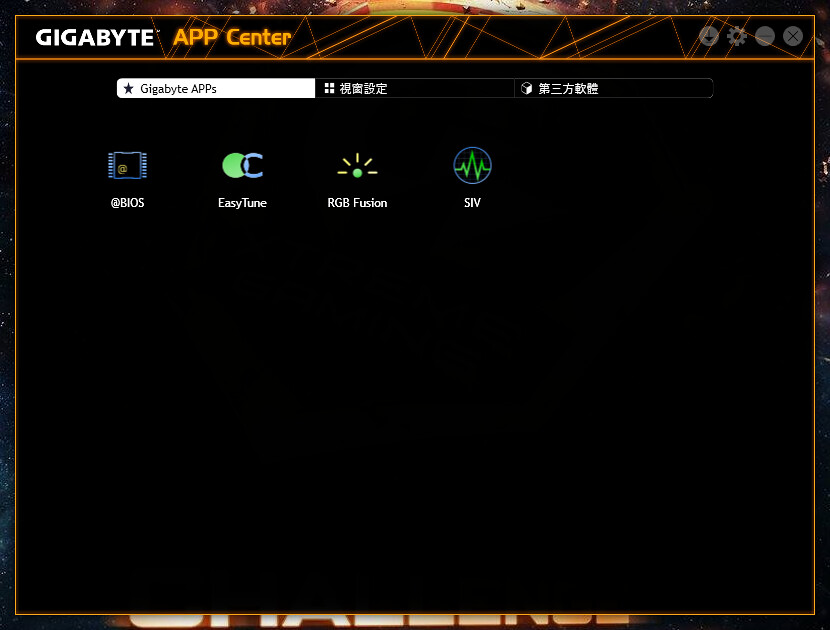
新版的RGB FUSHION介面是不是比之前的看起來好呢?(我個人是覺得還不錯),不過這張板子因為不是主打燈效的關係,所以也無法針對板上各部位做獨立燈效設定,另外也發現了在設定燈效時隨機模式會造成程式當機無法操作修改的情況,而且嚴重到板子上的燈也直接停止運作,需重開機後才能恢復(有待官方修正)
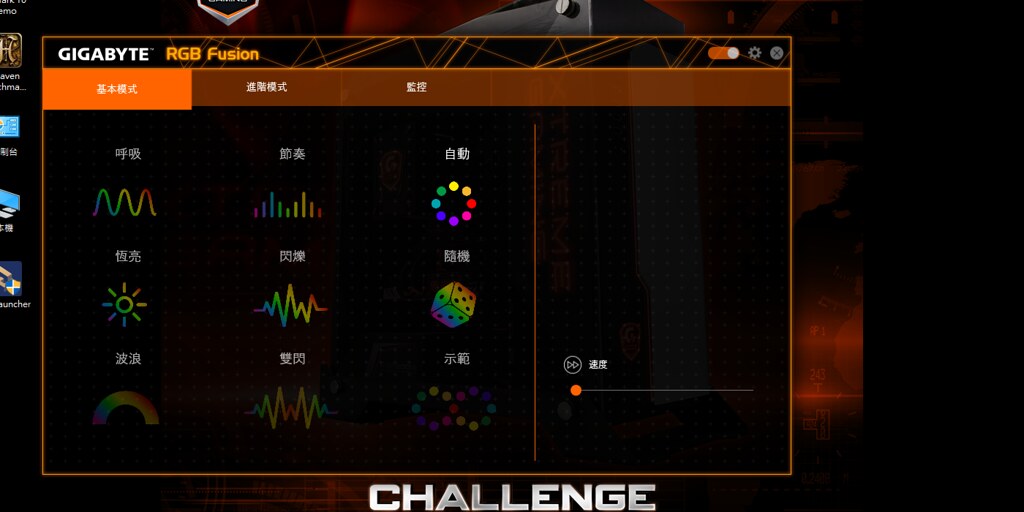
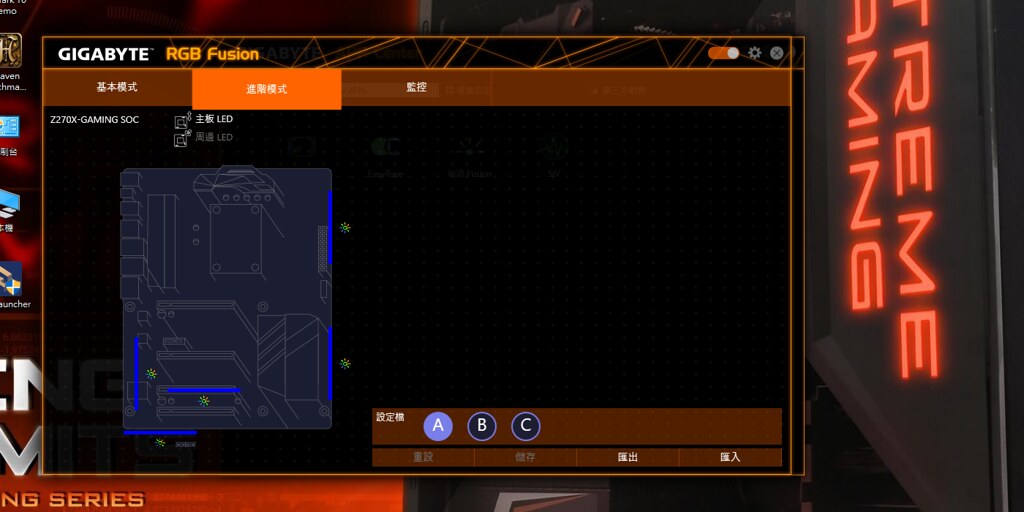
其實我並沒有裝任何發光記憶體,所以這不知道是預設就是顯示記憶體的圖示是亮起的還是BUG
EASY TUNE超頻調校軟體不管是新手或懶人還是專業人士都可以在不用進到BIOS的情況下直接做超頻的動作,而新手的話就只要使用SMART BOOST這裡就夠了,說到這我不免又要靠杯一下這個OC模式預設只有4.4G是要做啥?還不如直接按下AUTO TUNING讓系統自動調校來得有感
實測
使用的配備:
CPU:INTEL I5 7600K
MB:GIGABYTE Z270X GAMING SOC
RAM:APACER PANTHER黑豹DDR4-3000 8GX2
VGA:MSI GTX780TI GAMING 3G
SSD:INTEL 600P
COOLER:ENERMAX ETS T50電競光斧
OS:WINDOWS 10 HOME 1607
記憶體預設未開XMP跑分
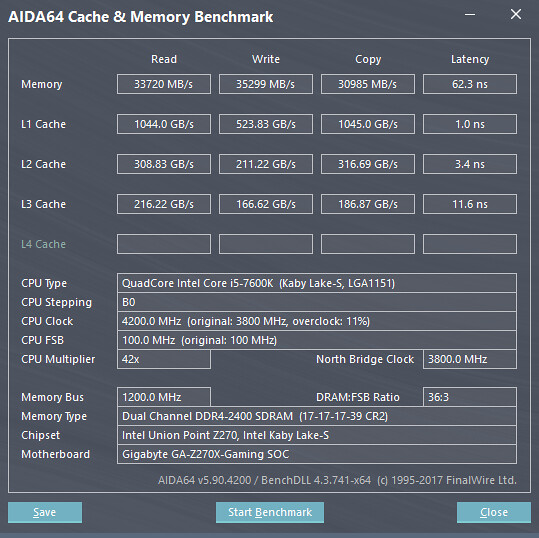
開XMP後
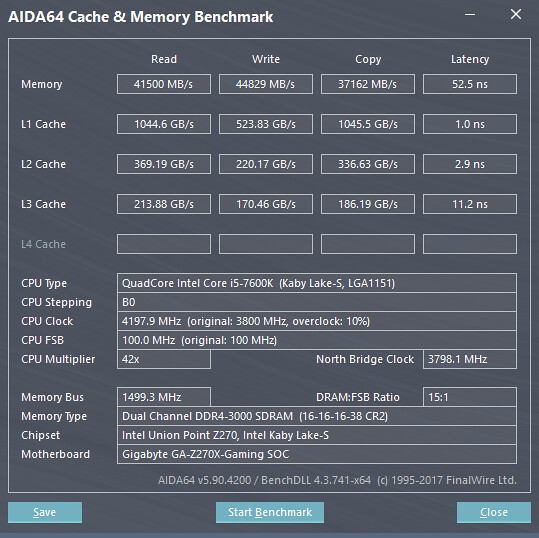
XMP就是個懶人及新手的好伙伴,在開啟的狀態下將記憶體時脈直接拉升至3200MHZ也會自動將CL值以及各項參數自動放寬

試著將CL值降到17的跑分
接下來再以預設電壓直接將CPU時脈拉至4.6G
AIDA壓力測試,可以看到電壓自動拉升到1.284V(CPUZ則顯示1.296),溫度也到72度
那因為這電壓實在是太異常了,所以到技嘉官網找到了電壓修正過的F2版,刷完後同樣以預設電壓直上4.8G
X264,就算已經超至4.8G跑起來還是有點吃力,畢竟只是顆I5
為了到達理想值與測試這顆U的體質,索性就把電壓直接固定在1.24V再做一些測試
AIDA壓力測試,電壓顯示竟然連1.2V都不到,不知道是不是掉壓又或者是誤判(但沒有任何異常),溫度則降至65度(心中一陣爽)
最後測試了新版的AUTO TUNING,也與手動超頻一樣上到4.8G,並且也通過了另外的跑測,不過電壓方面就比自己設定的要高上許多了(這邊我不得不誇一下技嘉有在聽使用者反應的問題並且做了修正,之前曾經用過舊版本的調校完後另外去跑測還會當機或藍頻且電壓很高)
結語
超頻除了要有體質好的U之外,也必需要有一張好的板子撘配,不然也無法發揮出全力衝上極限,目前來說這張板子是我摸過的技嘉主機板裡最棒的一張了,雖然仍有些缺點存在,不過大致上都還不錯,找到適合自己長期使用的產品比不斷砸錢追新卻無法體驗真正樂趣要來得重要
(因為這張板子的出現而完成了備用工作機,感謝技嘉科技提供)
以上有不足或是太外行的地方請多多包涵,以上是本次的開箱,謝謝收看,再會~
附上產品規格(僅供參考,實際請以官網為主)
記憶體
4個DDR4 DIMM插槽,最高支援到64 GB
支援雙通道記憶體技術
支援 DDR4 4133(O.C.) / 4000(O.C.) / 3866(O.C.) / 3800(O.C.) / 3733(O.C.) / 3666(O.C.) / 3600(O.C.) /
3466(O.C.) / 3400(O.C.) / 3333(O.C.) / 3300(O.C.) / 3200(O.C.) / 3000(O.C.) / 2800(O.C.) / 2666(O.C.) /
2400 / 2133 MHz
支援ECC Un-buffered DIMM 1Rx8/2Rx8記憶體(non-ECC模式運作)
支援non-ECC Un-buffered DIMM 1Rx8/2Rx8/1Rx16記憶體
支援Extreme Memory Profile (XMP)記憶體
(詳細支援列表請參考 "記憶體支援列表")
顯示功能
1個DisplayPort插座,可支援至最高4096x2304@60 Hz的解析度
* 支援DisplayPort 1.2版本。
1個HDMI插座,可支援至最高4096x2160@24 Hz的解析度
* 支援HDMI 1.4版本。
支援最大共用顯示記憶體至1 GB
音效
內建Realtek® ALC1220晶片
內建TI Burr Brown® NE5532音效放大器晶片
支援High Definition Audio
支援2/4/5.1/7.1聲道
支援S/PDIF輸出
網路
內建Intel® GbE 網路晶片(10/100/1000 Mbit)
擴充槽
1個PCI Express x16插槽,支援x16運作規格(PCIEX16)
* 為發揮顯示卡最大效能,安裝一張顯示卡時務必安裝至PCIEX16插槽。
1個PCI Express x16插槽,支援x8運作規格(PCIEX8)
* 由於PCIEX8插槽與PCIEX16插槽共享頻寬,所以當PCIEX8插槽安裝顯示卡時,PCIEX16插槽最高以x8
頻寬運作。
2個PCI Express x16插槽,支援x4運作規格(PCIEX4_1、PCIEX4_2)
* 由於PCIEX4_1插槽與M2P_32G插座共享頻寬,所以當PCIEX4_1插槽及M2P_32G插座同時安裝裝置
時,頻寬最高皆以x2運行。
* 由於PCIEX4_2插槽與PCIEX8及PCIEX16插槽共享頻寬,所以當PCIEX4_2插槽安裝擴充卡時,PCIEX16
插槽最高以x8頻寬運作,PCIEX8插槽最高以x4頻寬運作。
2個PCI Express x1插槽
(所有PCI Express插槽皆支援PCI Express 3.0)
儲存裝置介面
2個M.2插座(支援Socket 3,M key,type 2242/2260/2280/22110 SATA 及 PCIe x4/x2 SSD)
1個U.2插座
2個SATA Express 插座
6個SATA 6Gb/s插座(SATA3 0~5)
支援RAID 0、RAID 1、RAID 5及RAID 10功能
內建於ASMedia® ASM1061晶片:
2個SATA 6Gb/s插座(SATA3 6~7),僅支援AHCI模式
多重顯示技術
支援NVIDIA® Quad-GPU SLI™及2-Way NVIDIA® SLI™技術
支援AMD Quad-GPU CrossFireX™及3-Way/2-Way AMD CrossFire™技術
USB
1個USB Type-C™連接埠在後方面板,支援USB 3.1 Gen 2
1個USB 3.1 Gen 2 Type-A連接埠(紅色)在後方面板
8個USB 3.1 Gen 1連接埠(4個在後方面板,2個內建於主機板上,2個需經由排線從主機板內USB插座接出)
4個USB 2.0/1.1連接埠(2個在後方面板,2個需經由排線從主機板內USB插座接出)
內接插座
1個24-pin ATX主電源插座
1個8-pin ATX 12V電源插座
1個4-pin ATX 12V電源插座
1個U.2插座
2個M.2 Socket 3插座
2個SATA Express插座
8個SATA 6Gb/s插座
1個CPU風扇插座
1個CPU水冷風扇插座
2個系統風扇插座
1個系統風扇/水冷幫浦插座
1個前端控制面板插座
1個前端音源插座
1個S/PDIF輸出插座
1個USB 3.1 Gen 1插座
2個USB 3.1 Gen 1連接埠
1個USB 2.0/1.1插座
1個OC Touch插座
1個RGB(RGBW) LED燈條延長線插座
1個Thunderbolt™擴充子卡插座
1個清除CMOS資料針腳
1個電源按鈕
1個系統重置按鈕
1個清除CMOS資料按鈕
1個OC Turbo按鈕
1個CPU倍頻降頻按鈕
1個CPU倍頻升頻按鈕
1個音效增益調整切換器
1個BIOS切換器
1個DualBIOS™切換器
後方面板裝置連接插座
1個PS/2鍵盤/滑鼠插座
1個OC IGNITION按鈕
1個DisplayPort插座
1個HDMI插座
1個USB Type-C™連接埠
1個USB 3.1 Type-A連接埠(紅色)
4個USB 3.0連接埠
2個USB 2.0/1.1連接埠
1個RJ-45埠
1個S/PDIF光纖輸出插座
5個音源接頭(中央及重低音輸出、後喇叭輸出、音源輸入、音源輸出、麥克風)
I/O控制器
內建iTE® I/O 控制晶片
硬體監控
電壓偵測
溫度偵測
風扇轉速偵測
過溫警告
風扇故障警告
智慧風扇控制
* 是否支援智慧風扇(幫浦)控制功能會依不同的散熱風扇(幫浦)而定。
BIOS
2個128Mbit flash
使用經授權AMI UEFI BIOS
支援DualBIOS™
PnP 1.0a、DMI 2.7、WfM 2.0、SM BIOS 2.7、ACPI 5.0
附贈軟體
Norton® Internet Security (OEM 版本)
Intel® Optane™ Memory Ready
cFosSpeed
PCB規格
ATX規格;30.5公分x 24.4公分
配件
GA-Z270X-Gaming SOC主機板- 1片
驅動程式光碟片- 1片
使用手冊- 1本
硬體安裝指南- 1張
SATA排線- 4條
後方I/O裝置鐵片- 1個
G Connector- 1個
後方I/O裝置防塵蓋- 1包
GC-SLI2P連結器- 1個
如果你以為只寫好不寫壞的文是好文那就別看我的文繼續去當個凱子吧!
俺並非專業寫手,純粹玩家使用心得分享