
▲ 整個硬體都安裝好後,就可以準備開機了!按下電源鍵開機,此時 TS-453B 就會開始先載入驅動程式

▲ 因為是第一次開機,所以系統需要做初始化動作

▲ 再來系統就開始掛載硬碟

▲ 硬碟掛載完畢後,就要啟動服務了

▲ 服務啟動完畢後,完成整個系統載入,會聽到嗶一聲,以及語音提示 System Boot Completed.
之後面板會顯示目前硬體的韌體版本

▲ 系統待機畫面
電腦如要管理 TS-453B 須要下載 QFinder Pro 程式,可至 QNAP 官網下載。

▲ https://www.qnap.com/zh-tw/utilities

▲ 由於筆者電腦為 Windows7,故下載 Windows 版本(QNAPQfinderProWindows-6.2.0.0726.exe),可依個人作業系統下載不同版本

▲ 下載完畢後,開始軟體安裝程序!一開始會詢問安裝語言,這裡當然是選取中文(繁體)

▲ 依安裝精靈提示可完成整個軟體安裝,完全沒有什麼困難地方。這裡就直接按【下一步】按鈕

▲ 點選 我接受「授權協議」中的條款,然後按【下一步】按鈕

▲ 直接按【下一步】按鈕,若個人有不想建立桌面或快速啟動捷徑,可將其勾選選項取消即可

▲ 選取軟體安裝位置,若不更改,直接按【安裝】按鈕,就會開始進行軟體安裝

▲ 軟體已安裝完畢,是否要馬上執行 Qfinder Pro

▲ 若有勾選在桌面建立捷徑,那就會在桌面上發現啟動軟體捷徑

▲ 開啟 Qfinder Pro 來管理 TS-453B

▲ 筆者是透過 USB Type-C QuckAccess 來快速存取 TS-453B
(USB 線材需另購)


▲ 因為 NAS 還沒有初始化,所以詢問是否要做初始化動作,同時還有智慧安裝指引,這裡當然點選【是】按鈕

▲ Qfinder Pro 自動導引到智慧安裝導引頁面

▲ 可切換不同語言

▲ 設定 NAS 名稱以及設定 admin 密碼

▲ 設定系統時間、時區

▲ 設定 IP

▲ 若有不同的作業系統須存取 NAS 資料,那就須安裝相對應的服務

▲ 這裡會詢問,是否要馬上初始化硬碟

▲ 點選【立即格式化硬碟】,下方畫面會馬上詢問相關設定參數


▲ RAID 類型的說明
加密的硬碟群組
NAS 提供 AES 256 位元磁碟群組加密功能,保護資料安全,但效能可能會降低。加密磁碟群組必須先使用密碼掛載,才可正常讀寫。使用加密功能,即使硬碟或整台 NAS 遭竊,仍可防止機密資料外洩。
為何需要壞軌掃描?
如系統安裝失敗,建議您進行硬碟壞軌掃描,並更換有問題的硬碟以保護系統及資料。

▲ 完全看個人是否需要多媒體功能,若需要就點選【是】

▲ 在最後的總覽畫面,還會列出所有設定的參數值

▲ 點選【套用】鈕,會再一次提醒使用者,所有目前硬碟上的資料會被清除是否確定

▲ 開始套用設定至 NAS

▲ 啟用服務

▲ 服務啟動完畢,此時可透過網頁來登入系統管理頁面

▲ 輸入帳號/密碼來管理 NAS

▲ 登入成功即可看到系統管理畫面

▲ 右上方有事件通知

▲ 所有的事件都有被完整的紀錄下來
若要在 QNAP NAS 中運行虛擬機,須安裝 Virtualization Station

▲ https://www.qnap.com/solution/virtualization-station-3/zh-tw/

▲ 下載程式 (QVS_3.0.2385_20170607_x86_64.zip)

▲ 至 AppCenter 安裝程式,手動安裝 Zip 檔案

▲ 安裝程式成功
(由於筆者並沒有將 NAS 連上網路,所以才手動安裝!其實,若透過網路連線就無需手動做這些動作)

▲ 畫面上多了 Virtualization Station應用程式

▲ 桌面上多了一個 Virtualization Station 按鈕

▲ 點選 Virtualization Station 按鈕,可在NAS中建立虛擬機
系統有二種建立虛擬機方式:建立虛擬機、匯入虛擬機;而另一種免費的 Windows 虛擬機其實就是自動下載 ova 檔案,然後再匯入系統中。

I手動建立

▲ 手動建立虛擬機,須指定各參數值,還要有作業系統光碟映像檔
II 匯入虛擬機
系統接受 ova,ovf,vmx 或 qvm 四種虛擬機檔案格式

▲ https://developer.microsoft.com/en-us/microsoft-edge/tools/vms/
MSEdge.Win10.RS2.VirtualBox.Zip 解壓縮後 MSEdge - Win10_preview.ova

▲ 匯入虛擬機

▲ 選取虛擬機檔案

▲ 設定虛擬機名稱、描述、CPU 核心數以及所需記憶體

▲ 背景任務匯入虛擬機

▲ 匯入完畢後,就可以看到虛擬機在下方被建立完成
III 免費的 Windows 虛擬機

▲ 免費的 Windows 虛擬機,選取需要的虛擬機

▲ 選取下載檔案的儲存位置

▲ 透過背景任務下載所選取的虛擬機

▲ 程式自動建立了一個 IE11_Win7_For_Windows 目錄

▲ 程式自動下載 Zip 檔案

▲ 檔案下載完畢後,開始匯入虛擬機

▲ Zip 檔案下載完成
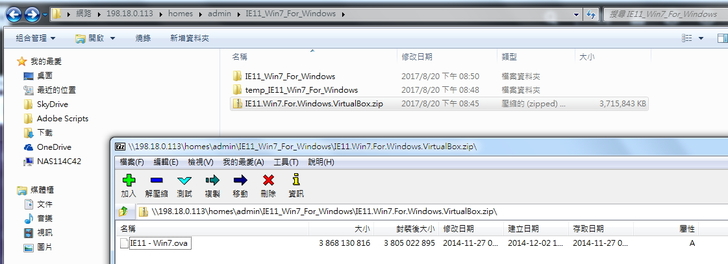
▲ Zip 檔案內含 ova 檔案

▲ 程式自動匯入虛擬機動作,解開 Zip 檔案

▲ 虛擬機匯入完畢,Temp目錄會被自動刪除,Zip 檔案保留

▲ 虛擬機匯入完成

▲ 點選想要執行的虛擬機,下方有一開始按鈕,按下去就可開啟此虛擬機

▲ 虛擬機運行中,可看到 CPU、記憶體以及儲存空間耗用狀態

▲ 可透過 Web 界面直接操用 VM
(帳號:IEUser,密碼:Passw0rd!)

▲ 登入完成,使用上與一般電腦操作相同

▲ 設定虛擬機至 QVM 模式

▲ 設定 SPICE port,也可以讓系統自動分配
下載 VirtViewer 軟體
https://releases.pagure.org/virt-viewer/virt-viewer-x64-2.0.msi
完成安裝,就可以執行 Remote Viewer


▲ 輸入 IP 及 port 就可以連至虛擬機

▲ 就像VNC或遠端桌面一樣,直接使用電腦!無需透過 Web 界面

▲ 再來準備啟用 HybridDesk Station 服務,可直接透過 HDMI 以及USB 鍵盤、滑鼠讓 NAS 變身成電腦來操作

▲ 點選【開始使用】按鈕

▲ 由於某些軟體非 QNAP 所開發,因此會有提示選項,需同意才可安裝
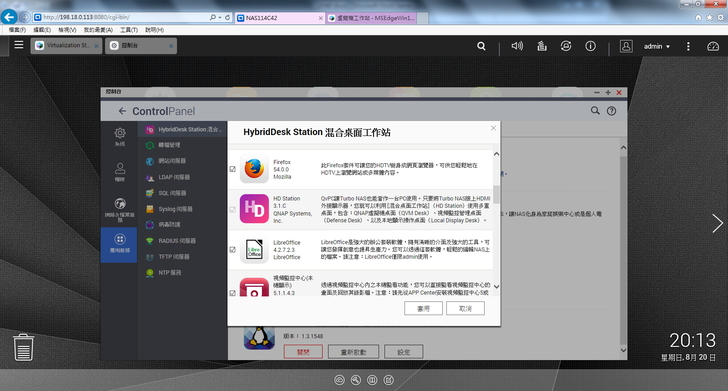
▲ 選取欲在 HybridDesk Station混合桌面合作站中操作的軟體

▲ HD Station 套件安裝中

▲ 可切換至 HD Station 套件頁面,觀察各軟體安裝情況

▲ HD Station 套件安裝中

▲ HD Station 套件安裝完畢

▲ 設定解析度

HDMI 界面需接上螢幕才可設定

▲ 設定虛擬機使用 QVM

▲ 虛擬機設定 QVM 成功

▲ 登入 NAS,可依不同帳號賦予不同權限

▲ 輸入密碼

▲ 在 HD Station 所安裝的套件,若權限都有賦予,全部都會顯示在畫面上

▲ 若點選 Facebook 則可直接開啟程式,登入 Facebook
大家有感受到嗎?無需再安裝程式就可使用,而且是被管控的,對小型團體而言真的是十分方便!

▲ 當虛擬機中的 QVM 啟用後,在畫面上就會看到此虛擬機的按鈕

▲ 點選後,即可進入 Windows 登入畫面

▲ 登入成功後,就跟使用一般電腦相同

▲ 若把虛擬機關閉,則此按鈕就會變成灰色,無法執行

▲ 執行 Linux Station (必須先安裝 Container Station)

▲ 點選【開啟】

▲ 點選欲安裝的版本

▲ 安裝中

▲ 安裝完畢,Status:Enabled 已可使用!

▲ 設定螢幕及輸出埠,是否可遠端桌面連線

▲ 透過 Web 界面也可以直接使用
(跟 QNAP admin密碼相同)

▲ 登入成功,與一般使用 Linux 相同

▲ HDMI 輸出畫面

▲ 登入成功後,與在一般電腦上操作相同

▲ 按【Disable】按鈕,即可把此虛擬機關機

▲ 系統關機
安裝需求
TS-x51, TS-x51A, TS-x53, TS-x53A TS-x70, TS-x79, TVS-x71, TVS-ECx80 和 TVS-x82 系列
附註:
I 韌體更新

▲ 網頁登入後,若偵測到有新的韌體會跳出提示,可執行下載更新

▲ 韌體更新完成,需重新啟動

▲ 重啟後,顯示新版本提供的最新功能

▲ Qfinder Pro 也會抓取到新版本
II APP更新

▲ 若應用程式有更新,畫面上會出現更新圖樣,可點選右上方【全部更新】,一次更新全部應用程式

▲ 再詢問一次是否繼續

▲ 應用程式更新中