台灣NAS廠商的實力有目共睹,而我自己覺得領頭的幾家NAS廠商中,如果以價位差不多的機種相比,QNAP在硬體規格部分通常是給得最多的。而這次拿到這台採用Intel Apollo Lake SoC J3455 CPU、10GBASE-T網路埠、雙Thunderbolt 3傳輸埠、雙M.2 SSD插槽,體積小但具強效能的QNAP TS-453BT3,再搭配效能也是強的10TB HGST DESKSTAR NAS HDD,真的是建構日常工作高速應用的強力組合!
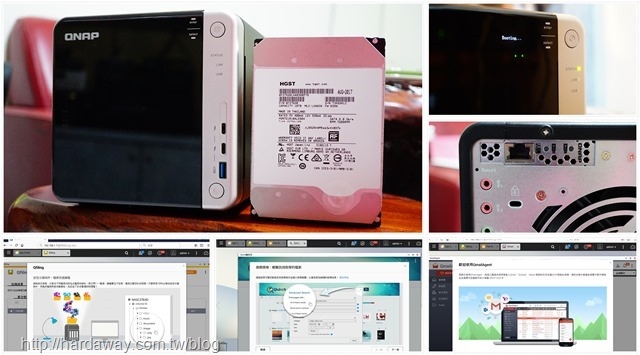
QNAP TS-453BT3加上兩顆10TB HGST DESKSTAR NAS HDD,就是這次要開箱的組合,接著就來分享自己這段時間的使用經驗吧!


這次拿到兩顆型號HDN721010ALE604,10TB容量HGST DESKSTAR NAS硬碟,目前是HGST DESKSTAR NAS硬碟系列中容量最大的。

HGST 10TB DESKSTAR NAS硬碟的兩大特點,包括7200轉轉速,以及有著256MB快取緩衝區。

外盒裡的物品,包括HGST 10TB DESKSTAR NAS硬碟、螺絲與使用說明書。

HGST 10TB DESKSTAR NAS硬碟正面。

這顆10TB HGST DESKSTAR NAS硬碟,是在泰國製造的。

跟之前看過的NAS硬碟比較不同的地方,就是這顆10TB HGST DESKSTAR NAS硬碟在四角的形狀不一樣,如果是一堆NAS硬碟放在一起的話,很容易就可以認出來。


HGST 10TB DESKSTAR NAS硬碟左右兩側的樣子。


這顆10TB HGST DESKSTAR NAS硬碟背面的樣子。


根據HGST官網的資料,10TB HGST DESKSTAR NAS硬碟轉速是7200rpm,快取緩衝區是256MB,提供旋轉震動保護(RVS),並有著1百萬小時MTBF的使用可靠性。
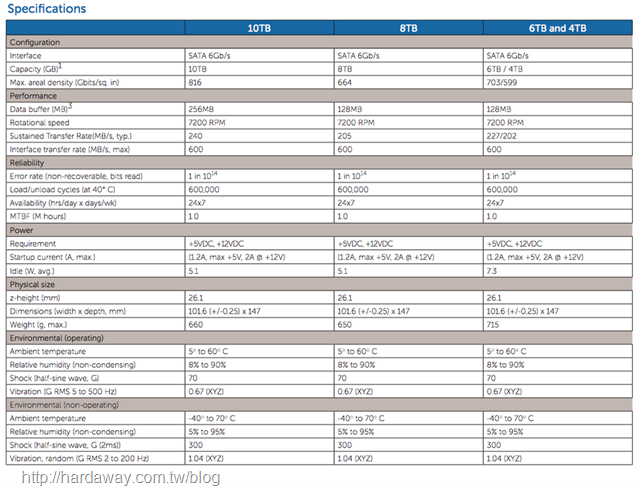
HGST 10TB DESKSTAR NAS硬碟效能,以HD Tune Pro效能測試軟體測得的數據,讀取部分,測得最小值118.8MB/s、最大值250.7MB/s、平均值195.3MB/s,而效能測試寫入部分,測得最小值112.9MB/s、最大值250.8MB/s、平均值189.9MB/s。至於詳細的測試資訊,請點選參考:【體驗開箱】10TB HGST DESKSTAR NAS HDD,可靠性與效能兼顧大容量7200轉 NAS硬碟這篇文章的內容。
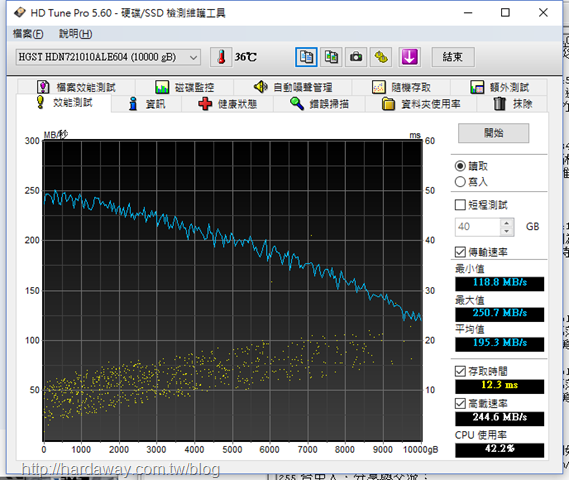
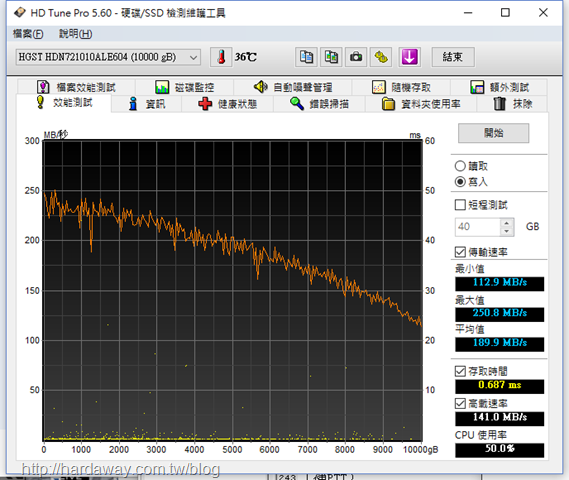

在NAS廠商中,QNAP在硬體部分一直都很敢給,像是Thunderbolt解決方案部分,QNAP就是少數有提供對應機種的廠商。而這次要開箱的QNAP TS-453BT3,除了是QNAP最新推出的Thunderbolt 3 NAS解決方案機種,也是目前QNAP Thunderbolt + 10GBASE-T網路埠這類型機種中價格最親民的。

外箱上的貼紙,列出了QNAP TS-453BT3這台NAS的重要功能特點。

初次看到體積不大QNAP TS-453BT3時,如果不是事前知道的話,真的不會覺得它是4Bay NAS機種。至於TS-453BT3的完整硬體規格,有需要的大大請點選這裡觀看QNAP官網詳細介紹。

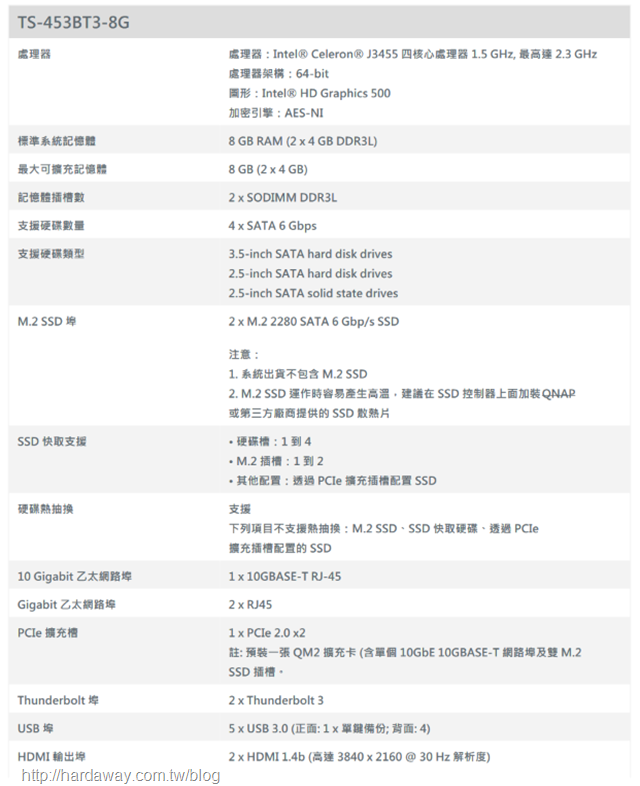
將增添美觀的鏡面前蓋拆下後,就可以看到硬碟匣與OLED螢幕了。

QNAP TS-453BT3省電的0.96吋OLED螢幕,搭配一旁的電容式觸控按鈕,而電源鍵下方則有可調整亮度的磁碟狀態、網路與USB埠LED燈。

機身正面右側下方,有兩個Thunderbolt 3連接埠,並相容USB Type-C裝置,可供像外接SSD這類USB 3.1 Gen2(Type-C)高速裝置使用。另外,還有一個有備份功能的USB 3.0連接埠。

機身上方的貼紙,介紹QNAP TS-453BT3的重要硬體規格。

機身右側,有貼紙介紹如何使用網址或掃描QR Code進行初始安裝。
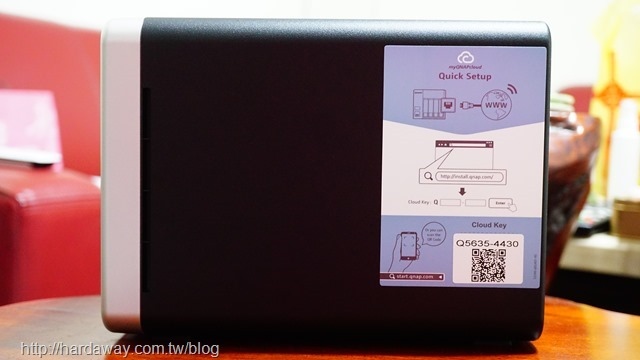
機身左側,有散熱孔與前蓋的可鎖式控制鈕。

QNAP TS-453BT3機身後面就精彩了,這裡的輸出/輸入埠與其它硬體配置,包括有兩個HDMI 1.4b(支援4k 30Hz輸出)、兩個Gigabit網路埠、四個USB 3.0連接埠、兩個3.5mm動圈式麥克風插孔(供OceanKTV功能使用)、3.5mm line out插孔、Reset重置孔、10GBASE-T 網路埠、Kensington防盜鎖孔、電源輸入插孔、12cm溫控靜音散熱風扇,以及使用德儀音訊放大器的兩瓦揚聲器。

機身背面的重點,就是10GBASE-T 網路埠了。而這個10GBASE-T網路埠,是跟兩個M.2 SSD插槽共同在一張擴充卡上埠,所以要安裝M.2 SSD做為快取時,是需要拆開TS-453BT3外殼的。

由於家裡沒有10GBASE-T與Thunderbolt 3的設備,所以無法自己測試連接10GBASE-T網路埠時的傳輸速度有多快?不過,根據QNAP官網資訊,10GbE在Windows下的檔案傳輸,下載速度可到683 MB/s,上傳速度有543 MB/s。而Thunderbolt 3在MacBook Pro上的傳輸速度,下載速度是514 MB/s,上傳速度則為356 MB/s。
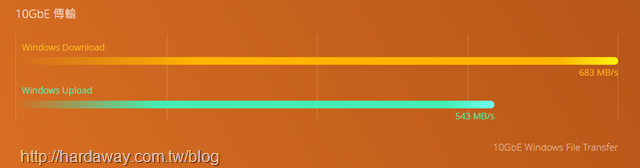
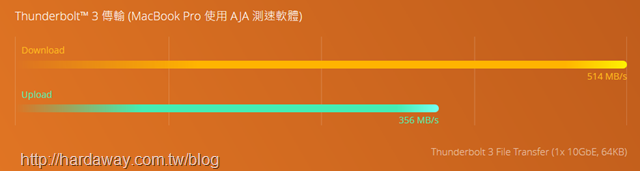
機身底部,有著大面積的進風孔。

TS-453BT3要安裝做為快取裝的M.2 SSD,需要拆開外蓋,還好不算難拆,只要將機身背面的四顆螺絲鬆開,就能拆卸外殼與取下擴充卡。

這張提供10GBASE-T 網路埠,以及兩個M.2 SSD插槽的QM2擴充卡,QNAP官方給的型號是QM2-2S10G1TB01。而實際要安裝M.2 SSD,還需要再把散熱模組卸下,所以真的要安裝M.2 SSD時,會需要花一些時間才能安裝OK。


至於記憶體更換部分相對簡單多了,只要將四個硬碟抽取匣取出,就能看到兩個記憶體插槽了。

這台QNAP TS-453BT3使用的兩條4GB DDR3L 1866低電壓記憶體,是ADATA的產品,所以想要自行升級記憶體容量的使用者,在升級上只要購買大廠牌DDR3L 1866低電壓記憶體,應該就不會有問題。


TS-453BT3的硬碟抽取匣,有裝上免螺絲安裝夾條,所以安裝10TB HGST DESKSTAR NAS HDD很方便,只要將硬碟放入抽取匣,然後再裝回兩支夾條就OK了。


除了NAS本體外,其餘的配件還有客製遙控器、兩條CAT 5E網路線、90W變壓器、電源線、螺絲、4號電池與簡易使用說明書。

要特別提到這支客製遙控器,雖然它外型我覺得真的普普啦!但NAS裡如果安裝了QButton軟體並完成設定後,之後就能利用遙控上四顆顏色按鈕,直接開啟自己設定QButton軟體有提供的指定程式功能。

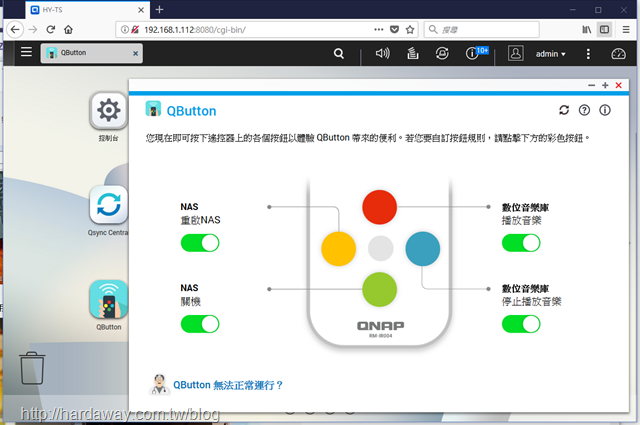
開機,開始使用QNAP TS-453BT3啦!

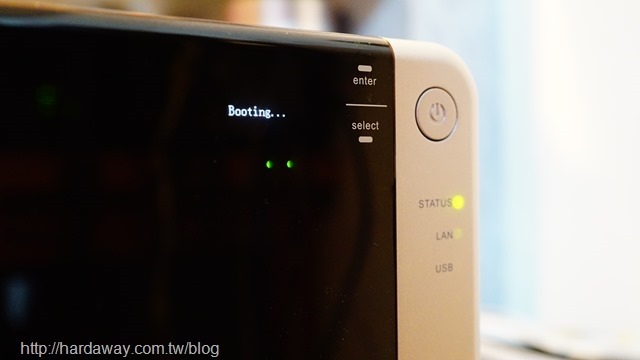

要初始化QNAP TS-453BT3,除了機身上貼紙提到的方式,我自己是QNAP Finder這個工具軟體自動找到TS-453BT3,然後進行初始化設定。
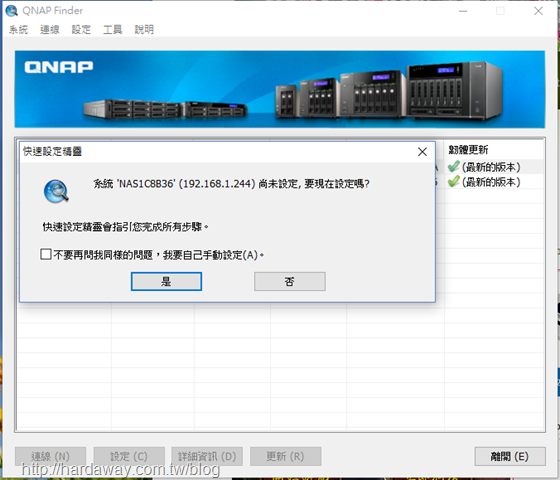
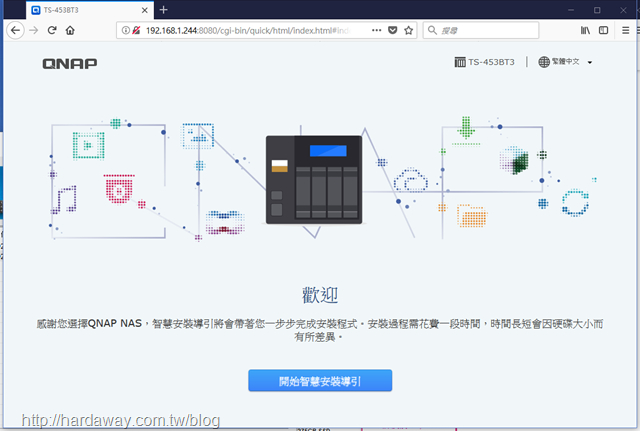
初始化設定一開始,先分別設定NAS名稱、admin帳號密碼與日期時間。
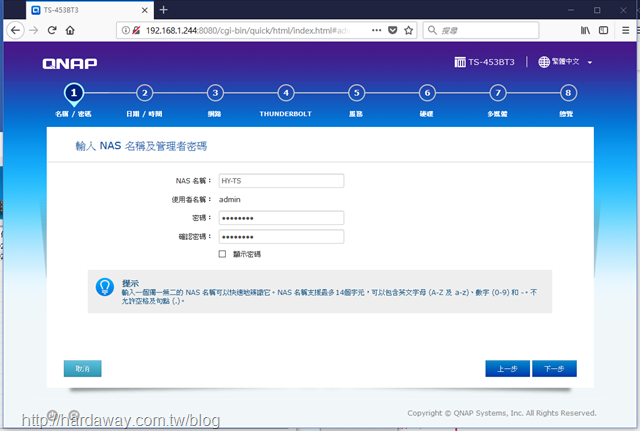
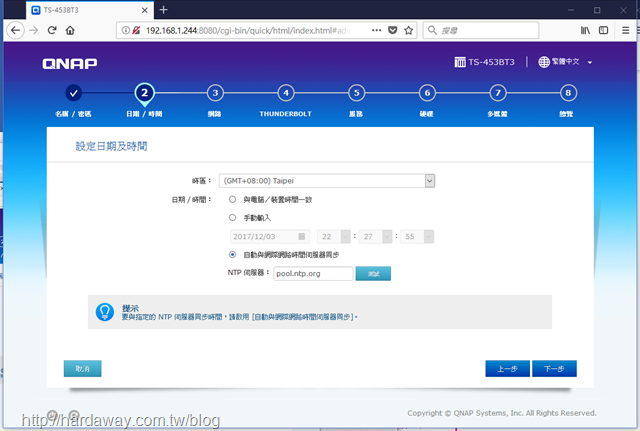
接著,設定自動取得IP或使用固定IP。
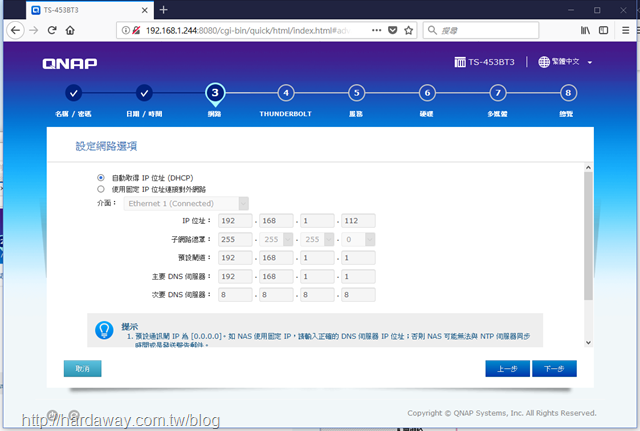
Thunderbolt設定部分,因為我沒有相關設備,所以就Pass了。
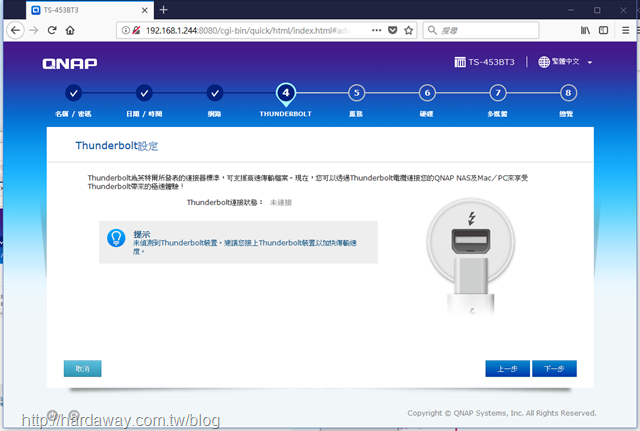
我使用Windows平台,所以跨平台檔案傳輸服務就是選擇Windows囉…
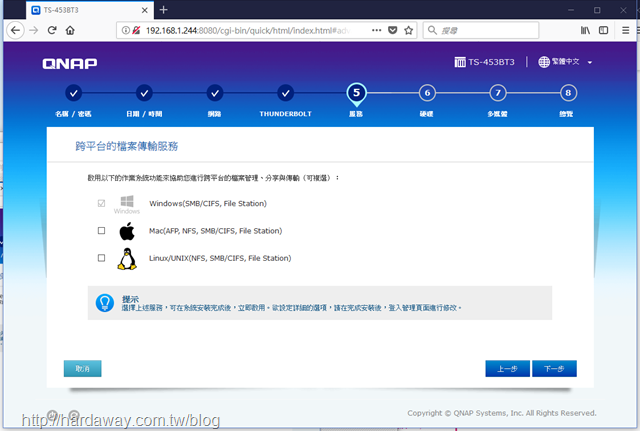
由於有兩顆10TB HGST NAS HDD,在硬碟組態設定部分,選擇可配置多重磁碟區的完整配置磁碟區Thick Volume磁碟區類型,然後組一個Raid 0儲存池,並保留20%儲存空間做為快照使用。
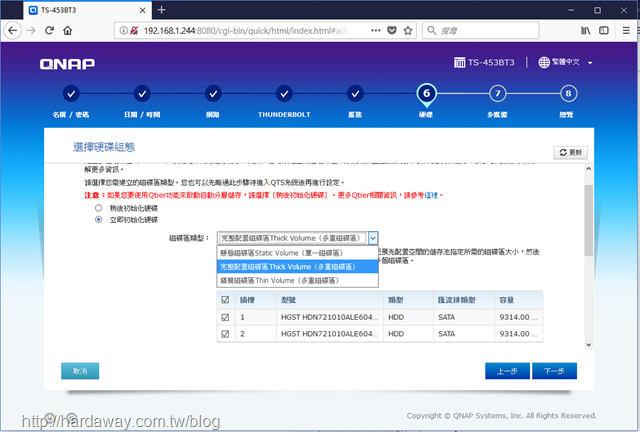
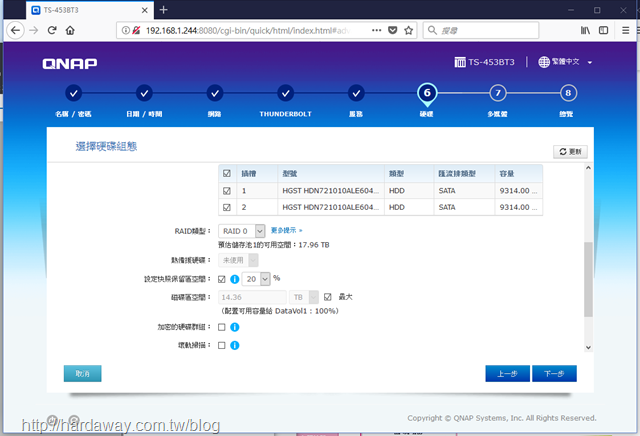
TS-453BT3的多媒體功能也是很強的,所以多媒體功能我預設啟用。
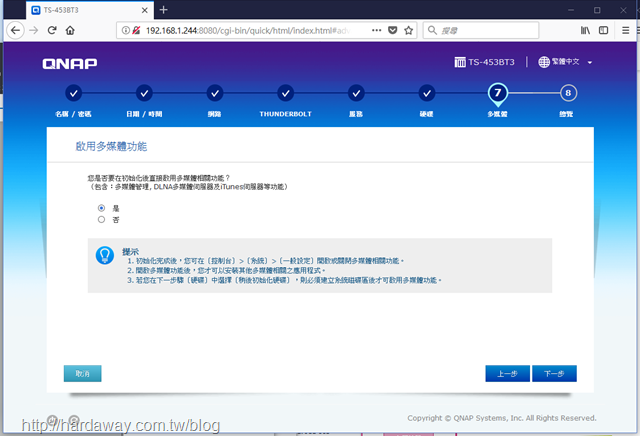
上述的選項經過最後確認,沒問題的話就開始進行初始設定了。
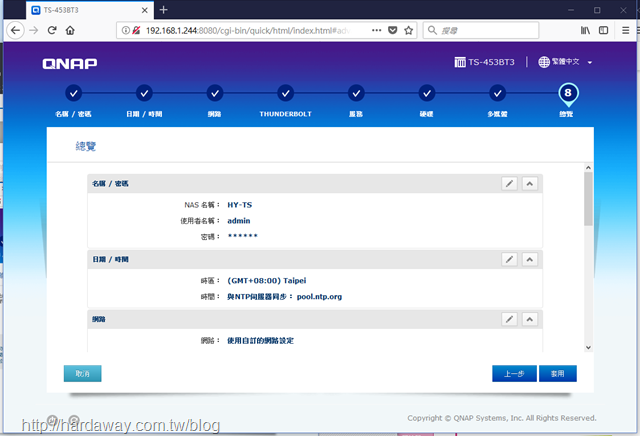
QNAP TS-453BT3的初始設定速度還蠻快的,沒多久就設定完成,可以開始使用了。
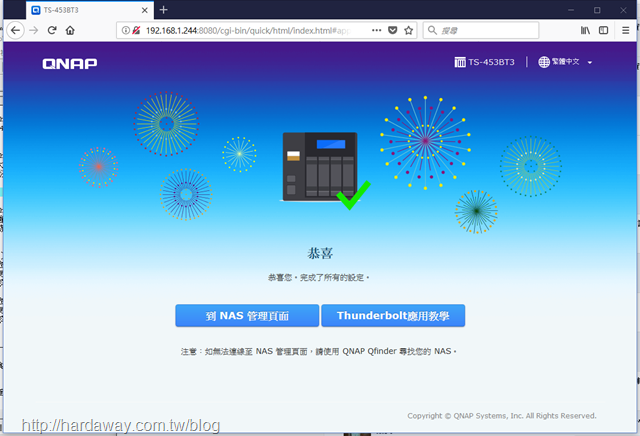
第一次進到TS-453BT3的QTS管理頁面,馬上就跳出韌體更新的對話視窗,那就更新吧!
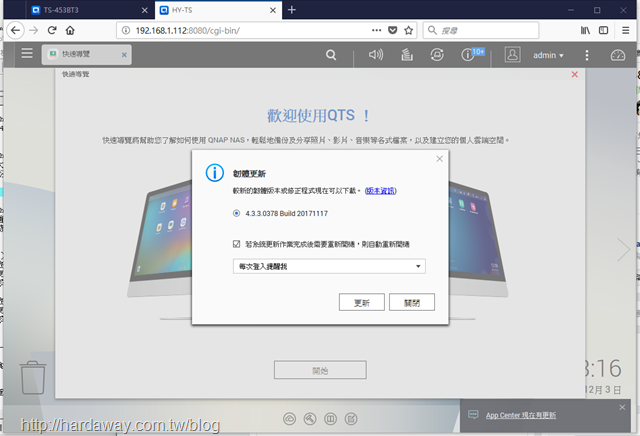
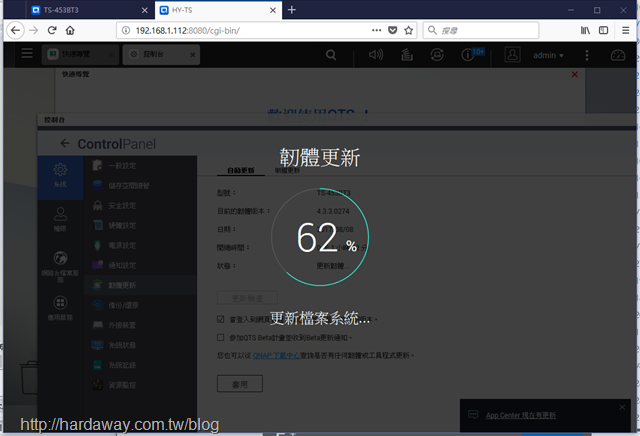
更新完的QTS,版本是4.3.3。
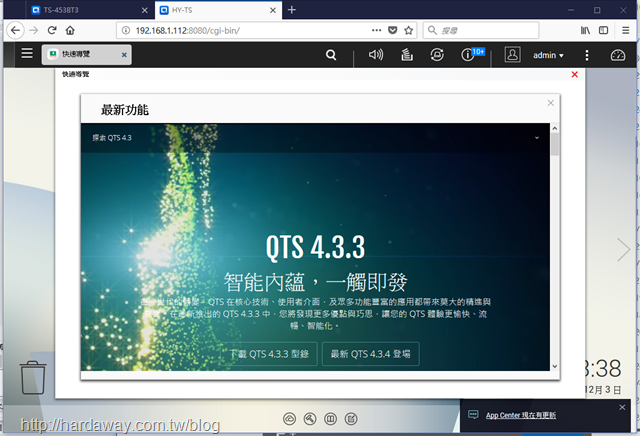
之前硬體重於軟體的QNAP,這兩三年在軟體部分真的有用力在追,所以現在的QTS不僅是圖形化介面,也多了很多實用的軟體,可以讓我們使用者自行選擇使用。
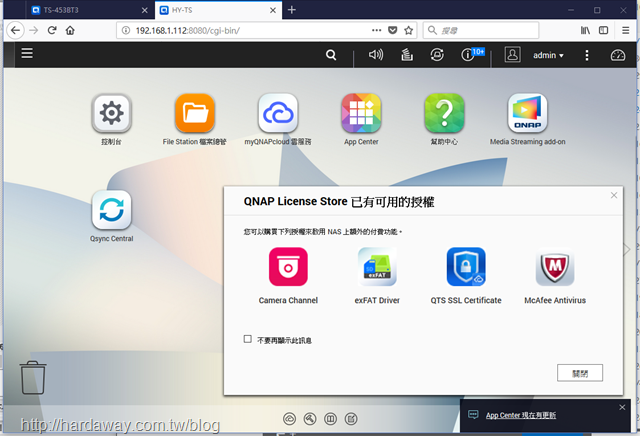
先進儲存空間總管看一下,一開始的總覽頁面,其實就蠻一目了然的。
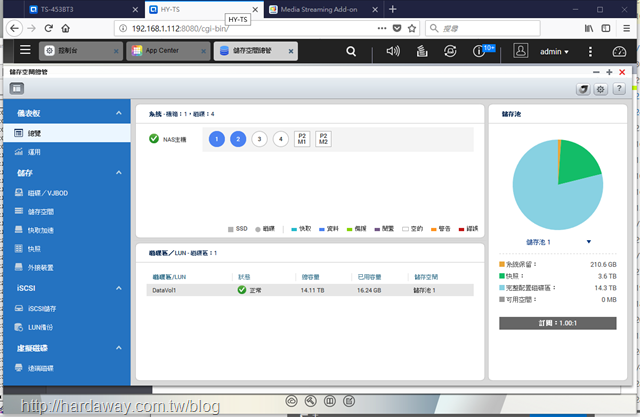
單顆HGST 10TB DESKSTAR NAS硬碟的相關資訊,在磁碟頁面能看得很清楚,也可以順道執行一下磁碟健康測試,了解硬碟有無狀況發生。
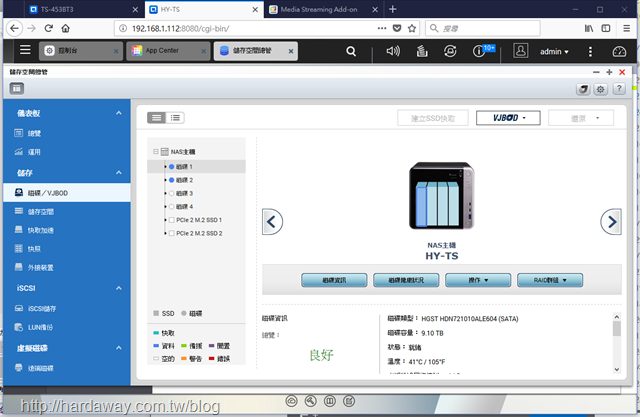
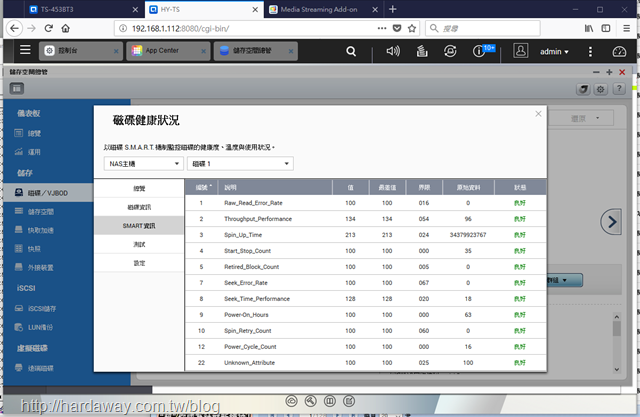
如果有使用快取加速功能的使用者,在快取加速頁面裡,就能看到相關的資訊。
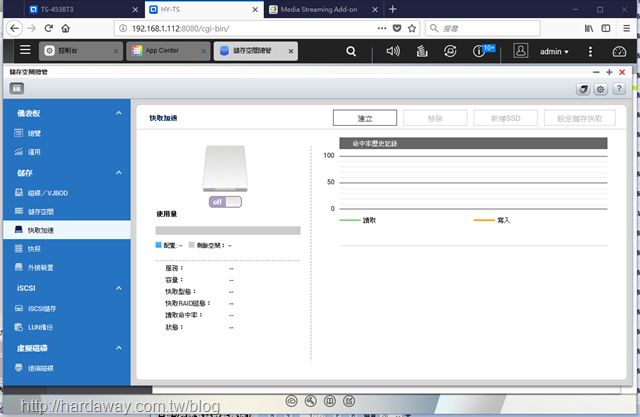
知道硬碟情況後,接著到控制台中查看一些資訊與進行部分設定調整。首先,我先查看系統相關資訊。
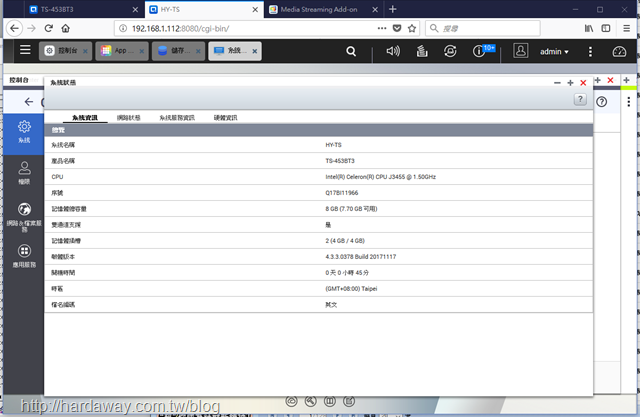
更新TS-453BT3新版QTS韌體時,有聽到NAS發出英文版本人聲語音警示,所以到硬體設定的警示者頁面,將語音警示改為中文,同時調小音量,免得有時會被嚇到…哈哈!
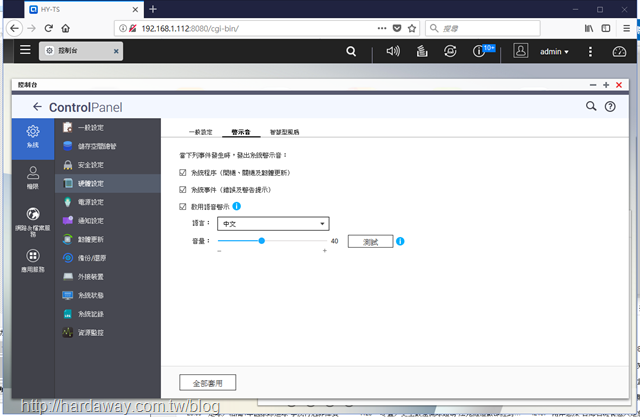
控制台裡的資源監控功能,在總覽頁面的資訊就蠻清楚了,有需要看單項的詳細資料時,再點選左邊對應的選項進入觀看即可。
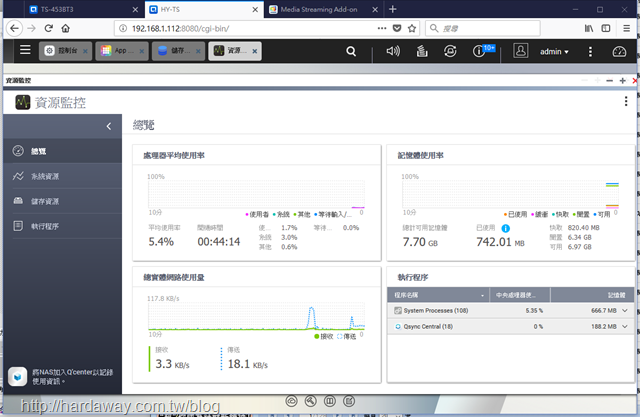
另外,要快速知道NAS使用情況,點選QTS管理頁面上方工具列最右邊的Dashboard,就會跳出如下圖的畫面,就可以很快了解目前NAS的使用情況了。
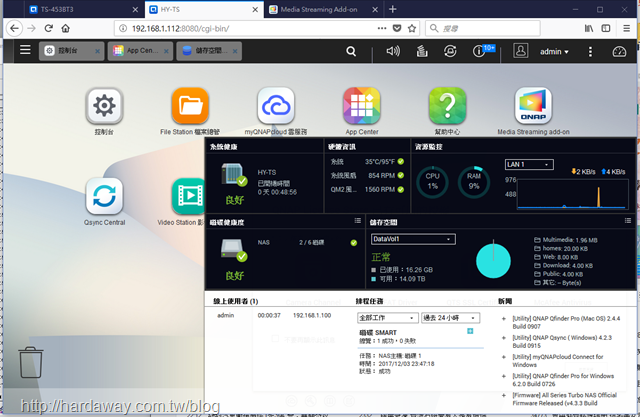
因為初始設定我預設啟用多媒體功能,所以系統會自動安裝Media Streaming Add on(多媒體伺服器)這個套件軟體,做為多媒體串流播放應用的基礎。
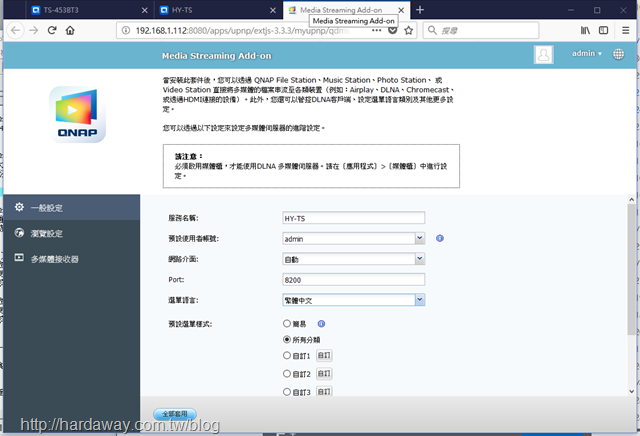
QNAP現在可以使用的套件多了相當多,有需要就到AppCenter下載安裝。
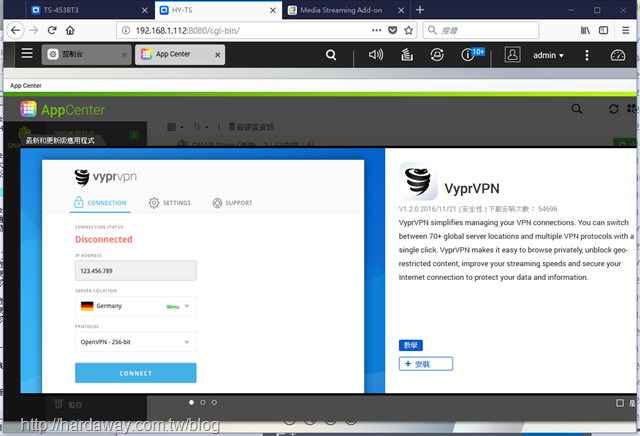
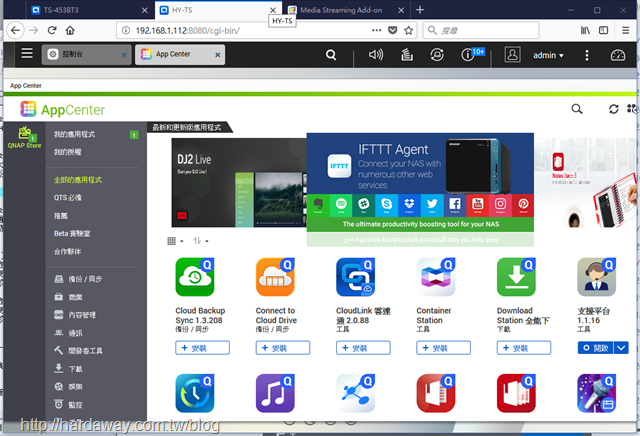
另外,雖然家裡環境沒辦法試,但我覺得入手多網路埠NAS機種好處,就是有一個網路埠壞掉時,可以趕快改接其它網路埠恢復正常使用。而且如果家裡、工作室或公司有一台以上網路交換器的使用者,透過Port Trunking將至少兩個網路埠串接使用,讓NAS提供不中斷服務的可靠性就更高了。
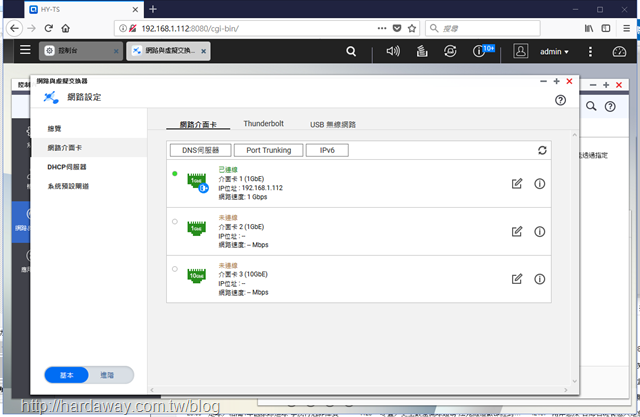
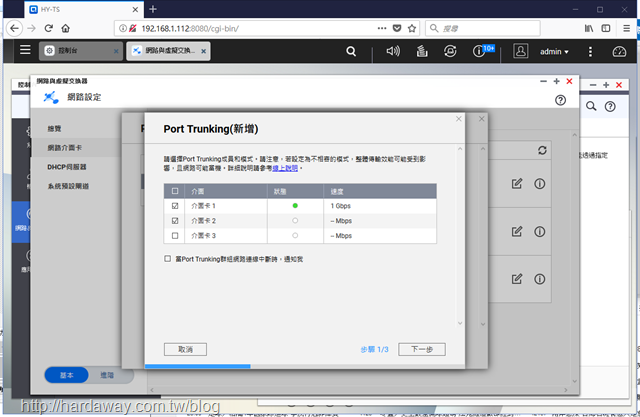
以最常用的Port Trunking一般型交換器選項來說,如果選擇負載平衡&容錯備援的Balance-tlb或Balance-alb,當其中有一個網路埠故障的話,其它的網路埠就會自動接手工作。所以使用環境符合條件的使用者,是可以好好考慮使用Port Trunking,讓NAS服務不中斷。
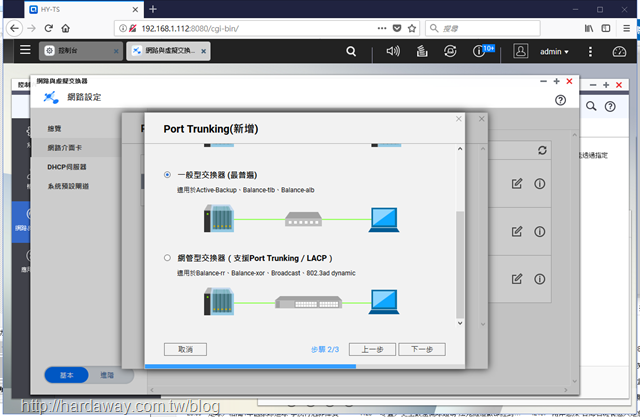
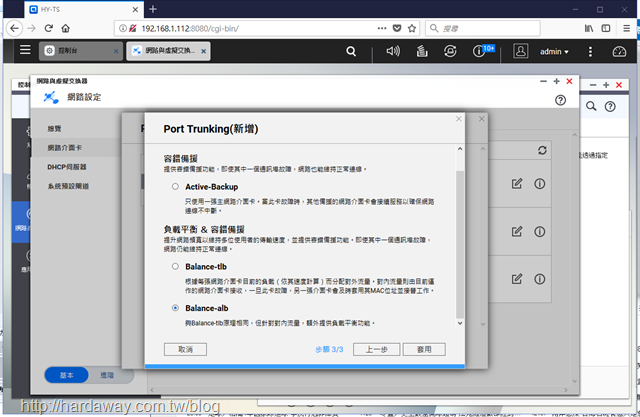

完成初始設定外,接著設定myQNAPcloud ID,是我自己覺得一定要做的事!因為要搭配電腦瀏覽器或行動裝置app,好達到隨處存取QNAP NAS裡資料或進行管理,myQNAPcloud ID真的是最方便的方式。因為只要有myQNAPcloud ID,就能幫這台NAS設定一個唯一的名稱,之後在有網路的地方,就能連回這台NAS了。
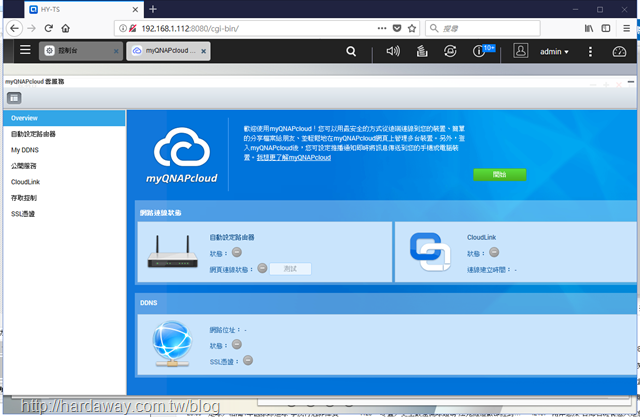
要建立myQNAPcloud ID或使用現有myQNAPcloud ID幫這台NAS設定唯一名稱也蠻簡單的,就是透過myQNAPcloud套件裡的精靈一步步進行設定即可。
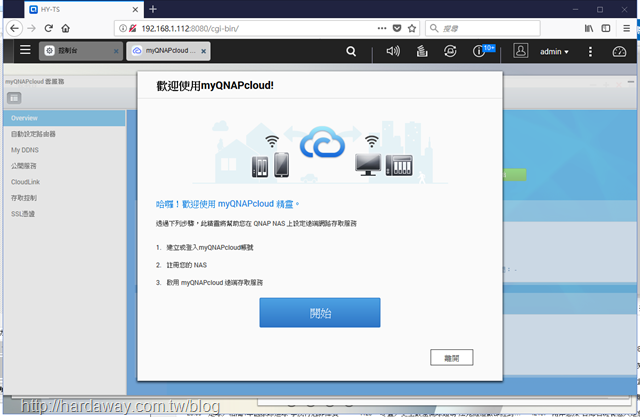
如果已經有myQNAPcloud ID,直接輸入ID與密碼,否則當下建立一個新的myQNAPcloud ID就可以了。
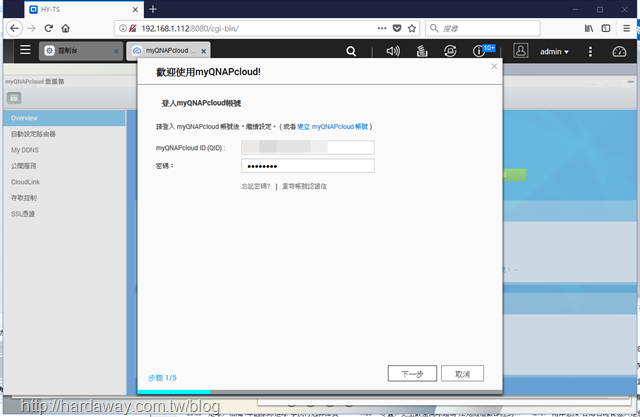
接下來,幫這台NAS輸入一個不重複的名稱(系統會自動檢查)。
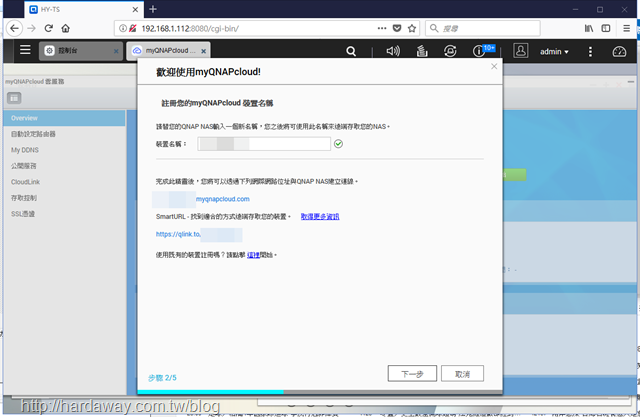
繼續選擇是不是要自動設定路由器、DDNS、公開服務與CloudLink項目。
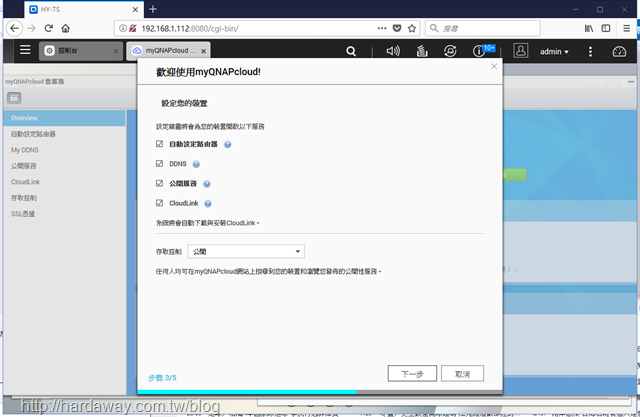
最後確認設定資料是否正確?確定正確後完成按鈕,就會開始進行設定了。
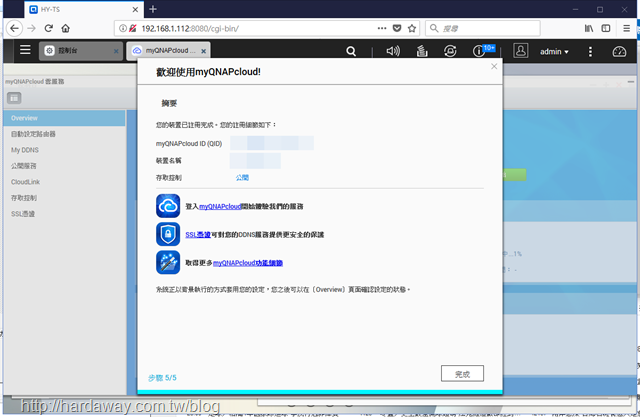
完成設定後,趁外出機會開筆電的瀏覽器輸入專屬網址,確定可連回家裡這台TS-453BT3 NAS,代表之後不管人在何處,只要網路通,我就可以連回這台NAS做事了。
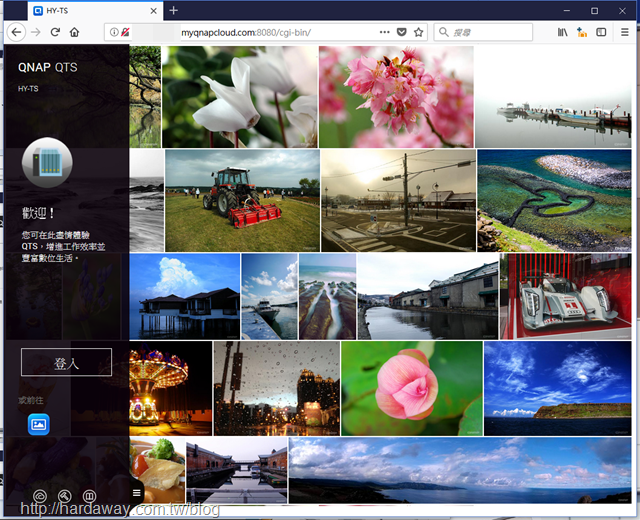

NAS最重要的工作是儲存檔案,所以檔案越存越多本來就是正常的,不過這也衍生新的問題,就是找檔案的問題。以我來說,雖然會盡量將檔案歸類,但有時要找檔案存在NAS裡的檔案的確會花不少時間,如果是工作需要的檔案,找太久可能就會拖到後續處理時間,所以QNAP提供的Qsirch酷先生套件軟體,就讓檔案找很久的問題得到解決了。
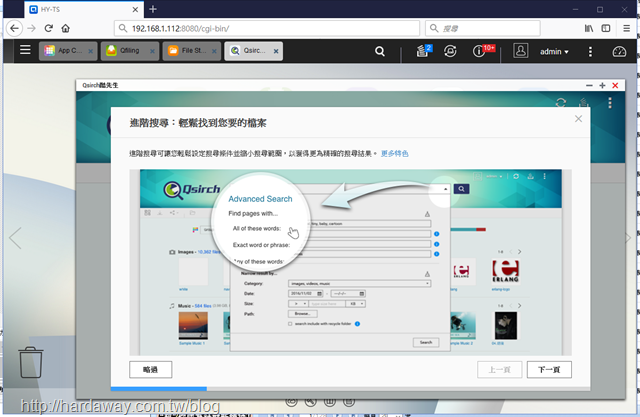
從Qsirch的介紹知道,如果有使用QmailAgent的話,Qsirch也可以對QmailAgent裡的mail做搜尋。
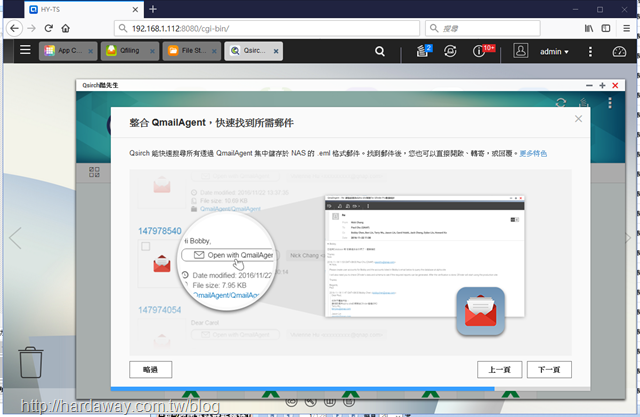
Qsirch的主畫面預設排列方式,可依種類、日期時間或檔案大小選擇,然後頁面就會依選擇顯示對應排列的檔案。
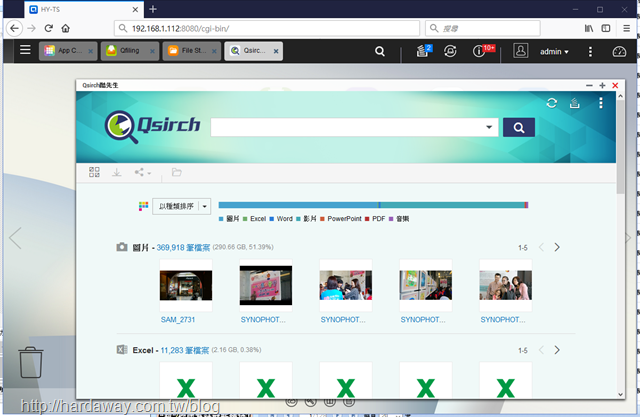
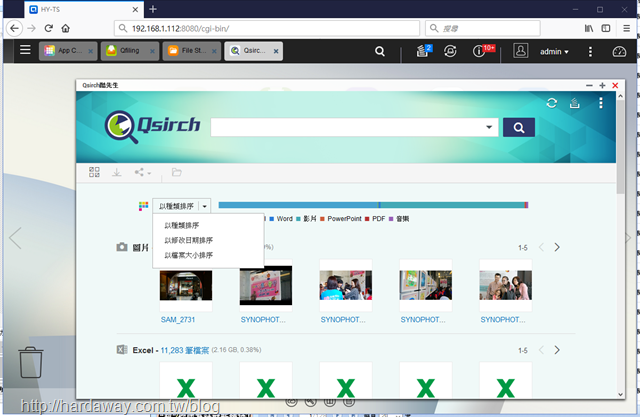
Qsirch進階搜尋的條件相當多,所以輸入條件越詳細,找到的檔案越精準。
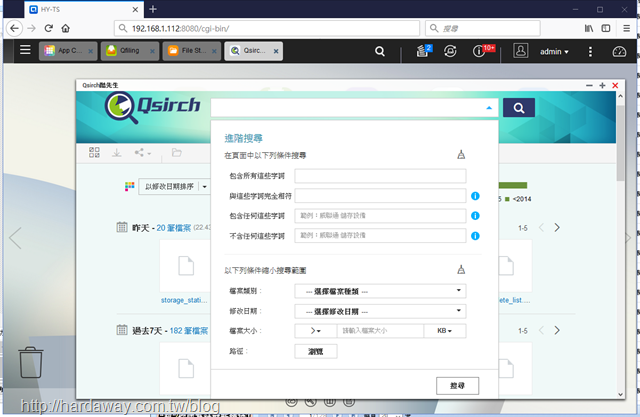
像我要找之前使用Samsung相機拍的照片時,先以sam三個字搜尋看看檔案數量,結果找到相當多不相關的檔案。
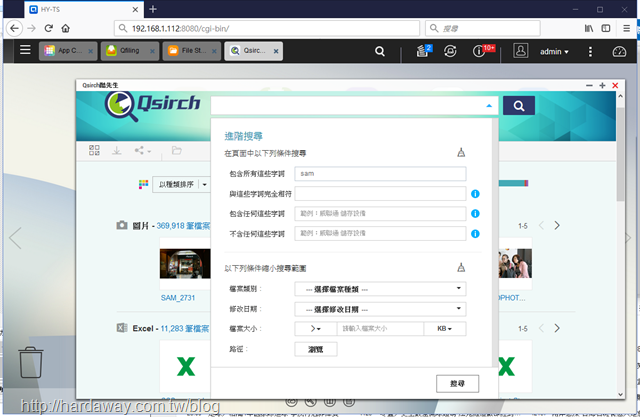
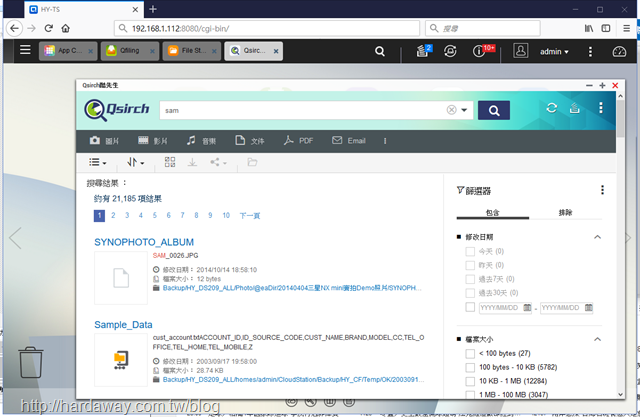
這時,在進階搜尋的檔案類型選擇圖片做為新加入搜尋條件,再重新搜尋,找到的就都是檔名中有sam的照片了。
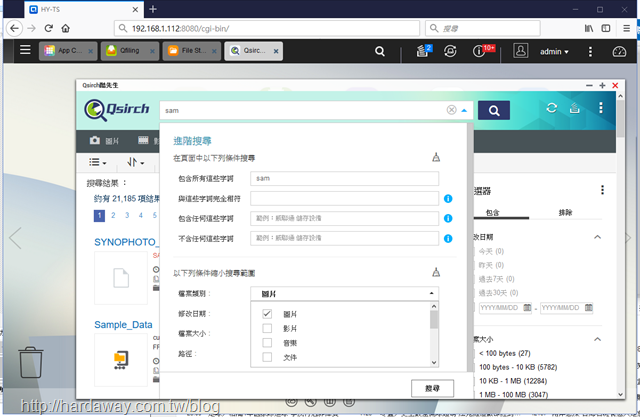
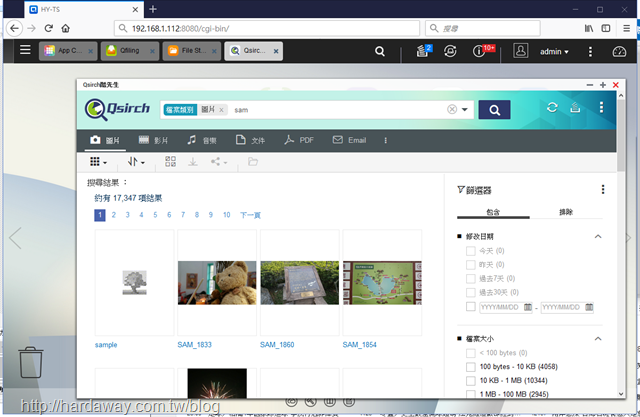
Qsirch還有一點不錯的,會依檔案類型提供預覽。以照片檔案來說,點選縮圖後,就會提供預覽,並顯示檔案重要資訊。而在預覽畫面中,也能直接選擇下載檔案,或是在新的開啟新的瀏覽器進行檢視。
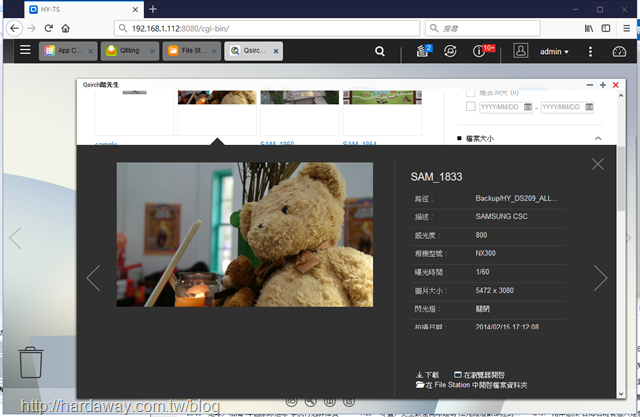
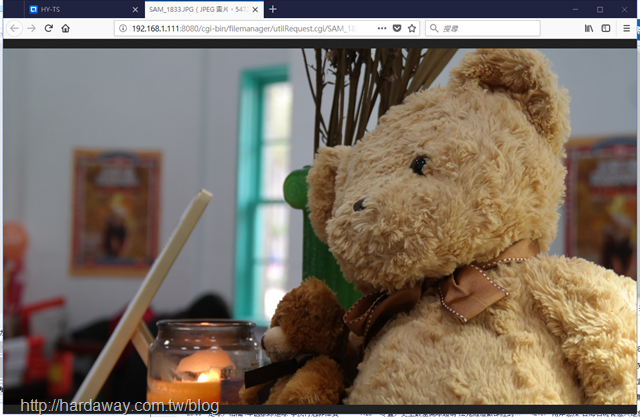
除了在NAS裡使用Qsirch外,有使用Firefox或Chrome瀏覽器的人,也能額外下載附加元件安裝,之後就能直接透過瀏覽器工具列上的圖示,直接搜尋NAS裡檔案。
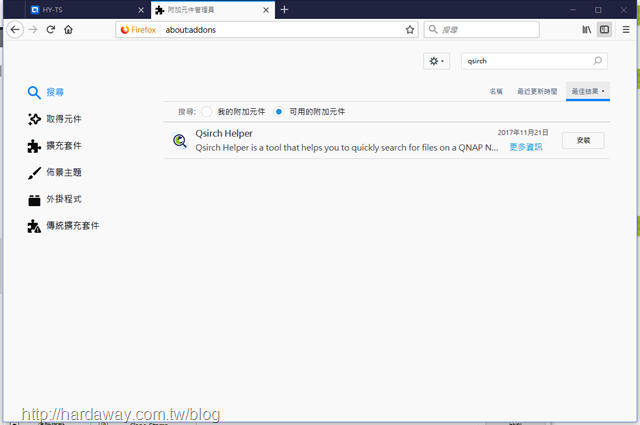
以我使用的Firefox瀏覽器來說,安裝好Qsrich Helper附加元件,並用myQNAPcloud ID的NAS唯一名稱進接NAS,我之後不管在什麼地方,都可以透過Firefox瀏覽器的Qsrich Helper畫面,進行大條件搜尋NAS裡檔案。
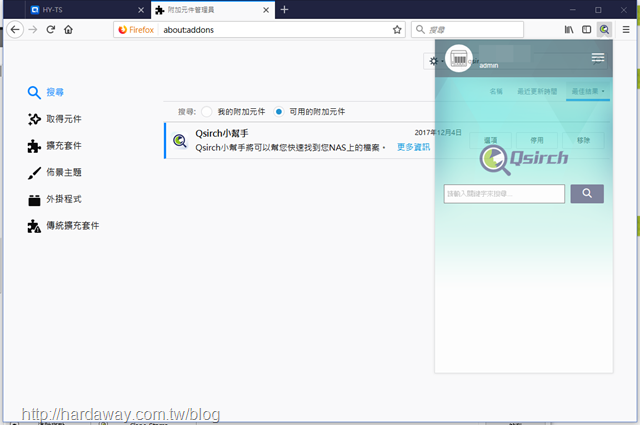
在獨立頁面顯示的搜尋結果,可利用右邊篩選器進行篩選,或是使用Qsrich的進階搜尋設定更細的搜尋條件,然後再重新搜尋。整個來說,Qsirch有多樣的搜尋條件與方式可以選擇,加上搜尋速度還蠻快的,對於在NAS有儲存大量檔案,要找特定檔案時就會覺得它很好用了。
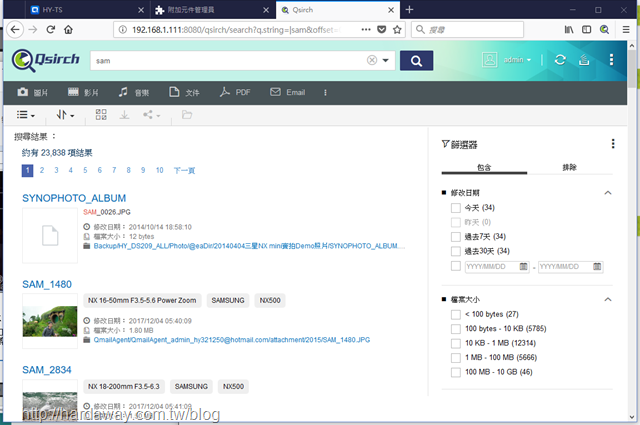

前面有提到,我自己雖然是盡量對檔案進行分類儲存,但也不是百分之百落實啦!所以,能根據分類條件,將檔案進行整理歸檔的Qfiling套件軟體,對我來說也是很實用的軟體。
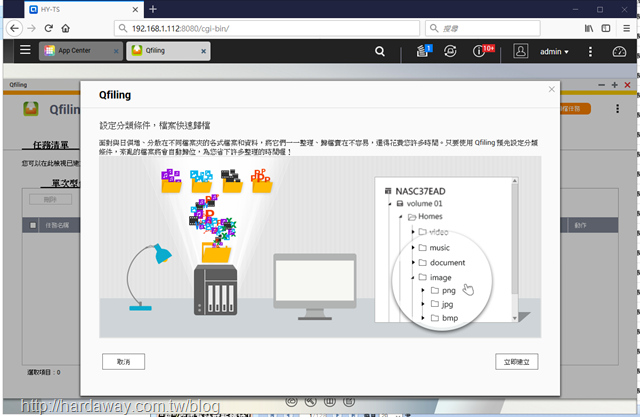
簡單來說,Qfiling可以讓我依內建設定條件(配方庫)或是自訂條件(自訂任務)進行檔案歸檔任務。以我自己使用來說,沒有特別條件的話,使用內建設定條件就夠了。
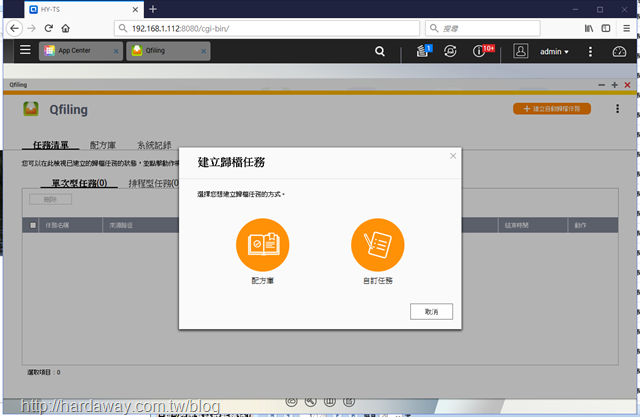
預設的內建設定條件(配方庫)有五類,我最常使用的就是綜合類的設定條件,因為它會將文件以附檔名、照片以拍攝日期、影片以拍攝月份、音樂以音樂類型進行歸檔。
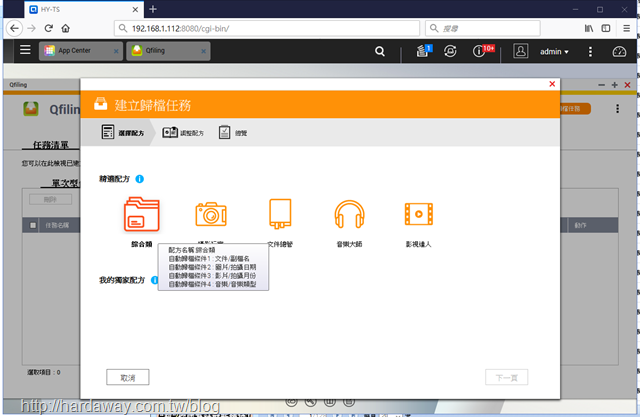
下一步,決定是單次或排程任務,然後選擇來源目錄與目的目錄,再勾選想要設定條件。
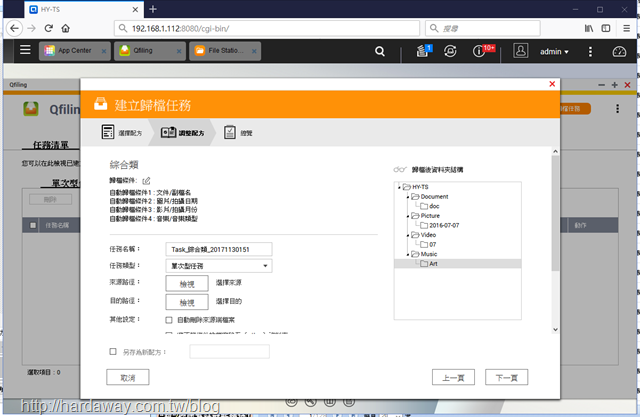
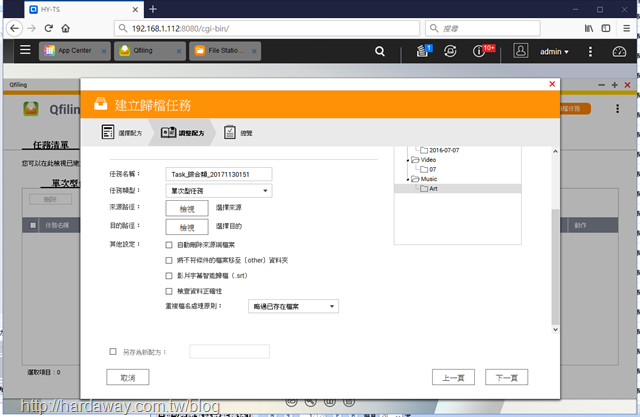
接著,就等歸檔任務執行完成啦!
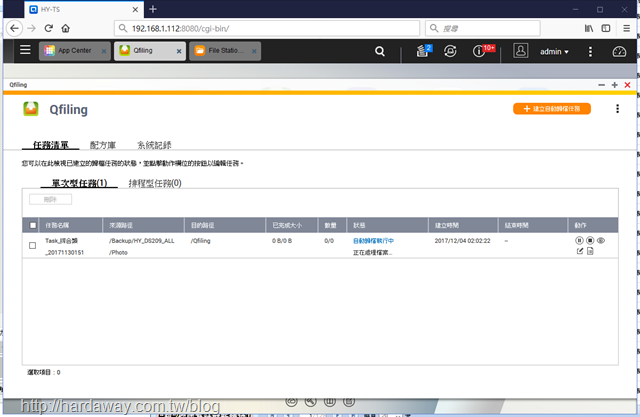
因為來源目錄有文件檔案、照片與影片,所以歸檔任務執行完成後,進到目的目錄就會看到Document、Picture與Video三個子目錄。
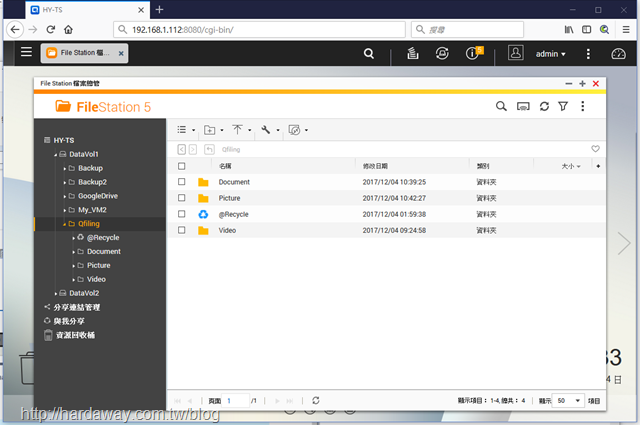
以Picture子目錄來說,裡面的目錄就以日期分類,這樣就省去自己整理的動作,還真方便呢!
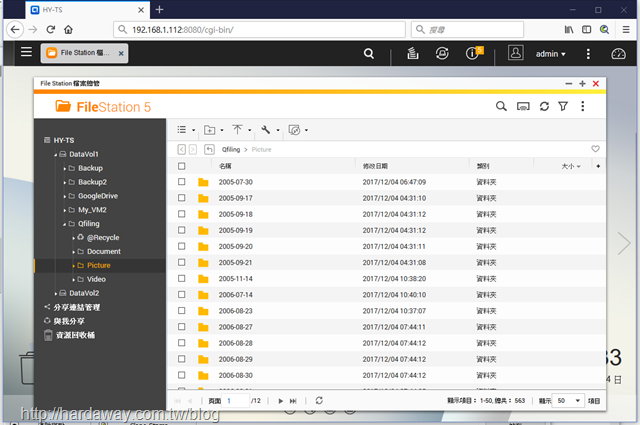

對於mail使用,有很多人應該是使用線上mail,而且可能有多個郵件帳號。以我來說,Blog對外聯絡使用的E-mail,是線上的outlook.com,使用時唯一會讓我有些不放心的,就是outlook.com硬體萬一發生狀況,我目前存放的郵件會不會就此不見?而QmailAgent套件軟體就解決我這個問題了,因為它會將郵件載回NAS裡儲存,後續也可用Qsrich進行搜尋,如果有多個線上郵件帳號,也可以整合在一起,以切換帳號方式在同一個介面下進行處理,還蠻方便的。
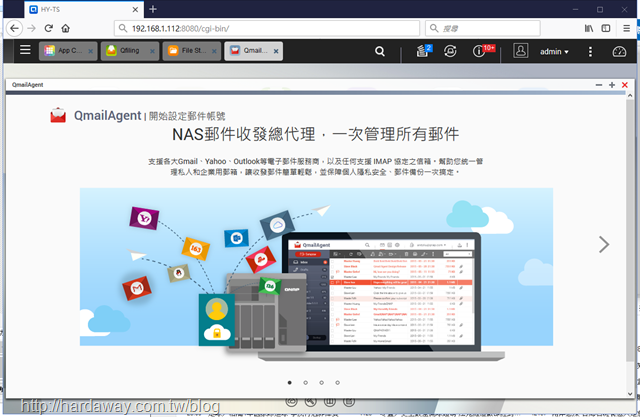
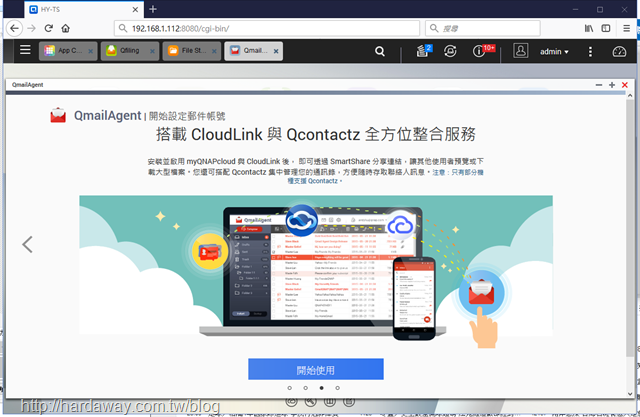
目前QmailAgent支援的線上郵件供應商,有包括我使用的outlook.com。
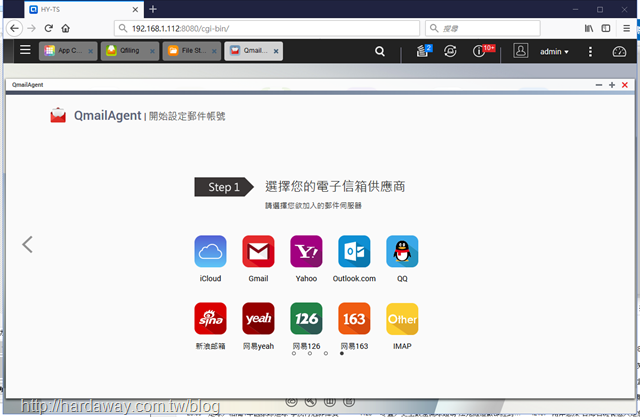
點選之後,先輸入郵件帳號與密碼,如有需要修改郵件與附檔預設存放目錄,也可以進行修改,然後按下新增按鈕,就開始進行全權限確認,以及郵件下載動作了。
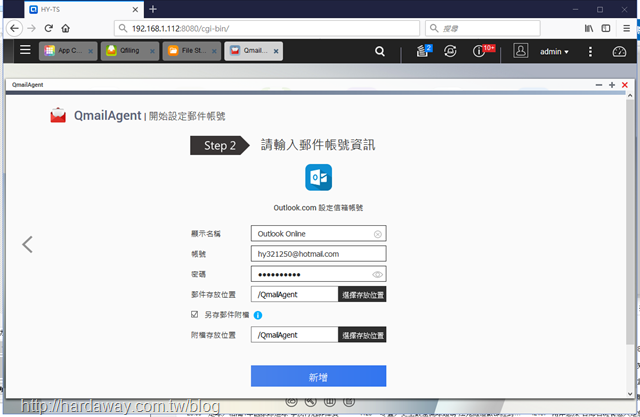
當郵件下載完成後,就可以在QmailAgent介面裡觀看或撰寫新mail了。
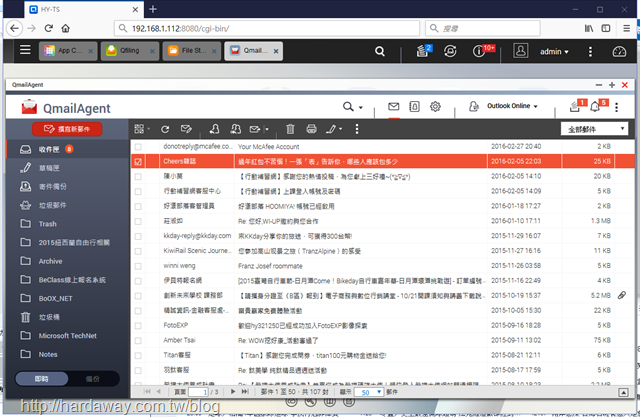
透過QmailAgent介面撰寫新mail時,我覺得有一點特別方便,就是在夾附件時,除了電腦本機裡的檔案,也可以夾NAS裡的檔案。
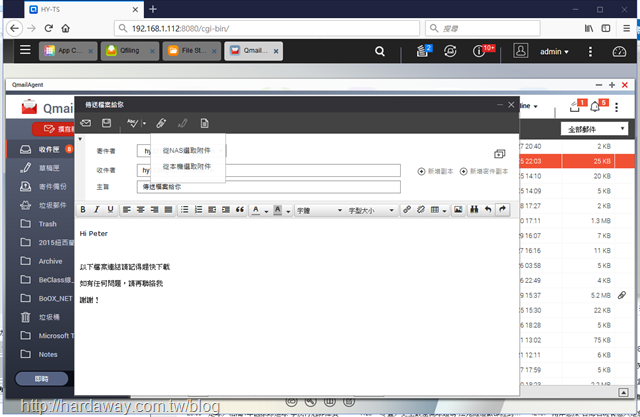
夾NAS裡的檔案做為附檔時,還可以即時預覽,也可以多重選取檔案,還能決定夾實體檔案或是以連結方式提供。
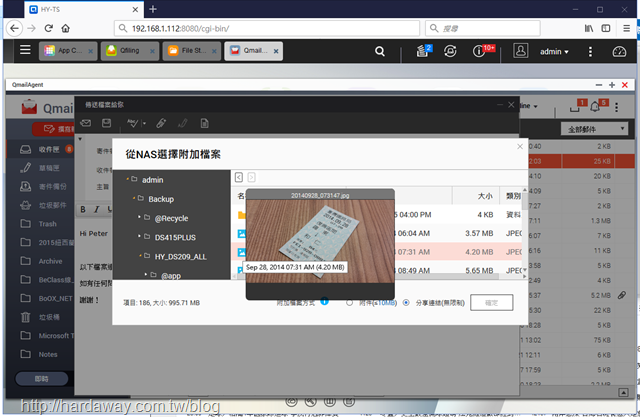
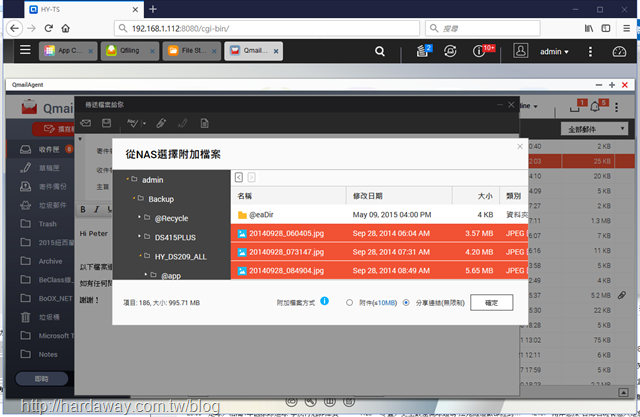
如果是以連結方式夾NAS裡的檔案,可以選擇NAS分享連結或是Google Drive分享。
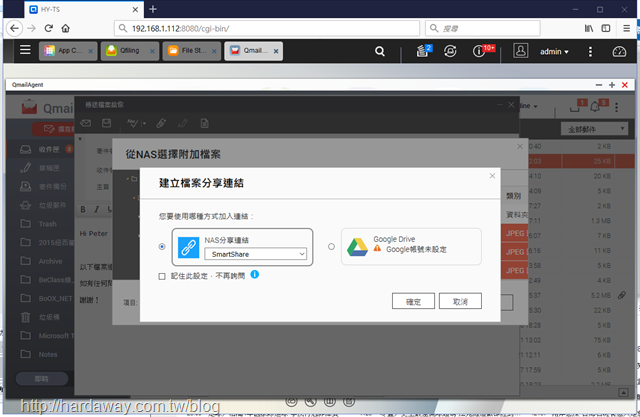
我這封郵件夾的NAS檔案附檔,是以NAS分享連結方式提供,所以我朋友收到mail後,點選附檔就能直接下載檔案,這樣再大的檔案都能以附檔下載連結方式透過mail提供給親朋好友了。
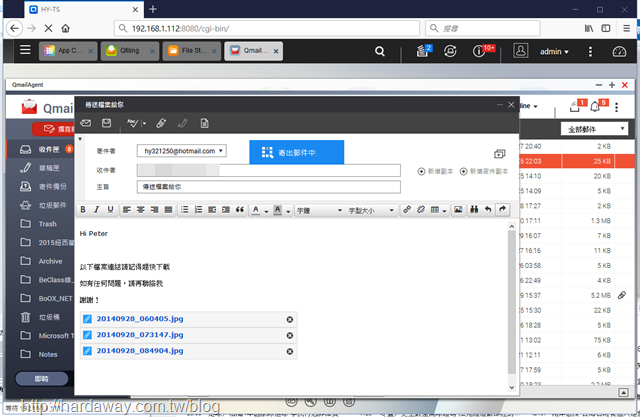

現在越來越多人利用NAS建構私有雲,但公有雲的使用還是很難避免的,所以公有雲上的檔案備份還是有其必要的,這部分我就用整合這台NAS所有備份功能的Hybrid Backup Sync套件軟體來備份公有雲上的資料。
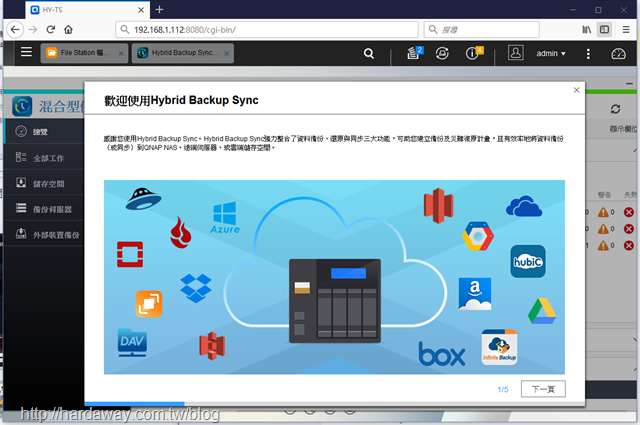
要備份公有雲上的資料,在新增備份工作時,選擇同步,而看了一下,包括我使用的Google Drive在內,多數人使用的公有雲,應該都有在列表中。
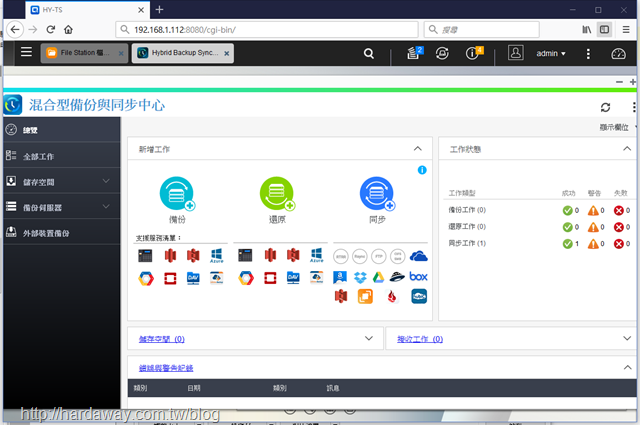
選擇好公有雲之後,接著決定同步方式。
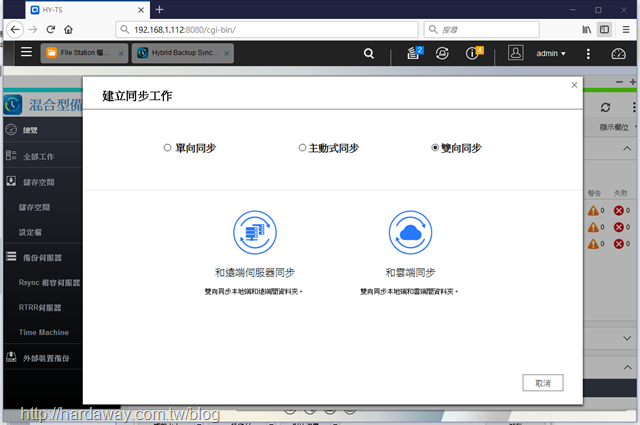
接下來選擇要同步的公有雲,再決定NAS端與公有雲中要同步的目錄。
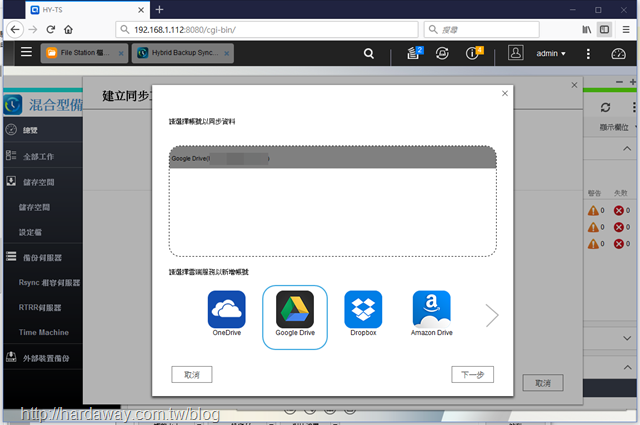
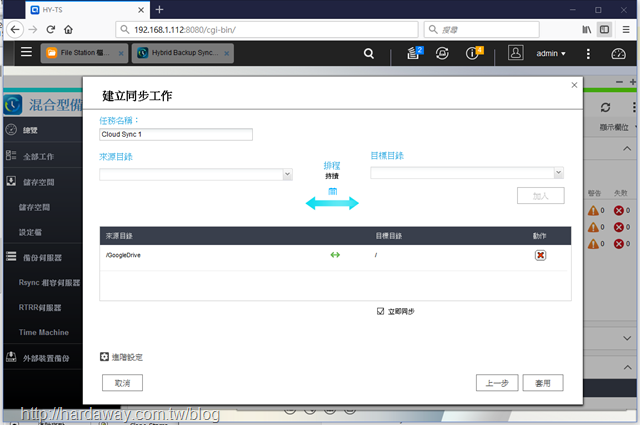
最後選擇同步排程方式,然後再設定規則、過濾器與偏好設定畫面裡條件,就可以按下套用按鈕了。
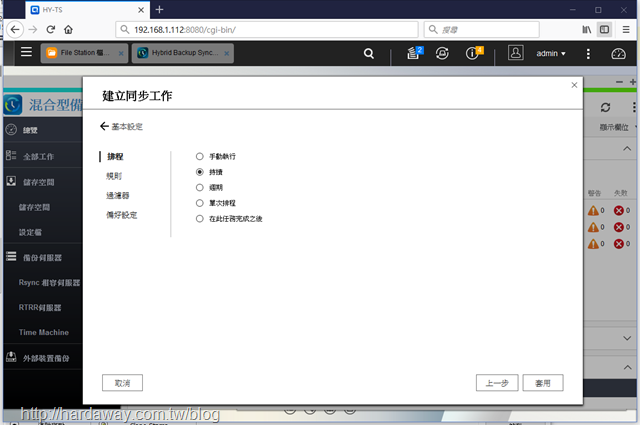
經過帳號認證之後,在Hybrid Backup Sync全部工作頁面中,就會看到這項同步工作,以後只要設定好NAS目錄與Google Drive目錄裡的檔案有異動,就會自動進行同步了。
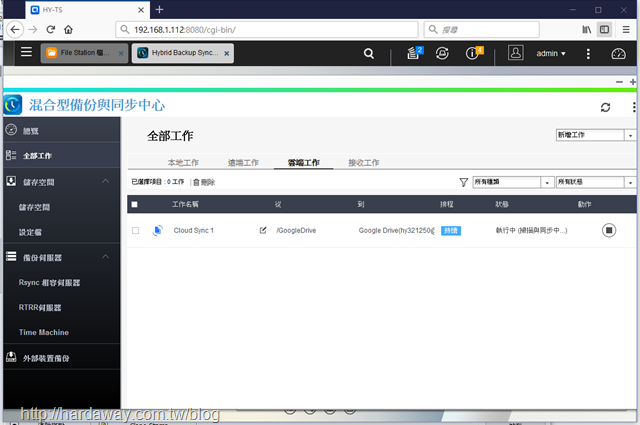

由於自己會使用一些巨集程式,然後使用電腦在半夜自動到一些財經網站抓取網頁資料,所以知道QNAP有提供Virtualization Station 3這個VM套件軟體,真的是好事一件啊!因為我只要透過Virtualization Station 3建立一個Windows虛擬機,就可以將原來要做的事移到TS-453BT3來執行,原來的電腦就不必半夜還開著,這樣除了該做的事依然有做,同時還可以節省電費支出,這讓這台NAS更有價值了。
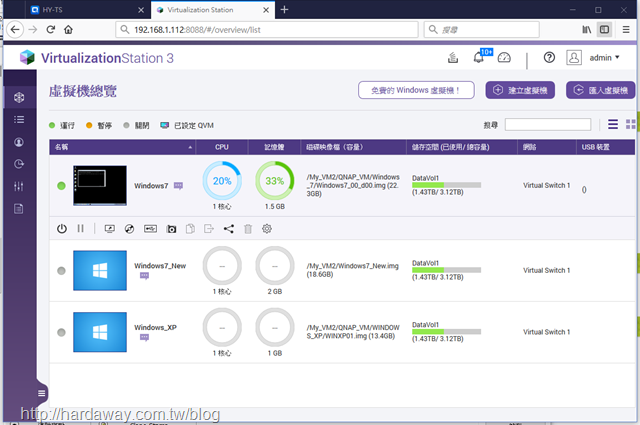
Virtualization Station 3可從現有虛擬機檔案進行轉換,我以自己手上Oracle Virtualbox的虛擬機檔案測試,大多數會轉換失敗,所以新建一個新的Virtualization Station 3虛擬機是比較保險的方式。
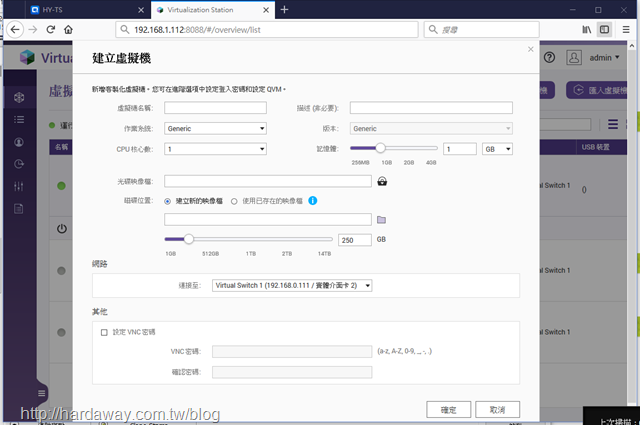
建好的Virtualization Station 3虛擬機,一樣是利用瀏覽器進行管理,也可以截圖,當然搭配myQNAPcloud ID後,一樣可以在外面連到這個虛擬機進行管理,真的實用又方便啦!
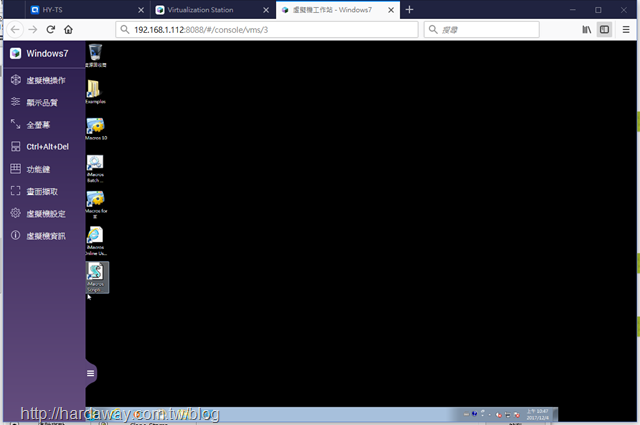

出門在外,如果臨時有使用NAS裡檔案需要,當下又無法開電腦處理的話,使用手機裡的Qfile app,就是當下最好的選擇了。
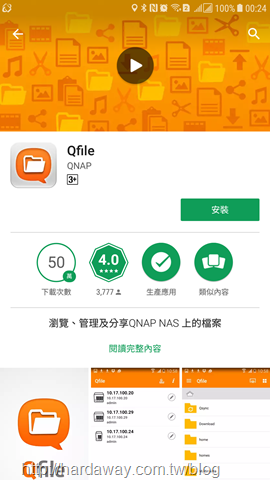

要方便隨時在外存取,在建立NAS主機資料時,NAS主機就要以填入myQNAPcloud ID名稱。而資料沒問題登入後,就能看到NAS裡有權限可以看到的目錄了。
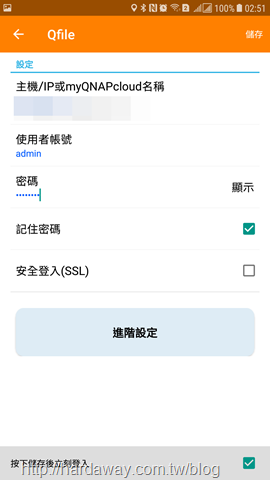
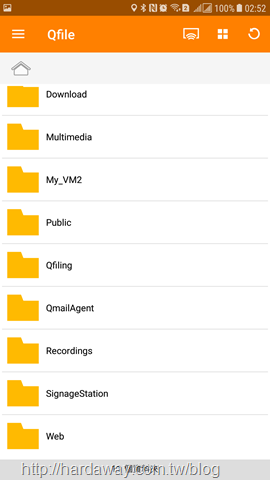
實際使用時,也能透過Qfile app檢視、上傳、搜尋NAS裡的檔案,當然也可以新增資料夾。
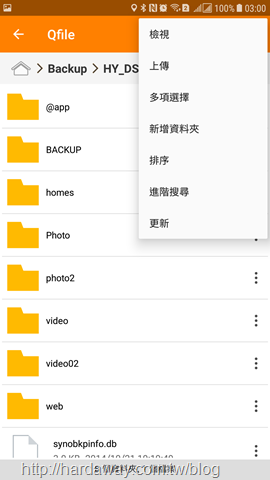
手機裡的檔案,也可以透過Qfile app設定自動上傳到NAS裡。
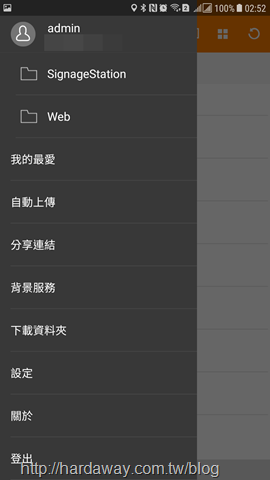
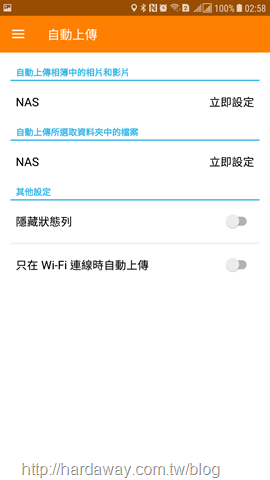
在QmailAgent或其它套件軟體建立的檔案分享連結,在Qfile app分享連結會列出來,這也讓我可以很方便地使用。
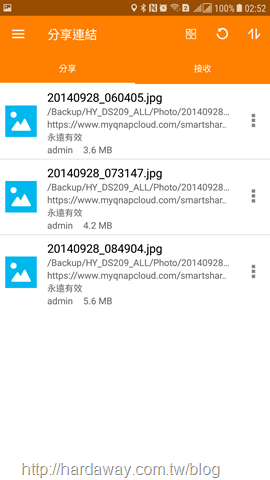
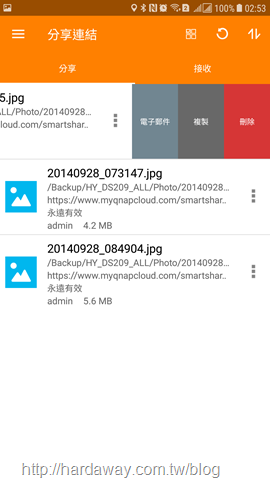
像我要把一個檔案連結透過Line分享,只要複製分享連結,然後在Line對話框貼上即可。
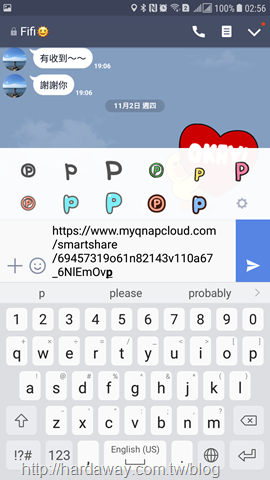
如果有需要對Qfile app做更詳細設定的話,再到設定畫面中進行設定即可。
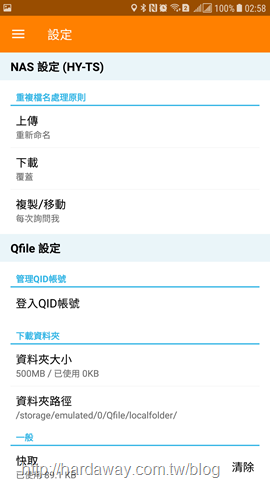
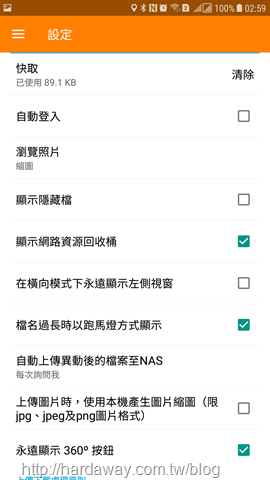
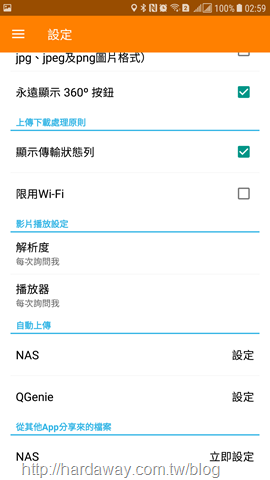

跟Qfile app使用時機類似,如果臨時需要對NAS進行管理,當下又無法開電腦處理的話,這時就使用手機裡的Qmanager app來處理啦!
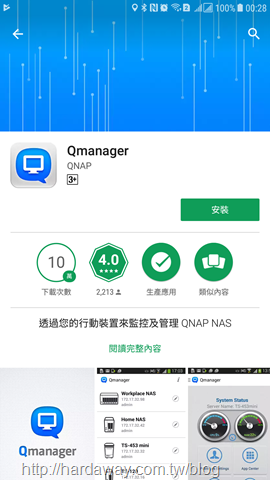

同樣地,要隨時隨地連回NAS進行管理,在建立NAS主機資料時,NAS主機就要記得填入myQNAPcloud ID名稱。
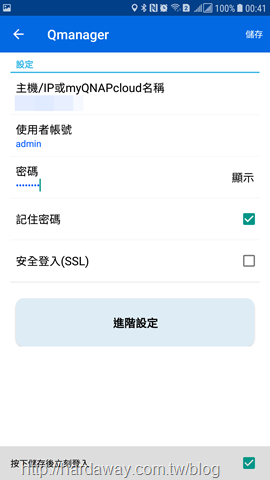
登入後,在系統畫面馬上可以看到NAS與磁碟的健康狀況,以及資源使用狀況。
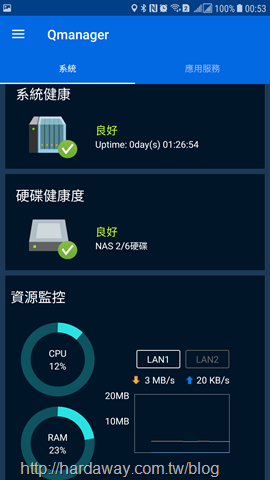
應用服務畫面中,則可知道備份總管與下載中心的即時狀況。
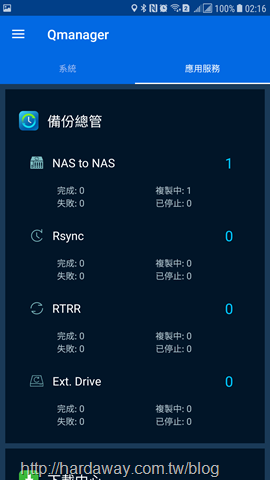
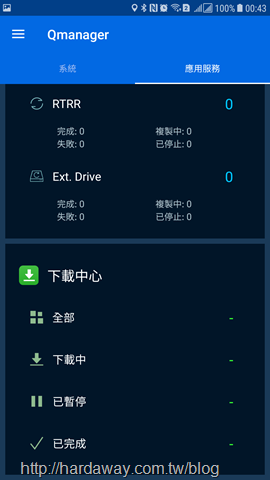
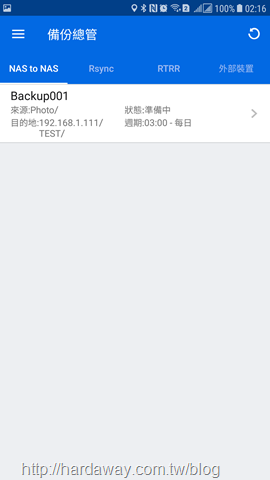
在Qmanager app可以查看與管理的項目還不少。
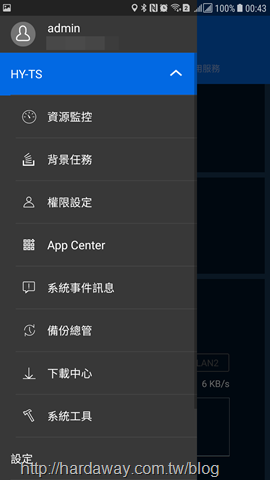
詳細的資源使用狀況,包括System、CPU、RAM、DISK、頻寬、處理程序與使用者資訊,都有個別頁面可以查看。
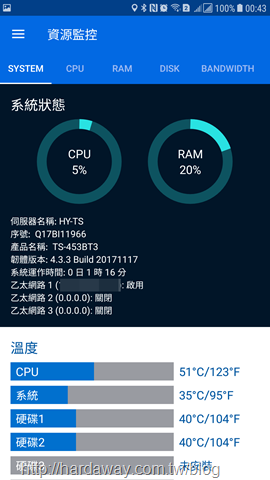
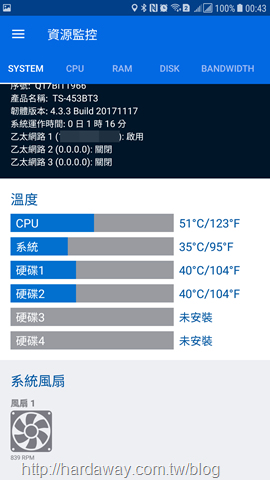
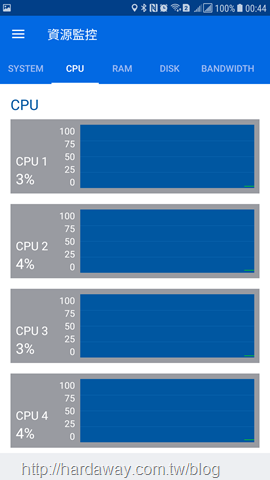
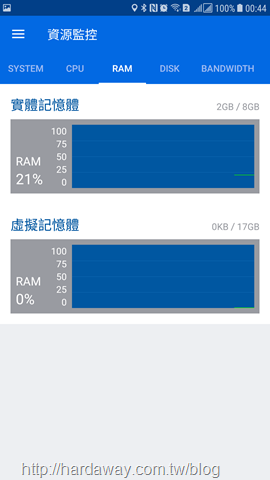
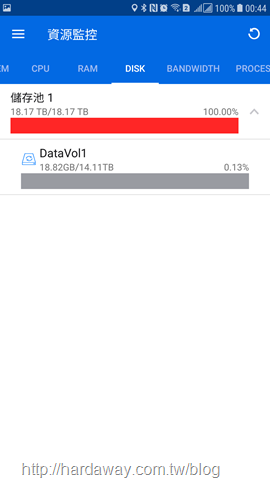
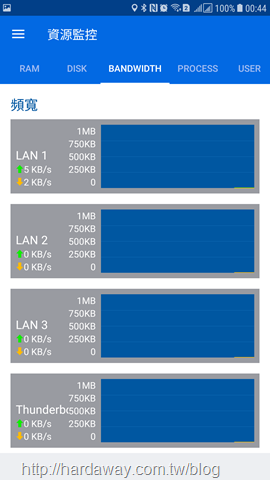
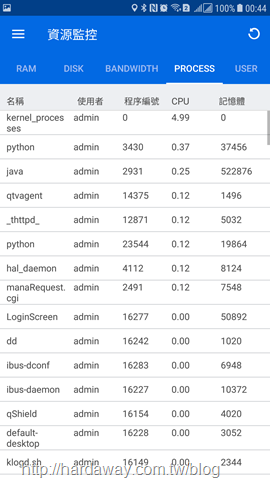
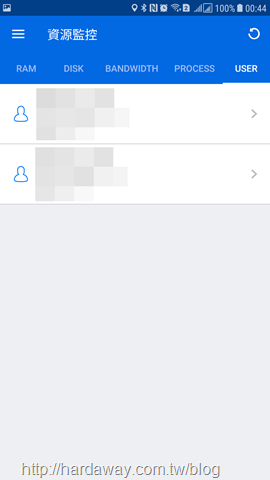
NAS正在執行的背景任務,透過Qmanager app也可以暫停停止執行。
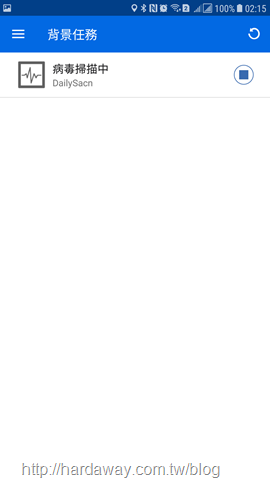
App Center畫面,可以對已安裝的套件軟體進行停止與啟動設定。
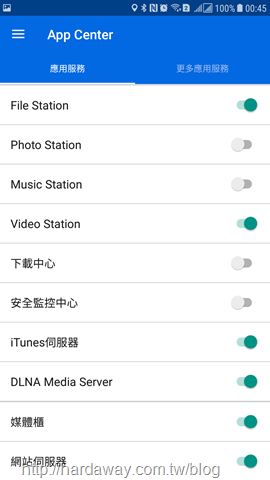
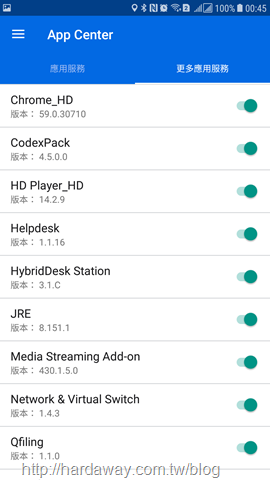
NAS的重新啟動或關機,也可以透過Qmanager app執行。
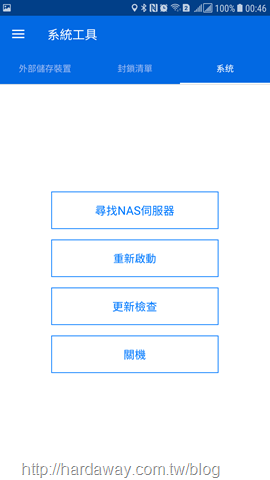

因為QNAP TS-453BT3有兩個HDMI 1.4b(支援4k 30Hz輸出),加上初始設定時有自動安裝Media Streaming Add on套件軟體,後來就找時間直接以HDMI線連接電視與TS-453BT3,就會出現安裝HybridDesk Station套件軟體畫面。
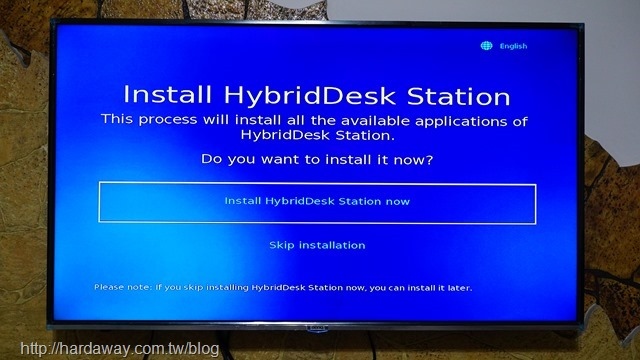
HybridDesk Station安裝完成後,電視畫面就會出現三個icon選項。
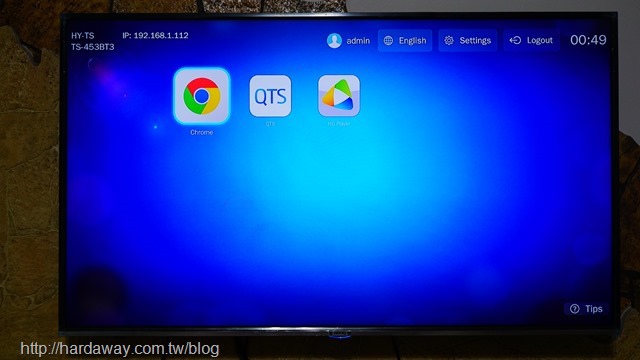
點進最右邊的icon,只要對應的套件軟體有安裝,就可以直接播放TS-453BT3 NAS李的照片、音樂與影片。

以播放4K影片來說,實際播放狀況是很順暢的,這時也會覺得隨附的遙控器有作用了。

至於QTS管理畫面或Chrome瀏覽器,在TS-453BT3 NAS的USB 3.0接上鍵盤、滑鼠後再使用,相對會比較方便。
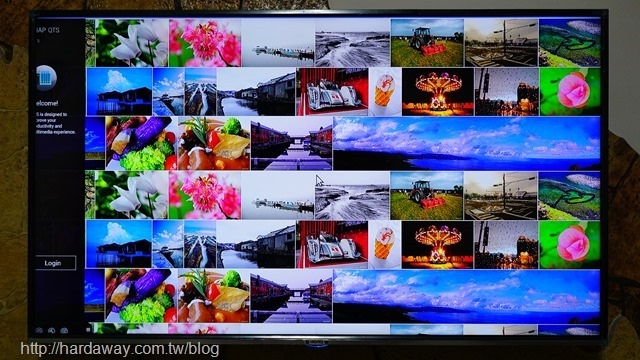
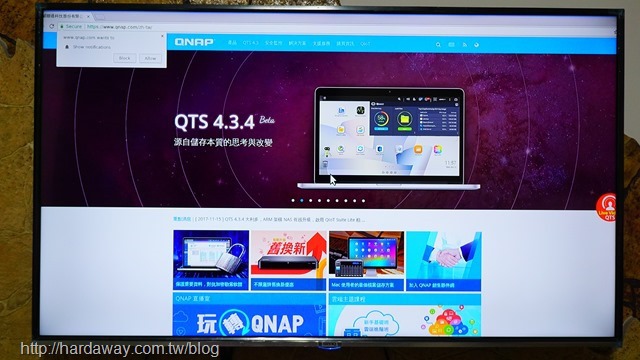

使用QNAP TS-453BT3這段時間中,我覺得TS-453BT3搭配10TB HGST NAS HDD的效能部分不用多說,原則上是相當OK的,如果家裡有10GBASE-T網路交換器的使用者,就會對它的傳輸速度更有感!而Mac產品的使用者,透過Thunderbolt 3傳輸埠傳輸資料時,應該也會很有感才對。
軟體部分,我自己真的覺得QNAP這兩、三年很用力地在進行追趕,所以App Center中可使用的套件軟體已經有很多了,而像我這次使用得比較深入的Qsirch酷先生、Qfiling、QmailAgent、Hybrid Backup Sync、Virtualization Station 3,還有行動裝置上的Qfile app與Qmanager app,要應付我工作與生活上的檔案儲存、使用、同步、搜尋,還有線上mail閱讀、撰寫,以及NAS本身QTS韌體管理設定,再搭配myQNAPcloud ID之後,只要網路是通的,就可以做到隨處存取使用與管理這台NAS,真的很方便啦!
至於搭配的兩顆10TB HGST DESKSTAR NAS硬碟,以桌機測得單顆硬碟數據來說,讀寫部分最高的速度都有到250 MB/s。至於組Raid 1時所測得數據,則跟單顆硬碟測得數據互有領先,而組Raid 0測得數據,以HD Tune測試軟體的讀取速度最大值488.7MB/s、寫入速度最大值492.3MB/s來說,幾乎快接近單顆硬碟速度的兩倍,所以有連接TS-453BT3 10GBASE-T網路埠使用,就能感受10TB HGST DESKSTAR NAS硬碟的效能了。
最後,QNAP TS-453BT3現在透過HDMI連接電視,並安裝HybridDesk Station套件軟體後,就能直接透過電視播放TS-453BT3裡的影片、照片、音樂。因此,以整個軟硬體搭配來說,只要QNAP TS-453BT3有在你入手4bay NAS預算內,相信它會是很有力候選者之一啦!
PS:文章同時刊登在以下網站
(1) 個人Blog:hy321250財經資料、旅遊、資訊及美食心得記錄處
(2) 個人FB粉絲團:Hy321250的3C、旅遊、美食、財經資料心得記錄處
(3) Twitter
(4) Google+
(5) Tumblr
(6) Instagram
(7) Plurk
(8) 跟著部落客們一起喫喝遊樂趣
(9) BloggerClub部樂町