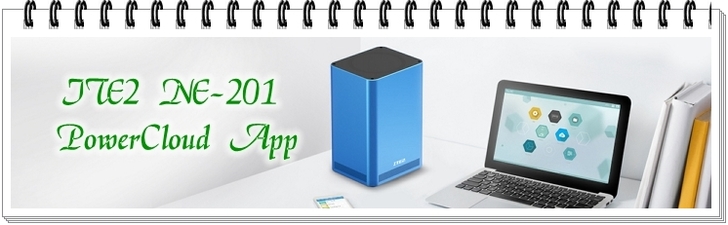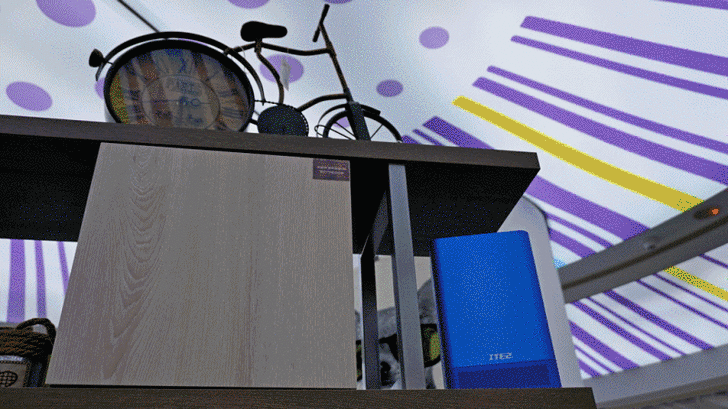還記得徐志摩經典詩詞「偶然」中的情境嗎?
這首「偶然」也被後人拿來翻唱
其中歌詞中最有名的就是
~「我是天空裡的一片雲,偶然投影在你的波心
你不必訝異無需歡喜,在轉瞬間消滅了蹤影」~
NAS(Network Attached Storage),全名為網路連接儲存裝置,是一種專門為資料儲存而生的技術,它可以直接連接在電腦網路上面,對不同網路使用者提供了集中式資料存取的服務。廣義來說就是一台可連上網際網路的電腦內有儲存裝置,可對裡面的資料進行上傳或下載的動作。這就讓小編回想到大學時期在宿架設FTP的日子,其實NAS的概念就是由此延伸而來,只不過現在NAS多了基本系統核心與資料管理的包裝,簡單來說以前要自己設定的東西,現在都幫你設計好了,幾乎都是一鍵完成的懶人設計,NAS再也不是想像中要多專業的用戶才能使用了。今日要與大家介紹的NAS是詮力科技新推出的機種NE-201,這是一款內建Windows10作業系統的NAS,就是要讓使用者找回初心,重拾Windows帶來的感動讓您的資料也能漫步在雲端,以下內容分作產品外觀鑑賞、PDM操控介面以及行動App三方面來介紹,可直接點擊有興趣的篇幅來閱讀。
▐ 本文章節 ▌
【▼】詮力推出的NE-201計有天空藍與雪白銀兩款,並內建有微軟Windows10,有了作業系統龍頭的加持,這款NAS後續將持續看漲!

【▼】包裝瓦楞紙上印有ITE2推出這款NE-201的宗旨,"Going with you, Sharing with you.",無疑就是「與你分享著快樂,勝過獨自擁有」的最佳代言。
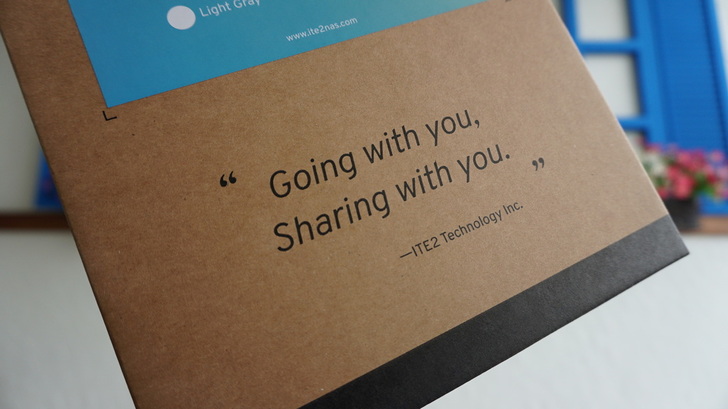
【▼】詮力NE-201不光是NAS,只要接上螢幕、鍵盤和滑鼠,就變成名副其實的小電腦!

【▼】今日與詮力NE-201搭配的硬碟是HGST 10TB NAS碟,這顆硬碟性能優越,也少有災情傳出,各大NAS廠紛紛採用,目前資訊月期間更是萬元有找,想入手的朋友真的要快。由於NE-201是一款2Bay的NAS,所以當組成磁碟陣列時只有RAID0與RAID1可選,就看用戶考量要大容量或是安全性為主囉。

【▼】在包裝彩盒上也貼有NE-201的硬體規格,重點就是搭載第六代Intel Celeron 3955U雙核心2.0GHz處理器,屬於Skylake架構,能順暢播放4K影片。在產品保固上詮力也不馬虎,媲美他牌高階NAS才有的服務,整整提供了兩年全保。

【▼】在與行動裝置的分享上,ITE2也獨家開發 PowerCloud App,跨平台能支援iOS以及Android系統。
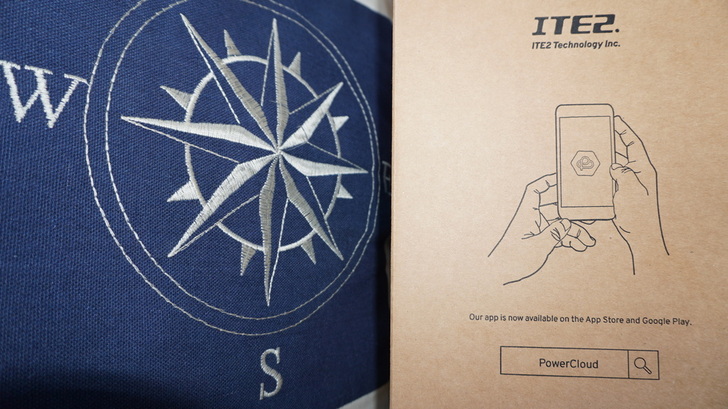
【▼】包裝箱內首見配件盒,在配件盒底下有兩層用來防震的科技海棉,所包覆的主體就是今日的主角NE-201了。

【▼】NE-201本身有專屬的黑色束口袋,黑底白字印有自家Logo,說束口袋倒不如說是束口包,因為提繩夠長、束口處的縫製也相當細膩,拿來當成電競包帶NE-201參加 Lan Party 也毫無違合感。

【▼】在NE-201配件的部分,有使用說明書、電源變壓器、電源線一條、網路線一條以及固定2.5" & 3.5"硬碟在硬碟架的兩包螺絲。

【▼】NE-201使用的電源變壓器為國內Power大廠-全漢(FSP)所設計的,其型號為FSP060-DIBAN2,有經過多項電源安規認證,額定輸入為100-240VAC/1.5A/50-60Hz,輸出為12VDC@5A,總瓦數為60W。

【▼】詮力NE-201本體長寬高為144(W)x122(D)x231(H)mm,而重量不含硬碟僅有1.4公斤,一體成型的鋁合金外殼,配上天空藍的消光塗層,完美呈現工藝水平的極致阿~

【▼】侑於市面上NAS大都以前拉式作為安裝硬碟的方式,而詮力NE-201突破傳統以下放的方式來安裝兩顆硬碟,除了保持一體成型的美型外觀外,更能節省空間,對於充當小電腦擺放在書房、當NAS擺在電視機旁都很方便。

【▼】實在很難想像這麼一台小小的NE-201除了是小桌機之外,竟也能變身為NAS,更重要的是顏色還比很多小桌機來的討喜許多,為冷冰冰的3C產品增添質感。

【▼】NE-201機身四個面沒有尖銳的直角,取而代之的是不刮手的曲面設計,金屬外殼雖說是一體成型,不過顏色較深的底座卻是塑料所構成,用塑料的原因是金屬外殼不易鑽孔,而鑽孔的主要目的就是為了上下熱對流的排放。

【▼】在NE-201後方的I/O介面上,提供四組USB3.0,扣掉鍵盤與滑鼠還有兩組可以給手機充電或是外接裝置來使用。另外作為電腦使用時可透過一組HDMI來輸出影像,在網路連線的部分,提供兩組網路埠可形成網路聚合來加快傳輸速度,也可以一組當外部VPN使用,另一組作為內部區網用。最後就是電源鍵與電壓器的插座了,其中電源鍵本身內嵌有LED指示燈,開機時會發出白光。

【▼】NE-201底座上有個 K槽孔,可配合 Kensington的防盜鎖纜來使用,底部有這台NAS的MAC資訊、產品序號與Windows10序號等,四個角落亦有防滑膠墊的基本防護。

【▼】安裝硬碟前再來看看詮力NE-201令人心醉神迷的外觀設計吧!(看久了 "愛買" 可不要怪小編阿~)

【▼】NE-201在安裝硬碟時,首先必須準備個十字型的螺絲起子,將頂部散熱蓋的四個螺絲給卸下,卸下後可以看見內層有用兩個泡棉做緩衝,取下泡棉就可以抽出2Bay的硬碟支架。

【▼】NE-201的硬碟支架具有金屬磨砂的質感,最大優點就是散熱快,不過固定硬碟(2.5"或3.5")還是得上螺絲,支架兩旁的白色條狀並非固定硬碟用,而是當滑軌定位來使用。

【▼】將主機板抽起後,可以看見NE-201內部的走線狀況,包含兩組SATA的排線與電源線再加上6cmx6cm風扇的電源線,老實說空間還蠻緊蹦的。

【▼】NE-201主機板上有蠻大一片的散熱鰭片,是作為Intel Core處理器散熱使用,配合底部的風扇作對流,可使整體溫度維持在50度C以下。

【▼】詮力NE-201主機板正面一覽,可以自行擴充或更換的有DDR4記憶體、mSATA SSD與 Wi-Fi模組等。

【▼】首先看到的是 mSATA SSD,這是宜鼎國際所發表的mSATA 3me3 Module系列,提供體型輕薄短小、低功耗同時開機快速,特別適合用於開機應用。

【▼】而mSATA SSD正反兩面採用東芝的15nm Toggle DDR MLC閃存,TSOP封裝,單顆容量32GB,閃存晶片型號為TH58TFG8DDLTA2D。

【▼】記憶體部分內建為DDR4 8GB的創見記憶體,晶片顆粒為 SAMSUNG「K4A4G085WD」,最多可支援到16GB;另外在記憶體插槽底下更可以看見MADE IN TAIWAN印在主機板上,品質有保障。

【▼】晶片NXP P3366,主要作為HDMI/DVI的切換,不過由於NE-201只有一組HDMI輸出,就單純作為播放4K與3D影片的控制。

【▼】在靠近網路插孔的地方可以看到兩顆Intel WGI211AT 網路控制晶片,支援兩組Gigabit網路介面,能提供 1Gbps 的頻寬與鏈路整合的功能。

【▼】在Intel Celeron 3955U靠近電源的部分,採用安森NCP81246作為多相直流電源的轉換。

【▼】無線網路模組採用 Qualcomm Atheros 晶片(QCNFA364A),支援820.11a/b/g/n/ac、2T2R、2.4/5GHz 雙頻、最高傳輸速率 867Mbps,並整合 Bluetooth 4.1 與 MU-MIMO 技術。

【▼】NE-201主機板的用料有目共睹,接著就是安裝兩顆硬碟的時候了。HGST 10TB硬碟除了有7200高轉速與256MB快取緩衝的特點外,比起傳統硬碟快了20%的速率,頂級速度加上大容量,在市場上有靈活的胖子的美稱;高達100萬小時MTBF(平均無故障時間),原廠還提供三年有限保固,是硬碟中的霸主!

【▼】所謂NAS硬碟就是有經過 24小時x7天 的耐用測試,比起一般桌上型的硬碟工作負載 5天x8小時更耐用。HGST硬碟本身具備旋轉震動感測器(RVS),可以修正磁頭讀寫功能,進而保持讀寫效率,加上內部採用氦氣填充技術讓內部結構更輕盈,氦氣使阻力與震動都相對減小,不但省電安靜,運作時更加穩定。

【▼】裝好硬碟後,就可以帶著詮力NE-201到處征戰,即使上了uBike也沒問題,甚至到有大螢幕電視的地方,有HDMI介面一樣可以變身為多媒體播放機呢!

【▼】在準備上電時,突然想到在使用說明書上有個勘誤說明,就是NE-201接上電源後會自動啟動,電源鍵也會隨之亮起白光。

【▼】在關機模式下,只要插著電,NE-201依舊會消耗功率0.6瓦;而待機模式下,僅消耗近17瓦,比起桌機或動物機來說,真的節省太多了。

【▼】NE-201本身就是台電腦,小編習慣先進入BIOS中看有什麼可以設定的。首先驗明正身一下,Intel Celeron 3955U是顆雙核心的CPU,最高時脈可達2GHz,並支援VT-x技術,L3 Cache則有2MB。

【▼】在儲存裝置上,預設系統碟為InnoDisk的mSATA SSD,容量128GB,作為資料的磁碟陣列則由兩顆HGST HDN721010所構成,單顆容量為10TB。
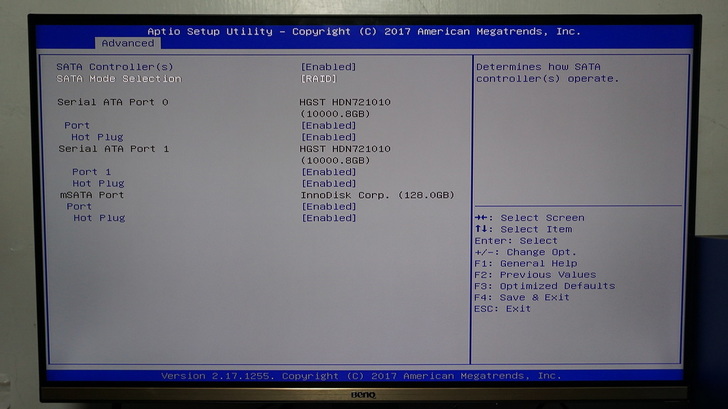
【▼】NE-201當下的運作狀態,可以發現CPU與系統溫度都維持在40度C以下,風扇平均轉速在3355 RPM,各組電壓值也都在容許的誤差範圍內。

【▼】在Chipset的設定頁面中可知Intel處理器架構為Skylake,採用14奈米製程,另外有8GB的RAM,其頻率為@2133MHz。

【▼】由於NE-201沒有外掛顯卡,所以在BIOS中就只能選主機板上內建顯卡(IGFX)透過HDMI輸出影像,不過好消息是詮力科技之後有可能會推出能外接顯卡的NAS,超期待的:)

【▼】在前面有提到NE-201在電源一上電就會自行啟動的小bug,小編本來想說用BIOS的Restore AC Power Loss來修正,不過經測試是硬體開關問題,BIOS調整沒太大效用。
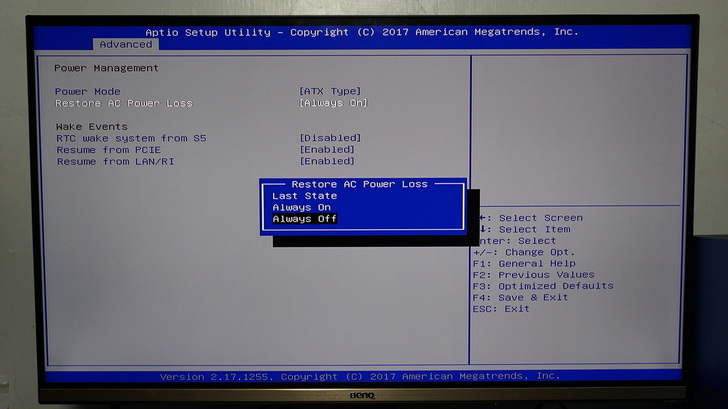
【▼】BIOS中保留了PCIe的速度控制,像PCH大都採用Gen2,而外接顯卡通常就會選擇較高速的Gen3來擴充應用。
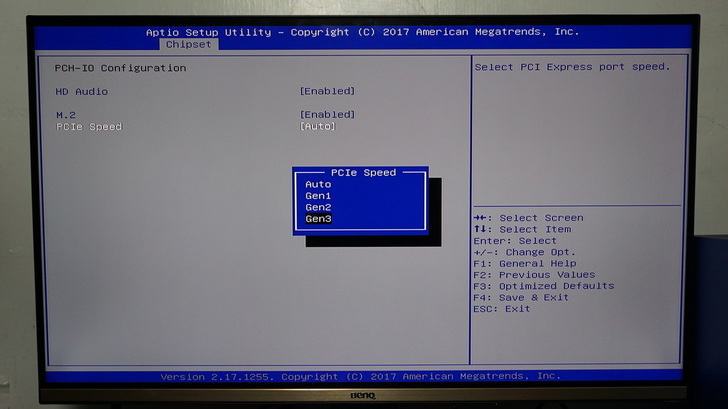
【▼】詮力NE-201在出廠前就已經把Windows10裝在系統內,所以開機選項記得選到Windows Boot Manager!

Power Data Manager (PDM) 是 ITE2 NAS 所提供的網頁管理介面,不過在安裝PDM前要先設定好Windows10的相關設定,以下小編就錄製了段影片,來說明NE-201開機到設定Windows10完成的步驟。
【▼】詮力ITE2 NE-201 NAS初次開機狀態
https://www.youtube.com/watch?v=fjrYlA9xkPg
【▼】雖然內建有Windows10,不過初次進入OS還是要進行一連串的初始化設定,不過最重要的有兩件事,第一就是要有一個Windows10的管理者帳號,第一個管理者帳號將會成為PDM的管理者帳號;第二是到控制台中的【電源與睡眠】將睡眠選項選擇 "永不" ,如此一來 NE-201就會不中斷運作。

【▼】從作業系統查看電腦資訊,企業版Windows10是64位元OS,其版本為1703(微軟官網最新為1709),配上x64處理器能發揮100%的效能。

【▼】Windows10三種版本的差異,與Home、Pro版相較之下,Enterprise版擁有更多的功能權限。代表NE-201想裝什麼應用程式都可以,想裝多媒體軟體、防毒軟體,甚至小遊戲都可以不用受到其他NAS廠 "市集" 的限制品牌或類別。甚至也不用像其他NAS廠一樣 要裝不支援的軟體時,還要開一個虛擬機去安裝,影響NAS的效能。
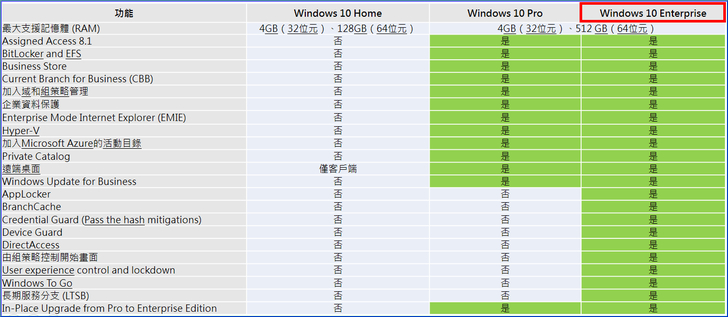
【▼】由於出廠時Windows10是安裝在SSD系統碟中,所以在電腦管理中的磁碟管理可以看見SSD分割為三區,其中就有復原並重設此電腦的分割區,至於兩個10TB的硬碟還沒分割、格式化,所以都顯示未配置。

【▼】在NE-201中的使用者並沒有ITE2相關的帳戶,不過在群組中就可以發現還不少以ITE2開頭的群組,這些群組權限攸關設定值,不宜自行刪掉。
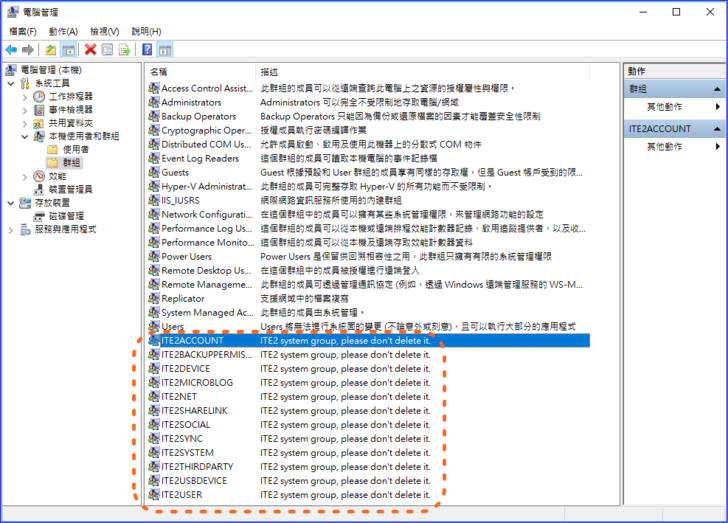
【▼】先來簡單測試一下NE-201檔案傳輸的能力,小編以 NAS Performance tester 1.7進行測試,小檔案傳輸較不理想,每秒約60~70MB,而大檔案則差不多在每秒100MB上下。

【▼】執行PCMark8性能跑分,Home Accelerated為2392分,Home Conventional為2123分。

【▼】執行PCMark8性能跑分,Creative Accelerated為2941分,Creative Conventional為1906分。

【▼】執行PCMark8性能跑分,Work Accelerated為3715分,Work Conventional為2443分。
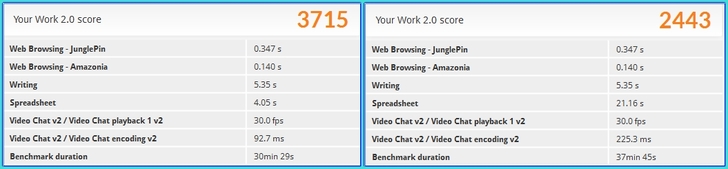
【▼】執行PCMark8性能跑分,身為系統碟的SSD為4312分,傳輸率為每秒53.19MB,組成RAID1的HGST HDD為3018分,傳輸率為每秒15.15MB。
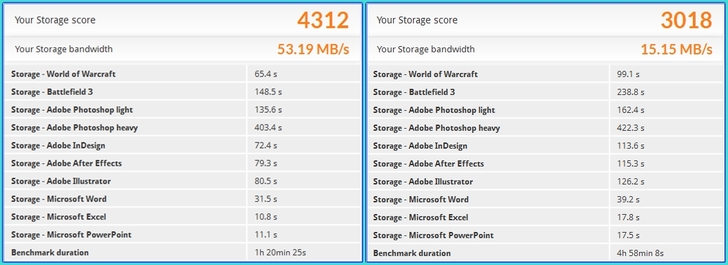
【▼】基本上Windows10設定好之後,就可以開啟瀏覽器到 http://start.ite2nas.com 下載IDE2 PDM,大小約30MB。
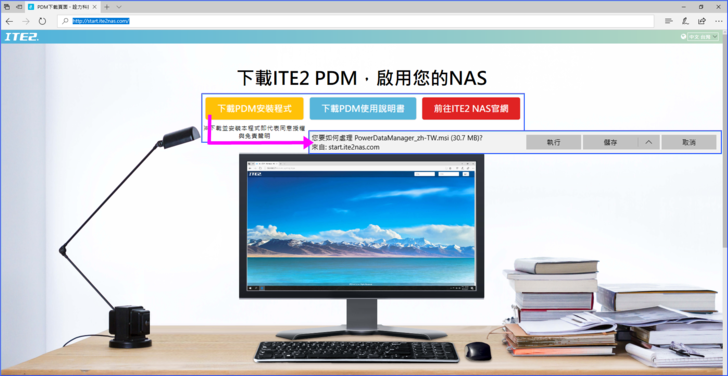
【▼】安裝PDM過程可選一般、自訂、完整,在此小編就選完整模式來做個示範。
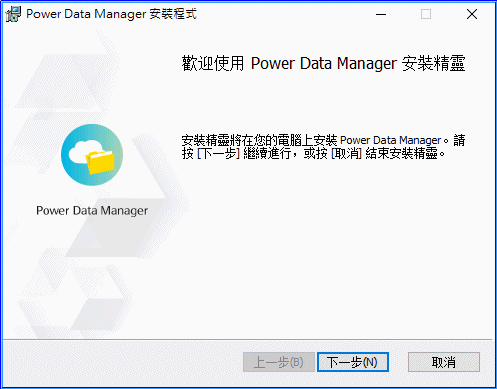
【▼】安裝好PDM之後,會在桌面上產生一個ITE2 Center的圖示,這個工具是專為ITE2 NAS用戶所設計的NAS管理介面,能協助社群用戶分享設定、 資料備份/還原、登入ITE2 NAS與影音播放,第一次執行時會跳出詮力的免責說明。
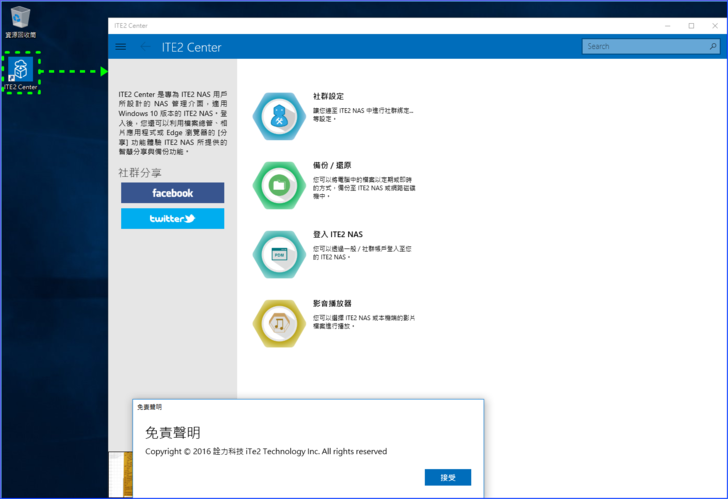
【▼】以前我們總是要上傳到雲端建立分享連結才能PO的FB上,但透過ITE2 CENTER 我們只要在我們的介面上就可以同時上傳、發訊息,甚至是備份資料到NAS上。
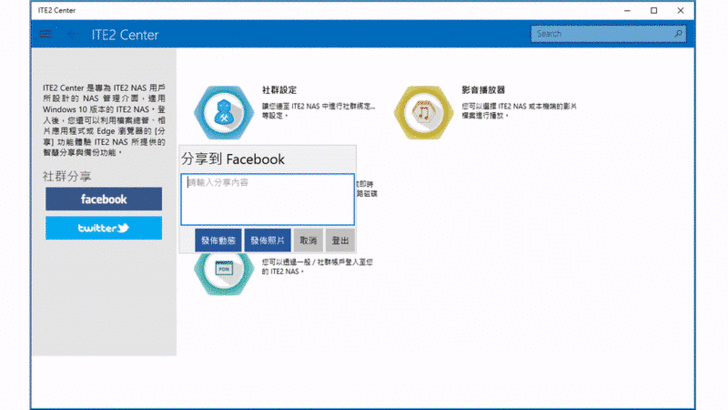
【▼】在ITE2 Center提供的社群分享平台有臉書以及推特,除了能發佈文字類的即時動態,也可以發佈美美的照片唷~
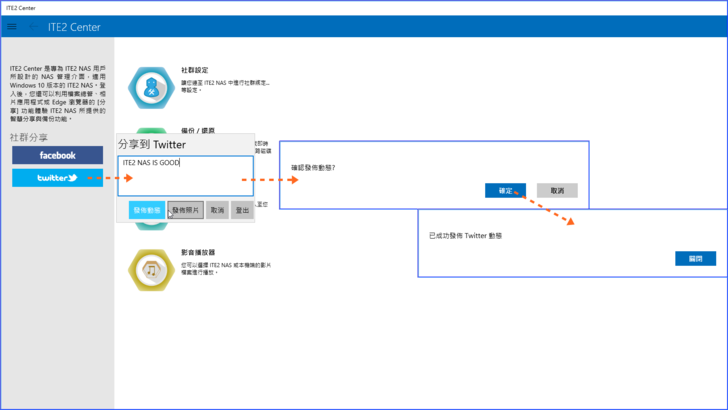
【▼】小編剛打了 "ITE2 NAS IS GOOD" 發佈動態,馬上就在自個的推特上出現了訊息,真的還蠻有趣的。
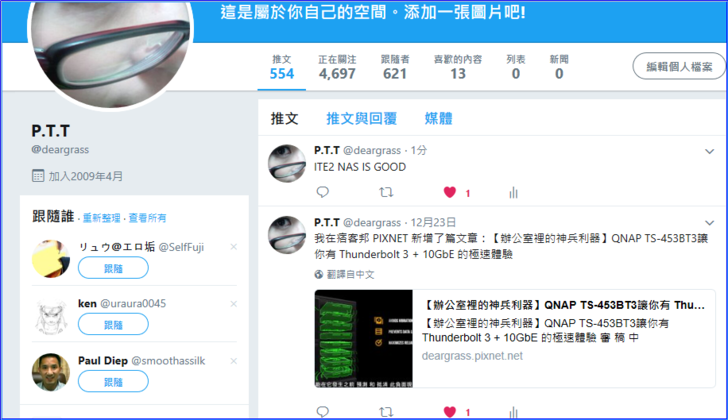
【▼】再試試用臉書發佈照片來看看,先寫好文字動態再選好本機照片,確定發佈後就完成啦~

【▼】過程中也會遇到ITE2 PowerNAS授權到臉書的訊息,選定身分與Po文權限,之後就會以此作為發文權限,並不會再次詢問。(PS:若要更改臉書帳號的話,必須先登出舊帳號再重新授權給新帳號)
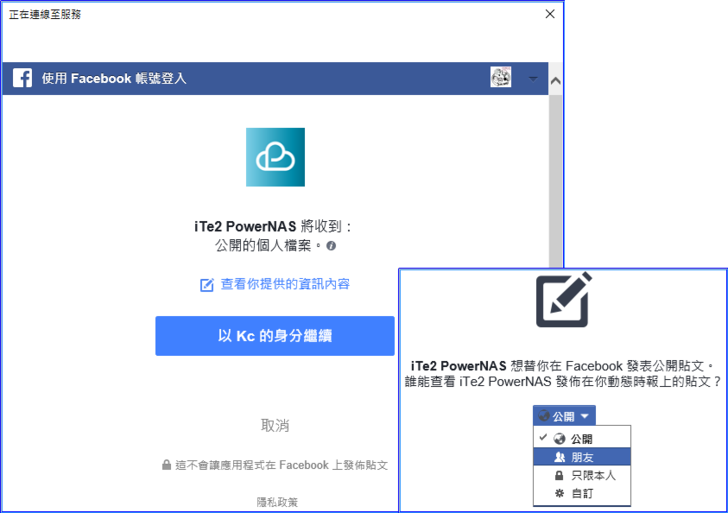
【▼】預設的發文權限設定好之後,之後要更改就得到臉書的頁面去做修訂了。

【▼】在ITE2 Center中的【社群設定】與【登入ITE2 NAS】都必須登入到NE-201後才行操作。
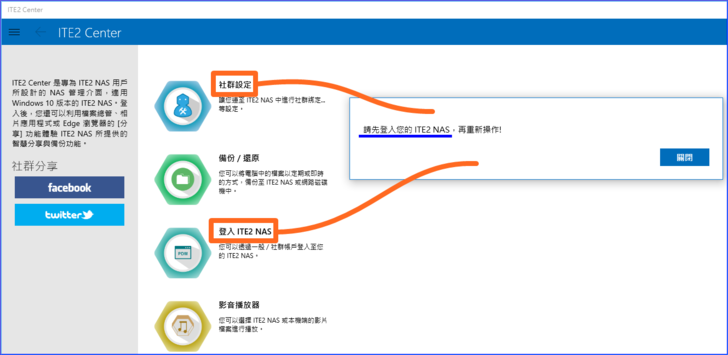
【▼】只要在PDM網路設定中有設定DDNS,就可以用一般帳號或是社群帳戶(臉書或推特)來登入您的NE-201。
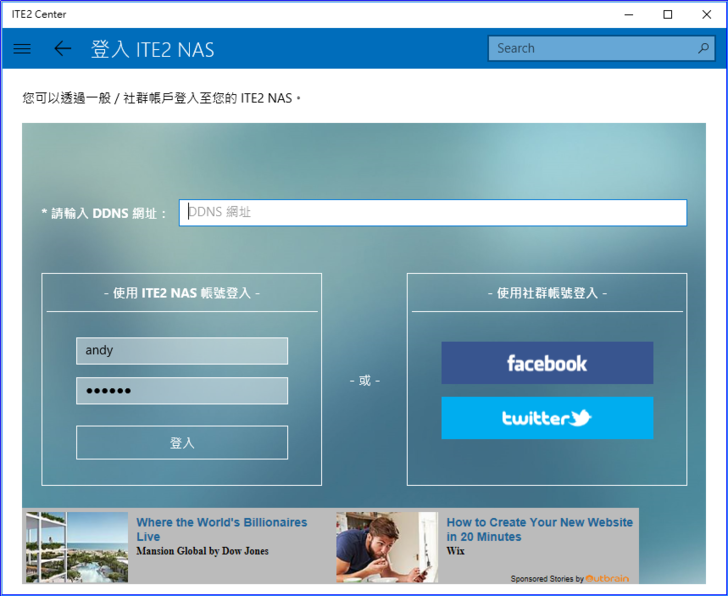
【▼】ITE2 Center中的備份/還原作法也相當簡單,只要先新增任務,之後填入備份任務名稱、模式選擇、資料來源與備份目的地,輸入帳密後存檔即可。

【▼】備份模式有「立即」與「排程」兩種,其中排程可以直接選擇時間範圍以及週期時間,算是相當齊全的設定。

【▼】建好的備份任務,即使選擇「立即」模式,但還是不會馬上啟動,必須先選定後按下立即執行才會開始備份資料唷~

【▼】ITE2 Center的備份功能除了將您的資料定期備份到NE-201上,到了指定備份時間時,系統也會主動通知,讓您可以一鍵快速備份。在備份時,NE-201是採用差異備份的方式,因此不會佔用系統多餘的空間,非專業人員也可輕鬆上手。
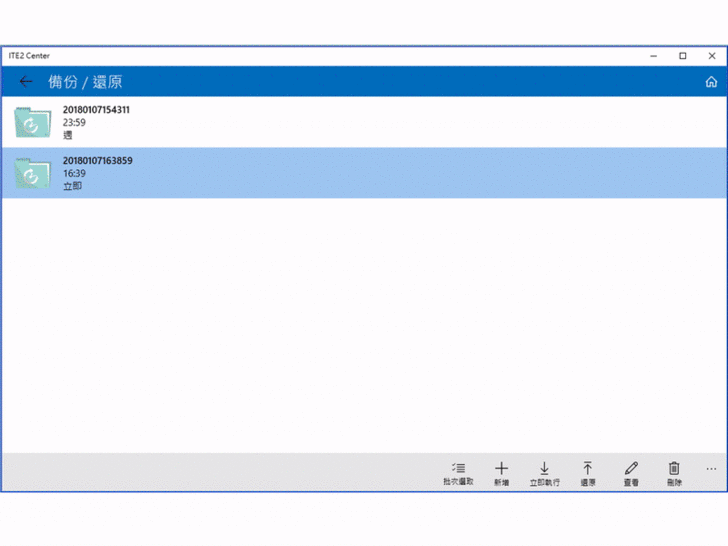
【▼】PDM 1.1.0.0 版本支援 SRT 字幕檔 ,只要將影片和字幕檔放置於同一個資料夾內,播放影片的時候即會自行讀取字幕檔。(小編以韓文為影片內嵌,中文才是SRT外掛字幕作區別)

【▼】加字幕小編是用KODI來播放的,ITE2 Center內的影音播放器似乎還沒辦法支援。

【▼】ITE2 Center的影音播放功能除了可倒轉/快轉、前後不同段的選擇外,還能針對螢幕大小來更改收看比例(16:9或4:3),若有加裝無線裝置,還可以將影片投映到更大的輸出裝置上,略為可惜的是沒支援外掛字幕。

【▼】而ITE2 Center還有一個隱藏個特色「分享」,大家可以在EDGE、檔案總管找到一個分享或共用的按鈕,假設你是在檔案總管選擇了一個PDF檔,接著用這個分享按鈕 選擇用ITE2 CENTER分享,首先他會先將您分享的資訊備份到NE-201中,接著若您有選擇分享到FACEBOOK之類的社群平台上,他會將您的檔案轉成分享連結發佈出去。而如果是照片的話您就可以直接瀏覽照片。

【▼】詮力ITE2 NAS實錄播放4K影片流暢度還算順暢!
https://www.youtube.com/watch?v=iy5Uy-DHZl0
【▼】ITE2 Center這個小工具能不必登入NAS快速幫您備份資料到NAS,也能順暢播放NAS中的多媒體影音檔,至於更細部的功能就得開啟瀏覽器輸入127.0.0.1 或 localhost來登入NE-201了,第一次登入會要求設定管理者密碼(預設管理者ID就是登入Windows10的帳號)以及語系,第二步可選擇【快速設定】或【自訂設定】。
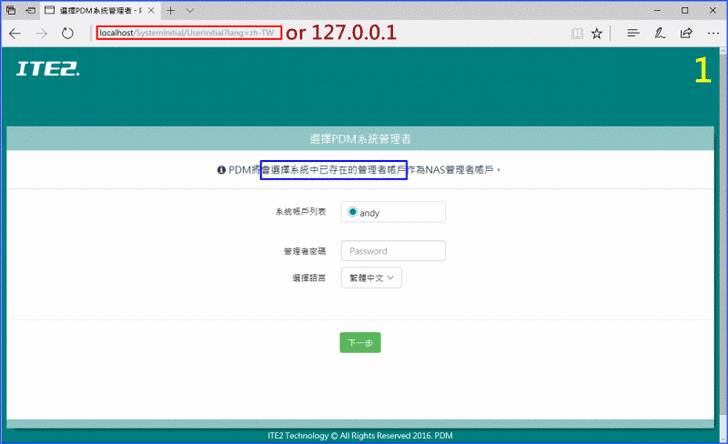
【▼】這邊小編選【自訂設定】會來到兩顆硬碟要如何組成RAID的畫面,由於10TB真的很大,小編就組成安全性高的RAID1,磁區容量則自訂為8888GB(發啦~),最後再開始格式化就能開始使用PDM了。

【▼】再次由瀏覽器鍵入 localhost 或 127.0.0.1,會來到一個非常賞心悅目的登入畫面,有藍天、白雲還有一望無際的大海,讓人不禁又哼起~我是天空裡的一片雲~
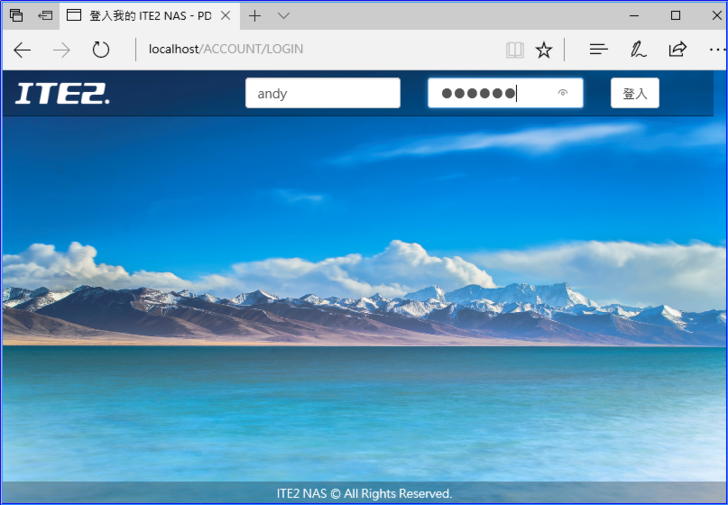
【▼】登入PDM後的主畫面有種熟悉的感覺,六角形的圖示像極了電玩遊戲-機器人大戰的回合戰地圖...XDDD,四大功能分別為【設定】、【檔案管理】、【便利貼】與【ITE2小工具】,右上角能切換中英文介面與對NAS作登出、重新啟動或關機的動作。
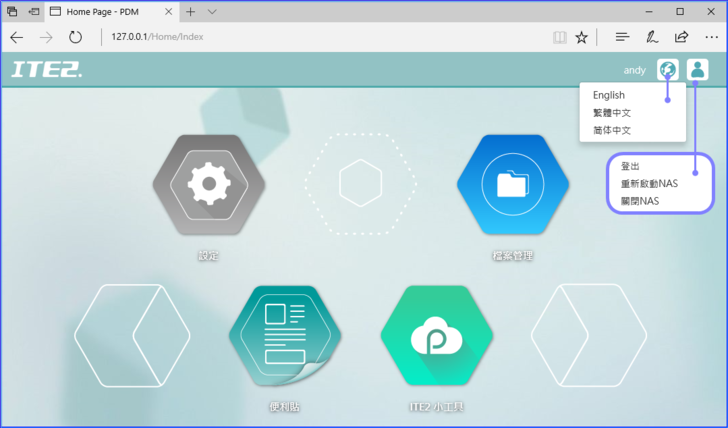
【▼】在【設定】的選項功能中,還細分「系統管理」、「使用者管理」「硬碟管理」「網路管理」與「個人化設定」五大項。

【▼】在「系統管理」中能檢視NE-201的硬體資訊,包含主機名稱、CPU型號、RAM大小、產品序號等;在「系統更新」處能知道目前系統的版本,小編在兩個星期的體驗過程中,遇到過一次系統的大更新;「系統備份」則是能進行完整的系統備份,過程大約30分鐘左右;最後在「系統控制台」中提供是否允許搜尋引擎顯示於網頁內容、啟用遠端桌面、網站啟用HTTPS加密等服務。
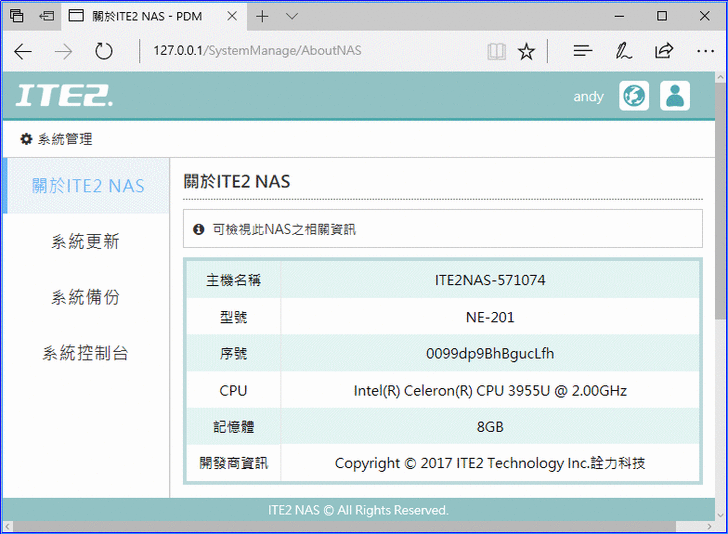
【▼】系統備份建議可以在Windows10最乾淨的情況之下安裝PDM後馬上執行第一次,儲存資料夾會在資料碟中的WindowsImageBackup目錄底下。這算是NE-201 還擁有獨立的備份空間,只能透過詮力設計的 PDM 介面存取資料,無法透過 SMB(Server Message Block)、CIFS等協定存取,面對無解的勒索病毒,可有效降低損害!只不過並未發現還原的選項?可能要用掛載映像檔的方式來擷取資料了。

【▼】在使用者管理中,新增使用者可以輸入中英文(日韓不確定),這是Linux based NAS少有的設計,除了更不容易被駭之外,也更貼近亞洲人的用法。

【▼】針對使用者的權限也區分的很明確,不用像以前在Linux底下chmod直接設定777(能讀能寫能執行)那樣麻煩,能直接勾選是否有系統管理內的相關設定權限,預設新增使用者都沒有勾選,所以要給他人權限的話,就在權限設定中勾選。
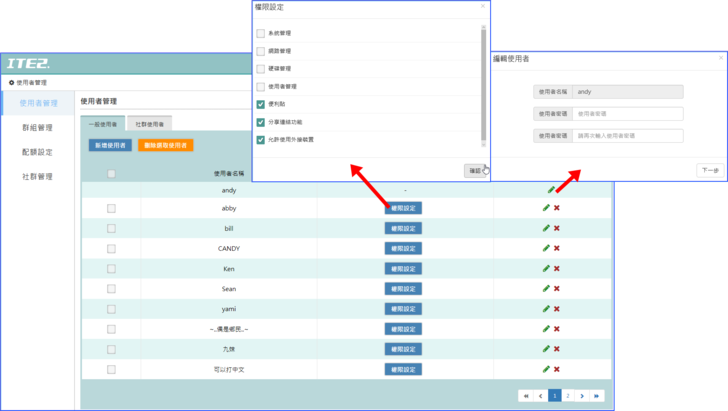
【▼】PDM建立群組的方式也如同新增使用者一般,而且一樣可以命名為中英文名稱,甚至可直接分享到網路芳鄰,對於有區網的家中群組或是辦公室群組相信都能手到擒來。

【▼】群組的設定上,首先先選定使用者,之後再給予唯讀或是可讀寫的權限,簡單易懂,且每個群組也都擁有各自的共享資料夾,彼此不互通!

【▼】至於讓使用者最關心、管理者最頭痛的的容量問題,PDM在使用者管理中有配額設定,若有些人熱心上傳,就可以設定大一點,若一視同仁的話,就可以一次套用全部的使用者一樣大容量,人多時就會變得很輕鬆。
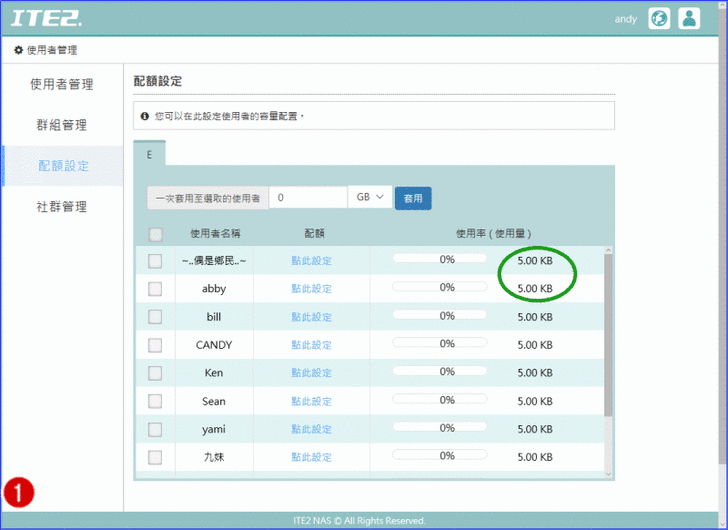
【▼】使用者管理中的社群管理就是能允許社群中的好朋友用社群帳號來登入NE-201 NAS中,不必再另外新增使用者,這對於朋友多的管理者來說,無疑是個福音。
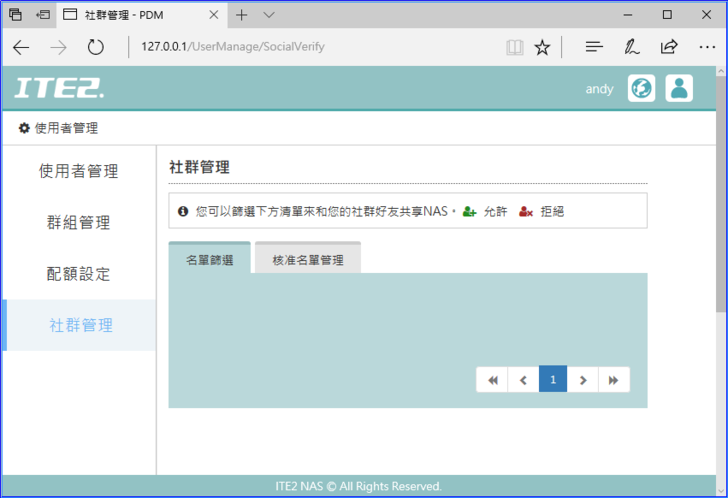
【▼】在硬碟管理中,可以查看當系統碟的SSD與當組成磁碟陣列的兩顆資料碟的資訊。

【▼】硬碟管理中的儲存空間管理頁面可以看見磁碟陣列的類型、容量與狀態等,以兩顆10TB硬碟來說,組成RAID0容量可到20TB,而RAID雖然只有10TB,但資料有雙重保障,算是以犧牲容量來達到安全性。
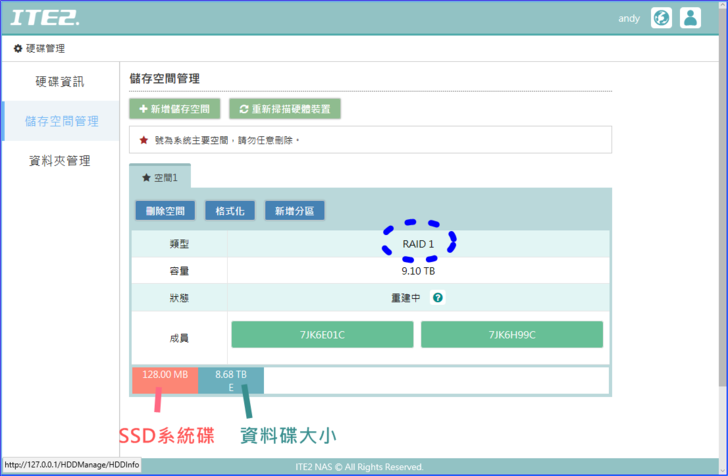
【▼】在儲存空間管理中,點選任一儲存空間中的【新增分區】還可以將硬碟剩餘的容量空間進行容量分配。

【▼】小編拖曳剩餘容量一半大小作為新增分割區的大小,建立完成後,就會出現掛載點 "D",預設系統為NTFS,容量大小為226GB。
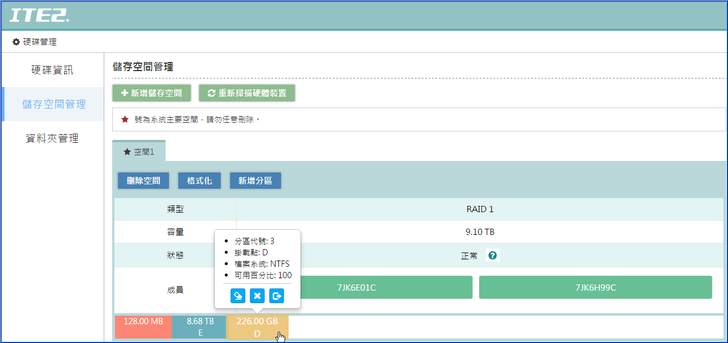
【▼】回到 ITE2 NAS 中的 Windows 10 作業系統畫面,也可以看到同步建立了一個 D 槽(橘框內,綠框是未配置部分)。分區建立後,若要讓 PDM 介面的資料 與 Windows 10 中的資料進行連動,記得還要到【資料夾管理】建立共享資料夾!

【▼】而在硬碟管理中的資料夾管理頁面是針對新增的資料夾做處理,會產生在ITE2根目錄下的share,原本系統自動產品的就不做處理(例如:Public、Groups、Homes等),而新增的資料夾亦可選擇是否要分享到網路芳鄰上以及選擇使用者及其權限設定。

【▼】最後完成前會列出清單給您確認共享資料夾的名稱以及可讀取的使用者們~
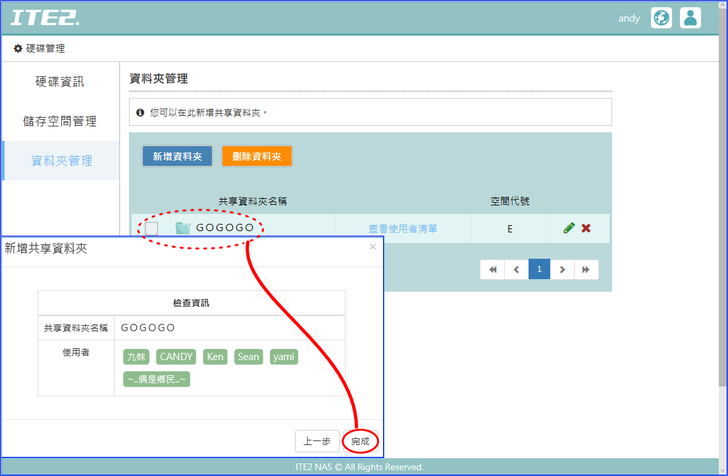
【▼】在網路設定上提供了有IP、Wi-Fi與DDNS的設定;在IP設定中,通常都會選擇自動指派IP,若有選購Wi-Fi模組,可到Wi-Fi設定把Wi-Fi連線給開啟,若是隱藏的SSID,則可以自行新增網路來加入,最後的DDNS設定在使用前必須先透過e-mail來註冊,前提當然也要把ITE2服務條款與隱私權政策給勾選起來囉!

【▼】選擇【自動取得 IP 位址】時,則系統會自動取得一組可用的內部 IP 位址。不過習慣固定IP的朋友,也提供設定固定IP、子網路遮罩、預設閘道與DNS等。
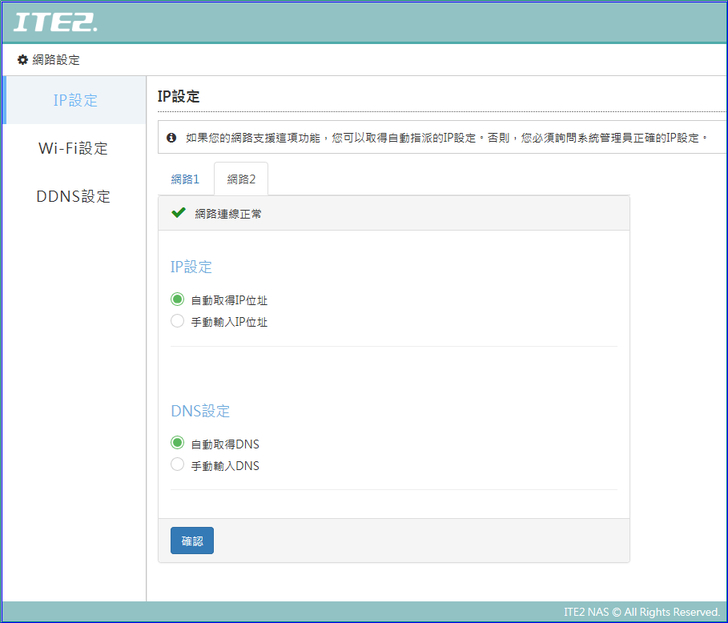
【▼】PDM的DDNS,後面網域是.powernas.com.tw,網域前面可自訂名稱,最長可設定63字元,設定完會24小時內開通,您就可以從各地透過網際網路連回家中的NE-201 NAS。
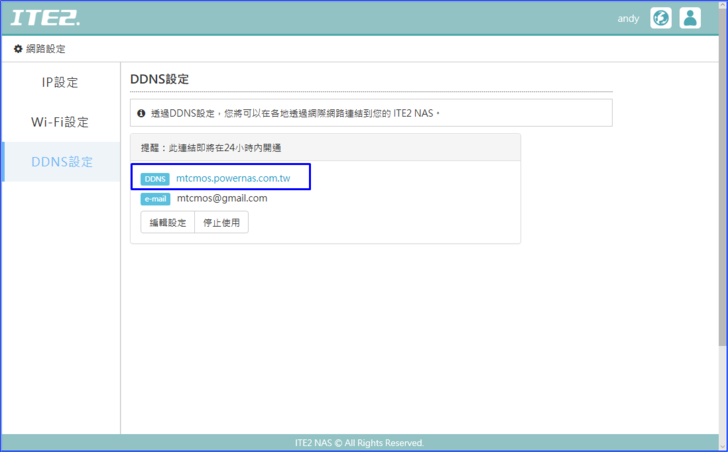
【▼】若DDNS一直連線不行,可到自家的無線路由器作檢查;首先,進入到無線路由器的設定畫面(一般為192.168.0.1),點選上方的【進階】,選擇左方虛擬伺服器的頁籤中,開通NAS IP位址(本文的NAS IP位址為192.168.1.46)的NAT紀錄之「80」及「443」通訊埠後,點選 後,等無線路由器設定生效,就可以開始使用。※不同廠商的設定畫面皆不同,它牌設定方式可參考無線路由器之使用說明書。
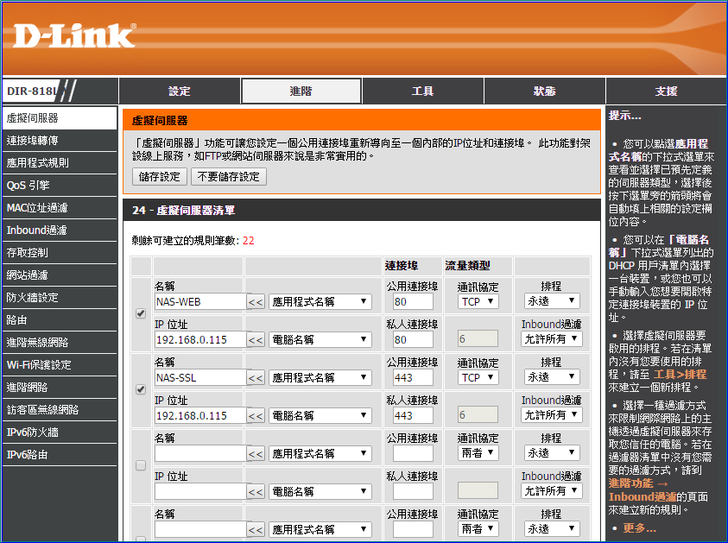
【▼】詮力ITE2 NE-201 NAS使用DDNS來登入系統
https://www.youtube.com/watch?v=WcC6poa-yJM
【▼】設定中的最後一項是個人化設定,主要是作社群帳號的綁定,提供有臉書以及Google+,第一次啟用時都會經過授權的允許。
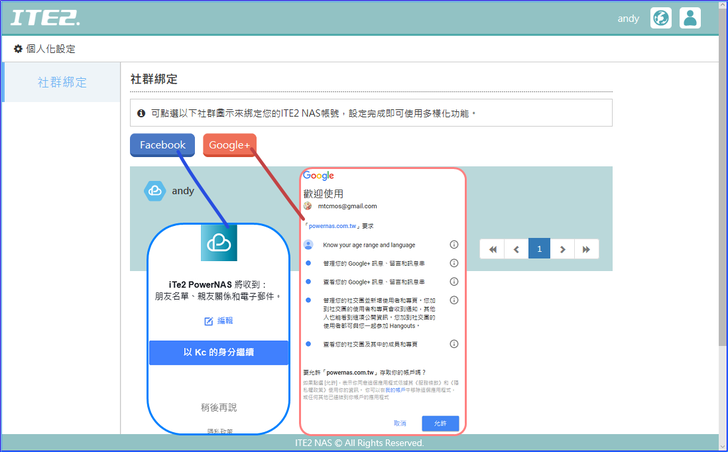
【▼】ITE2 NAS帳號綁定社群帳號之後,會在該帳號下多出臉書或是G+的圖示,之後可直接按圖示登入,不用在Keyin帳密了。
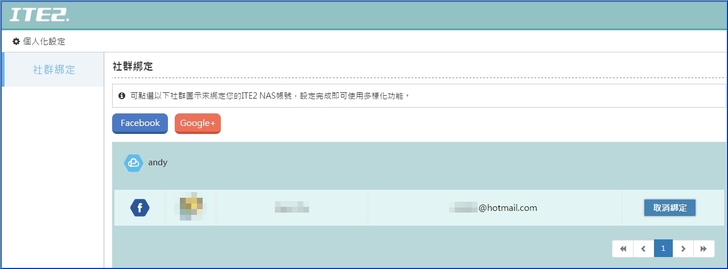
【▼】再來回到NAS最重要的檔案管理功能上,這邊主要分為主要空間以及共享資料夾,共享資料夾就是前面【硬碟管理】有提到的資料夾管理所新增的部分,而主要空間則細分為五大項,分別是共享空間(Public目錄下的PHOTO、DOWNLOAD、MUSIC、VIDEO等)、我的空間(Homes\登入者名稱\home)、備份空間(Homes\登入者名稱\Backup)、外接裝置(會顯示外接USB的內容)與群組空間(在Group底下)。
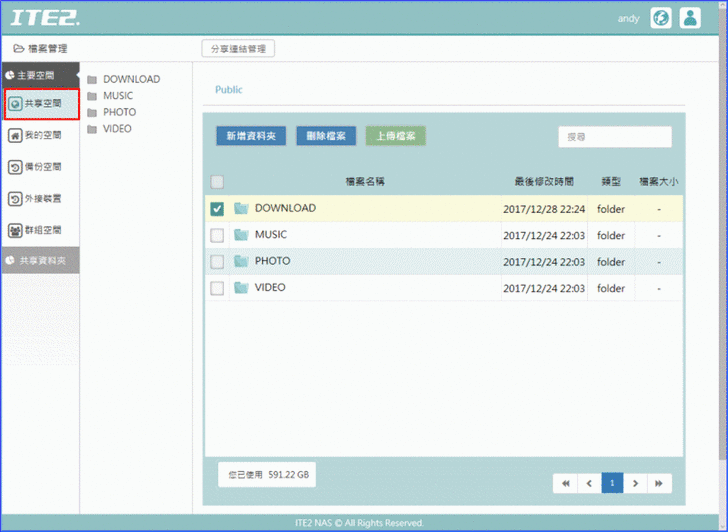
【▼】檔案總管本身具備播放器功能,點選多媒體影片,可直接串流播放。開啟的Video檢視器右下角的cc是可以顯示外掛字幕的。
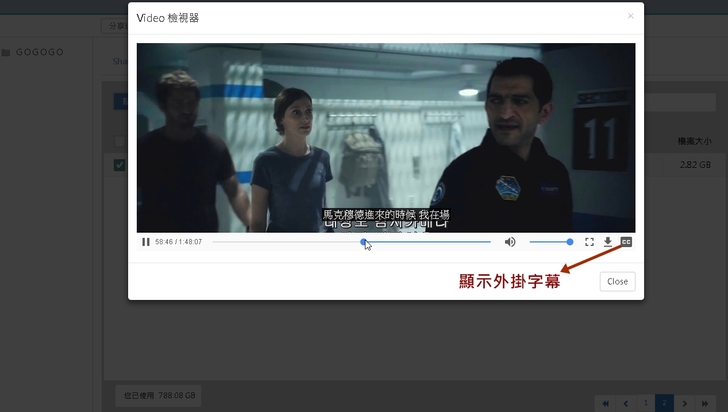
【▼】針對單一檔案可以建立分享連結,雖然是192.168.0.115區網的IP,但只要透過DDNS就可以直接對映,讓檔案分享更安全。

【▼】進入到分享連結的管理中,可以知道分享者是誰、本機檔案路徑、分享連結與建立時間,若不想分享的話,是可以直接刪除的,這邊其實可以參考其他家NAS的作法,就是設一個連結過期的時間點,未來不理它也無傷大雅。

【▼】對於單一照片的話,PDM可以分享至自家的便利貼,讓連進來的朋友們都眼睛一亮阿~什麼是便利貼?馬上來介紹。
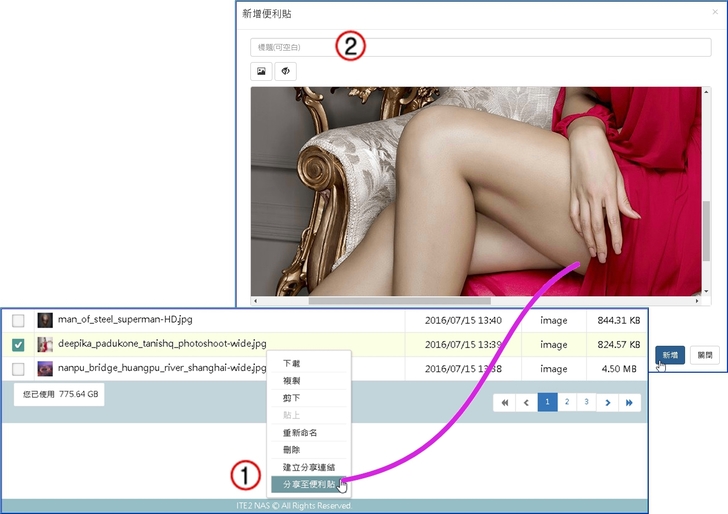
【▼】PDM中的便利貼其實有點像以前架設FTP時,站長公告的事項,只不過PDM變成加強版,除了文字公告外還多了照片公佈,甚至管理者允許誰想留言給誰都可以透過這好用的便利貼功能來達成。

【▼】瞧!這是這麼賞心悅目,不過建議便利貼最多貼四張就好,貼太多張反而雜亂看不清楚,會變成反效果唷。
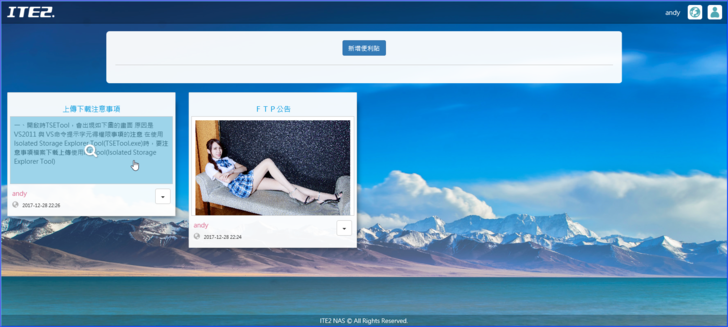
【▼】NE-201登入方式除了傳統的登入方式外,還支援了第三方驗證的登入方式。NE-201使用者帳號先綁定社群帳號,透過安全可靠的OAuth 2.0 社群登入機制來登入,安全性更高,同時可降低資料被盜用的風險。

【▼】最後是PDM中的ITE2小工具,小編在測試期間只看見ITE2 Center,也是前面有介紹過的,期待Windows10的市集內有更多詮力科技自家的App。

【▼】PDM的基本功能大致告一段落,另外小編覺得可以透過Windows的遠端桌面來連線NAS也蠻酷的,只要在網路芳鄰中看見NE-201的代號ITE2NAS-XXXXX,點擊滑鼠右鍵的遠端桌面就可以連線,過程中會出現不信任的憑證訊息,是可以忽略或是直接安裝憑證也行。

【▼】連線到NE-201後就可瞧見熟悉的Windows10介面活生生呈現在眼前囉~
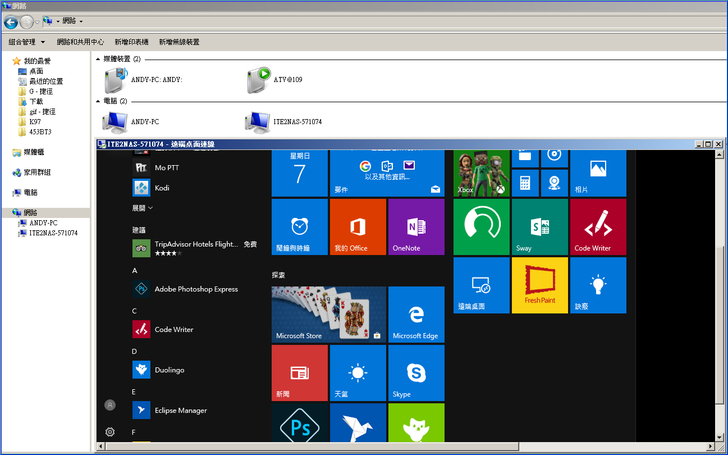
【▼】詮力ITE2 NE-201 NAS可透過遠端桌面來連線
https://www.youtube.com/watch?v=DJZnOL6ACp0
【▼】聰明的網友們一定會說,那若本機不是Windows環境,那就不能遠端桌面連線了阿,沒錯,接下來小編覺得NE-201一定要安裝Chrome遠端桌面的外掛,因為Chrome能跨多種平台,甚至iOS/Mac也沒問題。

【▼】要使用這功能一定要有個Gmail帳號,誰叫Chrome是Google出的呢?首先將Chrome遠端桌面的外掛加到瀏覽器,過程中會出現Chrome Remote Desktop的授權訊息,按下允許就對了。

【▼】這時會出現兩個選項,一個是【遠端協助】,另一個就是指NE-201的【我的電腦】,由於我們是管理者,所以要選【我的電腦】來存取NE-201 NAS的資料。
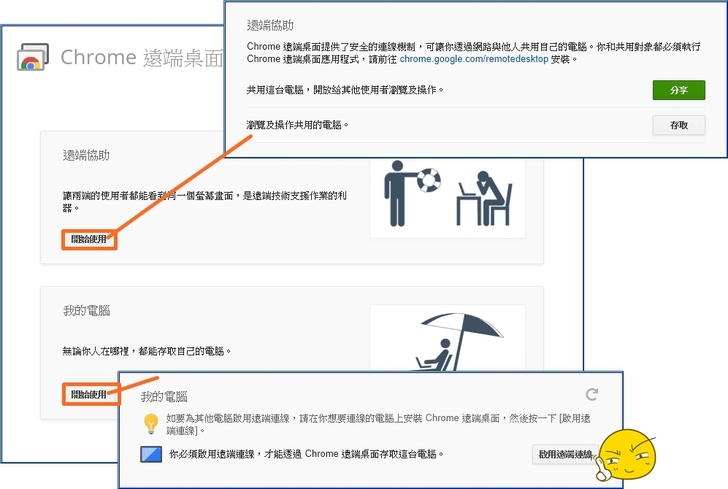
【▼】點擊【啟用遠端連線】後,會需要設定您的PIN碼,畢竟您總是不希望隨便閒雜人等來觀光您NE-201 NAS內的資料吧!這邊請輸入至少六位數的密碼,輸入完畢後就可看見NE-201遠端連線的功能已啟用!

【▼】由於NE-201有PDM與Windows10,若其中一個設定錯了,不知如何改回預設值時,建議可以直接重設,最乾淨的做法就是回復Windows10後再重裝PDM囉~(PS:基於軟體驗證因素,需聯絡客服協助後續處理方可使用PDM管理介面。)

【▼】PowerCloud App是讓iOS/Android裝置也能管理PowerNAS網路儲存影音伺服器的好工具,除了檔案管理(上傳、下載、刪除、複製或移動等等)外,並支援多種影片、音樂及圖檔的直接播放,讓您走到哪都能即時分享您的生活點滴。其強大功能還包含了能備份手機通訊錄,讓換手機不再遺失您珍貴的聯絡人資訊,完整幫您備份於PowerNAS網路儲存影音伺服器中。
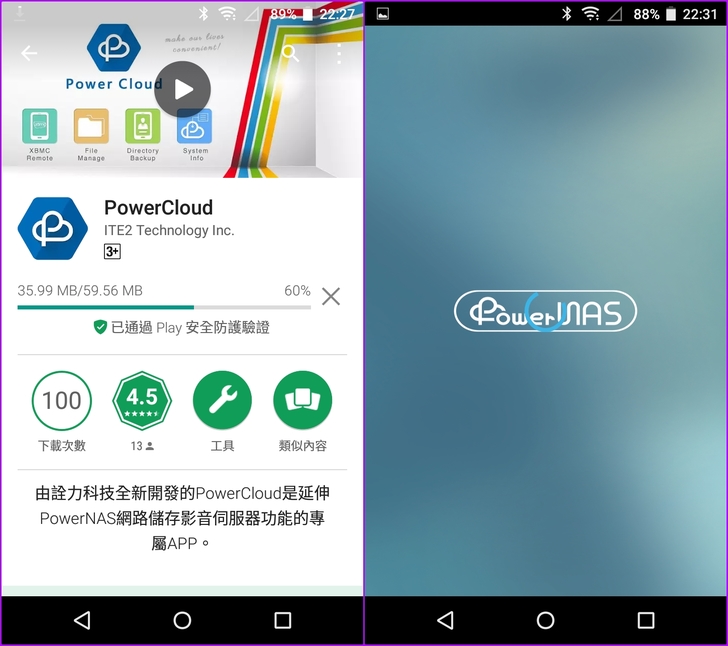
【▼】第一次使用區網進入設定時可選擇搜尋PowerNAS的IP位址,輸入帳密(社群帳號則提供臉書、G+與推特三種)即可登入,若是在外連線的話,就透過外部IP或DDNS來連線存取NE-201 NAS中的資料,
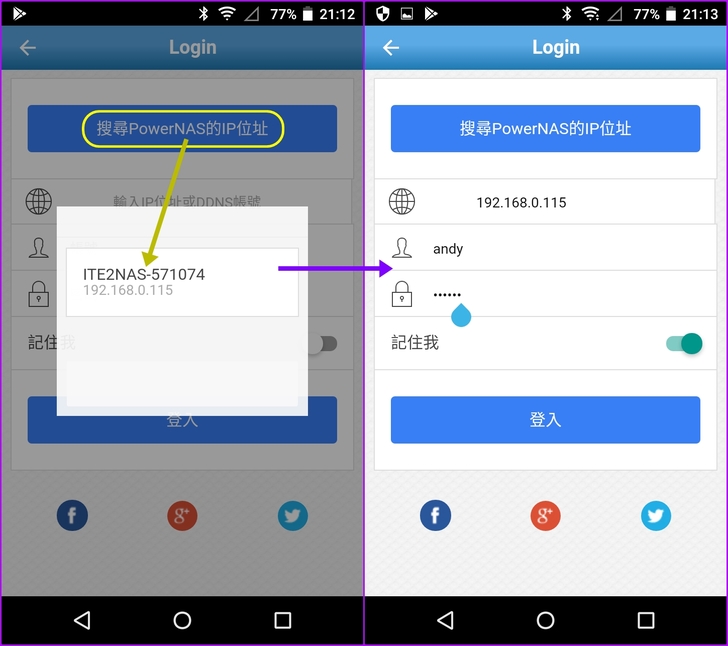
【▼】PowerCloud App主選單提供「檔案管理」、「手機通訊錄備份」以及「系統資訊」三大頁面,側邊的選單則提供帳號登出與檔案傳輸狀態的查詢。
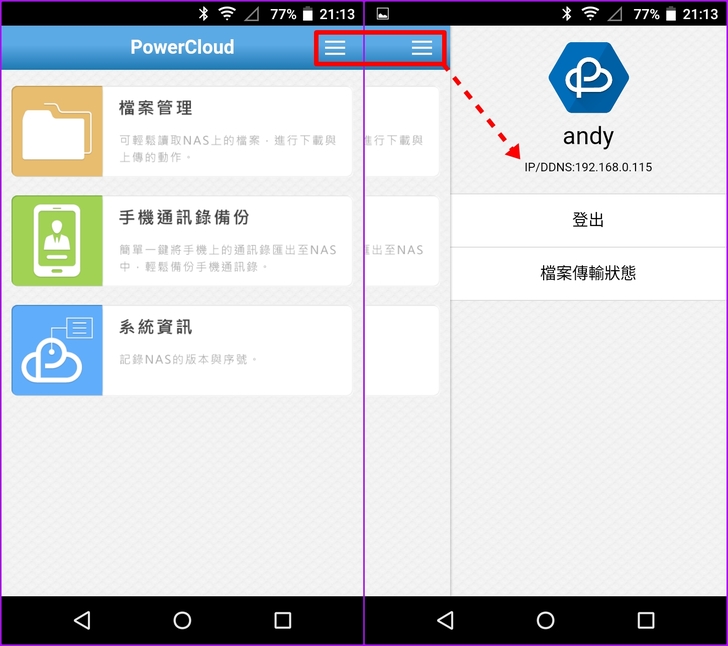
【▼】「檔案管理」與電腦版的差異不大,一樣分成【共享空間】、【我的空間】、【群組空間】與【下載空間】,當NE-201有外接裝置時,也會顯示【外接空間】。
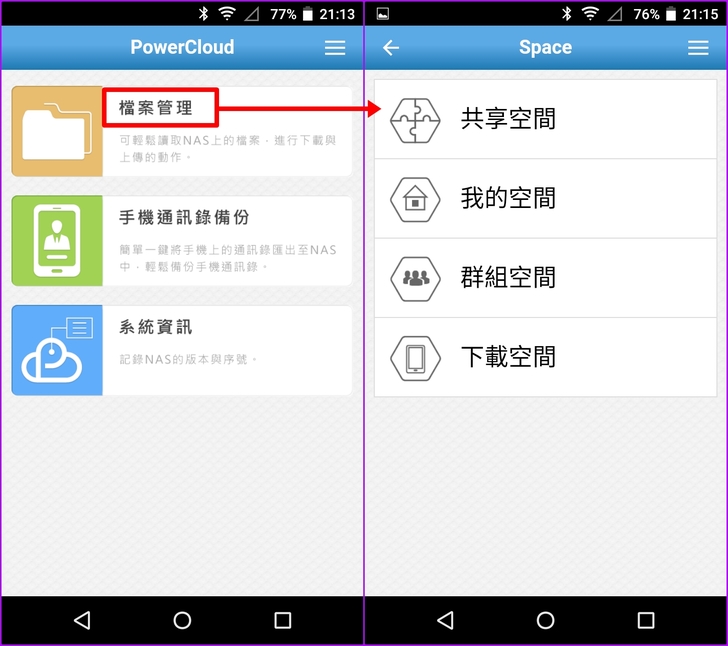
【▼】檔案管理中,針對目錄處理可複製、移動、重新命名與刪除,而對檔案則除了上面四種外,還多了下載與分享,也就是說不能對資料夾做下載與分享,必須要打包成一個檔案才行。

【▼】手機版點選+號可以新增資料夾或是選取檔案,當然透過鏡頭拍照或錄影也是小事一樁。

【▼】針對多媒體檔案的影片能直接點擊來播放,不過小編測試了一下有些手機內建的播放器無法播,只好再安裝VLC Player App觀看。

【▼】多媒體的照片就沒有此問題,有預覽小圖也可直接點擊來開啟。

【▼】音樂也是可以直接播放,只不過若能支援Mp3tag音樂專輯封面或是動態歌詞那就更棒了!
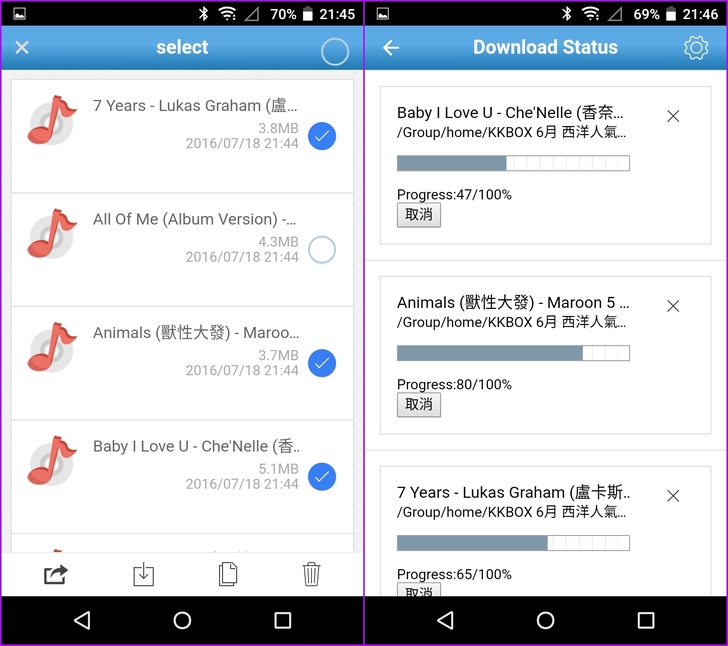
【▼】在分享的地方,PowerCloud App也不馬虎,甚至比電腦版PDM還多了手機相關的分享平台,若選定PowerNAS能將手機內的檔案上傳到遠端的NE-201 NAS中。

【▼】在「手機通訊錄備份」頁面中,提供手機通訊錄上傳到NAS或是從NAS還原通訊錄到手機上。
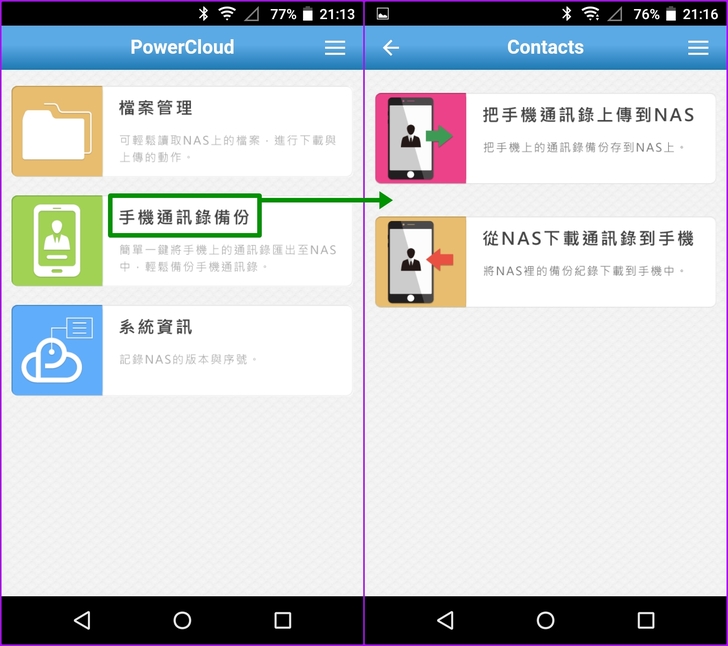
【▼】「手機通訊錄備份」預設副檔名是.bak,檔名前面會以手機型號為開頭,接續在後的是年份月份時間的順序。由於都是文字檔,所以像小編幾百人通訊錄才4KB,真的很省空間。

【▼】PowerCloud App第三個頁面「系統資訊」,主要就是查看ITE2 NAS的型號、序號、主機名、版本、DDNS動態域名與OS,建議可顯示NAS運作的即時狀態,將會更有掌握的Fu~
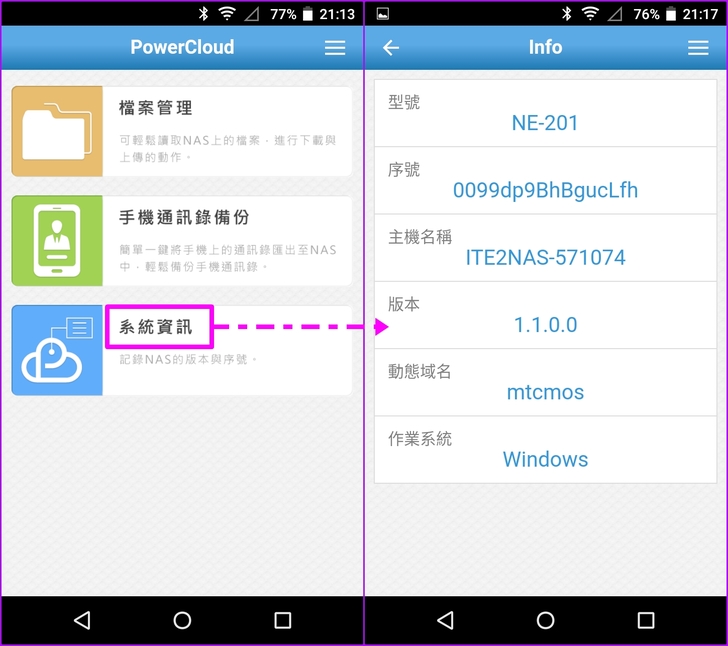
【▼】在前面PDM章節後段有提到Chrome作遠端連線,這時就派上用場了,只要手機有Chrome瀏覽器,登入與遠端桌面相同的Gmail帳號,就可以輕易連上NE-201囉~
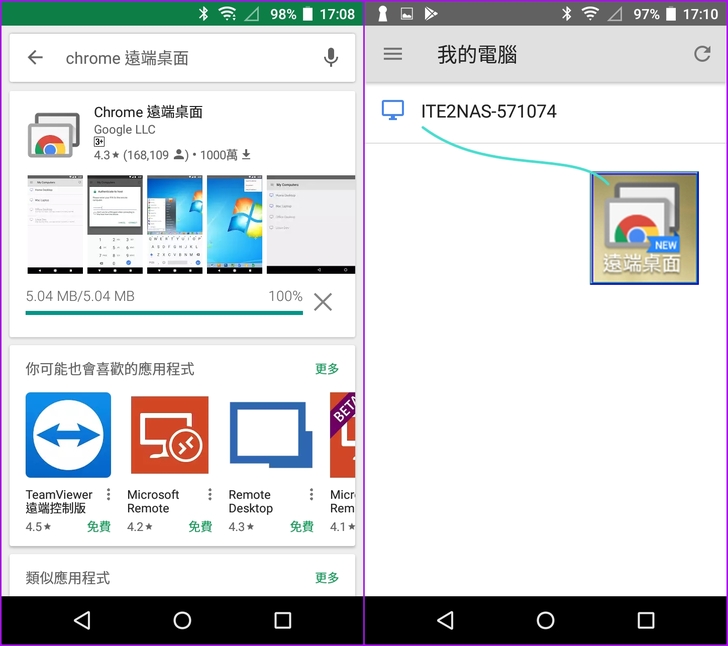
【▼】主機驗證就是遠端電腦當初設定的六位PIN碼,驗證成功就會顯示所有NE-201 NAS的使用者,選好後輸入密碼即可登入Windows10系統。
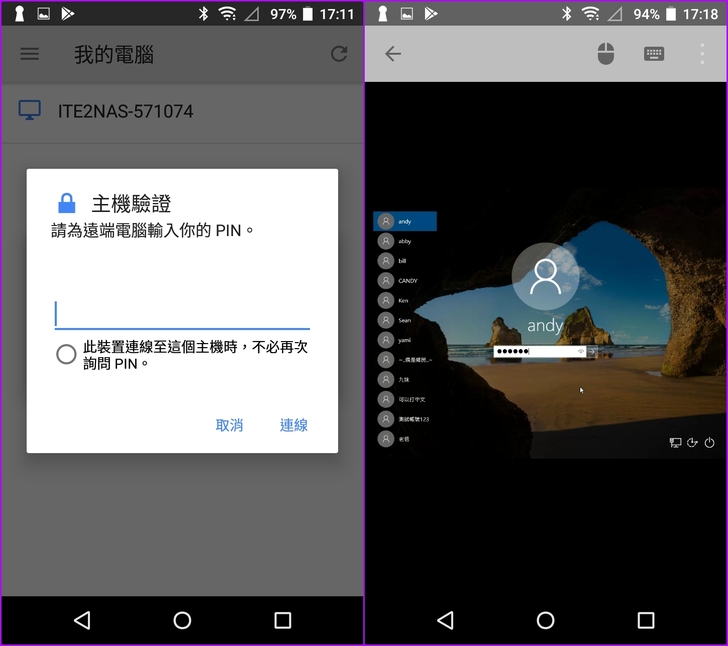
【▼】最後想要整理檔案、韌體更新升級或是查看BT下載進度,只要登入到Windows10中都輕而易舉,甚至不必裝一些有的沒有的App,快速又省事!

與詮力NE-201相處了兩個星期,「偶然」一曲也來到了後段...
~「你我相逢在黑夜的海上,你有你的 我有我的方向
你記得也好 最好你忘掉,在那交會時互放的光亮」~
用這首歌來形容詮力NE-201,真的非常貼切!在各大NAS廠紛紛推出以Linux為核心的作業系統時,詮力科技有自己獨到的眼光,不與大家隨之起舞,看中市佔率高達八成的微軟作業系統作為核心基礎的方向,採用的Windows10更是IoT Enterprise的版本,不但功能最強大,介面最熟悉,應用面更廣,完全不受限制!而以軟體工程起家的詮力科技更推出自家PDM(Power Data Manager),完全不遜色於DSM、QTS、ADM等NAS廠的管理環境。以下小編從【外觀設計(包含硬體性能)】、【軟體應用的親民度】與【行動App的便利性】三大方向作一個NE-201 NAS的總結:
【外觀設計(包含硬體性能)】
NE-201的外型真的很棒,是小編看過NAS中最有質感的一款,一般市面上NAS大多以黑白兩色作為平穩的色調,看久了不膩也難,而NE-201大膽採用天空藍與雪白銀,這是連電腦機殼都極少見的配色,加上金屬噴砂的霧面質感,讓NE-201更能融入於客廳與書房之中。其次是內部設計,CPU採用Intel Celeron 3955U,x86 based硬是比ARM based來的強悍,這是一顆能播放4K解析度影片的處理器,對流風扇由下而上作熱氣的排放沒太大問題,兩組網路孔可構置成網路聚合,USB介面也提供了四組USB3.0,甚至還加上了HDMI輸出埠,真的只要插上鍵盤、滑鼠與螢幕就真的可以當成一台Windows10電腦來使用,不過電源鍵設計有點小瑕疵,就是在突然通電的情況下,即使沒有按下電源開關,系統也會自動啟動(連續通電下是正常的);在固定硬碟的安裝設計上,需使用到螺絲起子,這對於各大NAS廠都採用快拆工具來說,的確是保守了些,更由於無線模組與擴充記憶體是選購品,買了之後消費者要安裝在主機板上,這部分的體驗就有點不是很順暢,建議就直接納入標配吧!
【軟體應用的親民度】
NE-201專屬的PDM,沒有Linux based的恐懼,也毋須下指令,其操作介面就如同操作Windows一樣的便利,人性化的大圖示加上各種直覺性的設定,讓只要會操作Windows的用戶,第一次就能輕易上手。也許UI介面上沒有其他NAS廠花俏的效果,但中規中矩的穩定表現,著實吸引著小編,其中還可以透過微軟的Remote Desktop來遠端連線,這可是一般市面上NAS無法做到的功能。雖然很多NAS功能都可以透過Windows10內建功能來達成,但自家推出的App還是太少,若沒有推出自家NAS的相關套件的話,只倚賴微軟市集App的話,恐怕也會遇到軟體App相依性的問題,這部分也是詮力科技後續努力的方向。
【行動App的便利性】
PowerCloud真的是為行動裝置所量身打造的App,而且兩大平台iOS/ Android都有支援,透過PowerCloud我們可以直接進行檔案管理,瀏覽不同類型的檔案,像是圖片、音樂、影片等多媒體檢視。對於行動裝置上的拍照、錄影也可以直接上傳到遠端的NAS中,行動不受限,更棒的是還能備份與還原通訊錄。若再配合小編所說安裝行動版的Chrome遠端桌面,這樣一來就可以遠端操控NE-201所搭載的 Windows 10 系統來執行文書處理、排程下載、病毒掃描、虛擬機器、視訊監控...等應用,比起其他NAS廠一個功能出一款App,真的省事多了。
PS目前通訊錄備份功能新版已經移除了,但還是希望未來能夠加入。
NE-201最大特點就是兼具了迷你電腦和NAS的特性。以往我們要備份資料時都必須從本機將資料上傳到NAS上,這部分NE-201與市面上NAS一樣都可以做到,不過也因為NE-201也是一台採用Windows 10 IoT Enterprise的迷你PC,我們只要將資料直接存放在指定的資料夾中,無須上傳,在外面就可以透過瀏覽器與行動App去檢視NAS上的檔案資料。而且不可思議的是耗電量極低,與一般桌機耗電量相比少8倍,最適合365天不間斷運作,是節能環保的唯一選擇。
真要說嘴的話,大概就是這台NE-201的價格了,目前平均定價都差不多在兩萬上下(已包含Windows10作業系統的授權費),以2Bay NAS而言,老實說是偏貴不少!如何降低成本?包含可與硬碟大廠推出同捆包的合作方案或是能以用戶需求來區分Windows10的版本,甚至可以讓消費者自行安裝OS,這些都是可以轉嫁消費者負擔的方式,在此提供給原廠作一個銷售上的參考。最後再來回顧幾張ITE2 NE-201 NAS的時尚造型,NE-201的功能不只是NAS,而是一台可以更自由運用的一台產品,甚至作為居家裝飾品,也能攜來生活中美好的氣息~
~持續分享中...ing~