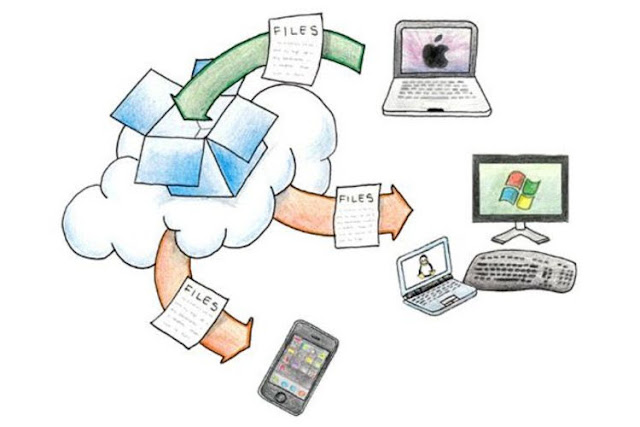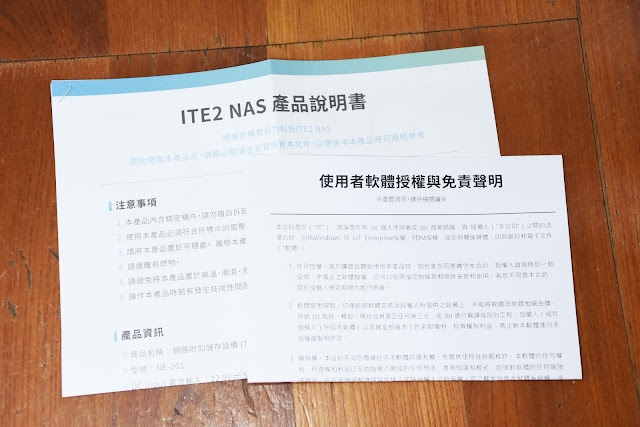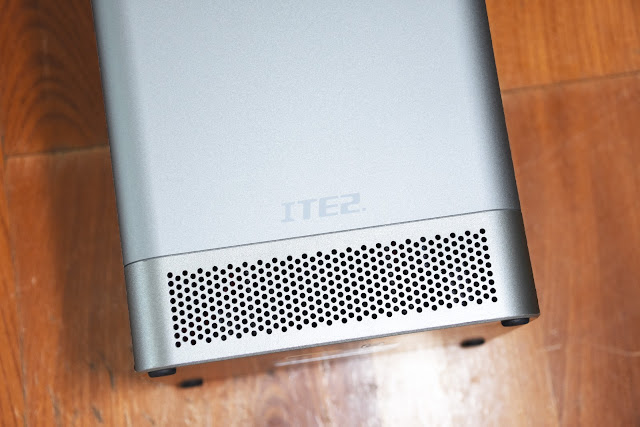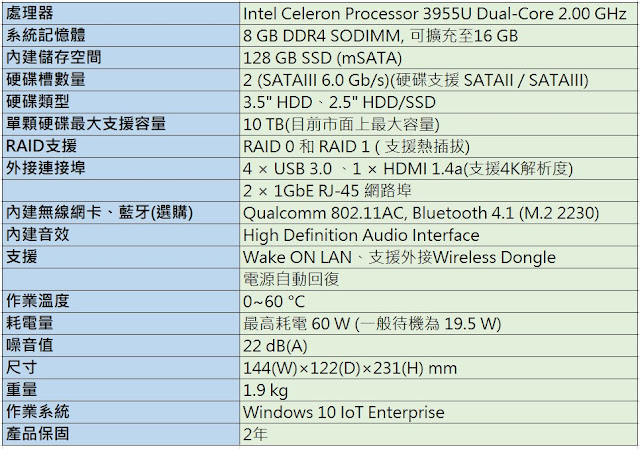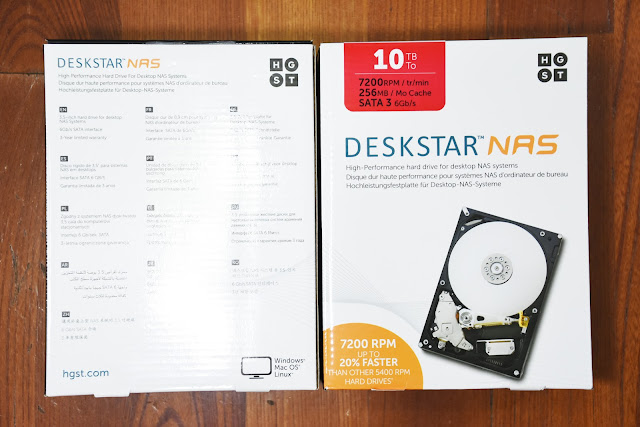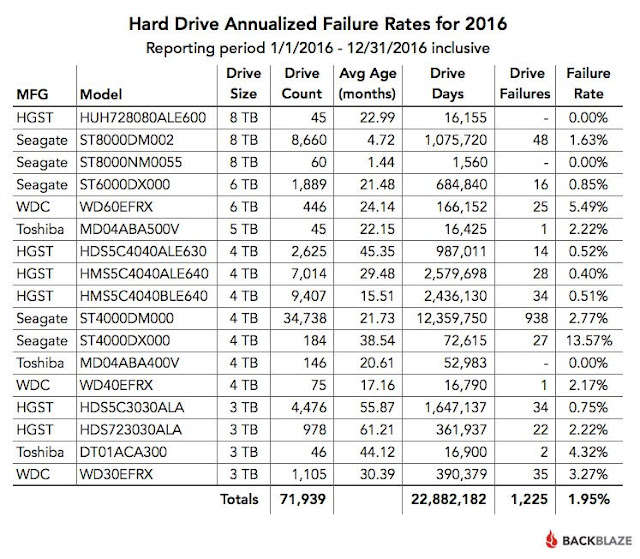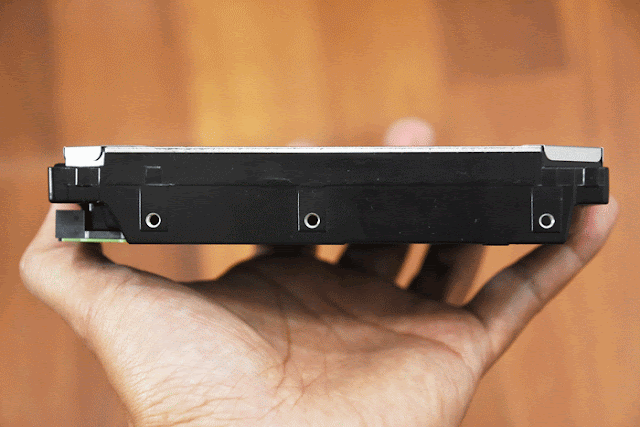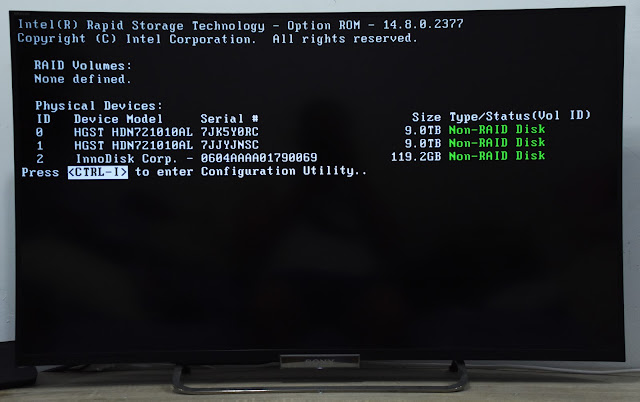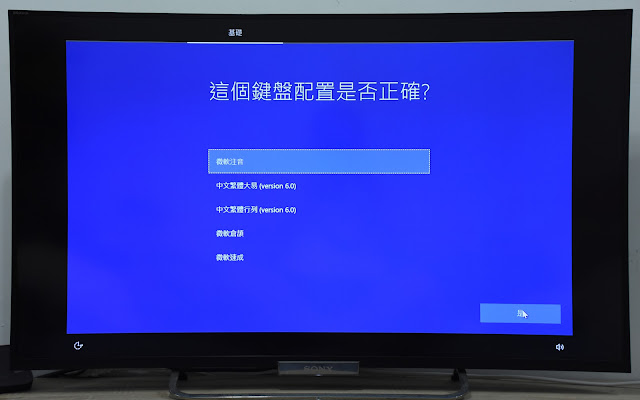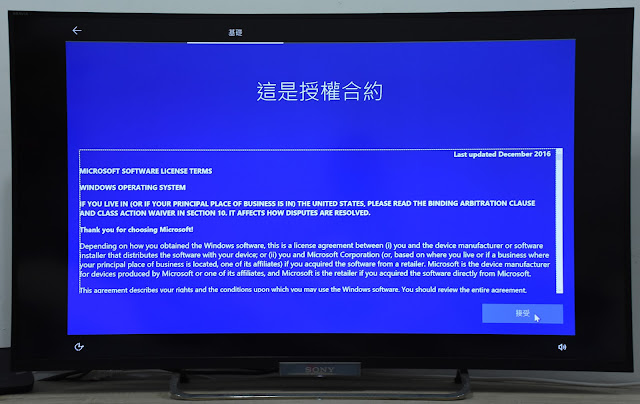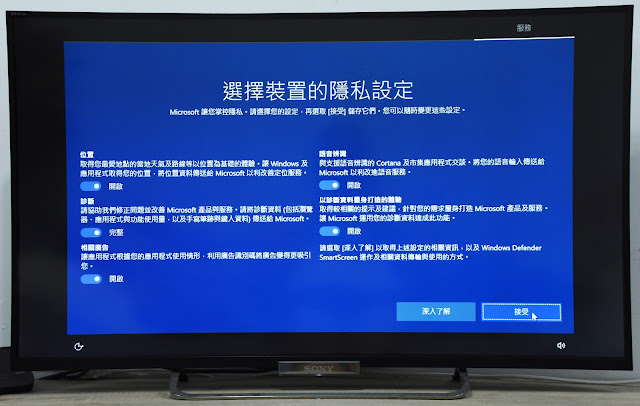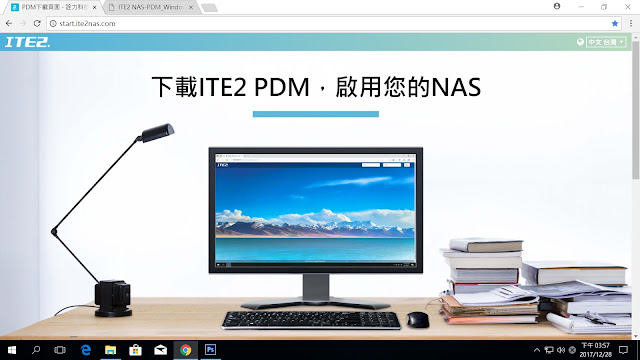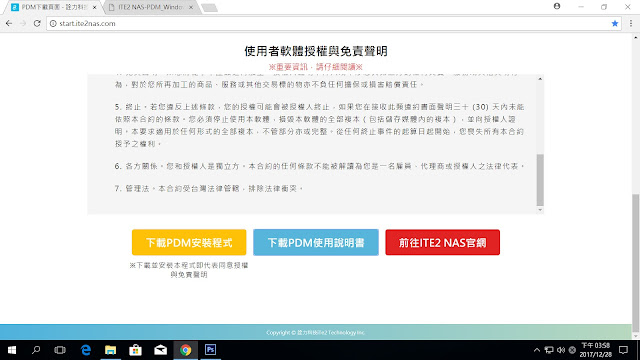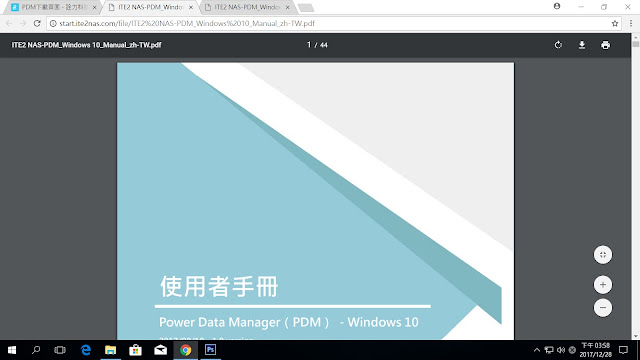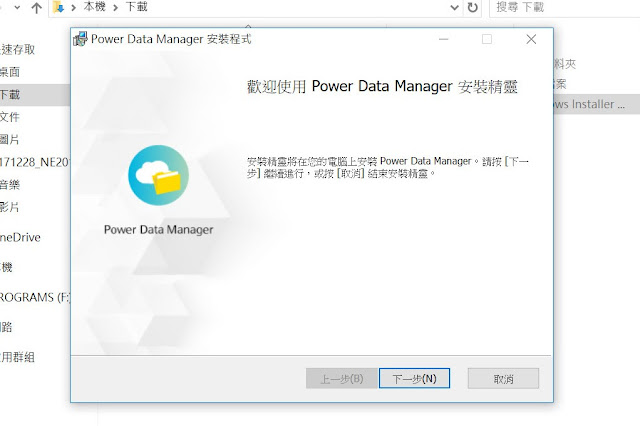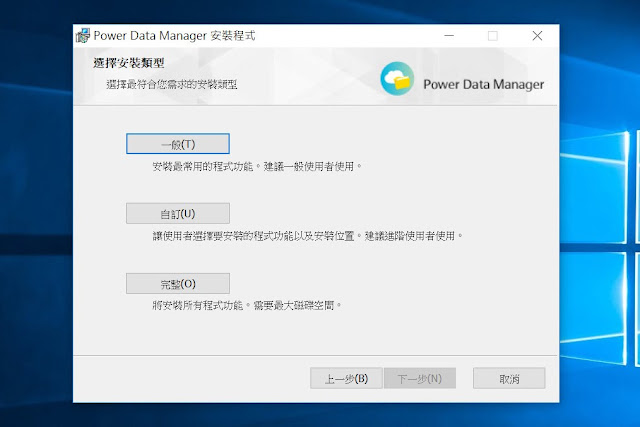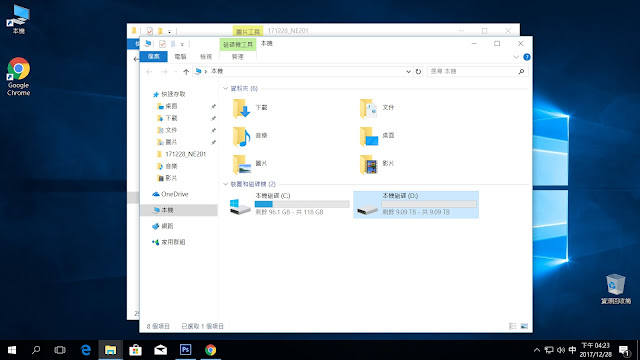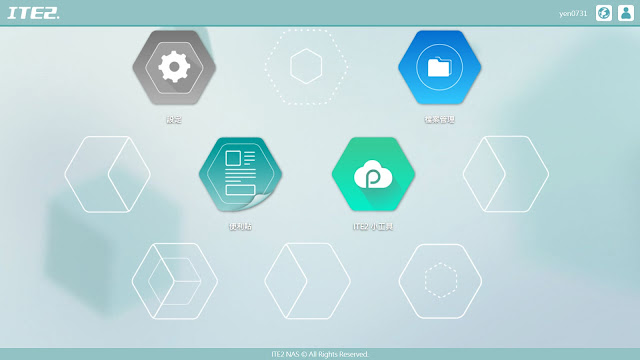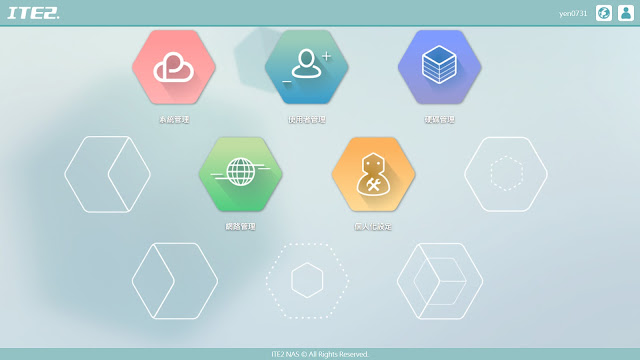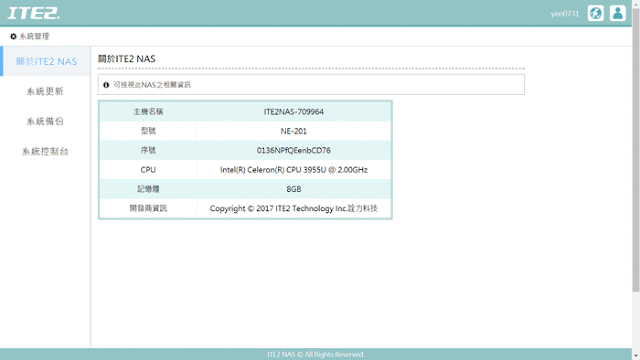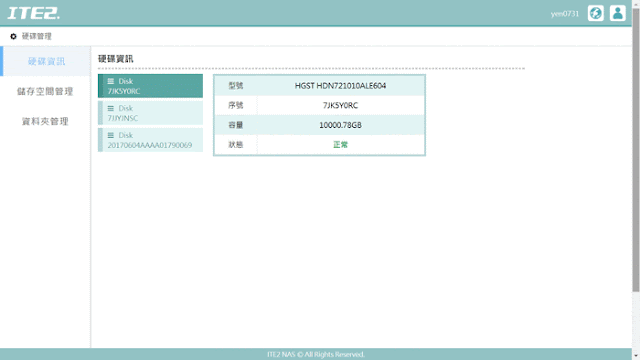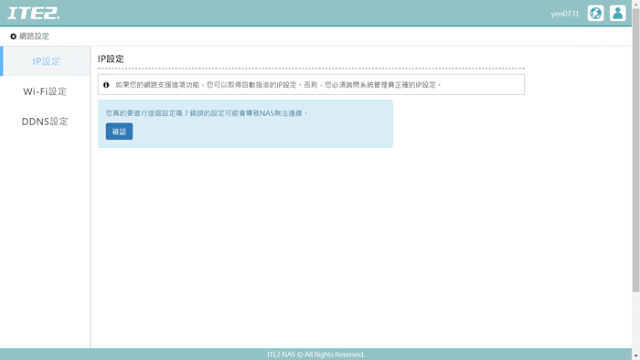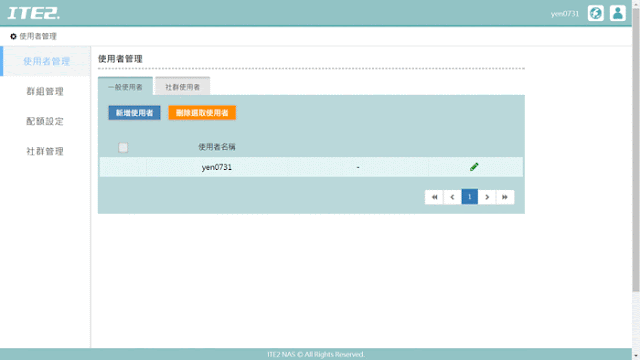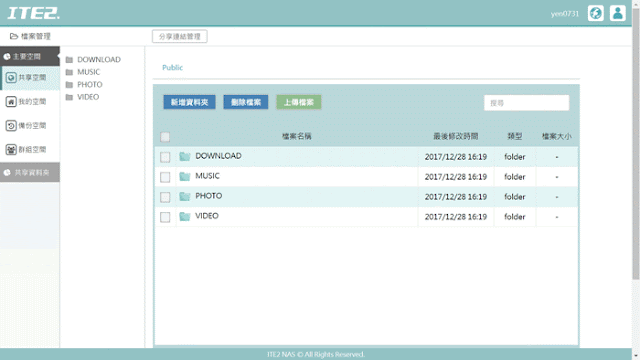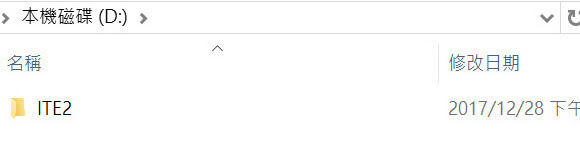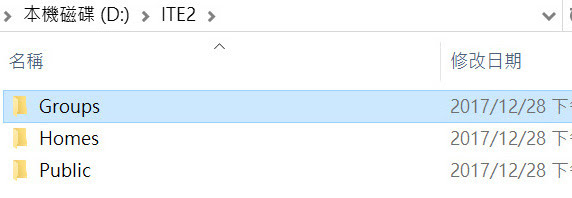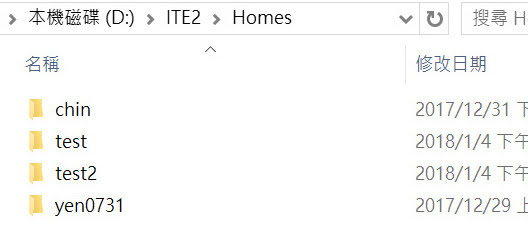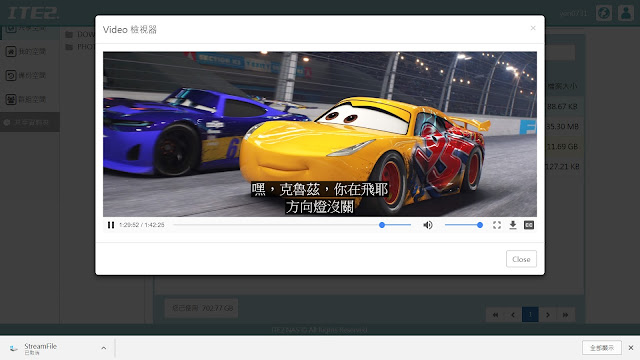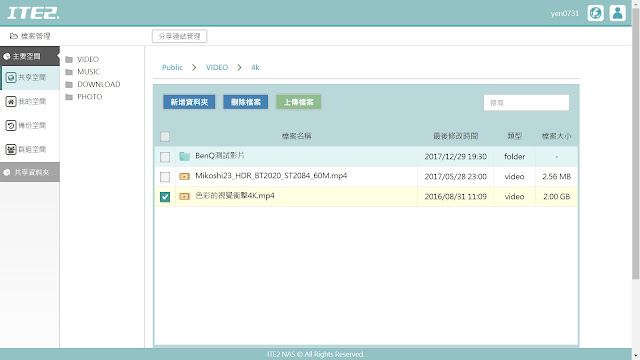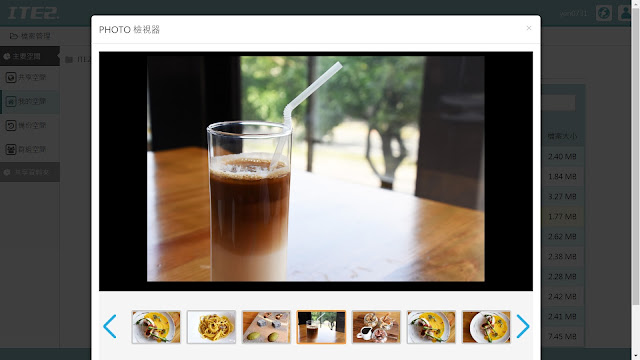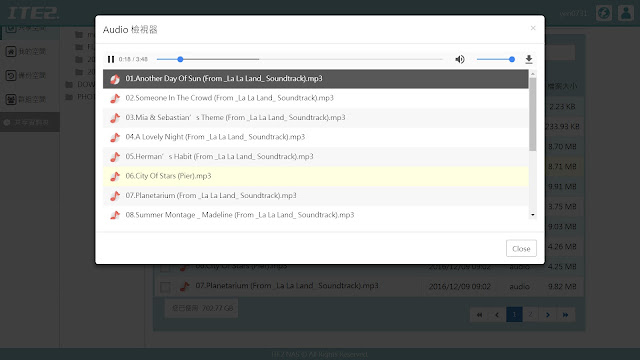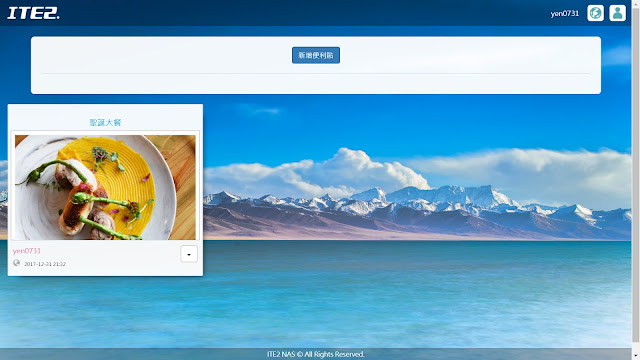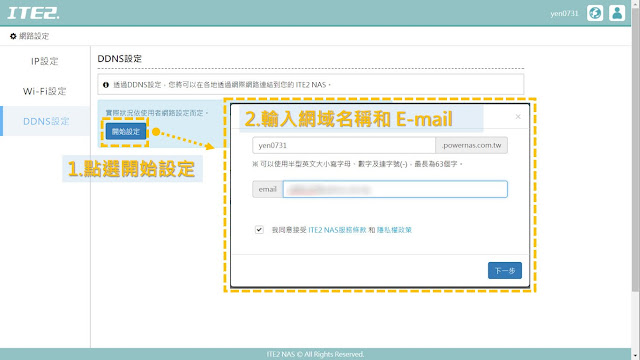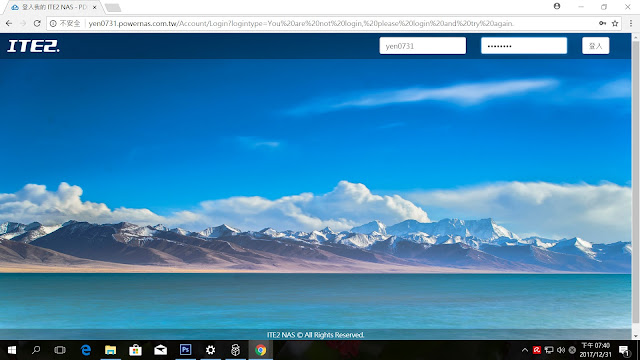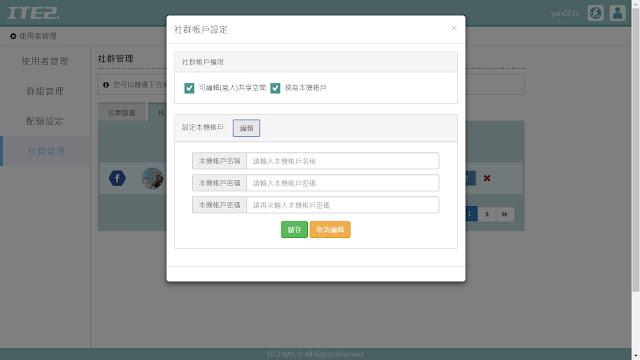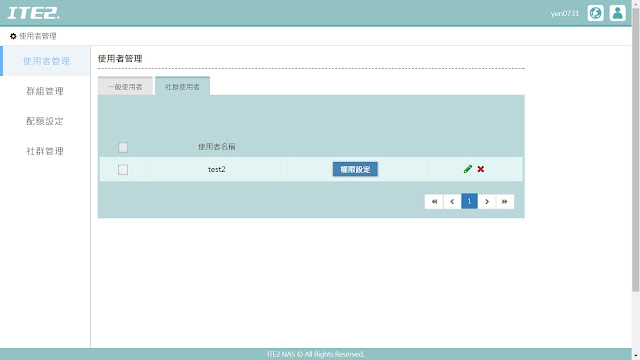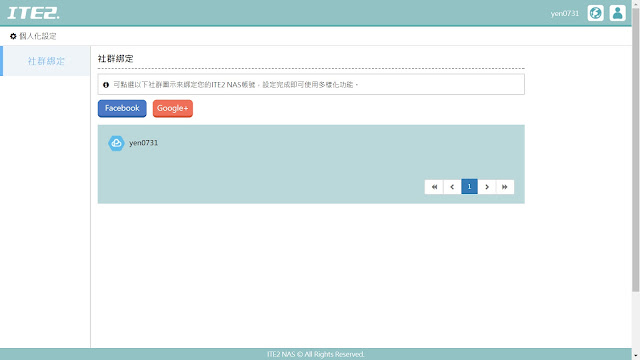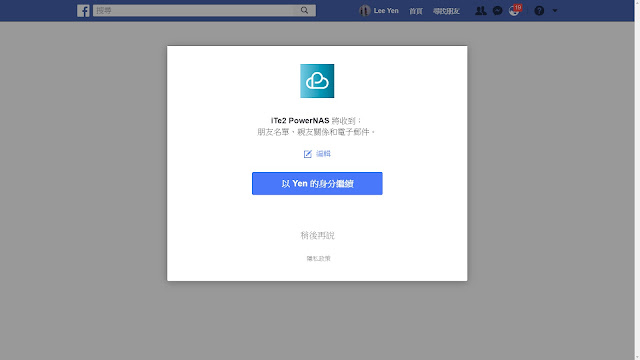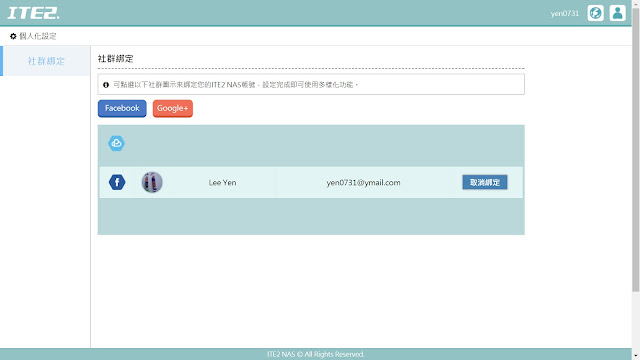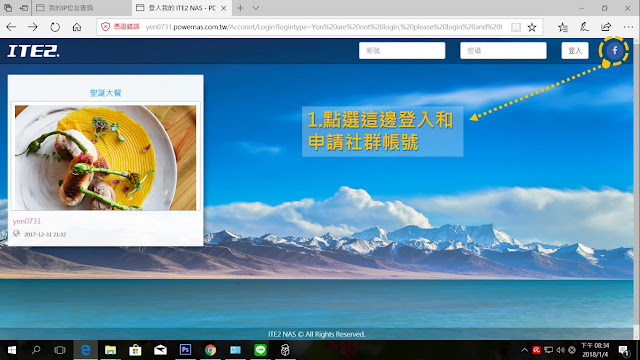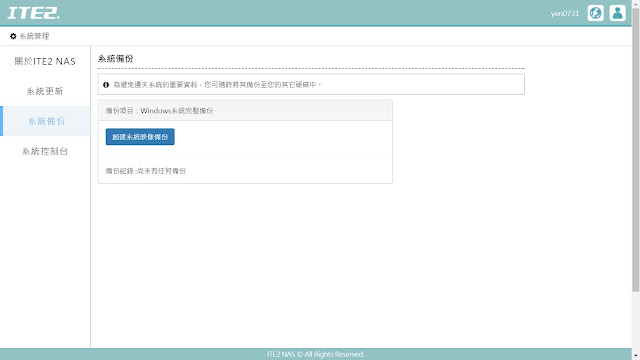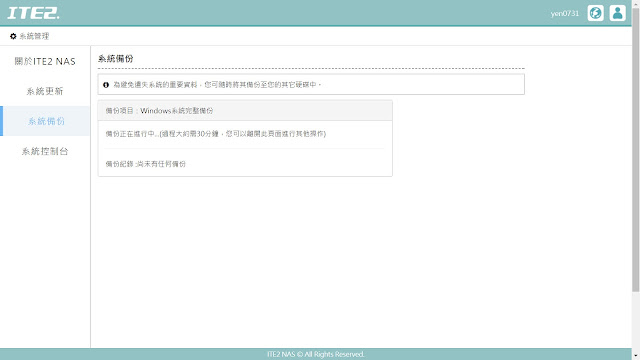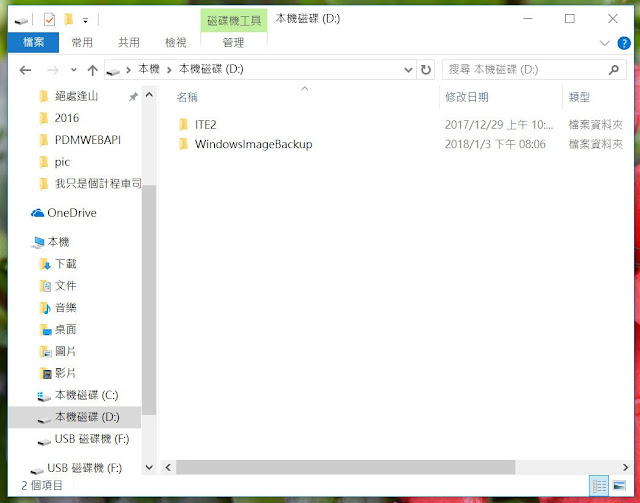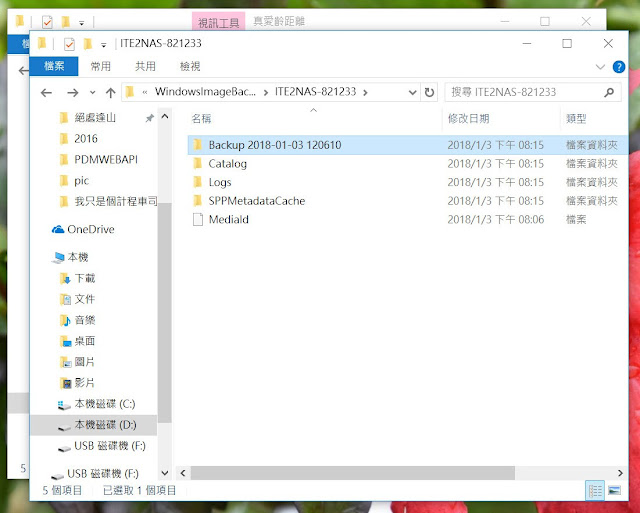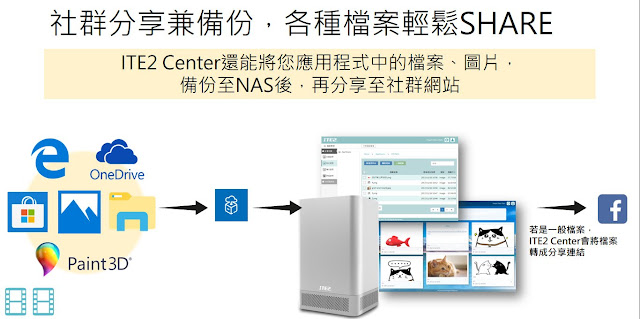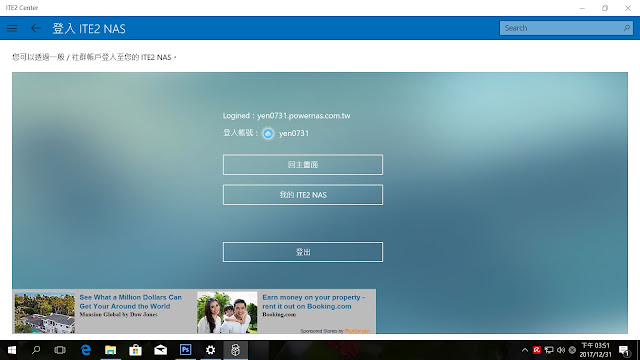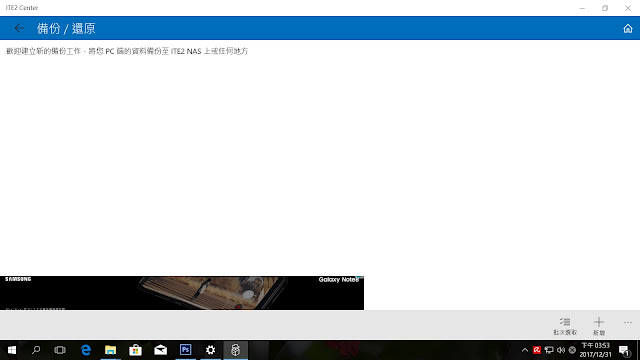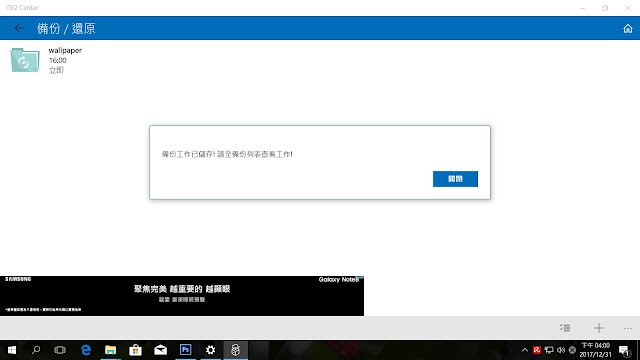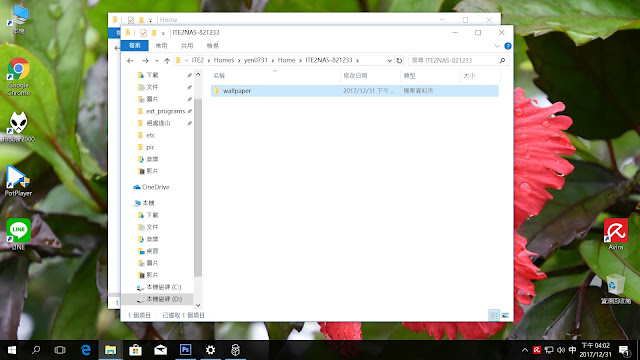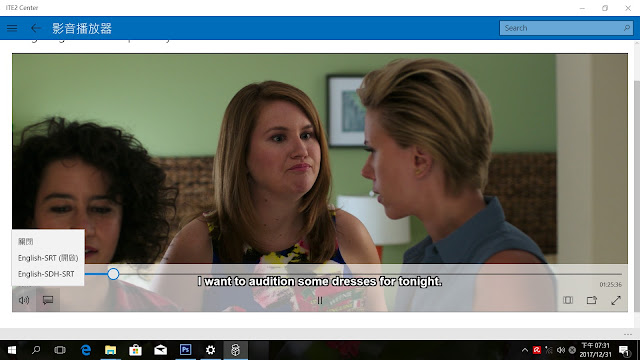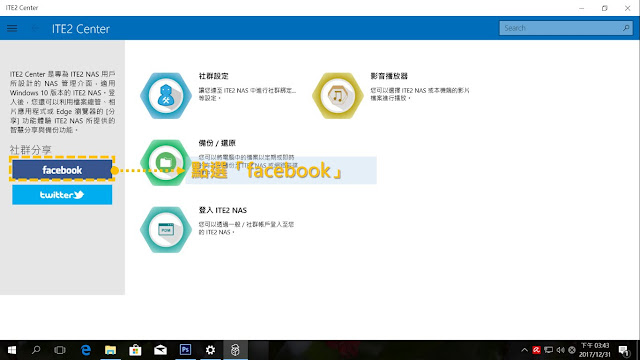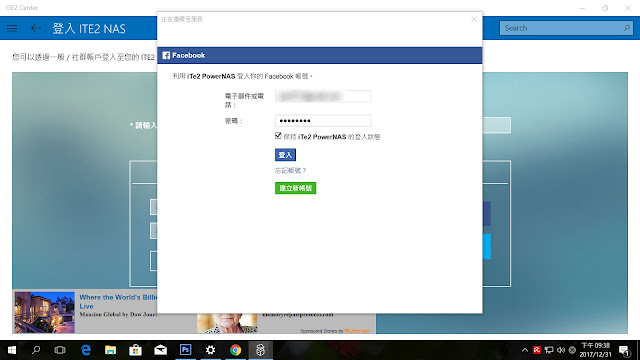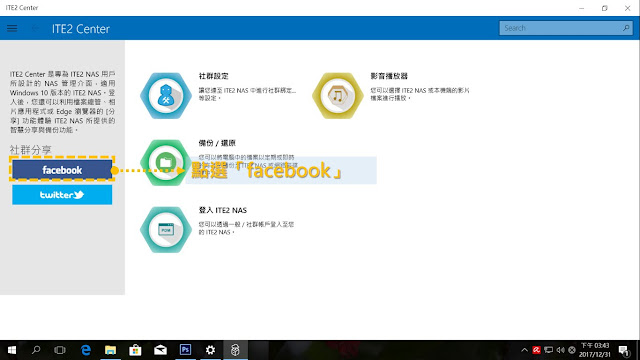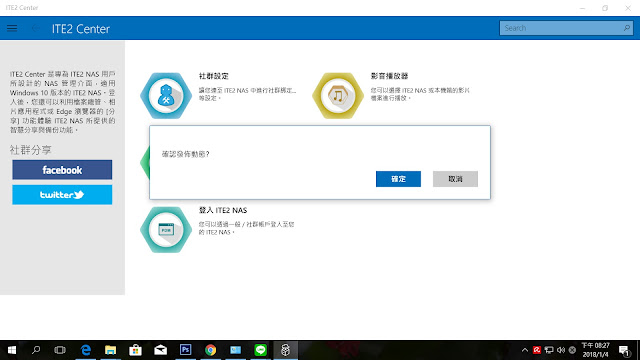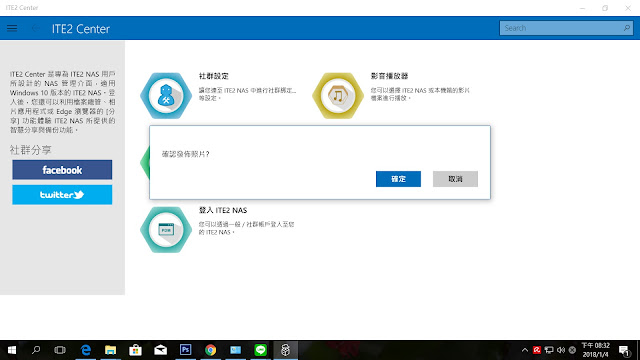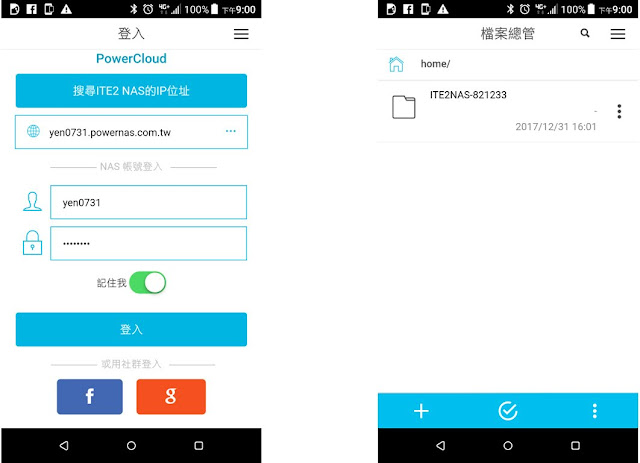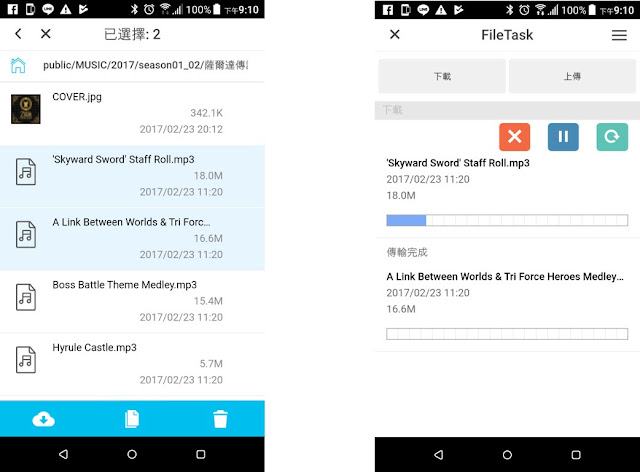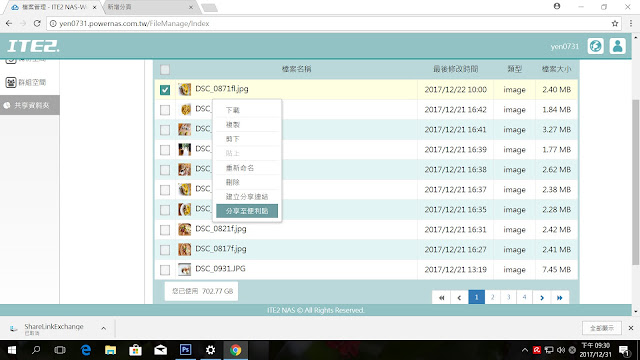現代人已經很習慣手機一拍完照後,照片就立刻被 APP 上傳到雲端空間(如 iCloud、google 相簿或 Dropbox)保存,也很習慣將電腦的文件和資料上傳到網路的雲端空間存放,更有一些人也習慣用雲端記事軟體(如 Evernote)來記錄自己生活的日常,雲端系統可以說是一個方便且安全的備份系統(如下圖),可以避免手機或是電腦毀損時,珍貴的回憶和重要資料救不出來的窘境。對現代人來說,雲端系統早已經是深入大家的生活了,同時雲端系統和空間也是現代人不可或缺的科技產物了。
不過雲端系統方便歸方便,雲端系統空間卻並非可以無限度使用,像是 Dropbox 或 Google 雲端硬碟免費容量頂多只有 15 ~ 20GB,再增加空間就要錢,而且費用不便宜又要年年繳錢。像是我,就有一堆影片、音樂和生活照,尤其是我喜歡拍照,照片多半又是 RAW 檔案很佔空間,我的所有檔案至少有 3 ~ 4 TB,這樣的雲端空間一年花費可能就要上萬元,可以說是沉重的負擔。對於不想每年付大把費用來承租雲端系統服務,那是否可以自己架設一個空間要多大有多大的雲端系統給自己使用呢? 答案當然是可以的,這種系統就是 NAS 雲端系統。
談到 NAS (Network Area Storage 或是 Network Attached Storage) 雲端系統,不懂 NAS 的人一定會有 「NAS 是什麼?可以吃嗎? 好玩嗎? 可以做什麼?」的想法,或是知道 NAS 的人,也有很大一部分的人會有「 NAS 是很難了解,也很難去架設的一套系統」的這樣成見存在。對於不懂 NAS 的人來說,要跟對方解釋什麼是 NAS ,我想不是一件困難的事情,其實說穿了 NAS 就是一套裝置,這裝置可讓自己架設雲端系統,只有自己和自己所允許的人能用這套雲端系統的裝置,這樣解釋我相信很多人都能輕易了解。但是說到要買一台 NAS 來架設雲端系統,我想對於不懂 3C 或是略懂電腦的人來說,應該都人為是一個很恐怖,也非常排斥事情。
有鑑於對不懂 3C 的人來說,架設 NAS 是非常困難的事情,詮力科技最近就出了一台以 Windows 10 為系統的 NAS ,叫做 ITE2 NAS NE-201,可以說是電腦,也是 NAS。
有別於一般廠牌的 Linux 系統,詮力科技 ITE2 NAS NE-201 使用了一般使用者也可以輕易上手的 Windows 10 系統,相信對於害怕接觸 Linux 系統 NAS 的人,詮力科技 ITE2 NAS NE-201 是大多數人都再熟悉不過的 windows 系統,對不懂 3C 的人或是一般使用者相對不會有排斥感,同時搭載詮力科技用心撰寫的 PDM (Power Data Manager) NAS 管理程式,讓不懂 3C 的人也可以輕易架設 NAS 雲端系統和輕易分享檔案給人。詮力科技 ITE2 NAS NE-201 是一個非常有趣的新 NAS 系統和技術,有鑑於連不懂 3C 的人也可以輕易架設,於是玩過不少 NAS 的我也很想玩玩看,就上網點一點,沒多久機器就送到家裡來了,等等就讓我一步一步來開箱給大家看。
文章快速索引
一、ITE2 NAS NE-201 開箱
二、硬碟安裝和系統設置
├──>1. NE-201 的硬碟安裝
├──>2. NE-201 的 Windows 10 系統設置
├──>3. NE-201 的 PDM NAS 系統設置
三、NE-201 的特點和應用
├──>1. 輕鬆設定 DDNS,外網連線真簡單。
├──>2. 簡單新增使用者和設定權限。
├──>3. 社群帳號也可以申請當 NE-201 的使用者和設定權限。
├──>4. 輕鬆幫 windows 10 系統備份,系統還原很簡單
├──>5. 好用的 ITE2 Center,可以做差異性備份、分享和看影片。
├──>6. PowerCloud APP,讓手機可以輕鬆操作 NE-201 NAS
├──>7. 詮力科技 ITE2 NAS NE-201 是家裡的影音娛樂中心。
├──>8. 簡單就可以分享 NE-201 上的檔案。
四、 使用心得
▼ 今天一回家就看到詮力科技 ITE2 NAS NE-201 出現在家了,連硬碟也一起送到了。
▼ 詮力科技 ITE2 NAS NE-201的外包裝正面簡簡單單秀出買的機種顏色,目前只有這藍色和銀色,因為銀色機種和我的家中擺設較融合,我自己也覺得較有科技感,所以最後我選擇銀色。
▼ 詮力科技 ITE2 NAS NE-201 的外包裝背面秀出 NE-201 所有的輸出入端子和介面,同時解紹他的硬體規格,可以知道 NE-201 規格是 Intel Celeron 3955U 雙核 2.00 GHz 的 CPU(和市售他牌 NAS 相比,這 CPU 等級可以說是最好的)、內建 128 GB SSD 硬碟(Window 10 電腦系統用硬碟)、8GB 記憶體(最高可升級到 16GB)、具有兩個 1 GbE RJ45 網路埠、支援 RAID 0/1、內建無線網路、內建 Wndows 10 IoT Enterprise 系統、2 bay 設計的 NAS (可以插兩顆硬碟,支援目前所有市售硬碟容量)、耗電功率最高 60 W(一般使用約 19 W)和淨重只有 1.4 公斤。
▼ 詮力科技 ITE2 NAS NE-201的外包裝側邊有強調「ITE2 NE-201 是電腦,也是 NAS」,這也是詮力科技 ITE2 NAS NE-201 一個很重要的特點。
▼ 詮力科技 ITE2 NAS NE-201的外包裝另外一個側邊則是強調「可以用手機的 PowerCloud APP 輕鬆操控 NE-201 來傳輸和分享檔案」。
▼ 打開詮力科技 ITE2 NAS NE-201的外包裝後,裡面有一個小盒子。
▼ 小盒子裡面有所有 NE-201 的配件和簡易說明書。
▼ 詮力科技 ITE2 NAS NE-201的簡易產品說明書(教你如何設置系統和安裝硬碟),同時因為內建正版 Window 10 Enterprise 版本,所以有再附上一張軟體授權書。
▼ NE-201 小盒子裡的配件,就是電壓器、延長線、兩包螺絲和一條 Cat6 的網路線。
▼ NE-201 的變壓器是全漢科技的,電壓範圍是 100V ~ 240V ,應該適用於地球上 99.9% 國家了,輸出電壓為 12V 和輸出電流為 5 A 。
▼ NE-201 附上兩種規格螺絲,也就是一般 3.5 吋硬碟和 2.5 吋硬碟用的螺絲,個給 10 顆螺絲,我想對於只能裝兩顆硬碟的 NE-201 應該是很夠用了。
▼ 拿出小盒子後,接下來就看到詮力科技 ITE2 NAS NE-201 被一個質感不俗的不織布套子包住,這袋子的用途除了讓以後 NE-201 被保護和不會被刮傷外,更重要的是方便使用者從箱子中取出,真的很好拿,不怕機器從手中滑掉,我覺得這算是貼心的小設計。
▼ 這樣看起來是不是很像裡面裝了什麼寶物的袋子呢!
▼ 詮力科技 ITE2 NAS NE-201 慢慢露出的樣子,真是令人興奮阿。
▼ 詮力科技 ITE2 NAS NE-201 銀色完整取出後,這樣看起來質感真的很棒。
▼ 詮力科技 ITE2 NAS NE-201 的正面,金屬外殼,這樣看真的超有質感和科技感。
▼ 詮力科技 ITE2 NAS NE-201 這樣看也很漂亮,ITE2 Logo 就在正面,下方是空氣吸入孔,幫助散熱的,所以記得下方這些洞不要去擋住或是包起來。
▼ 詮力科技 ITE2 NAS NE-201 的左右兩側,非常單純,就是長這樣,設計上非常簡單大方,沒有多餘的東西,很棒!
▼ 詮力科技 ITE2 NAS NE-201 的後面是各式連接介面、輸出入端子和電源開關,設計全部集中在正後方這裡,讓外觀上感覺更加簡潔和美觀。
▼ 詮力科技 ITE2 NAS NE-201 後面設計的介面,有 4 個 USB3 插槽、一個支援 4K 輸出的 HDMI 介面、標準 NAS 都會有的雙網路設計、電源鈕和電源指示燈(做在一起)和變壓器及電源的連接口,是非常簡潔俐落的設計。
▼ 詮力科技 ITE2 NAS NE-201 後面的設計,在吸氣孔的正中間還有一個防盜鎖用的孔洞,像精品一般的 NE-201 確實要小心保護好。
▼ 詮力科技 ITE2 NAS NE-201 正上方看起來是這樣,這裡有一個上蓋,打開之後可以將硬碟裝到 NE-201 裡面,同時上蓋充滿孔洞,也是讓 NE-201 排出熱氣用的,所以切記不要放東西在這上面阿,會妨礙散熱。
▼ NE-201 上蓋上方有 4 顆螺絲,4 顆螺絲都轉下後,就可以打開上蓋了。
▼ 詮力科技 ITE2 NAS NE-201 上蓋打開後,裡面一開始是有用泡棉擋住的。
▼ 泡棉拿掉後,詮力科技 ITE2 NAS NE-201 內部一覽無疑,中間是主機板和 CPU 所在的位置,左右兩邊各有兩個放硬碟用的卡槽。
▼ 卡槽拿掉後,詮力科技 ITE2 NAS NE-201 內部一覽無疑,看到系統風扇在最下方,中間是主機板和 CPU 所在的位置,左右兩邊各有一個 STAT 介面插槽。
▼ 從這一邊看詮力科技 ITE2 NAS NE-201 內部,可以看到系統主機板和主機板上大大的散熱片,我想這樣的散熱片配合系統風散是足以幫 Intel Celeron 3955U 雙核 2.00 GHz 的 CPU 做散熱的,我使用到現在快一個月了,執行過許多程式和看過許多影片(包含 4K),NE-201 也沒有出現任何過熱狀態。
▼ 接下來就是將兩顆硬碟組裝到 NE-201 上囉!
▼ 底下就是詮力科技 ITE2 NAS NE-201的硬體規格表,大家可以看看,基本上 NE-201 規格是 Intel Celeron 3955U 雙核 2.00 GHz 的 CPU(和市售他牌 NAS 相比,這 CPU 等級可以說是最好的)、內建 128 GB SSD 硬碟(Window 10 電腦系統用硬碟)、8GB 記憶體(最高可升級到 16GB)、具有兩個 1 GbE RJ45 網路埠、支援 RAID 0/1、內建無線網路、內建 Wndows 10 IoT Enterprise 系統、2 bay 設計的 NAS (可以插兩顆硬碟,支援目前所有市售硬碟容量)、耗電功率最高 60 W(一般使用約 19W)和淨重只有 1.4 公斤和全機身金屬外殼。以 NAS 規格而已可以說是非常有誠意了。
1. NE-201 的硬碟安裝
▼ 詮力科技 ITE2 NAS NE-201 要安裝硬碟,首先第一步就是要將上蓋打開。
▼ 將 NE-201 角落的 4 顆螺絲用螺絲起子轉下來。
▼ 這就是 NE-201 上蓋的 4 顆螺絲。
▼ 直接將 NE-201 打開,如下動態照片。
▼ 取出詮力科技 ITE2 NAS NE-201 的硬碟托盤。
▼ NE-201 硬碟托盤一點都不費力,直接往上拉就好,如下動態圖片。
▼ NE-201 的硬碟托盤長的就是這個樣子。
▼ NE-201 側面有硬碟托盤的滑軌,滑軌上的孔洞並不是鎖螺絲用的,所以無法從這一邊將硬碟上鎖。
▼ NE-201 的硬碟托盤底下有六個孔洞才是講硬碟鎖上的螺絲孔。
▼ 近看 NE-201 的硬碟托盤,是全金屬材質,除了對硬碟散熱有幫助外,質感很不錯。
▼ 接下就要將另外一個主角,也就是 NAS 專用硬碟安裝到 NE-201 上。好用的 NAS,就要有好用的硬碟 ! 我這一次是用要搭配的是 HGST 推出的高效能 NAS 專用硬碟:Deskstar® NAS。Deskstar® NAS 擁有 7,200RPM、256MB Cache 以及小於 12 毫秒的搜尋時間,在持續大型存取資料的工作下,具有顯著的優勢。具備最高 100 萬小時 MTBF(平均工作時間 ; Mean Time Between Failures),比一般桌上型硬碟的 80 萬小時 MTBF 要高許多,有效確保重要資料的安全性,同時提升 NAS 的可靠性。當多於一個硬碟放於 NAS 內轉動時會產生震動,影響磁盤臂的讀寫系統效率,而 Deskstar® NAS 所擁有的旋轉震動感測器能夠感應硬碟震動,並加以修正磁頭讀寫功能,從而保持讀寫效率。
▼根據 Backblaze 公司(電腦雲端備份公司) 2016年底的硬碟耐用度報告,在世界四大硬碟品牌中 HGST 是其中故障率是最低的,尤其是 HGST 8TB 那一款更是無故障率發生(如下圖),根據這報告和我一向喜歡 HGST 硬碟這牌子,當然我心中沒有絲毫的猶豫就選擇了 HGST 的 NAS 專用硬碟 ~ Deskstar® NAS 10 TB 硬碟。
▼ 底下是 HGST 的 NAS 專用硬碟 ~ Deskstar® NAS 10 TB 硬碟的正面(資訊說明)和底部(主機板和4個硬碟螺絲孔)。
▼ HGST 的 NAS 專用硬碟 ~ Deskstar® NAS 10 TB 硬碟的正面有產品資訊,可以知道 Deskstar® NAS 硬碟是泰國製造的,SATA 6.0 Gb/S 的傳輸速度和 7,200RPM、256MB Cache 以及小於12毫秒的搜尋時間。
▼ Deskstar® NAS 10 TB 硬碟的左右側邊,發現有 6 個螺絲孔可以讓你鎖硬碟用,不過這一次要安裝到 NE-201 是用不到這 6 個螺絲孔的。
▼ Deskstar® NAS 10 TB 硬碟的 SATA 3 介面。
▼ 2 個 HGST 的 Deskstar® NAS 10 TB 硬碟放在一起是不是很壯觀呢!
▼ 將 HGST 的 Deskstar® NAS 10 TB 硬碟放在 NE-201 的硬碟托盤上,SATA 3 傳輸介面要朝下,如下圖。
▼ 翻到硬碟托盤的背面來,將 HGST 的 Deskstar® NAS 10 TB 硬碟鎖在 NE-201 的硬碟托盤上。
▼ 基本上鎖上 4 顆螺絲就夠了。
▼ 將鎖上硬碟的硬碟托盤放到 NE-201 中,輕輕地對準滑軌軌道慢慢地往下放,最後再輕輕壓一下就可以了,如下圖動態照片,放好含有 2 顆 HGST Deskstar® NAS 10 TB 硬碟的硬碟托盤後,就算是完成安裝硬碟了,是不是非常簡單和快速呢! 整個過程應該不用 3 分鐘。
▼ 將上蓋鎖好後,就完成 NE-201 的硬碟安裝了。
▼ 插上 HDMI 線、網路線和電源線後就可以準備開機了,不過當電源插上的那一瞬間,NE-201 就會自動開機了,這一點要特別注意。
▼ 開機後的第一個畫面是這個,有看到 2 顆 HGST Deskstar® NAS 10 TB 硬碟都安裝上去了。
▼ 詮力科技 ITE2 NAS NE-201 開機的畫面,接下來就要進入設定畫面了。
2. NE-201 的 Windows 10 系統設置
▼ 詮力科技 ITE2 NAS NE-201 剛開機讀取的畫面,因為以 Windows 10 為 NAS 的系統,所以第一次啟動不免俗的也是要對 Windows 10 做起始設定,所以底下可以說是 Windows 10 的開機設定過程。
▼ 第一次詮力科技 ITE2 NAS NE-201 開機後,就立刻進入 Windows 10 的設置畫面了,一開始先選擇「中文(繁體)」的語言。
▼ 接下來設定區域,是台灣人當然選台灣囉 !
▼ 再來就選擇要輸入法了。
▼ 可以依個人需求在新增第二種鍵盤配置,我是不太需要,所以就沒有新增了。
▼ 選擇接受合約。
▼ 第一步是輸入 microsoft 帳號來當作 Windows 10 電腦管理的帳號,我是不習慣輸入 microsoft 帳號來當作電腦的管理帳號,所以我選擇左下方的「改為加入區網」來自行輸入我的使用者名稱和密碼。
▼用區網方式就可以輸入自己喜歡的名稱當作電腦管理帳號了,這邊要注意,第一個在詮力科技 ITE2 NAS NE-201 輸入的管理帳號將會也會被當成 NE-201 的 NAS 系統 PDM (Power Data Manager) 系統的預設管理員帳號喔! 所以帳號和密碼都要牢牢記住喔!
▼ 輸入帳號後就要輸入帳號的密碼了,雖然 Windows 10 的管理帳號可以不輸入密碼,但是 因為 Windows 10 管理者帳號和密碼是和 PDM 預設一樣的,而 NE-201 的 PDM 系統一定要有密碼才能進入 PDM 系統中,所以密碼在這一定要輸入,不然之後會無法進入 PDM 系統。
▼ 選擇裝置的隱私設定,然後按接受就會自動跑 Windows 10 的所有設定。
▼ NE-201 的 Windows 10 開始自動設定了。
▼ 因為是 SSD 硬碟,所以 Windows 10 的所有設置都差不多會在 10 分鐘內完成,算是速度非常快,一下子就會進入 Windows 10 的桌面了,到了桌面也就完成 Windows 10 的初始設定,接下來可能就依造自己所需來安裝 Windows 10 的程式。
▼ 真的是 Windows 10 系統,連 Windows 10 本身內建的 APP 都很完整,同時還有一個 NE-201 專用的 ITE2 Center (如照片左列程式的中間)也內建在裡面。
▼ NE-201 是 Windows 10 IoT Enterprise 64位元版本、Intel Celeron 3955U 雙核 2.00 GHz 的 CPU 和 8 GB 記憶體。
▼ 詮力科技 ITE2 NAS NE-201 選擇 Windows 10 IoT Enterprise 版本的原因是 Windows 10 版本中功能最多的,也是唯一可以用來做 NAS 的作業系統,這版本目前並沒有在販售。
▼ 詮力科技 ITE2 NAS NE-201 因為搭載 Windows 10 IoT Enterprise 版本,所以系統可以安裝軟體可以說有無限種可能性,和其他品牌的 Linux 系統 NAS 能安裝的軟體相比,只要是 Windows 系統的軟體都能安裝,我感覺這擴充了 NAS 主機本身的實用性,算是一個大賣點吧! 換句話說 NE-201 除了是一台 NAS 外,也是一台可以單獨使用的電腦,可以安裝各種軟體(如 MS Office、各式繪圖軟體、Adobe 軟體、各式影音軟體.....)讓 NE-201 一躍變成家庭娛樂中心和文書辦公中心。不過說句良心話,經過我的測試,目前 NE-201 雖然有 Intel Celeron 3955U 雙核 2.00 GHz CPU、8GB 記憶體和 128GB SSD 硬碟加持,但因為沒有獨立顯示卡,或許在文書處理、Adobe Photoshop 和 illustrator 的執行、網頁瀏覽、各類撥放影音軟體都使用順暢,也可以玩玩網頁遊戲,但是如果是要執行有 3D 需求的遊戲應該是有難度的,所以目前 NE-201 並不建議用來玩電腦遊戲,建議還是定位在影音文書處理電腦會比較恰當。
▼ 看到下面桌面就知道,我安裝了不少軟體,如 Google Chrome、小紅傘軟體、音樂撥放軟體、影片撥放軟體、Line 、PC MAN和 Photoshop ....等,同時也換了我自己拍的照片當桌布,畢竟是大家非常熟悉的 Windows 系統,相信任何人都可以輕鬆的使用 NE-201 和安裝軟體。
3. NE-201 的 PDM NAS 系統設置
▼ NE-201 首先要先到 http://start.ite2nas.com/ 來下載說明書和軟體。
▼ 下載 NE-201 的 PDM 使用說明書和 PDM 安裝程式。
▼ NE-201 的使用者手冊有詳細教如何安裝 PDM (Power Data Manager) 和 PDM 的使用及各項設定,我相信看著這手冊一般人也可以一步一步最好設定,不過底下還是由我一步步玩玩 NE-201 的各項設定給大家看吧。
▼ 下載 NE-201 的 PDM 程式 PowerDataManager_zh_TW 後,執行程式來安裝 PDM。
▼ 按下一步來安裝 PDM 。
▼ 選擇一般安裝就好,完整安裝我也有試過,不過目前感覺不出來差異,所以建議用一般安裝即可。
▼ 選擇安裝。
▼ 等這程式安裝跑完後,就完成了 PDM 在 NE-201 的 Windows 10 系統上的安裝了。
▼ NE-201 的 PDM 安裝好後就可以在任何一個網頁瀏覽器上打上 https://127.0.0.1 來進入 PDM 中。
▼ 第一次進入 PDM 要先做設定,一開始是出現英文的介面,不要害怕,將語言改成繁體中文就好。
▼ 介面改成繁體中文後是不是感覺親切多了,PDM 的預設管理者也是 Windows 10 的在設定時設定的管理者,所以第一次登入 PDM 時,只要輸入 Windows 10 系統的管理者帳號和密碼就可以登入 PDM 了,是不是很方便呢!
▼ 選擇「快速設定」後按下一步。
▼ 接下來就是用 PDM 來設定硬碟的模式,選擇「效能優先方案」的話,2 顆硬碟空間都會被拿來使用,而選擇「安全性優先方案」的話就會自動將 2 顆硬碟以 RAID 0/1 的方式來執行,我為了做資料保護,避免其中一顆硬碟壞了之後資料就不見,所以我選擇「安全性優先方案」來做 NAS 的 RAID 模式,選擇方案好後按下「開始格式化」就可以了。2 顆硬碟如果大小完全一樣的話,PDM 系統基本上會自動以 RAID 1 的方式來處理,我覺得很方便。
|
RAID 簡介
Single(單一):使用單一硬碟建立儲存空間,這種組態不提供任何的資料保護。JBOD:將多個硬碟合併成一個儲存空間,可使用空間為所有硬碟容量的加總。這種組態的優點是能夠將不同容量的硬碟合併成一個大的儲存空間,但是這種組態不提供任何的資料保護,而且資料讀取的效能低於 RAID 0。RAID 0:將多個硬碟合併成一個儲存空間,可使用空間為所有硬碟容量的加總。這種組態的優點是能夠將不同容量的硬碟合併成一個大的儲存空間,但是這種組態不提供任何的資料保護。RAID
1: RAID 1模式下你的資料將直接同時寫入兩顆硬碟成為“鏡像對映”,任何時刻兩顆硬碟上的資料都會完全相同,當其中一顆硬碟故障時,系統也能夠正常運作。這種組態的優點是提供資料保護,RAID 1 的缺點是當你使用兩顆不同容量的硬碟來建立RAID 組態時,可用的儲存空間將會等於最小硬碟容量 。可使用空間 = (最小硬碟容量) * (1)
|
▼ 這時會問你要不要為了格式化將硬碟中資料全部刪除,因為硬碟是新的,當然是確認可以格式化囉。
▼ 格式化完成後就可以進入 PDM 系統了。
▼ 在 PDM 格式化硬碟後,會發現 Windows 10 系統中多出了一個 10 TB 的硬碟空間,硬碟的格式是 NTFS 。
▼ 在任何一個網頁瀏覽器中,在一次打入 https://127.0.0.1 後,就可以直接進入詮力科技 ITE2 NAS NE-201 的 PDM 登入畫面了,輸入我的帳號密碼後,就可以登入了。
▼ 底下就是 PDM 系統的起始畫面,選項簡單易懂。
▼ 點選「設定」選項可以在對 NE-201 的 NAS 功能做更細部的設定,像是「系統管理」、「使用者管理」、「硬碟管理」、「檔案管理」和「個人化設定」。接下來我就帶領大家,線來簡單看看各個項目的設定吧 !
▼ 先來大致上瀏覽一下「系統管理」的功能吧! 其實 PDM 系統非常直覺也簡單使用,從「系統管理」可以知道電腦的硬體配備、PDM 的更新資訊、做 Windows 10 電腦系統的備份(後面會有教學)和系統控制台的設定。
▼ PDM 的「硬碟管理」功能,除了可以查看硬碟資訊外,還可以對硬碟和資料夾做控制。
▼ 「硬碟管理」可以對儲存空間的硬碟做處理,看是要用 RAID 1 、 RAID 0 ,還是一般硬碟型態,同時可以做硬碟磁區的分割,當然也可以格式化硬碟。
▼ PDM 的「網路管理」除了可以知道網路 IP 是多少外,也可以連接 Wi-Fi 和設定 DDNS。
▼ 當然 PDM 也可以對使用者做管理,除了可以新增使用 ITE2 NAS - NE-201 的使用者外,也可以對每個使用者作資料夾和程式上的權限設置,這和一般他牌的 NAS 是沒有兩樣的。
▼ PDM 中的個人化設定,功能非常單純,就是只有對社群帳號做管理,PDM 系統最特殊的一個功能,就是可以讓朋友利用 FB 的帳號來申請成為 NE-201 NAS 的使用或是管理帳號,這是一個有趣的功能,有這功能後,NAS 的帳號可以不用是管理者設定而來,而是使用者申請後,管理者同意後給朋友管理者想給的權限就好,算是很實用和方便,我之後會說明更清楚。
▼ 回到 PDM 的主頁,除了「設定」外,還有「檔案管理」、「便利貼」和「ITE2 小工具」。
▼ PDM 的「檔案管理」可以管理在 D 槽中所有和 NE-201 的 NAS 功能相關的資料夾,基本上分成「共享空間」、「我的空間」、「備份空間」和「群組空間」,如果有外接硬碟的話,會出現「外接空間」。這邊所存在的資料夾都將放在 D 槽的 ITE2 資料夾中,只要 D 槽的 ITE2 資料夾中的任何資料變動的話,這邊檢視也會看到改變,讓然 PDM 中改變的話,D槽也會自動同步更改。
▼ 只要 PDM 設定好後,就會在 D 槽出現 ITE2 的資料夾,這資料夾就是所有關於 NE-201 的 NAS 功能相關的資料夾都會放在這,說穿了就是和 PDM 有關,且 PDM 可以設定和控制的資料夾都在這。
▼ 基本上,ITE2 NAS NE-201 的資料夾分成三類,Group 是群組專用的資料夾、Homes 是每個擁有帳號的使用者的資料放的地方,會依使用者帳號來分資料夾、而 Public 資料夾則是可以公開並分享給其他人的資料夾。
▼ 看的出來,Homes 資料夾中會依使用者帳號來分資料夾
▼ 每個使用者有什麼資料夾,就要依照使用來的使用狀況而有不同了。其中放在 Homes 的每個人帳號裡的「Backup」資料夾,再建立時 PDM 就有做過權限設定了,所以放在這的資料都是受到保護的,換句話說,就算 NE-201 被感染勒索病毒,放在「Backup」資料夾的資料也不會被攻擊和受到影響的,這是一個讓人放心的設計,真是不錯。
▼ Public 資料夾是可以公開並分享給其他人的資料夾,PDM 自動將下載(Ddownload)、音樂(music)、照片(photo)和影片(video)的資料夾放在這邊。
▼ 當然在 PDM 系統中的「檔案管理」也可以看到這些資料夾。
▼如果資料夾中有影片,直接在 PDM 系統中點選也可以觀看。
▼ 點選影片後就可以直接觀看了,同時如果有外掛字幕,也可以被讀取出來撥放,能支援撥放的影片格式是依賴網頁瀏覽器本身撥放器,所以只要網頁瀏覽器有支援的格式,基本上都可以撥放,像是 MKV、AVI、MP4 ... 等,都沒有問題。
▼ 當然也可以變成全螢幕撥放。
▼ 我也有利用 4K 影片來測試順暢度。
▼ 4K 影片在 Full HD(1080P)螢幕可以順暢撥放,不虧是有支援 4K 硬體解碼功能。
▼ 從下面影片,就可以看出來 4K 影片在 Full HD(1080P)螢幕可以順暢撥放,不虧是有支援 4K 硬體解碼功能。不過經過我測試結果,在 Full HD 的螢幕下可以順暢撥放 4K 影片,但是在 4K 解析度(3840X2048)下撥放卻會有延遲,我想原因不是在於 4K 影片的解碼問題,因為 NE-201 確實可以順暢解碼 4K 影片,問題應該是在於 NE-201 缺乏獨立顯示卡,而靠 Intel 本身的內部顯示卡在 4K 解析度下執行任何程式都會有所延遲的原因,這算是非戰之罪吧,不過這也顯示 NE-201 在未來硬體上應該還有改善的空間。
(影片網址 : https://youtu.be/h54XnXLa26I)
▼ 當然在 PDM 中點選照片,也是可以直接看照片。
▼ 當然在 PDM 中點選音樂檔案(如MP3),也是可以撥放音樂。
▼ 詮力科技 ITE2 NAS NE-201 的 PDM 系統中「便利貼」是一個有趣的功能,像是公佈欄一樣,可以把照片、影片和音樂直接貼在這版上做分享,只要其他帳號有開啟「便利貼」權限的話,登入都會看到這邊有貼的東西。
▼ 就像下面這樣,我將我吃聖誕大餐的照片放在這邊,也可以將權限設定成,只要知道網址就可以看到我貼在「便利貼」上的東西,每次分享的檔案都可以選擇要公開、朋友或是管理者,這是有趣的功能。
▼ PDM 主頁上還有一個「ITE2 小工具」,點進去後就可下載 ITE2 Center ,不過 NE-201 原本內建 ITE2 Center 了,所以這功能應該是給外部連進來 NE-201 的電腦下載用的。同時目前 ITE2 小工具也只有 ITE2 Center 可以下載,沒有其他程式了,根據廠商說法日後應該會慢慢增加更多的小工具吧。
1. 輕鬆設定 DDNS,外網連線真簡單。
相信用過 NAS 的人都知道,想要讓外部網路能夠連進 NAS 來存取檔案,就必須要讓 NAS 本基做好 DDNS (Dynamic DNS) 的設定,當然對於外部網路要連進來詮力科技 ITE2 NAS NE-201 來說,這當然也是必然的設定。詮力科技 ITE2 NAS NE-201 的 DDNS 設定相當的簡單,我想沒摸過 NAS ,沒做過相關設定的使用者也可以輕鬆上手。 同時詮力科技 ITE2 NAS NE-201 的 DDNS 設定非常重要,幾乎 NE-201 上頭一半以上的功能(像是社群帳號綁定、分享檔案給別人、利用 PowerColud...等)要被執行都需要先做好 DDNS 設定,所以使用詮力科技 ITE2 NAS NE-201 得第一步就是先設定 DDNS。
▼ 要設定詮力科技 ITE2 NAS NE-201 的 DDNS ,首先要先登入 PDM 之中,然後選擇「設定」---> 「網路管理」。
▼ 選擇「網路管理」中的 DDNS 設定,然後按「開始設定」,輸入網域名稱和 e-mail 後按下一步就可以了。這樣是不是很簡單呢!
▼ 設定完成後,就會出現像是下面的頁面,做好設定後 DDNS 馬上就有功能了,外部網路網指馬上就可以連線了。外部網路可以連進來的網址會是「 https://自己輸入的網域名稱.powernas.com.tw 」。 我這邊是顯示 https://yen0731.powernas.com.tw。
▼ DDNS 設定完成後,只要在瀏覽器上打上「 https://自己輸入的網域名稱.powernas.com.tw 」,我這邊的主機是打 https://yen0731.powernas.com.tw,就可以進入 PDM 登入頁面了。
▼ PDM 登入頁面,打上帳號和密碼就可以進入 PDM 了。
假如發現 DDNS 設定無效時,可能是網路有連接路由器,網路路由器需要打開閘道。我下面教大家設定。
▼ 首先先登入網路路由器的管理中,每一廠牌和型號的登入 IP 都不同,大家可能要看一下網路路由器的說明書,我這邊 D-link 是 192.168.0.1 。
▼ 登入網路路由器管理後,選擇「進階」,然後設定「虛擬伺服器」規則,新增公用連接埠80 和 443,類型是 TCP,如下圖。
▼ 下面是 D-link 比較新型的無線網路路由器的設定,大家可以參考一下,基本上設定完成後,DDNS 應該就沒有問題了。
▼ 不過我也有測試過中華電信的撥接系統是否能夠用來設定詮力科技 ITE2 NAS NE-201 的 DDNS ,答案當然也是可以的,如果遇到中華電信撥接系統設定 DDNS 不通過的話,應該是中華電信網路的數據機需要設定一些參數,有時候是中華電信的數據機設定到 DHCP ,只要關掉 DHCP 功能就好了(如下圖),假如關閉 DHCP 功能還是無效的話,可能就要打電話給詮力科技的工程師了。
2. 簡單新增使用者和設定權限。
當然詮力科技 ITE2 NAS NE-201 也和一般的 NAS 一樣,具有新增使用者及管理使用者權限的功能,使用者的新增和權限設定能讓我允許的人讀取 NAS 中的檔案和使用 NAS 中的程式,也可以限定一些人在 NAS 中的權限和可以使用的資料夾,這樣才可以預防自己資料不會被任意下載。在新增使用者及管理使用者權限的功能上,詮力科技 ITE2 NAS NE-201 的介面做的相對簡單和清楚,邏輯很容易讓人理解,相信對 3C 不懂的人也可以輕易上手。
▼ 要新增詮力科技 ITE2 NAS NE-201 的使用者,首先要先登入 PDM 之中,然後選擇「設定」---> 「使用者管理」。
▼ 在「使用者管理」中,「新增使用者」後輸入想要新增使用者的帳號和密碼。
▼ 將新增的使用者歸類在群組中,如果像我一樣沒有設定群組的,這選項就可以直接按下一步。
▼ 可以看到新增的使用者是沒有群組的。
▼ 可以看到「使用者管理」中出現了剛剛新增的使用者,點下權限設定,就可以設定權限。
▼ 可以看到有非常多權限可以設定。
▼ 只要打勾的就是新增的使用者可以用的權限,全部都打勾就等同於系統管理員了,可以根據帳號的使用功能來決定要給這帳號多少權限。
▼ 當然「使用者管理」也可以限制每一名使用者能夠使用的硬碟空間大小,點選「配額設定」後在選擇容量大小後,輸入要給的容量後按確定就可以。
▼ 可以看到新增的使用者硬碟容量配額有了 1 TB (1000GB),所以這帳號的存取容量最多就是 1 TB 。
▼ 新增的使用者沒有給權限的功能是無法點選的,像是下圖就無法使用「設定」的功能。
▼ 新增的使用者沒有給權限的資料夾是無法看到的,像是下面,我剛剛新增的使用者只能看到「我的空間」和「共享空間」中的資料和檔案,並無法選取其他人的資料夾,這一點和一班他牌的 NAS 是一樣的。
3. 社群帳號也可以申請當 NE-201 的使用者和設定權限。
詮力科技 ITE2 NAS NE-201 最好玩的功能莫過於,只要有 Facebook 或 Google+ 社群帳號,就可以申請當 NE-201 的使用者,當然要能成為 PDM 的使用者,PDM 的系統管理員就要同意和要開放權限及資料夾給社群帳號的申請者。
▼ 將 NE-201 申請的 DDNS 網址給朋友後,朋友登入這頁面後,可以點選 Facebook 或是 Google+ 圖示來作社群帳號的登入或是申請,底下用 FB 做示範,有被核可的社群帳號可以直接登入,無須密碼,但是假如沒有被核准的帳號就要申請了。
▼ 輸入 Facebook 的帳號和密碼後按登入就可以了。
▼沒通過核准的 FB 帳號,會被要求先等待 PDM 管理者的核准許可。
▼ 有朋友利用 FB 帳號申請成為 PDM 使用者時,PDM 系統管理員可以在「使用者管理」中的「社群管理」,看到「名單篩選」中有等待同意的社群申請者名單,只要按下「小綠人+」的允許標誌,就可以讓這名申請者成為 NE-201 NAS 的使用者一員了。
▼ 不過經過允許的使用者,只有最基本的權限,也就是只能登入 NE-201 的 PDM 中,但是什麼功能和資料夾都不能使用。
▼ 要讓社群使用者有其他權限的話,還必須要到「設定」--->「使用者管理」---> 「社群管理」中的「核准名單管理」中去做權限設定。不過這權限設定,只是初步的權限設定,只有兩種選項可以勾選,勾選「可編輯(寫入)共享空間」的話就只能讀取共享空間的東西,依然是無法執行 PDM 中的任何程式。所以要開啟社群使用者使用 PDM 程式的權限就要勾選「視為本機帳戶」。
▼ 設為本機帳戶後,就要將這個社群帳號取一個帳戶名字和密碼了。
▼ 將社群帳號設成本機帳號之後,就可以到「使用者管理」這邊的「社群使用者」去做權限個設定。
▼ 這時就可以勾選要給社群使用者的權限了。
▼ 只要是 PDM 系統中新增的帳號或是通過允許的社群帳號在電腦開機時都可以選擇用來登入 Windows 電腦之用。
▼ 詮力科技 ITE2 NAS NE-201 的 PDM 另外一個有趣的功能就是,將設自己 FB 或是 Google+ 的社群帳號和管理者帳號做綁定。要綁定就是要用管理者帳號登入 PDM 的狀態下,在「個人化設定」中選擇「社群綁定」,然後選擇 Facebook 或 Google+ 。
▼ 選擇以 FB 的身分繼續。
▼ 然後勾選該勾選的同意的項目。
▼ 就可以讓詮力科技 ITE2 NAS NE-201 的 PDM 系統的管理員和我的 FB 帳號綁定了,我以後只要用 FB 帳號就可以直接登入 PDM 了。
▼ 管理者帳號和 FB 綁定後就可以直接在登入頁面點選 FB 的標誌登入 PDM,不需要輸入帳號和密碼。
4. 輕鬆幫 windows 10 系統備份,系統還原很簡單
詮力科技 ITE2 NAS NE-201 的另外一個優點就是可以在 PDM 中直接將 Windows 10 系統做成映像檔放在硬碟中,如果日後系統出了什麼問題,都可以利用映像檔直接還原,真的非常方便。
▼ 首先先登入 PDM 中,然後選取「系統管理」。
▼選擇「系統管理」中的「系統備份」,按下創建系統映像備份即可。
▼備份 Windows 系統的映像檔需要時間,時間一到系統就備份好了。
▼ Windows 10 系統備份好後,在 D 槽就會出現 WindowsimageBackup 這個資料夾。
▼ WindowsimageBackup 資料夾中可以看到有依時間建立的備份檔資料夾。
▼ 點進去資料夾後,可以看到系統備份的映像檔,如果以後系統發生問題後,隨時可以點選還原。
▼ 備份完成後再回到 PDM 的系統備份這看,就會看到之前備份的時間,同時想要再做一次備份,也還可以再做,我個人建議每個月做一次系統備份。
5. 好用的 ITE2 Center,可以做差異性備份、分享和看影片。
詮力科技 ITE2 NAS NE-201 有一個很好用的軟體,叫做 ITE2 Center。 ITE2 Center 的功能除了可以幫 NE-201 的任何資料夾中的檔案做定期差異備份外,還可以利用 ITE2 Center 將 NAS 的照片和影片輕鬆分享到 FB 上,當然 ITE2 Center 還可以看影片看聽音樂。
▼ 執行 Window 10 程式集中的 ITE2 Center。
▼ 底下就是 ITE2 Center 的介面,基本上,就五個功能,也就是「社群設定」、「備份/復原」、「登入 ITE2 NAS」、「影音撥放器」和「發文到社群網站」功能。
▼ 選擇「登入 ITE2 NAS」後,就可以用 NE-201 的 PDM 系統帳號登入,當然也可以用 NE-201 PDM 系統許可的社群帳號登入囉。
▼ 在 ITE2 Center 程式中登入 ITE2 NAS,是需要先輸入 DDNS 所申請通過的網址,也就是「自己輸入的網域名稱.powernas.com.tw」,這邊我是用 yen0731.powernas.com.tw。然後再輸入 PDM 系統中的帳號和密碼,當然也可以用 PDM 系統許可的社群帳號登入。這邊要注意,一定要輸入 DDNS 所申請通過的網址才可以登入喔。
▼ 登入後會出現這樣的畫面。
▼ ITE2 Center 的功能之一,就是幫 NE-201 中的所以資料夾做定期差異備份,這樣就可以將 NE-201 中的資料定時備份,讓資料不怕遺失。要執行這樣的功能,首先先點選「備份/復原」。
▼ 進到這頁片後,選擇右下角的新增(+)。
▼ 選擇好資料來源和想要備份到的目的地後,按下右下角的磁片圖示來儲存設定。
▼ 儲存好設定後就會看到已經排定好的工作,也就是要差異備份的項目,可以設定非常多不同的工作項目來備份不同資料夾,時間到就會依造排定的時間來做備份。
▼ 也可以直接按下「立即執行」來做定期差異備份。
▼ 按下確定後,馬上就會開始進行定期差異備份。
▼ 備份後就會出現工作備份成功的字樣,如圖中的右下角的提示。
▼ 這時候去我預設的目的地就可以看到已經備份好的資料夾和檔案。
▼ 看來照片是很成功的備份在這邊了。
▼ 點選「影音撥放器」,就可以用來看影片。
▼ 選擇影片。
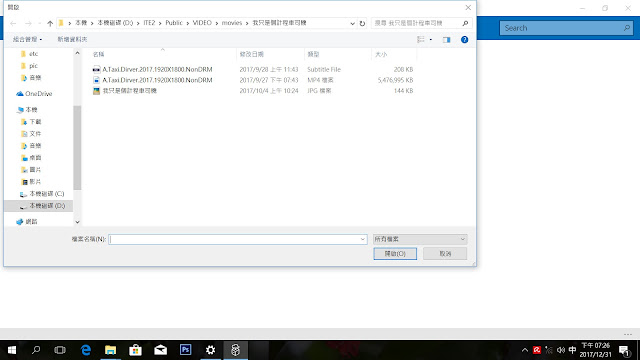
▼ 底下就是看影片的介面,可以選擇字幕和音軌,不過撥放程式的介面很陽春,我測試過市面上大多數的影音格式都有支援,像是 MKV、MP4、AVI... 等都有支援,但是音軌方面的解碼並不支援 DTS 這是比較可惜的地方。
▼ ITE2 Center 所有功能中,我覺得最有趣的功能就是利用 ITE2 Center 直接將 NE-201 NAS 中的照片和影片發文到 FB 上,不過要用這功能的話是必須要以社群帳號登入才可以。
▼ 以 PDM 系統許可的社群帳號來登入。
▼ 登入後就會顯示適用社群帳號登入。
▼ 點選 facebook 這邊就可以直接發文。
▼發文訊息後,ITE2 Center 會問你是否要發文,按確定就可以發文了。
▼ 按下確定發文的訊息就會出現在登入 ITE2 Center 的社群帳好塗鴉牆上。
▼ 當然也可以直接將 NAS 中的照片發文到 FB 上頭。
▼ 可以看到照片被發文到 FB 上了。
6. PowerCloud APP,讓手機可以輕鬆操作 NE-201 NAS
▼ 只要手機下載 PowerCloud APP,就可以用手機來下載詮力科技 ITE2 NAS NE-201 上的資料到手機中,當然也可以將手機的檔案和照片上傳到詮力科技 ITE2 NAS NE-201 裡。
▼ 開啟手機中的 PowerCloud APP,然後輸入 PDM 系統的帳號和密碼登入,登入後就可以看到自己在 NE-201 上的資料。
▼ 除了共享空間、群組空間、我的空間和下載空間能夠在 PowerCloud 上使用外,其他 NE-201 的資料夾一律都無法讀取,我想這可能是安全性的考量吧。
▼ 點選任何資料後,都可以下載到手機上,如下圖。
▼ 當然也可以把手機中的檔案,例如照片都上傳到詮力科技 ITE2 NAS NE-201 上。
7. 詮力科技 ITE2 NAS NE-201 是家裡的影音娛樂中心。
▼基本上詮力科技 ITE2 NAS NE-201 就是一台內建 Windows 10 的電腦,只要安裝好音樂和影片撥放軟體,在用 HDMI 接到液晶電視上,瞬間搖身一變詮力科技 ITE2 NAS NE-201 就變成了家裡的影音娛樂中心。
▼ 利用詮力科技 ITE2 NAS NE-201在 42 吋液晶電視上撥放影片,看起來就是爽!
▼ 當然用詮力科技 ITE2 NAS NE-201在 42 吋液晶電視上撥放卡通也是非常爽!
8. 簡單就可以分享 NE-201 上的檔案。
▼ 當然作為一個 NAS , 詮力科技 ITE2 NAS NE-201 分享檔案也是很簡單的,只要點選要分享的檔案,然後按下滑鼠右鍵後,在點選「建立分享連結」就可以了,不過目前以網址分享檔案的功能,一次只能分享一個檔案,而不能分享一個整個目錄或是多檔案分享,這是缺點,不過詮力科技的工程師很認真,這缺點日後應該是會被改善,這點我倒是不擔心。下面我用我拍的照片做例子,來分享給大家看。
▼ 按下「建立分享連結」後會出現一個網路連結,將網址給任何一個人都可以直接連結到這檔案並下載。
▼ 我利用另外一台電腦來點選上面的連結網址,果然可以看到照片,當然也可以下載囉。
▼ 當然也可以將檔案分享到便利貼上,只要按下滑鼠右鍵並選擇「分享至便利貼」。
▼ 在分享到便利貼之前,可以幫分享的東西打上說明和文字。
▼ 只要進入 PDM 系統的首頁就可以看到貼在這的照片了,是不是很有趣的功能呢。
最後就來說說我使用詮力科技 ITE2 NAS NE-201 這三個星期以來的心得吧!
1. 以外觀來說 : 詮力科技 ITE2 NAS NE-201 真的是精品等級的外觀,全金屬材質,設計簡潔大方,非常有科技感,外觀上真的會讓人愛不釋手。
2. 以硬體來說 : 硬體來說 NE-201 規格是 Intel Celeron 3955U 雙核 2.00 GHz 的 CPU、內建 128 GB SSD 硬碟、8GB 記憶體,和市售的 NAS 機種相比好上不少,可以說是頂級機種規格。不過 NE-201 是搭載 Windows 10 系統,以 Windows 10 系統電腦來說這樣的硬體配備,或許可以順暢的跑文書軟體(如 Office)、影音撥放軟體和影像處理軟體(如 Photoshop、illustrator),但對於 3D 電腦遊戲上的執行還是有點吃力的,這算是令人遺憾的地方。不過 NE-201 是被定義在 NAS 上,這自然不是問題,畢竟和市售的所有 NAS 相比已經是規格很高檔的硬體了。
3. 以使用性來說 : 我是第一次用 Windows 10 系統的 NAS,說真的,和我以往用過的 Linux 系統 NAS 相比,NE-201 的 PDM 系統用起來真的非常方便和簡單,我想對於 NAS 不熟悉的人來說,應該不需要花太多時間在學習使用 NAS 這件事情上面,幾乎只需要不到 30 分鐘的學習時間,這真的是對不懂 NAS 的人,甚至是不懂 3C 的人來說非常貼心的系統,可以理解詮力科技想用 Windows 10 系統的原因。同時 NE-201 還有可以讓社群帳號申請當作 NE-201 NAS 使用者的功能,和直接分享 NAS 檔案到 FB 上的功能,都讓我覺得是很有趣的一個創新,這一點對於 NE-201 的使用者來說,是個加分的點。不過說真的,目前由於 PDM 系統還很新,連手機用的 PowerCloud APP 都只能說有基本的上下傳功能,所以和市售的 NAS 相比,NE-201 只能說有著基本的 NAS 功能,NE-201 在擴充 NAS 功能上的支援程式相對來說非常少,對於想要擁有強大功能的 NAS 玩家,想必會失望 ,這也是目前 NE-201 此用上比較明顯的缺點,希望這個問題日後可以改善。
最後我來說個總結吧! 我認為將 Windows 10 電腦和 NAS 合而為一的詮力科技 ITE2 NAS NE-201 是一個有趣的產品,詮力科技 ITE2 NAS NE-201 是適合不想花時間去摸另外一套系統,但卻想使用 NAS 基本功能的人,特別是想要一台 NAS 又不懂 3C 的人。假如你剛好是這樣的人,我很推薦你買詮力科技 ITE2 NAS NE-201 來做為你人生的第一台 NAS。
文章同步發表於 :
1. Casper Lee 的奇幻旅程 : http://yen0731e.blogspot.tw/2018/01/ite2-nas-ne-201.html
2. 巴哈姆特 : https://forum.gamer.com.tw/C.php?bsn=60030&snA=485884
3. 開箱王 : http://www.gounboxing.com/article-36271-1.html
4. HD 精研 : http://www.hd.club.tw/forum.php?mod=viewthread&tid=225311&pid=1905706
5. BabyHome : https://forum.babyhome.com.tw/topic/4758843
6. 無限討論區 : https://fastzone.org/forum.php?mod=viewthread&tid=1698795&extra=