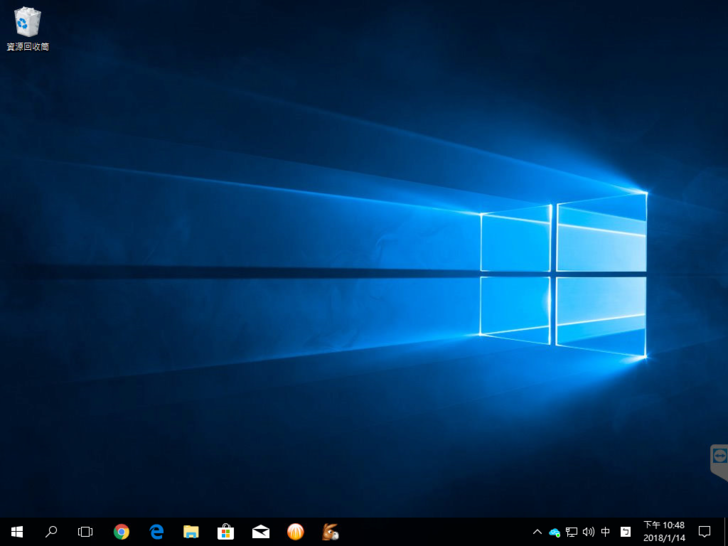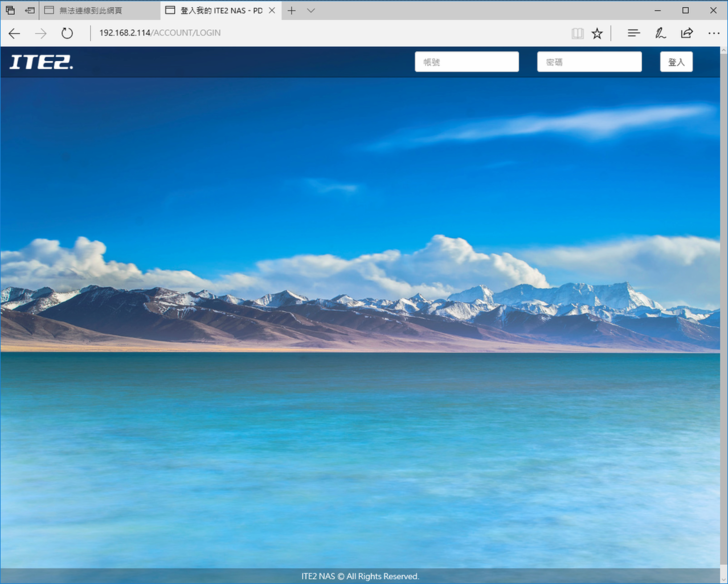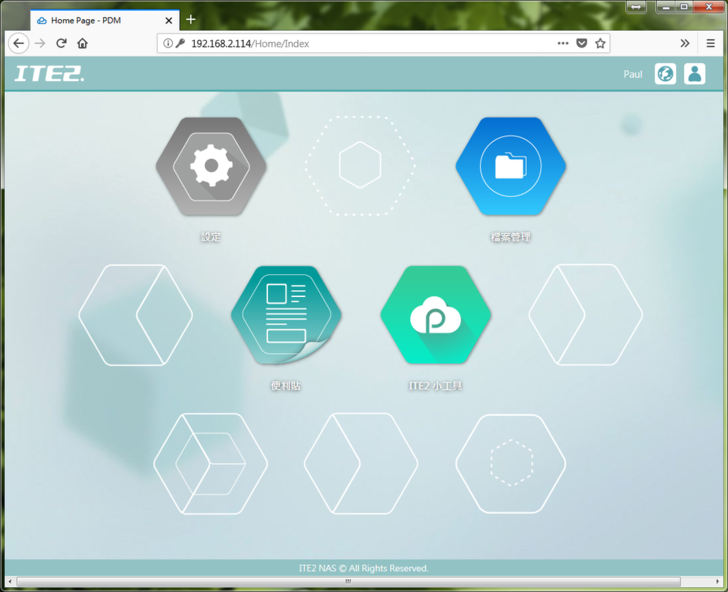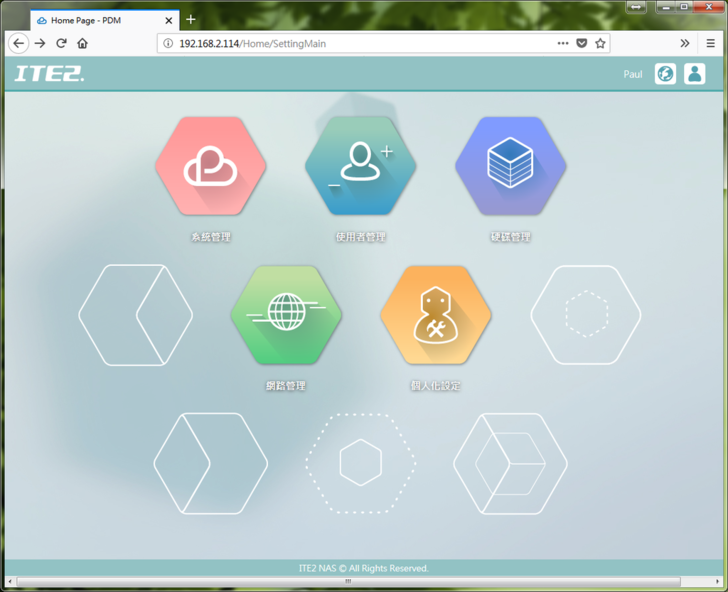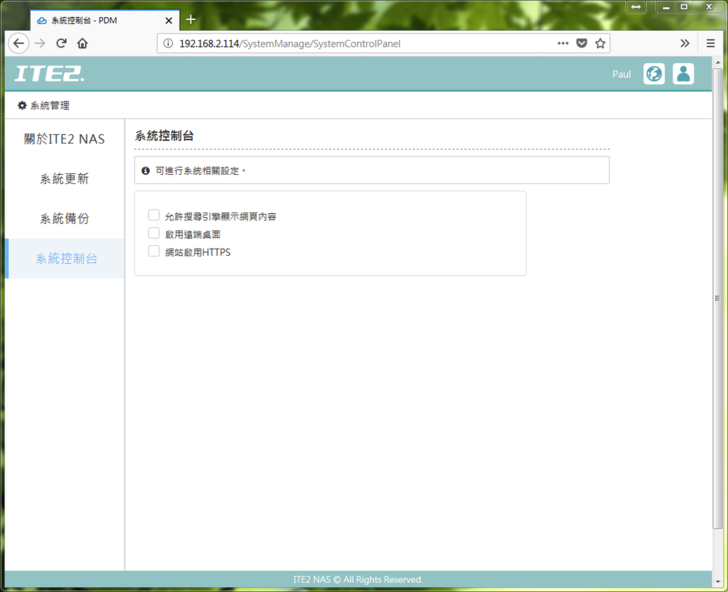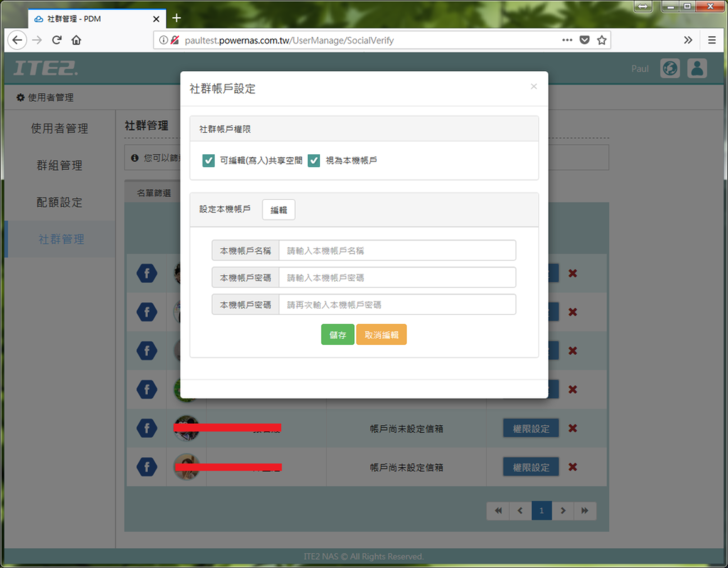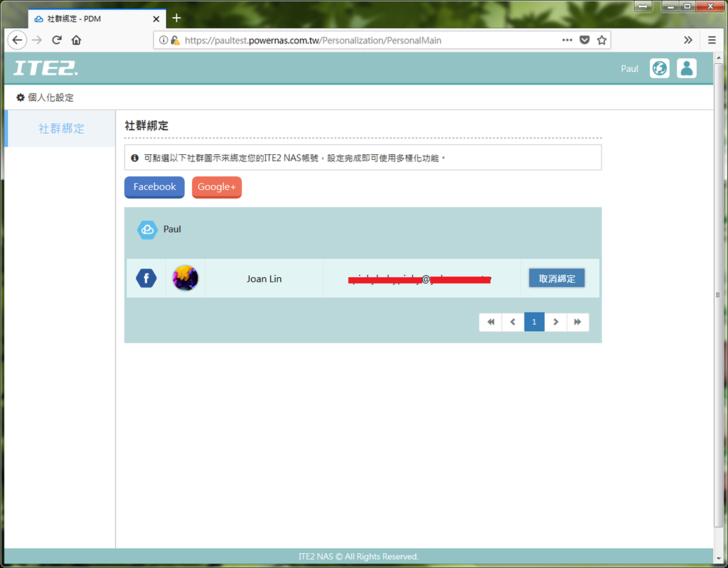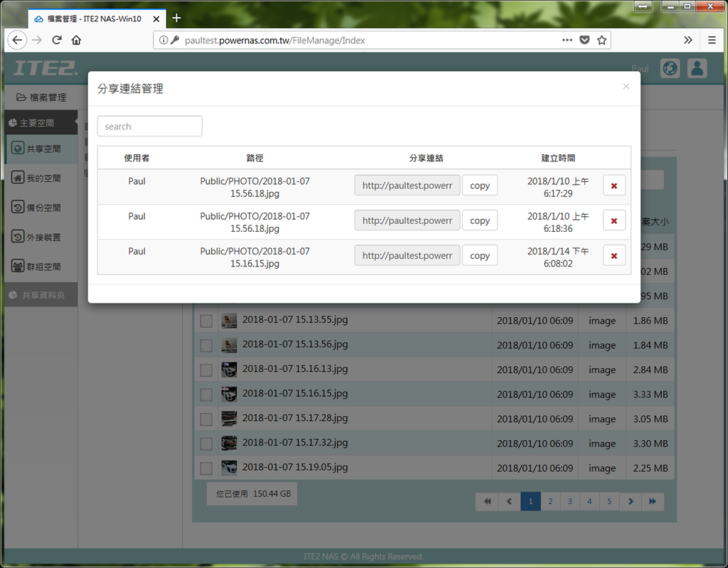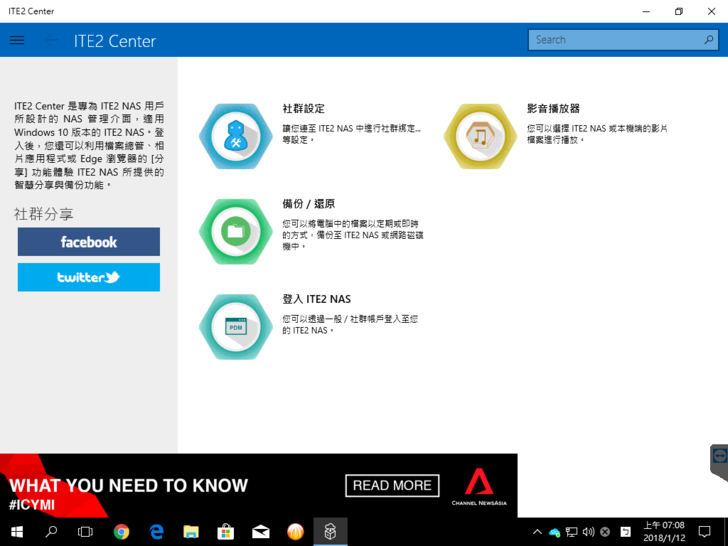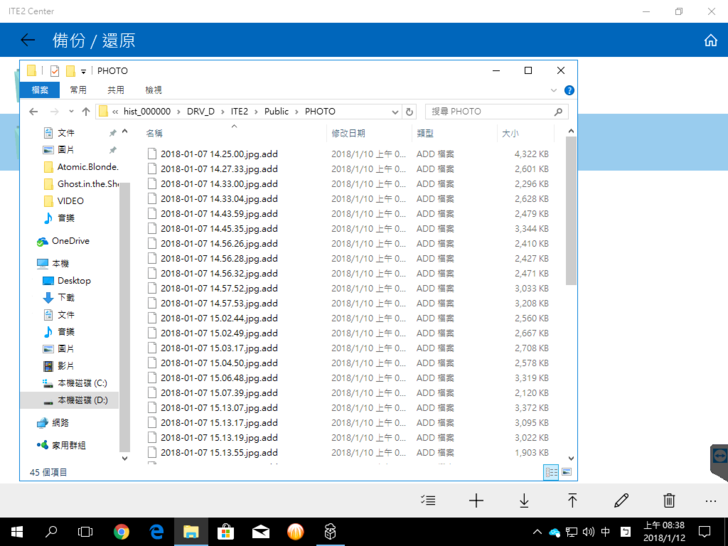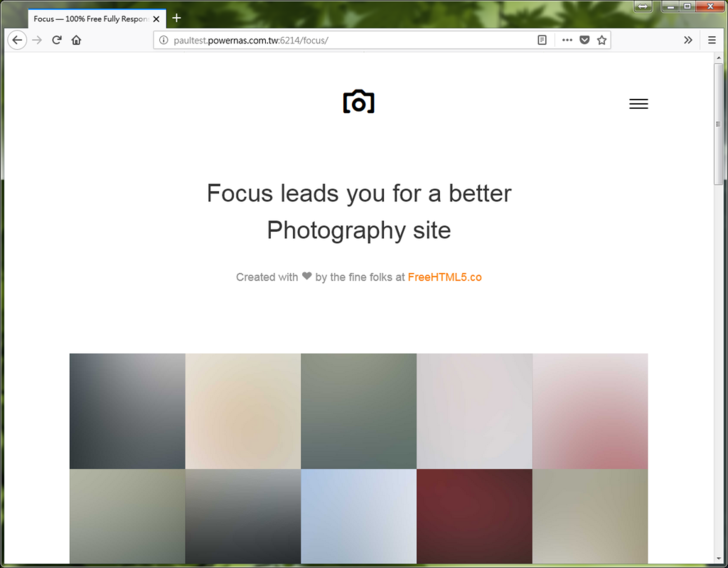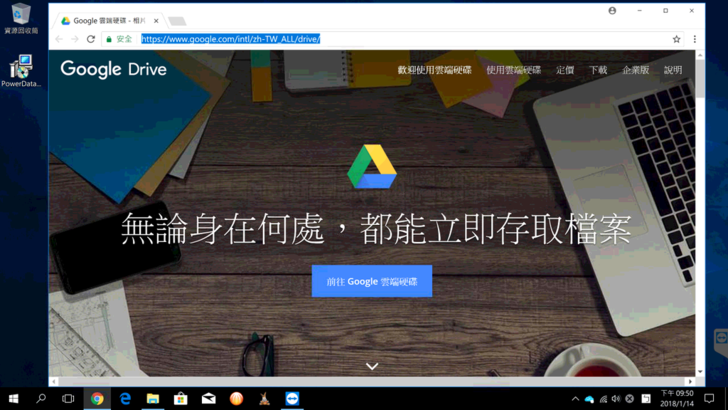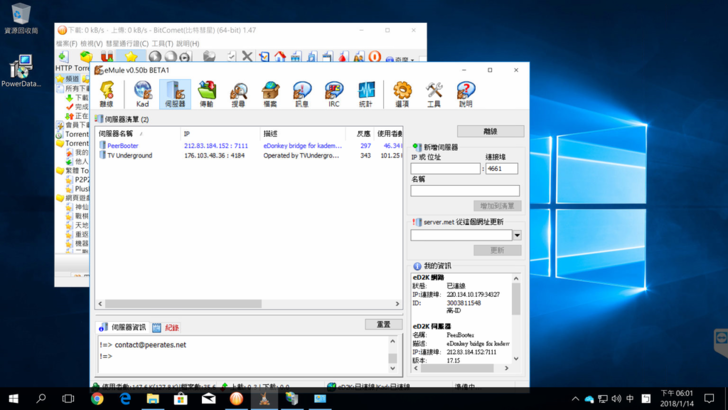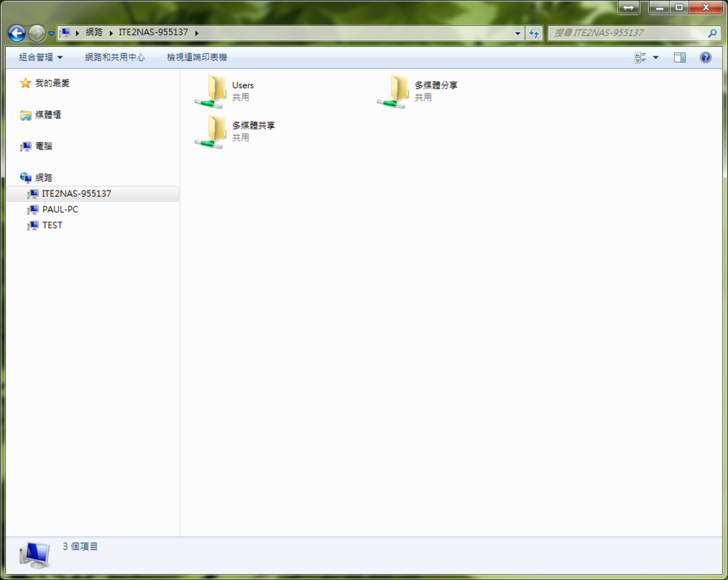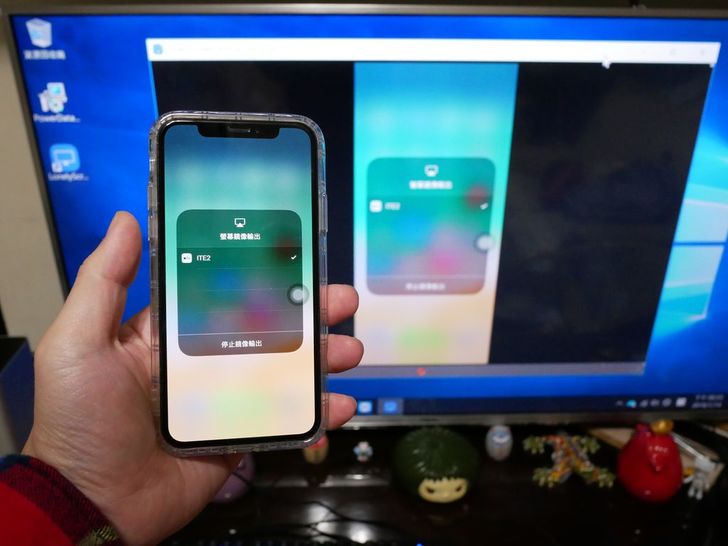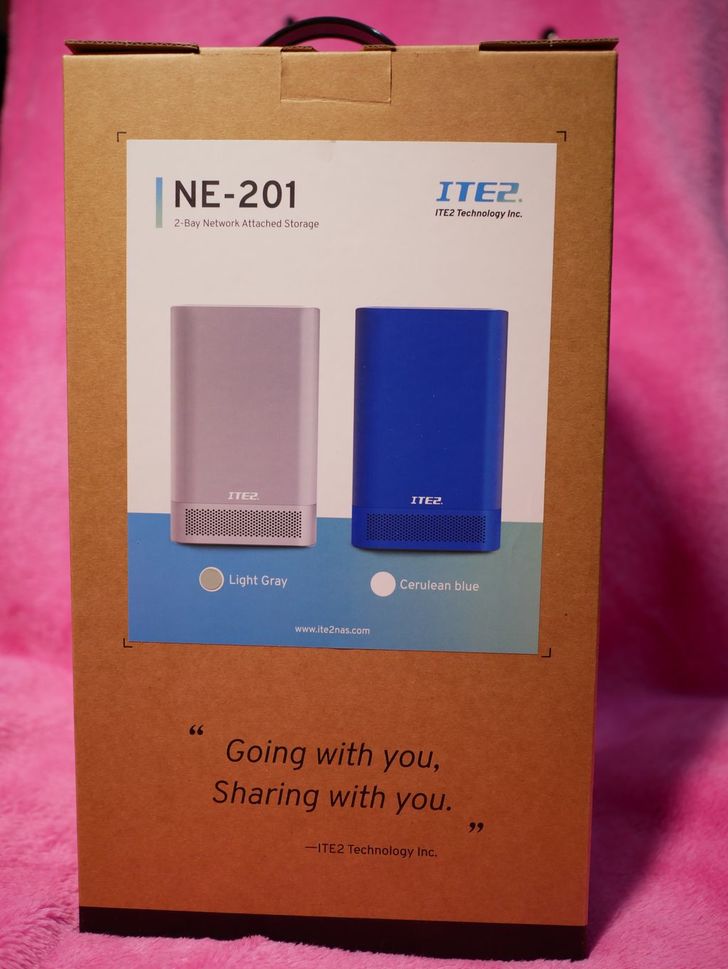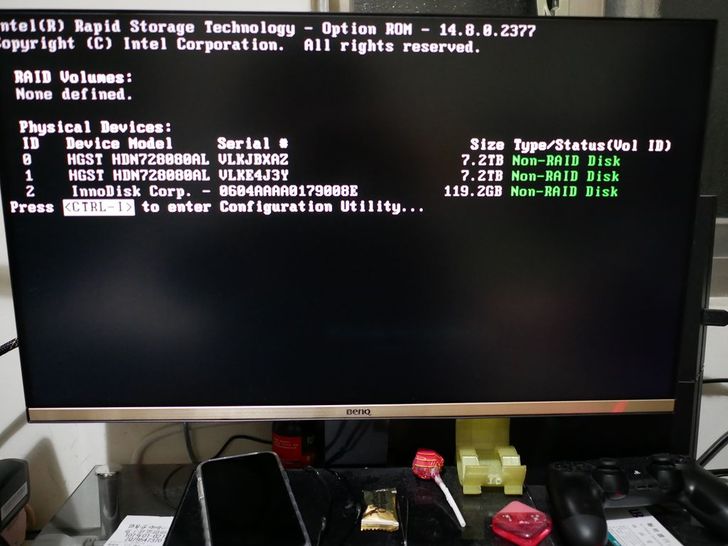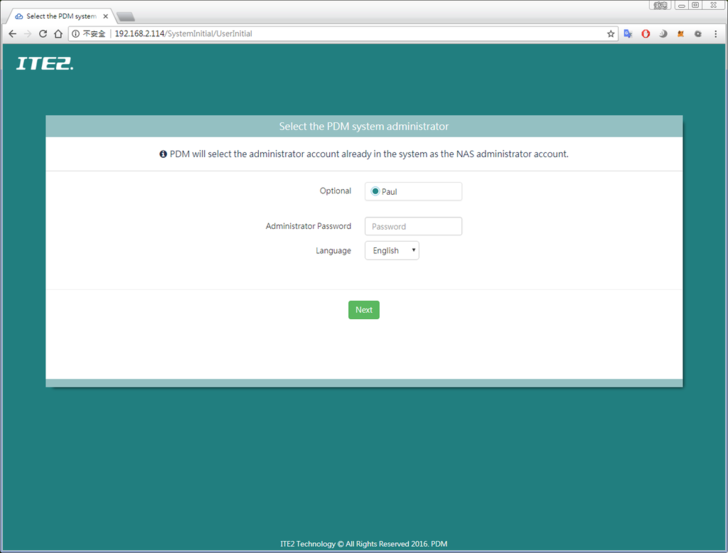詮力科技在NAS領域雖然不像其他老牌資深,但在創新與軟體搭配也有獨特的風格,先前有接觸過詮力其他系列的NAS,蜂巢式界面的軟體確實讓人印象深刻。
而現在詮力推出了NE-201,是將NAS功能建立在Window 10 IoT Enterprise作業系統上,除了讓使用者以最熟悉的界面操作NAS,不需要額外了解Linux之外,也同時可以達到迷你電腦的功能。
NE-201搭載Window 10 IoT Enterprise系統,是針對物聯網功能加強的Enterprise版,對於版本不用想的太複雜,可以當作是功能開放較多的Win 10即可。除了內建128G的SSD以外,還有2-Bay的硬碟插槽可以支援熱插拔的Raid 0/1。以外形跟規格來說確實是一台迷你電腦無誤,NAS的重點就是要下載官方的Power Data Manager(PDM)軟體,簡單安裝就能讓NE-201具有NAS的功能!
官網規格表
處理器:Intel Celeron Processor 3955U Dual-Core 2.00 GHz
記憶體:8 GB DDR4 SODIMM, 可擴充至16 GB
內建儲存空間:128 GB SSD (mSATA)
硬碟槽數量:2 (SATAIII 6.0 Gb/s) 支援SATAII / SATAIII的3.5" HDD;2.5" HDD/SSD
單顆硬碟最大支援容量:10 TB
RAID:支援 Hardware RAID 0 / 1, 支援熱插拔
外接連接埠:4 × USB 3.0、1 × HDMI 1.4a,支援4K解析度、2 × 1GbE RJ-45網路埠、內建無線網卡與藍牙(選購) Qualcomm 802.11AC, Bluetooth 4.1 (M.2 2230)、內建音效High Definition Audio Interface
系統風扇:60 × 60 × 25 mm
Wake ON LAN:有
支援外接Wireless Dongle:有
電源自動回復:有
電源供應器:60W, 外接電源
AC輸入電壓:100V 至240V
電流頻率:50/60 Hz
作業溫度:0~60 °C
待機耗電量:19.5 W
噪音值:22 dB(A)
相對溼度:0% ~ 90% RH, 不凝結
尺寸:144(W)×122(D)×231(H) mm
重量:1.9 kg
作業系統:Windows 10 IoT Enterprise
產品保固:2年
認證:CE, FCC, RCM, BSMI
開箱跟設定較為冗長,稍後會在介紹給想更仔細了解的朋友,現在先來看看NE-201搭配PDM能提供哪些服務與功能吧!
進入首頁之後目前功能分為四大區塊,分別為設定、檔案管理、便利貼、ITE2小工具
設定的目錄底下又分為五個區塊,分別為系統管理、使用者管理、硬碟管理、網路管理、個人化設定
系統管理主要是進行系統的更新、備份以及一些設定開關
使用者管理可以設定本機帳戶對於每個功能的權限、配額、群組分類等等,而社群功能只要先到「個人化設定」內綁定FB或google+帳號,FB的好友就可以在登入畫面一鍵申請登入NAS,而管理者也可以審核每個申請登入的好友,還有分別管理每個好友的權限,甚至可以建立綁定一組本機帳戶。社群功能對於電腦苦手在管理使用者確實相當方便!
硬碟管理頁面除了基本硬碟資訊以及Raid設定以外,還有資料夾的管理,嚴格來說就是管理分享的資料夾,使用者的權限等等,包含大家不陌生的win10資料夾共用,都可以在這裡做操作。
網路管理除了基本的網路設定以外,來到這個頁面最重要的當然是申請一組DDNS啦!畢竟現在大多數都是使用浮動IP,如果要在外網存取或是當作Server,就一定要有個固定Domain才方便使用阿!
個人化設定裡面可以進行社群FB或Google+的綁定,就是剛剛在使用者管理頁面有提到,讓好友可以一鍵申請登入,以及方便管理權限使用,所以我覺得這個頁面可以合併到使用者管理頁面裡XD設定頁籤的主要功能到這邊,接下來讓我們看看其他功能。
檔案管理可以對於常見格式的圖檔、影片檔、音樂檔進行預覽,基本的增刪改查也都有,還有針對不同帳號顯示自己的空間,以及USB外接的空間、共享的空間資料夾進行管理,比較值得一提的是可以針對單一檔案產生分享連結,並統一進行管理,這點對於時常需要分享檔案給別人下載相當方便!
便利貼會顯示在登入頁面,除了文字、圖片以外也支援html,甚至可以嵌入youtube,在多人環境對於一些公告佈達或暫存提醒滿實用有趣的,不過希望未來可以增加類型分類以及相關篩選的功能,這樣資訊瀏覽起來就更方便。
ITE2小工具目前內容只有一個「ITE2 Center」,ITE2 Center是Windows的程式,有四個功能入口,其中登入ITE2 NAS與社群設定是設定NAS使用。
影音播放器的功能滿陽春的,就是一個基本的播放器
備份還原可以進行排程,並且有差異化比較可以較省空間,備份的位置只有ITE2軟體有存取權限,避免被病毒攻擊損毀。備份內容附檔名會加入贅詞,其實直接移掉後面的副檔名就是原本的檔案了。
搭配NAS存取還有PowerCloud手機App,功能也還不多,主要就是檔案的存取、傳輸、影音預覽,剛使用時介面還沒有完全支援iPhone X,新版已經修正啦。
目前NE-201官方提供的軟體功能不算多,不過畢竟是Windows系統,所以想要怎麼玩,盡情發揮NAS的功能都還很好發揮XD
如果是單純常常使用檔案上傳下載的,一定對於FTP不陌生,設定成FTP檔案伺服器也可以使用原本詮力的DDNS唷!
如果是工作室、SOHO放作品、個人網頁,設定成網站伺服器也很方便,一樣也可以用原本的DDNS!不過80、8080、443port已經被NAS管理頁面使用,所以要用別的port或是交換用XD 想要架設阿帕契、SQL server也都可以。
伺服器的實體路徑,就是熟悉的界面,維護起來比起Linux也較輕鬆。

▲Google Drive App、 Dropbox App
如果已經有慣用的雲端空間如Google Drive、Dropbox,其實也可以搭配同步軟體,方便在NE-201上存取檔案,例如Google Drive App、 Dropbox App除了檔案管理以外,還有照片的自動背景上傳備份,可以自動上傳同步到NE-201之後,從雲端空間資料夾移動到NE-201的其他資料夾,就不用在擔心雲端空間不夠用了!
當我們出門在外,常常會遇到網路環境限制綁手綁叫,想要把NE-201設定為VPN Server在外翻牆使用也很容易。
既然可以當作一般電腦使用,所以P2P下載軟體如BT、eMule操作起來絕對比一般NAS在Linux上還要友善且熟悉吧XD
區網內的共享、網路硬碟,也都是從小玩到大的吧XD
NAS不見得時時都在滿載的狀態,所以也可以在閒置的時候挖礦,加減補貼家用?雖然拿來挖礦效能不高,但還可以玩一玩啦XD,想玩可參考另一篇。
NE-201也是台迷你電腦,除了接電腦螢幕以外,更可以接上4K電視來使用!不過雖然解析度可以到4K,目前效能還無法播放H.265的4K影片,只能達到播放H.264的2K影片順暢。
因為內建WiFi(選配),所以可以直接放在電視旁邊,下載好就可以馬上播放影音很方便XD
而現在也有很多平台不論是電影或是直播轉撥,還只能透過電腦播放,這時候NE-201就可以發揮他Windows方便的地方了!XD
接上電視坐在沙發上操作如果覺得不方便,或沒有無線鍵盤滑鼠決得很麻煩,也可以安裝遠端軟體,就可以直接用手機遠端操作!
也可以將手機畫面投到NE-201上,直接在電視顯示
雖然目前NE-201效能不論是CPU或是顯示晶片,都還不夠玩太重度的遊戲,但是可以將手機畫面鏡像投影,就能讓手機遊戲瞬間轉為大螢幕XD
其實要怎麼發揮,只要是Windos能作到的NE-201都能做到,接下來回到機身開箱吧!
NE-201有兩種顏色,其實我比較喜歡藍色的說XD
打開之後裡面有一盒配件包(含電源線、網路線、硬碟螺絲、說明書),以及用束口袋包起來的主機本體
機身為鋁合金,正面印有ITE2的字樣,底部四周與頂部有散熱孔。
背面接孔由上而下分別為四個USB、HDMI、兩個RJ45、電源按鈕(含指示燈)、電源孔、防盜鎖孔
機身頂部為網狀塑膠材質
卸下四顆螺絲之後即可完全打開
取下保護泡綿之後可以清楚看到裡面,左右兩側為硬碟支架,中間是主機板
硬碟支架是無段滑軌,感覺做有段會好一點,因為滑軌並非完全密合,因此運轉時還是會些許晃動的聲音,且有段更可以確定安裝完全。
拆掉排線之後中央主機板即可輕鬆抽出,可以看到底部有一個散熱風扇
主機板簡單明瞭,有兩個插槽,左邊是插記憶體,右邊是插SSD,覺得不夠用可以自行升級!
拆開後可以發現右邊還有一個是WiFi藍芽模組
硬碟支架全為金屬,安裝硬碟須鎖底部螺絲,但開孔不多,所以不見得每一顆螺絲都能鎖上
把硬碟插入時推到底,可以明顯感受到接頭接上,但因為無段的設計,所以不確定到底插到底了沒
開機後除了RJ45以外的指示燈只有圖中那個區塊
因為無段滑軌在硬碟運轉時,支架還是會些許晃動,因此我把泡綿卡在隻架上,避免晃動噪音以及硬碟壞軌
硬體安裝就是如此簡單,安裝好接上電源就會自動開機。
本來有將接下來的設定每個步驟都擷圖,不過發現有點太冗長了XD,所以接下來安裝的部份只提幾個重點,其他官方使用手冊就有圖文步驟囉!
首次開機會先進行Win10的安裝,按畫面提示操作即可
安裝完Win10之後下載PDM並安裝,就可以安裝好NAS系統
安裝完PDM之後進入NAS的首次設定,主要就是設定使用者,以及硬碟是要Raid 0或1
其他設定就參考官方PDF使用手冊的圖文教學吧XD
http://start.ite2nas.com/file/ITE2%20NAS-PDM_Windows%2010_Manual_zh-TW.pdf
整體心得
NE-201是迷你電腦也是一台基本的NAS,使用Windows系統讓初心者可以更容易的操作,對於一般工作也可以直接在NAS上操作,在擴充性方面也相當高!
無痛的讓使用者操作這個理念很不錯,說穿了PDM其實就是整合了Windows的使用者設定以及共享資料夾設定,「分享連結」的功能也只是因為都是在web底下,提供了路徑存取權限而已。即便是沒有PDM也可以做的到,不過因為PDM使用Web界面整合了管理使用者與檔案設定,所以才讓一般大眾可以更輕易的操作!
較可惜的一點就是軟體功能的支援還是少了些,還有就是手機APP的功能也稍嫌陽春,NAS像是文內使用的一些windows功能(Web server、FTP server、VPN……等),這些在一般Linux的NAS上相當常見,使用率也不低,也大都能套件一鍵安裝,如果未來PDM能更加進化,加入這些功能的設定,就更完美了!
硬體方面造型滿好看的,不過我覺得機頂可以設計為快拆,因為硬碟都支援熱插拔了,結果機頂還鎖四顆螺絲。而硬碟支架的滑軌如果能加入有段位的卡榫,比較不會因硬碟做動而晃動。中央主機板的排線接口感覺不是為了這機身設計,所以造成排線會繞多餘的路徑,要抽出主機板升級插槽不方便。
效能方面單純當檔案存取用NAS很足夠,但是如果要當Server或是多媒體主機,就可能需要更好一點的規格囉XD,只是好的規格必定會反應在價格上,就不知道大家會怎麼取捨,以及能不能接受了。
下一代如果解決了這些小缺點,加上PDM支援更多實用的功能,以及APP更活用,那一定會是市場的新焦點!
同步分享論壇