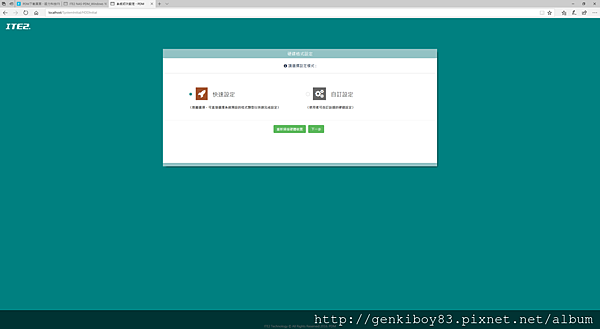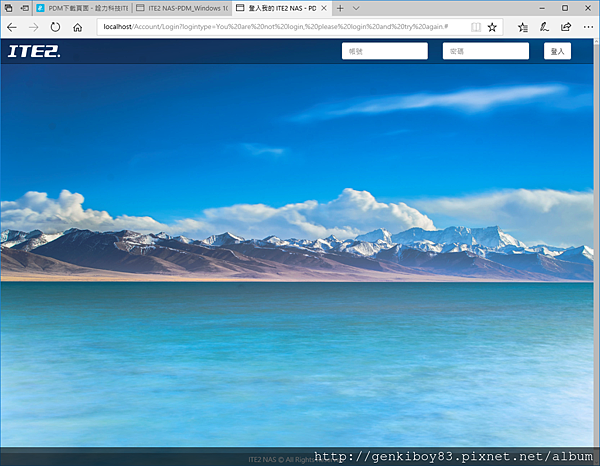因為攝影工作的關係,每次拍攝完照片原始檔都相當得大,因此儲存空間就顯得相當重要,所以幾乎每年都在添購新的硬碟以應付日益龐大的資料,從事攝影工作的個人或是工作室幾乎人人都有一台NAS當作備份的工具,NAS與外接硬碟不同的地方在於NAS可以連上網路,甚至可以遠端讀取,但是外接硬碟一定要插上電腦才能使用,相對來說隨時存取的方便性就不及NAS,因此對於常常需要備份或是存取資料的人來說NAS會是一個比較好的選擇。
因為我自己用NAS也差不多有十年了,在雲端備份概念還沒盛行的年代NAS就是我們這類人的救贖啊!這次因為參加T客邦活動有機會試用ITE詮力NE-201 NAS,一般NAS系統多採用獨立的作業系統,而詮力這台NAS特別的地方在於是使用Win10作為系統,搭配PDM功能就可以變成一台具有win10完整功能的NAS,這是市面上相當少見的組合,所以NE-201可以說是一台迷你桌機也是一台NAS。
雖然已windows做為系統的NAS在市面上相當罕見,但NE-201也並不是唯一,早在windows server 2008的年代就有類似概念的產品,當時稱為windows home server,也是以windows做為系統的NAS,同時也兼具家用娛樂媒體中心,可以把照片影片都集中儲存,透過串流在不同設備上撥放,當時甚至連智慧型手機都還沒開始流行呢!相當前衛的概念啊!我的上上台NAS HP LX195 windows home server就是採用這種架構的NAS。
前言跟講古時間結束,正式來開箱玩啦!
【開箱與安裝】

外包裝後面有NE-201的產品規格,NE-201分為有線網卡版與無線網卡版,這次拿到的機器是無線網卡的版本

包裝內的配件們~變壓器、說明、RJ-45網路線與3.5與2.5的硬碟螺絲

NE-201取出外箱後還有一個防塵袋套著,而不是一般的塑膠袋而已,包裝得相當有質感

NE-201本體很像一台迷你電腦,基本上也算是迷你電腦,因為是採用Windows10系統,也有點類似AirPort Time Capsule的設計

因為NE-201本身就可以當作一台迷你Windows10電腦,所以本身的連接埠相當豐富,有四個USB3.0、HDMI、甚至還有兩個RJ-45網路孔

要安裝硬碟需要先轉開螺絲打開上蓋
【Win10+PDM功能=強力NAS】

因為NE-201採用的是Win10企業版,所以安裝好硬碟之後就是先接上螢幕與鍵盤滑鼠後,按照Win10第一次使用的開機程序設定

最後~常見的幾分鐘.....還好NE-201內建了一隻128G的mSATA,所以初次安裝設定所需要的時間不會太久

進win10之後可以先將系統更新一下,確保系統安全,當作NAS連網的時候也會比較安心

待一切都安裝完成後最後檢查一下系統~Win10企業版,硬體的部分是3955U的CPU與8G RAM
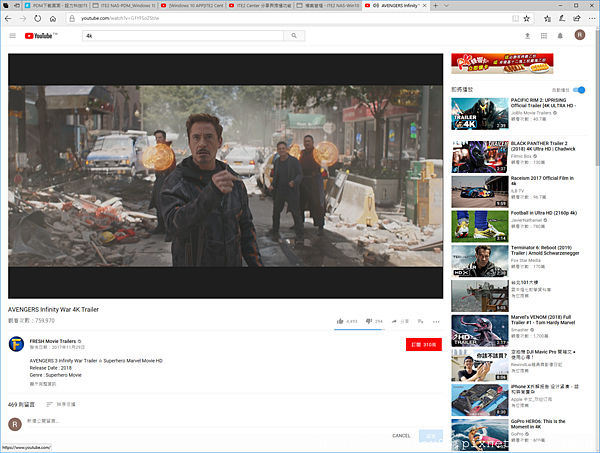
以這樣NE-201的規格當作NAS綽綽有餘,當作一台多媒體播放機或是文書電腦,上網看片基本上也不會有太大的問題
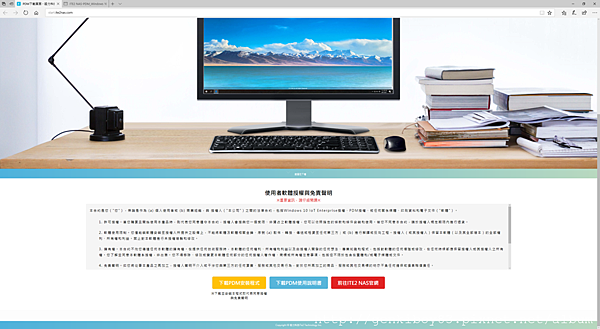
當Win10完成設定之後就要先下載PDM軟體,也就是NE-201的NAS核心功能

PDM安裝完畢之後需要先進入localhost進行NAS初始設定
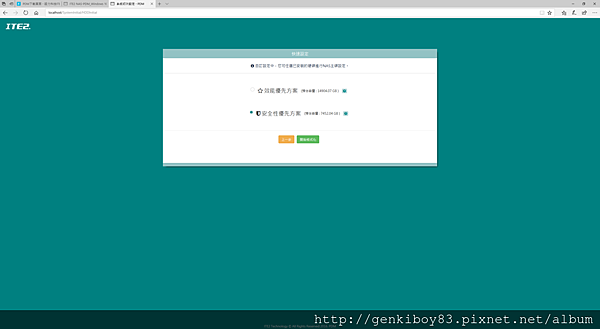
因為機器裡安裝的是兩顆8T硬碟,因此在儲存的選項上有兩種選擇,可以做成RAID 0或是RAID 1

當執行完初始化後,從檔案總管的資訊上也可以看到硬碟的容量,因為是選擇RAID 1模式,所以只看到8T的空間
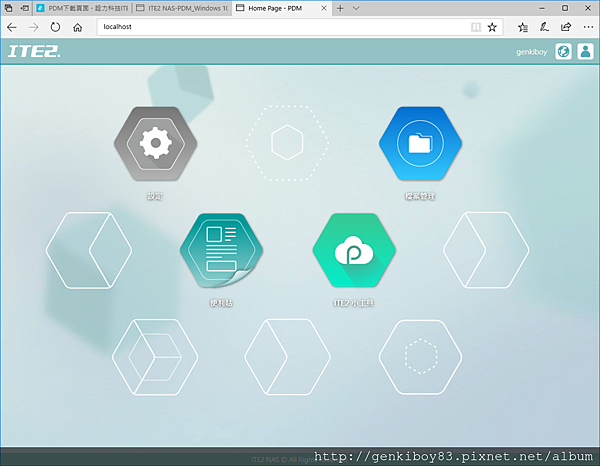
管理介面相當簡單,只有四大項目,1.設定 2.檔案管理3.便利貼4. ITE2 小工具,其他的框框只是背景,一開始還以為可以拉動圖示自行排列XD

系統管理介面裡面可看到系統資訊、系統更新、系統備份與系統控制台等項目
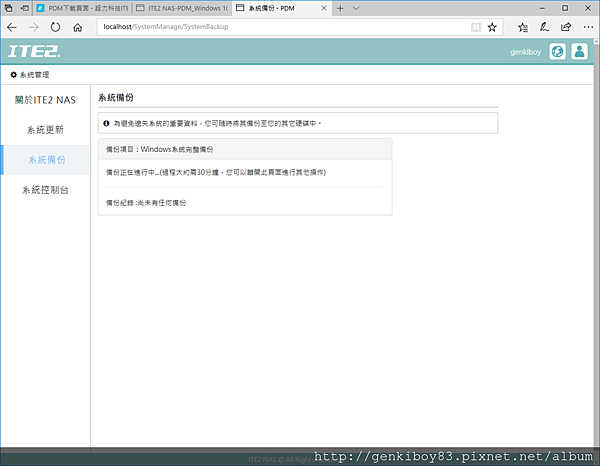
剛開始使用時可以先將Win10做一個完整備份,之後若是更換系統SSD的時候就可以從硬碟映像中恢復
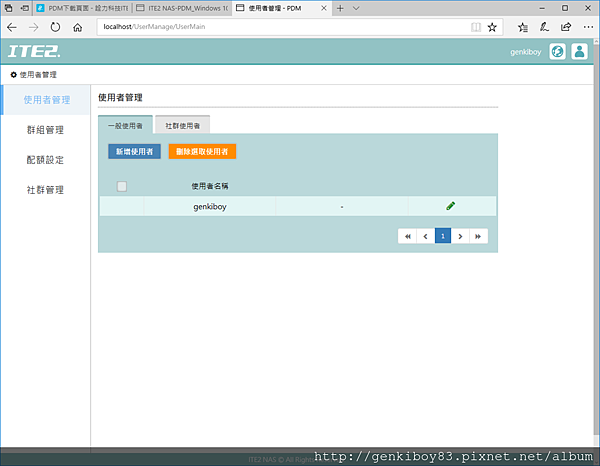
在使用者管理中,可以新增除了管理員以外的使用者,可以根據權限去設定,這部分如果能懂一點伺服器的概念會更容易操作
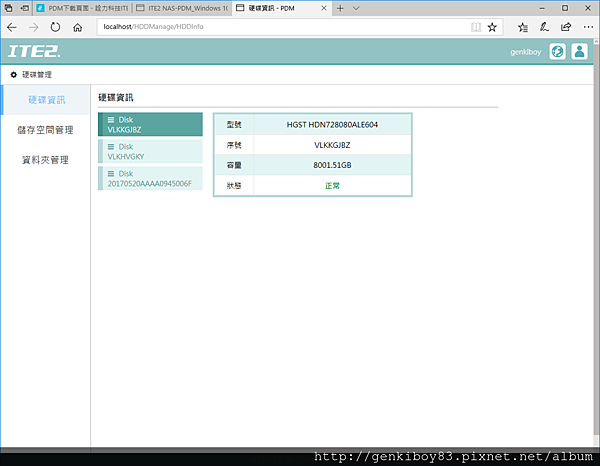
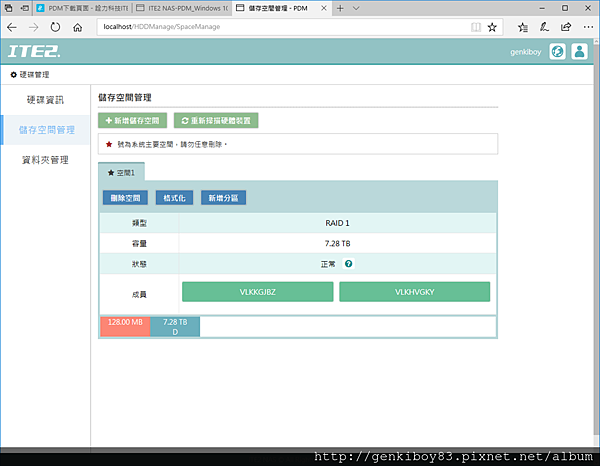
在硬碟管理部分可以看到目前安裝的硬碟資訊,從儲存空間管理的部分也能看到硬碟組成的類型
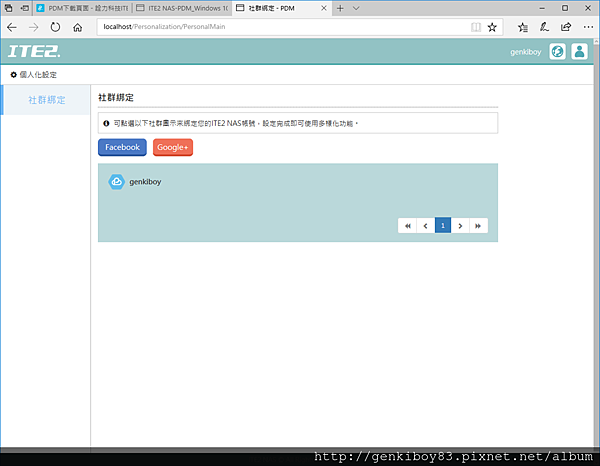
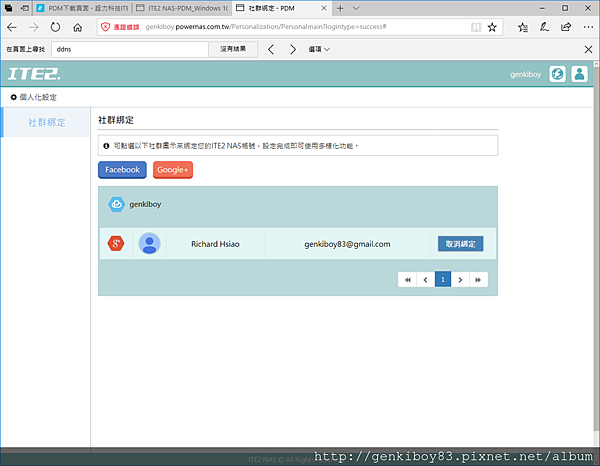
PDM比較特別的部分在於可以直接綁定FB或是google帳號登入,也可以將其他使用者社群帳號指定到本機中其他的使用者,登入系統的時候就不用使用本機的密碼

PDM也支援遠端登入,若是想要從外面存取NAS中的資料,就一定要先設定DDNS,同時路由器的port也要跟著設定,這部分也需要有一點網管的知識
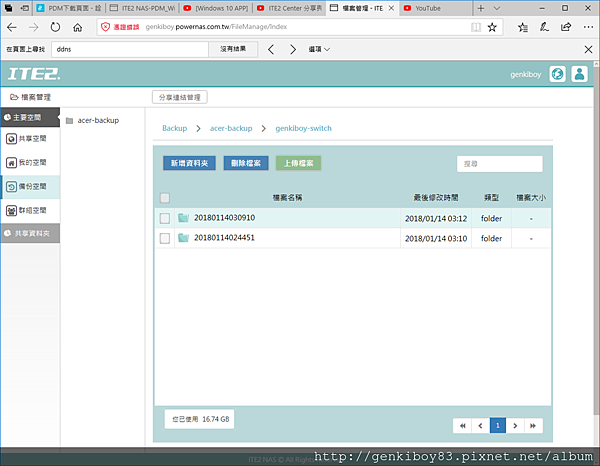
完成設定DDNS後,會有一組http://genkiboy.powernas.com.tw之類的網址可以使用,之後只要可以上網的地方都可以隨時讀取NAS中的資料囉!甚至從遠端進行備份都沒問題
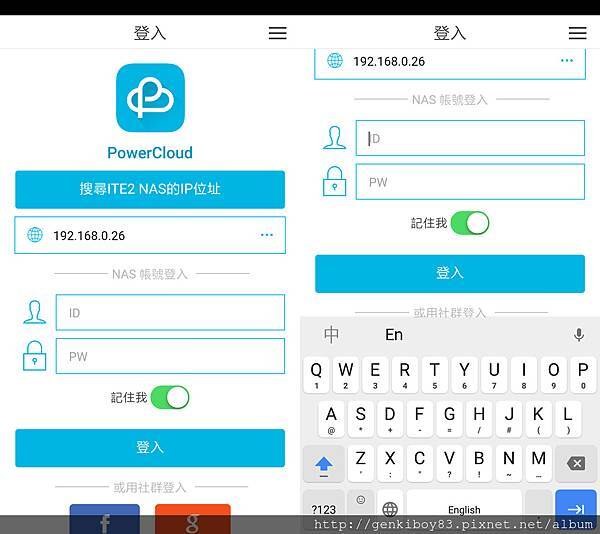
NAS本身也具有手機端的APP可以存取資料,只要透過ip或是DDNS找到主機,再進行登入即可
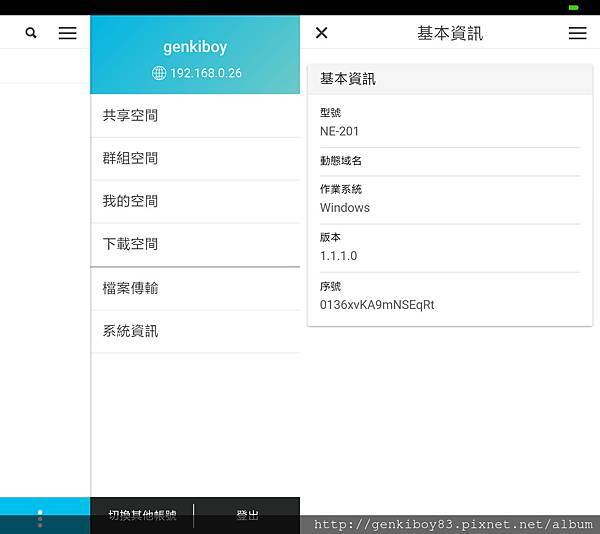
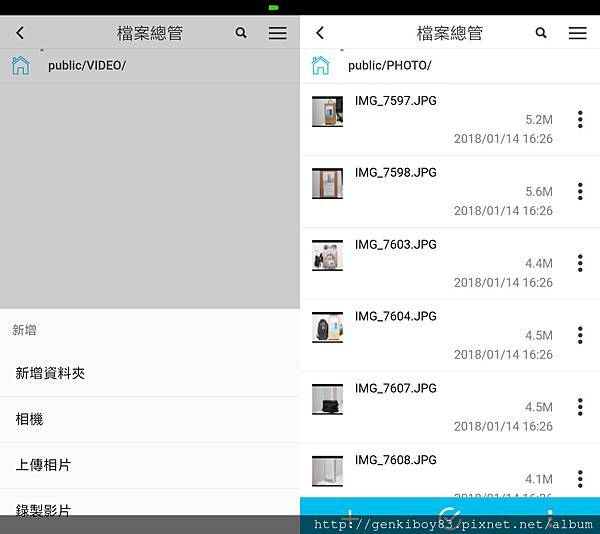
APP可以看到共享磁區的內容,所以可以在指定資料夾內進行上傳或是下載
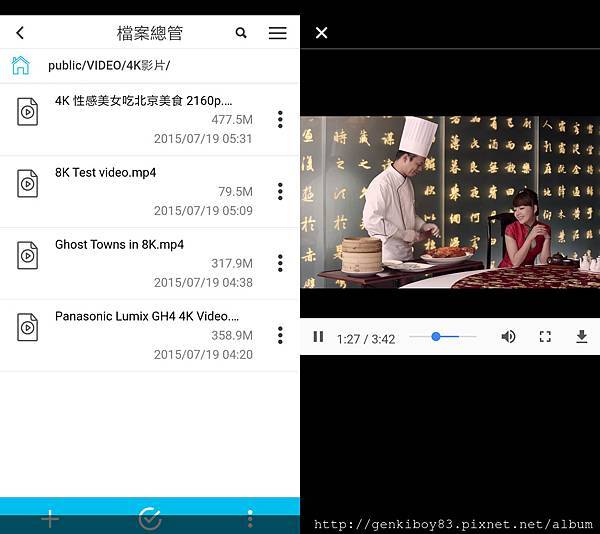
當然,只要NAS連接的網路上傳的速度夠快,若是想在外面看看NAS中的影片也是沒問題的啦,高級享受啊!剩下就是小心手機也會爆流量XDDD
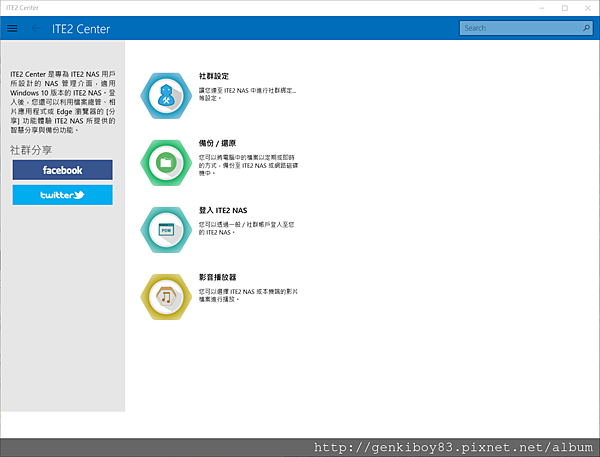
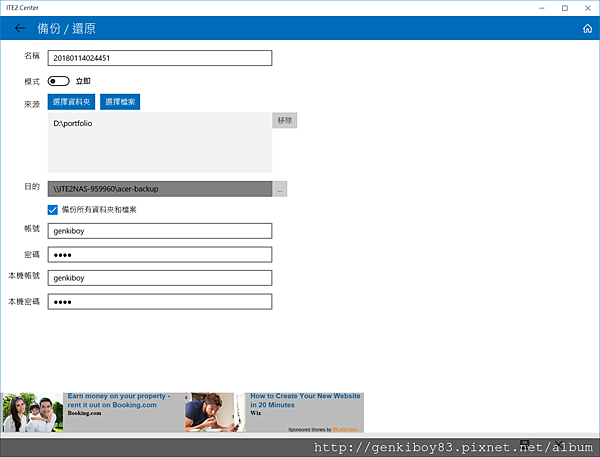
用NAS除了存片看片(?)以外,當然最重要的是進行資料備份啦,若是沒有慣用的自動備份軟體,可以透過ITE2內建的備份還原工具進行一次性的備份或是自動備份


備份完成的資料可以在透過PDM讀取,像是在外面需要Demo一些過去的成品給客戶看的時候就可以即時下載或是播放
小結:
NE-201因為採用的是標準的處理器,雖然不是core i 等級,但也比atom之類的好上不少,再加上SSD的反應速度,整體操作的效能相當不錯,不過,PDM的功能跟其他NAS相比似乎有點陽春,管理介面也有點讓人一時摸不著頭緒,但是因為已經有完整windows,可以直接開啟smb功能,另外也可掛上其他的服務,當作printer server或是web server等,甚至如果家中也剛好缺一台文書機,裝個鍵盤滑鼠跟螢幕就可以有一台迷你的文書機可以使用,一機可以多用,不過非必要的話還是當作NAS使用就好,免得不小心搞掛系統,雖然NE-201有將備份空間獨立出來,但要復原系統還是要再花時間復原,反而失去了NAS備份的意義,因為NAS是用來救人不是被別人救的XDD。
同步發布於:
http://genkiboy83.pixnet.net/blog/post/43892994
https://www.facebook.com/cyhsiaophoto/