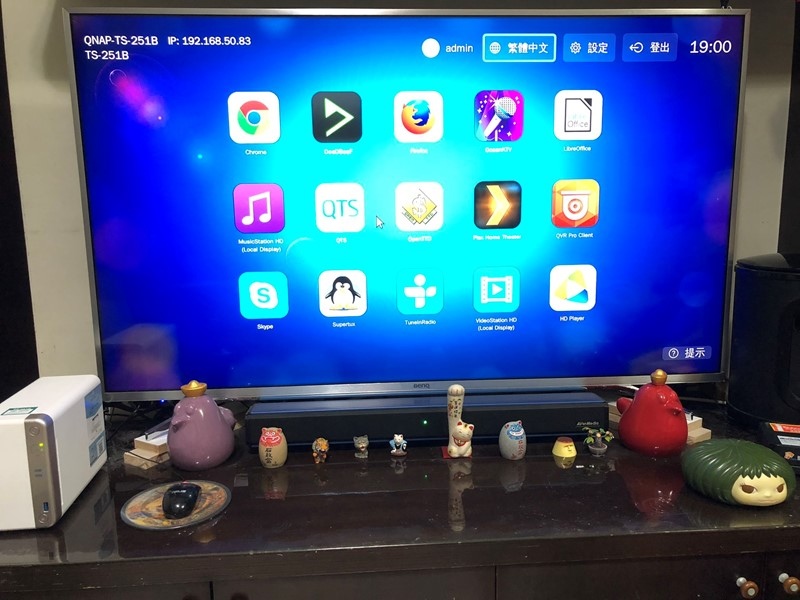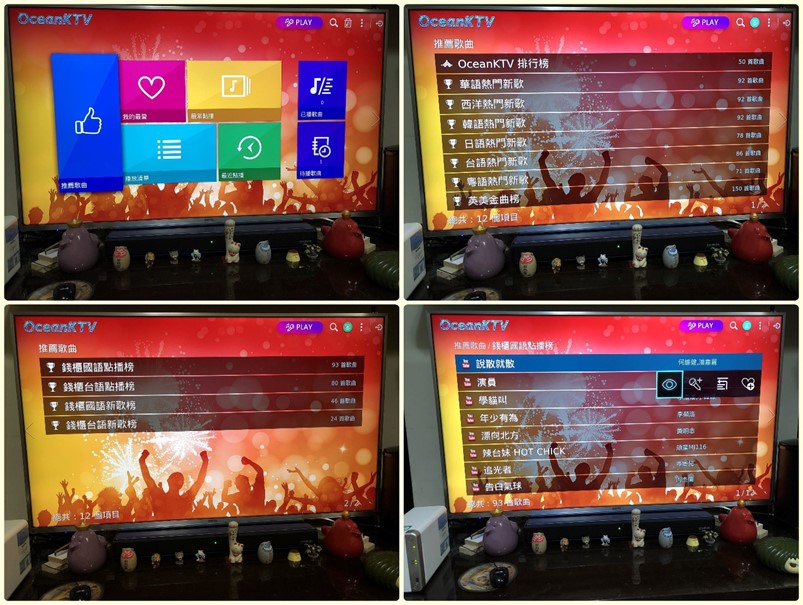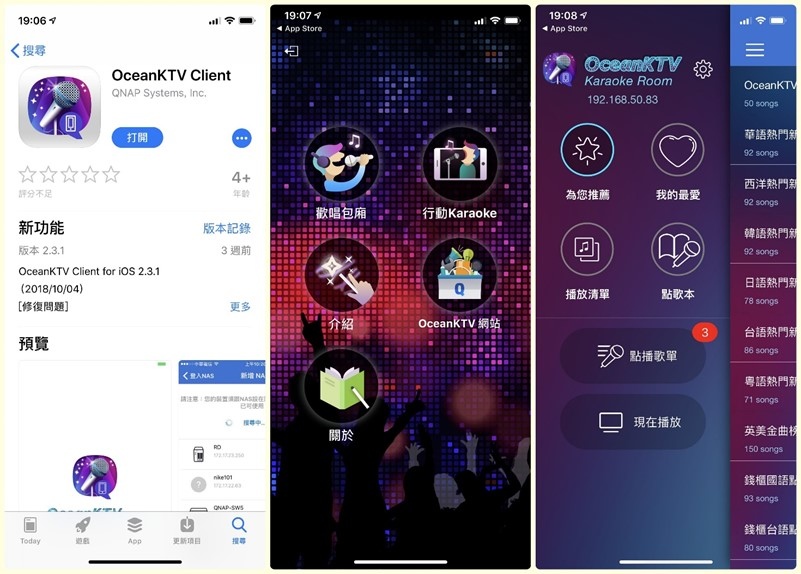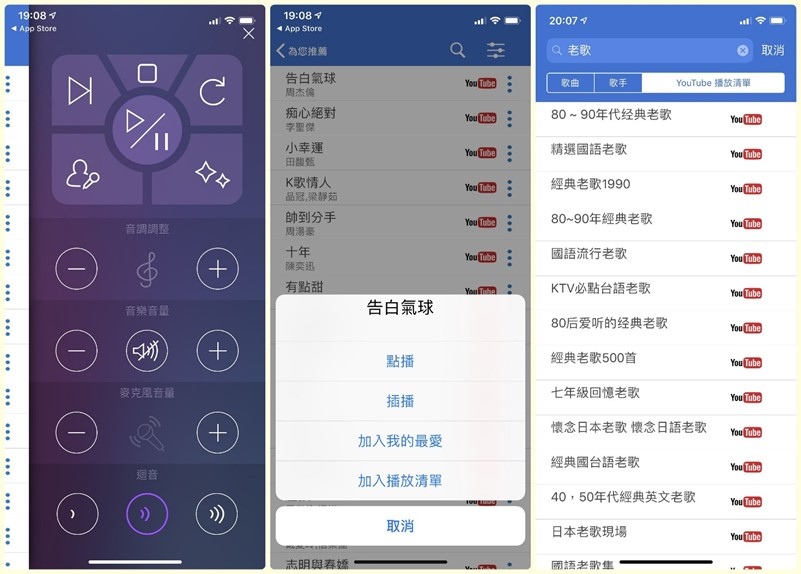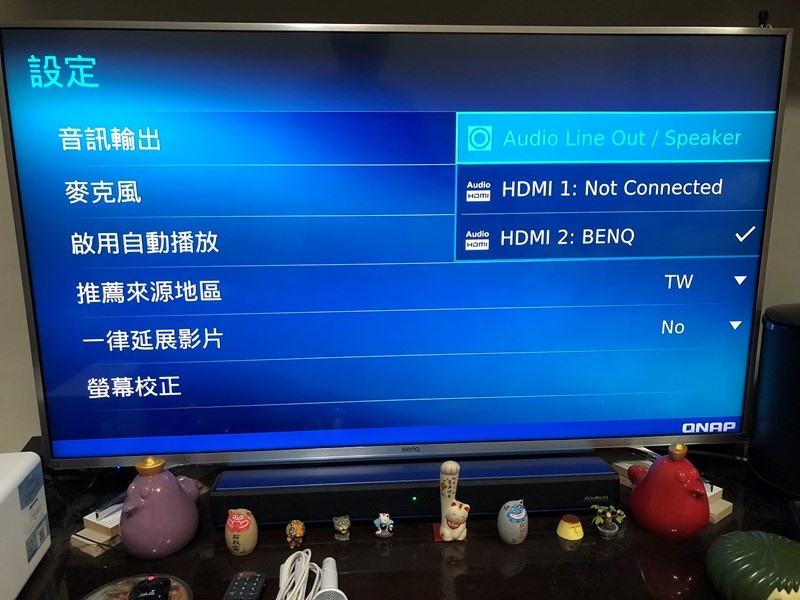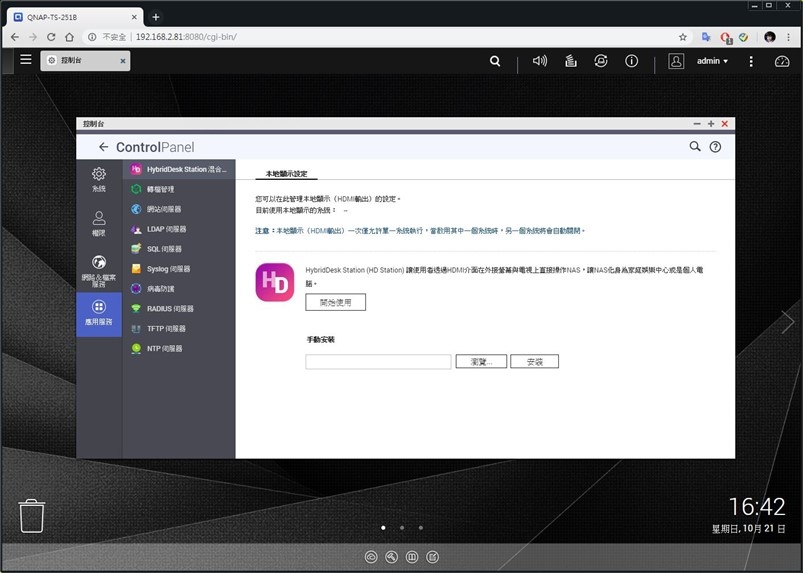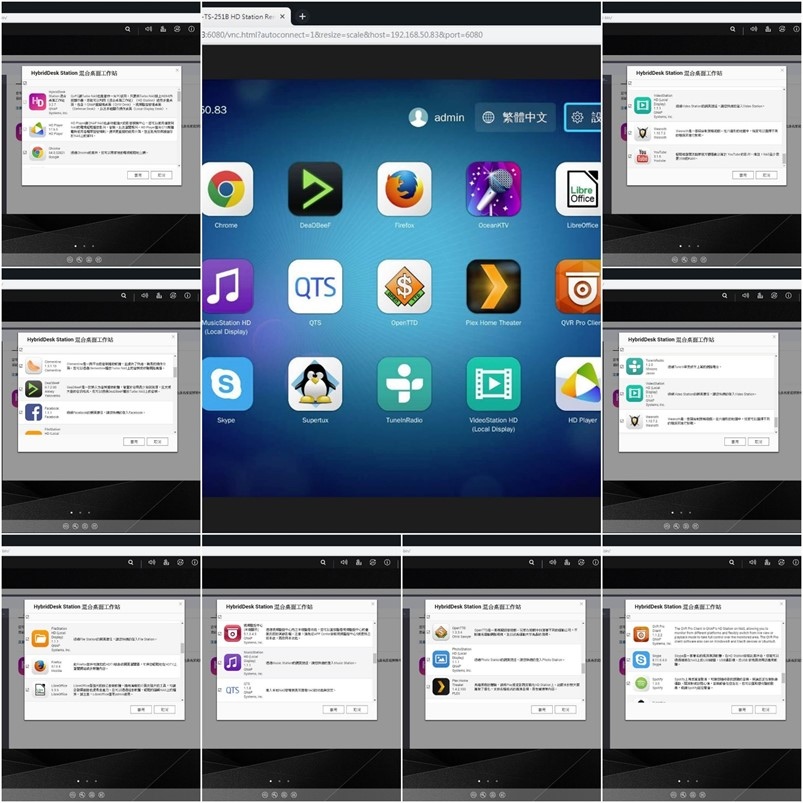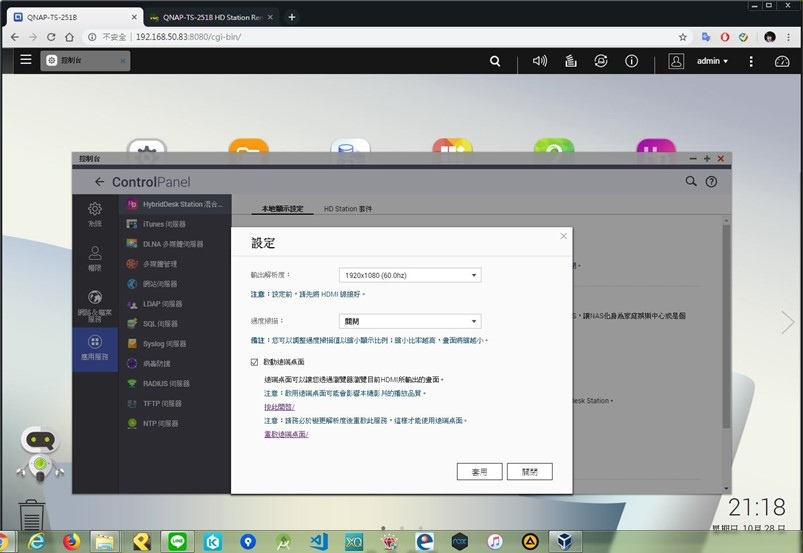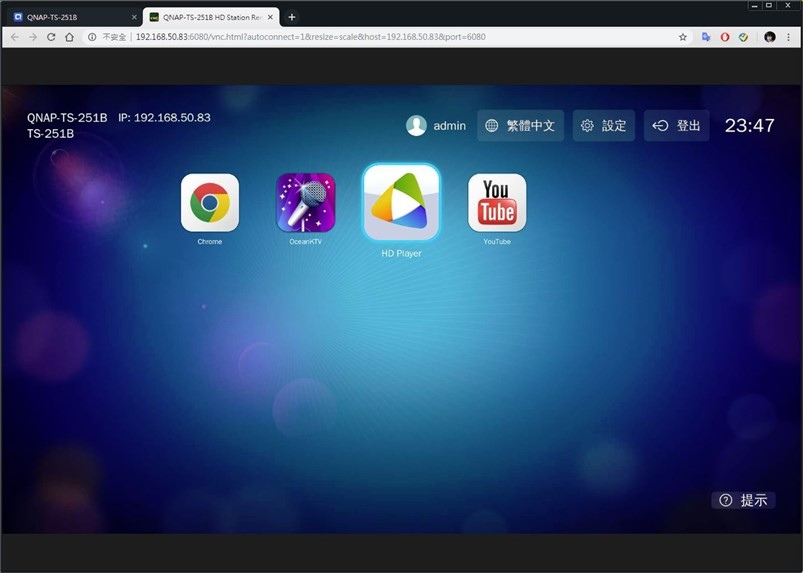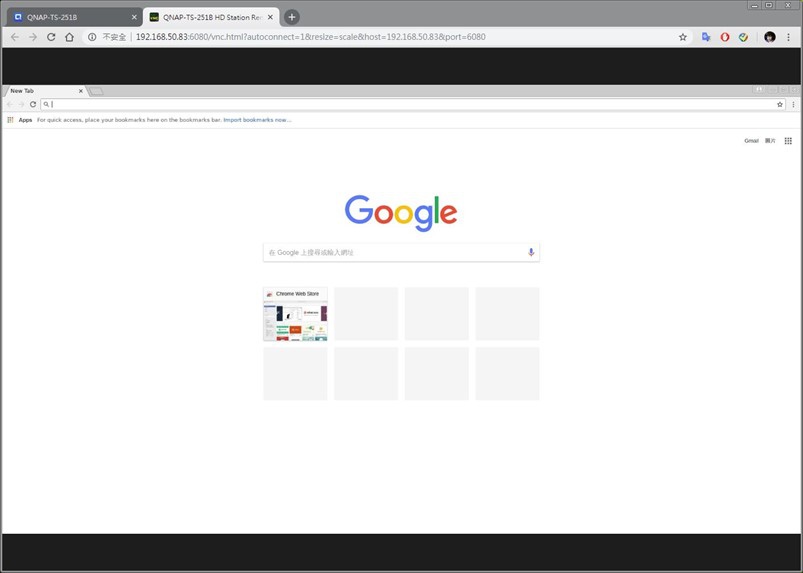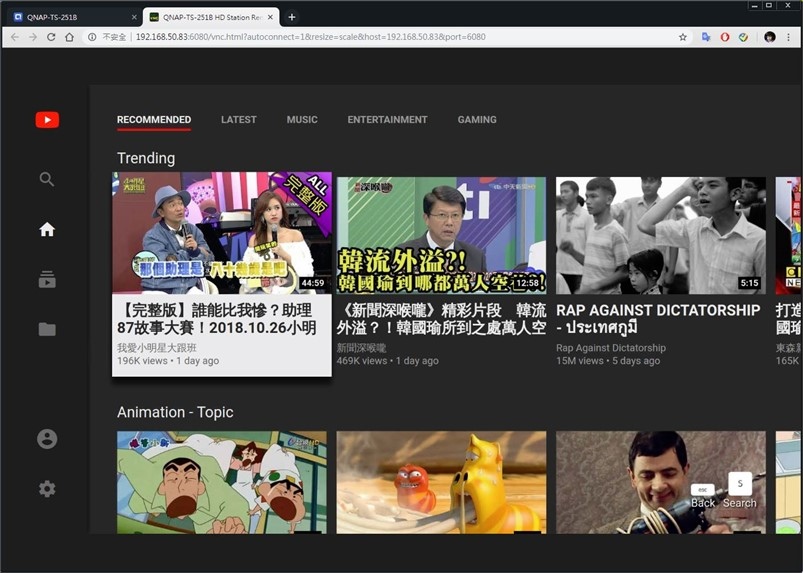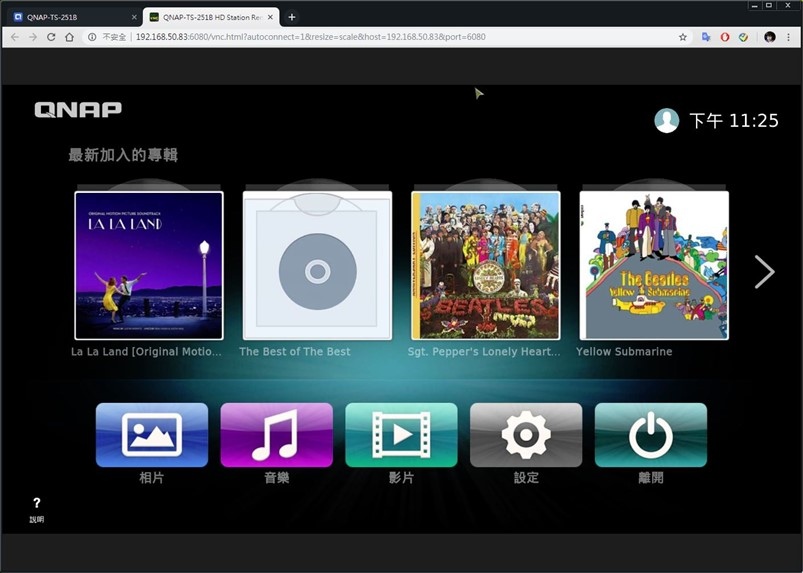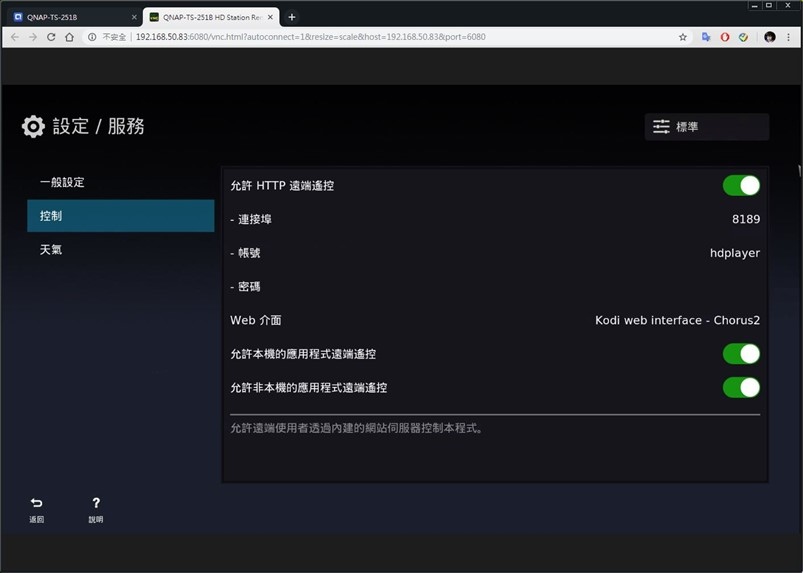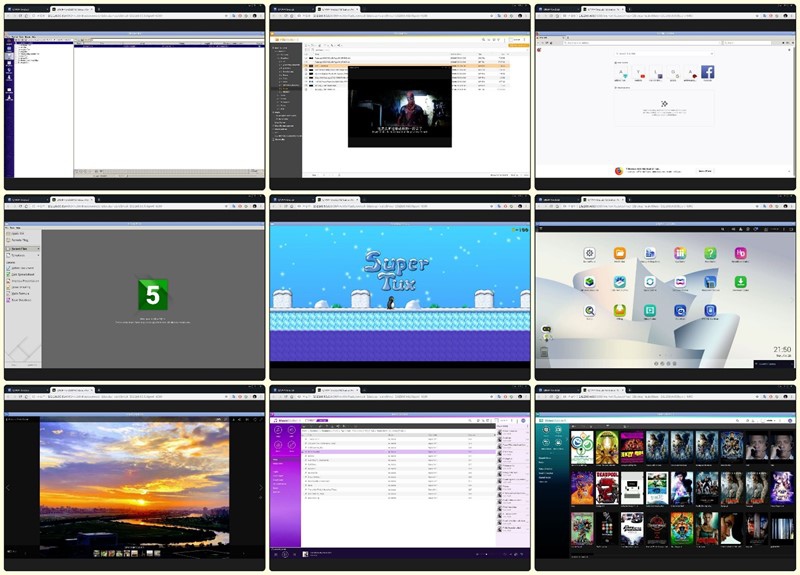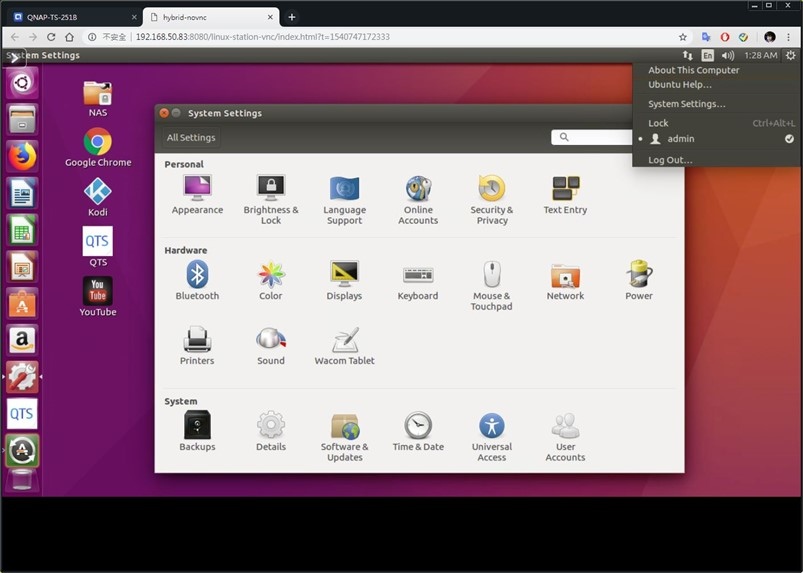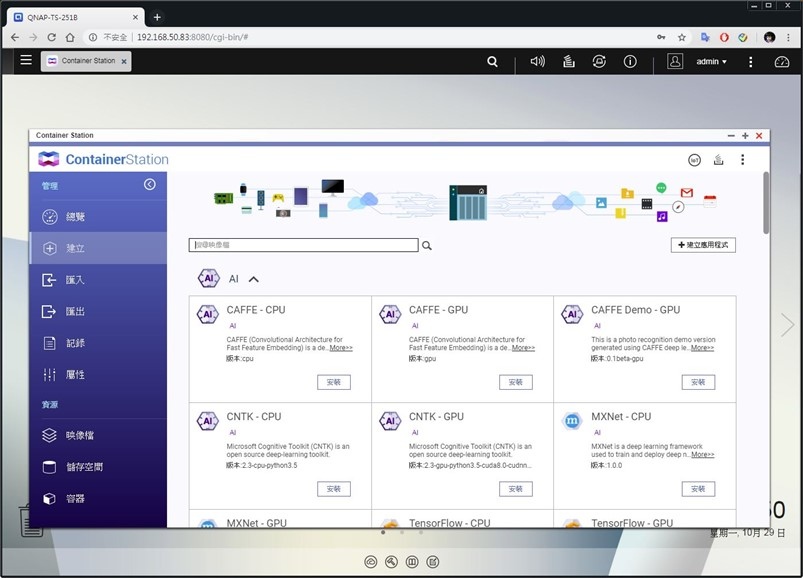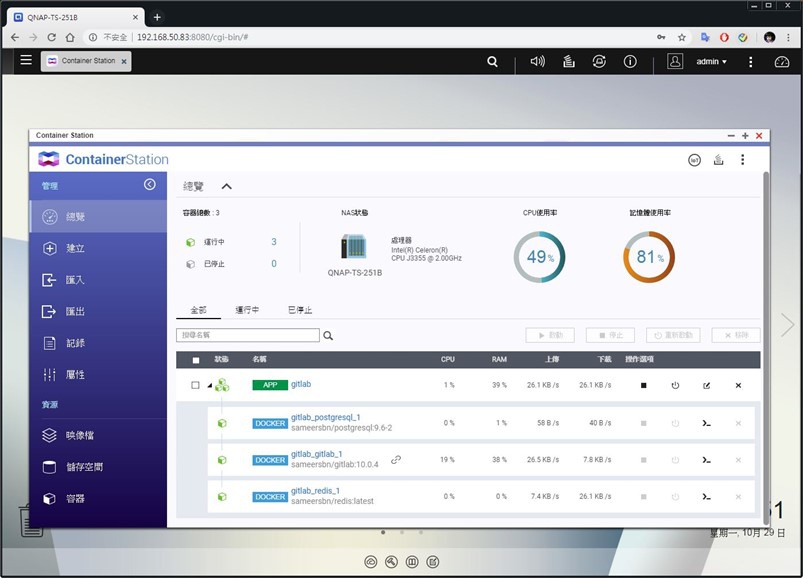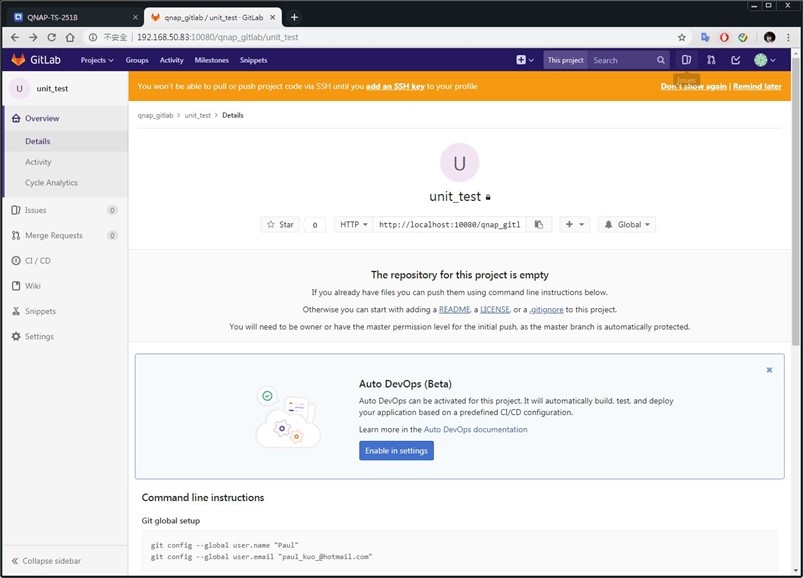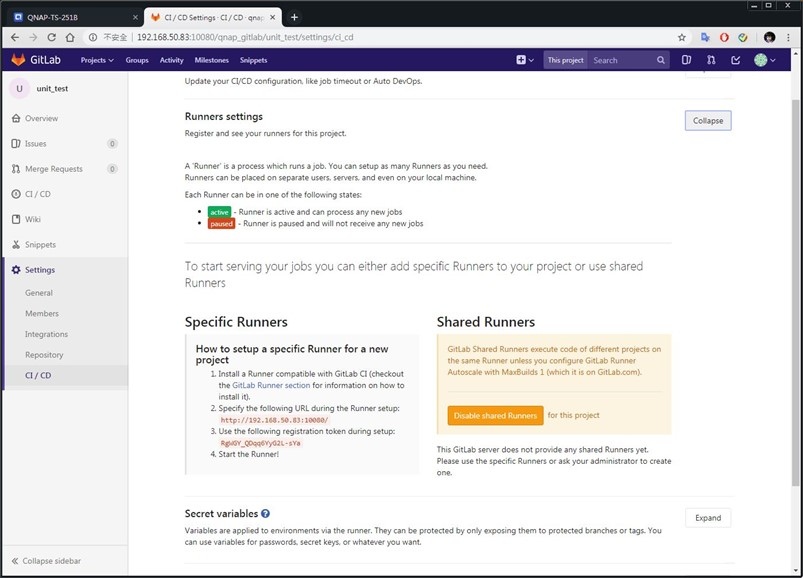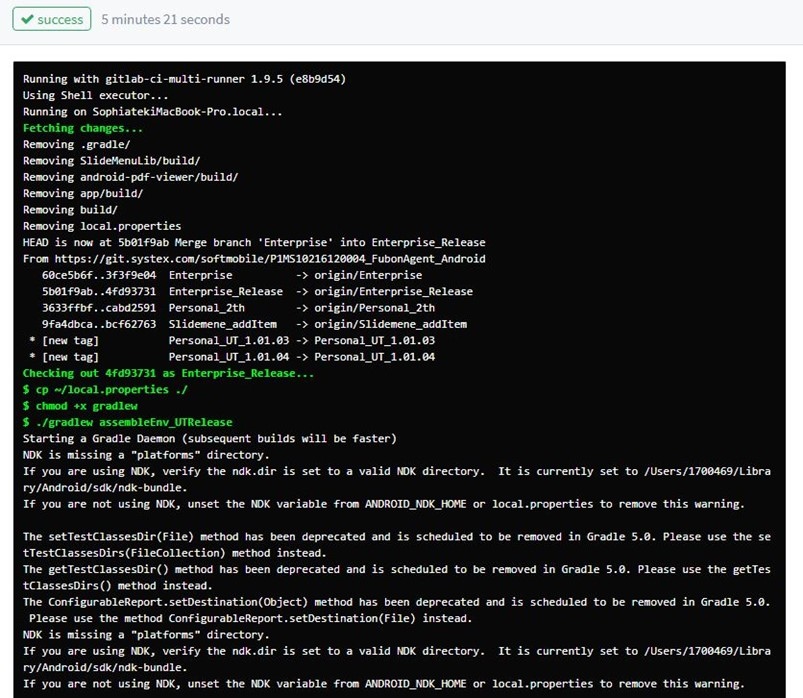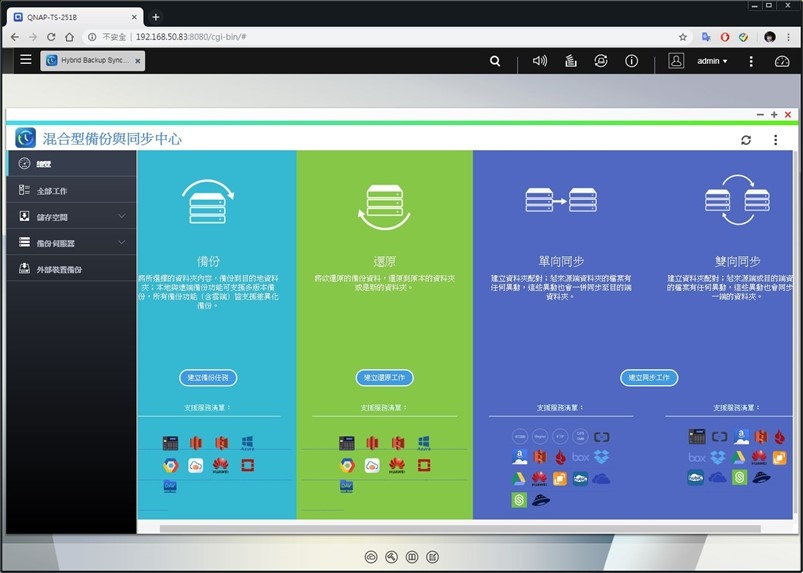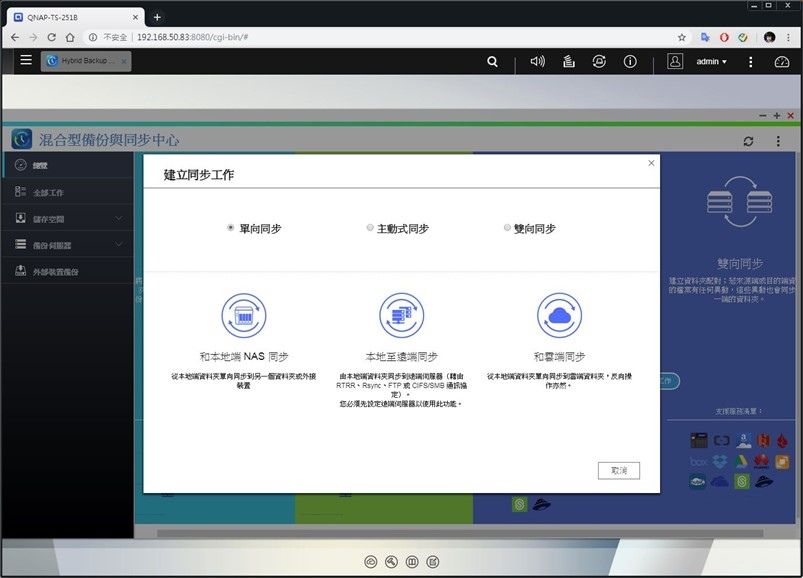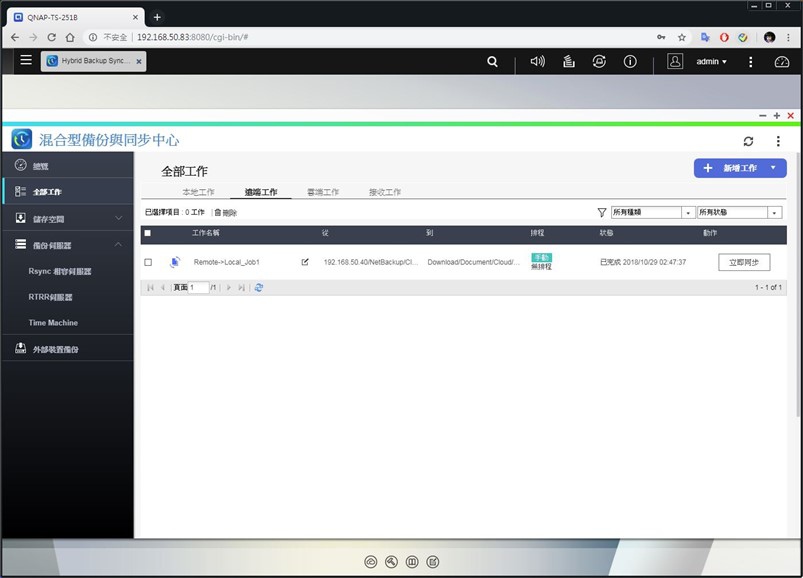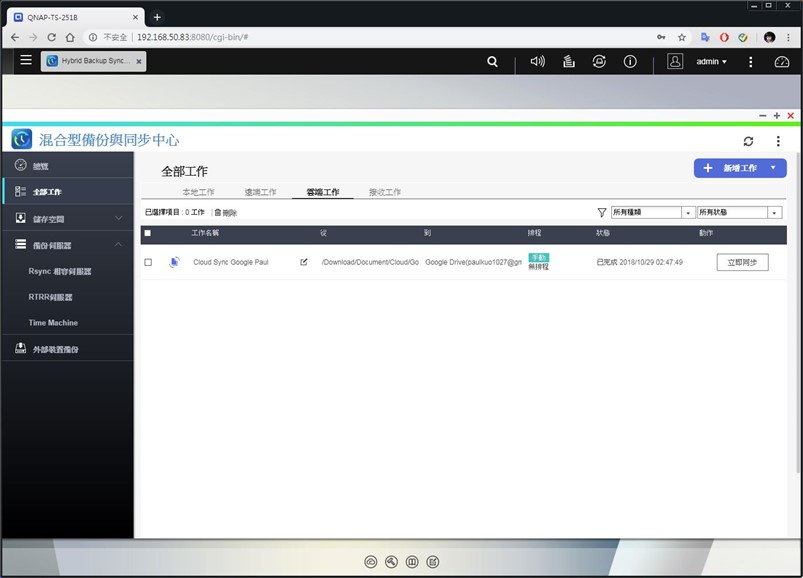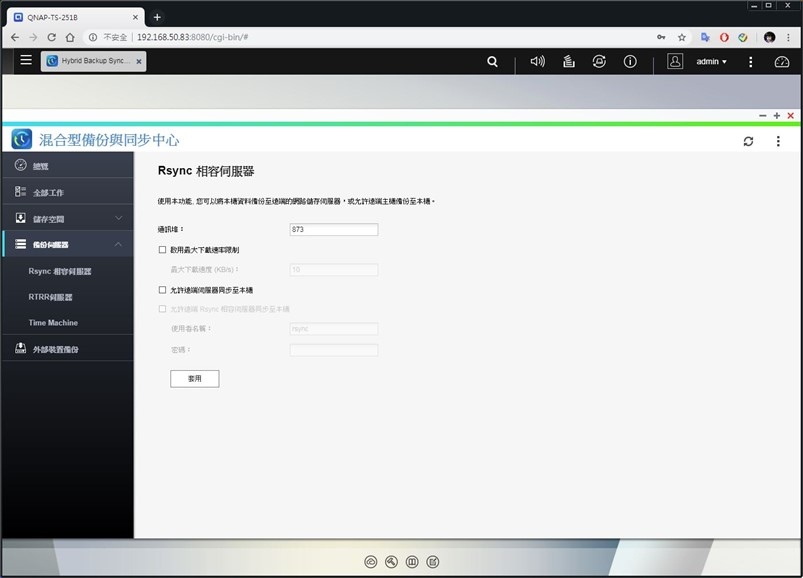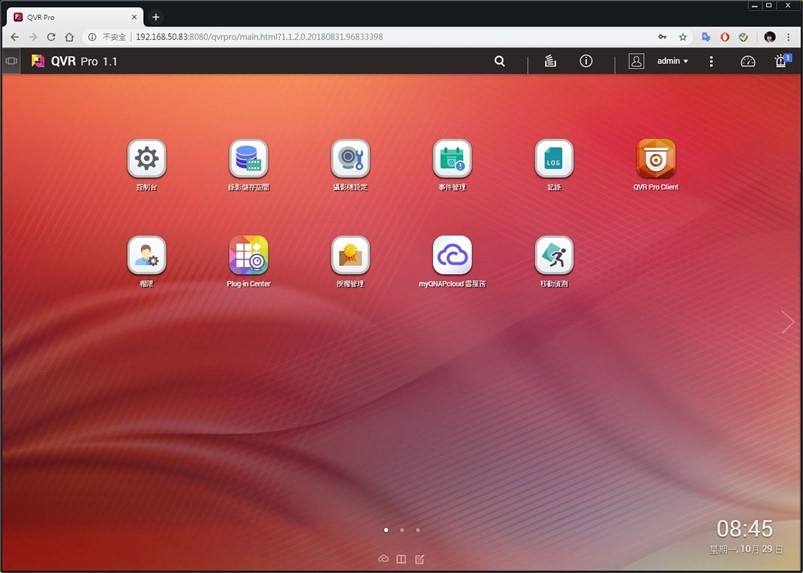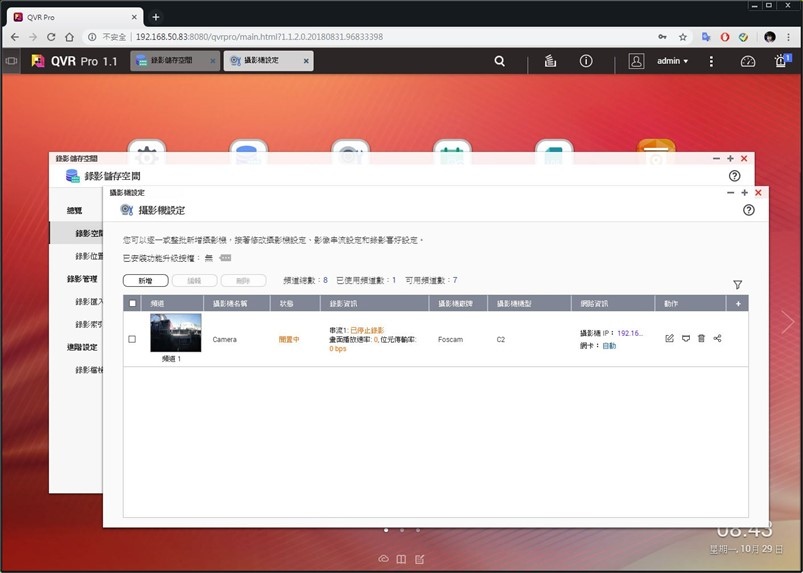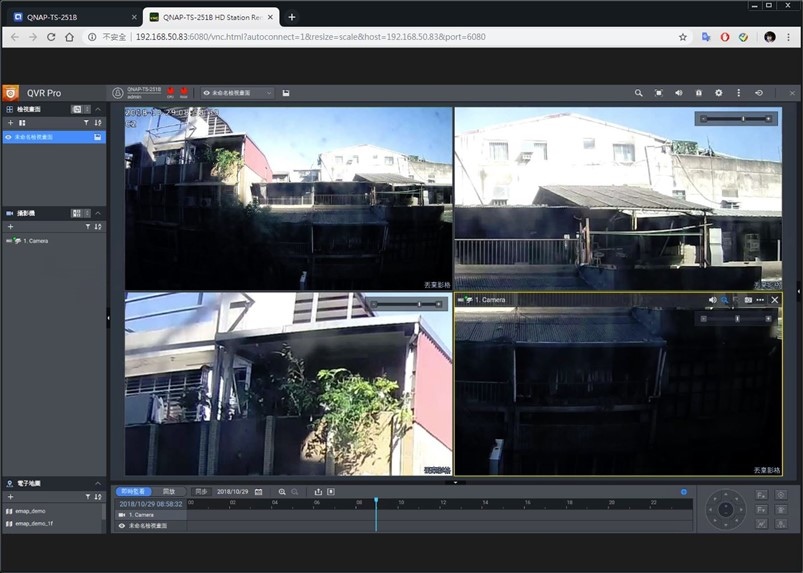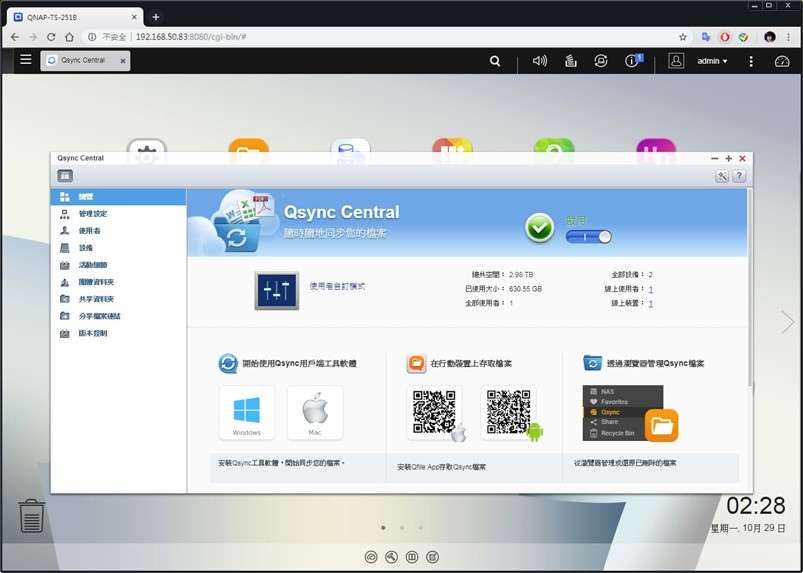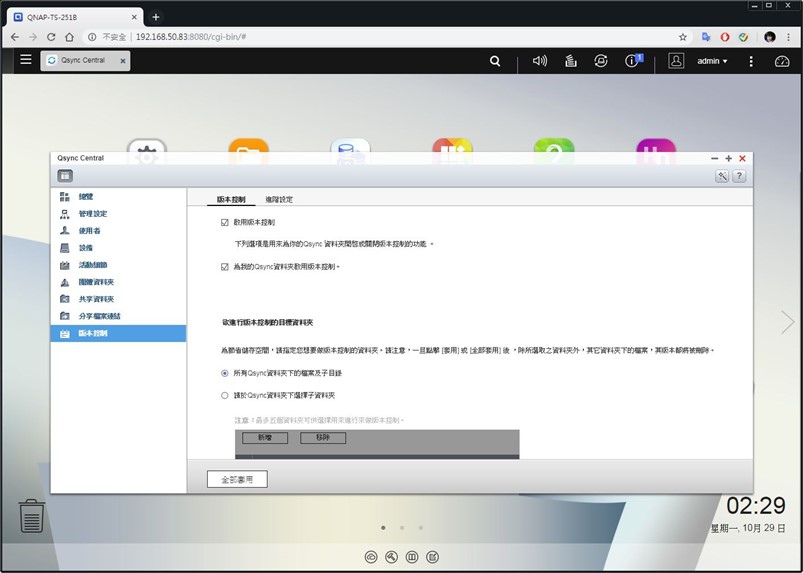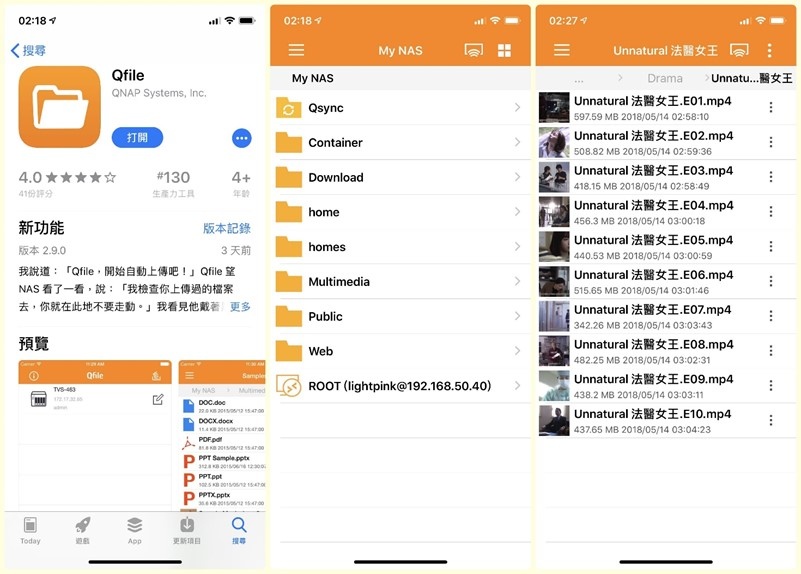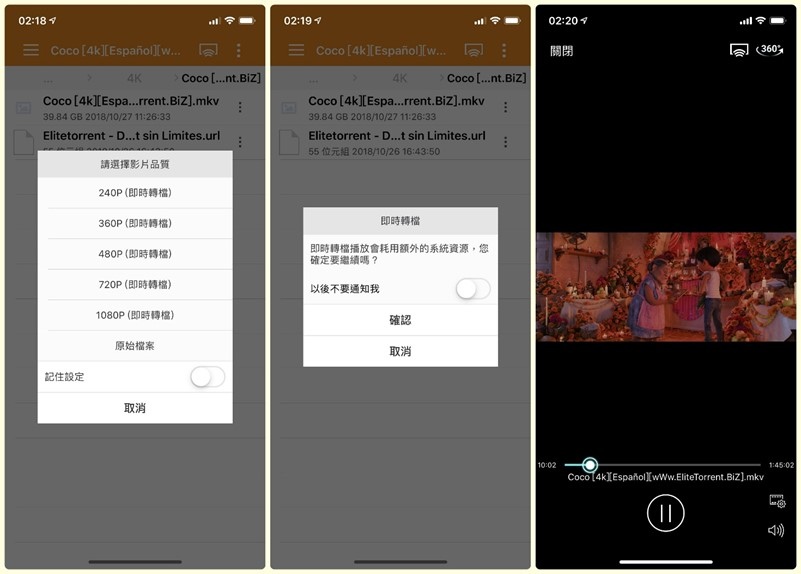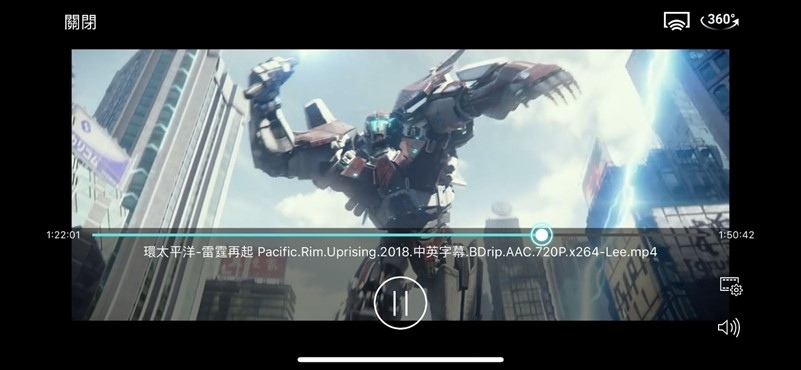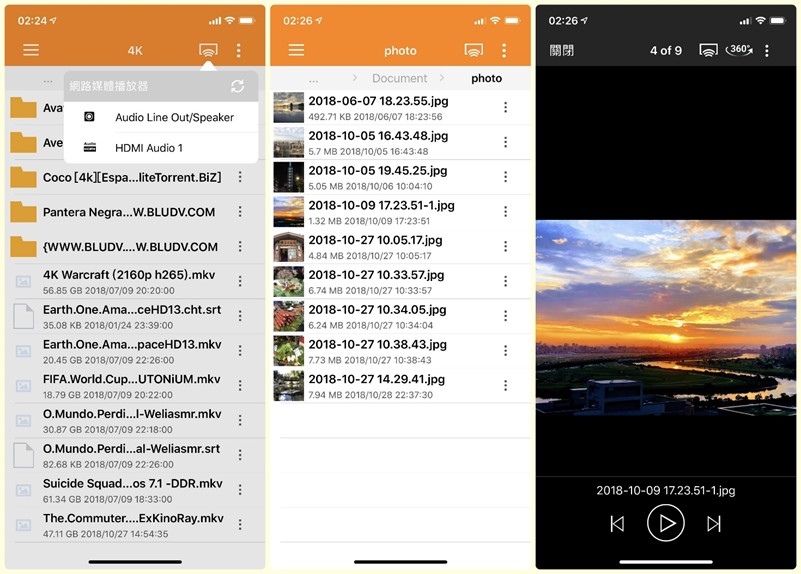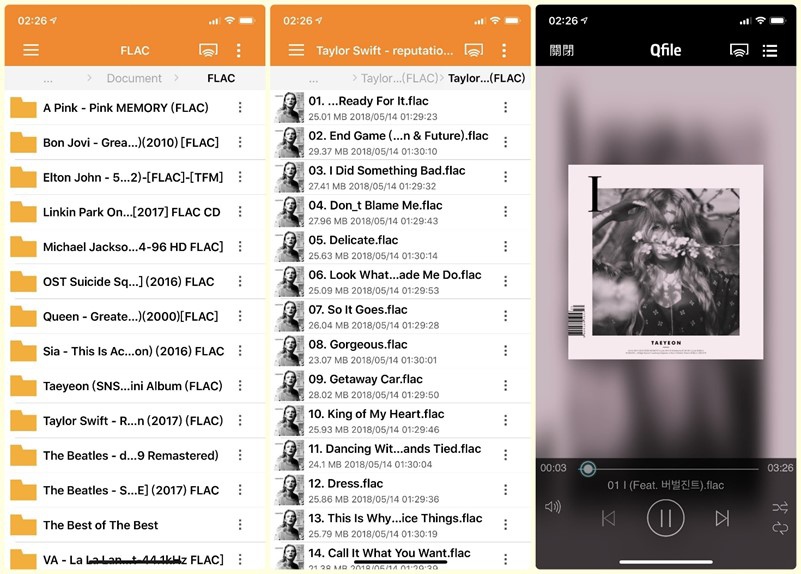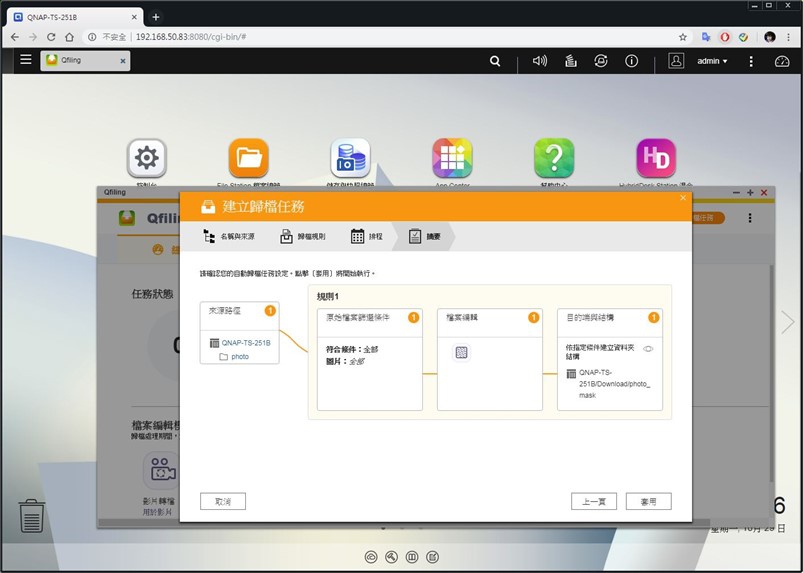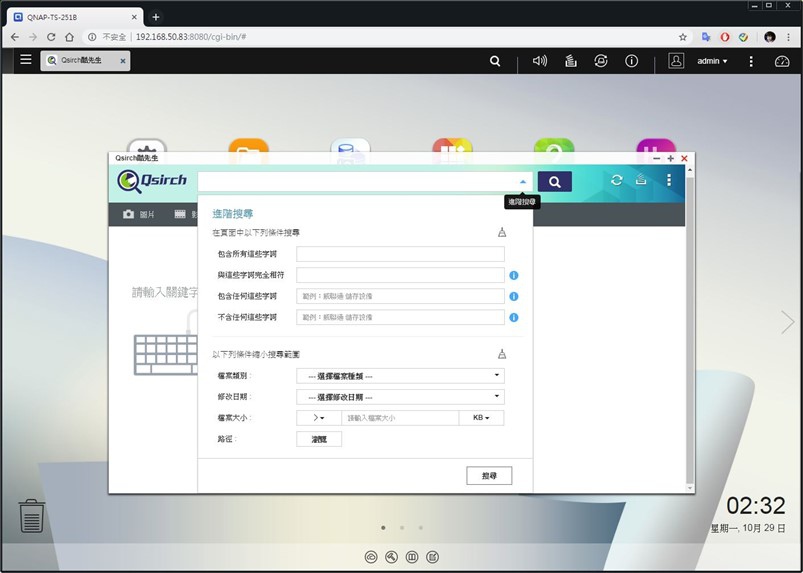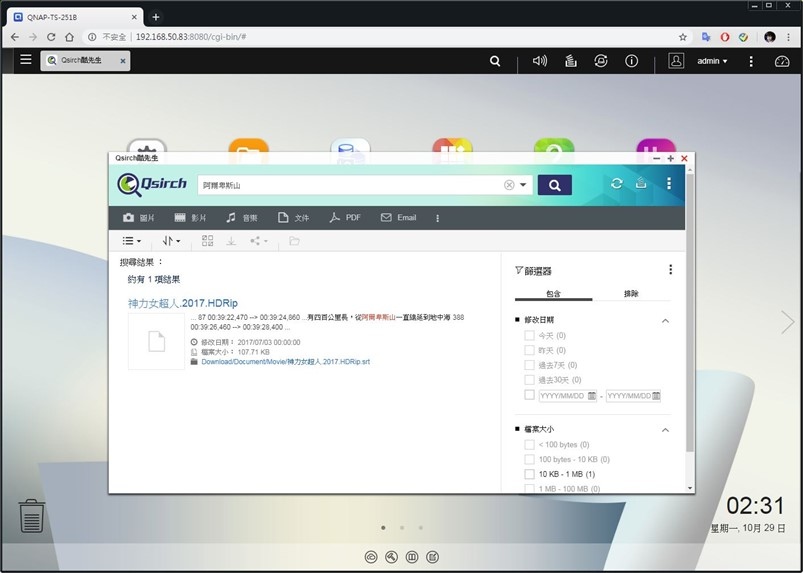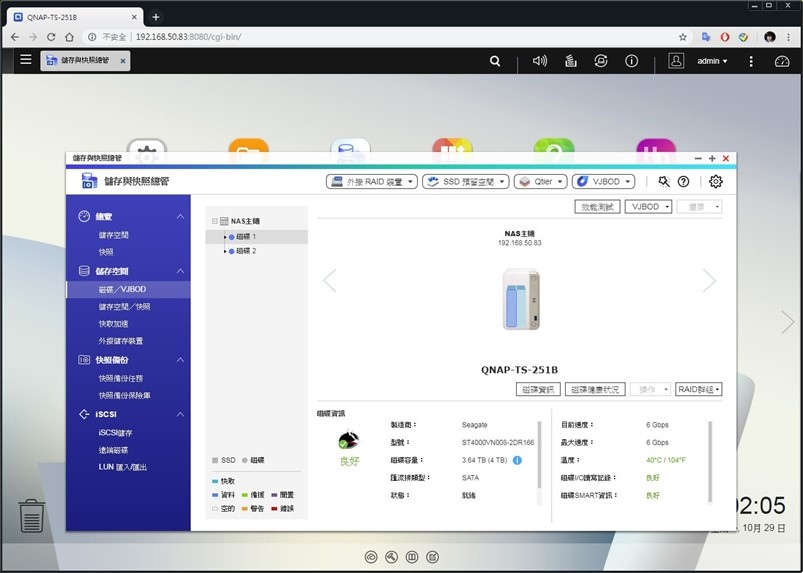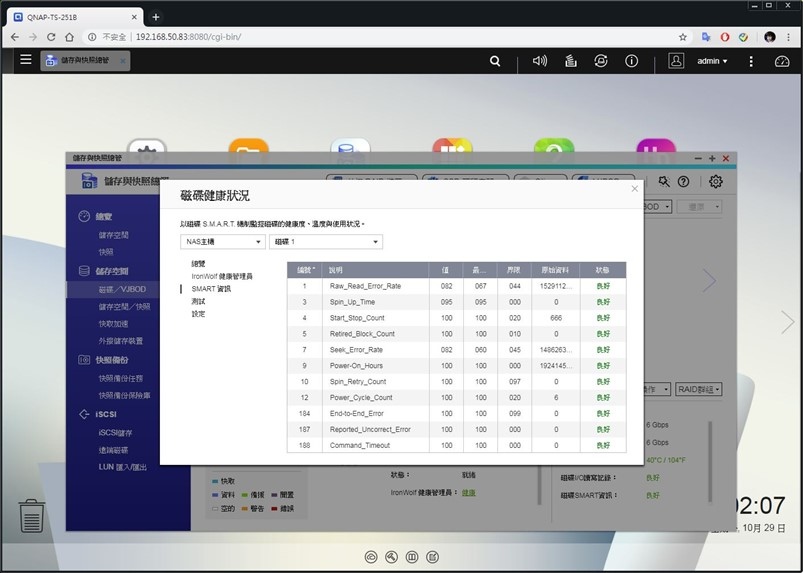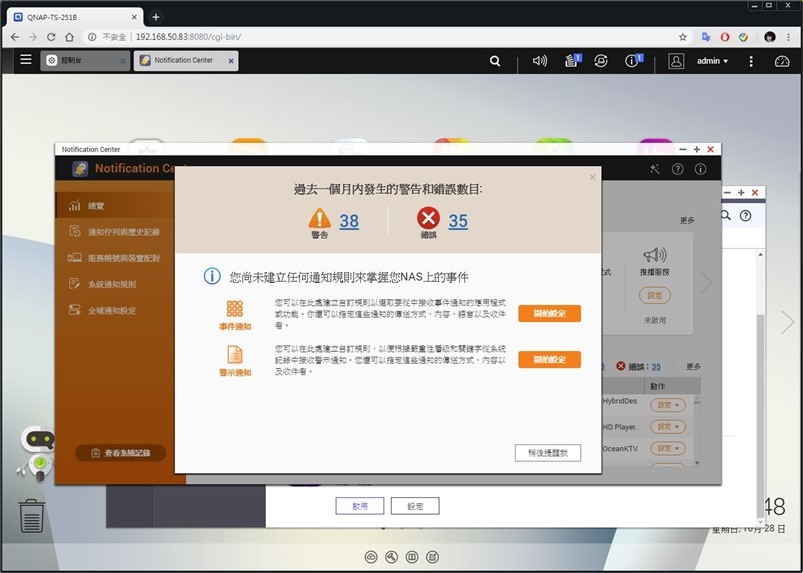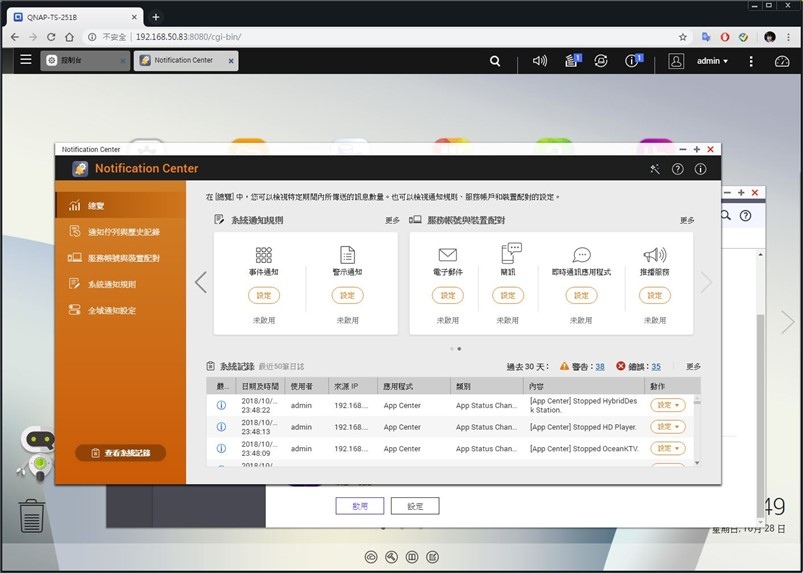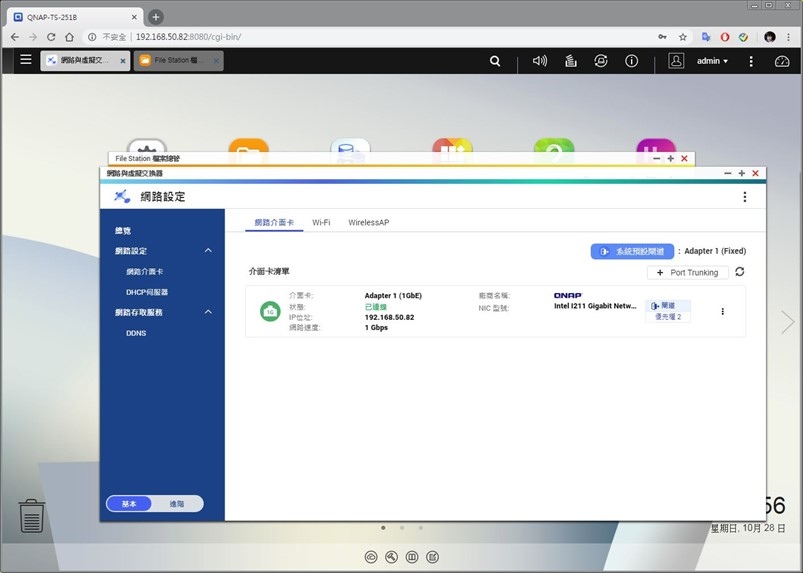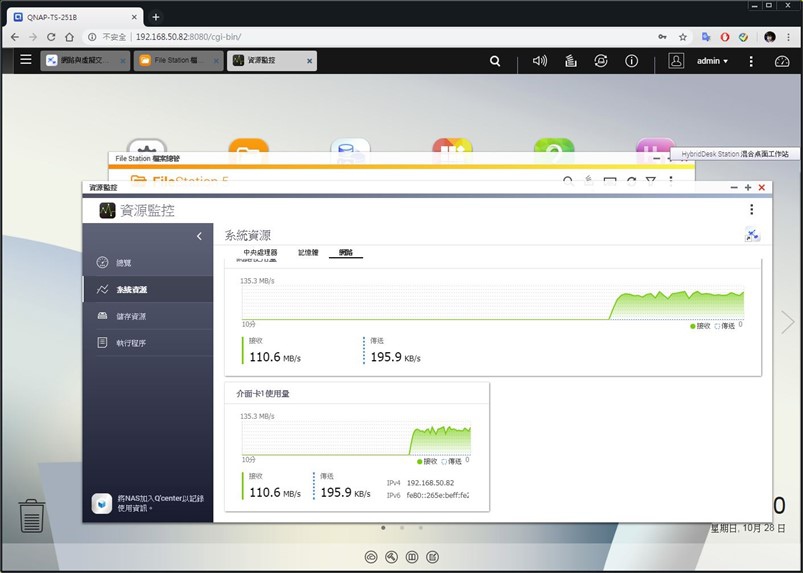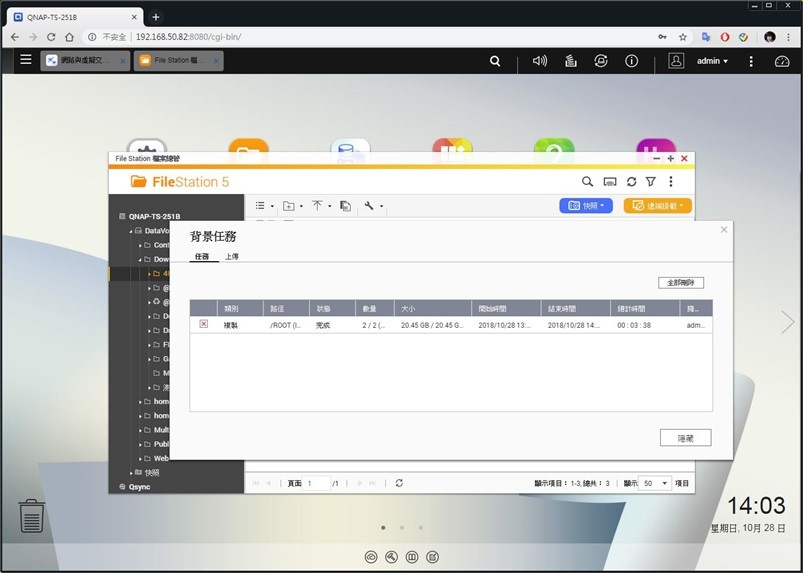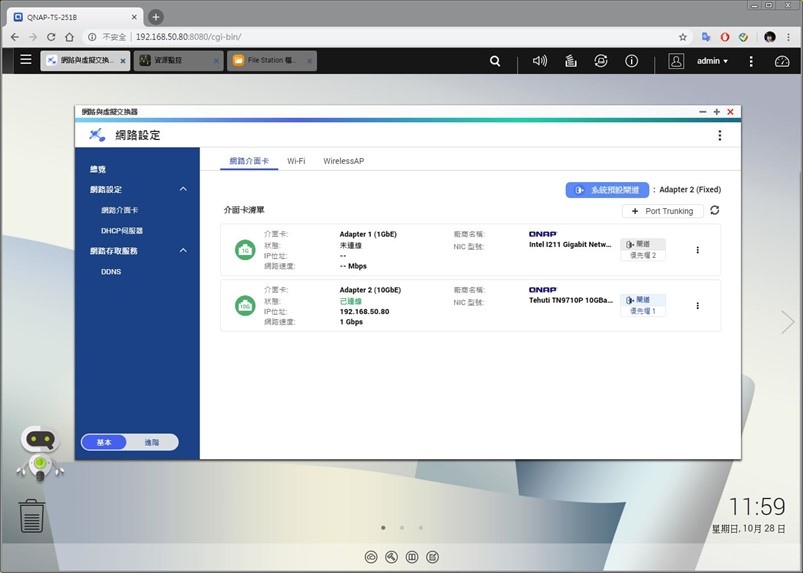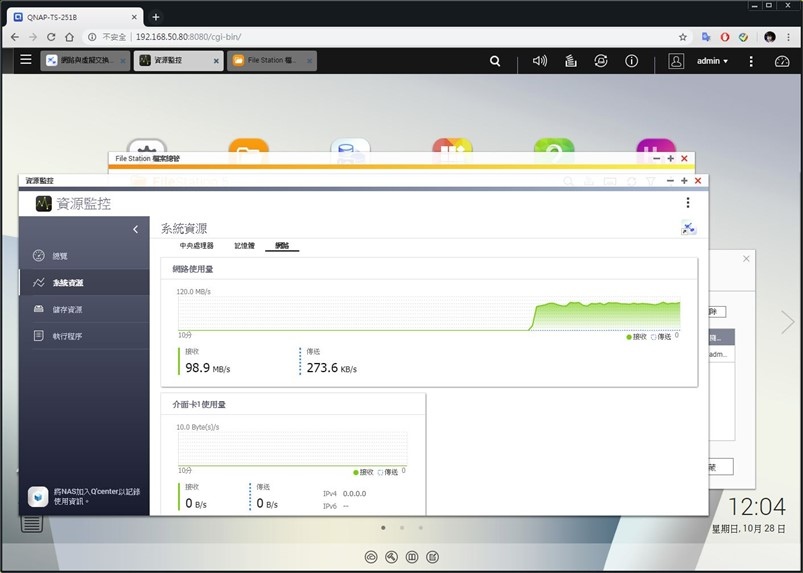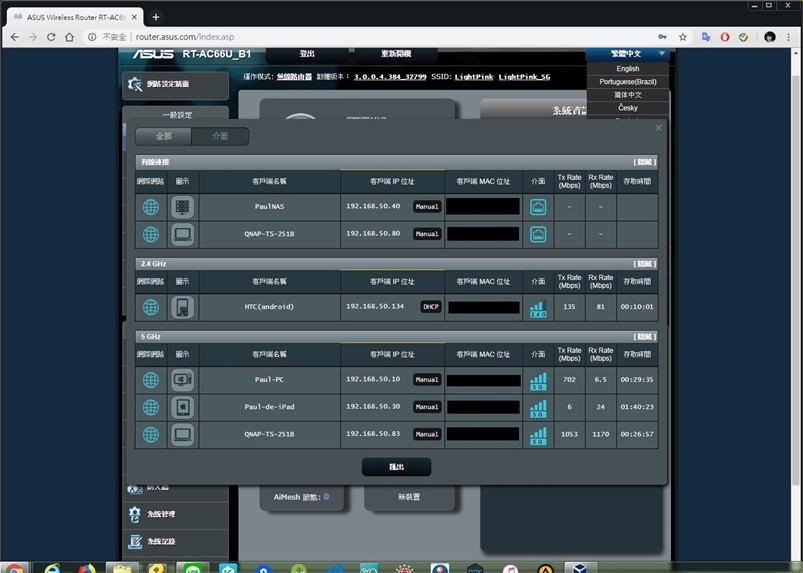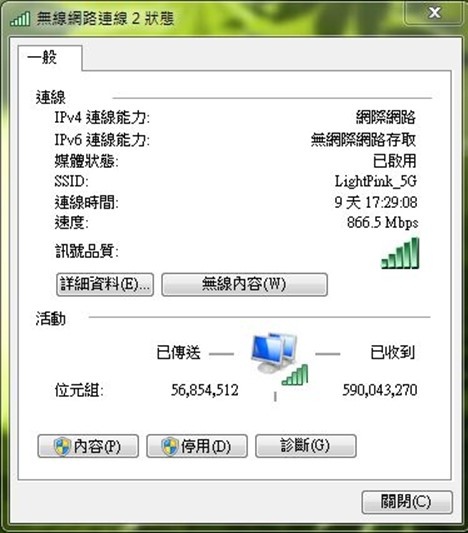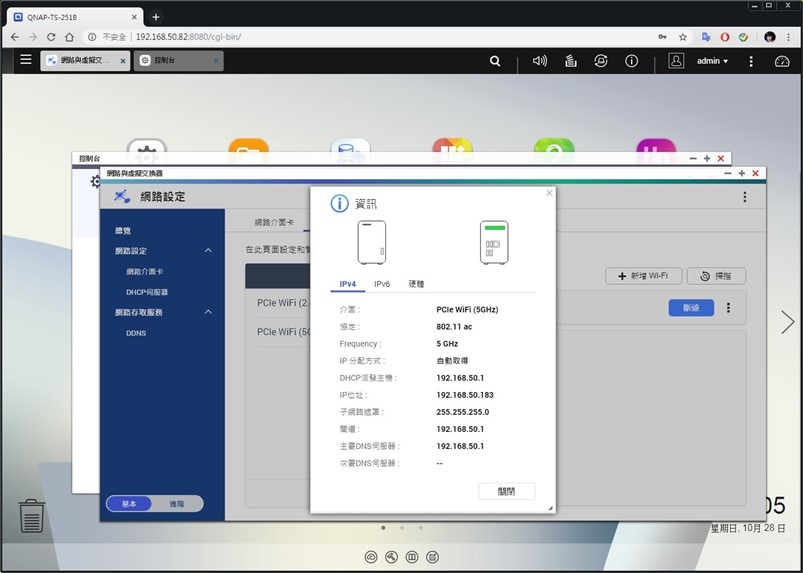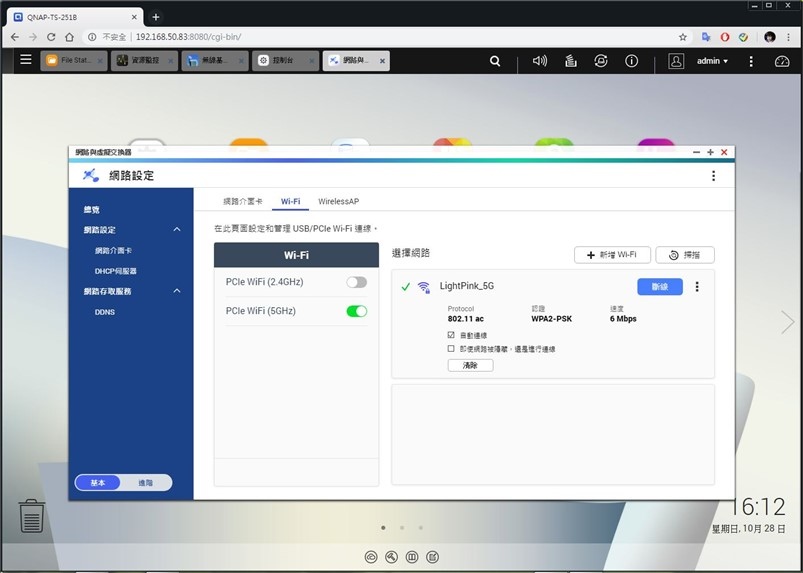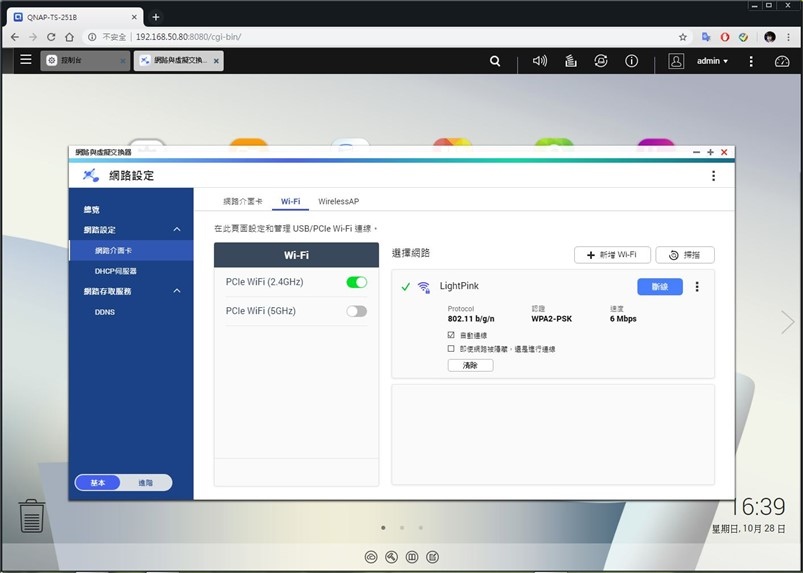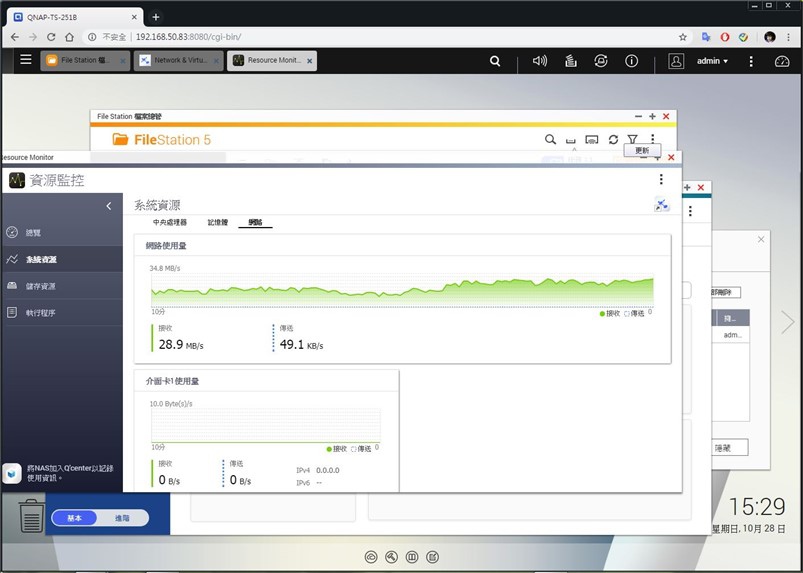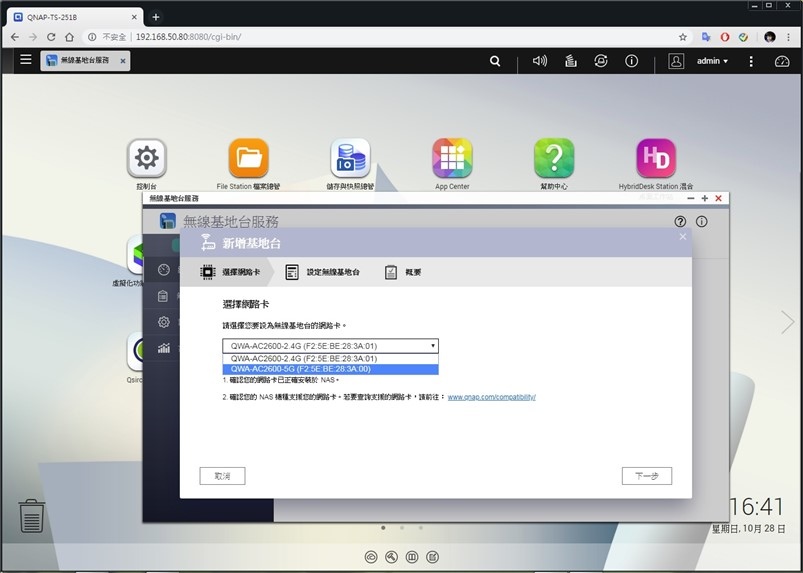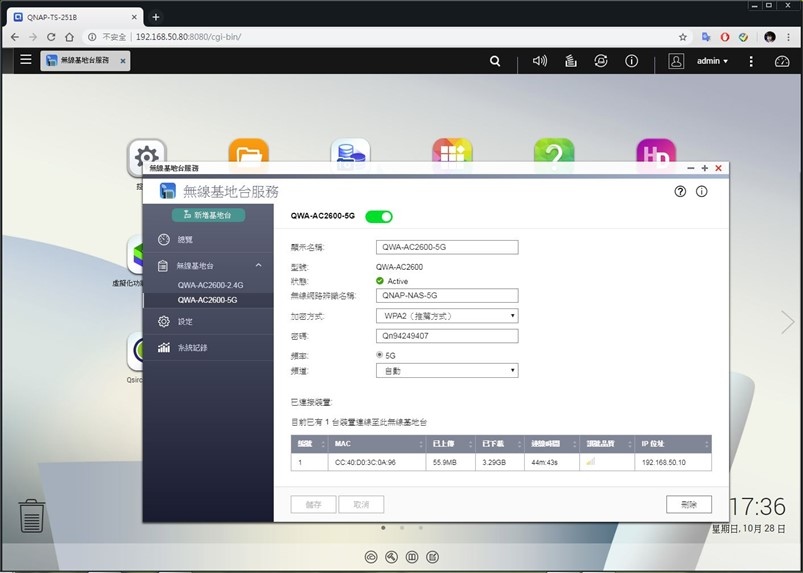▲QNAP TS-251B
QNAP TS-251B除了有NAS的資料儲存、備份、伺服器功能以外,更保留了PCIe擴充插槽,依不同需求來做功能升級!還多了影音接口(HDMI輸出、2個麥克風接孔、1個音訊輸出孔),混合桌面讓家用NAS不只實用還多了娛樂的功能,三五好友、家庭聚會立馬變成點唱機,K歌歡唱馬上炒熱氣氛!除了多媒體的影音串流,在觀看影片也能即時轉檔,讓手機平板也可以順暢播放!使用Intel處理器更能讓虛擬機、容器如Docker之類的相容性更好,有更多的套件選擇。而新的QTS 4.3.5除了原有的軟體優化以外,還有SSD的調校、虛擬網路的部署,更新增了通知管理中心,將所有 QTS 系統紀錄、事件通知和警示通知功能集中管理。另外更搭載Seagate的IronWolf健康管理 (IHM, IronWolf Health Management),簡單易懂的硬碟健康狀態報告,提供適用的預防措施、建議採取的行動、及實用的資料救援管道,來避免硬碟損壞造成資料的遺失。
處理器:Intel® Celeron® J3355雙核心2.0GHz處理器,最高可達2.5GHz (64-bit x86)
圖形:Intel® HD Graphics 500
記憶體:4 GB DDR3L (1 x 4GB) 最大可擴充8 GB (2 x 4GB) SODIMM DDR3 1866支援雙通道
快閃記憶體:4GB eMMC
支援硬碟數量:2 x 3.5 吋 SATA 6 Gbps硬碟 ( 3.5吋、2.5吋HDD,2.5吋SSD)
Gigabit 乙太網路埠:1 x RJ45
USB埠:2 x USB 3.0, 3 x USB 2.0
PCIe 擴充槽:1 個 PCIe 2.0 x2 插槽
HDMI 輸出埠:1 x HDMI v1.4b (最高至 3840 x 2160 解析度與 30 Hz)
紅外線 (IR) 接收器: 需搭配 RM-IR004 (需選購) 遙控器使用
音源 1 x 揚聲器, 2 x 動圈式麥克風插孔, 1 x 3.5 mm line-out 插孔, 警示蜂鳴器
尺寸 (高 x 寬 x 深): 168 x 105 x 226 mm ( 6.61 x 4.13 x 8.90 吋)
淨重: 1.53 kg (3.37 lbs)
耗電量 (瓦):硬碟休眠模式:8.08 W 運行中:15.25 W (含 2 顆 1TB 硬碟)
噪音值:聲壓 (LpAm): 17.3 dB(A)
電源:65W AC 變壓器, 100-240V
風扇:1 x 7 cm
▲開箱
QNAP TS-251B開箱配件僅有Cat.5E線、電源供應器、螺絲
▲配件
在主機左方有前蓋鎖,鎖上可避免前蓋滑開,主機左方有散熱進氣孔
▲正面
正面的部份面板上方為電源紐,中間為LED狀態指示燈,而下方則是USB3.0接孔以及備份按鈕
▲背面
主機背面有兩個麥克風孔、音源輸出孔、HDMI、網路孔、一個USB3.0與三個USB2.0、一個風扇、一個揚聲器以及電源輸入孔
▲硬碟安裝
QNAP TS-251B是2Bay的機種,硬碟支架取出很簡單,只需要將前蓋滑開,即可分別抽出硬碟支架
▲Seagate IronWolf 4TB
這次使用Seagate IronWolf 4TB硬碟,Seagate IronWolf 系列為居家、家庭辦公室與小型企業 NAS專用碟,專為多使用者環境及高工作負載率所設計,採用 AgileArray 技術加以強化,搭配IronWolf Health Management (IHM) 可讓硬碟機維持更佳的健康狀態,提供最佳的可靠性和系統擴充性。並且在IronWolf 4TB以上,Pro系列全容量硬碟機,均配備有RV sensor(旋轉震動感應器),可在多重機槽的 NAS 機櫃內維持穩定的效能。
▲硬碟安裝
硬碟支架側邊為快拆卡榫,可以很容易的將硬碟固定並裝在主機內
▲機殼拆卸
主機若需要拆開機殼擴充,首先將前蓋打開,再把後方上下兩顆螺絲卸下,接著把整個側蓋機殼往後推即可拆卸
▲擴充插槽
在主機內部上方即是PCIe的擴充插槽,可以將M.2 SSD的擴充卡、10GbE的擴充卡或是無線網卡裝在這個位置
▲QWA-AC2600
QWA-AC2600是PCI Express (PCIe) 2.0 x1 介面的無線網路擴充卡,有2.4 GHz、5 GHz 雙頻,可以提供IEEE 802.11ac及IEEE 802.11n兩種規格,搭配QNAP NAS 也可作為存取點或基地台,供NAS或PC能在多種環境使用,搭配 4 支 5 dBi 可拆卸式全向性高增益天線,讓無線網路涵蓋範圍更廣,訊號更佳。快速、低延遲的無線網路,不論是工作、娛樂都更有效率與更好的網路品質。(實際檔案傳輸會在文末一起附上有線、無線的效果)
傳輸介面:PCI Express 2.0 x1
網路標準:IEEE 802.11b/g/n 2.4 GHz、IEEE 802.11a/n/ac 5 GHz
頻寬
802.11a: 最高 54 Mbps
802.11b: 最高 11 Mbps
802.11g: 最高 54 Mbps
802.11n: 最高 800 Mbps
802.11ac: 最高 1733 Mbps
天線:4 x 雙頻 RP-SMA 天線
工作頻率:2.4 GHz / 5 GHz 同步多工雙頻
尺寸 (高 x 寬 x 深):160 x 90.3 x 20.6 mm
▲開箱
QWA-AC2600開箱包含擴充卡*1、天線底座、天線*4以及不同大小的擋板
▲安裝無線網卡
安裝無線網卡的方式只要注意先更換擴充卡的擋板,接著卸下機殼安裝在PCIe位置即可
▲安裝天線
安裝好擴充卡並鎖上機殼之後,即可將天線底座與四支天線分別裝上
▲QM2擴充卡
QM2擴充卡包含M.2 SSD 配置與擴充10GbE RJ45網路功能,可安裝於相容 QNAP NAS 機種的 PCIe 擴充槽,讓原本無10GbE接孔與M.2插槽的QNAP NAS輕鬆升級,提升 NAS 整體效能!不占硬碟空間的 M.2 SSD讓NAS可以擁有更多的配置!(實際檔案傳輸會在文末一起附上有線、無線的效果)
插槽:2 x M.2 2280 SATA SSD 插槽;
連接埠:1x 10GBASE-T 埠
傳輸介面:PCIe Gen2 x 4
支架形式:預裝 Low-profile 標準支架,附贈 QNAP 專屬 Low-profile flat 與全高型支架
尺寸 (L x W x H): 157 x 68.9 x 20.6 mm; 6.18 x 2.71 x 0.81 inch
適用連接埠與線材:RJ-45;CAT-6 以上線材
▲開箱
QM2擴充卡開箱有擴充卡*1、不同大小的擋板以及散熱片
▲安裝擴充卡
擴充卡卸下散熱裝置之後可以看到有兩個M.2 SSD的插槽,安裝在NAS的方式與無線網卡相同,只是NAS僅有一個PCIe擴充槽,所以只是擇一安裝
▲Ocean KTV
QNAP TS-251B有HDMI輸出,因此可以搭配QTS的混合桌面多項軟體來進行娛樂、工作甚至遊戲
▲接電視配置
插上QWA-AC2600無線網路擴充卡之後,就無須受到網路線材等拘束,可以直接放在電視旁邊,甚至天線底座的部份是磁吸式,更可以直接附在金屬表面,如圖直接吸在電視後方,所以我都直接搭配QWA-AC2600使用讓TS-251B常駐在電視旁邊,可以擁有NAS的功能,也更是台影音娛樂機XD
▲有線麥克風
插上麥克風搭配Ocean KTV使用,NAS立馬搖身一變K歌主機
▲ Ocean KTV點歌
歌曲來源除了主機以外,還可直接搜尋Youtube,另外還有排行榜、熱門點播榜等歌單
▲ Ocean KTV歡唱
由於可以內容連接Youtube播放,無須更新主機資源,像是"學貓叫"這類較新的歌也可以輕鬆點播
▲ Ocean KTV APP
除了直接使用NAS操作以外,也可以下載官方APP,登入同一台NAS即可使用手機、平板進行遠端點歌、操作等功能
▲ Ocean KTV APP
有關K歌的操作像是點歌、切歌、重唱、暫停甚至音調回音調整都可以直接在APP進行操作!
▲ Ocean KTV 設定
在設定頁面也可以切換調整聲音的輸出以及其他調整
▲ 音源輸出
將輸出調整為Line Out並且另外接上K歌音箱,就可以使用K歌音箱無線麥克風
▲搭配卡拉音箱與無線麥克風
由於麥克風直接與音箱連結不透過NAS,所以就不能直接從NAS調整麥克風音量以及進行錄音,還好麥克風本身就可以遙控調整音箱本身的音樂、麥克風音量
▲無線麥克風歡唱
對於單純家庭K歌來說相當方便,隨時感覺一來只要開啟混合桌面的Ocean KTV就可以歡唱!
▲混合桌面
混合桌面可以從控制台進行設定或導至安裝頁面
▲混合桌面程式
除了Ocean KTV以外還有其他許多不同的程式,可以依照自己需求進行安裝
▲遠端桌面
另外混合桌面也可以透過VNC來開啟遠端桌面進行遠端操作,為了擷圖方便以下就都使用遠端桌面來進行操作囉
▲混合桌面推薦程式
混合桌面的程式感覺上是在NAS開啟功能,而在混合桌面則是在Linux上透過瀏覽器進行操作,在我安裝過一輪之後,覺得推薦必裝的就是Chrome、Ocean KTV、HD Player、Youtube,Ocean KTV的內容已經提了不少,接下來就來看看其他程式吧
▲Chrome
首先推薦Chrome的原因很簡單,有個瀏覽器可以方便搜尋、開啟資源,就能更容易的在電視上觀看不同的資源
▲Youtube
而Youtube也更是大家習慣且方便的影音資源來源,所以也是必裝之一
▲HD Player
HD Player整合了照片、音樂、影片等多媒體資源,有點類似XBMC、KODI之類的,以大螢幕來說提供相當友善的操作介面,所以推薦安裝,一套HD Player即可操作多種檔案格式,無須切換不同程式相當方便
▲ HD Player 設定
另外也提供了透過網路連線進行遠端遙控操作的功能,就可以躺在沙發上輕鬆切換影音檔
▲混合桌面其他程式
混合桌面的其他程式就依需求來進行安裝,除了Q系列程式以外還有遊戲、音樂播放器、廣播播放器等。因為我NAS是接在電視上,所以不太需要在電視上使用這些程式,若有需要操作可以直接用電腦進入NAS介面,就沒有安裝這些程式
▲Linux桌面
當然如果NAS是接在一般螢幕上,並且有接上鍵盤、滑鼠,那就很適合做一般Q系列程式的操作,甚至還可以開啟Linux桌面的功能,使用Linux系統
▲Container Station
除了混合桌面以外,Container Station提供了更多樣系統,也可以很容易的找到第三方的軟體,在這裡可以很容易的建立、管理虛擬機
▲Gitlab安裝與啟動
身為一個開發人員,對於版本控管一定不陌生,然而像是一些雲端免費的版本控管大多有所限制,因此在自己NAS上建立一套系統會方便許多
▲Gitlab
在Gitlab容器安裝並啟動之後,即可透過URL連結到Gitlab的畫面,進行群組、專案的建制,並且可以在Gitlab該版本的授權範圍內使用各項功能,比起一些雲端版本控管還要更自由
▲Gitlab CI/CD
例如建立CI/CD進行自動化的處理,可以進行自動測試、產生報告甚至自動Release,只要是可以透過Terminal操作都可透過Runner來達成!
▲ Gitlab CI
身為一個開發人員,在Release時總是耗費許多時間,因此透過Gitlab搭配Runner即可自動進行一系列的Pull Code、測試、包版、上架等繁複的動作,可以省下許多人力、時間來做別的事情!
▲Hybrid Backup
除了程式碼的控管以外,檔案的備份也是相當重要,Hybrid Backup提供了多種不同的備份方式,可以在這裡進行統一的管理
▲Hybrid Backup設定同步
由於在工作需求會有一個雲端同步如Google Drive帳號"A"在公司的NB上,方便進行檔案的分享,然而若是在家中也想使用該檔案,但是自己有私人帳號"B"在家中PC,帳號切換相當不方便,因此我最常使用的功能是透過雲端同步到NAS上,再從NAS同步到PC上,藉此達到兩個帳號不需要切換,即可在家中PC分別在不同的目錄底下進行同步!
▲主機同步
如圖設定好與主機的同步
▲雲端同步
再設定好雲端空間的同步,只要在NAS設定為同一個資料夾,,這樣操作即可將雲端空間的資料同步到NAS再同步到主機
▲備份
另外也提供了Rsync可以在NAS之間進行備份,也有Time Machine可以讓電腦進行備份,Hybrid Backup的整合度相當高!
▲QVR Pro
除了檔案資料的儲存備份以外QVR Pro更可以連結網路攝影機,可以設定錄影或是定時拍照,甚至可以有動作偵測發出提示訊息等功能
▲ QVR Pro設定
只要符合規格的網路攝影機都可以加入QVR Pro的管理
▲ QVR Pro設定
設定完成之後即可看到攝影機的狀態,而在QVR Pro免費的授權可以用有8個頻道,一般家庭或是工作室能用到8個攝影機也是不容易XD
▲ QVR Pro Client
搭配QVR Pro Client即可看到攝影機的畫面,還可以進行畫面的操作、分割,以及包含了回放等功能
▲Qsync
除了檔案備份以及錄影等功能以外,NAS也有提供Qsync即時自動同步的功能
▲ Qsync 設定
而Qsync甚至還提供了版本控管的功能,更可以保留文件的歷史版本!
▲Qfile
而在手機的部分可以使用Qfile APP來操作,Qfile除了可以有自動上傳、團體分享、分享連結以外,對於檔案的管理與格式支援度也相當高!
▲ Qfile 播放影片
使用Qfile播放影片也可以即時轉檔,選擇網路環境適合的畫質模式來串流
▲ Qfile 播放影片
及時地轉檔串流可以讓影片播放更流暢,就不用事先將檔案下載佔用記憶體了
▲ Qfile 瀏覽照片
除了影片,瀏覽照片、聽音樂也都沒問題,也可以切換媒體播放器的輸出
▲ Qfile 播放音樂
Flac無損格式的播放也都有支援,Qfile是一個強檔的檔案管理整合,在手機上必裝!
▲ Qfiling設定
以上不論是影片、音樂、照片,甚至是備份檔、錄影檔,作為一個NAS一定有許多檔案,Qfiling可以針對檔案進行批次處理,對於檔案的分類與大量處理相當方便!
▲ Qfiling 設定
只是設定好批次的腳本,接著就可以自動化的處理這些瑣碎的事情囉!例如像是我常常在分享圖文,本來都需要透過軟體來壓上浮水印,使用Qfiling就可以批次處理、自動處理了!
▲Qsirch
而在檔案累積越來越多的情形下,有些陳放已久的冷資料,一時想要找出來放哪裡總是有點難度,利用Qsirch的多項搜尋功能,就可以很快找到資料!
▲ Qsirch 搜尋
可以設定的篩選欄位相當多,很容易縮小範圍,來篩選想要的資料
▲ Qsirch 搜尋
甚至是關鍵字搜尋也是針對文件的多個欄位進行搜尋!
▲儲存與快照管理
儲存與快照管理可以設定儲存空間、快照、硬碟的健康狀態,快照的部分依據記憶體的大小可以儲存的份數不同,而硬碟的健康狀態也有多個檢測項目可以供參考
▲硬碟健康檢測
QTS硬碟健康檢測最新加入的就是Seagate的IronWolf Health Management (IHM)系統,可以從兩百多個項目來進行評估,提供簡單易懂的資訊來告訴使用者該注意或需要進行的處理方式
▲SMART
SMART為最常見的硬碟檢測方式,可以條列出每項當下的檢測數值,讓使用者來判斷硬碟的健康狀況
▲IHM記錄
每顆硬碟不同,SMART檢測對於這些數值的正常範圍也有些許落差,更別說一堆數值對於一般人來說較難理解,且SMART檢測僅對於當下做檢測
而IHM則可以進行每日排程檢測,除了可以了解當下的硬碟健康狀況以外,更可以用歷史資料來進行推估,IHM產生的結果報告也較平易近人,讓使用者能容易地了解到硬碟的健康狀況以及可能發生的問題
▲通知中心
當系統各個項目有異常的時候,通知的設定往往都需要特別到該項目去獨立調整,而通知中心整合了個項目的通知設定統一進行處理,省去對於通知的管理麻煩
▲通知中心設定
而且通知中心除了統一管理各項訊息以外,還能設定通知的發送方式,就可以在這個介面裡一次設定完成
=== 有線、無線網路實際傳輸 ===
(內建網路孔、外接QM2、外接QWA-AC2600)
▲內建網路孔
內建網路孔為1GbE速度的網路,可以在網路與虛擬交換器設定頁面檢視
▲內建網路孔檔案傳輸
實際與另一台1GbE網速使用HDD的NAS檔案傳輸速度大概每秒一百多MB
▲內建網路孔檔案傳輸
二十多GB的檔案在三分多鐘就完成了
▲10GbE網卡
把TS-251B插上QM2擴充卡,在介面卡清單可以看到安裝完成,不過因為我的交換機只支援1GbE,因此Adapter2雖然本身提供10GbE的網速,但也只能向下相容至交換機支援的速度,另外這邊提醒大家,若要使用10GbE網速,除了交換機與另一台設備的搭配以外,線材也要使用Cat.6以上,距離太長的話就要Cat.6a以上喔!
▲10GbE網卡檔案傳輸
而實際傳輸的速度也因為我的交換機不給力,所以速度就向下相容了
▲10GbE網卡檔案傳輸
約23G的檔案在四分多鐘傳輸完成
▲無線AP
接著準備來使用QWA-AC2600,而搭配的AP是ASUS的AC66U+,是AC1750,所以5GHz速度是1300 Mbps
▲PC連線AP
PC使用的網卡是NETGEAR A6210規格為AC1200所以5GHz速度是867Mbps,因為網卡速度比AP低,所以網速向下相容如圖的866.5
▲無線網卡連線AP
裝上QWA-AC2600已經可以在Wifi介面進行連線囉!
▲無線網卡設定
不過不知道為什麼5GHz顯示的速度是6Mbps
▲無線網卡設定
2.4GHz顯示的速度也是顯示6Mbps
▲無線網卡檔案傳輸
而實際傳輸速度大約30MB左右
▲無線網卡設定無線基地台
有了QWA-AC2600就也可以將其設定為無線基地台
▲無線網卡設定無線基地台
5GHz或2.4GHz都可以設定,依需求開啟即可
▲PC連線NAS無線基地台
PC連上NAS後因為網卡速度較低,所以網速向下相容至866.5
▲檔案傳輸
實際傳輸速度也落在30幾MB左右
搭配QWA-AC2600提供了AC規格的無線網路,更讓NAS可以不受線材的拘束,可以很容易的依照需求改變位置,甚至可以設定作為提供AC無線網路的基地台。QNAP TS-251B有了HDMI的輸出以及其他影音接孔,搭配Intel處理器以萬元有找的價格,很適合作為家用、小型工作室的NAS,又有QNAP穩定又多功能的QTS系統,CP值相當不錯。另外還保留PCIe插槽可擴充,像是使用QWA-AC2600、QM2來進行升級!NAS又包含更好的影音娛樂功能,又有一定的效能,可以說是家庭入門好選擇!
以上心得給大家參考啦
其他QTS相關的功能之前也有分享過